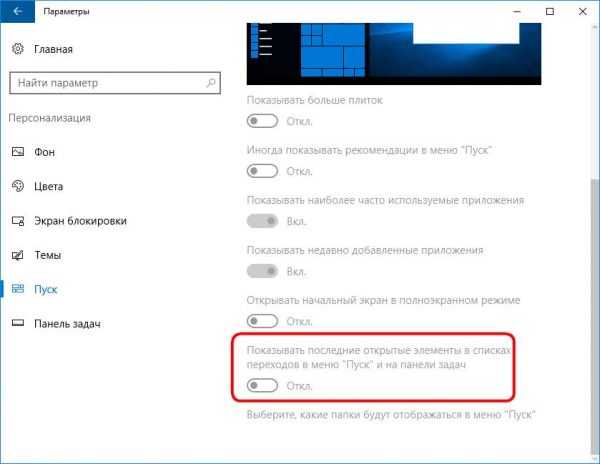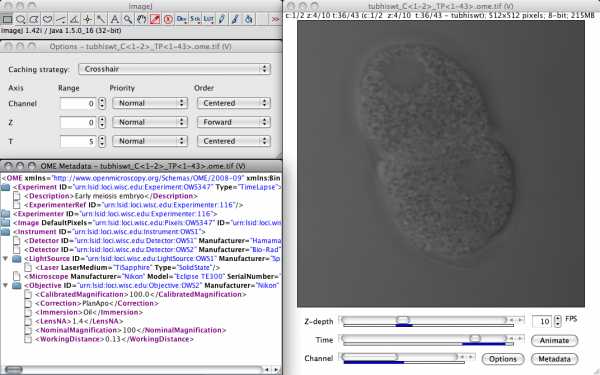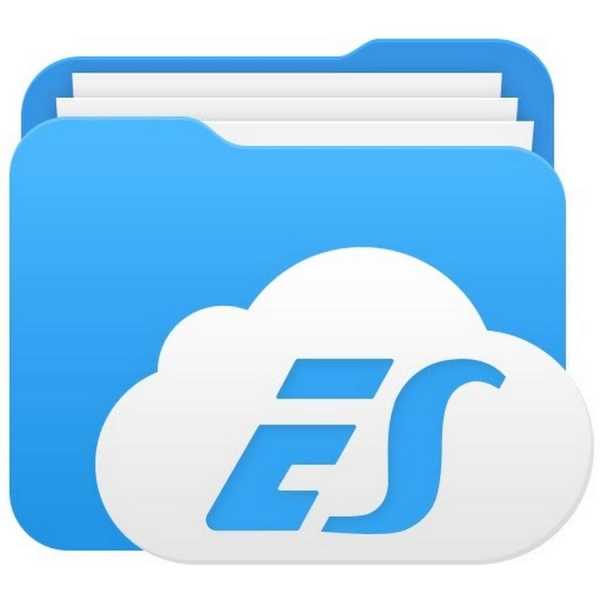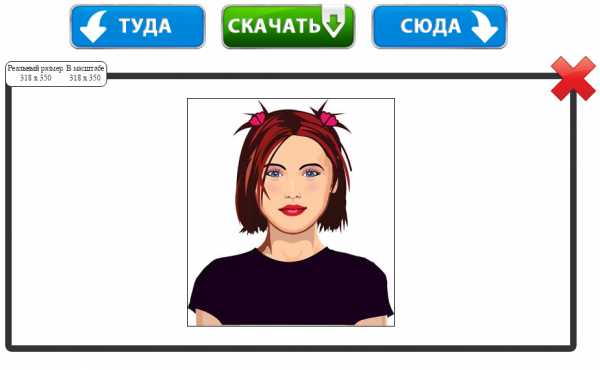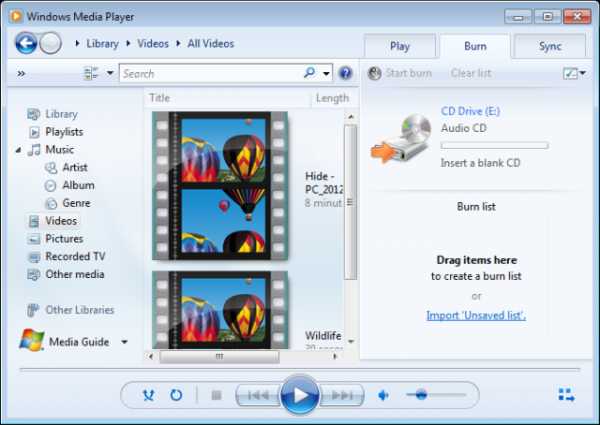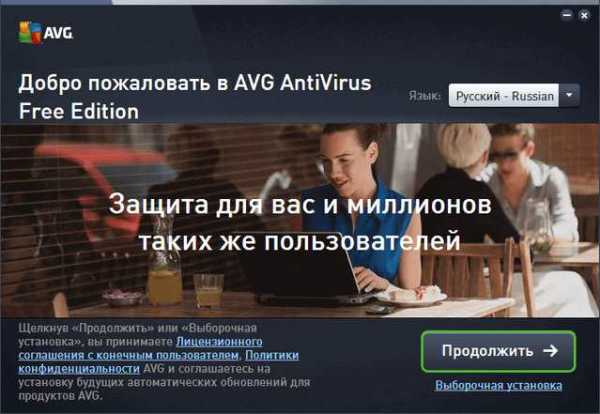Как создается имя файла
Как задать имя файла и переименовать его в Window
Каждый файл, созданный в Windows, должен иметь имя. В любой момент файл можно переименовать.
Имя файла однозначно идентифицирует файл, так что вы можете найти его, когда просматриваете содержимое жесткого диска.
Windows дает большой выбор для именования файлов. Имя может содержать до 255 символов в длину, содержать пробелы, буквы и цифры. Это позволяет создавать тематические имена файлов, которые помогут легко находить их, когда это потребуется.
Длинные имена файлов (255 символов) разрешены в Windows, требуется только отделить имя файла от расширения (которое описывает тип файла), используя знак точку. Windows не позволяет использовать в названиях специальные символы ( \ /: *? "<>).
Как переименовать файл в Windows
Есть много способов для переименования файла в Windows. Самый простой способ - щелкнуть правой кнопкой мыши на файле и выбрав Переименовать.
После этого нужно ввести имя для файла и нажать клавишу \Enter\, чтобы закончить его переименования.
Более быстрый способ переименования файла: сначала выбрать его левой кнопкой мыши, а затем нажать клавишу F2. Это позволит вводить новое имя файла, включая расширение файла.
То же самое может быть достигнуто путем клика левой кнопкой мыши на иконке файла, а затем левой кнопкой мыши еще раз по имени файла для того чтобы выделить его (это может быть немного сложнее, если делать это слишком быстро, так как в конечном итоге двойной щелчок на файле откроет его). После того, как имя файла будет выделено вы можете ввести новое имя и нажать \Enter\, чтобы переименовать файл.
***
Как открыть или переименовать файл, папку
- < Назад
- Вперёд >
Создание и именование файлов — Информатика, информационные технологии
Файл – это поименованная последовательность байтов произвольной длины. Поскольку из этого определения вытекает, что файл может иметь нулевую длину, то фактически создание файла состоит в присвоении ему имени и регистрации его в файловой системе – это одна из функций ОС. Даже когда мы создаем файл, работая в какой-то прикладной программе, в общем случае для этой операции привлекаются средства ОС.
По способам именования файлов различают «короткое» и «длинное» имя. До появления ОС Windows 95 общепринятым способом именования файлов на компьютерах IBM PC было соглашение 8.3. Согласно этому соглашению, принятому в MS-DOS, имя файла состоит из двух частей: собственно имени и расширения имени.
На имя отводится 8 символов, а на его расширение – 3 символа. Имя от расширения отделяется точкой. Как имя, так и расширение могут включать только алфавитно-цифровые символы латинского алфавита.
Основным недостатком «коротких» имен является их низкая содержательность. Далеко не всегда удается выразить несколькими символами характеристику файла, поэтому с появлением ОС Windows 95 было введено понятие «длинного» имени. Такое имя может содержать до 256 символов. «Длинное» имя может содержать любые символы, кроме девяти специальные: \ / : * ? “|. В имени разрешается использовать пробели и несколько точек. Расширением имени считаются все символы, идущие после последней точки.
Наряду с «длинным» именем ОС Windows создают также и короткое имя файла – оно необходимо для возможности работы с данным файлом на рабочих местах с устаревшими операционными системами.
Особенности Windows
Использование «длинных» имен файлов в операционной системе Windows имеет ряд особенностей.
3. Если «длинное» имя файла включает пробелы, то в служебных операциях его надо заключать в кавычки. Рекомендуется не использовать пробелы, а заменять их символами подчеркивания.
4. В корневой папке диска (на верхнем уровне иерархической файловой структуры) нежелательно хранить файлы с длинными именами – в отличие от прочих папок в ней ограничено количество единиц хранения, причем, чем длиннее имена, тем меньше файлов можно разместить в корневой папке.
5. Кроме ограничения на длину имени файла (256 символов) существует гораздо более жесткое ограничение на длину полного имени файла (в него входит путь доступа к файлу, начиная от вершины иерархической структуры). Полное имя не может быть длиннее 260 символов.
6. Разрешается использовать символы любых алфавитов, в том числе и русского.
7. Прописные и строчные буквы не различаются операционной системой. Для нее имена Письмо.txt и письмо.txt соответствуют одному и тому же файлу. Однако, символы разных регистров отображаются ОС и прописные буквы можно использовать.
8. Программисты давно научились использовать расширение имени файла для передачи операционной системе, исполняющей программе или пользователю информации о том, к какому типу относятся данные, содержащиеся в файле, и о формате, в котором они записаны. В ранних ОС этот факт использовался мало. В современных ОС любое расширение имени файла может нести информацию для операционной системы. Системы Windows имеют средства для регистрации свойств типов файлов по расширению их имени, поэтому во многих случаях выбор расширения имени файла не является частным делом пользователя. Приложения этих систем предлагают выбрать только основную часть имени и указать тип файла, а соответствующее расширение имени приписывают автоматически.
Вопросы для самоконтроля
1. Что такое операционная система?
2. Перечислите основные функции операционной системы.
3. Расскажите о видах интерфейса пользователя в разных операционных системах.
4. Перечислите функции операционной системы по обслуживанию файловой структуры.
5. Объясните правила, по которым формируются короткое имя файла и длинное имя файла.
Статьи к прочтению:
The World’s Best File Naming System
Похожие статьи:
Как создать файл - КомпАс
Начиная пользоваться операционной системой Windows, мы работаем с компьютерными программами, а в них, прежде всего, мы имеем дело с созданием файлов и их редактированием.
Создать файл можно несколькими способами: быстрым и обычным.
Быстрый способ — без открытия программы. Чтобы создать файл кликните правой кнопкой мыши на рабочем столе в месте, свободном от значков или в открытом окне диска или папки. В появившемся контекстном меню нажимаем на строку – команду меню “Создать”. Обратите внимание, с правой стороны в строке находится маленький треугольник, это говорит о том, что здесь находится еще одно выпадающее подменю.
Список типов файлов в подменю зависит от того, какие конкретно программы установлены у вас на компьютере. В списке подменю выбираем тип создаваемого файла и нажимаем на строчку ЛКМ.
Например, выбираем тип файла «Архив WinRAR». Появится файл, с временным условным названием, которое отображает принадлежность к программе. Имя созданного файла выделено цветом. Не снимая выделения, сразу же вводите с клавиатуры новое имя файла. Закрепите имя, данное вами файлу, для этого нажмите клавишу Enter на клавиатуре или щелкните левой кнопкой мыши на свободном пространстве рабочего стола или окна папки. Теперь двойным щелчком ЛКМ открывайте созданный файл и приступайте к работе. По окончании нажмите команду “Сохранить” (имя файлу уже дано, место нахождения определено). А вот если вы хотите черновик хранить в одной папке, а более позднюю редакцию – в другой, тогда уж нажимайте “Сохранить как”.
Второй вариант создания файла.
Открываем нужную программу (двойной щелчок ЛКМ или, если открывать через меню Пуск, одинарный щелчок по значку программы), для примера возьмем Блокнот.
В нем сразу открывается готовое поле для записи текста, набираем что нужно и сохраняем документ. Нажимаем кнопку меню “Файл”, выбираем команду “Сохранить как”.
[important]Если при создании файла нажать другую кнопку – “Сохранить”, компьютер, как правило, предлагает отправить файл в папку “Мои документы”, которая находится на системном диске (С:). Эта команда в основном используется, когда мы работаем с уже имеющимся документом, чтобы сохранить внесенные в него изменения при правке, редактировании.[/important]
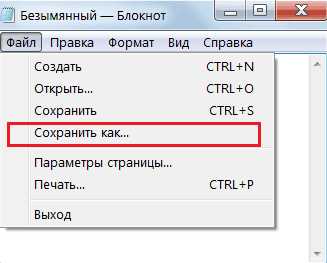
В открывшемся диалоговом окне с таким же названием нужно выполнить некоторые установки: дать имя новому файлу и выбрать место, где будет храниться созданный файл.
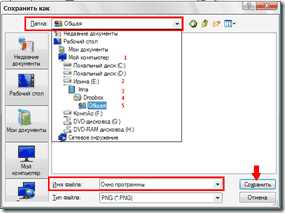

Вписать в поле “Имя файла” его название, придумываете сами и давайте своему файлу вменяемое имя, прочитав которое, вы сможете понять, какая информация в нем находится. Иначе потом намучаетесь при поиске нужного документа. В верхней строке (она называется адресная строка) отображается имя открытой папки. В моем примере путь к папке такой (Windows 7): Мой компьютер – LENOVO (D:) – папка Test, в (Windows XP) папка: Мой компьютер (1) – Ирина (2) – Irina (3) – Dropbox (4) – Общая (5).
В какую папку сохранять создаваемые файлы? Дело ваше, важно обеспечить надежное сбережение данных, поэтому по возможности, создавайте их не на системном диске (С:). Ибо, в случае проблем с работой операционной системы вы можете все потерять.
Нажимаем кнопку “Сохранить” и проверяем свою работу, открыв папку. Документ на месте, порядок.
Однако не все программы так любезны как Блокнот или же программы пакета Microsoft Office (Word, Excel, PowerPoint) и открывают сразу “листы”, “страницы”, “слайды” для работы. Некоторые программы, такие как, например, Photoshop сразу ничего, кроме панелей не отображают, потому что имеется слишком много разных вариантов создания файла и что выберет пользователь неизвестно.
 В этих случаях нажимаем кнопку меню “Файл” и выбираем команду “Новый” или “Создать”.
В этих случаях нажимаем кнопку меню “Файл” и выбираем команду “Новый” или “Создать”.
Мы научились создавать файлы двумя способами, тренируйтесь, учитесь, осваивайте работу на компьютере, задавайте вопросы, делитесь своим опытом.
Поделиться в социальных сетях
Как создать файл txt: Windows, Linux, MacOS, MS-DOS и Android | IT S.W.A.T.
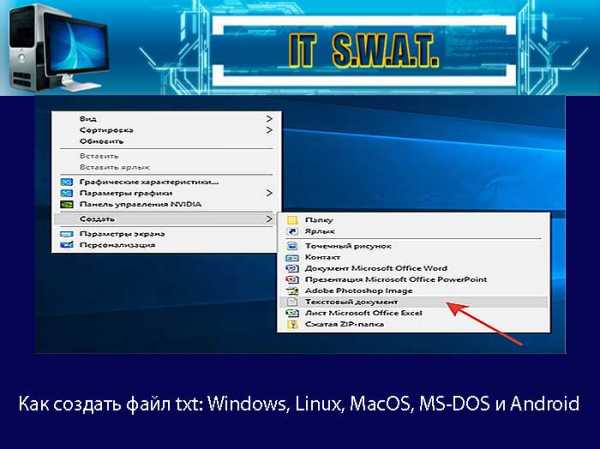
Здравствуйте, если вы заглянули на страничку моего блога, значит, вам нужна помощь в общении с компьютером. Помогу, чем смогу. Тема сегодняшнего обсуждения «Как создать файл txt?». Мне было удивительно видеть в комментариях к одной из статей данный вопрос, так как действия, производимые при создании основных форматов типа txt, doc, xls у меня доведены до автоматизма. И если требуется выполнить такую задачу, я просто это делаю, не задумываясь о том, как именно. Посмотрел статистику запросов в «Гугле». Выяснилось, что множество людей задают подобные вопросы — как создать txt файл на Windows 7, 10 и других операционных системах (MacOS, MS-DOS, Linux), как создать текстовый файл txt в командной строке, в папке, в «Ворде», как создать txt файл на телефоне. Порыскав в своей голове и на просторах интернета, я собрал всё, что смог найти на данную тему. Так и родилась эта статья, которую я решил начать с самой распространённой операционной системы — Windows.
Windows
Итак, поговорим о том, как создать файл.txt на компьютерах с операционной системой windows 10, 7 и более ранними, устаревшими, но вполне дееспособными версиями. Друзья, мне кажется, что будет вполне уместным сначала объяснить, что такое текстовый файл с расширением txt, а уж потом переходить к разговору о том, как его создать.
Определение
Файл – это исходный элемент на компьютере, содержащий некоторую информацию. Он имеет имя и расширение. С именем, думаю, всё понятно и объяснять не стоит. Расширение – это продолжение имени, указывающее системе на формат документа и на то, какой программой его открывать. Формат – это специфика информации, которая есть в содержании, то есть текст, графика, таблицы. Текстовый файл в формате txt – это документ, содержащий только чистый текст, без какого-либо форматирования и картинок, открывается который любыми текстовыми редакторами (по умолчанию стандартной программой «Блокнот»), а как его создать в подробностях рассмотрим ниже.

Контекстное меню
Самый простой и распространенный способ создать текстовый файл, которым пользуюсь я, как и большинство пользователей «Винды», содержит следующие шаги:
- На любом свободном пространстве, будь то рабочий стол, локальный диск или любая директория щёлкаем мышкой, точнее, правой её кнопкой, вызывая контекстное меню.
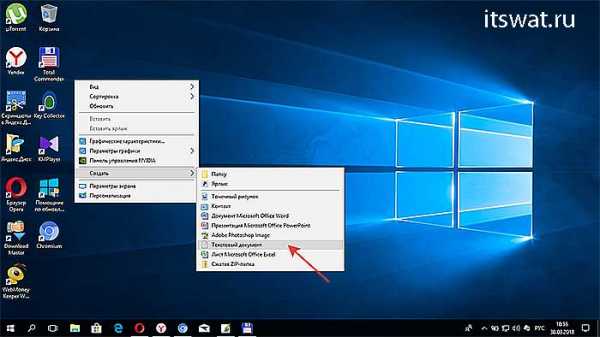
- Среди вариантов возможных действий выбираем «Создать» и раскрываем перечень документов, доступных для создания.

- Находим необходимый нам «Текстовый документ» (прямо так и называется) и щёлкаем по нему один раз, в результате чего он появляется в том самом пространстве, где мы делали первый щелчок.

- Далее, требуется задать ему имя и нажать Enter или просто кликнуть в любом месте.
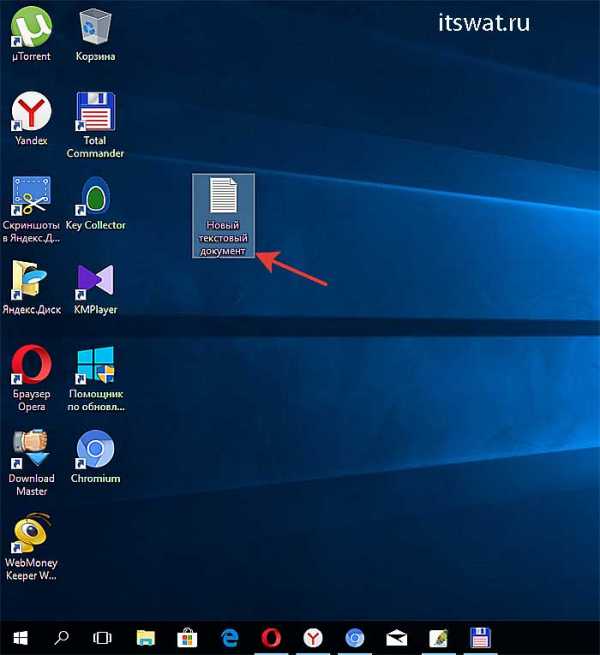
Текстовый документ готов. Открыть его можно двумя быстрыми щелчками или через соответствующий пункт контекстного меню, которое вызывается правым щелчком мыши на документе.
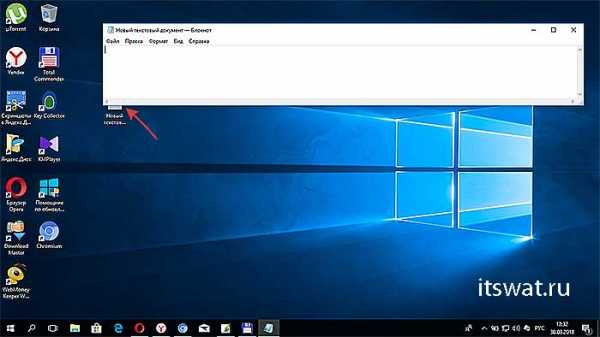
Папка
Друзья, хотя вышеописанным способом можно создать файл txt в любом месте, но всё-таки давайте я расскажу о том, как это сделать ресурсами конкретной папки:
- Заходим в нужную папку.
- В верхней части окна выбираем раздел «File» и раскрываем его меню.
- Среди предложенных вариантов выбираем действие «Создать» и затем «Текстовый документ».

Word
Как я уже упоминал, текстовый файл по умолчанию открывается программой «Блокнот», но создать документ txt можно и другими текстовыми редакторами, а также переделать из уже имеющихся документов с расширением docx. Получить из элемента doc или docx документ с заданным расширением можно тремя способами:
- Первый способ – открываем «Блокнот» (находится в списке стандартных программ меню «Пуск») и копируем в него содержимое документа docx.
- Второй способ:
- Нажимаем правой кнопкой мыши на чём-то.docx и выбираем действие «Переименовать».
- Удаляем имеющееся расширение и вместо него пишем tхt.
- Нажимаем для подтверждения Enter.
- На предупредительный вопрос системы об опасности смены расширения отвечаем утвердительно.
- Третий способ:
- Открываем имеющийся документ docx в «Ворде» или другом текстовом редакторе.
- Открываем меню «File» и выбираем пункт «Сохранить как».
- В списке предложенных вариантов выбираем пункт «Другие форматы», в результате чего откроется новое окно.
- Внизу окна имеются две строки «Имя» — его нужно задать и «Тип» — здесь необходимо установить расширение.
- Нажав на стрелочку в углу строки «Тип» раскрываем перечень возможных расширений и устанавливаем «Обычный текст (*.tхt)».
- Подтверждаем сохранение документа в заданном формате нажатием кнопки «Сохранить».
Кстати, третий способ вполне сгодится не только для изменения расширения у имеющегося документы, но и для создания нового в требуемом формате.
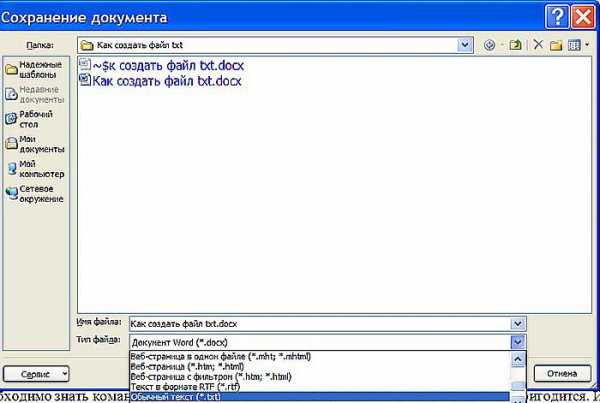
Командная строка
Создать файл txt можно и с помощью приложения cmd.exe. Это не так-то просто и не всегда понятно, а ещё необходимо знать команды. Но всё-таки я расскажу об этом вкратце, может, кому и пригодится. Итак, с помощью командной строки можно создать два вида файлов txt – пустой и заполненный, то есть имеющий содержимое.

Пустой
Чтобы создать пустой файл с расширением txt, посредством командной строки, необходимо для начала её запустить. Сделать это можно несколькими способами, вот самые простые:
- Нажимаем Win и R, в результате чего откроется окно «Выполнить», вводим команду cmd.exe и нажимаем OK.
- В меню «Пуск» выбрать пункт «Командная строка (администратор)».
- В поисковой строке «Пуска» набрать cmd и запустить найденное приложение от имени администратора.
Далее, необходимо ввести команду для создания нулевого (пустого) текстового документа, их много, предлагаю вашему вниманию две самые популярные из них:
- copy con filename.tхt – создаст нужный документ в открытой директории, для его появления в другом месте вместе с именем вводим полный путь до нужной папки.
- echo off > C:\111.txt, где «echo» — команда «создать», «off» означает отсутствие текста, а C:\111.tхt – это имя и путь к расположению.
С текстом
Теми же командами, но с некоторыми изменениями, можно создать файл.txt и сразу же записать в него данные:
- Вводим copy con filename.tхt, затем пишем необходимый текст, нажимаем CTRL и Z, жмём Enter и получаем то, что требуется.
- Во второй команде — echo off > C:\111.tхt – требуемый текст нужно написать вместо «off».
Кстати, если вы ищете ответ на вопрос «как создать файл с расширением txt в MS-DOS?», то ознакомьтесь с описанными выше способами, так как они актуальны и для этой операционной системы.
Linux
Друзья, давайте поговорим о том, как создать txt файл в операционной системе linux. Сделать это можно посредством терминала, который является аналогом командной строки в. Существует несколько команд, я расскажу о самых коротких. Итак, как и в случае с командной строкой в Windows, для создания текстового файла.txt в linux сначала потребуется запустить терминал. Для этого нажимаем одновременно три клавиши – CTRL, ALT и T. Затем вводим одну из следующих команд:
- Для нулевых — > a или >a (наличие пробела необязательно), где, а – это имя документа, который создастся в текущей папке. Если нужно сотворить сразу несколько подобных документов, то вместо «> b > c > d > e > f > g» удобнее будет написать touch b c d e f g.
- Для заполненных — echo tekst > h или то же, но без пробелов (никакой разницы) — echo tekst>h. В этом случае мы получим документ с именем h и с текстом tekst в текущей папке.

MacOS
Пришло время поговорить о том, как создать txt файл на устройствах с операционкой MacOs. Способов, как всегда, уйма. Поведаю самый простой:
- Запускаем терминал — проще всего через поисковую строку Spotlight (нажимаем одновременно пробел и CTRL, пишем «Терминал»).
- Вводим команду $ touch some_text_file.tхt, но только предварительно перейдя в нужную директорию.
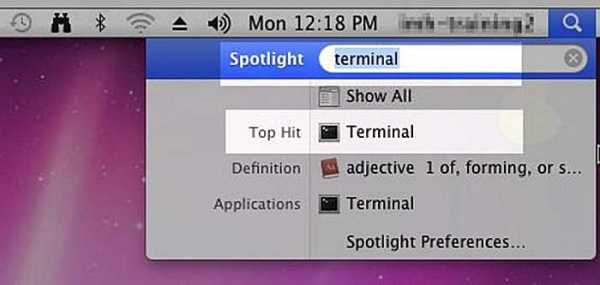
Android
Очень часто люди спрашивают в интернете, как создать текстовый файл txt на «Андроиде». Отвечаю – ресурсами самого телефона этого не сделать. Необходимо устанавливать специальные приложения, которых навалом в сервисе Play Market – «Простой текстовый редактор» (аналог блокнота), Text Editor. Есть такие, в которых текст можно надиктовывать голосом, а он будет преобразован в нужный формат (Речь текстовый редактор). Или, наоборот, выбранные фрагменты текста приложение преобразует в речь и прочтёт их в голос (Text Editor).
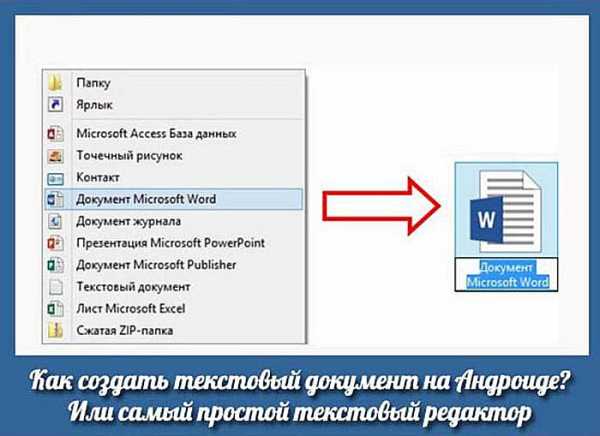
FAR Manager
Среди самых популярных поисковых запросов в «Гугле» есть и такой – «как создать txt файл в far». Расскажу в двух словах и об этом — помогу людям. Для сотворения нужного документа в FAR Manager выполняем следующие действия:
- Нажимаем одновременно две клавиши, одна из которых SHIFT, а другая F4.
- Появится пустой запрос на создание.
- Пишем любое имя и ставим нужное расширение — 12345.tхt и получаем то, что хотели.
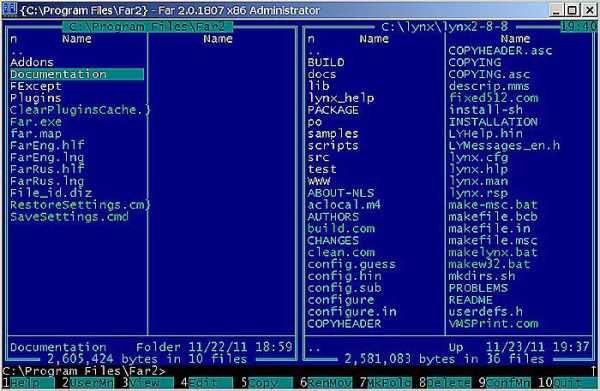
Друзья, вот я и поделился всем, чем хотел. Получилось довольно много информации. Надеюсь, она кому-нибудь пригодится. Если что-то непонятно, пишите в комментариях, будем разбираться вместе. Тем более мне и самому приятен этот процесс, так как в поисках исчерпывающих ответов на ваши вопросы я узнаю много нового и полезного для себя. До свиданья.
| Правила именования файлов Windows Все файловые системы, поддерживаемые Windows, используют концепцию файлов и каталогов для доступа к данным, хранящимся на диске или устройстве. Разработчики Windows, работающие с API-интерфейсами Windows для ввода-вывода файлов и устройств, должны понимать различные правила, соглашения и ограничения имен файлов и каталогов. Доступ к данным можно получить с дисков, устройств и общих сетевых ресурсов с помощью интерфейсов API файлового ввода-вывода. Файлы и каталоги, наряду с пространствами имен, являются частью концепции пути, который представляет собой строковое представление того, где получить данные, независимо от того, на диске они, или устройстве, или сетевом ресурсе. Имена файлов и каталогов Все файловые системы придерживаются одних и тех же общих соглашений об именовании для отдельного файла: имя базового файла и необязательное расширение, разделяемые точкой. Однако, у каждой файловой системы, ()NTFS, и cdfs, NTFS или exFAT, FAT и FAT32, могут быть особые и иные правила о формировании отдельных компонентов пути к каталогу или файлу. Обратите внимание, что каталог - это просто файл со специальным атрибутом, обозначающим его как каталог, но он также должен следовать всем тем же правилам именования, что и обычный файл. Поскольку термин "каталог" просто относится к определенному типу файлов в отношении файловой системы, мы будем использовать общий термин "файл" для охвата понятий каталогов и файлов данных как таковых. Из-за этого, если не указано иное, любые правила именования или использования или примеры для файла также должны применяться к каталогу. Термин путь относится к одному или нескольким каталогам, обратным косым чертам и, возможно, имени тома. Ограничения количества символов также могут различаться и варьироваться в зависимости от используемой файловой системы и формата префикса имени пути. Это еще больше осложняется поддержкой механизмов обратной совместимости. Например, старая файловая система MS-DOS FAT поддерживает не более 8 символов для имени базового файла и 3 символа для расширения, в общей сложности 12 символов, включая разделитель точку. Файловые системы Windows FAT и NTFS не ограничиваются этим, поскольку они имеют поддержку длинных имен файлов, но они по-прежнему поддерживают предыдущие версии имен файлов. Правила именования файлов Следующие основные правила позволяют приложениям создавать и обрабатывать допустимые имена файлов и каталогов независимо от файловой системы:
Длинным именем файла считается любое имя файла, которое превышает соглашение об именовании стиля MS-DOS (также называемое схема 8.3). При создании длинного имени файла Windows может также создать короткую форму имени 8.3, называемую псевдонимом 8.3 или коротким именем, и сохранить ее на диске. Это 8.3 псевдонимы могут быть отключены по соображениям производительности либо по всей системе, либо для указанного тома, в зависимости от конкретной файловой системы. Во многих файловых системах имя файла будет содержать тильду ( ~ ) в каждом компоненте имени, которое слишком длинное, чтобы соответствовать правилам именования 8.3. Не все файловые системы могут следовать соглашение о подстановке тильды, и системы могут быть настроены на отключение 8.3 генерации псевдонимов, даже если они обычно поддерживают его. Поэтому не следует делать предположение, что псевдоним 8.3 уже существует на диске. По запросу 8.3 имена файлов, длинные имена файла или полный путь к файлу из системы, рассмотрите следующие варианты:
Файлы, использующие длинные имена файлов, могут быть скопированы между разделами файловой системы NTFS и разделами файловой системы Windows FAT без потери информации об имени файла. Это может быть неверно для старых MS-DOS FAT и некоторых типов cdfs (CD-ROM) файловых систем, в зависимости от фактического имени файла. В данном случае, если это возможно, подставляется короткое имя файла.
статьи IT, Windows, файлы, каталоги, правила | |
Как создать файл без расширения: самые простые способы | IT S.W.A.T.

Сегодня рассмотрим, как создать файл без расширения средствами операционных систем Windows без применения сторонних решений, а также при помощи бесплатных приложений, которыми пользуются миллионы людей. В самой ОС не предусмотрена подобная функция, однако это легко обойти, зная несколько секретов.
Командная строка
Универсальный инструмент, посредством которого в Windows можно сделать совершенно всё, главное, знать, каким образом.
- Запускаем командную строку любым удобным способом, например, жмём Win + R, а в появившемся окошке выполняем команду «cmd».
- В открывшемся окне с черным фоном вводим и выполняем команду «copy con>file» либо «1 >> c:\file», где file – название нашего документа. Можно вводить полный путь к файлу, если пользоваться командной строкой не умеете. Это избавит от необходимости переходить в нужный каталог в текстовом режиме.
Внимания на предупреждения или ошибки не обращаем, свою функцию команда выполнит.
Это самый простой, универсальный и быстрый способ создать пустой файл без расширения в любой версии Windows 7. Все остальные на «Семёрке» и «Десятке» будут незначительно отличаться из-за различий в интерфейсе.
Проводник
Через стандартный менеджер файлов также можно сделать файл без расширения.
- Для этого открываем каталог, в котором он должен появиться.
- Кликаем правой клавишей мыши на пустом месте в окне и вызываем пункт «Новый».
- В выпавшем списке выбираем любой пункт кроме первого.
Появится файл, название которого следует ввести.
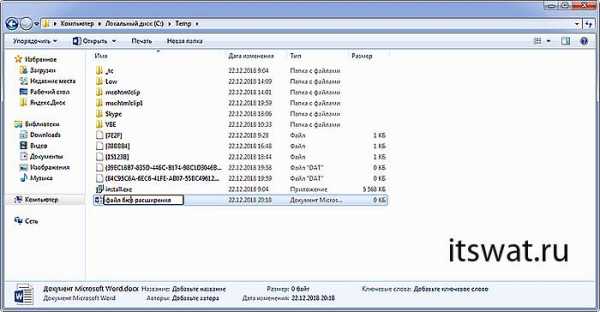
- Вводим имя нового документа без точек или удаляем точку и жмём «Enter».
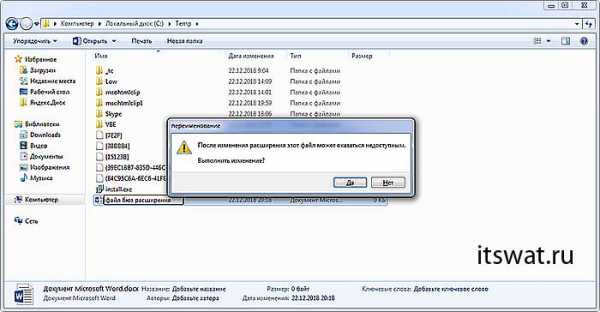
- Соглашаемся с тем, что после изменения расширения (оно идёт после точки и служит идентификатором для данного типа файлов) документ может стать недоступным.
На этом – всё готово.
Вместо создания нового документа через контекстное меню можно сделать копию любого файла и переименовать его, однако в таком случае документ будет занимать определённое место.Если он не является текстовым, открыть такой объект через блокнот будет невозможно (по крайней мере для нормальной работы с ним).
На многих компьютерах опция редактирования расширения недоступна, исправить это очень просто.
Windows 7
- Открываем Проводник, например, при помощи сочетания горячих клавиш Win + E.
- Кликаем Alt для вызова главного меню, если оно невидимо.
- Из него вызываем пункт «Сервис», в выпавшем списке выбираем «Параметры папок».
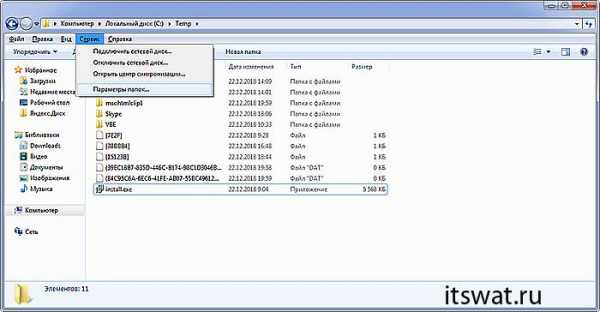
- Идём во вкладку «Вид».
- В фрейме «Дополнительные параметры» пролистываем список пунктов до самого низа и убираем флажок возле опции «Скрывать расширения для…».
- Сохраняем новую конфигурацию.
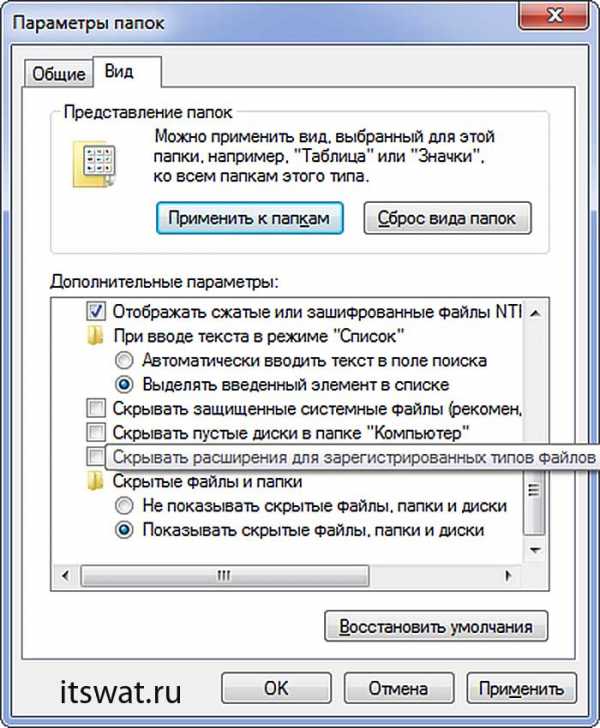
Теперь возможность изменения расширения документов доступна.
Windows 10
В Windows 8 и 10 активация и отключение функции осуществляется проще и быстрее.
- В Проводнике вызываем главное меню при помощи Alt, если оно спрятано.
- Во вкладке «Вид» отмечаем галочкой опцию «Расширение имён файлов».
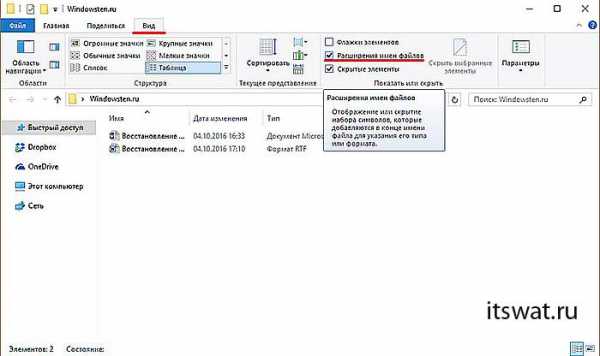
Вот и всё.
Для открытия и изменения содержимого документа его необходимо перетащить в окно любого текстового редактора или через контекстное меню вызвать команду «Открыть с помощью…» и выбрать нужное приложение в выпадающем списке.
Этих способов решения проблемы вполне достаточно для всех случаев, однако мы коснёмся ещё пары вариантов решения задачи для исчерпания темы.
Блокнот
Стандартный текстовый редактор Windows не способен помочь в данной ситуации – он автоматически дописывает расширение после названия документа, даже если его не ставить.
Рассмотрим, как создать файл без расширения txt через любой более функциональный аналог Notepad’а. Им может быть AkelPad, Notepad++, Sublime Text и иной подобный текстовый редактор. Рассмотрим на примере последнего, с остальными всё будет точно так же.
- Скачиваем приложение с официального сайта, инсталлируем и запускаем его.
- Жмём Ctrl + S либо вызываем команду «Сохранить» через пункт главного меню «Файл».
- Вводим название документа, в поле «Тип…» указываем «AllFiles (*.*)» и кликаем «Сохранить».

Total Commander
Самый популярный и функциональный файловый менеджер для Windows также позволяет в несколько кликов создать файл без расширения.
- Открываем целевой каталог и вызываем контекстное меню папки правым кликом по пустому месту панели.
- Выбираем знакомый пункт «Новый» и указываем любой объект, кроме папки и ярлыка.
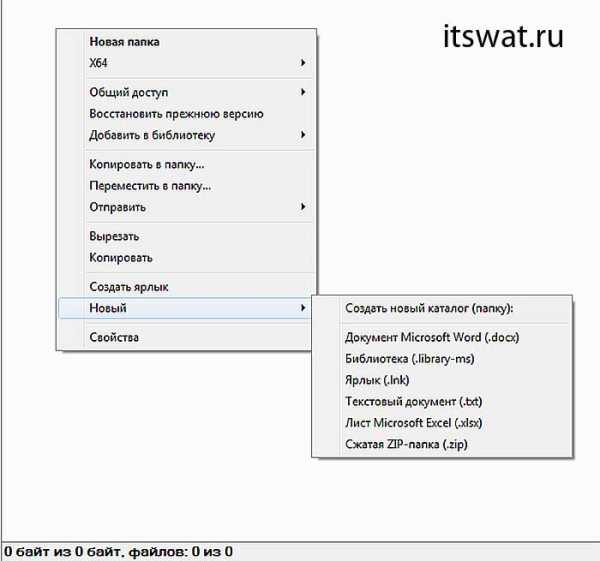
- В окошке для ввода имени пишем любое название без точки и кликаем «ОК» для создания нового объекта.
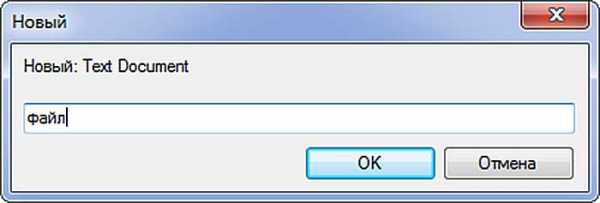
Также задачу можно решить, переименовав любой файл путём удаления точки из его названия.
Мы рассмотрели основные способы создания файлов без расширения в операционных системах Windows при помощи инструментария самой ОС и посредством популярных приложений.
Как создать имя файла с текущей датой и временем в Python?
Переполнение стека- Около
- Продукты
- Для команд
- Переполнение стека Общественные вопросы и ответы
- Переполнение стека для команд Где разработчики и технологи делятся частными знаниями с коллегами
- Вакансии Программирование и связанные с ним технические возможности карьерного роста
- Талант Нанимайте технических специалистов и создавайте свой бренд работодателя
Именование файлов, путей и пространств имен - приложения Win32
- 14 минут на чтение
В этой статье
Все файловые системы, поддерживаемые Windows, используют концепцию файлов и каталогов для доступа к данным, хранящимся на диске или устройстве. Разработчики Windows, работающие с API Windows для ввода-вывода файлов и устройств, должны понимать различные правила, соглашения и ограничения имен файлов и каталогов.
Доступ к данным можно получить с дисков, устройств и сетевых ресурсов с помощью API файлового ввода-вывода. Файлы и каталоги, наряду с пространствами имен, являются частью концепции пути, который представляет собой строковое представление того, где получить данные, независимо от того, с диска ли они, устройства или сетевого подключения для конкретной операции.
Некоторые файловые системы, такие как NTFS, поддерживают связанные файлы и каталоги, которые также соответствуют соглашениям и правилам именования файлов, как и обычный файл или каталог.Дополнительные сведения см. В разделах Жесткие ссылки и переходы, Точки повторной обработки и операции с файлами.
Для получения дополнительной информации см. Следующие подразделы:
Чтобы узнать о настройке Windows 10 для поддержки длинных путей к файлам, см. Ограничение максимальной длины пути.
Имена файлов и каталогов
Все файловые системы следуют одним и тем же общим соглашениям об именах для отдельных файлов: базовое имя файла и дополнительное расширение, разделенные точкой. Однако каждая файловая система, такая как NTFS, CDFS, exFAT, UDFS, FAT и FAT32, может иметь особые и разные правила формирования отдельных компонентов на пути к каталогу или файлу.Обратите внимание, что каталог - это просто файл со специальным атрибутом, обозначающий его как каталог, но в остальном он должен следовать всем тем же правилам именования, что и обычный файл. Поскольку термин каталог просто относится к особому типу файла в том, что касается файловой системы, в некоторых справочных материалах будет использоваться общий термин файл , чтобы охватить как концепции каталогов, так и файлов данных как таковых. По этой причине, если не указано иное, любые правила именования или использования или примеры для файла также должны применяться к каталогу.Термин путь означает один или несколько каталогов, обратную косую черту и, возможно, имя тома. Для получения дополнительной информации см. Раздел «Пути».
Ограничения на количество символов также могут быть разными и могут различаться в зависимости от файловой системы и используемого формата префикса имени пути. Это дополнительно осложняется поддержкой механизмов обратной совместимости. Например, более старая файловая система MS-DOS FAT поддерживает максимум 8 символов для основного имени файла и 3 символа для расширения, всего 12 символов, включая разделитель точек.Обычно это имя файла 8.3 . Файловые системы Windows FAT и NTFS не ограничиваются именами файлов 8.3, потому что они имеют длинных имен файлов, поддерживают , но они все еще поддерживают версию 8.3 длинных имен файлов.
Условные обозначения
Следующие фундаментальные правила позволяют приложениям создавать и обрабатывать допустимые имена для файлов и каталогов независимо от файловой системы:
-
Используйте точку, чтобы отделить базовое имя файла от расширения в имени каталога или файла.
-
Используйте обратную косую черту (\) для разделения компонентов пути . Обратная косая черта отделяет имя файла от пути к нему и одно имя каталога от имени другого каталога в пути. Вы не можете использовать обратную косую черту в имени фактического файла или каталога, потому что это зарезервированный символ, разделяющий имена на компоненты.
-
Используйте обратную косую черту как часть имен томов, например, «C: \» в «C: \ path \ file» или «\\ server \ share» в «\\ server \ share \ path \ file "для имен UNC.Дополнительные сведения об именах UNC см. В разделе «Ограничение максимальной длины пути».
-
Не учитывайте регистр. Например, считайте имена OSCAR, Oscar и oscar одинаковыми, даже если некоторые файловые системы (например, файловая система, совместимая с POSIX) могут рассматривать их как разные. Обратите внимание, что NTFS поддерживает семантику POSIX для чувствительности к регистру, но это не поведение по умолчанию. Для получения дополнительной информации см. CreateFile .
-
Обозначения томов (буквы дисков) также нечувствительны к регистру.Например, «D: \» и «d: \» относятся к одному и тому же тому.
-
Используйте любой символ текущей кодовой страницы для имени, включая символы Unicode и символы из расширенного набора символов (128–255), за исключением следующего:
-
Следующие зарезервированные символы:
- <(менее)
- > (больше)
- : (двоеточие)
- "(двойная кавычка)
- / (косая черта)
- \ (обратная косая черта)
- | (вертикальный стержень или труба)
- ? (вопросительный знак)
- * (звездочка)
-
Целочисленное значение ноль, иногда называемое символом ASCII NUL .
-
Символы, целочисленные представления которых находятся в диапазоне от 1 до 31, за исключением альтернативных потоков данных, где эти символы разрешены. Для получения дополнительной информации о файловых потоках см. Файловые потоки.
-
Любой другой символ, запрещенный целевой файловой системой.
-
-
Используйте точку в качестве каталога , компонент в пути для представления текущего каталога, например «. \ Temp.txt». Для получения дополнительной информации см. Пути.
-
Используйте две последовательные точки (..) в качестве каталога , компонент в пути для представления родительского элемента текущего каталога, например «.. \ temp.txt». Для получения дополнительной информации см. Пути.
-
Не используйте следующие зарезервированные имена для имени файла:
CON, PRN, AUX, NUL, COM1, COM2, COM3, COM4, COM5, COM6, COM7, COM8, COM9, LPT1, LPT2, LPT3, LPT4, LPT5, LPT6, LPT7, LPT8 и LPT9. Также избегайте этих имен, за которыми сразу следует расширение; например, NUL.txt не рекомендуется. Для получения дополнительной информации см. Пространства имен.
-
Не заканчивайте имя файла или каталога пробелом или точкой. Хотя базовая файловая система может поддерживать такие имена, оболочка Windows и пользовательский интерфейс - нет. Однако допустимо указывать точку в качестве первого символа имени. Например, «.temp».
Краткие и длинные имена
Длинным именем файла считается любое имя файла, которое превышает короткое имя MS-DOS (также называемое 8.3 ) соглашение об именах стилей. Когда вы создаете длинное имя файла, Windows может также создать короткую форму имени 8.3, названную псевдонимом 8.3, или кратким именем, и также сохранить ее на диске. Этот псевдоним 8.3 может быть отключен по соображениям производительности в масштабе всей системы или для определенного тома, в зависимости от конкретной файловой системы.
Windows Server 2008, Windows Vista, Windows Server 2003 и Windows XP: псевдоним 8.3 нельзя отключить для указанных томов до Windows 7 и Windows Server 2008 R2.
Во многих файловых системах имя файла будет содержать тильду (~) внутри каждого компонента имени, которое является слишком длинным для соответствия правилам именования 8.3.
Примечание
Не все файловые системы следуют соглашению о замене тильды, и системы можно настроить так, чтобы отключить создание псевдонимов 8.3, даже если они обычно это поддерживают. Поэтому не предполагайте, что псевдоним 8.3 уже существует на диске.
Чтобы запросить у системы имена файлов 8.3, длинные имена или полный путь к файлу, рассмотрите следующие варианты:
В более новых файловых системах, таких как NTFS, exFAT, UDFS и FAT32, Windows хранит длинные имена файлов на диске в Unicode, что означает, что исходное длинное имя файла всегда сохраняется.Это верно, даже если длинное имя файла содержит расширенные символы, независимо от кодовой страницы, которая активна во время операции чтения или записи на диск.
Файлы с длинными именами файлов можно копировать между разделами файловой системы NTFS и разделами файловой системы Windows FAT без потери информации об имени файла. Это может быть неверно для старых файловых систем MS-DOS FAT и некоторых типов файловых систем CDFS (CD-ROM), в зависимости от фактического имени файла. В этом случае, если возможно, подставляется короткое имя файла.
Пути
Путь к указанному файлу состоит из одного или нескольких компонентов , разделенных специальным символом (обратная косая черта), причем каждый компонент обычно является именем каталога или именем файла, но с некоторыми заметными исключениями, обсуждаемыми ниже. Для интерпретации системой пути часто критически важно, как выглядит начало пути, или префикс , . Этот префикс определяет пространство имен , которое использует путь, и, кроме того, какие специальные символы используются в какой позиции в пути, включая последний символ.
Если компонент пути является именем файла, он должен быть последним компонентом.
Каждый компонент пути также будет ограничен максимальной длиной, указанной для конкретной файловой системы. В общем, эти правила делятся на две категории: коротких и длинных . Обратите внимание, что имена каталогов хранятся в файловой системе как файлы особого типа, но правила именования файлов также применяются к именам каталогов. Подводя итог, можно сказать, что путь - это просто строковое представление иерархии между всеми каталогами, которые существуют для определенного имени файла или каталога.
Полностью квалифицированные и относительные пути
Для функций Windows API, управляющих файлами, имена файлов часто могут относиться к текущему каталогу, в то время как для некоторых API требуется полный путь. Имя файла указывается относительно текущего каталога, если оно не начинается с одного из следующих:
- Имя UNC любого формата, которое всегда начинается с двух символов обратной косой черты ("\\"). Для получения дополнительной информации см. Следующий раздел.
- Обозначение диска с обратной косой чертой, например «C: \» или «d: \».
- Одинарная обратная косая черта, например, «\ каталог» или «\ file.txt». Это также называется абсолютным путем .
Если имя файла начинается только с указателя диска, но не с обратной косой черты после двоеточия, оно интерпретируется как относительный путь к текущему каталогу на диске с указанной буквой. Обратите внимание, что текущий каталог может быть или не быть корневым, в зависимости от того, что он был установлен во время последней операции «изменения каталога» на этом диске.Примеры этого формата:
- «C: tmp.txt» относится к файлу с именем «tmp.txt» в текущем каталоге на диске C.
- «C: tempdir \ tmp.txt» относится к файлу в подкаталоге текущего каталога на диске C.
Путь также называется относительным, если он содержит «двойные точки»; то есть два периода вместе в одном компоненте пути. Этот специальный спецификатор используется для обозначения каталога над текущим каталогом, также известного как «родительский каталог».Примеры этого формата:
- ".. \ tmp.txt" указывает файл с именем tmp.txt, расположенный в родительском каталоге текущего каталога.
- ".. \ .. \ tmp.txt" указывает файл, который находится на два каталога выше текущего каталога.
- ".. \ tempdir \ tmp.txt" указывает файл с именем tmp.txt, расположенный в каталоге с именем tempdir, который является одноранговым каталогом для текущего каталога.
Относительные пути могут сочетать оба типа примеров, например «C: .. \ tmp.txt».Это полезно, потому что, хотя система отслеживает текущий диск вместе с текущим каталогом этого диска, она также отслеживает текущие каталоги в каждой из разных букв дисков (если в вашей системе их больше одной), независимо от какое обозначение привода установлено в качестве текущего привода.
Ограничение максимальной длины пути
В выпусках Windows до Windows 10 версии 1607 максимальная длина пути составляет MAX_PATH , что определяется как 260 символов.В более поздних версиях Windows для снятия ограничения требуется изменение раздела реестра или использование инструмента групповой политики. См. Полную информацию в разделе «Ограничение максимальной длины пути».
Пространства имен
Существует две основные категории соглашений о пространствах имен, используемых в API Windows, обычно называемых пространствами имен NT и пространствами имен Win32 . Пространство имен NT было разработано как пространство имен самого нижнего уровня, в котором могли существовать другие подсистемы и пространства имен, включая подсистему Win32 и, как следствие, пространства имен Win32.POSIX - еще один пример подсистемы в Windows, которая построена на основе пространства имен NT. Ранние версии Windows также определяли несколько предопределенных или зарезервированных имен для определенных специальных устройств, таких как коммуникационные (последовательные и параллельные) порты и консоль дисплея по умолчанию, как часть того, что сейчас называется пространством имен устройств NT, и все еще поддерживаются в текущих версиях. Windows для обратной совместимости.
Пространства имен файлов Win32
Префикс и соглашения пространства имен Win32 обобщены в этом и следующем разделах с описанием того, как они используются.Обратите внимание, что эти примеры предназначены для использования с функциями Windows API и не обязательно работают с приложениями оболочки Windows, такими как Windows Explorer. По этой причине существует более широкий диапазон возможных путей, чем обычно доступен из приложений оболочки Windows, и приложения Windows, которые используют это преимущество, могут быть разработаны с использованием этих соглашений о пространстве имен.
Для файлового ввода-вывода префикс «\\? \» В строке пути указывает API-интерфейсам Windows отключить весь синтаксический анализ строк и отправить строку, которая следует за ним, прямо в файловую систему.Например, если файловая система поддерживает большие пути и имена файлов, вы можете превысить ограничения MAX_PATH , которые в противном случае применяются API Windows. Дополнительные сведения о обычном ограничении максимального пути см. В предыдущем разделе «Ограничение максимальной длины пути».
Поскольку он отключает автоматическое раскрытие строки пути, префикс «\\? \» Также позволяет использовать «..» и «.» в именах путей, что может быть полезно, если вы пытаетесь выполнить операции с файлом с этими зарезервированными спецификаторами относительного пути как часть полного пути.
Многие, но не все API файлового ввода-вывода поддерживают "\\? \"; вы должны просмотреть справочную тему для каждого API, чтобы быть уверенным.
Обратите внимание, что API Unicode следует использовать, чтобы убедиться, что префикс «\\? \» Позволяет превышать MAX_PATH
Пространства имен устройств Win32
Префикс «\\. \» Будет обращаться к пространству имен устройства Win32 вместо пространства имен файлов Win32. Таким образом, доступ к физическим дискам и томам осуществляется напрямую, без прохождения через файловую систему, если API поддерживает этот тип доступа.Таким образом можно получить доступ ко многим устройствам, отличным от дисков (например, с помощью функций CreateFile и DefineDosDevice ).
Например, если вы хотите открыть системный последовательный коммуникационный порт 1, вы можете использовать «COM1» в вызове функции CreateFile . Это работает, потому что COM1 – COM9 являются частью зарезервированных имен в пространстве имен NT, хотя использование префикса «\\. \» Также будет работать с этими именами устройств. Для сравнения: если у вас установлена плата расширения последовательного порта на 100 портов и вы хотите открыть COM56, вы не сможете открыть ее с помощью «COM56», потому что для COM56 нет предопределенного пространства имен NT.Вам нужно будет открыть его, используя «\\. \ COM56», потому что «\\. \» Переходит непосредственно в пространство имен устройства, не пытаясь найти предопределенный псевдоним.
Другой пример использования пространства имен устройства Win32 - использование функции CreateFile с «\\. \ PhysicalDisk X » (где X - допустимое целочисленное значение) или «\\. \ CdRom X ». Это позволяет получить доступ к этим устройствам напрямую, минуя файловую систему. Это работает, потому что эти имена устройств создаются системой при перечислении этих устройств, а некоторые драйверы также создают другие псевдонимы в системе.Например, драйвер устройства, реализующий имя «C: \», имеет собственное пространство имен, которое также является файловой системой.
API-интерфейсы, которые проходят через функцию CreateFile , обычно работают с префиксом «\\. \», Поскольку CreateFile - это функция, используемая для открытия файлов и устройств, в зависимости от используемых вами параметров.
Если вы работаете с функциями Windows API, вы должны использовать префикс «\\. \» Для доступа только к устройствам, а не к файлам.
Большинство API-интерфейсов не поддерживают "\\.\ "; только те, которые предназначены для работы с пространством имен устройства, распознают его. Всегда проверяйте справочную тему для каждого API, чтобы быть уверенным.
Пространства имен NT
Существуют также API-интерфейсы, позволяющие использовать соглашение о пространстве имен NT, но диспетчер объектов Windows делает это ненужным в большинстве случаев. Для иллюстрации полезно просматривать пространства имен Windows в обозревателе системных объектов с помощью инструмента Windows Sysinternals WinObj. Когда вы запускаете этот инструмент, вы видите пространство имен NT, начинающееся с корня, или "\".Подпапка под названием «Global ??» здесь находится пространство имен Win32. Именованные объекты устройств находятся в пространстве имен NT в подкаталоге «Device». Здесь вы также можете найти Serial0 и Serial1, объекты устройства, представляющие первые два COM-порта, если они есть в вашей системе. Объект устройства, представляющий том, будет чем-то вроде «HarddiskVolume1», хотя числовой суффикс может отличаться. Имя «DR0» в подкаталоге «Harddisk0» является примером объекта устройства, представляющего диск, и так далее.
Чтобы сделать эти объекты устройств доступными для приложений Windows, драйверы устройств создают символическую ссылку (символическую ссылку) в пространстве имен Win32, «Global ??», на свои соответствующие объекты устройств. Например, COM0 и COM1 под заголовком "Global ??" подкаталог - это просто символические ссылки на Serial0 и Serial1, «C:» - это символическая ссылка на HarddiskVolume1, «Physicaldrive0» - это символическая ссылка на DR0 и так далее. Без символической ссылки указанное устройство «Xxx» не будет доступно для любого приложения Windows, использующего соглашения о пространстве имен Win32, как описано ранее.Однако дескриптор этого устройства может быть открыт с помощью любых API-интерфейсов, которые поддерживают абсолютный путь пространства имен NT в формате «\ Device \ Xxx».
С добавлением поддержки многопользовательского режима через службы терминалов и виртуальные машины возникла необходимость виртуализировать общесистемное корневое устройство в пространстве имен Win32. Это было достигнуто путем добавления символической ссылки «GLOBALROOT» в пространство имен Win32, которое вы можете увидеть в «Global ??» подкаталог инструмента браузера WinObj, о котором говорилось ранее, и доступ к нему можно получить по пути "\\? \ GLOBALROOT".Этот префикс гарантирует, что следующий за ним путь будет выглядеть как истинный корневой путь диспетчера системных объектов, а не путь, зависящий от сеанса.
-
Сравнение функций файловой системы
.
file io - Как мне создать увеличивающееся имя файла в Python?
Переполнение стека- Около
- Продукты
- Для команд
- Переполнение стека Общественные вопросы и ответы
- Переполнение стека для команд Где de
python - Как мне получить имя файла из объекта временного файла?
Переполнение стека- Около
- Продукты
- Для команд
- Переполнение стека Общественные вопросы и ответы
- Переполнение стека для команд Где разработчики и технологи делятся частными знаниями с коллегами
- Вакансии Программирование и связанные с ним технические возможности карьерного роста
- Талант Нанимайте технических специалистов и создавайте свой бренд работодателя
perl - как получить имя файла вместе с абсолютным путем к файлу всякий раз, когда новый файл создается с использованием inode в Linux?
Переполнение стека- Около
- Продукты
- Для команд
- Переполнение стека Общественные вопросы и ответы
Соглашения об именах файлов - HURIDOCS
Мы все были в курсе: вас просят просмотреть самый последний черновик документа. Вы входите в общие папки своей организации и ищете файл, но не можете сказать, какую версию документа вам следует просматривать:
- Grant-offer-henry-edits-finalfinal.doc
- Grant-offer-final-Julia_edits_v4.doc
- FINAL_proposal_Aug2016_kct-updated.doc
Это всего лишь один небольшой пример слабости управления информацией, которая может вызвать множество ненужного разочарования.Чем более организовано управление информацией, будь то документы, электронные таблицы или мультимедиа, тем эффективнее и действеннее наша правозащитная деятельность. Вот почему так важны соглашения об именах файлов.
Соглашение об именах файлов - это систематический метод именования файлов, упрощающий их поиск в дальнейшем. Последовательное и описательное соглашение позволит вам:
- Узнавайте содержимое файла, не открывая его
- Найдите и идентифицируйте файлы, даже если их больше нет в исходной папке
- Легко просматривайте длинные списки файлов для инвентаризации или проверяйте, отсутствуют ли какие-либо
- Управляйте файлами проще, даже если все они хранятся в одной центральной папке или каталоге
Разработка соглашения об именах файлов
Имя файла может состоять из ряда описательных элементов, таких как ключевые слова, даты, идентификационные числа и т. Д.Чтобы разработать соглашение об именах файлов, вы должны решить, какие типы элементов следует включать и в каком порядке.
Например, соглашение об именах файлов может включать следующие компоненты в следующем порядке: [ГГММДД] _ [Проект] _ [Местоположение] _ [Событие] .xxx
Примеры имен файлов, основанные на этом примере соглашения, могут быть:
- 160301_HRC_Geneva_launch.jpg
- 151208_Uwazi_Madrid_inception.pdf
- 160219_OHCHR_Tunis_meeting.jpg
Ниже приведены некоторые рекомендации по созданию собственного соглашения об именах файлов.
1. Подумайте, как вы хотите сортировать и извлекать файлы
Как вы хотите сортировать и извлекать файлы? Ответ на этот вопрос поможет определить некоторые важные компоненты вашего соглашения об именах файлов. Помните, что сортировка файлов выполняется слева направо.
- Начните имя файла с наиболее важного параметра. Это позволит вам организовать файлы в алфавитном порядке или в хронологическом порядке по этому параметру без необходимости выполнять поиск.Например, если вашим основным методом доступа к файлу судебного дела является его номер, то он должен быть первым элементом в вашем соглашении об именах файлов: когда вы сортируете свои документы в файловом менеджере, вы сначала увидите, что они упорядочены по номеру дела.
- Для дат используйте ГГГГ-ММ-ДД (или ГГГГММДД, или ГГММДД, или ГГММ). Чтобы файлы были отсортированы в правильном хронологическом порядке, сначала должны отображаться наиболее важные компоненты даты и времени, а затем наименее значимые компоненты.Если все другие слова в имени файла совпадают, это соглашение позволит нам сортировать по году, затем по месяцу, затем по дате. В некоторых соглашениях дата стоит перед каждым именем файла, потому что это наиболее логичный способ для их команды извлекать файлы.
- Отметить разные версии одного и того же файла . Если файл будет поддерживаться с течением времени, используйте соглашения v1, v2, v3 и т. Д., Чтобы обозначить его место в последовательности версий. Вы можете отделить «v» от типа содержимого подчеркиванием («_») или дефисом («-»).По мере создания и обновления версий измените версию, но оставьте имя файла прежним.
- Не забывайте нули, если вам нужны порядковые номера . Если будет более девяти файлов с одинаковыми именами (например, в случае управления версиями или в серии фотографий), убедитесь, что вы задали такой стиль номеров: 01, 02, 03,… Это позволит отсортировать их в хронологическом порядке. То же самое, если файлов больше 99, это должно быть 001,… 060,… 099,… 100
2.Используйте соответствующие компоненты в именах файлов для предоставления описания и контекста
Имена файлов должны содержать основные элементы каждого файла, в зависимости от того, что подходит для ваших нужд поиска. Имена файлов должны прослужить дольше человека, первоначально назвавшего файл, поэтому подумайте, какая информация будет полезна кому-то через 15 лет. Потенциальные компоненты для правозащитных организаций включают:
- Название организации
- Программа или тема
- Тип документа
- Географический охват
- Дата или период
- Язык документа
- Тип контента, например «счет-фактура» или «отчет»
Имейте в виду, что вы скорее всего, захочет использовать согласованные сокращения для этих компонентов, чтобы имена файлов были короткими.
3. Сохраняйте разумную длину имени файла
Длинные имена файлов плохо работают с некоторыми типами программного обеспечения, поэтому лучше использовать короткие. Для этого вы можете рассмотреть:
- Сокращение года до двух чисел вместо четырех
- Сокращение компонентов имени файла (например, используйте «inv» вместо «invoice» или «fr» вместо «francais»)
- Использование как можно меньшего количества слов, чтобы передать удостоверение документа