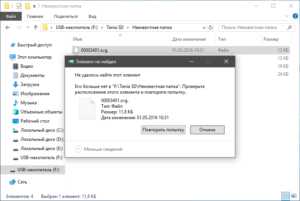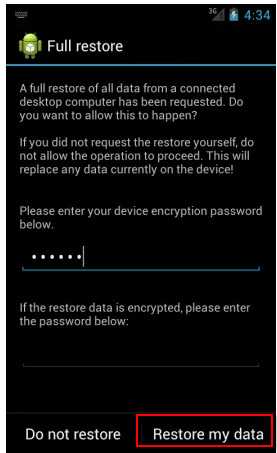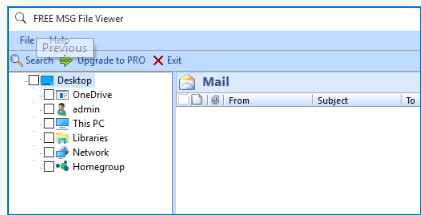Как сделать видимым формат файла в windows 7
Как сделать видимыми расширение файлов и увидеть скрытые папки на Windows XP/ Windows 7/ Windows 8
Скрытые файлы и папки в Windows используются для предотвращения неопытными пользователями изменения или удаления важных для работы операционной системы файлов и папок. Но этим свойством файлов очень часто пользуются вирусы или более опытные пользователи для скрытия важных конфиденциальных данных. В этой статье пошагово опишу как сделать видимыми расширения файлов и скрытых папок в Windows XP/ 7/ 8.
Как сделать видимыми расширение файлов и увидеть скрытые папки на Windows 8.
Открываем любую директорию, например открываем Компьютер или любую папку. В строке меню выбираем "Вид"- "Показать или скрыть" и ставим соответственно галочки напротив "Расширения имен файла" и "Скрытые элементы" .
Как сделать видимыми расширение файлов и увидеть скрытые папки на Windows 7.
Заходим в Параметры папок («Пуск- Панель управления- Параметры папок»).
Открываем вкладку «Вид», снимаем галочку «Скрывать расширения для зарегистрированных пользователей». Здесь же можно сделать возможность просмотра скрытых файлов и папок, для этого выбираем «Показывать скрытые файлы, папки и диски» после этого нажимаете «ОК».
Теперь вы сможете видеть и изменять расширение файлов и видеть скрытые файлы и папки.
Как сделать видимыми расширение файлов и увидеть скрытые папки на Windows XP.
Для того что бы сделать видимыми расширения файлов и скрытые папки в Windows XP, необходимо открыть окно проводника Windows, например Мой компьютер, выбрать "Сервис-Свойства папки".
В открывшемся окне свойств папки убрать галочку "Скрывать расширение для зарегистрированных типов файлов" и выбрать "Показывать скрытые файлы и папки". Нажать "Ок".
После этой не сложной процедуры вы сможете увидеть все скрытые папки и расширение файлов.
Я очень надеюсь, моя статья помогла Вам! Просьба поделиться ссылкой с друзьями:
Как включить отображение расширения файлов в Windows 7
Изначально в Виндовс расширения файлов скрыты. Это очень удобно для начинающих пользователей, поскольку они видят только имя файла без лишних непонятных символов. С практической точки зрения отключенное отображение расширений создает брешь в безопасности, позволяя злоумышленникам легко заразить ваш компьютер, замаскировав вредоносный файл, к примеру, под фотографию. Так, якобы графический документ «Фото.jpg» на самом деле может быть «Фото.jpg.exe» и оказаться вирусом. Однако вы этого не будете знать и запустите исполняемый файл. Именно по этой причине мы рекомендуем вам включить показ расширений файлов в Виндовс.
Включаем показ расширений файлов
В Windows 7 существует лишь одна опция, изменение которой влияет на показ расширений. Но прийти к ней можно двумя способами. Давайте их оба и исследуем.
Способ 1: «Панель управления»
- Через меню «Пуск» зайдите в «Панель управления».
- Зайдите в подменю «Параметры папок».
- Снимите галочку с элемента «Скрывать расширения для зарегистрированных типов файлов», который находится во вкладке «Вид». Нажмите «ОК» для того, чтобы подтвердить изменения.
Способ 2: «Сервис»
Этот метод приведет к той же настройке, но только другим путем.
- Запустите «Проводник» и нажмите кнопку «Alt». Появится строка с дополнительными опциями. В меню «Сервис» выберите строку «Параметры папок».
- В этом окошке «Параметры папок» в графе «Вид» уберите отметку с элемента «Скрывать расширения для зарегистрированных типов файлов». Подтвердите свое решение, нажав на кнопку «ОК».
Когда вы уберете галочку, появятся форматы объектов:
Вот так достаточно легко можно обезопасить себя от вирусов, включив отображение форматов файлов.
Мы рады, что смогли помочь Вам в решении проблемы.Опишите, что у вас не получилось. Наши специалисты постараются ответить максимально быстро.
Помогла ли вам эта статья?
ДА НЕТПоделиться статьей в социальных сетях:
Как в Windows 7 сделать видимым расширение файла
По умолчанию в Windows 7 расширения файлов скрыты, то есть они не видимы. Причин по которым может понадобиться узнать расширение много. Мне часто бывает необходимо переименовать файл вместе с его расширением с .txt на .html или .php.
Расширения файлов были придуманы инженерами для определения типа файлов. В свою очередь, каждый из них принадлежит к определенной программе, благодаря этому операционная система понимает какой программой запустить файл на обработку. На filetypes.ru много написано про виды расширений, по правде сказать их так много, потому что за последние 10, а то и 20 лет существования и развития ОС Windows — создавались и новые виды расширений.
Способов изменить расширение у файла несколько:
- Можно сделать так, нажать на клавиатуре клавишу «F3».
- Ввести слово «параметры папок» и нажать на кнопку «поиск».
- Открыть то, что найдет Windows.
- Появится окошко, заходите в кладку «Вид», ищите надпись «Скрывать расширения для зарегистрированных типов файлов» и напротив него снимаете галочку.
- Нажимаете «ок».
В принципе вот и всё. То же самое можно сделать так:
- Пуск.
- Панель управления.
- Мелкие значки.
- Заходим в «Параметры папок».
- Вкладка «Вид».
- Снимаем галочку в нужном месте.
Метки: Прочитано
Как показать, изменить и скрыть расширение файла в Windows 7
Windows 7, как и предыдущие версии ОС Microsoft, не показывает расширения файлов, зарегистрированных в системе. Это удобно с визуальной точки зрения — имя получается более коротким. Однако когда возникает необходимость узнать тип данных и изменить его, пользователи часто начинают задаваться вопросом, как включить отображение расширения.
Что представляет собой расширение имени и как отобразить его
Расширение имени (тип файла) – это последовательность букв и цифр после точки в названии, необходимая для идентификации контента. Существуют файлы без расширения, но они, как правило, относятся к числу системных.
Тип можно узнать в свойствах файла. Для этого нужно выделить объект, кликнуть по нему правой кнопкой мыши (ПКМ) и выбрать в меню раздел «Свойства».
Далее следует смотреть на пункт «Тип файла». Если объектом является рисунок, система, скорее всего, покажет расширение .jpg.
 В разделе «Свойства» можно уточнить расширение файла
В разделе «Свойства» можно уточнить расширение файлаОперационная система определяет, какая именно программа должна открывать тот или иной файл. Но если на компьютере установлены несколько приложений, способных работать с однотипным контентом, то пользователь может выбирать между ними.
Например, в Windows 7 по умолчанию картинки воспроизводит программа «Просмотр фотографий Windows». Но ту же функцию могут выполнять Paint, Photoshop и другой софт для работы с изображениями.
Существуют разные расширения и в рамках одного вида данных. Например, и .mp3, и .wav — типы аудио. Но первый из них воспроизводится практически всеми плеерами, а второй — лишь некоторыми. Поэтому прежде чем устанавливать программу для работы с файлом, необходимо поинтересоваться, с какими типами данных она совместима.
Зачем нужно менять расширение файла и можно ли сделать это программными средствами Windows
Такая потребность возникает довольно редко. Например, если пользователь скачал файл, который должен иметь архивное расширение (.rar), но вместо него указано .html. Соответственно, документ будет открываться в браузере, а не в WinRAR. Но так как на самом деле объект другого типа, при его запуске появится ошибка. Чтобы решить проблему, приходится менять расширение.
Возможна ситуация, когда придётся внести изменения в файлы типов .cfg и .ini (документы, описывающие параметры приложений). Для этого используют «Блокнот». Чтобы текстовое приложение оказалось способным открыть подобные объекты, нужно поменять их расширения на .txt.
Если пользователь хочет создать прикладные консольные утилиты, используя инструменты Windows, ему следует сам скрипт написать в «Блокноте» или подобной программе. Чтобы запускать текстовый документ как программу, нужно поменять его расширение на .bat. При необходимости внести коррективы — вновь на .txt.
Как настроить Windows 7 так, чтобы видеть расширение
Сделать расширение видимым можно для удобства — тогда пользователю не придётся постоянно заходить в «Свойства». Кроме того, показ типа файлов настраивается ради безопасности. Дело в том, что авторы вирусов часто используют уловку, рассчитанную на невнимательность пользователя.
Пример: из интернета скачан объект с названием File.avi. Расширение как у видеофайла. Но если система не настроена на показ типа, то в названии не должно быть .avi. При отображении расширения станет видно имя объекта полностью — File.avi.exe. Под видео замаскировано исполняемое приложение, которое и является вирусом.
Чтобы ликвидировать угрозу заражения ПК, лучше сделать расширение видимым. Последовательность действий такова:
- Через меню «Пуск» открыть «Панель управления».
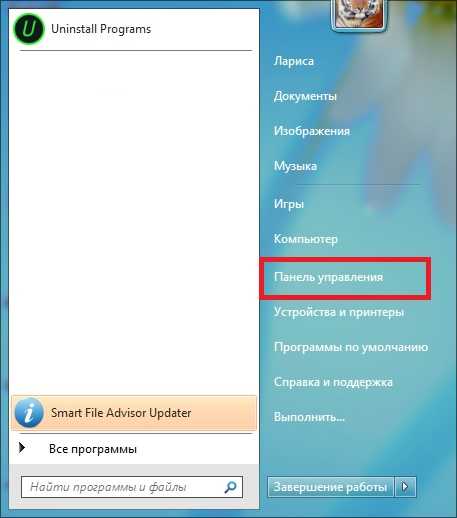 Через «Пуск» нужно открыть «Панель управления»
Через «Пуск» нужно открыть «Панель управления» - Кликнуть на «Параметры папок».
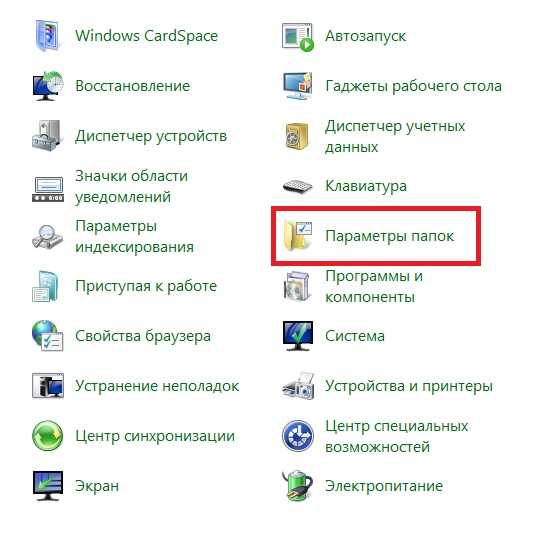 Нужные настройки находятся в разделе «Параметры папок»
Нужные настройки находятся в разделе «Параметры папок» - Если настройки параметров распределены по категориям, поменять режим просмотра на «Крупные значки».
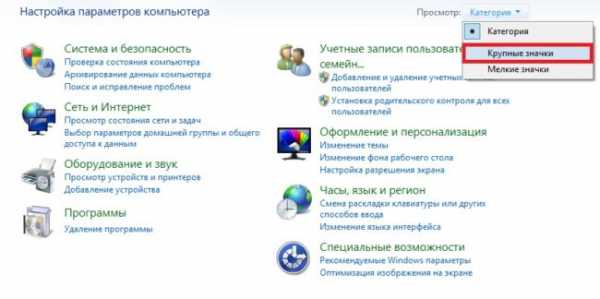 У пользователя есть возможность увеличить размер значков
У пользователя есть возможность увеличить размер значков - В окне «Параметры папок» перейти на вкладку «Вид», найти в списке дополнительных параметров строку «Скрывать расширения для зарегистрированных типов файлов» и снять галочку. Затем подтвердить действия.
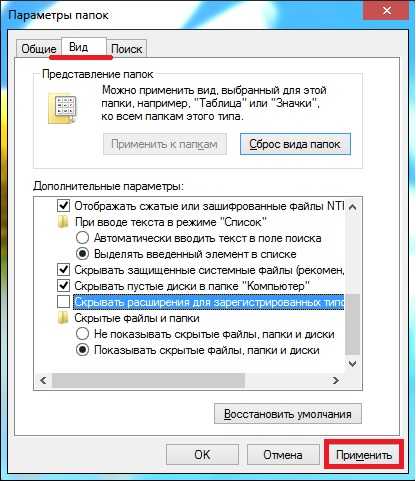 Нужная опция находится в закладке «Вид»
Нужная опция находится в закладке «Вид»
Теперь расширение файла можно увидеть в названии. Чтобы его убрать, нужно поставить галочку обратно.
Как посмотреть, сменить расширение файла и скрыть его: видео
Как изменить расширение файла
Прежде всего пользователь должен понимать, что, установив другое расширение файла, он не изменит содержимое. Например, если вместо .pdf прописать .doc, то объект не станет документом для Microsoft Word. Конвертация выполняется через специальный софт.
Как включить отображение типа данных с помощью стандартного инструмента
Сначала нужно сделать расширение видимым по тому алгоритму, который был приведён выше. Далее следует действовать так:
- Выбрать файл и нажать F2.
- Прописать новое расширение. В этом примере изначально объект назывался File.ini. Теперь же — File.txt.Чтобы изменить расширение файла, нужно переименовать файл
- Подтвердить действия.
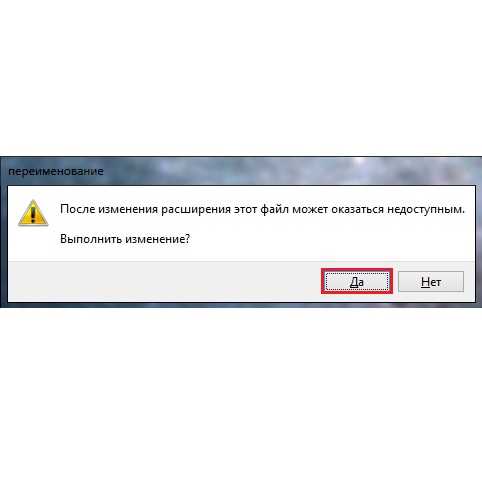 Чтобы изменения вступили в силу, нужно подтвердить свои действия
Чтобы изменения вступили в силу, нужно подтвердить свои действия
Как узнать расширение и поменять его через Total Commander
В отличие от предыдущего, этот метод не требует изменения настроек в «Параметрах папок». В качестве примера используется файл инициализации. Нужно:
- Выделить файл и нажать F2.
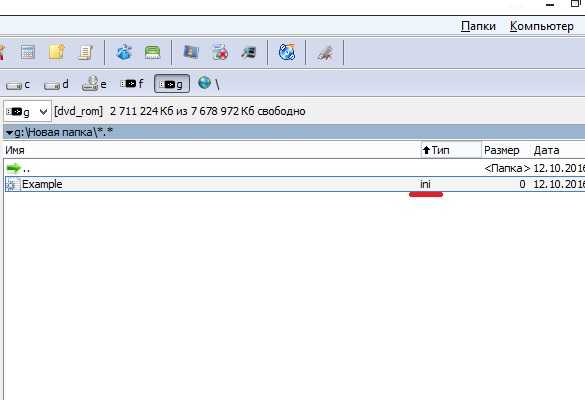 Файл выбран, теперь нужно переименовать его
Файл выбран, теперь нужно переименовать его - Изменить расширение на .txt.
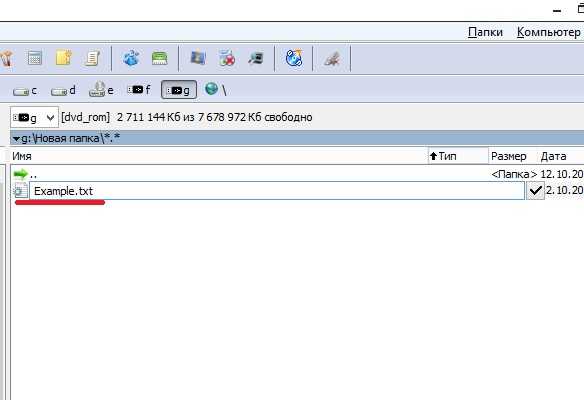 Расширение файла изменено, осталось нажать Enter
Расширение файла изменено, осталось нажать Enter - Затем нажать Enter. Теперь файл — простой текстовый документ, который откроется в «Блокноте» и Notepad.
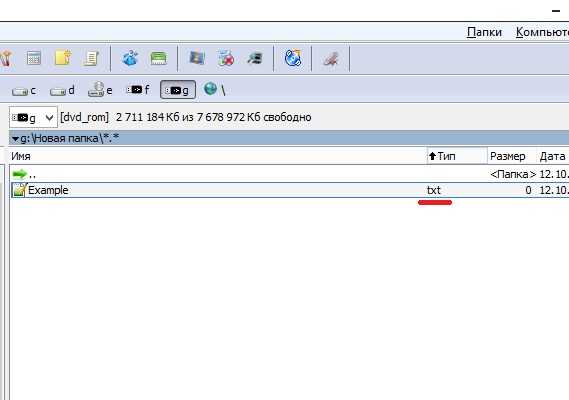 Теперь файл имеет расширение .txt
Теперь файл имеет расширение .txt
Как сделать расширение видимым и переименовать файл с помощью командной строки
Сначала нужно через комбинацию клавиш Win + R запустить инструмент «Выполнить», ввести в строку cmd и нажать OK.
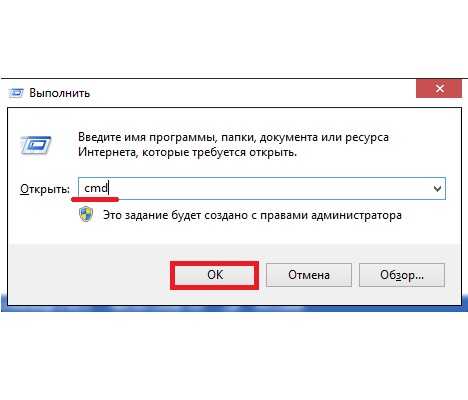 Для дальнейшей работы потребуется Командная строка
Для дальнейшей работы потребуется Командная строкаТеперь следует перейти к той папке, где находится файл. Команда зависит от местоположения объекта.
- Если файл хранится на диске C, то вводится следующее: cd c:\путь_к_файлу. В данном примере: cd c:\Новая папка.
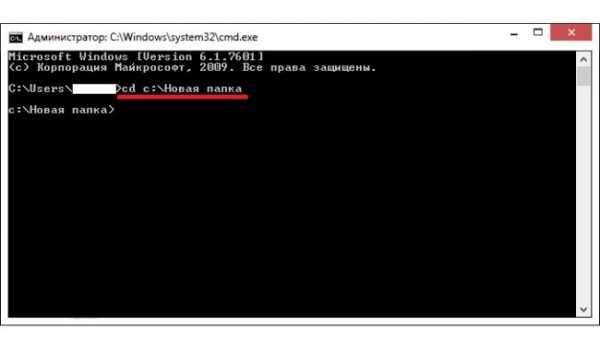 Команда на тот случай, когда файл находится на диске C
Команда на тот случай, когда файл находится на диске C - Если объект находится на любом другом диске (в том числе съёмном), то команда такова: cd /d «[диск]:\путь_к_файлу». В этом примере файл содержится на съёмном диске «G»: cd /d «g:\Новая папка».
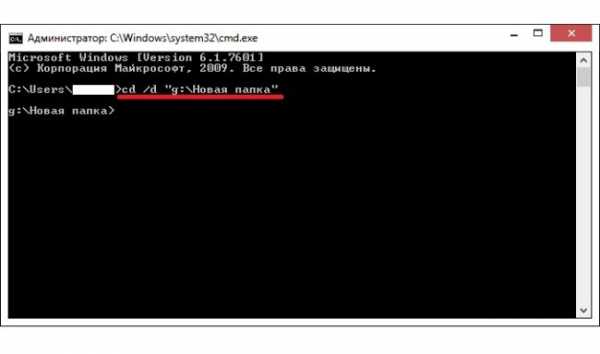 Команда на тот случай, если файл находится не на диске C
Команда на тот случай, если файл находится не на диске C
Теперь папка определена, можно установить новое расширение. Команда одинакова для обоих случаев: ren [имя_файла] [новое_имя_файла]. Например, ren Example.ini Example.txt.
Чтобы поменять расширение сразу нескольких файлов, находящихся в одной папке, нужно перейти к каталогу и ввести команду: ren [*.расширение] [*.новое расширение]. Например, ren *.ini *.txt.
Используя системные инструменты, пользователь может отобразить или удалить расширение имени файла. Также он способен поменять тип данных, однако содержимое объекта при этом останется прежним.
Как показать, изменить и скрыть расширение файла в Windows 7

Расширение имени файла обозначает формат хранящихся в нём данных. По умолчанию Windows 7 не показывает эту информацию, ограничиваясь кратким описанием в «Проводнике», однако иногда возникает необходимость изменить расширение вручную.
Что представляет собой расширение имени файла
Первая часть названия файла (до точки) является именем собственным, подбирается пользователем самостоятельно и обычно понятна без пояснений лишь автору. Вторая же часть (после точки, расширение) относится к служебной информации, говорит о типе данных и способах работы с файлом.
Расширение даёт возможность системе или конкретной программе распознать хранящуюся информацию и задействовать соответствующие алгоритмы обработки. Например, тип «.txt» присваивается файлам, содержащим текстовую информацию, поэтому при обращении к ним Windows 7 загружает текстовый редактор. Файлы «.mp3», «.wma» содержат музыку или другую звуковую информацию, поэтому для них система задействует плеер.
Перечень некоторых файловых расширений (таблица)
Потребность заменить текущее расширение файлового имени может возникнуть по разным причинам. Самая простая из них — исправить случайную или намеренную ошибку. Например, при сохранении было указано неверное расширение, или вирус зашифровал полное название. Кроме того, иногда для одних и тех же форматов данных (чаще всего текстовых) могут использоваться разные расширения, а потому документы не воспринимаются редакторами, если их не исправить на «родственные».
Изменение расширения можно также использовать для дополнительной защиты информации. Например, сменив тип файла с архивного на текстовый или с графического на архивный, можно «спрятать» его от профильных приложений и от чужих глаз.
Как сделать видимым расширение в Windows 7 или скрыть его
По умолчанию Windows 7 не показывает стандартные расширения файлов, ограничиваясь сведениями общего характера: «Текстовый документ», «Документ Microsoft Word» и так далее, поскольку считает это более информативным. На самом деле, это не всегда удобно, ведь большинство приложений чувствительно к конкретному расширению, а не только к типу файла.
Чтобы увидеть расширение, нужно изменить параметры представления информации в «Проводнике».
Находим окно «Параметры папок». Проще всего для нашей цели воспользоваться поисковой строкой. Поэтому нажимаем главную кнопку Windows — «Пуск», после чего в строке поиска набираем «Параметры папок».

Чтобы узнать расширение, сначала нам нужно перейти в настройки «Параметров папок»
Система добросовестно отображает все ссылки, содержащие введённую нами информацию, но нам нужна только верхняя. Переходим по ней и открываем необходимое окно.
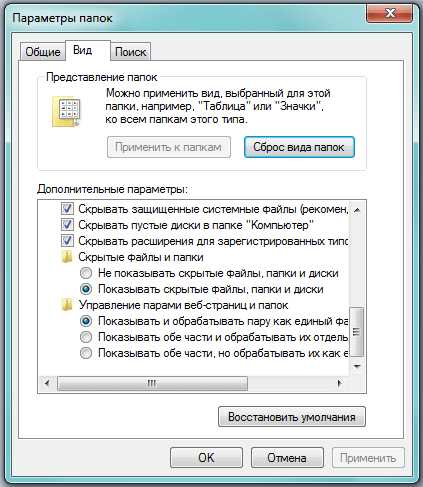
По умолчанию расширение скрывается
Вкладка «Вид» содержит инструкции показа папок и файлов «Проводником». Например, именно здесь находится запрет на показ защищённых системных или скрытых файлов для их защиты от непреднамеренного удаления. Нужный нам параметр – «Скрывать расширения для зарегистрированных типов файлов». Снимаем пометку слева от него, нажимаем экранную кнопку «Применить», а затем «ОК». Если впоследствии возникнет желание вернуться к представлению файлов без показа расширения, нужно будет повторить те же действия, только пометку на этот раз оставить.
Видео: как поменять расширение файла на Windows 7
Как изменить расширение файла
Изменить текущее расширение имени файла можно с помощью средств Windows 7, файловых менеджеров или программ, предназначенных для работы с конкретным типом данных.
С помощью системных средств
Если иконка файла находится на рабочем столе, то для переименования нужно навести на неё курсор и нажать правую кнопку мышки. В зависимости от типа файла открывшееся контекстное меню будет содержать разный набор опций, но нужная нам будет там всегда. Выбираем «Переименовать».
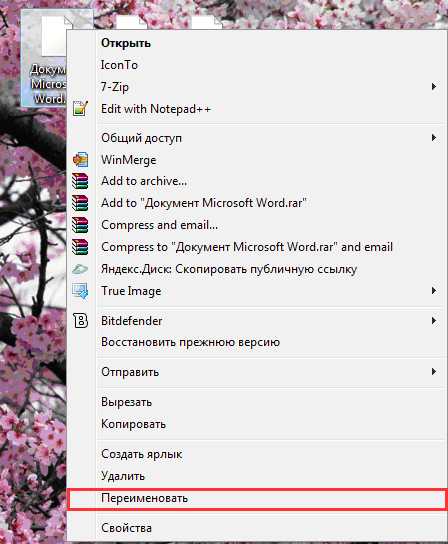
Этот пункт всегда будет в меню
Теперь остаётся только ввести нужное расширение после точки.
Такой же набор действий потребуется для переименования с помощью «Проводника». Единственным отличием является необходимость предварительно включить опцию показа расширения файлов по уже известному нам алгоритму.
Total Commander
Популярный файловый менеджер Total Commander пользуется заслуженным уважением пользователей за богатый функционал и удобство работы. Для нашей задачи наиболее привлекательной выглядит его способность группового переименования файлов. Вместо того чтобы менять расширения по одному, воспользуемся более удобным инструментом.
Открываем Total Commander и переходим в каталог, содержащий файлы, у которых необходимо сменить расширение. Приложение содержит много возможностей для выделения нужных файлов. Это можно сделать с помощью пробела, мышки и горячих клавиш. Например, нажимая Ctrl+A, выделяем всё содержимое каталога, а потом пробелом редактируем список — убираем ненужные. Более сложные выборки, в том числе и по типу файлов, доступны через пункты меню.
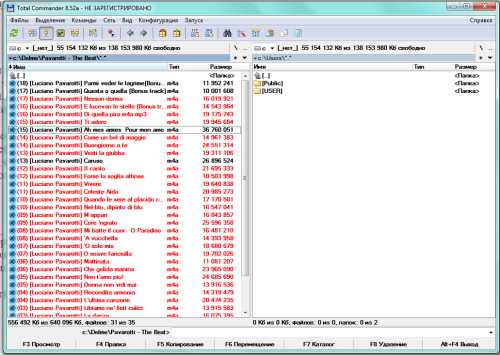
Выделенные файлы отличаются цветом
Теперь нужно найти в меню приложения пункт «Групповое переименование…» или просто нажать Ctrl+M.
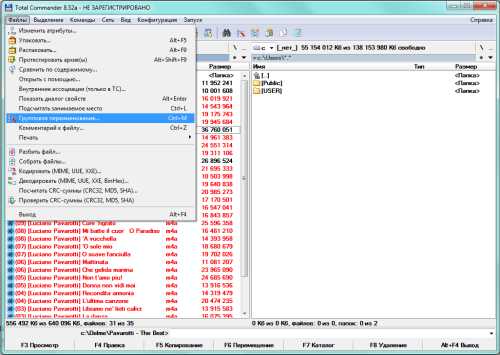
Групповое переименование находится в пункте меню «Файлы»
Окно «Групповое переименование» содержит много вариантов изменения имён файлов и их расширений. Например, здесь можно добавить к каждому имени номер или заменить прописные буквы в названии на строчные.
Попробуем сменить расширения выбранных нами файлов с «.m4a» на «.mp3». Для этого в верхней части окна в строчке «Найти:» набираем «*.m4a», а в строке «Заменить на:», которая расположена несколько ниже, «*.mp3». Для удобства пользователя в центральной части окна представлены и прежние, и будущие имена файлов, чтобы можно было посмотреть и оценить потенциальный результат.
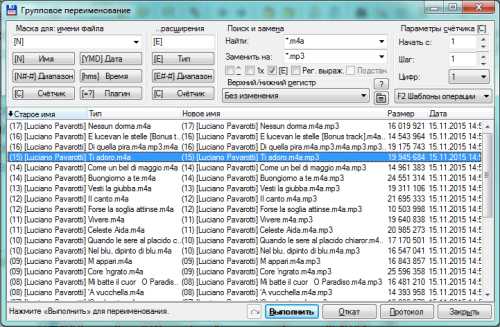
Настроить переименования можно многими способами
«Звёздочка» в наших инструкциях по поиску и замене означает выделение всех файлов без исключения. Если бы мы хотели, например, сменить расширение только у тех, которые начинаются на букву A, то нужно было написать «A*.m4a».
Осталось нажать на экранную кнопку «Выполнить». Расширение изменилось.
Хотя тем же образом можно изменить расширение имени и одного файла, удобнее это делать из основного окна Total Commander. Просто выделяем файл и нажимаем F2. Теперь можно редактировать название и расширение, не покидая окна.
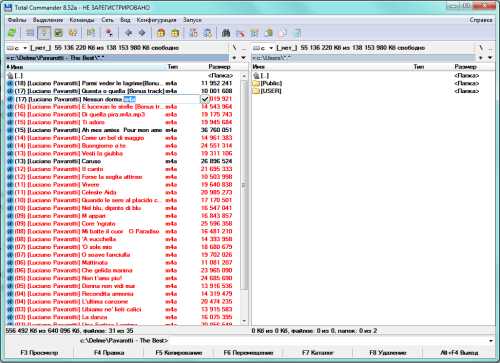
Один файл можно переименовать быстрее
Видео: как переименовать много файлов сразу в файловом менеджере Total Commander
Использование командной строки
В Windows 7 сохранилась возможность использования системных команд, ведущих свою историю ещё со времён MS DOS. Чтобы их исполнить, необходимо запустить соответствующую утилиту, которая, в свою очередь, вызывается с помощью окна «Выполнить».
Вначале одновременно нажимаем кнопки Win (обычно расположена между Ctrl и Alt) и R. В строке ввода показавшегося в углу экрана окна набираем команду вызова консоли cmd и нажимаем Enter.

Вызываем командную строку
Можно сразу попытаться переименовать нужные файлы, но для этого придётся указывать полный путь до них и в старом, и в новом названии. Поэтому проще перейти в нужный каталог командой cd <название каталога>.
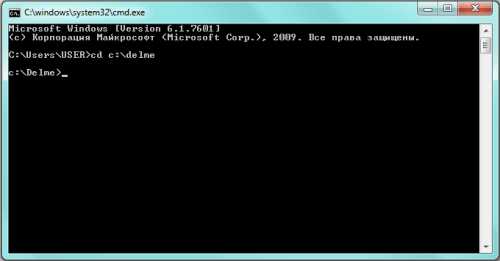
Сначала переходим в нужный каталог
Теперь можно воспользоваться командой переименования. Синтаксис её схож с тем, который мы использовали в Total Commander. Сначала пишется команда, затем старое имя файла с расширением или формула для группы файлов, а дальше — новое имя. В нашем случае команда будет выглядеть так: «rename *.m4a *.mp3». Набираем и нажимаем Enter.
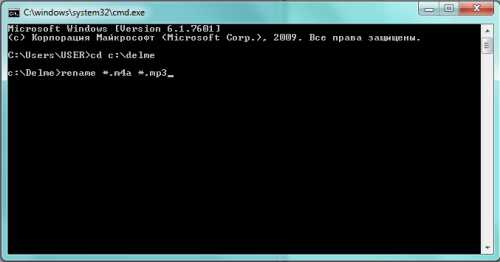
Осталось лишь нажать Enter
Как изменить тип файла
Даже близкие форматы файлов могут иметь некоторые внутренние различия. В таких случаях простой замены расширения файла недостаточно, лучше воспользоваться приложениями, умеющими работать и со старым, и с новым типом файла. Например, для перекодирования текстового файла из .txt в .doc достаточно загрузить его в Microsoft Word, а затем сохранить в новом формате, используя опцию «Сохранить как…», в которой указать нужный тип файла в соответствующей строке.
Таким же образом можно поступить и с графикой. Для музыкальных и видеофайлов придётся использовать специальные программы-конвертеры. Но в этом случае речь пойдёт о значительной модификации параметров файла, а не только об изменении его расширения.
Расширение файла сообщает пользователю, другим приложениям или системе сведения о характере хранимой информации и алгоритмах работы с нею. Обычно оно присваивается в автоматическом режиме при создании файла и не меняется до его удаления, но существуют удобные инструменты повлиять на этот выбор или изменить расширение при необходимости.
Здравствуйте! Меня зовут Александр, 45 лет. Образование двойное - экономист, математик. Оцените статью: Поделитесь с друзьями!Расширение файла - как его узнать, сделать расширение видимым
Как узнать расширение файла, сделать расширение видимым в Windows?
Почти любому пользователю, не зависимо от его опыта, приходится задаться вопросом — как узнать расширение файла?
Иногда нужно сделать его видимым для всех файлов.
Расширение файла это добавление к имени файла нескольких букв, которые определяют принадлежность файла к тому или иному приложению, программе, с помощью которой его можно открыть или запустить.
Например текстовые файлы имеют расширение txt,
документы Maicrosoft World имеют расширение doc,
расширение exe присваивается исполняемым файлам, программе.
Из википедии:
Расширение имени файла — последовательность символов, добавляемых к имени файла и предназначенных для идентификации типа (формата) файла. Это один из распространённых способов, с помощью которых пользователь или программное обеспечение компьютера может определить тип данных, хранящихся в файле.
Расширение обычно отделяется от основной части имени файла точкой. В операционных системах CP/M и MS-DOS длина расширения была ограничена тремя символами, в современных операционных системах это ограничение отсутствует. Иногда могут использоваться несколько расширений, следующих друг за другом, например, «.tar.gz».
Более подробно можно почитать в Википедии.
Итак чтобы узнать расширение файла можно просто нажать правой кнопкой мыши на файле и нажать свойства, на вкладке общие мы увидим расширение этого файла и приложение которым можно его открыть.
Если вы хотите всегда видеть расширение всех файлов то необходимо сделать следующее:
Для Windows 10
Выбираем вкладку «Вид»
Выбираем параметры, изменить параметры папок и поиска
В открывшемся меню выбираем вкладку «Вид»
В конце списка убираем галочку «Скрывать расширения…»
Применяем ко всем папкам, нажимаем внизу еще раз применить,
и последнее нажимаем «ОК»
Для Windows 8, 8.1
Выбираем вкладку «Вид»
Ставим галочку рядом с надписью «Расширение имен файлов»
Для Windows 7
Заходим в панель управления, выбираем просмотр «Мелкие значки» и выбираем параметры папок. На картинке ниже показано наглядно.
В открывшемся окне параметров папок во вкладке «Вид», прокручиваем список параметров вниз и убираем галочку «Скрывать расширения …»
Затем нажимаем «Применить» и «ОК»
Для Windows XP
Выбираем вкладку «Сервис», «свойства папки…»
В открывшемся окне выбираем вкладку»Вид», в дополнительных параметрах убираем галочку напротив строки «Скрывать расширения для …».
Нажимаем «Применить», «Сброс для всех папок», «Применить ко всем папкам» и последнее «ОК».
Надеюсь эта статья помогла вам.
Всем удачи.
Windows 7: папка AppData не отображается в проводнике Windows
Переполнение стека- Около
- Продукты
- Для команд
- Переполнение стека Общественные вопросы и ответы
- Переполнение стека для команд Где разработчики и технологи делятся частными знаниями с коллегами
Как открыть файл в формате .Pages в Windows и Microsoft Word
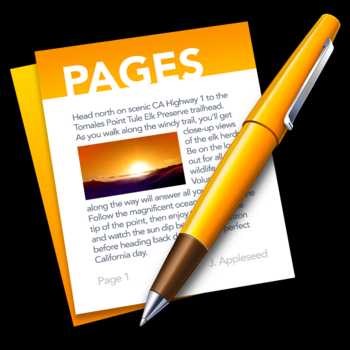
Приложение Pages - это текстовый процессор Mac, похожий на Microsoft Word для Windows, и по умолчанию любой документ Pages сохраняется в виде файла формата Pages с расширением «.pages». Обычно это невидимо для пользователей Mac, но если вы отправляете файл Pages кому-то на компьютере с Windows, расширение .pages становится видимым, а формат файла по умолчанию не читается большинством приложений Windows и Microsoft Office.На первый взгляд может показаться, что Windows не может использовать файл, но это не так.
К счастью, есть супер простой трюк для открытия формата .Pages из приложений Microsoft в Windows, включая Word, и он включает в себя убеждение ПК, что файл страниц не является форматом страниц, а скорее zip (да, как zip-архив) . Это делается с помощью простой модификации расширения файла из файловой системы Windows, и хотя это не идеальное решение (лучшим методом было бы просто повторно сохранить файл страниц, чтобы он был совместим со словом с самого начала), он действительно работа:
Открытие файла формата страницы с Mac в Microsoft Windows
Обязательно сохраните файл Pages в удобном для проводника Windows месте, затем выполните следующие действия:
- Сделайте копию файла.pages файл на случай, если вы что-то напутаете
- Щелкните правой кнопкой мыши файл .pages и выберите «Переименовать».
- Удалите расширение «.pages» и замените его расширением «.zip» *, затем нажмите клавишу Enter, чтобы сохранить изменение расширения.
- Откройте недавно переименованный файл .zip, чтобы иметь возможность открывать и получать доступ к содержимому формата Pages в Microsoft Word, Office или WordPad
* Обратите внимание, что вам может потребоваться, чтобы расширения файлов были видны в Windows, чтобы иметь возможность правильно изменить расширение документа страниц.Возможно, сначала их нужно сделать видимыми с помощью «Параметры папки»> «Вид»> «Снимите флажок« Скрыть расширения для известных типов файлов »» - вы можете игнорировать любые предупреждения об изменении расширений файлов.
Это довольно просто, и это работает, когда у вас нет другой возможности либо преобразовать файл со страниц в .doc, либо повторно сохранить его в совместимом формате файла заранее.
Примечание. При таком подходе могут возникнуть некоторые проблемы с форматированием, если документ страниц особенно сложен, поэтому его лучше всего использовать в крайнем случае, когда нет другого выбора, кроме работы с файлом из Windows.Это не сработает, чтобы принудительно открыть файл страниц, защищенный паролем, однако в этой ситуации файл необходимо сначала разблокировать.
Это отличное решение для изменения расширений файлов для документов Pages было найдено в сообществе Microsoft, так что попробуйте его в следующий раз, когда вы или кто-то из ваших знакомых будет пытаться работать в Windows с форматированным файлом Pages, созданным на Mac. Обычно это проще, чем вернуться на Mac, чтобы изменить вывод сохраненного файла, хотя вы, безусловно, можете сделать это тоже и при необходимости напрямую сохранить файл Pages как файл Word DOCX.
Альтернативные решения для открытия страниц документов в Windows
Наконец, стоит рассмотреть еще один вариант - использовать iCloud для открытия файлов Pages в Windows, потому что icloud.com имеет доступную веб-версию приложения Pages, которую можно загрузить в любом веб-браузере практически на любом компьютере или ПК, будь то ПК с Windows, Linux, Mac или что-то еще. Основным недостатком подхода iCloud.com является то, что он требует входа в систему Apple ID (однако любой может создать Apple ID бесплатно в любое время), но плюс к использованию iCloud.com, он широко универсален, и вы можете экспортировать прямо из приложения Pages iCloud.com в формат, совместимый с Windows, например Microsoft Office и форматы файлов Word DOC / DOCX.
И, возможно, стоит упомянуть, что есть также инструменты онлайн-конвертации, но если вы все равно собираетесь использовать онлайн-инструмент, то использование iCloud, вероятно, лучше, поскольку это, по крайней мере, надежный сервис, тогда как некоторые сторонние инструменты преобразования могут методы обеспечения конфиденциальности при преобразовании любых документов.
Если вам известен другой метод или лучший способ открытия файлов Pages на ПК с Windows, сообщите нам об этом в комментариях ниже!
Связанные
.Как быстро отформатировать SSD в Windows 7/8/10 бесплатно (3 способа)?
Зачем форматировать SSD?
SSD означает «твердотельный накопитель». Это тип диска, на котором носители в компьютере. По сравнению с традиционным жестким диском он имеет много преимущества. Как и жесткий диск, SSD необходимо разделить на один или несколько разделов, чтобы хранить данные. Таким образом, форматирование SSD также означает форматирование раздела SSD.
как SSD становится все более и более распространенным, форматирование или переформатирование также становится важным.Например, компьютер может работать медленно после длительного использования. Много бесполезные программы, накапливающиеся вирусы, поврежденные файлы и т. д. могут быть проблемами. Вам может потребоваться чистая установка Windows, тогда правильное форматирование SSD - это хороший выбор, который очистит SSD, чтобы вы могли избавиться от вируса, вашего компьютер может работать быстрее или вы можете обновить систему.
Здесь представлены три эффективных метода чтобы помочь вам отформатировать SSD.
Как отформатировать SSD в Windows 7/8/10?
Перед форматированием SSD : Форматирование означает удаление всего.Так Если у вас есть важные данные на SSD, сначала сделайте их резервную копию. Кстати, с этим справится бесплатный AOMEI Backupper.
Метод 1. Форматирование SSD с помощью управления дисками
Шаг 1 : Нажмите «Win + R», чтобы открыть окно «Выполнить», и затем введите diskmgmt.msc, чтобы открыть Управление дисками.
Шаг 2 : Щелкните правой кнопкой мыши раздел SSD (здесь диск E), который вы хотите формат. Выберите «Форматировать».
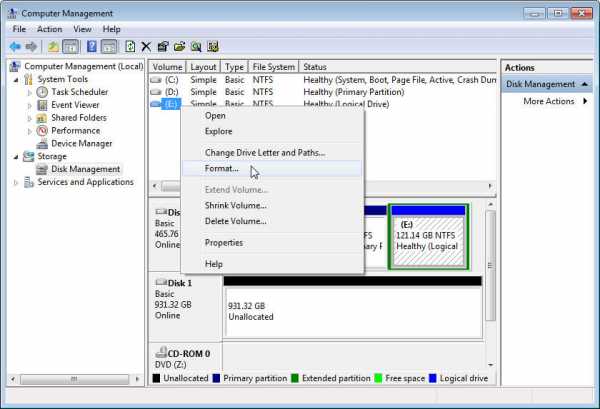
Шаг 3 : Вы можете изменить настройки во всплывающем окне, например метку раздел, смените файловую систему, выполните быстрое форматирование.Затем нажмите «ОК».
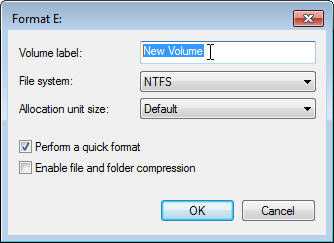
Советы : только раздел, размер которого меньше или равен 32 ГБ можно отформатировать из NTFS в FAT32 через Управление дисками.
Шаг 4 : Появится предупреждение о потере данных. Нажмите «ОК» после вашего подтверждение для выполнения.
Метод 2. Форматирование SSD с помощью DiskPart
Шаг 1 : Нажмите «Win + R», чтобы открыть окно «Выполнить», а затем введите «cmd», чтобы открыть командную строку.
Примечание. Чтобы отформатировать твердотельный накопитель из BIOS, сначала необходимо получить доступ к командной строке из BIOS.Будет полезен установочный диск Windows, восстановительный диск или расширенный запуск. Затем следуйте этим командам, чтобы отформатировать SSD.
Шаг 2 : Последовательно введите этот синтаксис и нажимайте Enter после каждой команды.
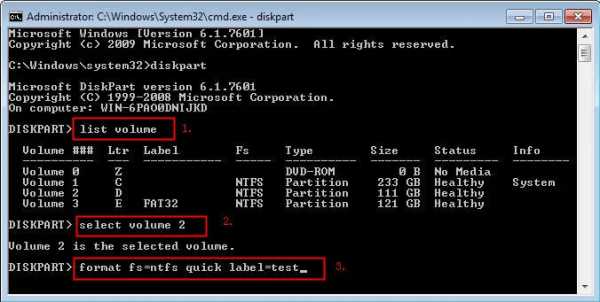
Советы : Чтобы очистить SSD-диск, вы можете попробовать следующий синтаксис: diskpart> list disk> select disk n (где n - номер диска SSD)> clean> exit.
При использовании встроенных средств Windows форматирование системного и загрузочного разделов запрещено.Вы обнаружите, что опция «Форматировать» неактивна, если щелкнуть правой кнопкой мыши по диску C.
Однако, если вам нужно отформатировать системный раздел для установка Windows, вы можете осуществить это с помощью стороннего раздела менеджер - например, AOMEI Partition Assistant Standard, который предоставляет утилиту «Make Bootable Media», которая поможет вам создать загрузочный USB / CD для запуска вашего компьютера из Windows PE, где вы может форматировать системный раздел.
Метод 3. Форматирование SSD с помощью бесплатного помощника по разделам AOMEI
AOMEI Partition Assistant - это бесплатное программное обеспечение для управления разделами, которое может управлять вашим разделы жесткого диска легко.Он даже позволяет форматировать раздел размером более 32 ГБ с NTFS на FAT32.
Шаг 1 : Загрузите раздел AOMEI Ассистент Стандарт. Установите и запустите его. Затем щелкните правой кнопкой мыши раздел SSD, который вы хочу отформатировать. Выберите «Форматировать».
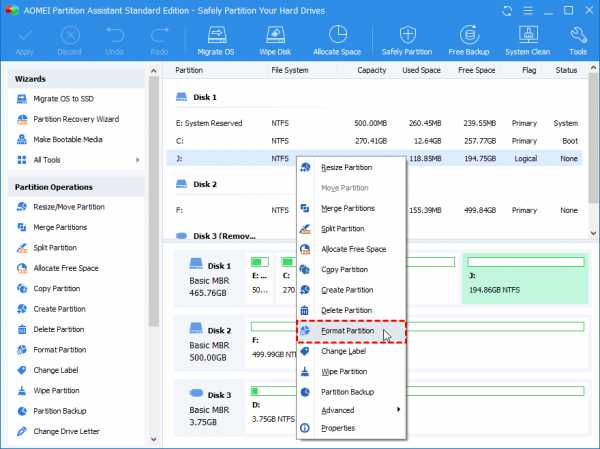
Шаг 2 : Здесь вы можете указать раздел и изменить файловую систему, а затем нажмите «ОК», чтобы продолжить.
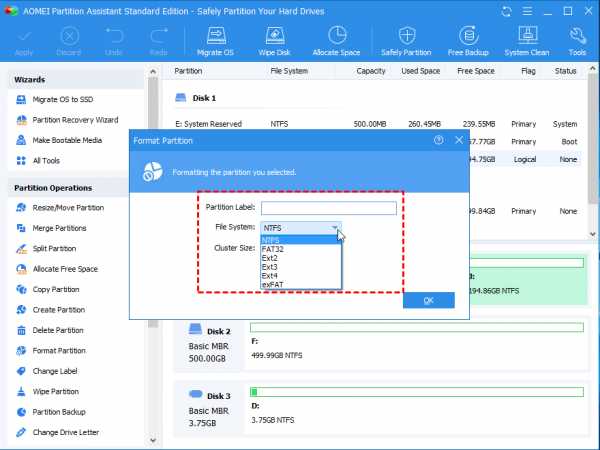
Шаг 3 : Не забудьте нажать «Применить» на панели инструментов. совершить операцию.
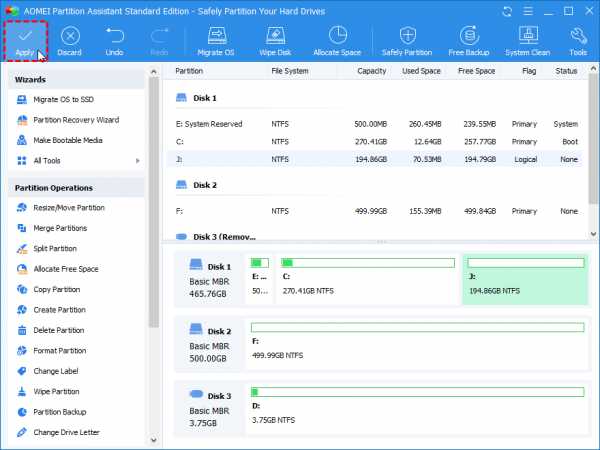
Примечание. Форматирование диска C или системного диска приведет к невозможности загрузки операционной системы. Подумайте дважды, прежде чем прыгать.
Кроме того, бесплатный помощник по разделам AOMEI поддерживает запись нулей на жесткий диск, что известно как своего рода формат низкого уровня. Попробуйте эту функцию, если в этом возникнет необходимость.
Вердикт
Вышеупомянутые три способа применимы почти ко всем популярным SSD-накопителям, таким как Samsung SSD, Crucial SSD и т. Д. Фактически, форматирование не стирает данные на SSD, прежде чем вы запишете на него новые данные.Их все еще можно найти с помощью некоторых программ для восстановления данных. Если вы собираетесь продать или подарить свой SSD, необходимо удалить все данные на SSD навсегда, AOMEI Partition Assistant также имеет такую функцию, как wipe parti
.Как сделать ваши библиотеки видимыми в Windows 10
- Компьютеры
- Операционные системы
- Windows 10
- Как сделать ваши библиотеки видимыми в Windows 10
Автор: Woody Leonhard
Когда вы открываете проводник в Windows 10, вы помещаетесь в воображаемую папку под названием Quick Access, которая состоит из закрепленных вами или закрепленных за вас папок (Рабочий стол, Документы, Загрузки, Музыка, Изображения, Видео).В проводнике файлов вверху отображаются наиболее часто используемые папки, а внизу - недавно использованные файлы.
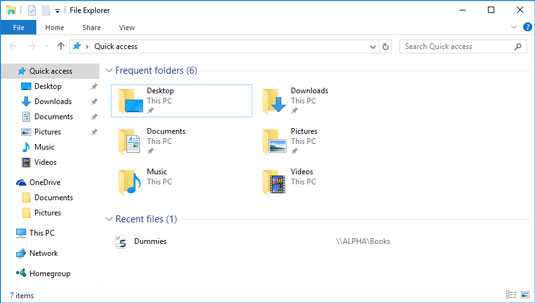 Исходный макет проводника.
Исходный макет проводника. Если вы использовали Windows 7 или 8, вам, вероятно, было интересно, что случилось с вашими библиотеками - раньше они отображались в левой части экрана в виде ссылок на библиотеки документов, музыки, изображений и видео. Вместо этого вы получите шесть папок (не библиотек), перечисленных в верхней части рисунка.
Вот как вернуть свои библиотеки:
- Откройте проводник.Щелкните вкладку "Просмотр". Вы видите ленту, показанную здесь.
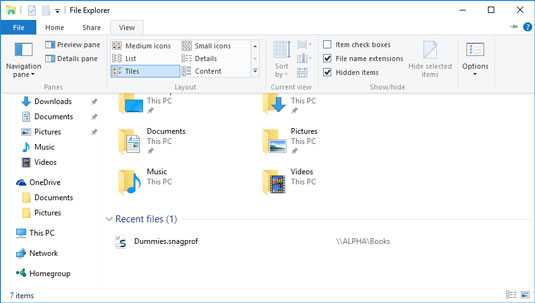 Пусть Проводник покажет вам библиотеки.
Пусть Проводник покажет вам библиотеки. - Щелкните или коснитесь большого значка области навигации слева и выберите «Показать библиотеки». Слева появятся четыре библиотеки по умолчанию, как показано.
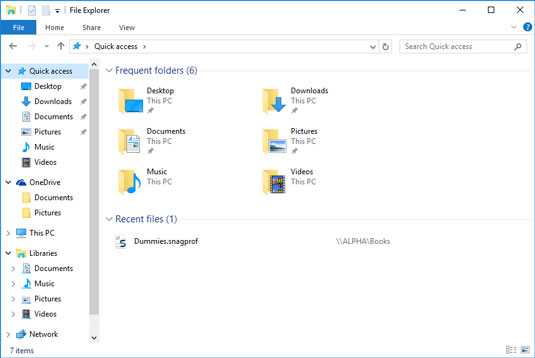 Возвращение отстающей версии библиотек
Возвращение отстающей версии библиотек
К сожалению, вы еще не закончили. Одной из наиболее важных функций библиотек в Windows 7 и 8 была их способность подключаться к общедоступным папкам на вашем компьютере.Общие папки - хорошее место для размещения файлов, которыми вы хотите поделиться с другими людьми на вашем компьютере или другими людьми в вашей сети.
В Windows 10 библиотеки по умолчанию не подключены к общедоступным папкам того же типа. Поклянись один или два раза в Microsoft и сверните свои общие папки в свои библиотеки.
Вот как:
- В проводнике перейдите в папку «Общие документы».
Для этого дважды щелкните «Этот компьютер», дважды щелкните «Локальный диск» (C :), дважды щелкните «Пользователи», а затем дважды щелкните «Общий».После всего этого двойного щелчка вы должны попасть на экран, похожий на показанный здесь.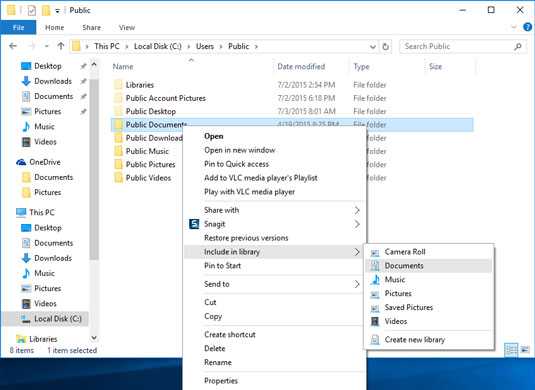 Добавьте папку «Общие документы» в библиотеку документов.
Добавьте папку «Общие документы» в библиотеку документов. - Щелкните правой кнопкой мыши папку «Общие документы», выберите «Включить в библиотеку», а затем выберите «Документы».
Windows 10 неохотно помещает вашу папку «Общие документы» на место. - Повторите шаги для папки Public Music (поместите ее в библиотеку Music), папки Public Pictures (в Pictures) и папки Public Videos (в Videos).
- Закройте проводник (щелкните X в правом верхнем углу) и перезапустите его. Убедитесь, что все общие папки теперь отображаются в соответствующих библиотеках, как показано здесь. Дайте Microsoft небольшой эпитет для этого.
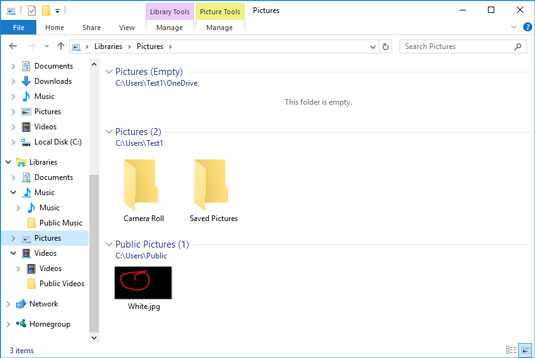 Общие папки теперь отображаются там, где они должны были быть изначально.
Общие папки теперь отображаются там, где они должны были быть изначально.
Об авторе книги
Вуди Леонард был одним из первых партнеров-консультантов Microsoft и бета-тестеров Microsoft.Его ежемесячная колонка вопросов и ответов в журнале ZD Smart Business насчитывает один миллион читателей, и он был удостоен множества наград Computer Press Awards. Сиприан Рузен - соучредитель и главный редактор Digital Citizen, блога, посвященного технологиям, на digitalcitizen.life. Он также является автором ряда технических книг по Windows, Microsoft Office и другим темам.
.