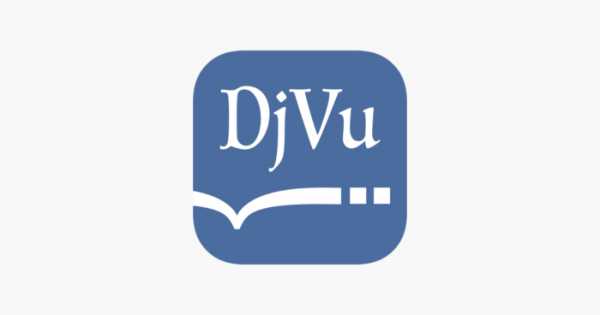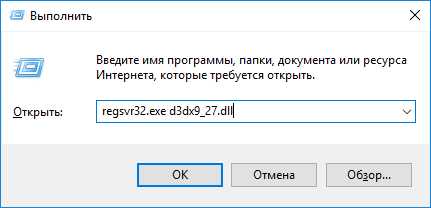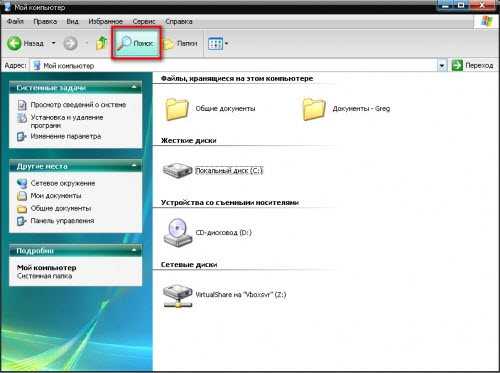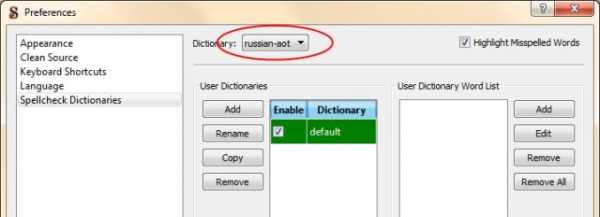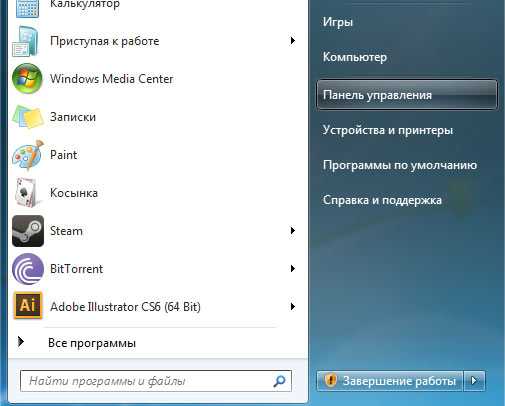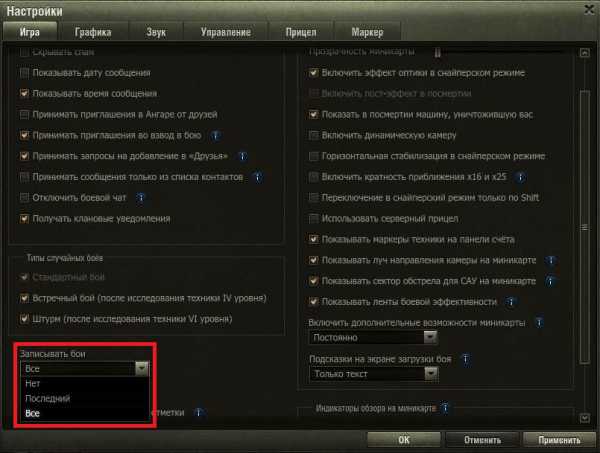Как редактировать файл в linux через терминал
Как редактировать файлы в Ubuntu
Это еще одна инструкция для самых начинающих. В операционной системе довольно часто приходится редактировать файлы. Например, вам может понадобится создать какую-нибудь заметку с действиями, командами или другой информацией, но чаще всего приходится редактировать конфигурационные файлы для внесения различных настроек в систему.
Да, для многого придуман графический интерфейс, и уже почти все можно сделать в нем, но ручной способ все еще остается мощным и очень гибким путем настройки системы. В этой статье мы рассмотрим как редактировать файлы в Ubuntu. Мы будем рассматривать именно этот дистрибутив, потому что он самый популярный среди начинающих.
Содержание статьи:
Как редактировать файлы в Ubuntu
Новичкам намного проще редактирование файлов ubuntu в графическом интерфейсе и для этого в этой системе по умолчанию поставляется программа Gedit. Это очень простой, но достаточно функциональный текстовый редактор, который позволяет делать все что нужно.
Функция создания файлов интегрирована в Nautilus, поэтому вы можете просто выбрать пункт создать, а затем пустой файл чтобы получить новый файл в своем домашнем каталоге.
Открыть файл тоже можно с помощью проводника, текстовый редактор Gedit по умолчанию назначен для работы с текстовыми файлами, поэтому достаточно выполнить двойной клик по нужному файлу.
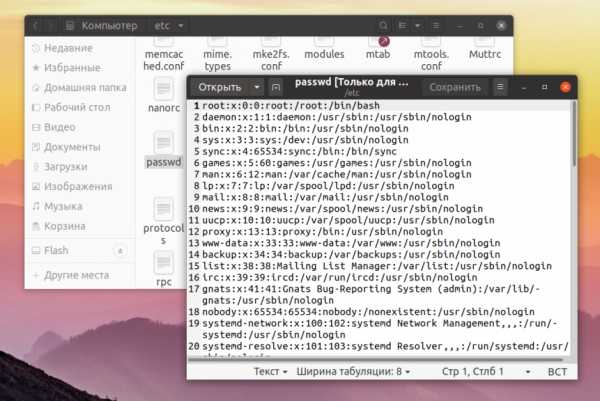
Также вы можете запустить Gedit через терминал. Для этого откройте терминал с помощью сочетания клавиш Ctrl+Alt+T, и выполните:
gedit /путь/к/папке/с_файлом/файл

Но проблемы появляются, если вы попытаетесь открыть с помощью Nautilus конфигурационный файл, расположенный выше вашей домашней папки, он принадлежит пользователю root и только он может его редактировать. Поэтому открыть такой файл прямо из файлового менеджера не получится. Он откроется, но сохранить вы его не сможете.
Обычно права установлены таким образом, что открыть то вы его сможете, а вот сохранить изменения уже нет. Запустите терминал и выполните:
gksu gedit /путь/к/папке/с_файлом/файл
После этого программа запросит пароль и запустит текстовый редактор от имени администратора. Дальше вы сможете успешно выполнить редактирование файлов в Ubutnu и сохранить изменения в файле.
Есть еще одной обходной способ, вы можете, добавить пункт открыть от имени администратора в контекстное меню Nautilus. Для этого нужно выполнить несколько команд в терминале. Сначала обновите списки пакетов из репозиториев:
sudo apt update
Установите пакет nautilus-admin:
sudo apt install -y nautilus-admin
Затем выполните такую команду чтобы полностью закрыть Nautilus:
nautilus -q
Теперь загрузите Nautilus, и в меню появится пункт Редактировать как администратор:

После нажатия на этот пункт система запросит пароль и вы получите возможность работать с файлом от имени администратора. Но не все любят запускать графические программы, более опытным пользователям нравится выполнять редактирование файла в терминале Ubuntu через терминал, именно такой способ работы с файлами используется везде у нас на сайте. Дальше мы рассмотрим с помощью каких программ это можно сделать.
Редактирование файлов в Ubuntu через терминал
Очень часто среди опытных пользователей принято работать с текстовыми файлами через терминал, для этого применяются две программы. Одна из них более простая и рассчитана на новичков - nano, а вторая более сложная, но очень эффективная - vim. Для редактирования файла с помощью nano используйте соответствующую команду:
nano /путь/к/файлу/имя_файла
Если файл нужно открыть от имени администратора:
sudo nano /путь/к/файлу/имя_файла
Редактор nano очень прост, для перемещения по файлу используйте кнопки со стрелками, после того, как закончите редактировать файл ubuntu, нажмите чтобы сохранить Ctrl+O, а для выхода Ctrl+X. Еще поддерживается поиск и замена, но все на очень примитивном уровне, и этого явно недостаточно для того чтобы работать эффективно.
Другой редактор ориентирован на профессионалов - это редактор vim. Он очень гибкий, может работать в двух режимах - командном и обычном режиме набора текста. Чтобы открыть с помощью него файл выполните:
vi /путь/к/файлу/имя_файла
Или для редактирования файла с правами суперпользователя:
sudo vi /путь/к/файлу/имя_файла
В командном режиме вы можете выполнять поиск, быстро перемещаться по строкам и символам с помощью клавиш набора, а также много других действий. Мы подробно рассматривали как работать с vim в отдельной статье.
Выводы
В этой небольшой статье мы рассмотрели как редактировать файлы в терминале Ubuntu, а также как это более удобно выполнять через графический интерфейс. Это довольно простая задача, для нас - уже опытных пользователей, но для новичков она может показаться совсем непростой. Если у вас остались вопросы, спрашивайте в комментариях!
Оцените статью:
Загрузка...Урок 12. Как редактировать файл в терминале Linux
Работая в Linux часто придется иметь дело с текстовыми файлами. Например, конфигурационные файлы системы представляют собой обычные текстовые файлы. Поэтому очень важно уметь их редактировать.
Существует множество редакторов, которые позволяют редактировать файлы в консольном и графическом режимах.
В данном уроке мы просто познакомимся с одним из наиболее популярных редакторов и изучим лишь базовые принципы работы с ним.
Редактор nano является простым в освоении и может быть полезен для начинающих. С помощью него можно создавать новые и редактировать существующие файлы.
Редактор состоит из 4-х областей:
1-я область - отображает версию редактора и название файла.
2-я область - редактируемая часть, отображает содержимое файла.
3-я область - строка состояния, отображает реакцию редактора на определенные действия пользователя.
4-я область - подсказка команд.
Синтаксис команды следующий:
nano [опции] файл
Попробуем понять работу редактора на основе примера. У нас имеется файл Configuration.txt. Необходимо сделать следующее:
- Создать новый текстовый файл Example.txt
- В файле Configuration.txt найти 28-ю строчку
- Начиная с 28-й строки выделить и скопировать в буфер 10 строк текста
- Вставить текст из буфера в файл Example.txt
- Закрыть файл Configuration.txt
- В файле Example.txt найти и удалить строки, которые содержат слово “configuration”
- Затем в конец файла добавить произвольный текст
- Сохранить изменения в файле и закрыть
Итак приступим.
1) Создадим файл Example.txt:
nano Example.txt
Перед закрытием файла сохраняем его, иначе он не будет создан. Для этого выполним комбинацию Ctrl + O. В области подсказок указано как ^O, то есть ^ означает Ctrl:
Редактор запросил имя файла для подтверждения. Нажимаем Enter и можно закрывать. Для этого набираем комбинацию Ctrl + X (^X).
2) Теперь откроем файл Configuration.txt в multi-buffer режиме.
Что это за режим?
Когда мы редактируем файл, то все изменения остаются в текущем буфере и мы можем ими манипулировать. При закрытии файла закрывается и сам буфер, а вместе с ним и все данные. То есть мы можем работать одновременно с одним файлом.
Если необходимо работать сразу с несколькими файлами, то откроем файлы в multi-buffer режиме с помощью опции -F (--multibuffer):
nano -F Configuration.txt
Чтобы найти нужную строку наберем Ctrl +Shift + - (^_) и введем номер:
Курсор перейдет в указанную строку:
3) Теперь выделим текст для копирования. Для этого наберем Ctrl + 6 и редактор установит метку для выделения текста:
Теперь с помощью клавиш вперед/назад/вверх/вниз можно выделять текст:
Когда текст выделен скопируем его в буфер обмена с помощью Alt + Shift + 6
4) Теперь, не закрывая сам файл Configuration.txt, мы откроем файл Example.txt. Для этого наберем комбинацию Ctrl + R (^R) и введем название файла Example.txt:
После этого мы окажемся в файле Example.txt. Теперь вставим скопированный текст с помощью комбинации Ctrl + U:
5) Так как файл Configuration.txt нам больше не нужен мы его закроем.
Но как? Ведь мы находимся в файле Example.txt.
Для этого достаточно набрать Alt + . и редактор переключит нас в другой файл. Набираем Ctrl + X для выхода. Файл закрывается и мы сразу возвращаемся в Example.txt.
6) Попробуем найти строки со словом “configuration” - Ctrl + W (^W):
Слово найдено, однако это может быть не единственное слово. Как найти остальные?
Очень просто. Воспользуемся Alt + W (m - W) для перехода к следующему найденному слову.
Теперь выделим найденные строки с помощью Alt + 6 и стрелок, а затем удалим с помощью Ctrl + K (^K).
7) Думаю добавить произвольный текст не составит труда.
8) Теперь сохраним и закроем файл. Сделать это можно с помощью Ctrl + X.
Этих команд для начала хватит. Если возникнут трудности, то всегда можно открыть справку комбинацией Ctrl + G (^G).
Итак подведем итог по “горячим клавишам”:
Ctrl + G - справка, помощь
Ctrl + O - сохранить файл
Ctrl + X - закрыть файл
Ctrl + R - открыть новый файл
Ctrl + 6 - выделить текст
Alt + Shift + 6 - скопировать файл
Ctrl + K - вырезать текст
Ctrl + U - вставить текст
Ctrl + W - поиск слова
Alt + W - продолжить поиск
Ctrl + Shift + - - переход к указанной строке
Alt + . - переключение между файлами в multi buffer режиме
Nano имеет и дополнительные опции, кроме того, при написании программного кода для удобства можно определенные слова выделять цветом. Для этого необходимо поменять настройки в файле /etc/nanorc.
Комментарии для сайта Cackle
как создать и редактировать файлы, перезагрузка и выключение
В любой операционной системе есть свой свод выражений и операций, которые помогают управлять различными файлами и программами. Система Linux не стала исключением. Основным простым источниками управления являются команды для терминала Линукс. Однако существует множество нюансов, которые следует учесть каждому человеку. Начинающему пользователю сложно разобраться во всех тонкостях linux terminal, поэтому далее будут рассмотрены основные ошибки новичков и способы их решения.
Как работать в терминале Linux
Ubuntu terminal – средство оправления системой Линукс.
Основные понятия:
- Под терминалом понимают такое пространство, в котором можно вводить разные запрашивающие выражения и получать на них определенные, заданные системой, ответы.
- Консоль является дополнительным способом связи с сервером при различных технических неполадках.
- TTY – общее место для управления искомым объектом в системе Линукс.
- Эмулятор – программа, в целом дающая доступ ко всем предыдущим элементам.
- Командная оболочка – часть 3-го элемента в этом списке. Ее цель – прием и передача данных.
- Командная строка – место ввода команд для терминала linux.
Базовые правила работы с ним и командами Убунту:
- Искомый объект можно открыть 2 способами: либо перейти из главного меню в Dash и выбрать соответствующую вкладку, либо нажать одновременно клавиши Ctrl, Alt,T.
- Для выполнения команды в терминале Ubuntu достаточно ее написания и нажатия клавиши Enter.
- Также в этой операционной системе действует автодополнение. Поэтому если ввести половину команды в терминале ubuntu и нажать клавишу TAB один раз, то при только единственном выражении она будет дополнена. Особенно это касается команд консоли linux. Если вариантов много, то для выбора нужного на эту клавишу нужно нажать 2 раза.
- Предыдущий пункт работает аналогично для документов, папок, программ и приложений.
- Однако следует уделить особое внимание при вводе записи, поскольку система Линукс очень чувствительна к регистру – при неправильном написании может возникнуть непоправимая ошибка.
- Одновременно 2 разных выражений выполняться не могут.
- В целом вид выражения можно записать в виде: утверждение – опция – параметр 1 – параметр 2.
Сначала команды для терминала linux mint могут быть очень сложными для восприятия. Однако они являются самым быстрым и оптимальным решением для этой ОС.
Важно! Следует в точности выполнять описанные выше правила.
Основные команды Ubuntu
Основные операции в любой операционной системе связаны с файлами.
Создать файл в Ubuntu
Самый простой способ – с помощью редактора Nano. Следует ввести запись: nano файл.txt.
Более сложный редактор – программа vim. Выражение аналогично: vi файл.txt. Однако следует знать, что есть разные режимы ввода выражения: вставка и командный. С помощью кнопки Esc можно переключаться из одного режима в другой. Для выхода из второго варианта следует нажать :q, а для сохранения этого документа – :w.
Еще более простой вариант создания файла – способ его введения с помощью оператора перераспределения: > файл. Дальше можно вводить любые знаки. Для сохранения нужно нажать клавиши Ctrl, D.
Как открыть файл через терминал Ubuntu
Для открытия документов есть 2 утилиты: cat и tac. Одна выводит данные в прямом порядке запроса, а другая – в обратном. В этом их существенная разница. Язык же выражений у этих утилит одинаков. В целом запрос запишется так: утилита – опции –адрес_файла.
Редактирование файла в терминале Ubuntu
Есть в линукс для этого 2 программы: nano и vim. Первая для новичков, вторая для профессионалов. Их отличия:
- Nano. Перемещение по исследуемому объекту осуществляется с помощью стрелок. Для сохранения документа следует нажать кнопки Ctrl, O, а для выхода – Ctrl,X.
- Vim. Это более гибкая система. Здесь есть 2 режима: вставки и командный. Они дают множество различных привилегий для работы с такими документами.
Выше описаны пути входа в эти редакторы.
Как скопировать файл через терминал Linux
Для перемещения документа из одного каталога в другой достаточно ввести запись: mv ~/test1.txt ~/Documents/test1.txt.
Для простого копирования нужно просто заменить mv на cp.
Как удалить файл через терминал Ubuntu
Следует понимать, что в системе Линукс удаляются объекты окончательно.
Есть 2 выражения для этого процесса: с помощью rm, rmdir. Первая удаляет конкретный документ, а вторая папку (только в том случае, если она полностью пустая).
Команда перезагрузки в Ubuntu
В этом случае следует открыть терминал, ввести соответствующую запись. Ввести пароль и нажать Enter.
Еще один способ перезагрузки – нажать кнопку на панели и выбрать соответствующий пункт.
Выключение через консоль Ubuntu
Самый простой случай – использование сочетаний клавиш SysRq.
Еще можно использовать выражение shutdown. В общем виде запись будет представлена так: $ shutdown [опции] [время] [сообщение].
Другие команды для терминала Ubuntu
Существует множество других записей:
- Для создания каталога: mkdir dir.
- Для создания архива: tar cf file.tar files.
- Для распаковки архива: tar xf file.tar.
- Для установки и обновления пакета: dpkg -i package.deb.
- Перевести содержимое объекта на какое-нибудь устройство: cat file1.
- Восстановить целостность файловой системы: fsck.vfat /dev/hda1.
И множество других выражений для более гибкой работы с системой.
Что делать, если не вводится пароль в терминале Ubuntu
Алгоритм решения прост:
- Открыть объект настройки sudo с помощью такого выражения: sudo visudo.
- Найти строчку: Defaults env_reset.
- Заменить ее на: Defaults env_reset,pwfeedback.
Готово проблема пароль не вводится sudo решена. Далее просто надо сохранить изменения (Ctrl+O) и закрыть документ.
Как очистить терминал Linux
Самое простое: использование сочетания клавиш Ctrl и L или записью clear. В этом случае очищаются только те документы, с которыми работали перед очисткой.
Для полного очищения системы следует воспользоваться выражением reset.
Как выйти из терминала Ubuntu
Следует сначала открыть искомый объект с помощью одновременного нажатия клавиш Ctrl, Alt и T. А затем ввести команду: sudo shutdown –P. Система будет выключена. Для отмены следует ввести команду: sudo shutdown –С.
Заключение
Команды для терминала Линукс – самый оптимальный вариант управления Убунту. Однако есть свои тонкости, которые следует знать каждому пользователю.
Редактирование текста в Linux с помощью команд Vi, cat, less
Vi — очень мощный инструмент. В статье сделан упор не на возможностях редактора, а научить его основам.
Редактор командной строки
Vi — текстовый редактор командной строки. Командная строка — это совершенно другая среда для вашего графического интерфейса. Это одно окно с вводом и выводом текста. Vi был спроектирован для работы с этими ограничениями и в результате он достаточно мощный. Vi предназначен для работы в качестве простого текстового редактора. Однако он обладает гораздо большей мощностью по сравнению с Notepad или Textedit.
В итоге, вы должны забыть про мышь. Все в Vi делается через клавиатуру.
В Vi есть два режима. Режим вставки и режим редактирования. В режиме ввода вы можете вводить содержимое в файл. В режиме редактирования вы можете перемещаться по файлу, выполняя следующие действия:
- удаление
- копирование
- поиск
- замена
- сохранение
- другие
Перечислим основные распространенные ошибки. Во-первых, начинать вводить команды, не возвращаясь в режим редактирования. Во — вторых, вводить ввод без предварительной вставки.
Когда мы запускаем vi, мы обычно выдаем его с одним аргументом командной строки. Он же является файлом для редактирования.
vi <файл>
Если вы забыли указать файл, есть способ открыть его в vi. Когда мы указываем файл, он может иметь абсолютный или относительный путь.
Пример
Отредактируем наш первый файл.
Когда вы запускаете эту команду, она открывает файл. Если файл не существует, он создаст его для вас, а затем откройте его. После ввода vi это будет выглядеть примерно так.

Вы всегда начинаете в режиме редактирования, поэтому первое, что мы собираемся сделать, это переключиться в режим вставки, нажав i

Теперь введите несколько строк текста и нажмите клавишу Esc, и вы вернетесь в режим редактирования.
Сохранение и выход
Есть несколько способов сделать данный маневр. Для начала убедитесь, что вы находитесь в режиме редактирования.
Если вы не уверены, находитесь ли вы в режиме редактирования можно посмотреть в нижнем левом углу. В качестве альтернативы вы можете просто нажать Esc, чтобы быть уверенным. Если вы уже находитесь в режиме редактирования, нажатие клавиши « Esc» ничего не делает, поэтому вы не причините вреда.
- ZZ — Сохранить и выйти
- :q! — отменить все изменения, начиная с последнего сохранения, и выйти
- : w — сохранить файл, но не выходить
- : wq — снова сохранить и выйти
Большинство команд в vi выполняются, как только вы нажимаете последовательность клавиш. Любая команда, начинающаяся с двоеточия (:), требует, чтобы вы нажали <enter> для завершения команды.
Другие способы просмотра файлов
vi позволяет нам редактировать файлы. Кроме того, мы можем использовать его для просмотра файлов. Надо признать, есть две другие команды, которые немного более удобны для этой цели. Во-первых, cat, который на самом деле означает конкатенацию. Ее основная цель — объединить файлы, но в своей основной форме это полезно для просмотра файлов.
cat <файл>
Запустив команду cat с одним аргументом командной строки, можно увидеть содержимое файла на экране, а затем появится подсказка.
Если вы случайно запустили cat без указания аргумента командной строки, вы заметите, что курсор перемещается на следующую строку, а затем ничего не происходит. Если вы наберете что-то, нажмите <enter>, вы увидите cat зеркально отразит ваш ввод на экране. Чтобы выйти отсюда, следует нажать <Ctrl> + c, который является универсальным сигналом для отмены в Linux.
На самом деле, когда у вас возникают проблемы, вы обычно можете нажать <Ctrl> + c, чтобы избежать неприятностей.
Эта команда хороша, когда у нас есть маленький файл для просмотра.
А если файл большой? Основная часть контента будет летать по экрану, и мы увидим только последнюю страницу контента. Для больших файлов лучше подходит команда, less.
less <файл>
less позволяет перемещаться вверх и вниз по файлу с помощью клавиш со стрелками. Вы можете перейти вперед на целую страницу с помощью пробела или назад на страницу, нажав b. При завершении, следует нажать q для выхода.
Навигация по файлу в Vi
Теперь вернемся к файлу, который мы только что создали, и введем еще немного контента. В режиме вставки вы можете использовать клавиши со стрелками для перемещения курсора. Введите еще два абзаца содержания, затем нажмите Esc, чтобы вернуться в режим редактирования.
Ниже приведены некоторые из множества команд, которые вы можете вводить для перемещения по файлу. Посмотрите как они работают.
- Клавиши со стрелками — перемещать курсор
- j, k, h, l — переместить курсор вниз, вверх, влево и вправо (аналогично клавишам со стрелками)
- ^ — переместить курсор в начало текущей строки
- $ — переместить курсор в конец текущей строки
- nG — перейти к n- й строке (например, 5G — к 5-й строке)
- G — перейти к последней строке
- w — перейти к началу следующего слова
- nw — переместиться вперед
- b — перейти к началу предыдущего слова
- nb — вернуться на n слово
- { — переместиться назад на один абзац
- } — перейти на один абзац вперед
Набрав set nu в режиме редактирования в vi, позволяет включить номера строк. В итоге, включение номеров строк делает работу с файлами намного проще.
Удаление текста
Если мы хотим перейти в vi, у нас будет довольно много вариантов. Некоторые из них также позволяют нам предшествовать им с числом, которое можно перемещать столько раз. Удаление работает аналогично перемещению. Всего несколько команд удаления позволяют нам включить команду перемещения, чтобы определить, что будет удалено.
Вот некоторые способы, которыми мы можем удалять текст в vi.
- x — удалить один символ
- nx — удалить n символов (например, 5x удаляет пять символов)
- dd — удалить текущую строку
- dn — d, сопровождаемый командой движения.
Отмена
Отменить изменения в vi довольно легко. Это символ u .
- u — отменить последнее действие (вы можете продолжать нажимать u, чтобы продолжить отмену)
- U (Заглавная) — отменить все изменения в текущей строке
Вывод
Теперь вы можете сделать основное редактирование в vi.
- скопировать и вставить
- поиск и замена
- буферы
- маркеры
- диапазоны
- настройки
Кроме того, в статье мы ознакомились со следующими командами:
- VI — редактировать файл
- cat — просмотр файла.
- less — удобство для просмотра больших файлов.
Команды Linux для работы с файлами
Чтобы быть профессионалом в использовании терминала Linux, нужно научится управлять файлами через терминал. Это чуть ли не основа всего, включая редактирование конфигурационных файлов, сборку программ, администрирование и множество других вещей. Просмотр содержимого папок, переход между папками, создание и удаление файлов - это необходимая база, для удобной работы в терминале.
В этой статье мы рассмотрим самые часто используемые команды Linux для работы с файлами и каталогами, после их освоения терминал больше не будет казаться таким непонятным и объемлемым. Вот какие команды будут нас сегодня интересовать:
- ls - список файлов в директории;
- cd - переход между директориями;
- rm - удалить файл;
- rmdir - удалить папку;
- mv - переместить файл;
- cp - скопировать файл;
- mkdir - создать папку;
- ln - создать ссылку;
- chmod - изменить права файла;
- touch - создать пустой файл.
А теперь перейдем к подробному рассмотрению всех этих команд.
1. ls - просмотр содержимого папки
Команда ls позволяет вывести список файлов заданной папки, по умолчанию, будет выведен список файлов текущей папки:
ls

Вы можете вывести список файлов из всех подкаталогов рекурсивно, для этого используйте опцию -R:
ls -R
Чтобы вывести список файлов нужной папки, вы можете передать ее адрес утилите, например, /home:
ls /home

Чтобы получить больше информации и вывести все имена файлов в виде списка используйте опцию -l:
ls -l /home/

2. cd - изменить папку
Команда cd позволяет изменить текущую папку на другую. По умолчанию, текущей считается домашняя папка, например, cd Desktop меняет папку на рабочий стол, если вы выполните ее из домашнего каталога:
cd Desktop

Вы также можете указать полный путь к папке:
cd /usr/share/

Команда cd .. переходит в папку, которая находится выше на одну в файловой системе:
cd ..

Вы также можете вернуться в предыдущую рабочую папку:
cd -
3. rm - удалить файлы
Команда rm позволяет удалить файл. Будьте очень осторожны с ней, она не будет спрашивать подтверждения:
rm file

Например, rm file удалит файл с именем file, который находится в текущей папке. Как и в предыдущих вариантах, вы можете указать полный путь к файлу linux. Например:
rm /usr/share/file
Если вы хотите удалить папку, то нужно использовать опцию -r. Она включает рекурсивное удаление всех файлов и папок на всех уровнях вложенности:
rm -r /home/user/photo/
Будьте осторожны, потому что эта команда удаляет файлы безвозвратно.
4. rmdir - удалить папку
Команда rmdir позволяет удалить пустую папку. Например, команда rmdir directory удалит папку directory, которая находится в текущей папке:
rmdir directory

Если вам нужно удалить папку с файлами, то нужно использовать утилиту rm вместе с опцией -r.
5. mv - перемещение файлов
Команда mv перемещает файл в новое место. Она также может использоваться для переименования файлов. Например, mv file newfile переименует файл file в newfile:
mv file newfile

Чтобы переместить файл в другую папку нужно указать путь к ней, например, переместим файл file в папку /home/user/tmp/
mv file /home/user/tmp/
6. cp - копирование файлов
Эта cp и mv - это похожие команды linux для работы с файлами. Они работают аналогичным образом, только исходный файл остается на своем месте.
cp file newfile

Вы также можете рекурсивно скопировать всю папку с помощью команды cp -r. Эта команда скопирует всю папку вместе со всеми файлами и вложенными папками в новое место. Например, скопируем папку /etc/:
cp -r /etc /etc_back
7. mkdir - создать папку
Команда mkdir позволяет создать новую папку mkdir test создаст папку в текущем каталоге:
mkdir test

Если нужно создать папку в другом каталоге, укажите полный путь к нему:
mkdir /home/user/test
8. ln - создание ссылок
Утилита ln позволяет создавать жесткие и символические ссылки на файлы или папки. Для создания символической ссылки используется опция -s. Например, вы создадим ссылку на папку с загрузками:
ln -s /home/user/Downloads/ /home/user/test/

Для создания жесткой ссылки никаких опций задавать не нужно:
ln /home/user/Downloads/ /home/user/test/
9. chmod - изменить права
chmod позволяет изменить права доступа к файлам. Например, chmod +x script.sh добавляет флаг исполняемости к файлу script.sh:
chmod +x script.sh

Чтобы убрать флаг исполняемый используйте опцию -x:
chmod -x script.sh

Подробнее о том, как работают разрешения для файлов смотрите в статье права доступа к файлам в Linux.
10. touch - создать файл
Команда touch создает пустой файл. Например, touch file создаст пустой файл в текущей папке с именем file:
touch file

Для создания файлов через терминал существует еще несколько команд, они рассмотрены в статье как создать файл в linux.
11. mc
Работа с файлами Linux через терминал может выполняться не только с помощью обычных консольных команд, каждая из которых выполняет только определенное действие. Вы можете использовать полнофункциональный файловый менеджер с псевдографическим интерфейсом на основе ncurses. Midnight Commander - это файловый менеджер, который можно использовать прямо в терминале. Для установки mc в Ubuntu выполните:
sudo apt install mc
После завершения установки достаточно выполнить команду mc:
mc

Используйте клавиши со стрелками для перемещения по файлах, Tab для перехода на другую панель, Alt+1 для просмотра справки и Alt+2 для вывода меню:

Если терминальное окружение поддерживает мышь, то вы можете ее использовать в Midnight Commander.
Выводы
В этой статье мы рассмотрели как выполняется работа с файлами и каталогами в linux, с помощью терминала. Когда вы освоите все эти команды, вы сможете сделать большинство основных действий в терминале. А как часто вы пользуетесь терминалом? Используете его для работы с файлами? Напишите в комментариях!
Как редактировать текстовые файлы в Linux
Как редактировать текстовые файлы (чаще всего это конфиги) в Linux (Centos, Debian и др.).
Редактируем с помощью Midnight Commander
Я пользуюсь в основном Midnight Commander, поэтому сначала нужно установить его:
И потом любой файл можно редактировать этим коммандером.
Сначала пишем команду mcedit, а потом путь к файлу:
mcedit ... какой-нибудь файл, т.е: mcedit /etc/yum.repos.d/nginx.repo
mcedit ... какой-нибудь файл, т.е: mcedit /etc/yum.repos.d/nginx.repo |
Или открываем сам коммандер командой
В нем перемещаемся до нужного файла и используем клавиши:
- F4 – открыть файл для редактирования,
- F2 – сохранить все изменения,
- F10 – выйти из файла.
С помощью редактора Vi
Он уже установлен в Centos 7 по умолчанию, поэтому для редактирование нужного файла, нужно всего лишь написать команду vi и дальше какой-нибудь файл, т.е.:
vi /etc/yum.repos.d/nginx.repo
vi /etc/yum.repos.d/nginx.repo |
После этого:
- Нажимаем i, чтобы разрешить ввод с клавиатуры (после этого внизу появится подсказка INSERT),
- редактируем как нам нужно,
- нажимаем Escape (режим INSERT отключается),
- пишем :wq и нажимаем Enter. wq – означает write and quit.
Выйти без сохранения – :q!
0 0 голос
Рейтинг статьи
2 219
Как открывать, создавать, редактировать и просматривать файл в Linux
Обновлено: 01.04.2018, Computer Hope
GNU / Linux, как и любая другая операционная система, дает вам инструменты, необходимые для создания и редактирования текстовых файлов. Попросите десять пользователей Linux назвать свой любимый текстовый редактор, и вы получите десять разных ответов. На этой странице мы рассмотрим несколько из множества текстовых редакторов, доступных для Linux.
Текстовые редакторы с графическим интерфейсом
В этом разделе обсуждаются приложения для редактирования текста для оконной системы Linux, X Windows, более известной как X11 или X .
Если вы работаете с Microsoft Windows, вы, несомненно, знакомы с классическим текстовым редактором Windows, Блокнотом. Linux предлагает множество похожих программ, включая NEdit , gedit и geany . Все эти программы являются бесплатными, и каждая из них обеспечивает примерно одинаковые функции. Вам решать, какой из них лучше всего подходит и имеет лучший интерфейс для вас. Все три эти программы поддерживают выделение синтаксиса, что помогает редактировать исходный код или документы, написанные на языке разметки, таком как HTML или CSS.
NEdit
NEdit , сокращенно от Nirvana Editor, представляет собой простой текстовый редактор, очень похожий на Блокнот. Он использует интерфейс в стиле Motif.
Домашняя страница NEdit находится по адресу https://sourceforge.net/projects/nedit/. Если вы используете систему Debian или Ubuntu, вы можете установить NEdit с помощью следующей команды:
sudo apt-get install nedit
Для получения дополнительной информации см. Нашу информационную страницу NEdit.
Geany
Geany - текстовый редактор, очень похожий на Notepad ++ для Windows.Он предоставляет интерфейс с вкладками для одновременной работы с несколькими открытыми файлами и имеет отличные функции, такие как отображение номеров строк на полях. Он использует инструментарий интерфейса GTK +.
Домашняя страница Geany находится по адресу http://www.geany.org/. В системах Debian и Ubuntu вы можете установить Geany, выполнив команду:
sudo apt-get install geany
Gedit
Gedit - это текстовый редактор по умолчанию в среде рабочего стола GNOME. Это отличный текстовый редактор, который можно использовать практически в любой системе Linux.
Домашняя страница Gedit находится по адресу https://wiki.gnome.org/Apps/Gedit. В системах Debian и Ubuntu Gedit можно установить, выполнив следующую команду:
sudo apt-get install gedit
Терминальные текстовые редакторы
Если вы работаете из интерфейса командной строки Linux и вам нужен текстовый редактор, у вас есть много вариантов. Вот некоторые из самых популярных:
пик
pico начинался как редактор, встроенный в текстовую программу электронной почты pine , а затем был упакован как отдельная программа для редактирования текстовых файлов.(«пико» - научный префикс для обозначения очень маленьких вещей.)
Современная версия сосны называется alpine , но пико по-прежнему называется пико. Вы можете найти дополнительную информацию о том, как его использовать, в нашей документации по командам pico.
В системах Debian и Ubuntu Linux вы можете установить pico с помощью команды:
sudo apt-get install alpine-pico
нано
nano - это GNU-версия pico и, по сути, та же программа под другим именем.
В системах Debian и Ubuntu Linux nano можно установить с помощью команды:
sudo apt-get install nano
vim
vim , что означает «улучшенный vi», - это текстовый редактор, которым пользуются миллионы профессионалов в области вычислительной техники по всему миру. Его элементы управления сначала немного сбивают с толку, но как только вы освоите их, vim сделает выполнение сложных задач редактирования быстрым и легким. Для получения дополнительной информации см. Наше подробное руководство по vim.
В системах Debian и Ubuntu Linux vim можно установить с помощью команды:
sudo apt-get install vim
emacs
emacs - это сложный, легко настраиваемый текстовый редактор со встроенным интерпретатором языка программирования Lisp.Он неукоснительно используется некоторыми компьютерными программистами, особенно теми, кто пишет компьютерные программы на диалектах Лиспа, таких как Scheme. Для получения дополнительной информации см. Нашу информационную страницу о emacs.
В системах Debian и Ubuntu Linux emacs можно установить с помощью команды:
sudo apt-get install emacs
Перенаправление вывода команды в текстовый файл
Находясь в командной строке Linux, вы иногда хотите создать или внести изменения в текстовый файл без фактического запуска текстового редактора.Вот несколько команд, которые могут оказаться полезными.
Создание пустого файла с помощью сенсорной команды
Для создания пустого файла обычно используется команда touch . Команда touch обновляет атрибуты atime и mtime файла, как если бы содержимое файла было изменено - без фактического изменения чего-либо. Если коснется несуществующего файла, система создаст файл, не помещая внутрь какие-либо данные.
Например, команда:
прикоснитесь к myfile.txt
Приведенная выше команда создает новый пустой файл с именем myfile.txt , если этот файл еще не существует.
Перенаправление текста в файл
Иногда вам нужно вставить вывод команды в файл. Чтобы сделать это быстро и легко, вы можете использовать символ > , чтобы перенаправить вывод в файл.
Например, команда echo используется для "эха" текста в качестве вывода. По умолчанию это идет на стандартный вывод - экран.Итак, команда:
echo "Пример текста"
Приведенная выше команда печатает этот текст на экране и возвращает вас в командную строку. Однако вы можете использовать > на перенаправить этот вывод в файл. Например:
echo "Пример текста"> myfile.txt
Приведенная выше команда помещает текст «Пример текста» в файл myfile.txt. Если myfile.txt не существует, он будет создан. Если он уже существует, его содержимое будет перезаписано, уничтожив предыдущее содержимое и заменив его.
ПредупреждениеБудьте осторожны при перенаправлении вывода в файл с использованием > . Он перезапишет предыдущее содержимое файла, если он уже существует. Для этой операции нет отмены, поэтому убедитесь, что вы хотите полностью заменить содержимое файла, прежде чем запускать команду.
Вот пример использования другой команды:
ls -l> directory.txt
Приведенная выше команда выполняет ls с опцией -l , которая дает подробный список файлов в текущем каталоге.Оператор > перенаправляет вывод в файл directory.txt, а не выводит его на экран. Если directory.txt не существует, он будет создан первым. Если он уже существует, его содержимое будет заменено.
Перенаправление в конец файла
Оператор перенаправления >> аналогичен > , но вместо перезаписи содержимого файла он добавляет новые данные в конец файла. Например, команда:
ls -l >> каталог.txt
Приведенная выше команда принимает вывод ls -l и добавляет его в directory.txt. Если directory.txt не существует, он будет создан первым. Если он уже существует, вывод ls -l добавляется в конец файла на одну строку после существующего содержимого.
.Командная строка- как отредактировать файл py с терминала?
Переполнение стека- Около
- Товары
- Для команд
- Переполнение стека Общественные вопросы и ответы
- Переполнение стека для команд Где разработчики и технологи делятся частными знаниями с коллегами
- Вакансии Программирование и связанные с ним технические возможности карьерного роста
- Талант Набирайте технических специалистов и создайте свой
bash - Как создать файл в Linux из окна терминала?
Переполнение стека- Около
- Товары
- Для команд
- Переполнение стека Общественные вопросы и ответы
- Переполнение стека для команд Где разработчики и технологи делятся частными знаниями с коллегами
VI Editor с командами в Linux / Unix Tutorial
- Home
-
Testing
-
- Back
- Agile Testing
- BugZilla
- Cucumber
- Database Testing
- Database Testing
-
- Назад
- JUnit
- LoadRunner
- Ручное тестирование
- Мобильное тестирование
- Mantis
- Почтальон
- QTP
- Назад
- Центр качества
- 0003000300030003 SoapUI
- Управление тестированием
- TestLink
-
SAP
-
- Назад
- AB AP
- APO
- Начинающий
- Basis
- BODS
- BI
- BPC
- CO
- Назад
- CRM
- Crystal Reports
- QM4O
- Заработная плата
- Назад
- PI / PO
- PP
- SD
- SAPUI5
- Безопасность
- Менеджер решений
- Successfactors
- SAP Tutorials
- Web
- Apache
- AngularJS
- ASP.Net
- C
- C #
- C ++
- CodeIgniter
- СУБД
- JavaScript
- Назад
- Java
- JSP
- Kotlin
- Linux
- Linux
- Kotlin
- Linux js
-
- Perl
- Назад
- PHP
- PL / SQL
- PostgreSQL
- Python
- ReactJS
- Ruby & Rails
- Scala
- SQL 000
- SQL 000
0003 SQL 000 0003 SQL 000 -
- UML
- VB.Net
- VBScript
- Веб-службы
- WPF
Обязательно учите!
-
- Назад
- Бухгалтерский учет
- Алгоритмы
- Android
- Блокчейн
- Бизнес-аналитик
- Создание веб-сайта
- Облачные вычисления
- COBOL
- Встроенные системы
- 9000 Дизайн 9000 Эталон
- 900 Эталон
- 9000 Проектирование 900 Ethical
- Учебные пособия по Excel
- Программирование на Go
- IoT
- ITIL
- Jenkins
- MIS
- Сеть
- Операционная система
- Назад
- Prep
Большие данные
-
- Назад
- AWS
- BigData
- Cassandra
- Cognos
- Хранилище данных
- DevOps Back
- DevOps Back
- HBase
- HBase2
- MongoDB
- NiFi
- OBIEE