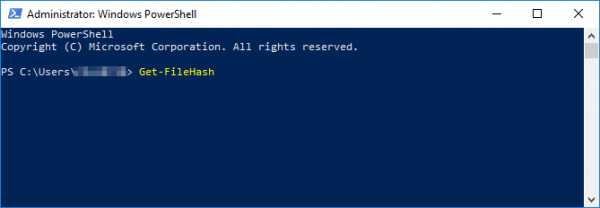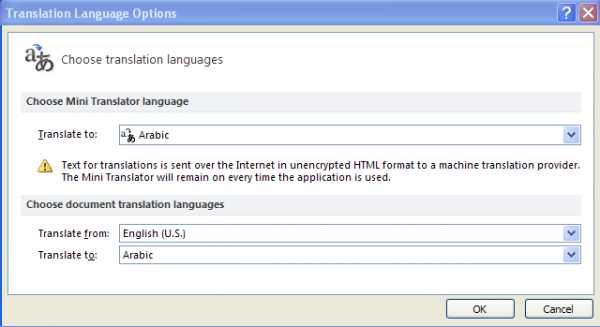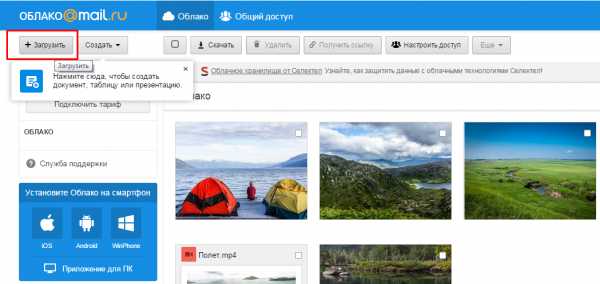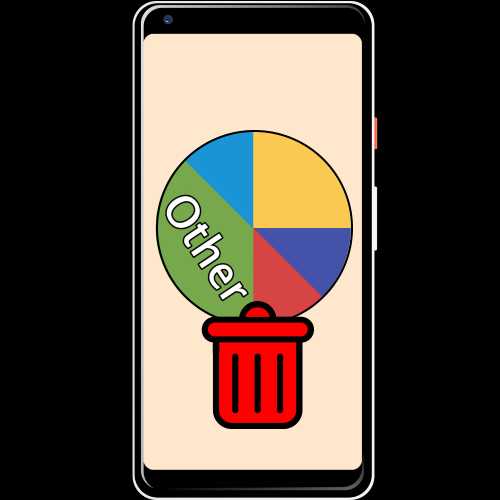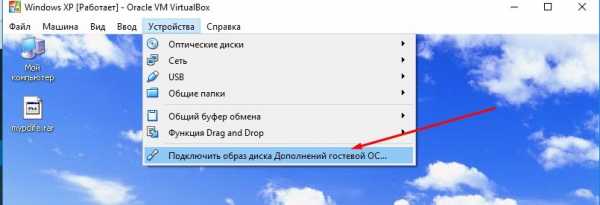Как сохранить файл корел в формате jpg
Как сохранить в CorelDraw изображение в формате JPG или JPEG
Если вам приходится часто сталкиваться с обработкой графики, то такие понятия, как «векторная» и «растровая» графика, вам, безусловно, знакомы. Иное дело, когда новичок получает задание обработать графический объект, но при этом он совершенно не понимает, как изначально сохранить в Кореле изображение в формате jpg, чем вообще отличается векторный формат от растрового.

Как выполнить сохранение изображения в формате JPG либо JPEG.
Мы поможем разобраться в отличительных особенностях этих двух видов графики, а также объясним, как в Кореле сохранить в jpeg любой векторный рисунок.
Работа с графическими форматами
Если поставлена задача, которой определено переформатировать из одного графического формата в другой, полезно разобраться не только, как это практически реализовать, но и для чего все эти манипуляции необходимо осуществлять.
Отличительные особенности графических форматов
Если возникла необходимость узнать, как из CorelDraw сохранить в jpg, значит, вам необходимо векторный формат сделать растровым.

Растровая графика сопровождается несколькими достаточно популярными форматами:
Растровые рисунки сопровождаются определённым разрешением, соответствующим какому-то количеству пикселей на конкретную единицу длины. Чем выше разрешение растрового рисунка, тем вероятность увеличения его без потери качества велика.
Если же вы попытаетесь увеличить растровый рисунок с маленьким разрешением, вы будете разочарованы результатом. Действительно, рисунок будет увеличен, но он сам станет размытым, нечётким, с заметной потерей резкости.
Векторные рисунки, наоборот, можно увеличивать до любых размеров. При этом не наблюдается потеря резкости, качества изображения.
Однако и векторные рисунки имеют некоторые недостатки, поэтому не могут повсюду занимать лидирующие позиции. Векторная графика серьёзно уступает по наличию тонов и полутонов растровой графики. Работать с фотографиями в векторном формате также не совсем удобно, поскольку фотография будет больше напоминать рисунок художника, но не фото.
По этой причине иногда возникает необходимость остановить свой выбор именно на растровых форматах. Однако если изображение было создано ранее в программе CorelDraw, приходится искать пути, как в CorelDraw сохранить в jpeg нужное вам изображение.
Алгоритм переформатирования
Итак, пытаясь разобраться, как сохранить изображение из Корела в формат jpg, первоначально запустите саму программу CorelDraw. Перейдите в находящийся в горизонтальной верхней панели меню параметр «Файл», там вы обнаружите строку «Открыть», кликните по ней и укажите путь к изображению, которое вам важно переформатировать в растровый формат.
Теперь в основном окне программы откроется нужный рисунок. При желании вы можете совершить некоторые действия с ним. Например, слегка увеличить или уменьшить его. После того как вы будете довольны результатом своей коррекционной работы, вы можете сохранить полученный рисунок в растровом формате.

Никаких сложностей в этом нет. Вам достаточно вновь кликнуть по подпункту меню «Файл» и выбрать строку «Экспорт». После таких ваших действий откроется привычное для вас окно сохранения. В нём укажите, в какую папку вы желаете сохранить изображение. В строке ниже «Тип файла» выберите тот параметр, который вам необходим, в частности, jpeg.
Не спешите нажимать кнопку «Экспорт». Чуть ниже вы увидите ещё одну полезную кнопку «Параметры». Если вы по ней кликните, у вас появится возможность внести некоторые важные для вас изменения. Опытные пользователи рекомендуют установить галочку в чекбоксе «Сохранять пропорции». Можно установить определённые значения ширины и высоты изображения, его показатель разрешения.
СОВЕТ. В следующем окне, появляющемся после нажатия кнопки «Экспорт», вы снова можете проявить своё творческое начало, внося изменения в некоторые параметры.
Вносить такие изменения несложно, поскольку достаточно лишь передвигать ползунок влево или вправо. Хорошо то, что вы моментально будете видеть результат, имеется возможность сопоставления нового изображения с начальным. Если вас все осуществлённые вами настройки удовлетворяют, нажмите кнопку «Ok», программа самостоятельно переформатирует ваш рисунок.
Итак, почерпнув информацию, как из Корела сохранить в jpeg любой рисунок, вы смогли убедиться, что никаких сложных манипуляций осуществлять вам точно не придётся. Все действия просты и для выполнения, и для понимания.
Как сохранить изображение без белого фона? - Более старые версии CorelDRAW - CorelDRAW X3 и более ранние версии
писали в сообщении news: [email protected] ...> Я разработал логотип для человека, который собирается создать сайт
> и, я полагаю, установить этот логотип поверх существующего фона.
> Они не хотят, чтобы вокруг дизайна была белая область.
>
Я уже давно занимаюсь веб-сайтами, Мэри. Есть всего несколько раз
, который мне когда-либо действительно требовался для создания графики с прозрачным фоном.
Конечно, в последнее время мне приходилось делать больше, чем в прошлые годы, но каждый раз я делаю
один, я уверен, что это абсолютно необходимо. В противном случае просто сделайте
фон вашего изображения соответствует тому, что вы используете в качестве фона для
сайт. Зачем? Ну, в то время как все текущие браузеры могут читать прозрачные файлы PNG
(и вам действительно нужно использовать PNG, поскольку GIF поддерживает только один цвет
уровня прозрачности, и если вы не планируете немного его настраивать, вы получите
ореола вокруг объекта в зависимости от цвета фона, который вы использовали для
прозрачности и какой фон у сайта / будет), есть
по-прежнему много людей используют IE (ack), а также используют старые версии IE.
IE начал официально "видеть" прозрачные PNG только с IE7.
IE6 и ниже 5.5 (возможно, 5) может видеть только прозрачный PNG с некоторыми
конкретных настроек кода веб-страниц. Забудьте об этом ниже IE5.
Итак, если кто-то создает этот сайт, убедитесь, что они
знает, как / может настроить код страницы для IE6 и ниже, чтобы увидеть прозрачность.
Если они не знают, как или не хотят учиться, вы захотите
, они НЕ делают прозрачный PNG.
DrawX4 отлично подходит для прозрачных PNG. Ниже X4 они все еще хороши, но вы
* сначала нужно * запомнить небольшую хитрость: установите прозрачную ограничивающую рамку вокруг
то, что вы хотите экспортировать. Убедитесь, что эта ограничивающая рамка
пропорционально тому, каким должен быть конечный продукт. Я всегда работаю в пикселях, поэтому
Я могу убедиться, что экспортирую нужный мне размер.
По сути, просто возьмите свой логотип / графику / что угодно и поместите его поверх Прямоугольник
, который вы нарисовали - прямо сейчас не имеет значения, есть ли в этом "квадрате"
контур или цвет заливки, на самом деле лучше, если у вас есть заливка или
, чтобы вы могли видеть ограничения, в которые вы должны вписать графику.Сделать
убедитесь, что логотип / рисунок не касается краев этой ограничительной рамки, но
они могут быть несколько близки к.
Теперь сделайте так, чтобы в коробке НЕТ ЗАПОЛНЕНИЯ и НЕТ КОНТРАКТА, сгруппируйте элементы вместе, нажмите
ctrl-e, чтобы экспортировать его, отметьте "только выбранные" и выберите PNG в качестве
формат файла. Убедитесь, что ваш цвет - RGB, а сглаживание -
проверено, установлен прозрачный фон, установлена ли ваша высота / ширина
в пикселях, и вы экспортируете с точными размерами в пикселях Требуется
, и разрешение не имеет значения, потому что ни один веб-браузер не прочитает это В любом случае значение
.
Затем, чтобы убедиться, что он выглядит правильно, откройте его в Photo-Paint или
, чтобы увидеть, как это выглядит. Вы видите что-нибудь похожее на
лезвие отрубилось? Если да, увеличьте коробку или сделайте
графический меньше. Старые версии Draw имеют тенденцию обрезаться сверху и справа
краев экспорта растрового изображения, поэтому вам нужно использовать эту "пустую границу"
box ", так что сглаживание работает с ошибками в пустой области
, а не тот предмет, который вы хотите, чтобы люди видели.
Я пробовал это в Draw 10 - прилагаю пример прозрачного PNG
от нем.
Как сохранить и экспортировать фото-анимацию
При работе с изображением в PhotoMirage рекомендуется регулярно сохранять его перед экспортом. Но в чем разница между сохранением и экспортом?
При сохранении ваш проект создает файл .cpm , который является форматом файла, специфичным для PhotoMirage, и позволяет вам открыть проект в другой раз и внести изменения в настройки анимации. Экспорт делает все эти изменения постоянными и создает файл GIF или видео, содержащий вашу анимацию.
В этом руководстве мы рассмотрим, как сохранять файлы проекта и как экспортировать готовые анимации.
Сохранение файлов проекта
Примечание : сохранение файла проекта в настоящее время возможно только в полной версии PhotoMirage. Если вы используете PhotoMirage Express, этот пункт меню недоступен. Однако вы по-прежнему можете экспортировать анимацию! Перейдите к разделу «Экспорт фото-анимации», чтобы узнать, как это делается.
Чтобы сохранить новый проект, щелкните File> Save As… , затем перейдите к папке, в которой вы хотите сохранить свой проект, введите имя в поле File Name и щелкните Save .
Чтобы сохранить существующий проект, все, что вам нужно сделать, это щелкнуть Файл> Сохранить , чтобы обновить файл с учетом последних изменений.
Экспорт фото-анимаций
По завершении анимации щелкните значок Export на нижней панели управления или перейдите в File> Export .
В окне Export есть ряд настроек, которые вы можете настроить, включая тип файла, размер изображения, длительность цикла, качество и другие. PhotoMirage имеет несколько предустановленных параметров экспорта, оптимизированных для различных социальных сетей, на ваш выбор. Каждая предустановка имеет фиксированную длительность и размер цикла.
Использование пользовательского экспорта
Существует также опция Custom справа, если вам нужно больше контроля.Используйте этот параметр экспорта, чтобы выбрать выходной формат, размер изображения, продолжительность цикла, частоту кадров, кодек и качество конечного изображения. Он также дает оценку размера файла, который вы получите при использовании этих настроек.
Соответствие разрешению экспорта
Если ваша анимация еще не соответствует разрешению экспорта, вы увидите сообщение об ошибке ниже. Это означает, что PhotoMirage автоматически обрежет или растянет изображение, чтобы оно соответствовало выбранному вами параметру.
Есть два способа избежать этого.Первый вариант - снять флажок «Размер изображения по размеру кадра» (присутствует во всех предустановках экспорта). Если этот флажок не установлен и разрешение не совпадает, PhotoMirage добавит черные полосы по бокам или вверху изображения, а не обрежет его.
Лучше всего убедиться, что разрешение кадрирования и разрешение экспорта совпадают. Выберите Crop Tool и используйте раскрывающееся меню для выбора той же предустановки социальных сетей, в которую вы хотите экспортировать.
Подготовим экспорт для Facebook.Выберите Facebook из раскрывающегося списка Crop Preset .
Обрезанная область изображения немного изменит форму. При необходимости переместите его, чтобы убедиться, что вы экспортируете правильную часть изображения.
Теперь вернитесь в меню Export и выберите Facebook . Предупреждающее сообщение исчезло, а это означает, что когда мы нажимаем OK , PhotoMirage экспортирует именно то, что мы видим в обрезанной области.
Экспорт фото-анимаций
Теперь, когда разрешения crop и export совпадают, щелкните OK , чтобы экспортировать изображение. Перейдите туда, где вы хотите сохранить готовую анимацию, дайте ей имя в поле Имя файла и нажмите Сохранить .
Экспорт по электронной почте
Если вы планируете отправить файл по электронной почте, щелкните значок Электронная почта (слева от значка Экспорт ) или перейдите к Файл> Электронная почта .
ПРИМЕЧАНИЕ : этот вариант совместного использования будет работать, только если у вас есть Microsoft Outlook или другой почтовый клиент, поддерживающий стандарт MAPI.
В меню электронной почты выберите, хотите ли вы встроить анимацию в текст сообщения электронной почты или включить ее как вложение.
Затем используйте раскрывающийся список, чтобы выбрать желаемый размер изображения для анимации. Все они меньше файлов, экспортированных с использованием предустановок социальных сетей, поскольку ограничения на размер файлов, отправляемых по электронной почте, могут быть весьма жесткими.
Вот и все! Теперь вы знаете, как сохранять файлы проекта для будущего редактирования и экспортировать готовые фото-анимации с помощью Corel PhotoMirage.
.Форматирование текста абзаца - Corel Discovery Center
В этом руководстве мы расскажем, как добавлять, редактировать и форматировать текст абзаца, как использовать текст-заполнитель, как обернуть текст вокруг графики и как связать текстовые фреймы, чтобы текст перемещался от кадра к кадру, даже между страницами.
Щелкните любое из изображений ниже, чтобы просмотреть его в полном размере.
Чтобы добавить текст абзаца, активируйте инструмент Текст и перетащите его, чтобы создать текстовый фрейм.

ПРИМЕЧАНИЕ : Если вы добавляете текст из другого файла CorelDRAW, созданного до версии X6, вам будет предложено обновить текст.Найдите синюю полосу на рабочем месте и обязательно нажмите кнопку Обновить . Это позволит вам использовать функции «Открыть текст», а также выровнять текст по базовой сетке.
Вставка текста-заполнителя
Если у вас нет окончательного текста для вашего проекта, но вы хотите разложить страницу, чтобы увидеть, как текст будет выглядеть, вы можете использовать текст-заполнитель. С помощью инструмента Pick щелкните правой кнопкой мыши текстовый фрейм и выберите Insert Placeholder Text .Это вводит стандартный текст Lorem Ipsum с шрифтом и размером по умолчанию для текста абзаца. Вставленного текста-заполнителя ровно столько, чтобы точно поместиться во фрейм.

Примечание : Если вы хотите использовать текст-заполнитель, отличный от текста Lorem Ipsum по умолчанию, убедитесь, что ваш текст сохранен в файле с именем placeholder.rtf и сохранен в ваших документах > Corel > Папка Corel Content .Если этот файл находится в неправильной папке или имеет неправильное имя, будет использоваться текст Lorem Ipsum по умолчанию.
Вы можете изменить свойства текста в окне настройки Property Bar или Text или назначить цвет. Вы также можете добавить маркеры или буквицы.

Значок, указывающий вправо в правом нижнем углу текстового фрейма, можно использовать для настройки кернинга, а при нажатой клавише Shift вы можете использовать тот же значок для настройки интервала между словами.Значок, указывающий вниз, управляет интерлиньяжем или межстрочным интервалом.
Раздел Paragraph окна настройки Text также имеет параметры для регулировки межстрочного интервала, а также отступов и разделения абзацев. Вы можете расширить этот раздел, указав параметры интервала между символами и словами.
Красная пунктирная линия вокруг текстового фрейма указывает на то, что текст превышает размер своего фрейма.

Вы можете исправить это, изменив размер кадра, но иногда большего кадра бывает недостаточно.Еще один способ идеально подогнать текст - это щелкнуть правой кнопкой мыши по фрейму и выбрать Fit Text to Frame . Размер шрифта изменится по размеру.
Если текст в вашем фрейме немного громоздок при текущей ширине фрейма, используйте окно настройки Text , чтобы изменить количество столбцов.
Чтобы изменить форматирование столбца, щелкните значок с тремя точками. Откроется окно Column Settings , в котором вы можете изменить желоба, установить неравную ширину и т. Д.
Панель инструментов Layout также имеет значок столбца, и вы можете получить доступ к этой панели инструментов, щелкнув правой кнопкой мыши пустую область панели инструментов и выбрав Layout .
Перенос текста абзаца
Если ваш документ содержит графику, вы можете обернуть текст вокруг нее.
Выберите графические объекты и в окне настройки Properties откройте вкладку Summary . По умолчанию для параметра Перенести текст абзаца установлено значение Нет .

Варианты обтекания включают левый или правый поток, переход по графическому контуру, квадратную границу или сверху / снизу. В этом примере текст охватывает изображение с указанным смещением. Графика также может быть заблокирована, чтобы ее нельзя было перемещать.
Если графика разблокирована, то после перемещения изображения или изменения размера текстового фрейма текст изменится.
Стили текста
Стили текста могут быть созданы таким образом, чтобы можно было легко повторно использовать текущий стиль.В открывшемся окне настройки Object Styles щелкните значок plus , чтобы добавить новый набор стилей.
Перетащите текстовый фрейм прямо в этот новый набор стилей, чтобы заполнить его свойства для контура, заливки, символа, абзаца и фрейма. Вы можете щелкнуть правой кнопкой мыши новый набор стилей в списке в окне настройки и выбрать Переименовать , а затем ввести имя для нового набора стилей. В этом примере мы назвали наш набор стилей «Сказка на ночь».
Стили можно применять как к абзацам, так и к художественному тексту, поэтому можно создать набор стилей и для заголовков глав.
Эти наборы стилей будут доступны при работе с текущим документом. Если вы хотите, чтобы стили были доступны для других документов, щелкните значок Импорт, экспорт или сохранение значений по умолчанию , чтобы экспортировать их. В новом документе щелкните этот же значок, чтобы импортировать экспортированные стили.

Связывание текстовых фреймов
В этом примере текстовый фрейм с одним столбцом помещается в середину страницы, содержащий текст-заполнитель.
Для целей этого примера мы изменили цвет и размер первых слов, чтобы их можно было легко увидеть, а затем снова выбрали текстовый фрейм.
Мы хотим, чтобы текст на этой странице начинался во фрейме слева, поэтому щелкните вкладку Text Flow в верхней части фрейма.
Затем щелкните и перетащите, чтобы создать новый фрейм влево. Теперь текст начинается в левом фрейме и перетекает в исходный фрейм в центре.

Точно так же вы можете щелкнуть вкладку Text Flow внизу, чтобы создать фрейм, текст которого продолжается после этого.
Теперь все три фрейма связаны.Если вы редактируете текст и добавляете новые строки, поток обновляется в других фреймах. И если вы щелкните правой кнопкой мыши в любом фрейме, чтобы он поместился под текст, текст во всех трех фреймах изменится.
В докере Text есть маленькие поля рядом с каждым параметром форматирования - некоторые могут быть зелеными, а другие оранжевыми. Оранжевое поле указывает на изменение свойств по умолчанию в стиле текста, например, в размере шрифта.

Если вы нажмете на оранжевую рамку, у вас будет возможность вернуться к свойству по умолчанию для стиля.
Выравнивание по базовой сетке
Если вы увеличиваете масштаб документа и замечаете, что текстовые строки в связанных фреймах не выравниваются идеально, вы можете использовать Baseline Grid , чтобы исправить это. Отобразите эту сетку, перейдя в View > Grid > Baseline Grid . Эта сетка похожа на линованную тетрадную бумагу.
Удерживая нажатой клавишу Shift , используйте инструмент Pick , чтобы выбрать все связанные текстовые фреймы, затем щелкните правой кнопкой мыши любой фрейм и выберите Align to Baseline Grid .Чтобы настроить интервал сетки, перейдите в Макет > Параметры документа , откройте вкладку Сетка и настройте интервал базовой сетки.
Связывание текстовых фреймов на страницах
Если у вас есть текстовые фреймы на нескольких страницах, вы можете связать их со страницы на страницу, чтобы текст продолжал течь. Выберите последний кадр на странице 1 и щелкните его нижнюю вкладку Text Flow . Затем на странице 2 щелкните там, где вы хотите продолжить текст. Вы увидите индикатор того, что текст перетекает с предыдущей страницы.

Когда вы вернетесь на страницу 1 и выберете последний кадр, вы увидите, куда перетекает текст.

Если на последующих страницах нет текстовых фреймов, на которые можно ссылаться, текстовый фрейм может быть создан автоматически. Сначала щелкните вкладку Text Flow в нижней части фрейма на странице 1. Затем на странице 2 вы увидите схему того, где был бы фрейм, если бы вы хотели, чтобы он находился в том же месте, что и на странице 1. Щелкните внутри этот контур, чтобы дублировать текстовый фрейм и добавить плавный текст.

Как сделать клипарт по фотографии
В этом руководстве мы расскажем, как создать клипарт из фотографии с помощью функции PowerTRACE в CorelDRAW.
Щелкните любое из изображений ниже, чтобы просмотреть его в полном размере.
Для начала откройте фотографию, с которой хотите работать. В этом примере у нас есть коллекция фотографий цветов в докере CONNECT Content ( Window > Dockers > CONNECT Content ), которую мы будем использовать, и мы перетащили одну из них в документ.
Преобразование растровых изображений в векторные изображения
Фотография (обычно формат файла JPG или PNG) является растровым изображением и поэтому не очень полезна в качестве рисунка, поскольку ее нельзя увеличить без потери резкости и качества. Фотография должна быть преобразована в векторное изображение с помощью PowerTRACE .
Выберите фотографию с помощью инструмента Pick и перейдите к Bitmaps > Outline Trace > Clipart . Откроется окно PowerTRACE , в котором будут отображены представления «До» и «После» по умолчанию.
ПРИМЕЧАНИЕ : В меню Bitmaps > Outline Trace вы увидите, что существуют другие методы трассировки, которые будут рассмотрены позже в этом руководстве.
Вы можете переключить режим Preview на Large Preview , чтобы увидеть больше деталей, или Wireframe Overlay , чтобы увидеть фактические векторные кривые и цвета заливки, которые будут созданы. В режиме Wireframe Overlay вы можете использовать ползунок для регулировки прозрачности кривых.
Щелкните вкладку Colors и установите количество цветов, которое вы хотите, чтобы ваш клипарт изображение содержало. В этом случае 5 или меньше цветов показывают очень мало деталей; увеличение примерно до 13 работает хорошо. Вы также можете уменьшить количество цветов, комбинируя цвета: нажмите клавишу Shift , выбирая их, а затем нажмите Merge .
На вкладке Settings вы можете настроить уровень Detail , Smoothing и Corner smoothness .Вы можете указать цвет фона, который нужно удалить, но, поскольку наша фотография имеет несколько цветов фона, мы оставим эту опцию в покое. Отметьте Группировать по цвету , чтобы можно было легко удалить кривые одного цвета как группы.
Щелкните ОК. и PowerTRACE создаст новый векторный объект, который будет помещен прямо поверх вашей фотографии. Вы можете использовать инструмент Pick , чтобы переместить его в сторону для сравнения. В окне настройки Objects ( Window > Dockers > Objects ) вы увидите, что новый векторный объект представляет собой группу, состоящую из нескольких объектов, каждый из которых представляет собой группы кривых одного цвета.
Чтобы изолировать только цветок, нам нужно удалить все цветовые группы, кроме розового или желтого. Выберите нежелательную цветовую группу в докере Objects , а затем нажмите Delete на клавиатуре или щелкните значок Delete (корзина) в нижней части окна настройки Objects .
СОВЕТ : Удерживайте нажатой клавишу Ctrl , чтобы выбрать несколько объектов или групп, а затем удалить все сразу.
В этом примере у нас есть несколько золотых объектов, которые нужно удалить, но они являются частью цветовой группы, которая также содержит объекты, которые мы хотим сохранить (центр цветка).
Чтобы удалить отдельные объекты из группы, удерживайте клавишу Ctrl и дважды щелкните объект, чтобы выбрать его, или выберите его в окне настройки Objects и затем удалите. Теперь у нас осталось изображение цветка в виде клипарт, которое мы можем сохранить как файл .CDR для использования в будущих документах.

Другие методы трассировки для создания клипарт
Метод Outline Trace имеет несколько опций, с которыми вы можете поэкспериментировать, чтобы увидеть, какие из них лучше всего подходят для создания картинок из вашей фотографии. Для нашей второй фотографии цветов вариант Clipart дает максимум 14 цветов, что недостаточно для получения результатов, которыми мы довольны.
Для получения лучших результатов попробуйте другие варианты, такие как Подробный логотип , Высокое качество изображения или Низкое качество изображения , все из которых используют разные настройки по умолчанию.В этом примере при использовании параметра Low Quality Image получается 24 цвета, что хорошо подходит для этого цветка клипарт.

Сохранение и использование вашего клипарта
После того, как вы использовали PowerTRACE для создания картинок из фотографии, сохраните изображение картинки как файл .CDR. Чтобы использовать картинку, просто откройте любой файл .CDR.
Вы также можете создать специальную папку для своего рисунка и добавить ее в качестве источника контента в докере CONNECT Content .
В докере CONNECT Content откройте раскрывающийся список Выберите источник содержимого и выберите Добавить новый , затем щелкните Создать псевдоним . Перейдите в папку на вашем компьютере, где вы сохранили папку с картинками, и выберите ее, затем нажмите кнопку Select Folder .

Теперь, когда вы щелкните раскрывающееся меню Выберите источник контента , вы увидите новую папку, которую вы добавили. Если ваша папка содержит оба файла.Файлы CDR и растровые изображения, такие как JPG и PNG, вы можете включить или выключить Показать векторные и Показать растровые изображения значков для просмотра только одного типа, если хотите.

Чтобы добавить изображения из окна настройки CONNECT Content в документ, просто перетащите их или щелкните значок Import в нижнем левом углу окна настройки.
.