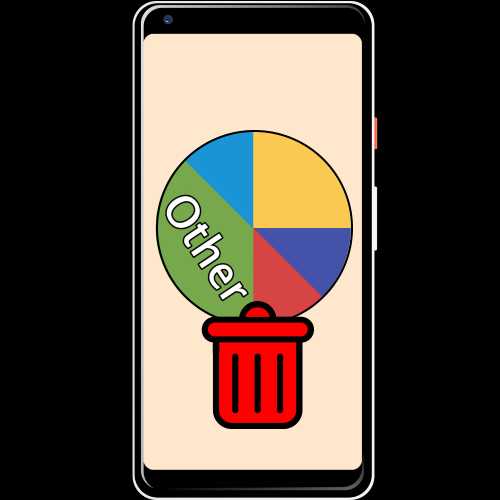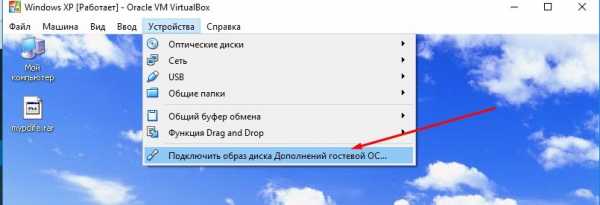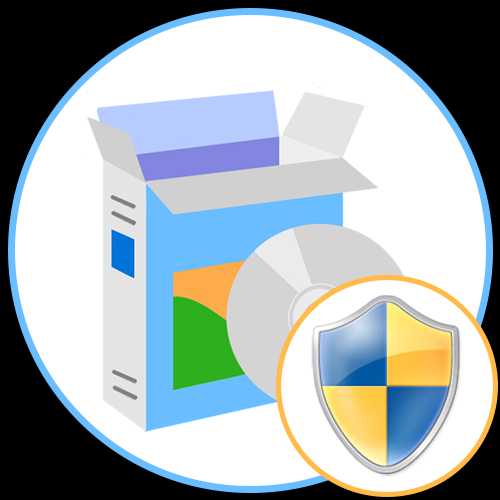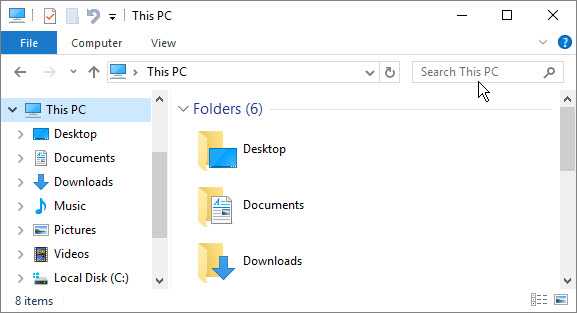Как найти тяжелые файлы на компьютере
Как найти большие файлы на компьютере
У многих бывала ситуация, когда вроде бы избавились от лишнего мусора в своем компьютере, но места много не освободилось. В такие моменты возникает вопрос: в чем же дело? Что же это за такие громоздкие файлы и где они находятся?
Это самый простой метод, который не требует наличие какой-то специальной программы. Все, что вам понадобится, у вас уже есть.
Зайдите в тот том диска, в котором будет проходить проверка.
На Windows 10 и 8 нажмите на эту маленькую «галочку». С ее помощью вы откроете дополнительное меню, которое нам пригодится.
В новом меню нажмите кнопки, которые выделены. Необязательно выбирать гигантский размер, вы можете начать с любого другого, но учтите, что в таком случае на проверку уйдет очень много времени.
На Windows 7 в правом верхнем углу добавляем фильтр по размеру.

Выбрав размер, вы автоматически запустите поиск. После проверки вы получите весь результат проделанной работы. Но будьте бдительны, ведь системные документы тоже включены в этот список. Если вы не знаете, что это за файл, то лучше его не трогать.
Утилита Ainvo Disk Explorer для поиска больших документов
Данная программа способна найти большие документы в системе. Но вот удалять их придется вручную. То есть, эта программа только для поиска, никаких лишних функций в ней не предусмотрено. Загрузить ее можно тут: http://ainvo.com/index.php?r=aint/create&filename=files%2Fproducts%2Fde%2Fainvo-disk-explorer-setup.exe&lang=ru.
После установки сразу же запускайте утилиту и начинайте проверку, нажав на необходимую кнопку.
Совет: если вам нужно проверить какой-то конкретный диск, то посетите меню Настройки. Там вы сможете указать, какой диск проверять.


Через некоторое время программа выдаст вам результат. Огромные файлы вы можете увидеть, щелкнув по кнопке, которая выделена на скриншоте.
Вот здесь и начинается самая сложная работа. Дело в том, что программа показывает абсолютно все большие документы, включая системные. Поэтому настоятельно рекомендуется изучить внимательно весь список утилит.
Не удивляйтесь, если вы нашли документы от старой программы, от которой избавились еще пару лет назад. Просто смело их удалите.
А вот если вы не знаете, что это за файл, то его лучше не трогать вообще. Ведь удаление системного документа может привести к глобальным проблемам с устройством. Так что будьте осторожны.
Утилита ηSearcher для поиска больших файлов
Эта утилита обладает несколькими дополнительными функциями, которые позволяют конкретизировать поиск больших файлов. Вот здесь ее можно скачать: http://www.ru.n-group.info/nsearcher/download.php.
После установки смело открывайте ее. Но не спешите начинать, сначала посмотрите, какие дополнительные функции она вам предлагает.

Можно указать минимальный размер документа, где конкретно искать и даже некоторые даты (создания, изменения или открытия).

При указании всех известных данные, просто нажмите на кнопку «Начать поиск».
Через несколько минут вам будет доступен подробный анализ всех «тяжелых» файлов. Его можно отсортировать, указав критерии, которые вас интересуют. Документы, которые можно удалить без вреда для системы, выделены зеленым цветом. А вот если файл окрашен оранжевым, то лучше его не трогать.

Таким образом, можно найти большие файлы на компьютере и очистить несколько гигабайтов памяти. Такую глобальную чистку не стоит проводить очень часто. К примеру, одного раза в полгода будет вполне достаточно. Но не забывайте о своевременной чистке устройства, ведь так вы поможете системе избавить от давно ненужных файлов, которая отбирают драгоценную память.
Как найти файл на компьютере
Обновлено: 31.08.2020, Computer Hope
Все основные операционные системы, работающие на компьютерах, могут находить файлы на жестком диске или других дисках, подключенных к компьютеру. Щелкните одну из ссылок ниже, чтобы получить помощь в поиске файлов и приложений на вашем компьютере или мобильном устройстве.
Windows 10
Microsoft Windows предоставляет простую в использовании функцию поиска, которая поможет вам найти любой файл на вашем компьютере, даже если вы не знаете его полное имя.Если вам нужно найти документ, электронную таблицу, изображение или видео, функция поиска Windows поможет вам найти его. Выберите версию Windows на вашем компьютере в списке ниже и следуйте инструкциям по поиску файла. Примеры и советы по поиску также доступны, щелкнув ссылку с советами по поиску ниже.
- Нажмите клавишу Windows, затем введите часть или все имя файла, которое хотите найти. См. Раздел советов по поиску для получения советов по поиску файлов.
- В результатах поиска щелкните заголовок раздела Documents , Music , Photos или Videos , чтобы просмотреть список файлов, соответствующих критериям поиска.
- Щелкните имя файла, который хотите открыть.
Вы можете использовать клавиши со стрелками для перемещения вверх или вниз к приложению, файлу, документу или настройке, которые вы хотите просмотреть, и нажмите Enter, чтобы открыть его.
Windows 8
- Нажмите клавишу Windows, чтобы открыть начальный экран Windows.
- Начните вводить часть имени файла, который хотите найти. По мере ввода будут отображаться результаты поиска. См. Раздел советов по поиску для получения советов по поиску файлов.
- Щелкните раскрывающийся список над текстовым полем поиска и выберите параметр Files .
- Результаты поиска отображаются под текстовым полем Search . Прокрутите список результатов поиска, чтобы найти файл, который вы ищете, затем щелкните имя файла, чтобы открыть его.
Windows Vista и Windows 7
- Щелкните Пуск , чтобы открыть меню Пуск.
- В текстовом поле Search в нижней части меню «Пуск» введите часть или все имя файла, который вы хотите найти. См. Раздел советов по поиску для получения советов по поиску файлов.
- В результатах поиска щелкните заголовок раздела Documents или Files , чтобы просмотреть список файлов, соответствующих критериям поиска. Вы также можете щелкнуть ссылку Просмотреть дополнительные результаты внизу результатов поиска, чтобы просмотреть полный список файлов, соответствующих критериям поиска.
- Дважды щелкните файл, который хотите открыть.
Windows XP
- Щелкните Пуск , чтобы открыть меню Пуск.
- В меню «Пуск» выберите « Искать ».
- В окне результатов поиска в разделе Search Companion заполните все или часть поля имени файла. См. Раздел советов по поиску для получения советов по поиску файлов.
- Если в компьютере несколько жестких дисков или вы хотите выполнить поиск на USB-накопителе или компакт-диске / DVD, щелкните раскрывающийся список Искать в и выберите соответствующий привод.
- Нажмите кнопку Search , чтобы выполнить поиск.
- Файлы, соответствующие критериям поиска, отображаются в окне результатов поиска.Дважды щелкните файл, который хотите открыть.
Как найти файл с помощью проводника Windows
- Откройте проводник Windows.
- В левой навигационной панели щелкните Компьютер или Этот компьютер .
- В правом верхнем углу проводника Windows щелкните поле поиска и введите часть или все имя файла, который вы хотите найти.
Чтобы найти файл на определенном диске, щелкните диск в разделе Компьютер или Этот компьютер на левой панели навигации.Затем введите имя файла, который вы хотите найти, в поле поиска.
iPad и iPhone
- Перейти на главный экран.
- Проведите от левого края экрана к правому краю.
- Введите файл в строку поиска вверху экрана.
- Нажмите кнопку Search .
Планшеты и телефоны Android
- Открыть меню настроек .
- Кран Хранилище .
- Нажмите Файлы или Диспетчер файлов .
- Перемещайтесь по папкам, чтобы найти нужный файл.
Советы по поиску
Ниже приведены несколько советов, которые помогут пользователям находить файлы на своих компьютерах.
Найти все файлы изображений GIF на компьютере
Введите * .gif В текстовое поле поиска. * .Gif означает любой файл с расширением .gif. .Gif можно заменить любым расширением файла. Ниже приведены несколько примеров распространенных расширений, которые вы можете использовать.
- * .doc или * .docx = документы Microsoft Word
- * .xls или * .xlsx = документы Microsoft Excel
- * .jpg = Другое расширение изображения (изображения JPEG)
- * .htm и * .html = веб-страницы HTML
- * .mp3 = музыкальные файлы MP3
- * .mp4 = файлы фильмов MPEG-4
Полный список расширений см. На странице расширений файлов.
Найдите файлы, в имени которых содержится справка
Введите * help *. * в поле поиска. * Help * указывает на любой файл, содержащий слово «help» в имени файла, а «. *» Указывает, что файл может иметь любое расширение.
Дополнительная информация, примеры и помощь с подстановочными знаками, как показано в приведенных выше примерах, доступны на нашей странице с подстановочными знаками.
.Поиск файлов на вашем компьютере
Урок 4: Поиск файлов на вашем компьютере
/ ru / windowsbasics / работа с файлами / content /
Поиск файлов на вашем компьютере
В предыдущем уроке мы говорили о том, как папки могут помочь упорядочить ваши файлы . Однако могут быть случаи, когда не может найти определенный файл . Если это случилось с вами, не паникуйте! Вероятно, файл все еще находится на вашем компьютере, и есть несколько простых способов его найти.В этом уроке мы покажем вам различные методы, которые вы можете использовать для поиска файлов, включая поиск в и поиск в общих местах .
Посмотрите видео ниже, чтобы узнать больше о поиске файлов в Windows.
Общие места для поиска файлов
Если вам сложно найти файл, есть большая вероятность, что вы найдете его в одном из следующих мест:
- Загрузки : По умолчанию ваш компьютер помещает загруженные файлы в определенную папку, известную как папка Downloads .Если у вас возникли проблемы с поиском файла, который вы загрузили из Интернета, например фотографии, прикрепленной к сообщению электронной почты, это первое место, куда вам следует обратиться, . Чтобы просмотреть папку «Загрузки», откройте File Explorer , затем найдите и выберите Downloads (под Favorites в левой части окна). Появится список из недавно загруженных вами файлов .

- Папки по умолчанию : Если вы не укажете расположение при сохранении файла, Windows поместит определенные типы файлов в папки по умолчанию.Например, если вы ищете документ Microsoft Word, вы можете попробовать поискать в папке Documents . Если вы ищете фотографию, попробуйте поискать в папке Pictures . Большинство этих папок будут доступны в левой части окна проводника.

- Корзина : Если вы удалили файл по ошибке, он все еще может находиться в корзине. Вы можете дважды щелкнуть значок корзины на рабочем столе, чтобы открыть его. Если вы найдете нужный файл, щелкните и перетащите его обратно на рабочий стол или в другую папку.

Поиск файлов
Допустим, вы недавно загрузили несколько фотографий, прикрепленных к сообщению электронной почты, но теперь вы не уверены, где эти файлы находятся на вашем компьютере. Если вы изо всех сил пытаетесь найти файл, вы всегда можете выполнить поиск для него . Поиск позволяет искать любой файл на вашем компьютере.
Для поиска файла (Windows 10):
В поле поиска Cortana рядом с кнопкой «Пуск» введите текст для поиска файла.Результаты поиска появятся над полем поиска.

Для поиска файла (Windows 8):
Нажмите кнопку «Пуск» , чтобы перейти к начальному экрану , затем начните вводить текст для поиска файла. Результаты поиска появятся в правой части экрана. Просто щелкните файл или папку, чтобы открыть их.

Для поиска файла (Windows 7 и более ранние версии):
Нажмите кнопку «Пуск» , введите имя файла или ключевые слова с клавиатуры и нажмите Введите .Появятся результаты поиска. Просто щелкните файл или папку, чтобы открыть их.

Советы по поиску файлов
Если вам по-прежнему не удается найти нужный файл, вот несколько дополнительных советов.
- Попробуйте другие поисковые запросы . Если вы используете опцию поиска, попробуйте использовать в поиске другие термины. Например, если вы ищете определенный документ Microsoft Word, попробуйте найти несколько файлов с разными именами, которые вы могли использовать при сохранении документа.
- Откройте последнее приложение, которое использовалось для редактирования файла. Если вы знаете, что использовали определенное приложение для редактирования файла, откройте это приложение и выберите в меню Файл > Открыть> Последние . Файл может появиться в списке недавно отредактированных файлов.

- Переместите и переименуйте файл после нахождения i
Как узнать, сколько места на моем компьютере доступно для хранения файлов? »Файлы и общий доступ» Windows »Tech Ease
Самый простой способ узнать, сколько места свободно на вашем жестком диске (обычно обозначается как диск C:), открыв «Мой компьютер», выбрав диск, а затем посмотрев на раздел «Подробности» в нижнем левом углу окна. Раздел сведений покажет вам общий размер вашего жесткого диска и сколько свободного места у вас еще доступно для хранения файлов.

Если вы хотите увидеть визуальное представление этой информации, щелкните правой кнопкой мыши диск в «Мой компьютер» и выберите «Свойства».

На вкладке «Общие» будет отображаться круговая диаграмма, на которой вы можете увидеть, какая часть вашего жесткого диска все еще доступна (что показано пурпурным цветом на круговой диаграмме).

Мой компьютер работает медленно, что я могу сделать, чтобы это исправить?
Обновлено: 30.06.2020, Computer Hope
Ниже приведены шаги, которые пользователи могут выполнить, чтобы ускорить работу компьютера или определить, почему компьютер работает медленно. Следует отметить, что на этой странице рассматривается только общий медленный компьютер, а не компьютер, который медленно запускается или имеет медленное подключение к Интернету. Чтобы диагностировать эти проблемы, посетите следующие страницы:
Перезагрузка
Если ваш компьютер в последнее время не перезагружался, обязательно перезагрузите его перед выполнением любого из следующих шагов.Перезагрузка компьютера может решить многие проблемы и является простым первым шагом.
Фоновые программы
Одна из наиболее частых причин медленной работы компьютера - это программы, работающие в фоновом режиме. Удалите или отключите все резидентные программы и программы автозагрузки, которые автоматически запускаются при каждой загрузке компьютера.
НаконечникЧтобы узнать, какие программы работают в фоновом режиме и сколько памяти и ЦП они используют, откройте диспетчер задач. Если вы используете Windows 7 или более позднюю версию, запустите Resmon, чтобы лучше понять, как используются ресурсы вашего компьютера.
Если на вашем компьютере есть антивирусный сканер, программа защиты от шпионского ПО или другая утилита безопасности, убедитесь, что она не сканирует ваш компьютер в фоновом режиме. Если сканирование выполняется, это снижает общую производительность вашего компьютера. В этом случае дождитесь завершения сканирования, и производительность компьютера должна повыситься.
Удалить временные файлы
Когда компьютер запускает программы, временные файлы хранятся на жестком диске. Удаление этих временных файлов помогает повысить производительность компьютера.
Компьютеры Windows
Во-первых, мы предлагаем использовать утилиту Windows Disk Cleanup для удаления временных файлов и других файлов, которые больше не нужны на компьютере.
К сожалению, очистка диска не может удалить все файлы во временном каталоге. Поэтому мы также рекомендуем удалять временные файлы вручную.
- Откройте меню «Пуск» или и нажмите клавишу Windows, затем введите % temp% в поле поиска.
В Windows XP и более ранних версиях щелкните Выполнить в меню Пуск и введите % temp% в поле Выполнить .
- Нажмите Введите , и должна открыться папка Temp.
- Вы можете удалить все файлы, найденные в этой папке, и, если какие-либо файлы используются и не могут быть удалены, их можно пропустить.
Свободное место на жестком диске
Убедитесь, что на жестком диске имеется не менее 200-500 МБ свободного места. Это доступное пространство позволяет компьютеру иметь место для файла подкачки, чтобы увеличиться в размере и освободить место для временных файлов.
Плохой, поврежденный или фрагментированный жесткий диск
Проверить жесткий диск на наличие ошибок
На компьютере с Windows запустите ScanDisk, chkdsk или что-то подобное, чтобы убедиться, что с жестким диском компьютера все в порядке.
На компьютере с macOS откройте программу Disk Utility и воспользуйтесь опцией First Aid для проверки жесткого диска на наличие ошибок. Чтобы открыть Дисковую утилиту:
- Щелкните значок Launchpad на док-станции.
- Откройте папку Other .
- Щелкните Disk Utility , чтобы открыть программу.
Убедитесь, что жесткий диск не фрагментирован
Запустите дефрагментацию, чтобы убедиться, что данные расположены в наилучшем порядке.
Тест жесткого диска
Используйте другие программные инструменты, чтобы проверить жесткий диск на наличие ошибок, посмотрев на SMART диска.
Проверка на вирусы
Если ваш компьютер заражен одним или несколькими вирусами, он может работать медленнее. Если на вашем компьютере не установлена антивирусная программа, запустите бесплатную онлайн-утилиту Trend Micro Housecall для сканирования и удаления вирусов с вашего компьютера. Также рекомендуем установить антивирусную программу для активной защиты от вирусов.
Поиск вредоносных программ
Сегодня шпионское ПО и другие вредоносные программы являются основной причиной многих компьютерных проблем, включая снижение производительности. Даже если на компьютере установлен антивирусный сканер, мы также рекомендуем запустить сканирование на наличие вредоносных программ. Используйте бесплатную версию Malwarebytes для сканирования вашего компьютера на наличие вредоносных программ.
Аппаратные конфликты
Убедитесь, что диспетчер устройств не имеет конфликтов. Если таковые существуют, устраните эти проблемы, поскольку они могут быть причиной вашей проблемы.
Обновление операционной системы
Чтобы обновить компьютер под управлением Microsoft Windows, запустите Центр обновления Windows.
Чтобы обновить компьютер с macOS, запустите «Обновление программного обеспечения». Чтобы обновить операционную систему, используйте App Store.
Отключить надстройки браузера
Если ваш компьютер работает особенно медленно, когда вы используете веб-браузер, рассмотрите возможность отключения любых подключаемых модулей, надстроек или расширений браузера.
Обновите драйверы
Убедитесь, что у вас установлены самые последние драйверы для аппаратного обеспечения вашего компьютера, особенно последние версии видеодрайверов. Наличие устаревших драйверов может вызвать ряд проблем, включая снижение производительности.
Перезагрузите компьютер еще раз
После внесения любых изменений, указанных выше, перезагрузите компьютер.
Запустите очиститель реестра
ЗаметкаЕсли у вас компьютер Mac, пропустите этот раздел, так как в macOS нет реестра.
Обычно мы не рекомендуем очистители реестра. Однако, если вы выполнили все описанные выше действия, а ваш компьютер по-прежнему работает медленно, попробуйте запустить на нем программу очистки реестра.
Обновление памяти
Если ваш компьютер используется более двух лет, вам может потребоваться больше памяти.Сегодня мы предлагаем компьютерам иметь минимум 2 ГБ памяти (RAM) для 32-разрядной системы и 4 ГБ для 64-разрядной системы. Имея в памяти достаточно памяти для запуска программ, вашему компьютеру не нужно подкачивать информацию, хранящуюся в памяти, в файл подкачки. Если индикатор жесткого диска горит постоянно, это означает, что компьютер часто обменивается информацией между вашей памятью и жестким диском.
Обновление жесткого диска
Одним из самых узких мест компьютера является жесткий диск.Переход со стандартного жесткого диска на твердотельный накопитель (SSD) резко повышает производительность компьютера.
Компьютер или процессор перегревается
Убедитесь, что ваш компьютер и процессор не перегреваются. Избыточный нагрев может вызвать снижение производительности компьютера, поскольку большинство операционных систем автоматически снижают скорость процессора, чтобы помочь компенсировать проблемы, связанные с нагревом.
Пыль, грязь и волосы также могут затруднять надлежащий воздушный поток внутри компьютера, что приводит к его перегреву.Убедитесь, что корпус вашего компьютера чистый, а вентиляторы ничем не закрыты.
Увеличьте или увеличьте скорость процессора
Увеличение скорости процессора (ЦП) может улучшить производительность вашего компьютера. Есть два варианта увеличения скорости процессора: разгон или модернизация.
Разгон процессора означает увеличение его скорости сверх той, для которой он предназначен для стабильной работы. Хотя разгон может увеличить скорость процессора, это увеличение часто бывает не очень значительным, что может привести к увеличению скорости максимум на 10% или 20%.Кроме того, сам процессор должен иметь возможность разгона. Вам нужно будет найти спецификации процессора в вашем компьютере, чтобы определить, можно ли его разогнать. Разогнанный процессор выделяет больше тепла, поэтому требуются более мощный радиатор и вентилятор для отвода избыточного тепла от процессора.
Более безопасная альтернатива разгону - это модернизация процессора на вашем компьютере. Вам нужно будет получить технические характеристики вашей материнской платы, чтобы определить, какой тип более нового процессора может быть использован в ней.Затем вы можете установить новый процессор вместо существующего.
Очистить компьютер и начать заново
Если ни одно из вышеперечисленных решений не решает ваши проблемы, можно переустановить операционную систему или стереть все и начать заново.
Удаление всего на вашем компьютере и переустановка операционной системы может повысить производительность за счет избавления от старого программного обеспечения или драйверов. Установка новой копии macOS или Windows, программного обеспечения и последних драйверов помогает убедиться в отсутствии проблем, связанных с программным обеспечением, из-за которых ваш компьютер работает медленно.
Проблемы с оборудованием
Наконец, если ваш компьютер по-прежнему работает медленно после выполнения приведенных выше рекомендаций, вероятно, существует более серьезная проблема, связанная с оборудованием (например, неисправный компонент). Примеры неисправного оборудования могут включать жесткий диск, ЦП, ОЗУ, материнскую плату или другие компоненты.
Вы можете запускать диагностические тесты оборудования с помощью служебной программы Ultimate Boot CD (UBCD). Эта утилита предоставляет информацию о том, есть ли на вашем компьютере неисправное оборудование.
Старый компьютер
Если вашему компьютеру больше пяти лет, он работает медленнее, чем новый.По мере выпуска более совершенного программного обеспечения они оптимизируются для более эффективной работы на новых компьютерах. Старые компьютеры также не могут запускать эти новые программы, из-за чего они работают медленнее. Кроме того, новое программное обеспечение обычно более требовательно, что является еще одной проблемой
.