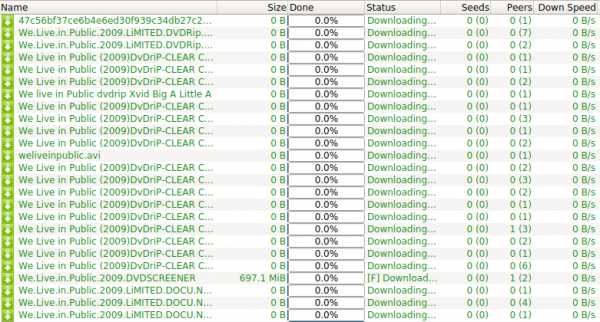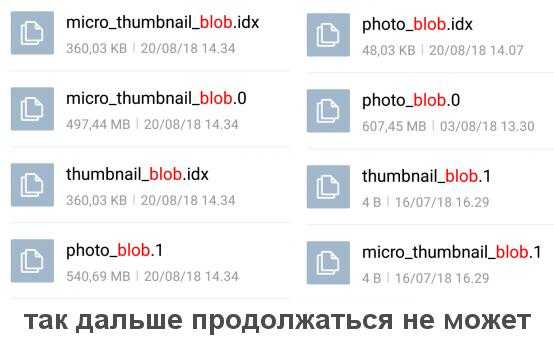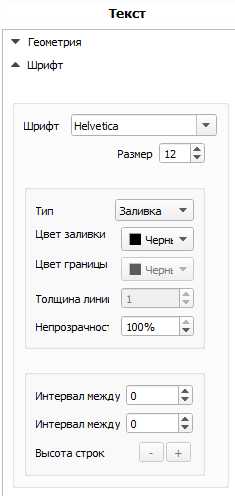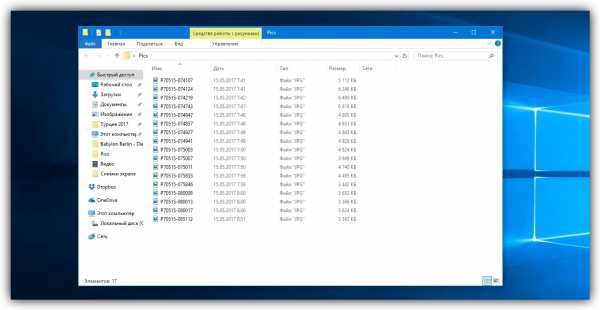Как настроить тип файла
Как изменить формат файла на Виндовс
Прежде чем переходить к теме, как изменить формат файла, предлагаю определиться с файловой терминологией. Вместо слова «формат» Вы также можете встретить слово «расширение».
Это два равноправных по смыслу слова, между которыми можно поставить математический знак равенства, хотя это и не совсем корректно с точки зрения математики:
расширение файла = формат файла
Содержание:
1. Что такое расширение (формат) файла и зачем он нужен
2. Как определить тип файла по формату
3. Как открыть файл, не зная его формата
4. Как изменить формат файла на Виндовс 7
5. Делаем копию файла для подстраховки
6. Как изменить формат файла на Виндовс 10
7. Изменение формата файла на Виндовс 8
8. Алгоритм изменения расширения файла в Windows XP
Любой пользователь рано или поздно сталкивается с потребностью изменения расширения файла, и некоторые из них затрудняются при выполнении данного действия.
Можно найти множество специальных программ, с помощью которых проводится изменение формата файла. Такие программы называются конвертерами. Их можно в свободном доступе скачать из Интернета, а можно просто воспользоваться онлайн конвертером и не проходить процедуру установки программ на свой компьютер или на устройство, заменяющее ПК.
Прежде, чем приступить к изменению формата, уточним, а что, собственно, мы собираемся менять.
Что такое расширение (формат) файла и зачем он нужен
Расширением или форматом файла называется та часть наименования файла, которая стоит после точки. Именно эта часть, которая прописана в названии (в имени) файла, указывает, к какому виду (формату) относится файл.
Зачем нужен формат файла?
Формат файла нужен операционной системе Виндовс для того, чтобы она могла быстро определять, с помощью какой программы открыть для пользователя тот или иной файл. А если такой программы нет, то система может сообщить пользователю о том, что ей непонятно, как поступить со «странным» файлом.
А для чего простому пользователю может понадобиться умение немного разбираться с расширением (форматом) файла? В первую очередь для того, чтобы без проблем открывать на своем устройстве файлы, взятые из Интернета или из других источников. Либо чтобы просто понимать, что для открытия каждого формата файла нужна подходящая программа.
Например, файл с именем надежда.txt имеет расширение .txt, а значит, это текстовый файл. Поэтому этот файл можно открыть, например, с помощью Блокнота, и при необходимости внести в него правки, сохранить с другим именем и т.п.
У файла надежда.mp4 расширением является .mp4, значит, мы имеем дело с видео-файлом, а значит, открывать, редактировать и, вообще, иметь дело с таким форматом можно с помощью соответствующих видео-программ. А вот программа Блокнот, предназначенная для работы с текстом, совсем не годится для того, чтобы открыть видео-файл надежда.mp4.
Как определить тип файла по формату
Приведу примеры:
- «На море.jpg» – читаем, что написано после точки (jpg) и понимаем, что это изображение, так как jpg – это формат изображения.
- «Защита доклада.pptx»– читаем, что написано после точки (pptx) и понимаем, что это презентация.
- «Посмотри меня.avi2» – видеофайл, так как avi – это формат видеофайла.
Теперь рассмотрим, какие же форматы имеют различные типы файлов, чтобы Вы также смогли с легкостью определить по расширению тип файла самостоятельно или прибегнуть к помощи поисковика, введя там запрос наподобие «bmp какой формат».
Следующие расширения имеют
- архиваторы: rar, zip, arj;
- исполняемые программы: exe, com;
- web-страницы: htm, html;
- тексты: txt, rtf, doc, docx, pdf;
- графика: bmp, gif, png, jpg, jpeg;
- аудио: wav, mp3, midi;
- видео: avi, mpeg, mp4.
Среди файлов Microsoft Office выделяют такие форматы, как:
- документы: doc, docx;
- таблицы: xls, xlsx;
- презентации: pptx, ppt, pps;
- публикации: pub.
Как открыть файл, не зная его формата
Можно просто кликнуть по файлу 2 раза мышкой и вполне вероятно, что он откроется. Но так бывает не всегда, поэтому от автоматического способа переходим к ручному варианту для того, чтобы в итоге открыть файл.
Это можно сделать с помощью контекстного меню. Иногда его еще называют меню ПКМ (меню правой кнопки мыши). Контекстное меню предлагает набор конкретных действий, которые система в состоянии сделать в том месте, где пользователь вызывает это меню.
Вызвать меню просто – достаточно кликнуть по имени файла правой кнопкой мыши. На сенсорных экранах, в частности, на Андроиде, контекстное меню открывается, если задержать пальчик (или перо) в нужном месте, допустим, на имени файла.
На рис. 1 показано:
1 – Кликнули правой кнопкой мыши по имени файла.
2 – Открывается контекстное меню для файла, по имени которого был сделан клик. Опция «Воспроизвести» предлагает открыть виде с помощью программы по умолчанию.
3 на рис. 1 – Если программа по умолчанию нам не подходит, жмем «Открыть с помощью».
4 – Появится список программ, которыми можно открыть файл, если не подходит программа по умолчанию.
5 – Опция «Выбрать программу» предложит поискать подходящий вариант программы в интернете.
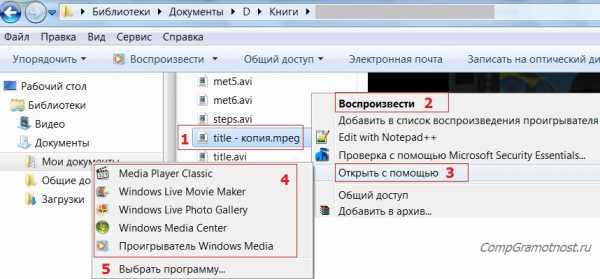
Рис. 1. Файл можно «Воспроизвести», используя программу по умолчанию, либо через опцию «Открыть с помощью” выбрать другую программу
Внимание! Описанным ниже способом рекомендую менять расширение в файлах одного формата:
- видео на видео (например, формат видео .avi на видео .mpeg ),
- картинка на картинку (к примеру, расширение картинки .png на картинку .jpg)
- и т.п.
Далее подробно описываю последовательность действий для Windows 7, для остальных версий – Win 8, 10, XP описание покороче, так как шаги аналогичны.
Как изменить формат файла на Виндовс 7
По умолчанию расширения файлов скрыты от пользователей. Разработчики Windows сделали это специально, дабы пользователи по своей неопытности не наломали бы дров, меняя расширения, удаляя «лишние» файлы и приводя систему в нерабочее состояние.
- Наведите мышь на кнопку «Пуск»,
- затем перейдите в меню «Панель управления»,
- там нажмите на «Мелкие значки»,
- после чего остановитесь на пункте «Параметры папок».
- Далее высветится окошко «Параметры папок», где необходимо выбрать вкладку «Вид» (1 на рис. 2).
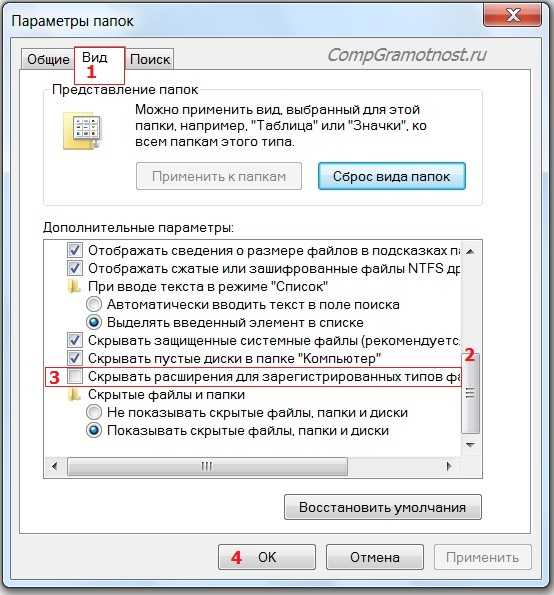
Рис. 2. Как разрешить системе Windows 7 показывать расширения файлов
- Спуститесь ниже, перемещая бегунок (2 на рис. 2).
- Остановитесь на фразе «Скрывать расширения для зарегистрированных типов файлов» (3 на рис. 2).
- Отметки галкой быть не должно, ее необходимо снять, если она есть, после чего подтвердить действие кнопкой «OK» (4 на рис. 2), чтобы изменения сохранились.
Делаем копию файла для подстраховки
Допустим, у вас видеофайл формата avi (title.avi), а Вы хотите преобразовать его в формат mpeg (будет title.mpeg). Так как после изменения формата файла, теоретически он может стать недоступным (перестанет открываться), то в связи с этим рекомендую для подстраховки сделать копию файла.
- Для этого по файлу надо кликнуть ПКМ (правой кнопкой мыши), после чего появится меню, в котором делаем клик по «Копировать».
- Затем на свободном месте снова щелкнуть ПКМ, а в появившемся меню выбрать «Вставить».
- Появится такой же файл с приставкой к имени слова «копия», точнее говоря, «title – копия.avi» (1 на рис. 3).
- Ниже приведен пример на основе Windows 7, для остальных версий Windows (8, 10, XP) действия точно такие же.
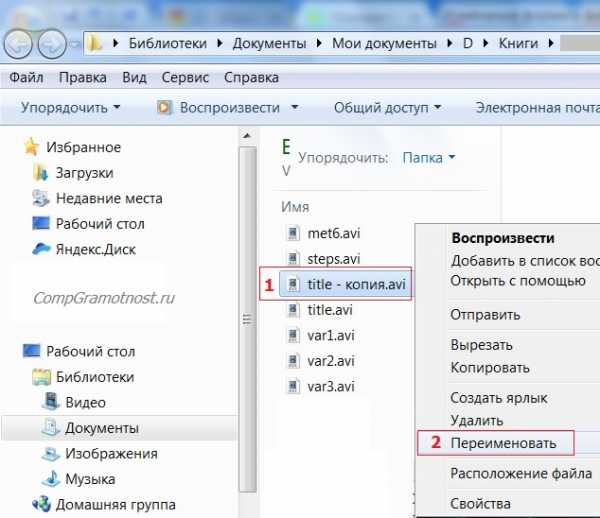
Рис. 3. Делаем копию файла, после чего кликаем «Переименовать»
Для этого нового скопированного файла мы и будем делать изменение расширения.
- Кликаем по имени «title – копия.avi» (1 на рис. 3) правой кнопкой мыши,
- затем нажимаем «Переименовать» (2 на рис. 3).
- А теперь, не меняя имени файла, изменяем только его расширение, то есть, после точки пропишите тот формат, который Вам нужен, в моем случае это «title – копия.mpeg».
- После данной операции нажмите «Enter», в итоге получим (рис. 4) дубликат-двойник файла, а точнее, его копию:
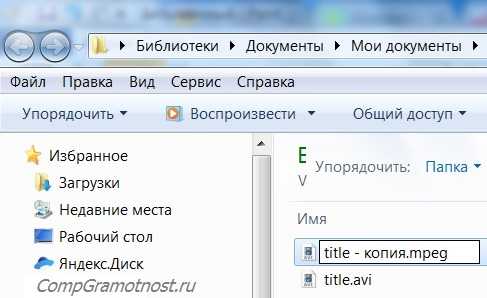
Рис. 4. Изменили формат файла «title – копия.avi» на формат «title – копия.mpeg»
Далее высветится окно «переименование»:
Рис. 5. Предупреждение о последствиях изменения расширения файла
Если Вы уверены, то Вам остается нажать «Да». Завершив данные действия, осталось проверить, что файл с новым расширением открывается. Тогда можно удалить лишний файл, который был сохранен под старым именем, в данном примере, – это файл title.avi.
Как изменить формат файла на Виндовс 10
Чтобы операционная система Windows 10 показывала расширения, а не скрывала их, можно включить эту опцию, проделав следующие шаги.
Кликаем «Пуск» (1 на рис. 6), затем – «Панель управления». Откроется окно «Настройка параметров компьютера», в котором щелкаем команду «Параметры Проводника» (2 на рис. 6):
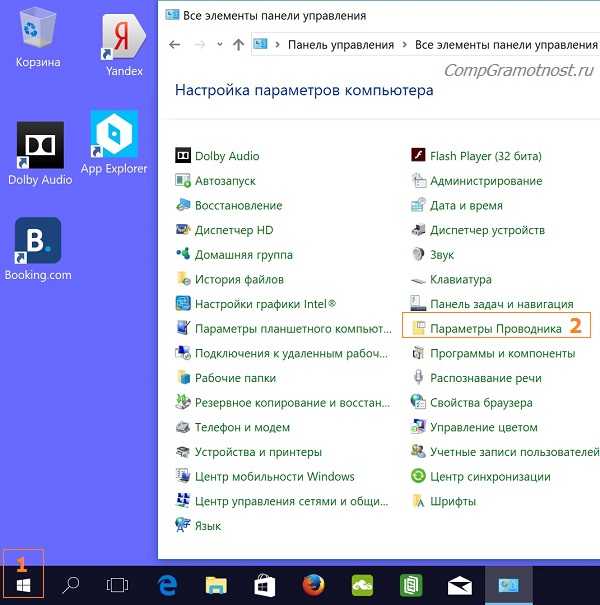
Рис. 6. Открываем Панель управления Windows 10
Откроется окно «Параметры Проводника» (рис. 7), в котором:
- открываем вкладку «Вид» (1 на рис. 7),
- с помощью бегунка (2 на рис. 7) ищем опцию «Скрывать расширения для зарегистрированных типов файлов»,
- убираем галку или убеждаемся, что ее нет (3 на рис. 7) напротив строки «Скрывать расширения …»,
- кликаем «ОК» (4 на рис. 7):
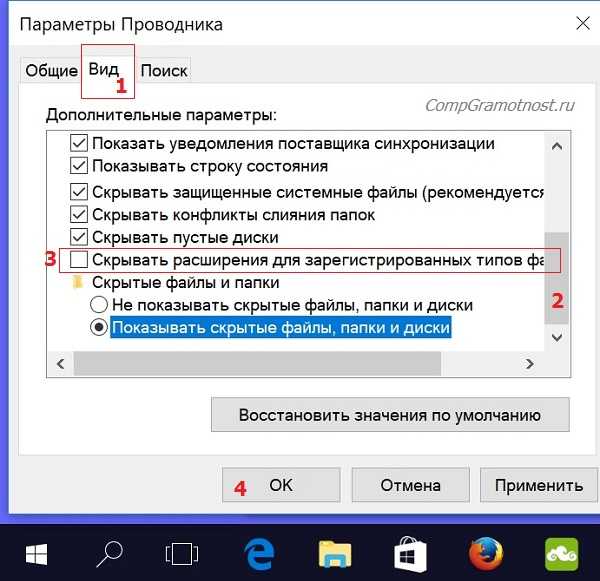
Рис. 7. Открываем расширения файлов Windows 10
После того, как расширения файлов стали видны, можно менять формат файла на Виндовс 10 также, как описано выше для Win 7.
Изменение формата файла на Виндовс 8
Процесс смены формата файла в Windows 8 происходит точно также, как и в 7 (седьмой) версии Windows.
- Через «Пуск» выйдите в «Панель управления»,
- где нужно нажать на «Мелкие значки» (1 на рис. 8).
- После этого перейдите в пункт «Параметры папок» (2 на рис. 8), где нужно нажать на вкладку «Вид» (3 на рис. 8) и выйти на “Дополнительные параметры”.
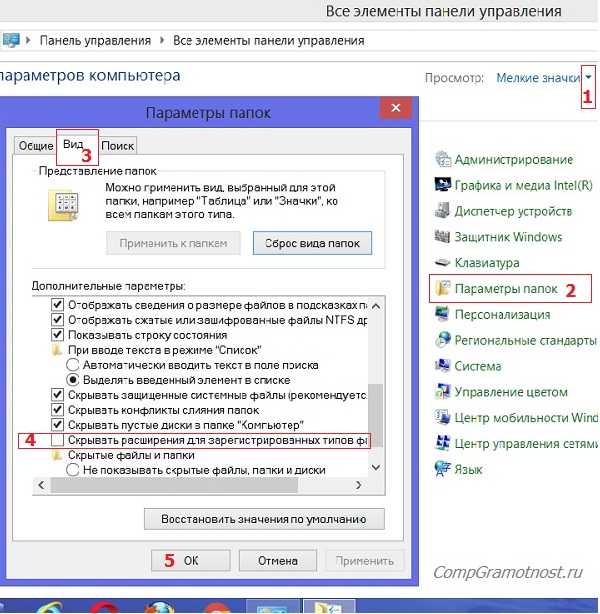
Рис. 8. Открываем расширения файлов в Windows 8
Затем проверяем, скрыты ли расширения: галочки НЕ должно быть напротив опции «Скрывать расширения для зарегистрированных типов файлов» (4 на рис. 8). После чего примите изменения, если они были внесены (5 на рис. 8).
Далее приступите к переименовыванию, а именно, к изменению расширения файла, прописав после точки нужный вам формат так, как описано здесь для Win 7.
Алгоритм изменения расширения файла в Windows XP
- Наведите мышь на пункт «Пуск»,
- далее Вам нужно пройти в меню «Настройки»,
- там выберете «Панель управления» и
- нажмите на «Свойства папки».
В окне, которое появилось на экране, выберете вкладку «Вид». Затем необходимо нажать на пункт «Дополнительные параметры», а потом опуститься ниже и навести мышь на фразу «Скрывать расширения для зарегистрированных типов файлов». Если здесь имеется галочка, то ее нужно снять. Если Вы сняли галочку, то обязательно подтвердите действие, нажав «Применить», чтобы изменения сохранились.
То же самое можно сделать с помощью окна «Мой компьютер», подробнее прошу сюда.
Теперь можно начать изменение формата нужного файла. Чтобы начать менять формат, наведите мышь на ваш файл, кликните по нему, чтобы высветилось окошечко. Затем выберете внизу пункт «Переименовать».
Представим, что у Вас изображение формата png, а Вы хотите преобразовать его в формат jpeg. После того как Вы нажали «Переименовать», выделите наименование файла и его расширение (На море.png). А теперь, не меняя имени файла, изменяем только его расширение, то есть после точки пропишите тот формат, который Вам нужен (На море.jpeg). После данной операции, нажмите кнопку «Enter». Далее высветится очередное окно, но Вам остается нажать «Ок». Расширение файла прошло успешно.
Итоги
Благодаря данной статье мы разобрались с тем, какие форматы принадлежат к конкретному типу файлов. Произвести смену расширения (формат) файла оказалась не так уж и сложно. Буду рада, если Вы посоветуете данную статью своим друзьям, чтобы и они тоже знали, как можно менять формат файлов, не устанавливая посторонних программ по конвертированию файлов.
Также про файлы:
1. Где найти скачанные файлы из интернета на своем компьютере
2. Сказка про Главный файл
3. Как переслать файл большого размера (до 50 Гб)
4. Как несколько файлов сделать одним, чтобы прикрепить на сервисе или отправить один файл
Получайте актуальные статьи по компьютерной грамотности прямо на ваш почтовый ящик.
Уже более 3.000 подписчиков
Важно: необходимо подтвердить свою подписку! В своей почте откройте письмо для активации и кликните по указанной там ссылке. Если письма нет, проверьте папку Спам.
Автор: Надежда Широбокова
8 сентября 2017
Типы файлов. Что такое формат файла и как изменить тип файла? О файлах, форматах и не только. (Часть 2)
Формат в информатике — определённая стандартизованная структура информационного объекта.
- Формат файла — описание структуры данных в компьютерном файле.
- Текстовый формат — формат хранения текстовых данных.
- Графические форматы — форматы хранения графической информации — фотографий и рисунков.
- Звуковые форматы — форматы хранения звуковых файлов.
- Формат видео — форматы хранения видеоинформации (также Соотношение сторон экрана: 4:3, 14:9, 16:9) (также см. Список форматов файлов — список некоторых форматов файлов)
- Открытый формат — общедоступная (его описание не закрыто) спецификация хранения цифровых данных.
(Материал из Википедии — свободной энциклопедии)
Вот уже более-менее знакомые слова начинают встречаться, если конечно 1-ую часть статьи прочитали.
Что такое формат файла и типы файлов?
Итак, продолжим.
Мы с Вами создали файл текстового формата, в который записали информацию, скопировав ее из интернета. Теперь мы в любой момент можем открыть этот файл, посмотреть, что там написано, может что-нибудь исправить или добавить (отредактировать) а затем сохранить.
Елки палки, скажете Вы. Ну сколько же можно одно и тоже мусолить. Можно дальше, в принципе, уже не разжевывать. В принципе да, но так как я, очень часто, слышу вопрос типа, как открыть файл формата файл, то все таки поподробнее объясню эту тему, чтобы у вас не осталось ни каких вопросов.
Ведь если разобраться, что тут непонятного? Текст он и в Африке текст.
Для нас да, но только не для компьютера. Компьютеру по барабану, картинка это президента или рецепт блинчиков, наша любимая песня или последний шедевр кинематографа.
Дело в том, что компьютер «знает» и «совершает операции» только с двумя цифрами — «0» и «1» (ноль и единица). Все. Больше он, как железяка, ничего не знает. Да ему это и не надо. Для него это вполне достаточно. (Кстати — это и есть цифровой формат.)
Для него для компьютера, может и достаточно, но только не для нас. Согласитесь, что для нас лицезреть нули и единицы совсем не интересно. Нам подавай осмысленный текст или красивую картинку, на меньшее мы не согласны. Ну, это и правильно.
Да, цифры всего две — «0» и «1». Но их комбинаций могут быть миллиарды.
К примеру, если мы возьмем простой текст, то для компьютера каждый символ строго определен в двоичном виде, т. е. любой знак или буква имеет определенную комбинацию нулей и единиц.
Например английская (латиница) буква «A» в двоичном виде выглядит как «01000001» (занимает 1 байт или 8 бит), а русская (кириллица) буква «А« в двоичном виде выглядит как «11010000 10010000» (занимает 2 байта или 16 бит).
Помните сколько байт «весит» наш рецепт блинчиков из первой части статьи? В моем случае это было 507 байт (У Вас может отличатся от моего, но это сейчас неважно).
Давайте посмотрим, как «видит» компьютер наш рецепт блинчиков.
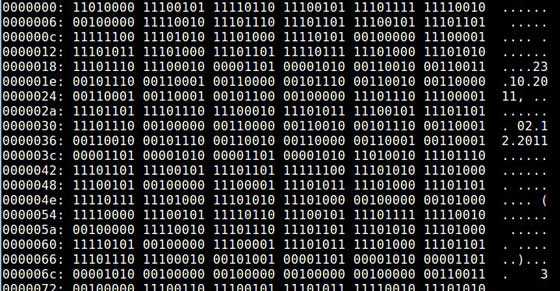
Не стал я его весь выкладывать, там еще 5 или 6 раз по столько. Да и не нужно. Важно то, как «видит» компьютер нашу информацию и как она у него записана.
А вот программа (приложение) «Блокнот» «тупо» считывает эту информацию с жесткого диска, куда мы ее записали и «тупо» выводит нам эту информацию, преобразуя в удобный для нас вид, на экран монитора. Поскольку в файле записана простая информация в виде букв и цифр (текстовый формат), проблем с восприятием этой информации у нас не возникает. Да и скорость вывода на монитор такой «мелочевки», можно сказать, «бешеная».
Слово «тупо» я написал не случайно и об этом мы еще поговорим. Но от простого текстового редактора «Блокнот» большего, честно говоря, и не требуется.
Надеюсь, вы все поняли, и вопросов как открыть тип файла файл, у вас больше не возникнет.
Все. Переходим к более сложным форматам.
Какие бывают типы файлов и как изменить формат файла на другой?
Вы, наверно, помните, что у нас были проблемы с сохранением картинки. Для этого существуют более «мощные» программы (приложения), которые могут сохранять и текст, и картинки (изображения), и таблицы — да много чего они еще умеют.
Для дальнейшего пояснения понятия «формата», я воспользуюсь текстовым редактором «Microsoft Office Word» (ссылка на уроки с вордом) из офисного пакета программ «Microsoft Office». Это довольно мощный и дружелюбный «монстр», который с легкостью может сохранить в себе все что угодно (ну почти все).
Зайдем еще раз на страницу сайта, где мы копировали рецепт блинчиков и скопируем этот фрагмент еще раз в буфер обмена, как мы это делали в 1-ой части статьи.
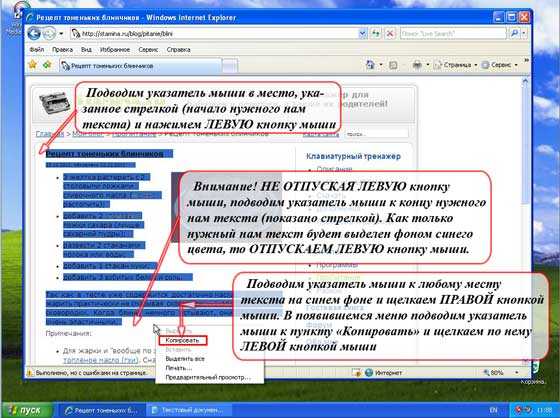
Все, текст с изображением в буфере обмена и пусть там пока «посидит».
Создадим файл Microsoft Word (майкрософт ворд). В принципе можно создать его таким же образом, как мы создавали текстовый файл. Но давайте создадим немного по другому (в дальнейшем Вы для себя уже сможете определиться, каким способом Вам удобнее будет это делать).
Нажимаем последовательно левой кнопкой мыши: Пуск — Все программы — Microsoft Office — Microsoft Office Word 2003, как показано на рисунке.
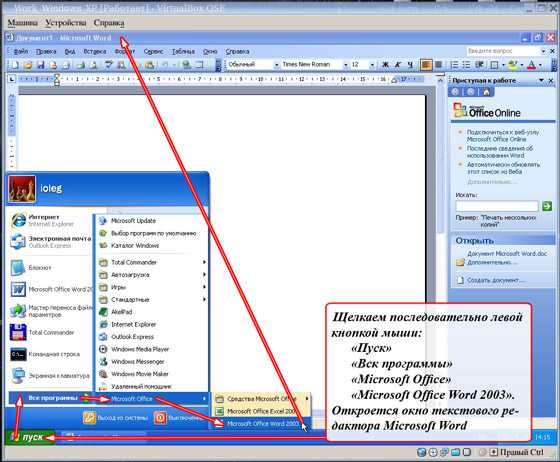
У Вас откроется окно текстового редактора «Microsoft Word» (Часто текстовый редактор «Microsoft Word» называют «текстовым процессором», чтобы подчеркнуть его большие возможности, т. е. этот текстовый редактор позволяет работать не только с текстом, но и с графикой, таблицами и т. п. К процессору самого компьютера это никакого отношения не имеет).
Теперь вставляем в созданный нами файл то содержимое, которое «томится» в буфере обмена. Для этого по белому полю щелкаем правой кнопкой мыши, затем в появившемся меню подводим указатель мыши к пункту меню «Вставить» и нажимает левую кнопку мыши, как показано на рисунке.
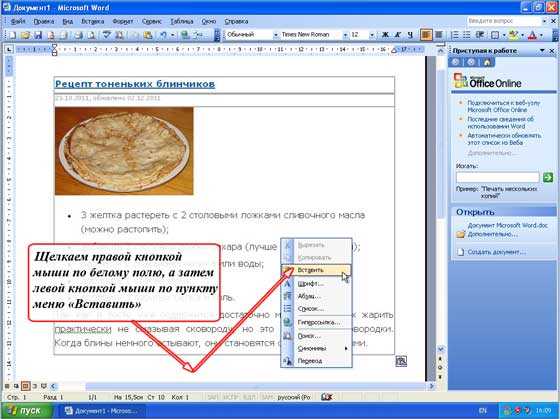
Все. Мы скопировали из интернета нужный нам рецепт, да еще и с картинкой. И выглядит все это дело довольно симпатично.
Сохраним все это на рабочий стол (Я использую сохранение файлов на рабочий стол исключительно для наглядности. Вообще — то в дальнейшем я не рекомендую это делать. Лучше всего создать на рабочем столе пару-тройку тематических папок, ну например «Мои рецепты», «Мои фотки». Тем более, что внутри папок можно создавать еще папки (вложенные папки) по тематикам. Например, в папке «Мои фотки» создать папки «На шашлыках у Васи», «Как я отдыхал на Канарах». И сразу все сохранять в созданные папки. Поверьте, сэкономите массу времени и нервов).
Для сохранения выполним следующие действия. Подводим указатель мыши и последовательно нажимаем левой кнопкой мыши пункты меню, пункты всплывающих меню и кнопки всплывающих окон как показано на рисунке: «Файл» — «Сохранить как…» — «Рабочий стол» — «Сохранить».
В поле «Имя файла:» Вы можете написать любое имя, какое Вам нравится (Я написал «Рецепт тоненьких блинчиков». Расширение .doc здесь можно не писать, программа сама его подставит, если в поле «Тип файла:» указан «Документ Word (*.doc)»)
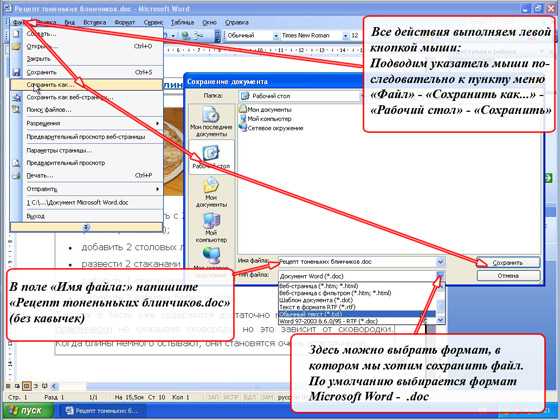
Здесь я специально открыл список форматов и соответствующих им расширений (на рисунке стрелка указывает на эту кнопку), в которых программа Microsoft Word может сохранить файл. По умолчанию документ сохраняется в формате Microsoft Word (на компьютерном сленге — «доковский» документ). Список этот можно «полистать» ползунком.
Но Вы можете также сохранить документ и в другом формате, например в текстовом, выбрав в поле «Тип файла:» «Обычный текст (*.txt)». Для чего? Ну, например, чтобы этот файл можно было открыть и прочитать программой (приложением) «Блокнот». Правда при этом Word может выкидывать предупреждения, что, мол, Вы при этом потерять всякие элементы форматирования, картинки и еще чего-нибудь. Но если на все эти «вопли» не будете обращать внимание, то обычный текст в файле текстового формата он сохранит.
Что бы вы поняли, как изменить тип файла, давайте, для наглядности, произведем сохранение еще в двух форматах. В текстовом формате и формате, в котором можно поместить на страницу сайта в интернете.
В первом случае в поле «Тип файла:» выберите «Обычный текст (*.txt)», щелкнув по этой строчке левой кнопкой мыши и затем опять же левой кнопкой мыши нажмите кнопку «Сохранить». Word сохранит наш рецепт с именем «Рецепт тоненьких блинчиков», дописав ему расширение .txt. т. е. сохранит в текстовом формате.
Во втором случае в поле «Тип файла:« выберите «Веб-страница в одном файле (*.mht; *.mhtml)», щелкнув по по этой строчке левой кнопкой мыши и затем опять же левой кнопкой мыши нажмите кнопку «Сохранить». Word сохранит наше творение с именем «Рецепт тоненьких блинчиков», дописав ему расширение .mht,т. е. сохранит в формате веб-страниц.
На рабочем столе появилось 3 новых файла с одинаковым именем «Рецепт тоненьких блинчиков», но с разными расширениями и, соответственно разными значками (иконками, пиктограммами).
Другими словами мы создали три файла разного формата с одинаковой (для нас) информацией. И эти три «рецепта» открываются разными программами (приложениями). Т.е щелкнув два раза быстро по каждому из ярлыков (ну или открыв их «дедовским методом» как я описывал в предыдущей части статьи), получаем следующее:
«Рецепт тоненьких блинчиков.txt» — по умолчанию открывается, редактируется и сохраняется программой (приложением) «Блокнот»
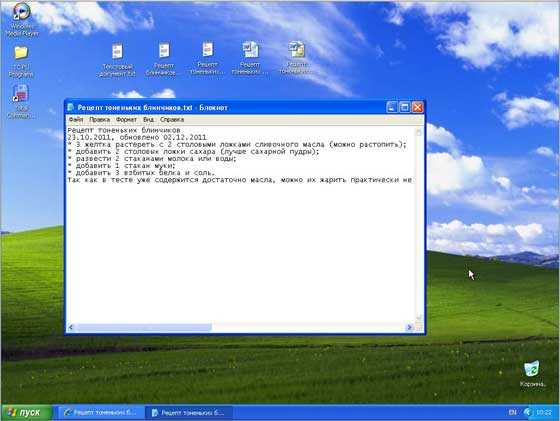
«Рецепт тоненьких блинчиков.doc» — по умолчанию открывается, редактируется и сохраняется программой (приложением) «Microsoft Word»
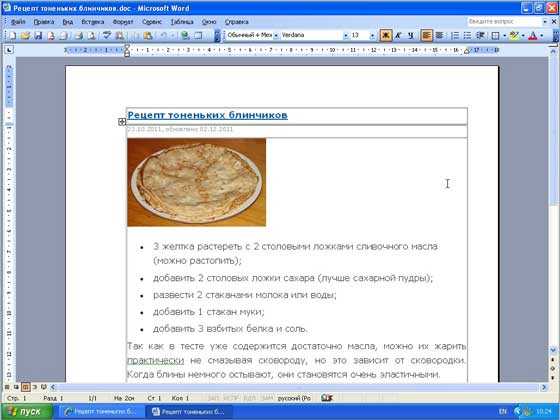
«Рецепт тоненьких блинчиков.mht» — по умолчанию только открывается (не редактируется) программой (браузером) «Internet Explorer», так как это программа только просмотра, а не редактирования.
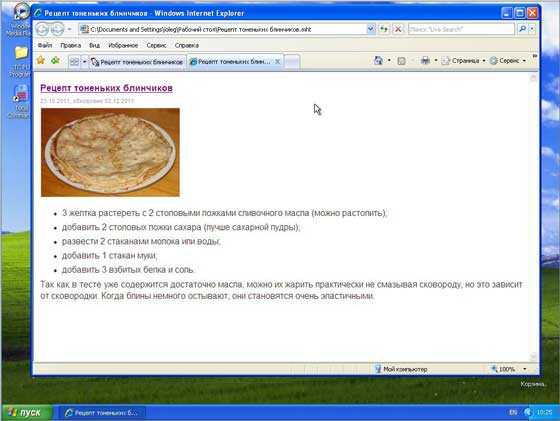
Теперь, если что, вы знаете как изменить формат файла.
Сравнение размеров разных типов файлов?
Давайте сравним два файла, которые по умолчанию открываются, редактируются и сохраняются разными текстовыми редакторами- «Рецепт тоненьких блинчиков.txt» и «Рецепт тоненьких блинчиков.doc».
Для этого мы посмотрим свойства этих файлов (Для этого, как вы помните, указатель мыши необходимо навести на ярлык, нажать правую кнопку мыши, подвести указатель мыши к пункту меню «Свойства» и щелкнуть по нему левой кнопкой мыши).
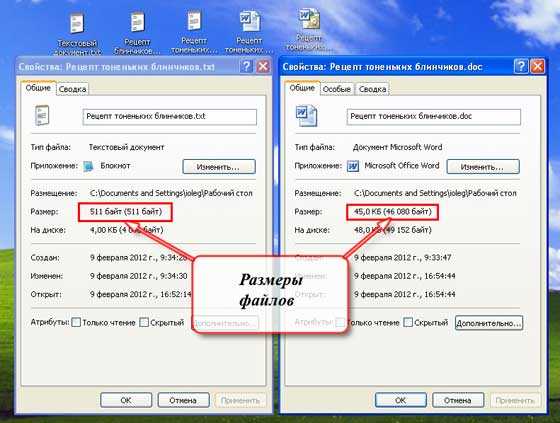
Итак, что получается (размеры ваших файлов от моих могут немножко отличаться, но это тема другого разговора и это в нашем случае не принципиально). У «текстового» документа размер 511 байт, а у «вордовского» документа 46 080 байт (картинка блинчиков в файле занимает 23 226 байт).
Вызываю калькулятор («пуск» — «Все программы» — «Стандартные» — «Калькулятор») и начинаю считать.
Размер «вордовского» документа больше, чем «текстового» примерно в 90 раз. Таким образом на нашем жестком диске «G:» в 10 Гб, который мы взяли для примера, поместится (грубо) 200 тысяч «вордовских» документов в отличии от 20 миллионов «текстовых».
Сравнение, может быть, немножко и грубоватое, но оно очень хорошо иллюстрирует, сколько места на диске занимает одна и та же информация, в зависимости от того, в каком формате она записана.
Вы можете улыбнуться и с сарказмом сказать мне: Ну и что. Да мне в жизни не «наклепать» столько документов. Да и жесткий диск на моем компьютере 500 Гб, даже считать неохота, сколько туда поместится. И по части документов Вы будете абсолютно правы.
Но место, которое занимают документы на нашем жестком диске, это, на самом деле тысячная или, может быть, даже миллионная часть от того, что хранится на нашем компьютере.
К примеру один фильм высокого качества (HD) может занимать на жестком диске 20 Гб, а то и больше.
И еще один интересный момент. Давайте попробуем открыть файл формата Microsoft Word программой (приложением) «Блокнот», которая этого формата не понимает.
Для этого вызываем программу «Блокнот». Перемещая указатель мыши последовательно левой кнопкой мыши нажимаем «Пуск» — «Все программы» — «Стандартные» — «Блокнот».
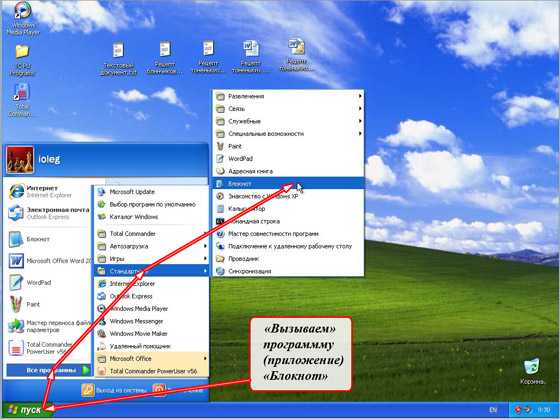
В появившемся окне программы делаем следующее: левой кнопкой мыши выбираем «Файл» — «Открыть» — «Рабочий стол». В поле «Тип файлов:» нажимаем левой кнопкой мыши нажимаем на кнопку «выпадающего списка» и выбираем «Все файлы».
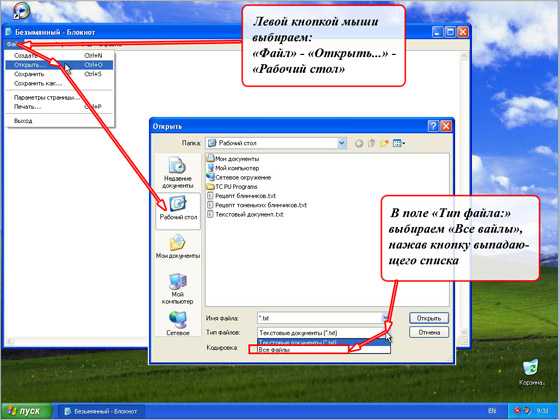
Далее левой кнопкой мыши выбираем файл «Рецепт тоненьких блинчиков.doc» и нажимаем кнопку «Открыть».
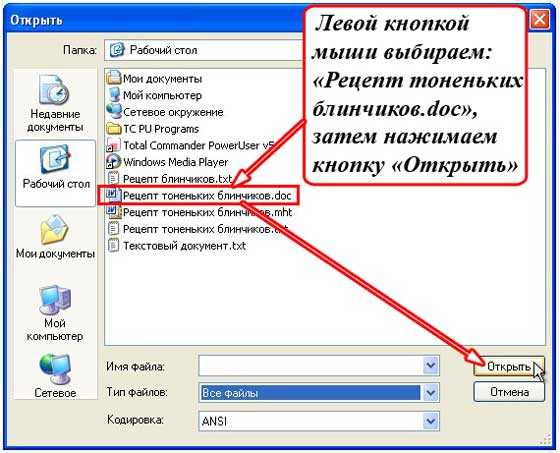
Файл то мы открыли. Но что мы видим?
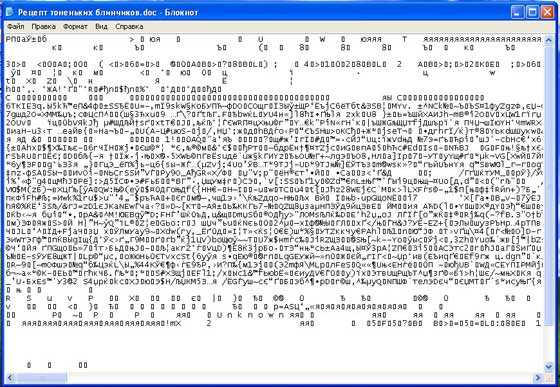
Да ничего интересного. Программа «Блокнот» «тупо» открыла нам то, что считала с диска.
«Закодированную» информацию программой Microsoft Word может прочитать только та программа, которая «понимает» формат .doc (есть такие программы, кроме самого Word_а), а наше приложение, как Вы наверно помните, понимает только текстовый формат.
Хотел еще рассказать в этой части статьи о графических, музыкальных и видео файлах. Но статья получилась опять немного длинноватой, а фундаментальные вещи очень хотелось до Вас довести.
Что касается графических, музыкальных и видео файлов, то там очень много интересных вещей, и, хотелось бы немного подробнее о них рассказать. И, чтобы больше Вас не утомлять, я расскажу об этом в следующей части этой статьи.
На этом все. Всем удачи и творческих успехов. 🙂
Расширение файла: типы файлов, таблица форматов
В этом уроке я расскажу, что такое расширение и какие бывают типы файлов в Windows. А в конце дам таблицу наиболее популярных форматов с подробным описанием.
Что такое формат и расширение
Формат или тип — это информация о файле, по которой система понимает, какого он вида и в какой программе его открыть. Для этого у каждого файла есть расширение.
Расширение — это несколько английских букв и/или цифр. Находятся они сразу после названия и разделяются точкой.
На картинке показан файл с расширением mp3. Про него компьютер знает, что это аудио и открывать его нужно в программе-проигрывателе. Значок, которым он отмечен – это иконка программы запуска.
Есть текстовые файлы - они открываются в программе для работы с текстом. Есть музыкальные и видео - они запускаются в проигрывателях. Есть графические (фото, картинки) – они открываются в программах для просмотра изображений. И еще много других типов. У каждого из них свой значок, точнее, значок приложения, в котором он будет открыт.
Если у файла вместо иконки белый лист, значит, компьютер не подобрал для него подходящую программу.
При его открытии появится окно с выбором приложения. Компьютер предлагает пользователю самостоятельно указать программу для запуска.
На заметку. В Windows есть разнообразные системные иконки.
Как правило, такими значками отмечены файлы, которые нужны для корректной работы компьютера. Их много в системном локальном диске. Такие объекты нельзя удалять или переименовывать, иначе приложения, за которые они отвечают, могут работать со сбоями.
Как узнать расширение
Система компьютера может быть настроена таким образом, что расширения у всех файлов показаны.
Или наоборот: так, что показаны только имена, без форматов.
Эту настройку можно изменить.
В Windows 10 открыть любую папку, нажать на пункт «Вид» вверху и поставить или убрать птичку с пункта «Расширения имен файлов».
Или так: Вид → Параметры → вкладка «Вид» → пункт «Скрывать расширения для зарегистрированных типов файлов».
В Windows 7 чуть сложнее:
- Открыть любую папку.
- Нажать на «Упорядочить значки» вверху.
- Выбрать «Параметры папок и поиска».
- В появившемся окошке перейти на вкладку «Вид».
- Внизу списка поставить или убрать галочку с пункта «Скрывать расширения для зарегистрированных типов файлов».
Или так: Пуск → Панель управления → Оформление и персонализация → Параметры папок.
Если расширения нет
Если у объекта нет расширения, компьютер не может подобрать программу для его запуска. Это происходит, когда пользователь случайно или намеренно удаляет расширение из имени. А еще может быть из-за вируса.
Решить эту проблему легко, если знаешь тип объекта. Например, знаешь, что это фотография. Тогда нужно просто переименовать файл, добавить после названия точку и указать формат. Вот как это сделать:
- Настроить компьютер на показ расширений (см. выше).
- Правой кнопкой мыши по файлу – Переименовать.
- Сразу после названия напечатать точку и расширение.
- Нажать Enter.
Наиболее популярные форматы:
- Документы – doc, docx или pdf
- Таблицы – xls, xlsx
- Архивы – zip или rar
- Фотографии – jpg или png
- Музыка – mp3 или wav
- Видео – mp4 или avi
Другие типы можно посмотреть в конце урока в таблице.
Если формат неизвестен. Чтобы открыть файл, необязательно вручную прописывать расширение. Можно просто запустить его и в окошке выбрать подходящую программу. Если вы правильно ее укажите, объект откроется.
Или щелкните по нему правой кнопкой мыши, выберите «Открыть с помощью…». Или «Открыть с помощью» → «Выбрать другое приложение».
Узнать тип файла можно через сервис open-file.ru. Просто перетяните объект в окошко, и сайт определит формат.
Как изменить расширение
Изменить расширение можно через переименование:
- Настроить компьютер на показ расширений (см. выше).
- Щелкнуть правой кнопкой мыши по файлу – Переименовать.
- Стереть старое расширение после точки и напечатать новое.
- Нажать Enter.
Появится окошко, в котором система предупредит о последствиях. Ведь если вы неправильно укажите формат, файл может не открыться. Например, у вас документ с расширением doc, а вы меняете его на pdf.
После нажатия на кнопку «Да» новый тип будет назначен. А также добавится значок программы для его запуска. Но обычно после такой ручной смены расширения файл перестает открываться. Потому что он технически остался тем же, что и был.
Вернуть старое расширение можно таким же образом – через переименование. Или щелкнув правой кнопкой мыши по пустому месту и выбрав пункт «Отменить переименование».
Так как же правильно изменить расширение? Для этого нужно сделать конвертацию – преобразование в другой формат. Это делается через специальные программы или онлайн-сервисы.
Вбиваем в поисковик Яндекс или Гугл запрос «из … в …». Например, из word в pdf.
В моем случае Яндекс предложил несколько онлайн сервисов. Все они интуитивно понятны: загружаем документ на сайт → сервис преобразовывает его в pdf → скачиваем результат на компьютер.
Но в некоторых случаях лучше использовать программу. Например, если нужно конвертировать видео большого размера.
Как назначить программу запуска
Каждому типу файла система назначает приложение для его запуска. И помечает иконкой этой программы. Например, текстовые (txt) будут по умолчанию открыты в Блокноте. А музыкальные (mp3) – в проигрывателе Windows Media.
Когда вместо значка показан белый лист, значит, система не понимает, в какой программе открыть объект. И при его запуске предлагает самостоятельно выбрать приложение из тех, что установлены на компьютере.
Если поставить птичку на пункт «Всегда использовать это приложение», то в последующем все объекты данного типа будут запускаться в выбранной программе.
Но не всегда нужная программа установлена на компьютере. Бывает, ее просто нет - тогда файл открыть никак не получится. В этом случае нужно установить подходящее приложение.
Для каждого популярного формата есть своя бесплатная программа:
- PDF – Foxit Reader (оф.сайт)
- ZIP и RAR – 7-Zip (оф.сайт)
- DOC, DOCX, XLS, XLSX и другие документы MS Office – OpenOffice (оф.сайт)
- MP3, MP4, MKV и другие аудио/видео – Media Player Classic (оф.сайт)
Другие форматы и программы для них смотрите в таблице.
На заметку. Также белый лист вместо значка приложения показывается на файлах, у которых нет расширения. Об этом я рассказывал выше в статье.
Выбор программы по умолчанию
А бывает, объекты определенного типа открываются в неподходящей программе. Тогда можно указать другое приложение для их запуска.
1. Щелкните правой кнопкой мыши по файлу. Выберите «Открыть с помощью…» или «Открыть с помощью» → «Выбрать другое приложение».
2. В окошке кликните левой кнопкой мыши по нужной программе и поставьте птичку на пункт «Всегда использовать это приложение». Нажмите ОК.
Вот и всё – теперь объекты данного формата будут по умолчанию запускаться в назначенной программе.
Таблица популярных форматов
| Расширение | Тип файла | Программа |
|---|---|---|
| .jpg .png .bmp .gif .tif | Изображение | Фотографии (Windows 8/10) Средство просмотра фотографий (Windows 7) FastStone Image Viewer Paint |
| .doc .docx | Документ | Microsoft Word OpenOffice LibreOffice |
| .xls .xlsx | Электронная таблица | Microsoft Excel OpenOffice LibreOffice |
| PDF-документ | Acrobat Reader Foxit Reader | |
| .txt | Текстовый файл | Блокнот Notepad++ |
| .zip .rar .7z .gzip | Архив | WinZip WinRAR 7-Zip |
| .mp3 .wav .midi .aac | Аудиофайл | Windows Media Player Media Player Classic VLC Media Player |
| .mp4 .avi .mkv .wmv .flv .mpeg | Видеофайл | Windows Media Player Media Player Classic VLC Media Player |
| .html .htm .mht | Cтраница из интернета | Google Chrome Яндекс.Браузер Mozilla Firefox Opera |
| .ppt .pptx | Презентация | Microsoft PowerPoint OpenOffice |
| .mdb .accdb | База данных | Microsoft Access |
| .iso | Образ оптического диска | UltraISO Alcohol 120% 7-Zip |
| .cdr | Векторное изображение | CorelDRAW CDR Viewer |
| .torrent | Торрент-файл | uTorrent BitTorrent |
| .djvu | Сканированный документ (книга, журнал и пр.) | WinDjView |
| .fb2 .epub .mobi | Электронная книга | FBReader |
Автор: Илья Кривошеев
Обновлено: 20.02.2020
Как изменить тип файла 🚩 как поменять формат файла 🚩 Компьютеры и ПО 🚩 Другое
Действительное изменение типа файла.При изменении расширения файла его тип конечно, меняется, но содержание остается. Кроме того, операционная система уже не сможет правильно определить тип файла, поэтому программу для работы с такими файлами придется выбирать вручную.
Чтобы действительно изменить тип файла, необходимо открыть его в программе, которой он был создан (или аналогичной, «понимающей» такой формат), а затем сохранить в новом формате и с новым расширением.
Такие операции проще всего проводить когда тип файла меняется незначительно (оставаясь в пределах одного семейства). Например графический файл типа GIF изменяется на графический формат PNG, или видеофайл типа avi перекодируется в mpeg (хотя это и потребует значительного времени).
Для изменения типов файла существуют специальные программы – перекодировщики (конверторы), которые позволяют произвести такие изменения с минимальными потерями информации.
Как в Windows 7 изменить тип файла?
class="eliadunit">Иногда возникает необходимость изменить тип файла. Правда, установленная на компьютере операционная система не всегда идет пользователю навстречу. Так, в той же Windows XP все легче легкого: для того чтобы поменять расширение файла, нужно просто кликнуть по нему правой кнопкой мыши, после чего переименовать. Как видите, ничего сложного.
В OC Windows 7 функция, которая позволяет менять расширение файла, отключена для удобства пользователя. Таким образом, он может отредактировать имя файла, но не его тип.
Напомним: расширением файла называется часть его имени, отделенная от основного имени точкой. Так, например, файл “Книга.rar” имеет расширение .rar, файл “Отчет.doc” - расширение .doc. Файлы с разными расширениями открываются различными программами.
Но практически любую проблему можно решить. Итак, прежде всего, нужно сделать так, чтобы расширение отображалось в Windows 7. Нажмите “Пуск” и войдите в “Панель управления”. Найдите в общем списке пункт “Параметры папок”.
В открывшемся окошке вам нужно открыть вкладку “Вид” (она вторая по счету) и протянуть бегунок вниз, пока не найдете пункт “Дополнительные параметры”. Здесь вам нужно убрать “галочку” с пункта “Скрывать расширение для зарегистрированных типов файлов” и сохранить изменения, нажав “Применить” и затем “OK”.
class="eliadunit">Теперь расширение каждого файла в Windows 7 будет отображаться, и вы сможете изменить тип файла. Как это сделать?
Выберите файл, расширение которого вам нужно поменять. Выделите файл правой кнопкой мыши (еще проще - кликнуть по нем левой кнопкой мыши и нажать F2) и в открывшемся меню выберите команду “Переименовать”.
Теперь вам нужно просто изменить расширение файла (отредактировать то, что написано после точки) и согласиться на изменения.
После этих действий вам удастся изменить тип файла без проблем. Надеемся, эти советы будут вам полезны.
Рекомендуем к просмотру:
Как показывать расширения файлов в Windows 10, 7 и 8
  windows | для начинающих | файлы
В этой инструкции подробно о том, как заставить Windows показывать расширения для всех типов файлов (за исключением ярлыков) и зачем это может понадобиться. Будут описано два способа — первый одинаково подходит для Windows 10, 8 (8.1) и Windows 7, а второй получится использовать только в «восьмерке» и Windows 10, но зато он более удобный. Также в конце руководства есть видео, в котором наглядно показаны оба способа показать расширения файлов.
По умолчанию, последние версии Windows не показывают расширений файлов для тех типов, которые зарегистрированы в системе, а это — почти все файлы, с которыми вы имеете дело. С визуальной точки зрения это хорошо, нет непонятных символов после названия файла. С практической — не всегда, так как порой возникает необходимость изменить расширение, или попросту его увидеть, ведь файлы с разным расширением могут иметь одну иконку и, более того, существуют вирусы, эффективность распространения которых во многом зависит от того, включен ли показ расширений.
Показ расширений для Windows 7 (также подойдет для 10 и 8)
Для того, чтобы включить показ расширений файлов в Windows 7, откройте Панель управления (переключите пункт «Просмотр» справа вверху в «Значки» вместо «Категории»), а в ней выберите пункт «Параметры папок» (для того, чтобы открыть панель управления в Windows 10, используйте меню правого клика по кнопке Пуск).
В открывшемся окне настроек папок откройте вкладку «Вид» и в поле «Дополнительные параметры» найдите пункт «Скрывать расширения для зарегистрированных типов файлов» (этот пункт находится в самом низу списка).
Если вам требуется показать расширения файлов — снимите отметку с указанного пункта и нажмите «Ок», с этого момента расширения будут отображаться на рабочем столе, в проводнике и везде в системе.
Как показать расширения файлов в Windows 10 и 8 (8.1)
Прежде всего, включить отображение расширений файлов в Windows 10 и Windows 8 (8.1) можно тем же способом, что был описан выше. Но есть и еще один, более удобный и быстрый способ сделать это не заходя в Панель управления.
Откройте любую папку или запустите Проводник Windows, нажав клавиши Windows + E. И в главном меню проводника перейдите на вкладку «Вид». Обратите внимание на отметку «Расширения имен файлов» — если она отмечена, то расширения показываются (причем не только в выбранной папке, но и везде на компьютере), если нет — расширения скрыты.
Как видите, просто и быстро. Также, из проводника в два клика можно зайти в настройку параметров папок, для этого достаточно кликнуть по пункту «Параметры», а затем — «Изменение параметров папок и поиска».
Как включить показ расширений файлов в Windows — видео
И в завершение то же самое, что было описано выше но в формате видео, возможно, для кого-то из читателей материал в данном виде будет предпочтительнее.
Вот и все: хоть и короткая, но, по-моему, исчерпывающая инструкция.
А вдруг и это будет интересно:
Как установить тип файла по умолчанию для новых файлов в VS Code?
Переполнение стека- Около
- Товары
- Для команд
- Переполнение стека Общественные вопросы и ответы
- Переполнение стека для команд Где разработчики и технологи делятся частными знаниями
javascript - Как установить значение для ввода файла в HTML?
Переполнение стека- Около
- Товары
- Для команд
- Переполнение стека Общественные вопросы и ответы
- Переполнение стека для команд Где разработчики и технологи делятся частными знаниями с коллегами
установка типа содержимого в java для загрузки файла
Переполнение стека- Около
- Товары
- Для команд
- Переполнение стека Общественные вопросы и ответы
- Переполнение стека для команд Где разработчики и технологи делятся частными знаниями с коллегами
- Вакансии Программирование и связанные с ним технические возможности карьерного роста
- Талант Нанимайте технических специалистов и создавайте свой бренд работодателя
Windows Explorer - Как я могу установить связь файла из пользовательского типа файла с программой
Переполнение стека- Около
- Товары
- Для команд
- Переполнение стека Общественные вопросы и ответы
- Переполнение стека для команд Где разработчики и технологи делятся частными знаниями с коллегами
- Вакансии Программирование и связанные с ним технические возможности карьерного роста
- Талант
как установить пользовательские расширения в формате HTML
Переполнение стека- Около
- Товары
- Для команд
- Переполнение стека Общественные вопросы и ответы
- Переполнение стека для команд Где разработчики и технологи делятся частными знаниями с коллегами
- Вакансии Программирование и связанные с ним технические возможности карьерного роста
- Талант Нанимайте технических специалистов и создавайте свой бренд работодателя
Правильная настройка типов MIME сервера - Изучите веб-разработку.
Типы MIME описывают тип мультимедиа контента, отправляемого по электронной почте или обслуживаемого веб-серверами или веб-приложениями. Они предназначены для того, чтобы помочь нам понять, как контент должен обрабатываться и отображаться.
Примеры типов MIME:
-
текст / htmlдля документов HTML. -
текст / обычныйдля обычного текста. -
текст / cssдля каскадных таблиц стилей. -
текст / javascriptдля файлов JavaScript. -
текст / уценкадля файлов Markdown. -
application / octet-streamдля двоичных файлов, в которых ожидается действие пользователя.
Конфигурации сервера по умолчанию сильно различаются и устанавливают разные значения по умолчанию MIME-типа для файлов без определенного типа содержимого.
Версии веб-сервера Apache до до 2.2.7 были настроены для сообщения типа MIME text / plain или application / octet-stream для неизвестных типов содержимого.Современные версии Apache сообщают о нет для файлов с неизвестными типами содержимого.
Nginx сообщит text / plain , если вы не определите тип содержимого по умолчанию.
Поскольку новые типы контента изобретаются или добавляются к веб-серверам, веб-администраторы могут не добавлять новые типы MIME в конфигурацию своего веб-сервера. Это основной источник проблем для пользователей браузеров, которые уважают типы MIME, сообщаемые веб-серверами и приложениями.
Почему важны правильные типы MIME?
Если веб-сервер или приложение сообщает о неверном типе MIME для содержимого (включая «тип по умолчанию» для неизвестного содержимого), веб-браузер не может узнать намерения автора.Это может вызвать непредвиденное поведение.
Некоторые веб-браузеры, такие как Internet Explorer, пытаются угадать правильный тип MIME. Это позволяет неправильно настроенным веб-серверам и приложениям продолжать работать в этих браузерах (но не в других браузерах, которые правильно реализуют стандарт). Помимо нарушения спецификации HTTP, это плохая идея по нескольким другим важным причинам:
- Утрата управления
- Если браузер игнорирует указанный тип MIME, веб-администраторы и авторы больше не могут контролировать, как их содержимое должно обрабатываться.
- Например, веб-сайт, ориентированный на веб-разработчиков, может пожелать отправить определенные примеры HTML-документов как
text / htmlилиtext / plain, чтобы документы были обработаны и отображены как HTML или как исходный код. Если браузер угадывает тип MIME, эта опция больше не доступна автору. - Безопасность
- Некоторые типы содержимого, например исполняемые программы, небезопасны по своей сути. По этой причине эти типы MIME обычно ограничены с точки зрения того, какие действия будет выполнять веб-браузер при получении этого типа контента.Исполняемая программа не должна выполняться на компьютере пользователя и должна, по крайней мере, вызывать появление диалогового окна , спрашивающего пользователя , желают ли они загрузить файл.
- Угадывание типа MIME привело к уязвимостям безопасности в Internet Explorer, основанным на том, что злоумышленник неправильно указал MIME-тип опасного файла как безопасный. Это обходило обычное диалоговое окно загрузки, в результате чего Internet Explorer предполагал, что содержимое является исполняемой программой, а затем запускал ее на компьютере пользователя.
Устаревшие типы MIME JavaScript
При поиске информации о типах MIME JavaScript вы можете увидеть несколько типов MIME, которые ссылаются на JavaScript. Некоторые из этих типов MIME включают:
-
приложение / javascript -
приложение / ecmascript -
приложение / x-ecmascript -
приложение / x-javascript -
текст / ecmascript -
текст / javascript1.0 -
текст / javascript1.1 -
текст / javascript1.2 -
текст / javascript1.3 -
текст / javascript1.4 -
текст / javascript1.5 -
текст / x-ecmascript -
текст / x-javascript
Хотя браузеры могут поддерживать любые, некоторые или все эти альтернативные типы MIME, вы должны только использовать text / javascript для указания типа MIME файлов JavaScript.
Как определить тип MIME для установки
Есть несколько способов определить правильное значение типа MIME, которое будет использоваться для обслуживания вашего контента.
- Если ваш контент был создан с использованием коммерческого программного обеспечения, прочтите документацию поставщика, чтобы узнать, какие типы MIME должны сообщаться для приложения.
- Посмотрите в реестре типов носителей MIME IANA, который содержит информацию обо всех зарегистрированных типах MIME.
- Найдите расширение файла в FILExt или в справочнике по расширениям файлов, чтобы узнать, какие типы MIME связаны с этим расширением.Обратите особое внимание, так как приложение может иметь несколько типов MIME, которые отличаются только одной буквой.
Как проверить MIME-тип полученного содержимого
- В Firefox
- Загрузите файл и перейдите в Инструменты > Информация о странице , чтобы получить тип содержимого для страницы, к которой вы обращались.
- Вы также можете перейти в Инструменты > Веб-разработчик> Сеть и перезагрузить страницу. На вкладке запроса отображается список всех ресурсов, загруженных на страницу.При нажатии на любой ресурс будет отображена вся доступная информация, включая заголовок
Content-Typeстраницы.
- В Хроме
- Загрузите файл и перейдите в View> Developer> Developer Tools и выберите вкладку Network . Перезагрузите страницу и выберите ресурс, который хотите проверить. Под заголовками найдите
Content-Type, и он сообщит о типе содержимого ресурса.
- Загрузите файл и перейдите в View> Developer> Developer Tools и выберите вкладку Network . Перезагрузите страницу и выберите ресурс, который хотите проверить. Под заголовками найдите
- Найдите элемент
- Согласно стандартам, элемент
- Согласно стандартам, элемент
IANA ведет список зарегистрированных типов мультимедиа MIME. Спецификация HTTP определяет расширенный набор типов MIME, который используется для описания типов мультимедиа, используемых в Интернете.
Как настроить сервер для отправки правильных типов MIME
Цель состоит в том, чтобы настроить сервер для отправки правильного заголовка Content-Type для каждого документа.
- Если вы используете веб-сервер Apache, просмотрите раздел Типы мультимедиа и кодировки символов Конфигурации Apache: .htaccess, где приведены примеры различных типов документов и соответствующих им типов MIME.
- Если вы используете NGINX, посмотрите фрагменты конфигурации NGINX. NGINX не имеет инструмента, эквивалентного
.htaccess, поэтому все изменения будут внесены в основной файл конфигурации. - Если вы используете серверный сценарий или фреймворк для создания контента, способ указания типа контента будет зависеть от используемого вами инструмента.Проверьте документацию по фреймворку или библиотеке.