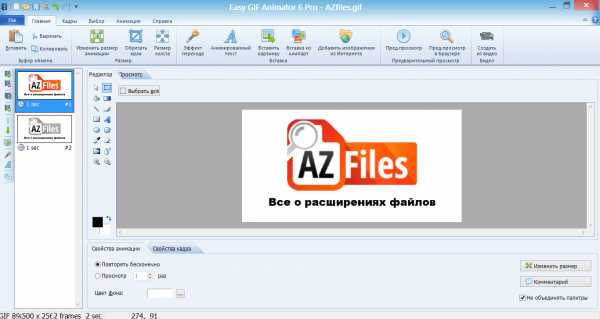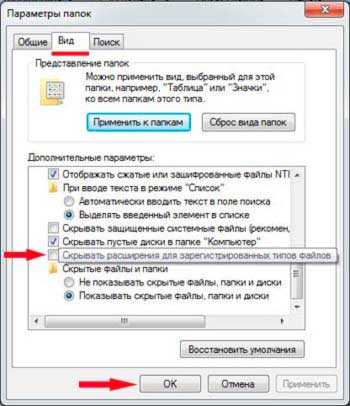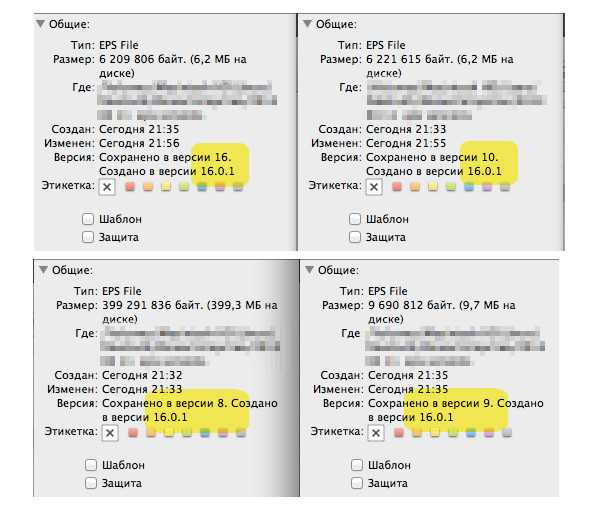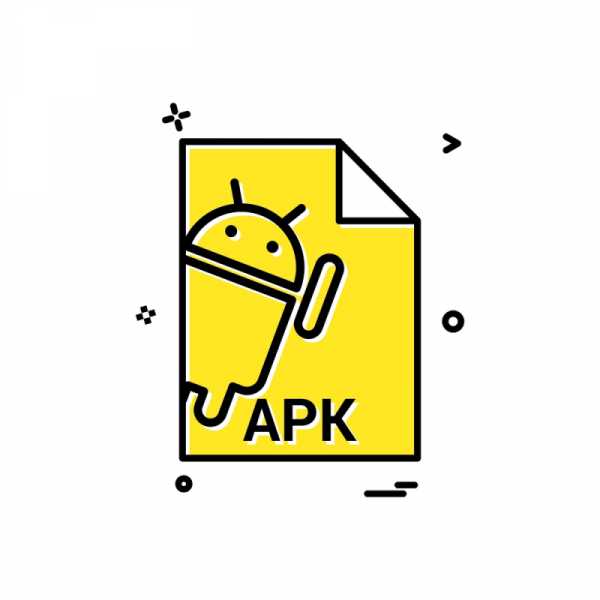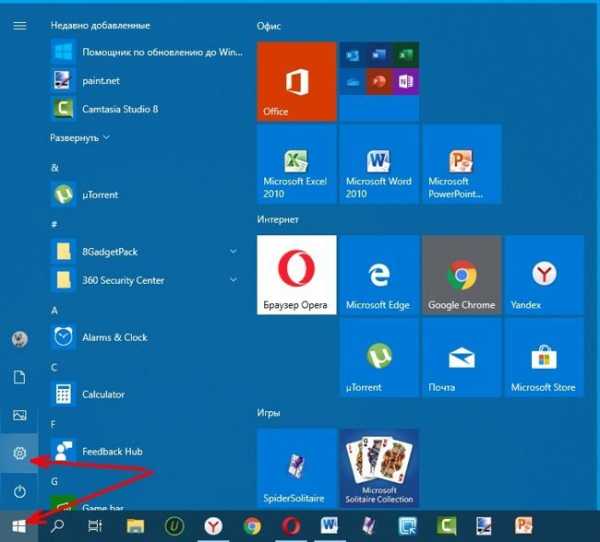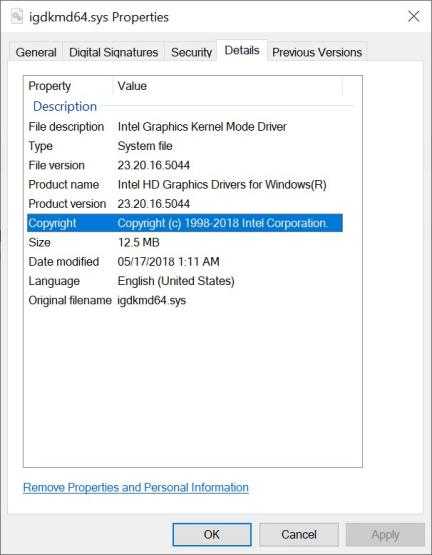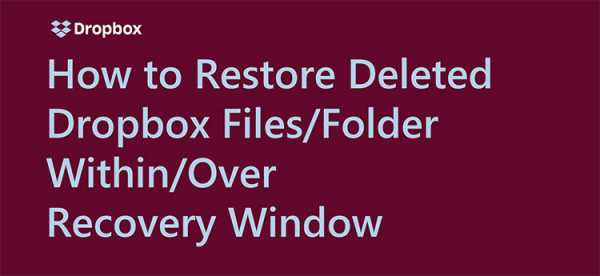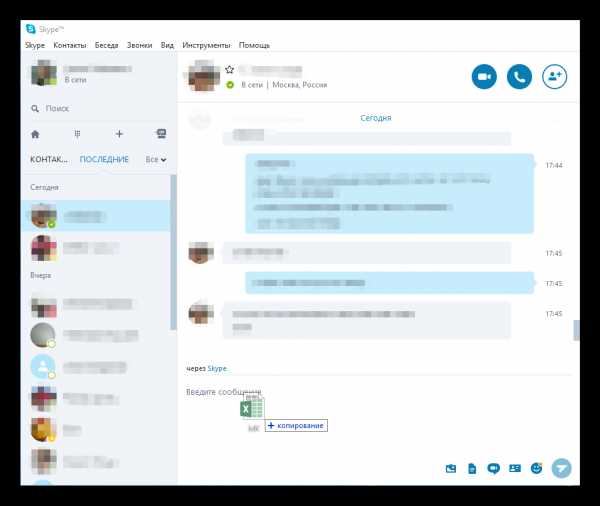Как скопировать пдф файл
Как скопировать текст из PDF: 3 рабочие программы
ПДФ-файлы могут содержать в себе текстовую информацию, которую можно перенести, не конвертируя целый файл в какой-нибудь популярный формат текстового электронного документа. В этой статье будет рассказано о том, как копировать текст из PDF.
Копируем текст из PDF
С текстом, скопированным из ПДФ-документа, можно взаимодействовать, как и с обычным — работать в текстовых процессорах, вставлять на страницы, редактировать и т.д. Ниже будет рассказано о вариантах решения данной задачи в двух самых известных программах для работы с PDF. Также будет рассмотрено приложение, из которого вы сможете скопировать даже защищённый от копирования текст!
Способ 1: Evince
Evince предоставляет возможность копировать текст даже из тех документов, в которых данная функция заблокирована автором.
Скачать Evince
- Установите Evince, предварительно скачав установочный файл по ссылке выше.
- Откройте с помощью Эвинс ПДФ-файл с защитой от копирования.
- Выделите текст и нажмите по нему правой кнопкой мыши. В контекстном меню кликните по пункту «Copy».
- Теперь скопированный текст находится в буфере обмена. Чтобы вставить его, нажмите сочетание клавиш «Ctrl+V» или вызовите контекстное меню, нажав на всё ту же правую кнопку мыши, а затем выберите в нем опцию «Вставить». На скриншоте ниже показан пример вставки на страницу в программе Word.
Способ 2: Adobe Acrobat DC
Мощное и удобное приложение для редактирования и обработки PDF от компании, разработавшей этот формат файлов, которое позволит скопировать текст, содержащийся внутри документа.
Скачать Adobe Acrobat DC
- Откройте ПДФ, из которого нужно достать текст, при помощи Adobe Acrobat DC.
- Выделите нужное количество символов левой кнопкой мыши.
- Затем нажмите по выделенному фрагменту правой кнопкой мыши. В появившемся списке выберите «Копировать».
- Обратитесь к четвёртому пункту первого способа.
Способ 3: Foxit Reader
Быстрая и полностью бесплатная читалка Foxit Reader отлично справится с задачей копирования текста из ПДФ-файла.
Скачать Foxit Reader
- Откройте PDF-документ при помощи Foxit Reader.
- Выделите текст левой кнопкой мыши и нажмите на иконку «Копировать».
- Обратитесь к четвёртому пункту первого способа.
Заключение
В данном материале были рассмотрены три способа копирования текста из ПДФ-файла — при помощи Evince, Adobe Acrobat DC и Foxit Reader. Первая программа позволяет скопировать защищённый текст, вторая является наиболее популярной программой для работы с данным форматом файлов, а третья предоставляет возможность быстро копировать текст при помощи автоматически всплывающей ленты с инструментами.
Мы рады, что смогли помочь Вам в решении проблемы.Опишите, что у вас не получилось. Наши специалисты постараются ответить максимально быстро.
Помогла ли вам эта статья?
ДА НЕТPDF: можно ли скопировать текст из файла?

Если вы хотите скопировать текст из файла PDF для добавления в документ Word, вставить формулу в электронную таблицу Excel или вставить в слайды PowerPoint для презентации, это можно сделать так же просто, как с помощью функции «Копировать и вставить».
Однако это может не обязательно работать для всех файлов PDF из-за безопасности и других разрешений, но есть и другие способы выполнения той же задачи.
Как скопировать текст из PDF
Прежде чем вы сможете скопировать текст из PDF в другое приложение, вы должны подтвердить, что в нем нет настроек безопасности, которые запрещают копирование, иначе вы не сможете ничего копировать. На это может указывать функция копирования, выделенная серым цветом или затемненная в Reader.
Если полученный PDF-файл защищен паролем, откройте его с помощью указанной комбинации паролей, а затем проверьте параметры безопасности, чтобы подтвердить, что копирование содержимого разрешено.
- Для этого щелкните документ правой кнопкой мыши и выберите « Свойства документа».

- Перейдите на вкладку « Безопасность » и просмотрите сводку ограничений по документам, чтобы узнать, раз
Как скопировать текст из PDF документа
Инструкция по копированию текста из PDF файлов
Подробно разберём, как скопировать текст из PDF файла.
Шаг 1. Скачайте и установите софт
Загрузите дистрибутив с программой и запустите установочный файл. Процесс отнимет всего пару минут — следуйте подсказкам, и PDF Commander появится на вашем рабочем столе. Не переживайте, программа занимает очень мало места.
Скачать бесплатноШаг 2. Откройте PDF Commander
Запустите программу и вы сразу увидите предложение конвертировать PDF файл в другой формат. В нашем случае нужен текстовый. Кликаем по соответствующей кнопке и выбираем нужный документ в папке или на рабочем столе компьютера.
Откройте программу и выберите функцию конвертации
Шаг 3. Конвертируйте файл в TXT
После выбора документа для преобразования необходимо обозначить, куда следует вытащить текст. Не забудьте дать имя новому документу и выбрать формат — «Текстовые файлы».
Укажите название документа и место, куда его требуется сохранить
По завершении процесса появится окно с уведомлением, что экспорт файла успешно завершен.
Нажмите «Ок» для продолжения работы
Также можно преобразовать ПДФ в текст следующим образом: откройте нужный документ, в меню «Файл» найдите «Инструменты» и выберите там пункт «Конвертировать в PDF». Дальнейшие действия аналогичны рассмотренным выше.
Шаг 4. Копируйте текст из конвертированного файла
Обратите внимание, что PDF Commander конвертирует текст в файл с расширением TXT. Чтобы посмотреть его, можно воспользоваться стандартным редактором Блокнот. Откройте сохраненный документ и скопируйте распознанную текстовую информацию в Ворд или любую другую программу для дальнейшей работы. Очень удобно подобным образом брать нужную информацию для презентаций, научных работ, семинаров и конференций.
Скопируйте текст из документа
Если вам потребуется опять преобразовать, например, вордовский документ в ПДФ, программа справится и с такой задачей. Подобная ситуация часто возникает у офисных работников, когда требуется отправить контрагентам договор или иные подписанные бумаги с печатью.
PDF Commander может практически моментально извлечь текст из пдф, однако это далеко не все, на что способен софт. Скачайте программу и попробуйте в деле другие ее возможности — так вы сэкономите свое время и облегчите работу.
Понравилась статья? ПоделитьсяКонвертировать PDF в Word
Приветствую!
Рассмотрев ранее, как можно создавать PDF-документ, разными способами: и онлайн, и оффлайн и даже средствами Microsoft Office, пришло время рассказать, как произвести обратное действие.

Рассмотрим, как вытащить из PDF-документа текст, так чтобы можно было потом его редактировать в Word и подобных ему текстовых редакторах. То есть, попросту говоря, будем конвертировать PDF-файлы в Word.
Начнем!
Adobe Reader и аналоги
Самый простой, быстрый и бесплатный вариант:
Открываем нужный PDF-документ в Adobe Reader. Заходим в меню Редактировать, потом выбираем команду “Копировать файл в буфер обмена”

А дальше, стандартные действия: открываем Word, создаем новый документ и нажимаем кнопку Вставить или воспользуемся быстрыми клавишами (Ctrl+V).

Все, можно спокойно редактировать полученный текст.
Обратите внимание, при использовании данного метода не сохраняется форматирование текста и нет возможности вытащить изображения!!!
Если вам, все таки, во что бы то ни стало нужно извлечь изображение из PDF-документа, чтобы не использовать какие-нибудь программы, сделайте скриншот с экрана на котором открыт PDF-файл, из которого вы скопировали текст, но не получилось скопировать картинку.

И полученное изображение вставьте в Word. Должно получиться вот так:

Понятно, что качество изображения будет оставлять желать лучшего, но как запасной вариант вполне подойдет.
В других просмотрщиках нужно будет сделать несколько иное действие.
Вот так в Foxit Reader (меню инструменты –> команда Выделить текст):

А вот так в PDF-XChange Viewer (меню Инструменты –> Основные –> Выделение):
Затем выделяем нужный текст и производим стандартные действия с буфером обмена, для тех кто не догадался: Копировать (Ctrl+C) и в Word — Вставить (Ctrl+V).
Система оптического распознавания текста (OCR)
При всей прелести этой методики у нее есть недостаток. Конвертировать PDF в Word не получиться, если PDF-документ создан сканированием с бумажного носителя или защищен от редактирования.
Поэтому будем использовать другой метод. А имено, с помощью специальной программы оптического распознавания текста.
Программа называется ABBYY FineReader и, к сожалению, является платной. Но зато функционал этой программы позволит перекрыть любые требования по созданию и конвертированию PDF-файлов.
Вот, например, имеем отсканированный текст в PDF формате

Запускаем ABBYY FineReader и в стартовом окне выбираем Файл в Microsoft Word

И все! Система сама распознает текст и отправляет его в Word


Онлайн-сервисы для конвертирования PDF-файлов
Вариант с онлайн-сервисами я уже описывал, единственно, что могу добавить еще пару подобных сервисов:
PDF to Word Converter

ExtractPDF.com

И опять же, ни один из онлайн-сервисов не работает с изображениями, и если текст у вас отсканирован и сохранен в формате PDF, то ничего не получится. Необходимо будет рассматривать вариант OCR.
Резюмируем
Как обычно, самым удобным оказался платный вариант, но остальные имеют право на существование, потому что не каждый день требуется преобразовывать файлы PDF. А на один раз можно или скачать демо-версию или воспользоваться онлайн-сервисом.
Если нельзя, но сильно надо, то способ всегда найдется.
Да, и еще, если Вы знаете еще какой-нибудь способ преобразования PDF-файлов, напишите мне в комментариях.
Спасибо за внимание!
Всегда ваш, Абрамович Артем!
P.S. Лирическое отступление:
Сижу расстроенная, подходит мелкий брат, суёт конфетку, я ему говорю:
— Дима, у меня взрослые проблемы, и этим их не решить.
Через 5 минут приходит с бутылкой мартини и спрашивает:
— А этим?
* * *Ребенок (2 года) в парке увидел близнецов. Долго и удивленно их разглядывал. Поворачивается к маме и с нажимом спрашивает:
— А где мой такой?!* * *
Еду в трамвае. За моей спиной сидит девочка, лет пяти. Она у окна, а рядом её мама. Девочка:
— Мам, а мам, а зачем реклама на сидениях — хочешь, скажу? Ну, вот скажи, хочешь? Ты только спроси — я тебе сразу скажу, я все тебе объясню, расскажу. Ты знаешь, зачем это? Ну, чего ты молчишь? Ну, спроси меня, давай!!!
Мама не выдерживает:
— Ну и зачем?
— Чтоб дети в трамваях читали… А не задавали взрослым глупые вопросы
Копирование информации из PDF-документов
- Products
CORPORATE-WIDE AUTOMATION
Timeline Process Intelligence for true visibility into processes. Vantage Platform delivering Content IQ skills to make the digital workforce smarter. FlexiCapture Capture actionable data from any documents, from structured forms and surveys to unstructured text-heavy papers.
Как вытащить картинку из PDF — 3 способа
Когда возникает необходимость извлечь картинку из PDF файла, многие пользователи испытывают трудности. Дело в том, что PDF файлы не так просто редактировать.
Формат PDF (Portable Document Format), разработанный компанией Adobe Systems, широко распространен и используется для хранения документов, инструкций, электронных книг. Преимуществами формата является то, что документ, созданный в формате PDF, одинаково отображается на любом устройстве.
Как из PDF файла вытащить картинки? Для этого, существуют продвинутые платные программы для редактирования PDF файлов. В этой статье мы рассмотрим способы извлечения изображений из PDF, без использования платных инструментов.
Вы познакомитесь с тремя самыми простыми способами для извлечения картинок из PDF. Файл в формате PDF может иметь разные свойства. Поэтому для решения проблемы: извлечения картинки из PDF, мы будем применять разные способы.
Для этого, нам понадобится бесплатная программа Adobe Acrobat Reader — просмотрщик PDF файлов, и приложение для создания скриншотов.
Если вам, наоборот, нужно сделать PDF файл из изображений, прочитайте здесь статью на моем сайте.
Как извлечь изображение из PDF (1 способ)
Сначала рассмотрим самый простой способ, при котором файл в формате PDF состоит текста и изображений. В данном случае, мы осуществим копирование изображения непосредственно из PDF файла.
Откройте PDF файл в программе Adobe Acrobat Reader. На странице документа нажмите на нужное изображение, картинка выделится в голубом фоне. Далее кликните по изображению правой кнопкой мыши, в открывшемся контекстном меню нажмите на «Копировать изображение».

Картинка из PDF файла скопирована в буфер обмена. Вставьте изображение в другой текстовый редактор, например, в Word, или откройте картинку в графическом редакторе, для сохранения файла в нужном графическом формате (JPEG, PDF, BMP, GIF и т. д.).
Откройте графический редактор Paint, встроенный в операционную систему, который вы найдете в меню «Пуск», в Стандартных программах Windows.
В программе Paint нажмите на меню «Файл», в контекстном меню выберите пункт «Сохранить как». Выберите необходимый графический формат для данного изображения, место сохранения, изображение на компьютер.

Как достать картинку из PDF (2 способ)
Во многих случаях файлы в формате PDF создаются из изображений, особенно это касается электронных книг. В таком файле целая страница является одним изображением, а нам необходимо извлечь только определенную картинку (на странице может быть много картинок) из данной страницы. Первый способ, в этом случае, нам не подойдет.
Для копирования картинки в программе Adobe Reader, мы воспользуемся встроенным в программу инструментом «Снимок».
Откройте нужную страницу в Adobe Acrobat Reader. Выделите картинку в PDF файле вручную с помощью курсора мыши. Войдите в меню «Редактирование», в выпадающем контекстном меню нажмите на пункт «Сделать снимок».
В окне программы Adobe Reader появится сообщение о том, что выделанная область скопирована в буфер обмена.

Теперь изображение можно открыть в Paint, в другом графическом редакторе, или вставить в текстовый редактор, поддерживающий вставку изображений.
Как вытащить изображение из PDF (3 способ)
В некоторых случаях, у пользователей возникают затруднения, когда они пытаются вытащить картинку из PDF первыми двумя способами, а ничего не получается.
Файл в формате PDF может быть защищен. Поэтому, извлечь картинки из PDF файла такими способами не удается.
В некоторых ситуациях, необходимо скопировать картинку из PDF, которая не имеет четких прямоугольных границ. Давайте усложним задачу. Как быть, если из защищенного PDF файла нужно скопировать изображение, не имеющее четких границ (обрамленное текстом или другими элементами дизайна)?
Можно очень легко обойти эти препятствия. Решение очень простое: необходимо воспользоваться программой для создания снимков экрана. Потребуется всего лишь сделать скриншот (снимок экрана) необходимой области, которую входит интересующее нас изображение.
Откройте PDF файл в программе Adobe Acrobat Reader. Затем запустите программу для создания скриншотов. Для этого подойдет стандартная программа «Ножницы», входящая в состав операционной системы Windows, или другая подобная более продвинутая программа.
Я открыл в Adobe Reader электронную книгу в формате PDF, которая имеет защиту. Я хочу скопировать изображение, которое не имеет четких прямоугольных границ.

Для создания снимка экрана, я использую бесплатную программу PicPick (можно использовать встроенное в Windows приложение Ножницы). В программе для создания скриншотов, нужно выбрать настройку «Захват произвольной области».
Далее с помощью курсора мыши аккуратно обведите нужную картинку в окне программы, в данном случае, Adobe Acrobat Reader.
Вам также может быть интересно:
После захвата изображения произвольной области, картинка откроется в окне программы для создания скриншотов. Теперь изображение можно сохранить в необходимый графический формат на компьютере. В настройках приложения выберите сохранение картинки в соответствующем формате.

Выводы статьи
С помощью трех простых способов можно легко извлечь картинки из PDF файла. Картинки будут вытащены из PDF, даже в том случае, если на файле PDF стоит защита, или нужное изображение на странице документа PDF не имеет четких прямоугольных границ.
Похожие публикации:
https://vellisa.ru/izvlech-kartinki-iz-pdfКак вытащить картинку из PDF — 3 способаhttps://vellisa.ru/wp-content/uploads/2017/03/0-2.pnghttps://vellisa.ru/wp-content/uploads/2017/03/0-2-300x167.pngВасилийСоветыКогда возникает необходимость извлечь картинку из PDF файла, многие пользователи испытывают трудности. Дело в том, что PDF файлы не так просто редактировать. Формат PDF (Portable Document Format), разработанный компанией Adobe Systems, широко распространен и используется для хранения документов, инструкций, электронных книг. Преимуществами формата является то, что документ, созданный в формате...ВасилийВасилий [email protected]Автор 700+ статей на сайте Vellisa.ru. Опытный пользователь ПК и ИнтернетИнтернет и программы для всехКопирование содержимого из PDF-файлов, Adobe Reader
Вы можете копировать содержимое из PDF, если автор не применил настройки безопасности, запрещающие копирование. Если вы хотите скопировать большой контент из PDF, вы можете легко экспортировать PDF в Word, Excel или PowerPoint.
a { цвет: #fff; !важный; текст-украшение: нет! важно; } ]]>
Копирование текста и изображений из PDF-файлов
Подтвердите, что копирование содержимого разрешено
-
Щелкните документ правой кнопкой мыши и выберите Свойства документа .
-
Щелкните вкладку Безопасность и просмотрите сводку ограничений документа .
Копирование определенного содержимого из PDF
-
Щелкните документ правой кнопкой мыши и выберите Select Tool во всплывающем меню.
-
Перетащите, чтобы выделить текст, или щелкните, чтобы выбрать изображение.
-
Щелкните правой кнопкой мыши выбранный элемент и выберите Копировать .
Копировать весь PDF-файл (только приложение Windows Reader DC, но не браузер)
-
Выберите Правка > Копировать файл в буфер обмена .
Скопируйте область PDF-файла (только приложение Reader DC, а не браузер)
Инструмент «Снимок» копирует область как изображение, которое вы можете вставить в другие приложения.
-
Выберите Редактировать > Сделать снимок .
-
Обведите прямоугольником область, которую вы хотите скопировать, а затем отпустите кнопку мыши.
-
Нажмите клавишу Esc, чтобы выйти из режима моментального снимка.
В другом приложении выберите Правка > Вставить , чтобы вставить скопированное изображение.
.Как скопировать текст из файла Adobe PDF
Обновлено: 30.12.2019 компанией Computer Hope
Время от времени пользователям необходимо копировать текст из Adobe PDF. В следующих разделах содержатся пошаговые инструкции о том, как это сделать в зависимости от используемой программы и ее версии. Чтобы продолжить, выберите ссылку, которая относится к вам, из списка ниже.
ПредупреждениеНе все браузеры и интерактивные программы чтения поддерживают копирование текста из PDF. В большинстве случаев вы сможете выбрать только определенные части PDF-файла или вообще не выбрать ни одного.Мы предлагаем скачать файл и открыть его в программе Adobe Reader для достижения наилучших результатов.
Копирование текста в онлайн-программе для чтения PDF
- Откройте PDF-файл в онлайн-программе для чтения или в Интернет-браузере, щелкнув ссылку на файл.
- Выделите текст, который хотите скопировать, удерживая левую кнопку мыши и проводя пальцем по тексту. Опять же, этот может не работать во многих онлайн-программах .
- Нажмите и удерживайте клавиши Ctrl и C на клавиатуре.Вы также можете щелкнуть правой кнопкой мыши и выбрать Копировать в раскрывающемся меню.
- Откройте текстовый редактор или программу редактирования текста.
- Вставьте скопированный текст в текстовый процессор или текстовый редактор, нажав и удерживая клавишу Ctrl и клавишу V на клавиатуре. Вы также можете щелкнуть правой кнопкой мыши и выбрать Вставить в появившемся раскрывающемся меню.
Копирование текста в Adobe Reader DC
ЗаметкаПрежде чем пытаться выполнить следующие шаги, посмотрите на верхнюю строку заголовка.Если в документе указано (ЗАЩИЩЕНО) , как показано на рисунке, файл PDF защищен от копирования и не позволяет вам копировать текст, используя следующие шаги. См. Наш раздел копирования текста из защищенного PDF-файла, чтобы узнать, как обойти защиту PDF.
- Откройте PDF-файл в онлайн-программе для чтения или в Интернет-браузере, щелкнув ссылку на файл.
- Выделите текст, который хотите скопировать, удерживая левую кнопку мыши и проводя пальцем по тексту. Опять же, этот может не работать во многих онлайн-программах .
- Нажмите и удерживайте клавиши Ctrl и C на клавиатуре. Вы также можете щелкнуть правой кнопкой мыши и выбрать Копировать в раскрывающемся меню.
- Откройте текстовый редактор или программу редактирования текста.
- Вставьте скопированный текст в текстовый процессор или другой текстовый редактор, нажав и удерживая клавишу Ctrl и клавишу V на клавиатуре. Вы также можете щелкнуть правой кнопкой мыши и выбрать Вставить в появившемся раскрывающемся меню.
Копирование текста в Adobe Reader X или более поздней версии
- Если вы открыли PDF-файл в своем интернет-браузере, наведите курсор мыши на открытый документ, чтобы найти вариант для его загрузки.
- После загрузки файла откройте его в Adobe Reader.
- В открытом PDF-документе щелкните правой кнопкой мыши и выберите Инструмент выбора (при выборе появляется галочка).
- Выделите текст, который хотите скопировать, удерживая левую кнопку мыши и проводя пальцем по тексту.
- Нажмите и удерживайте клавиши Ctrl и C на клавиатуре. Вы также можете щелкнуть правой кнопкой мыши и выбрать Копировать в раскрывающемся меню.
- Откройте текстовый редактор или программу редактирования текста.
- Вставьте скопированный текст в текстовый процессор или другой текстовый редактор, нажав и удерживая клавишу Ctrl и клавишу V на клавиатуре. Вы также можете щелкнуть правой кнопкой мыши и выбрать Вставить в появившемся раскрывающемся меню.
Если вы не можете выделить какой-либо текст PDF с помощью описанных выше шагов, вероятно, он имеет защиту от копирования. Только профессиональные (платные) версии программ PDF могут решить эту проблему.
Копирование текста в Adobe Reader 9 или более ранней версии
- Если вы открыли PDF-файл в своем интернет-браузере, наведите курсор мыши на открытый документ, чтобы найти вариант для его загрузки.
- После загрузки файла откройте его в Adobe Reader.
- В документе PDF щелкните инструмент Выбрать на панели инструментов, как показано на следующем изображении.
- После выбора этой опции выделите текст, который вы хотите скопировать, и нажмите Edit , а затем Copy . Вы также можете щелкнуть правой кнопкой мыши выделенный текст и выбрать Копировать или Копировать в буфер обмена .
- Вставьте скопированный текст в текстовый процессор или другой текстовый редактор, нажав и удерживая клавишу Ctrl и клавишу V на клавиатуре. Вы также можете щелкнуть правой кнопкой мыши и выбрать Вставить в появившемся раскрывающемся меню.
Если вы не можете выделить какой-либо текст PDF с помощью описанных выше шагов, вероятно, он имеет защиту от копирования. Только профессиональные (платные) версии программ PDF могут решить эту проблему.
Копирование текста из защищенного PDF
PDF-файл часто защищен от копирования содержимого, поскольку автор или компания, создавшая PDF-файл, защищают свои авторские права. Если вы пытаетесь скопировать текст из PDF-файла для коммерческого использования, вы должны получить явное разрешение от правообладателя.Если вам нужно скопировать текст для личного использования или по причинам доступности, следующие шаги помогут вам скопировать текст с ограничением на редактирование.
Для PDF-файла можно добавить следующие типы ограничений документа.
- Печать: Разрешено или запрещено
- Сборка документа: Разрешено или запрещено
- Копирование содержимого: Разрешено или запрещено
- Копирование содержимого для обеспечения доступности: Разрешено или запрещено
- Извлечение страницы: Разрешено или запрещено
- Комментарий: Разрешено или запрещено
- Заполнение полей формы: Разрешено или запрещено
- Подпись: Разрешено или запрещено
- Создание шаблонных страниц: Разрешено или запрещено
Чтобы просмотреть свойства безопасности PDF-файла в Adobe Reader, щелкните File , Properties , а затем щелкните вкладку Security .
Чтобы обойти или сбросить настройки безопасности PDF, мы используем Google Chrome для печати PDF-файла как нового, который не будет иметь никаких настроек безопасности исходного PDF-файла.
- Откройте Google Chrome. Если Google Chrome не установлен на вашем компьютере, вы можете следовать нашим инструкциям по установке Google Chrome.
- Перетащите PDF-файл, который вы хотите преобразовать, в Chrome, который должен открыть PDF-файл в Chrome. Если PDF-файл загружается, но не открывается, см. Статью Как открыть PDF-файл в Chrome вместо загрузки.
- После открытия PDF-файла в Chrome щелкните значок принтера или воспользуйтесь сочетанием клавиш Ctrl + P.
- В окне печати нажмите кнопку Изменить и измените назначение на «Сохранить как PDF».
- Нажмите кнопку Сохранить .
- После сохранения откройте PDF-файл в любой программе для чтения, и вы можете скопировать и вставить текст, выполнив шаги, указанные выше.
Как быстро скопировать текст из защищенного PDF без пароля

2020-09-09 17:57:26 • Отправлено в: Практическое руководство • Проверенные решения
У меня есть очень эффективный PDF-файл для моего исследования, но он защищен паролем. Как я могу получить информацию из защищенного файла? Не беспокойся. Теперь я расскажу вам , как скопировать текст из защищенного PDF с помощью пяти эффективных решений.Наиболее рекомендуемый инструмент - PDFelement, который прост в использовании и обладает мощными возможностями, позволяющими эффективно копировать текст из защищенного PDF-файла. Он также поддерживает чтение, редактирование, аннотирование, создание, преобразование и подписание документов PDF.
Копирование из защищенного PDF-файла с помощью PDFelement
Если вам известны пароли прав доступа к PDF-документу, вы можете использовать PDFelement для прямого копирования из защищенного PDF-файла. И вы также можете навсегда удалить с ним пароль, если он вам больше не нужен.
Шаг 1. Включите разрешение
После открытия защищенного PDF-документа в программе нажмите кнопку «Разрешить редактирование», чтобы ввести пароль доступа.

Шаг 2. Скопируйте текст из защищенного PDF-файла
Теперь в верхней строке меню выберите инструмент «Выбрать». Выберите нужный текст из PDF и щелкните правой кнопкой мыши, чтобы выбрать «Копировать текст». Вы также можете редактировать PDF-текст, если вам это нужно.

Шаг 3. Удалить пароль
Перейдите к значку «Защитить»> «Пароль», снимите флажок с параметра разрешения, чтобы разблокировать PDF навсегда.

PDFelement также поддерживает создание PDF-файлов из пустых документов, изображений, HTML, существующих PDF-файлов, снимков экрана и окон. Вы также можете конвертировать PDF в изображения, HTML, PowerPoint, Word, Excel, EPUB, обычный текст, форматированный текст и т. Д. Узнайте, как преобразовать PDF в Excel.
Копирование из защищенного PDF-файла с помощью средства удаления паролей PDF
Если ваши PDF-документы защищены паролем доступа для предотвращения редактирования, изменения, копирования или печати, вы не сможете копировать текст из защищенного PDF-файла.Тогда PDF Password Remover - лучший инструмент для снятия ограничений без пароля и копирования из защищенного PDF с помощью PDFelement.
СКАЧАТЬ БЕСПЛАТНО СКАЧАТЬ БЕСПЛАТНОШаг 1. Загрузите защищенный PDF-файл
Запустите программу на вашем компьютере. Теперь импортируйте желаемый файл, нажав кнопку «Добавить файлы» в верхнем левом углу. Появится всплывающее диалоговое окно. В диалоговом окне выберите файл, который нужно расшифровать.

Шаг 2. Удаление пароля копирования
После того, как PDF-файл был импортирован в программу, вы можете нажать кнопку «Пуск».Ваш зашифрованный файл будет расшифрован из-за ограничений на копирование. Затем используйте PDFelement или другую программу для чтения PDF-файлов, чтобы открыть новый PDF-документ и скопировать из него текст.

Копирование из защищенного PDF в Google Chrome
Предположим, что пароль доступа к вашему PDF-документу ограничен для копирования, но не запрещает печать. Затем вы можете использовать браузер Chrome, чтобы распечатать защищенный PDF-файл в обычный PDF-файл и скопировать из него текст.
Шаг 1. Откройте защищенный PDF-файл
Загрузите и установите браузер Google Chrome на свой компьютер и запустите его.Перетащите защищенный PDF-файл со своего локального диска в браузер Chrome, после чего он откроется непосредственно во вкладке.

Шаг 2. Распечатайте защищенный PDF-файл
Выберите параметр «Печать» в правом верхнем углу браузера Chrome.

Шаг 3. Сохранить как обычный PDF-файл
Нажмите кнопку «Сохранить», чтобы сохранить его в формате PDF. Затем вы можете открыть сохраненный PDF-документ с помощью PDFelement или PDF-ридера, выделить в нем текст и нажать «Ctrl + C», чтобы скопировать текст.

Копирование из защищенного PDF-файла с помощью снимка
С помощью PDFelement вы можете не только сделать снимок защищенного содержимого PDF, но также использовать встроенную функцию распознавания текста, чтобы напрямую преобразовать снимок в редактируемое текстовое содержимое.
Шаг 1. Сделайте снимок защищенного PDF-файла
После открытия защищенного PDF-документа в PDFelement перейдите в меню вкладки «Главная» и выберите инструмент «Снимок». Затем щелкните мышью, чтобы нарисовать область, которую вы хотите захватить.Выберите вариант «Сохранить», чтобы сохранить изображение на локальном диске.

Шаг 2. Создайте новый PDF-файл
Перетащите сохраненный снимок в окно PDFelement, чтобы создать его в PDF-документе. Это будет PDF-документ на основе изображений, и текст в нем в настоящее время недоступен для редактирования.

Шаг 3. Используйте OCR для создания редактируемого PDF-файла
Используйте инструмент «OCR» в меню «Правка», выберите режим «Редактируемый текст» и выберите тот же язык текста для выполнения OCR.После выполнения распознавания автоматически откроется новый редактируемый файл PDF. Вы можете выделить текст для копирования. Это третий метод копирования текста из защищенного файла PDF.

Копирование из защищенного PDF с помощью Google Drive
Google Drive - еще одна программа, которая может помочь вам скопировать из защищенного PDF. Давайте проверим следующие шаги.
Шаг 1. Загрузите защищенный PDF-файл
Сначала загрузите защищенный PDF-файл в свою учетную запись Google Drive.
Шаг 2.Открыть в Google Документах
Щелкните защищенный PDF-файл правой кнопкой мыши и выберите «Открыть с помощью»> «Google Docs», чтобы открыть его.

Шаг 3. Скопируйте текст из защищенного PDF-файла
После открытия файла PDF текст в нем уже доступен для выбора. Вы можете скопировать текст из защищенного PDF-файла напрямую и вставить его в другой документ по своему усмотрению. Это единственные шаги по копированию текста из защищенного PDF.

Видео о копировании текста из защищенного PDF
Загрузите или купите PDFelement бесплатно прямо сейчас!
Загрузите или купите PDFelement бесплатно прямо сейчас!
Купите PDFelement прямо сейчас!
Купите PDFelement прямо сейчас!
.
Как копировать и вставлять текст и изображения из PDF в новый файл
Людям нравится сохранять документы в формате PDF, так как PDF идеален для защиты файлов благодаря своим высоким стандартам шифрования и невозможности редактирования. Но по некоторым причинам пользователи с большой вероятностью скопируют содержимое, такое как изображения, текст и формы, из файла PDF для дальнейшего использования. Копировать и вставлять текст из PDF построчно или копировать и вставлять изображения из PDF одно за другим занимает много времени. И просто незачем усложнять задачу.
Вместо неудобного ручного метода вы можете воспользоваться поддержкой стороннего инструмента, чтобы упростить копирование и вставку содержимого PDF. Эта статья специально написана, чтобы рассказать вам о двух наиболее типичных инструментах, которые позволяют легко извлекать текст и изображения из PDF с помощью нескольких щелчков мыши. Один использует Adobe Acrobat, а другой - экономичное программное обеспечение, такое как Coolmuster PDF Converter Pro.
Часть 1. Как скопировать и вставить текст из PDF?
Способ 1. Использование Adobe Acrobat
Adobe Acrobat предоставляет вам инструменты выбора для копирования и вставки необходимого содержимого из PDF, включая текст, таблицы и изображения, без потери форматирования.Обратите внимание, что этот инструмент доступен только в Adobe Acrobat Professional, за исключением бесплатной и базовой версии. (Вы можете получить здесь, чтобы узнать больше об этом методе.)
1. Используйте Adobe Acrobat, чтобы открыть PDF-файл, из которого вы хотите скопировать текст.
2. Перейдите на панель инструментов, найдите значок стрелки, щелкните его и выберите «Выбрать текст» в раскрывающемся меню.
3. Выделите текст, который хотите скопировать, и нажмите клавишу «Ctrl + C».
4. Откройте документ Microsoft Word и нажмите клавишу «Ctrl + V», чтобы вставить скопированный текст в Word.
Способ 2. Использование Coolmuster PDF Converter Pro
Coolmuster PDF Converter Pro - это инструмент, который помогает пользователям преобразовывать файлы PDF в редактируемые документы, такие как Word, ePub, Text, HTML и т. Д. Здесь мы берем преобразование PDF в Word как пример. Скачайте и установите на свой компьютер. Затем следуйте инструкциям ниже:
1. Запустите конвертер и импортируйте целевые файлы PDF. Вы можете загрузить сразу несколько файлов PDF.
2. Выберите тип преобразования «PDF в Word» и выберите папку вывода.При необходимости установите диапазон страниц для частичного преобразования PDF.

3. Нажмите «Старт», чтобы запустить преобразование.
Резюме : Два инструмента просты. Но я предпочитаю второй способ, потому что Coolmuster PDF Converter Pro поддерживает пакетное преобразование, что значительно экономит время. А режим частичного преобразования достаточно гибкий. И, прежде всего, он намного дешевле Adobe Acrobat.
Советы. Если вам нужно скопировать и вставить текст из защищенного файла PDF, вы можете щелкнуть ссылку и перейти на страницу, чтобы изучить подробное руководство.
Часть 2. Как копировать и вставлять изображения из PDF?
Способ 1. Использование Adobe Acrobat
1. Откройте PDF-файл в Adobe Acrobat, щелкните стрелку на панели инструментов и выберите «Выбрать изображение» в раскрывающемся меню.
2. Наведите указатель мыши на изображение в PDF-файле или щелкните изображение, чтобы выделить его целиком.
3. Нажмите клавишу «Ctrl + C», чтобы скопировать изображение.
4. Нажмите клавишу «Ctrl + V», чтобы вставить скопированное изображение в документ Microsoft Word.
Способ 2. Использование Coolmuster PDF Image Extractor
Для этой части вам понадобится Coolmuster PDF Image Extractor, который позволяет извлекать изображения из PDF и сохранять их в формате JPG одним простым щелчком. Вы можете извлекать все изображения из нескольких файлов PDF одновременно или установить страницы PDF или диапазоны страниц для извлечения определенных изображений. Посмотри, как это работает.
1. Запустите программу и импортируйте целевые файлы PDF. Поддерживается пакетное извлечение, что позволяет одновременно загружать массив файлов PDF.
2. Просмотрите импортированные файлы PDF один за другим во встроенной программе просмотра и при необходимости установите диапазон страниц. Выберите место вывода, в котором вы хотите сохранить выходные изображения.
3. Нажмите «Пуск», чтобы извлечь изображения из PDF.
Резюме : Я хотел бы попробовать второе решение, потому что меня поглощает его гибкий дизайн, и я не хочу тратить слишком много денег на покупку Adobe Acrobat, но мне нужно копировать и вставлять изображения из PDF одно за другим. Coolmuster PDF Image Extractor экономичен и экономит время.
Связано:
Как конвертировать текст в PDF на Mac / Windows
Как легко конвертировать PDF в редактируемый текстовый формат
Добавить комментарий
.Как вырезать, копировать и вставлять страницы в PDF-документ
20 Декабрь в практических руководствах 
Примерно так же, как можно вырезать, копировать и вставлять текст в файл PDF. , вы также можете узнать, как вырезать , скопировать и вставить страниц в ваш PDF. Если вы хотите удалить ненужную страницу, скопировать существующую или вставить одну из другого документа - сила в ваших руках!
Обучение вырезанию, копированию и вставке страниц в PDF - это та же идея, что и работа с текстом, но с немного другим процессом.
К счастью, Soda PDF делает этот процесс проще, чем когда-либо, позволяя вам работать со своими PDF-страницами всего за несколько кликов!
А теперь приступим.
Что означает «вырезать, копировать и вставить»?
Прежде чем научиться вырезать, копировать и вставлять страницы, давайте проясним некоторые определения.
Когда вы Cut страницу из документа PDF, вы просто полностью удаляете ее из своего документа.Мгновенно попрощайтесь с нежелательными страницами!
Если вы хотите переместить ненужные страницы в другой документ, вы можете извлечь их с помощью функции разделения. Затем вы можете создать новый документ или объединить его с существующим.
Копирование позволяет дублировать контент и сохранять его в буфер обмена. Затем вы можете вставить эту копию в тот же документ или в другой документ. В отличие от вырезания, копирование не удаляет исходную страницу.
Вы также можете скопировать страницу с помощью Извлечение ее.При извлечении страницы создается копия этой страницы и сохраняется как отдельный документ. Он не удаляет исходную страницу и не сохраняет ее в буфер обмена. Это просто создает совершенно новый документ.
Вставка страницы позволяет вам вставить страницу, скопированную в буфер обмена, в документ. Буфер обмена всегда будет помнить последнее, что вы вырезали или скопировали, пока вы не вырежете или не скопируете что-нибудь еще.
Теперь, когда мы это прояснили, пора перейти к самому интересному: давайте вырезать, копировать и вставлять страницы!
Как вырезать страницы из вашего PDF-файла
Вы когда-нибудь сталкивались с надоедливой страницей, которая вам больше не нужна? Вам не нужно удалять все элементы по одному.Вместо этого вы можете просто выбросить все это!
Чтобы вырезать страницу из PDF-файла , откройте документ и перейдите к ненужной странице.
- · Щелкните вкладку СТРАНИЦА , чтобы открыть страницу.

- · Щелкните страницу правой кнопкой мыши и в раскрывающемся меню выберите Удалить .

- · Затем вас спросят: «Вы уверены, что хотите удалить эту страницу?» Щелкните Да для подтверждения или Нет для отмены.

После этого в нижней части заявки на зеленой ленте появится подтверждение:

Ушла надоедливая страница! Тебя больше нет!
Чтобы отменить действие, вы можете просто нажать кнопку отмены в верхней части страницы.

Как разделить страницы из вашего PDF-файла
Как мы упоминали ранее, вам не нужно прощаться со своей страницей навсегда.Вы также можете удалить его, отделив его от активного документа и создав новый документ.
Вы можете разделить отдельные страницы, несколько страниц или диапазон страниц!
Чтобы разделить PDF-файл:
- · Перейдите на вкладку Редактировать и щелкните Разделить PDF.
- · Появится окно. Заполните детали. Вы можете выбрать страницы для разделения, куда их сохранить и многое другое.
- · После завершения щелкните Разделить.

Soda PDF удалит вашу страницу из документа и сохранит ее в выбранном вами месте!
Как копировать страницы из вашего PDF
Есть три способа сделать копию вашей страницы.
Вставить копию страницы
Этот метод предполагает использование опции Insert Page .Soda PDF скопирует страницу из вашего документа и поместит ее в другое место в документе.
Вы можете дублировать одну или несколько страниц. Вы также можете выбрать, где разместить дубликат в вашем документе.
Для копирования страницы:
- · Перейдите на вкладку Insert и нажмите кнопку Insert в функции PAGE .
- · Во всплывающем меню выберите Дублировать .

- · Выберите, какие страницы дублировать. Вы можете дублировать все страницы, отдельные страницы или диапазон.
Все страницы:

Из определенного диапазона страниц:

- · Выберите, где разместить вашу страницу.

- · Затем нажмите Вставить .

Выдержка Страница
Один из способов сделать копию страницы в вашем PDF-файле без удаления исходной страницы - это извлечь ее.Извлечение страницы позволяет скопировать и сохранить страницу как новый файл.
Чтобы извлечь страницу из PDF:
- · Из функции PAGE выберите инструмент Extract :

- · Во всплывающем окне выберите, какие страницы извлекать и где они будут сохранены.

- · Щелкните Извлечь.

- · Soda PDF извлечет вашу страницу и сохранит ее как независимый документ.

Затем вы можете работать с этой страницей отдельно, добавлять дополнительные страницы в этот документ или объединять его с другим документом. Слияние извлеченной страницы с новым документом - это, по сути, способ «вставить» ее.
Продолжайте читать, чтобы узнать, как объединить в Soda PDF!
Копировать в буфер обмена
Еще один способ скопировать страницу - сохранить ее содержимое в буфер обмена и создать новый файл из этого содержимого.
Это очень похоже на извлечение страницы, но требует еще одного шага.
Чтобы скопировать содержимое вашей страницы:
- · Прокрутите до выбранной страницы и поместите Soda PDF в режим Select Text .
- · Выберите всю страницу, выделив ее содержимое.

- · Затем просто щелкните правой кнопкой мыши и выберите Копия:

- · После того, как ваша страница скопирована, перейдите к CONVERT, щелкните Create tool , затем выберите Clipboard to PDF:
- · Soda PDF автоматически откроет ваш недавно созданный PDF-файл из буфера обмена на другой вкладке:

Затем вы можете объединить этот новый файл в другой PDF-файл.
Этот метод не идеален для страниц с большим количеством изображений и форматированием, так как не все будет перенесено. Возможно, вам придется копировать и вставлять изображения по отдельности. Чтобы узнать, как копировать и вставлять изображения, ознакомьтесь с нашим сообщением в блоге здесь.
Как вставить страницу в PDF
Есть два способа добавить скопированную страницу в ваш PDF-файл.
Вариант слияния
Этот вариант предполагает объединение нескольких файлов в один документ.Если вы извлекли страницу в отдельный файл, вы можете использовать этот метод для «вставки» этой страницы в другой документ.
Чтобы объединить вашу страницу:
- · Перейдите на вкладку Create и нажмите Merge Files:
- · Вы попадете на экран установки Merge Files . Здесь вы выберете файлы, которые вы объедините в PDF:

- · Просмотрите свой компьютер и выберите файлы или папку, которые вы хотите объединить.Или вы можете нажать Добавить открытые файлы , чтобы объединить открытые вами документы.

- · Вы также увидите, что есть еще несколько вариантов инструмента слияния, которые следует рассмотреть:

- · После того, как вы выбрали все файлы, вы можете редактировать и переупорядочивать файлы по своему усмотрению. Затем вы можете просмотреть документы, которые собираетесь объединить:

- · По завершении нажмите Объединить .Ваш объединенный документ результатов откроется в новой вкладке:

И вуаля! Все ваши файлы будут объединены в один красивый документ!
Pro Tip: Soda PDF также имеет мобильное приложение, которое позволяет объединять файлы с вашего телефона!
Опция добавления страницы
Второй способ добавить страницу в документ - просто вставить ее. С помощью инструмента вставки страницы вы можете вставить пустую страницу или вставить страницу, сохраненную на вашем компьютере.
Чтобы добавить страницу в свой документ:
- · Перейдите на вкладку Insert и нажмите кнопку Insert в разделе «Страницы».
- · Во всплывающем меню выберите «Источник»> « из файла ».
- · Найдите страницу, которую хотите вставить.
- · Выберите, где разместить вашу страницу.
- · Затем нажмите Вставить .

Существует так много способов вырезать, копировать и вставлять страницы в PDF, поэтому выберите тот, который лучше всего подходит для вас.
Теперь, когда вы знаете, как вырезать, копировать и вставлять страницы в свой PDF-файл, вы можете больше не набирать страницы вручную!
Хотите сэкономить время и повысить эффективность? Soda PDF здесь, чтобы помочь!
.Как скопировать страницу из одного PDF-файла в другой
Вы можете легко копировать и вставлять страницы между разными PDF-документами.
Сначала откройте PDF-документ, содержащий страницу, которую вы хотите скопировать. Аннотатор PDF. Запустите PDF Annotator , выберите файл , откройте и выберите файл PDF. Теперь нажмите ОК.
PDF Annotator теперь отобразит ваш PDF-документ.Щелкните вкладку со значком страницы в левом верхнем углу боковой панели .

Откроется Page Manager . В диспетчере страниц вы можете видеть небольшие превью (эскизы) всех страниц в документе. При нажатии на миниатюру отображается соответствующая страница.

Прокрутите до страницы, которую вы хотите скопировать из этого PDF-документа.
Выберите первую страницу, которую вы хотите скопировать, нажав на миниатюру предварительного просмотра страницы . Щелчок по миниатюре гарантирует, что любой предыдущий выбор будет очищен, и только страница, которую вы щелкнул будет выбран.
Совет: Если вы хотите скопировать несколько страниц одновременно, выберите одновременно несколько страниц, нажав флажки в левом верхнем углу над миниатюрой страниц.

Теперь нажмите кнопку со значком страницы в верхней части Диспетчера страниц. В меню выберите Копировать страницу .

Теперь откройте документ PDF, в который вы хотите вставить скопированную страницу. Это может быть новый пустой документ или, как в нашем примере ниже, другой существующий PDF-файл с был открыт, щелкнув File, Open .

Здесь щелкните правой кнопкой мыши страницу, над которой вы хотите вставить скопированную страницу. В меню выберите Вставить страницу .

Поскольку страницы всегда будут вставлены на выше выбранной вами страницы, вы можете захотеть переместить страницу вниз на .
Для этого щелкните правой кнопкой мыши на странице и выберите в меню Move Page Down .

Готово! Выбранная страница скопирована из одного PDF-файла в другой.
Теперь вы можете сохранить измененный документ, выбрав File, Save .
Если вы предпочитаете сохранять файл под новым именем, выберите «Файл » или «Сохранить как ».