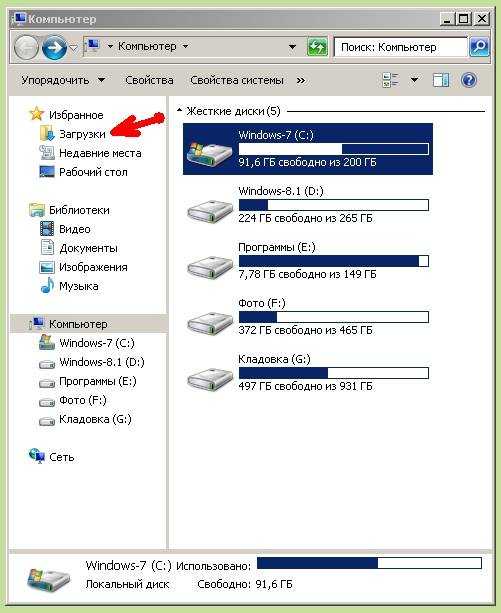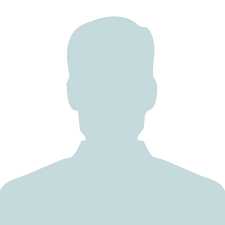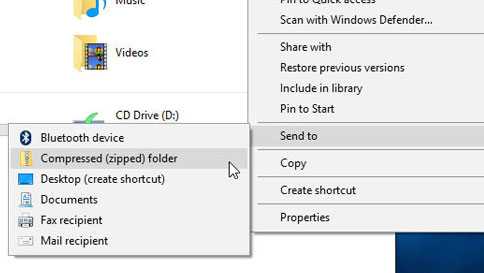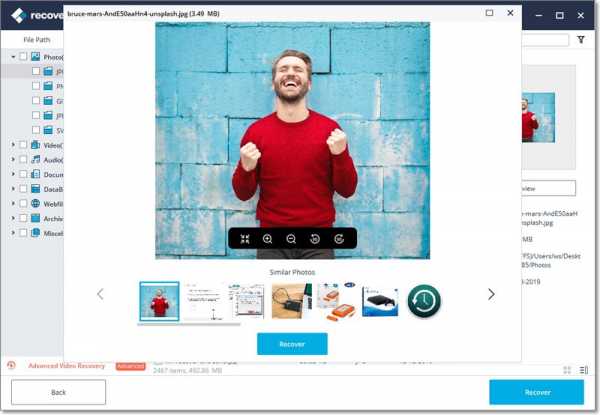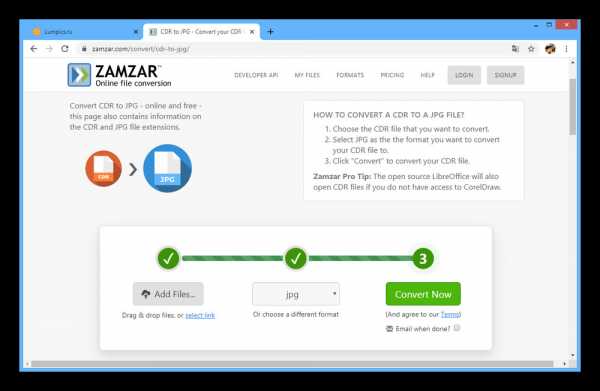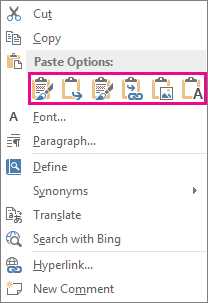Как сделать файл с расширением bat
Как создать файл bat и сделать файл txt с расширением bat

Пакетный файл (англ.batch file) —текстовый файл в MS-DOS, OS/2 илиWindows, содержащий последовательность команд, предназначенных для исполнения командным интерпретатором.
В этой статье вы узнаете как правильно создать bat файл и переименовать обычный текстовый файл в файл с расширением .bat.
Как написать bat файл
Для того, чтобы написать .bat файл нужно создать новый текстовый документ с помощью блокнота или просто клика по пустому месту рабочего стола и выбора «Создать» — «Текстовый документ».
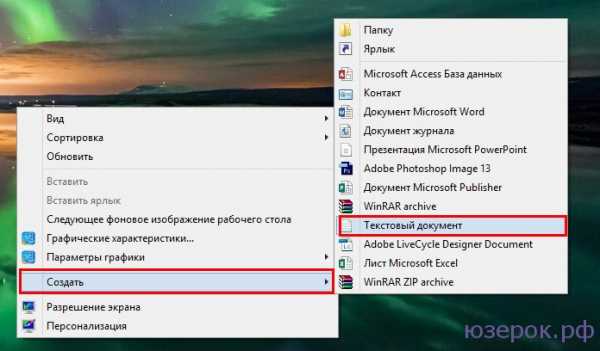
Создаем текстовый документ
После этого на рабочем столе появится новый текстовый документ. В него вам нужно вписать какую-нибудь команду, например attrib -s -h /d /s (это команда для открытия файлов, которые стали ярлыками из-за вируса. Подробнее читайте статью о том, что делать если на флешке папки стали ярлыками). Теперь нам нужно сохранить этот файл, изменив расширение txt на bat.
Для начала открываем «Панель управления» — Оформление и персонализация — Параметры папок. В открывшемся окне переходим во вкладку «Вид» и убираем галочку с пункта «Скрывать расширения для зарегистрированных типов файлов». Нажимаем Ок.
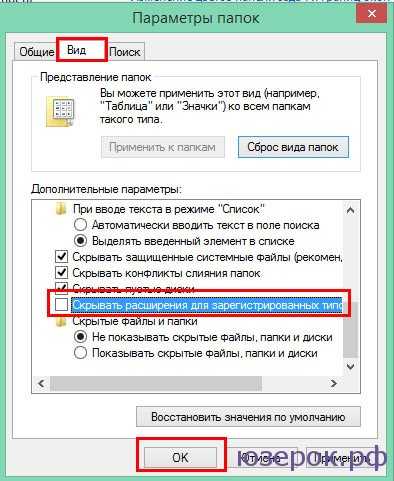
Скрываем расширения
В блокноте в текстовом документе нажимаем «Файл» — «Сохранить как». Откроется окно сохранения файла в котором внизу в пункте «Имя файла» нужно изменить расширение txt на bat, а в пункте «Тип файлы» выбираем «Все файлы». Нажимаем «Сохранить».
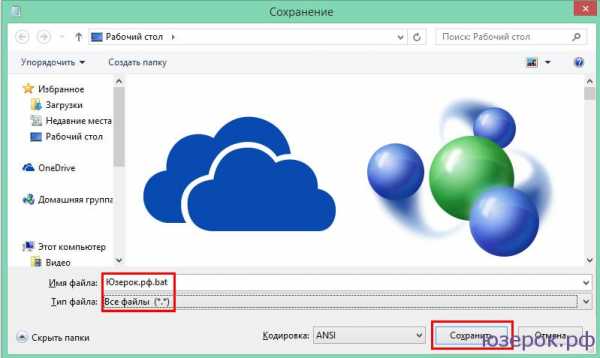
Делаем bat файл
Вот таким образом мы сделали bat файл.
Как изменить расширение файлов с помощью bat
Переполнение стека- Около
- Товары
- Для команд
- Переполнение стека Общественные вопросы и ответы
- Переполнение стека для команд Где разработчики и технологи делятся частными знаниями с коллегами
Как открыть файл BAT?
Что такое файл BAT?
Файл с расширением .BAT представляет собой пакетный файл. Эти файлы в основном связаны с пакетной обработкой Microsoft.
Пакетный файл принимает форму текстового файла, который состоит из серии команд операционной системы. Такие файлы были названы из-за того, что они содержат пакет команд в одном файле, который в противном случае должен был бы представляться операционной системе в интерактивном режиме с клавиатуры по одному.Файл AUTOEXEC.BAT - один из самых известных файлов .BAT, который инициализирует систему DOS при запуске.
Программы, поддерживающие расширение файла BAT
Следующий список содержит программы, сгруппированные по 3 операционным системам, которые поддерживают файлы BAT. Файлы с расширением BAT, как и любые другие форматы файлов, можно найти в любой операционной системе. Рассматриваемые файлы могут быть переданы на другие устройства, будь то мобильные или стационарные, но не все системы могут быть способны правильно обрабатывать такие файлы.
Обновлено: 10.06.2020
Как открыть файл BAT?
Может быть несколько причин, по которым у вас могут быть проблемы с открытием файлов BAT в данной системе. Что важно, все распространенные проблемы, связанные с файлами с расширением BAT , могут решать сами пользователи. Процесс выполняется быстро и не требует участия ИТ-специалиста. Список ниже проведет вас через процесс решения возникшей проблемы.
Шаг 1. Получите командную строку Microsoft Windows
Основная и наиболее частая причина, мешающая пользователям открывать файлы BAT, заключается в том, что в системе пользователя не установлена программа, которая может обрабатывать файлы BAT. Наиболее очевидное решение - загрузить и установить командную строку Microsoft Windows или одну из перечисленных программ: текстовый редактор, Microsoft Windows, PSPad. Вверху страницы можно найти список, содержащий все программы, сгруппированные по поддерживаемым операционным системам.Если вы хотите загрузить установщик командной строки Microsoft Windows наиболее безопасным способом, мы рекомендуем вам посетить веб-сайт и загрузить его из официальных репозиториев.
Шаг 2. Убедитесь, что у вас установлена последняя версия командной строки Microsoft Windows
Вы по-прежнему не можете получить доступ к файлам BAT, хотя в вашей системе установлена Командная строка Microsoft Windows ? Убедитесь, что программное обеспечение обновлено. Также может случиться так, что создатели программного обеспечения, обновляя свои приложения, добавляют совместимость с другими, более новыми форматами файлов.Это может быть одной из причин, по которой файлы BAT несовместимы с командной строкой Microsoft Windows. Все форматы файлов, которые прекрасно обрабатывались предыдущими версиями данной программы, также должны быть открыты с помощью командной строки Microsoft Windows.
Шаг 3. Назначьте командную строку Microsoft Windows файлам BAT
Если проблема не была решена на предыдущем шаге, вам следует связать файлы BAT с последней версией командной строки Microsoft Windows, установленной на вашем устройстве.Процесс связывания форматов файлов с приложением по умолчанию может отличаться в деталях в зависимости от платформы, но основная процедура очень похожа.
Процедура смены программы по умолчанию в Windows
- Выберите пункт «Открыть с помощью» из меню файла, доступ к которому можно получить, щелкнув правой кнопкой мыши файл BAT
- Затем выберите вариант Выбрать другое приложение, а затем с помощью Дополнительные приложения откройте список доступных приложений.
- Чтобы завершить процесс, выберите Искать другое приложение на этом ПК и с помощью проводника файлов выберите папку установки командной строки Microsoft Windows.Подтвердите, отметив Всегда использовать это приложение для открытия BAT файлов и нажав кнопку ОК.
Процедура изменения программы по умолчанию в Mac OS
- Щелкнув правой кнопкой мыши на выбранном BAT-файле, откройте меню файла и выберите Информация
- Найдите параметр «Открыть с помощью» - щелкните заголовок, если он скрыт.
- Выберите соответствующее программное обеспечение и сохраните настройки, нажав кнопку «Изменить все».
- Если вы выполнили предыдущие шаги, должно появиться сообщение: Это изменение будет применено ко всем файлам с расширением BAT .Затем нажмите кнопку «Продолжить», чтобы завершить процесс.
Шаг 4. Проверьте BAT на наличие ошибок
Вы внимательно выполнили шаги, перечисленные в пунктах 1-3, но проблема все еще существует? Вы должны проверить, является ли файл правильным файлом BAT. Проблемы с открытием файла могут возникнуть по разным причинам.
1. BAT может быть заражен вредоносным ПО - обязательно просканируйте его антивирусом.
Если файл заражен, вредоносная программа, содержащаяся в файле BAT, препятствует попыткам его открытия.Немедленно просканируйте файл с помощью антивирусного инструмента или просканируйте всю систему, чтобы убедиться, что вся система в безопасности. Если сканер обнаружил, что файл BAT небезопасен, действуйте в соответствии с инструкциями антивирусной программы, чтобы нейтрализовать угрозу.
2. Проверьте, не поврежден ли файл
Если вы получили проблемный BAT-файл от третьего лица, попросите его предоставить вам еще одну копию. Возможно, файл не был должным образом скопирован в хранилище данных, является неполным и поэтому не может быть открыт.Если файл BAT был загружен из Интернета только частично, попробуйте загрузить его повторно.
3. Проверьте, есть ли у пользователя, с которым вы вошли в систему, права администратора.
Иногда для доступа к файлам пользователю требуются права администратора. Выйдите из своей текущей учетной записи и войдите в учетную запись с достаточными правами доступа. Затем откройте файл пакетного формата (исполняемый).
4. Убедитесь, что ваше устройство соответствует требованиям для возможности открытия командной строки Microsoft Windows
Если в системе недостаточно ресурсов для открытия файлов BAT, попробуйте закрыть все запущенные в данный момент приложения и повторите попытку.
5. Убедитесь, что у вас установлены последние версии драйверов и системных обновлений и исправлений
Последние версии программ и драйверов могут помочь вам решить проблемы с файлами Batch Format (исполняемый) и обеспечить безопасность вашего устройства и операционной системы. Устаревшие драйверы или программное обеспечение могли привести к невозможности использования периферийного устройства, необходимого для обработки файлов BAT.
.Как сделать батник
Обновлено: 07.10.2019, Computer Hope
Ниже приведены шаги по созданию командного файла на любом компьютере под управлением операционной системы Microsoft (например, MS-DOS или любой версии Windows).
Создание командного файла в Microsoft Windows
В Windows вы можете создать командный файл, выполнив следующие действия или шаги, указанные в разделе командной строки MS-DOS. Если вам удобнее работать с Microsoft Windows, вы можете использовать любой текстовый редактор (например, Блокнот или WordPad) для создания командных файлов.Если расширение файла заканчивается на .bat . В приведенном ниже примере мы используем Блокнот Windows для создания командного файла.
- Нажмите Пуск.
- Введите Блокнот в поле Выполнить и нажмите Введите .
- Открыв Блокнот, введите следующие строки или скопируйте и вставьте их.
@ эхо выкл. echo Привет, это тестовый пакетный файл Пауза каталог c: \ windows пауза
- Щелкните File , затем Save , а затем перейдите туда, где вы хотите сохранить файл.В качестве имени файла введите test.bat и, если в вашей версии Windows есть параметр Сохранить как тип , выберите Все файлы , в противном случае он будет сохранен как текстовый файл. Выполнив эти шаги, нажмите кнопку Сохранить и выйдите из блокнота.
- Чтобы запустить командный файл, дважды щелкните его, как любую другую программу. После завершения работы командного файла он автоматически закрывается.
Создание командного файла в MS-DOS
Чтобы создать пакетный файл в MS-DOS или командной строке Windows, выполните следующие действия.
ЗаметкаНовые версии Windows или компьютеры с 64-разрядной версией Windows больше не поддерживают команду редактирования, что означает, что эти шаги больше не работают. Выполните указанные выше действия, если вы используете последнюю версию Windows.
- Откройте командную строку Windows.
- В командной строке MS-DOS введите: edit test.bat и нажмите Enter.
- При правильном вводе должен появиться синий экран редактирования. На экране редактирования введите:
@ эхо выкл. echo Привет, это тестовый пакетный файл Пауза каталог c: \ windows пауза
- После ввода этих трех строк щелкните File и выберите exit ; когда будет предложено сохранить, нажмите Да .Пользователи без мыши могут выполнить ту же задачу, нажав Alt + F для доступа к меню файла, а затем X для выхода. Нажмите Введите , чтобы сохранить изменения.
- Вернувшись в командную строку MS-DOS, введите: test и нажмите . Введите , чтобы запустить файл test.bat. Поскольку первая строка - это пауза, сначала вам будет предложено нажать клавишу. После этого командный файл запускается построчно; в этом случае перечисление файлов в каталогах Windows и Windows \ system.
Если вы хотите добавить больше строк в этот командный файл, введите edit test.bat , чтобы открыть файл для редактирования.
Дополнительная информация о команде редактирования MS-DOS находится на нашей странице команд редактирования. Некоторые версии MS-DOS и загрузочные дискеты могут не иметь команды редактирования. В этом случае вам нужно будет либо получить файл edit.com, либо использовать команду copy con.
.Окна- Как сделать список файлов bat с возможностью выбора
Переполнение стека- Около
- Товары
- Для команд
- Переполнение стека Общественные вопросы и ответы
- Переполнение стека для команд Где разработчики и технологи делятся частными знаниями с коллегами
- Вакансии Программирование и связанные с ним технические возможности карьерного роста
- Талант Нанимайте технических специалистов и создавайте свой бренд работодателя
- Реклама Обратитесь к разработчикам и технологам со всего мира
- О компании