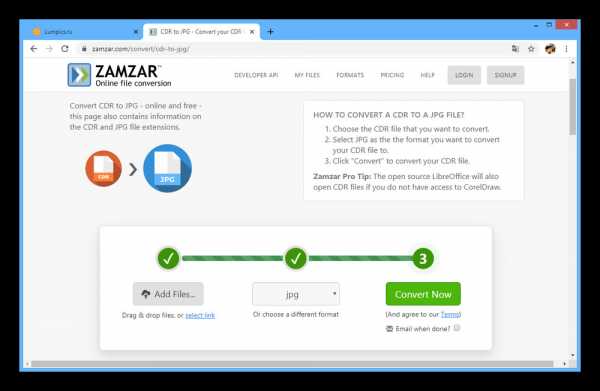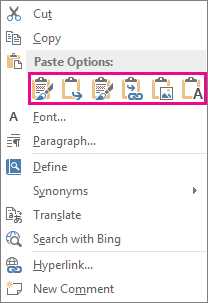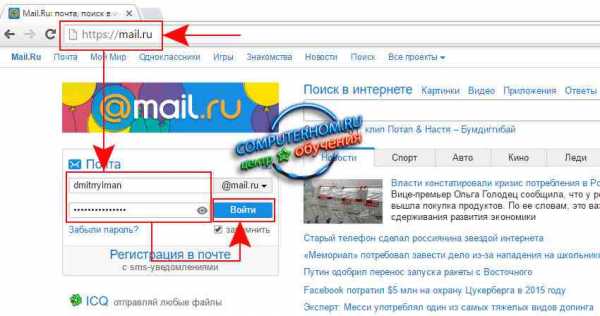Как в формате пдф отредактировать файл
Редактирование изображений или объектов в документе PDF с помощью Adobe Acrobat
Параметры выравнивания объектов позволяют с точностью выровнять несколько объектов по какой-либо стороне — по левому краю, вертикально по центру, по правому краю, по верхнему краю, горизонтально по центру и по нижнему краю.
При выравнивании объектов относительно друг друга один из объектов остается неподвижным. Например, при использовании параметра «По левому краю» левые кромки выделенных объектов выравниваются по левой кромке крайнего левого объекта. Крайний левый объект остается неподвижным, и другие объекты выравниваются по отношению к нему.
При выборе параметра «Горизонтально по центру» выделенные объекты выравниваются относительно своей горизонтальной оси, а параметр«Вертикально по центру»выравнивает выделенные объекты по их вертикальной оси. Объекты выравниваются вдоль горизонтальной или вертикальной линии, которая представляет середину их исходных позиций. Объект может оставаться неподвижным, если он уже выровнен по горизонтали или по вертикали.
В зависимости от выбранного параметра выравнивания объекты перемещаются прямо вверх, вниз, влево, вправо и могут перекрывать объект, который уже там находится. При обнаружении наложения выравнивание можно отменить.
Как редактировать изображения или объекты в PDF с помощью Adobe Acrobat
Параметры Align Objects на правой панели позволяют точно выровнять несколько объектов сбоку - слева, по вертикали по центру, справа, сверху, по центру по горизонтали и дно.
Когда вы выравниваете объекты относительно друг друга по краям, один из объектов остается неподвижным. Например, левый параметр выравнивает левые края выбранных объектов по отношению к левому краю самого левого объекта.Крайний левый объект остается неподвижным, а остальные объекты выравниваются относительно него.
Параметр «Центр по горизонтали» выравнивает выбранные объекты по горизонтали по центру объектов, а параметр по центру по вертикали выравнивает выбранные объекты по вертикали по центрам объектов. Объекты выравниваются по горизонтальной или вертикальной линии, которая представляет собой среднее значение их исходных положений. Объект может оставаться неподвижным, если он уже выровнен по горизонтальной или вертикальной линии.
В зависимости от выбранного варианта выравнивания объекты перемещаются вверх, вниз, влево или вправо и могут перекрывать уже расположенный там объект. Если вы видите перекрытие, вы можете отменить выравнивание.
.Edit PDF - бесплатный редактор PDF, работающий непосредственно в вашем браузере
Добавление текста и заполнение форм
Наш онлайн-редактор PDF позволит вам быстро добавлять текст и заполнять формы PDF. Импортируйте файлы прямо со своего ПК, Dropbox или Google Диска в панель инструментов выше, чтобы начать работу.
Простой в использовании редактор PDF
Упрощенный интерфейс был разработан, чтобы облегчить любому редактирование документов. Помимо добавления текста, вы можете дополнительно изменять свой PDF-файл, добавляя различные формы и рисунки.
Работает на всех устройствах
Этот онлайн-инструмент совместим с устройствами Windows, Linux и Mac. Поскольку он основан на браузере, вы можете редактировать PDF-файлы онлайн с мобильных устройств. Никакой установки или регистрации не требуется.
Программа для безопасного редактирования PDF-файлов
Безопасность ваших данных гарантирована на 100% благодаря высокому уровню безопасности. И наш веб-сайт, и передача файлов имеют самое современное шифрование SSL.
Преобразовать в Word для редактирования исходного содержимого
Кроме того, вы можете использовать наш инструмент PDF в Word, чтобы преобразовать ваш PDF в редактируемый документ Word.Мы гарантируем, что все исходное форматирование сохранено.Доступ из любого места
Smallpdf работает в облаке на наших защищенных серверах. Таким образом, вы можете использовать наш PDF-редактор онлайн из любого места через ваш любимый веб-браузер: Chrome, IE, Firefox или Safari.
.Как редактировать PDF-документы без Adobe
19 Апр в практических руководствах 
PDF-файлы - очевидный выбор, если вы хотите безопасно обмениваться информацией через Интернет. Компании и правительства в значительной степени полагаются на них, и большинство людей имеют общее представление о том, что такое PDF-файлы. Эта статья не о том, почему вам следует использовать PDF-файлы, мы покажем вам, как редактировать PDF-документы.
Редактирование PDF означает внесение изменений в документ.Это может быть изменение существующего содержимого страницы или добавление чего-то совершенно нового. Поскольку PDF-страницы являются открытыми шаблонами, зная, как редактировать PDF-документы, вы сможете добавить свой собственный стиль в любой файл.
Каждый формат файла требует программного обеспечения для обработки задач редактирования. Примером является использование Microsoft Word для создания файлов DOC и работы с ними. Точно так же Soda PDF можно использовать, чтобы легко научиться редактировать документы PDF.
Познакомьтесь со своим Режимы: переключатель управления для редактирования документов PDF
Прежде чем рассказывать о том, как работает редактирование, важно взглянуть на режимы, которые определяют, как вы используете редактор PDF.У всех приложений будут свои особенности организации своей функциональности. Soda PDF 12 имеет три режима удобства использования:
- Режим редактирования - Используйте режим редактирования, если хотите внести изменения в свой PDF-файл. Думайте об этом как о режиме создания документа.
- Режим просмотра - Здесь вы можете получить доступ к своему PDF-файлу, как любой читатель. Он используется для тестирования вашего документа, взаимодействует с каждой страницей, чтобы убедиться, что он настроен правильно.
- Выбрать текстовый режим - При работе с PDF-файлами некоторые части, составляющие ваш документ, могут блокировать текст.Этот режим обходит все, позволяя вам выделить текст.
Каждый режим всегда доступен в верхнем левом углу Soda PDF.
- Щелкните режим для переключения между ними.
Чтобы лучше проиллюстрировать, как работает каждый режим, в используемом образце документа есть ссылка с черной рамкой, помещенная поверх текста.
В режиме редактирования нажатие на ссылку выберет саму ссылку, а не текст за ней.
- Размер ссылки можно изменить, щелкнув любой угол рамки:
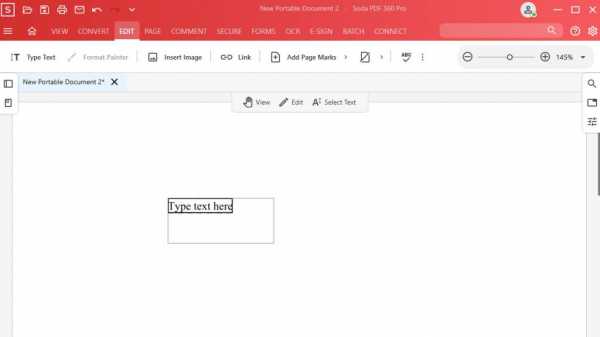
- Или вы можете переместить ссылку в другую область документа, просто перетащив:
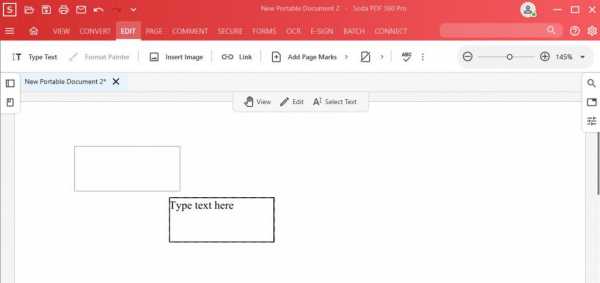
- Вы также можете открыть вкладку свойств справа от приложения, чтобы настроить ссылку:
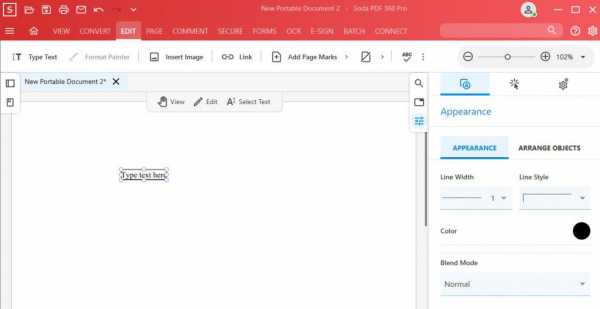
При использовании View Mode , когда вы нажимаете на ссылку, вы запускаете действие открытия Google (ссылка будет выполнять запрограммированное действие).
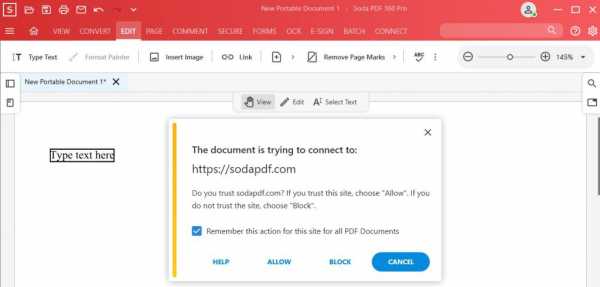
В Select Text Mode вы можете вместо этого выбрать текст за ссылкой.
- Удерживайте левую кнопку мыши рядом с текстом.
- Перетащите курсор, пока не выделите текст, к которому хотите получить доступ.
- Щелкните выделение правой кнопкой мыши и выберите наиболее подходящее действие.
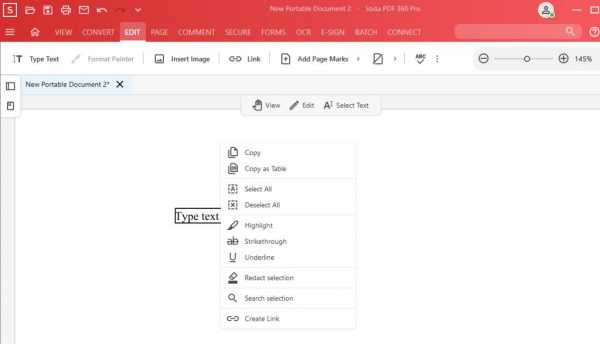
2- Функция редактирования. Используйте эти инструменты редактирования для настройки PDF-файла.
Отличным примером элемента документа является ссылка, используемая в примерах снимков экрана выше.
Текст, который вы видите за ссылкой, помещается в другой тип элемента документа, текстовое поле. Все, что вы видите в PDF-файле, но не является фоном страницы, является элементом, добавленным в ваш документ.
Используя вкладку функций EDIT , вы можете вносить изменения в любые элементы страницы, найденные в вашем PDF. Взгляните на инструменты, включенные в EDIT :
Текстовые поля синего цвета в Soda PDF.После добавления текстового поля к документу этот раздел страницы будет вести себя как стандартный текстовый редактор.
Чтобы использовать инструмент Тип текста , просто:
- Щелкните любое текстовое поле.
- Введите прочь!
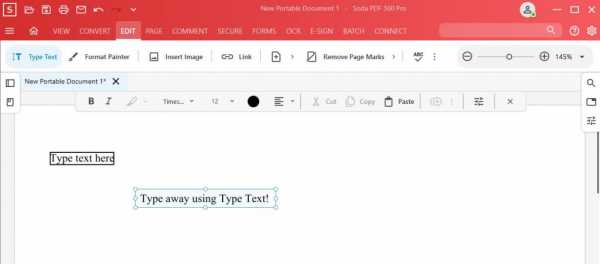
Вы также можете вставить изображение непосредственно в PDF-файл с помощью инструмента Insert Image .
Изображения всегда будут иметь красную рамку, чтобы помочь вам отличить их от других элементов.Это специально разработано, чтобы помочь вам идентифицировать текст, являющийся частью изображения.
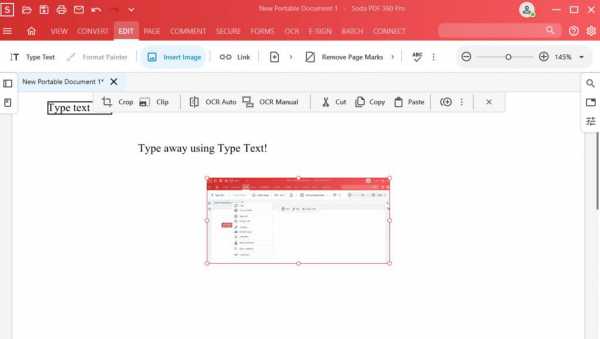
Есть еще несколько видов элементов. Каждый из них будет иметь пурпурный контур, как показано выше при использовании инструмента Link в EDIT . это наша «другая» категория. Сюда входят поля формы, аннотации и поля подписи.
Вы можете перемещать любой элемент, независимо от типа, с теми же инструкциями.
- Удерживайте левую кнопку мыши на границе вашего элемента.
- Перетащите курсор.
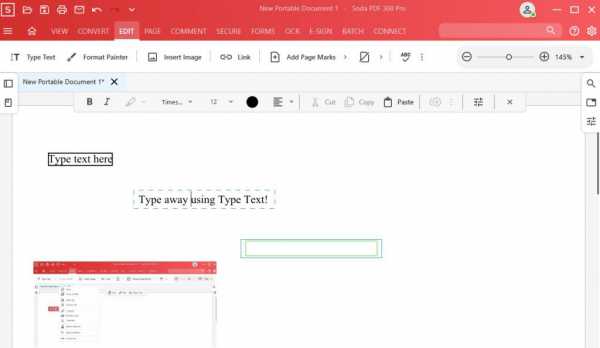
Как вы можете видеть выше, синяя рамка будет следовать за курсором при выборе нового места размещения текста в документе.
- Когда вы отпускаете кнопку мыши, ваш элемент перемещается.
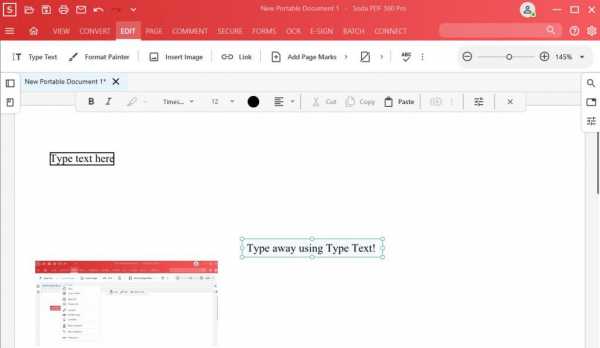
Вы также можете легко изменить размер элемента.Удерживайте левую кнопку мыши над одним из кружков на границе элемента, затем:
- Перетащите курсор, и контур обновится для предварительного просмотра нового размера.
- Отпустите кнопку мыши, чтобы установить новый размер.
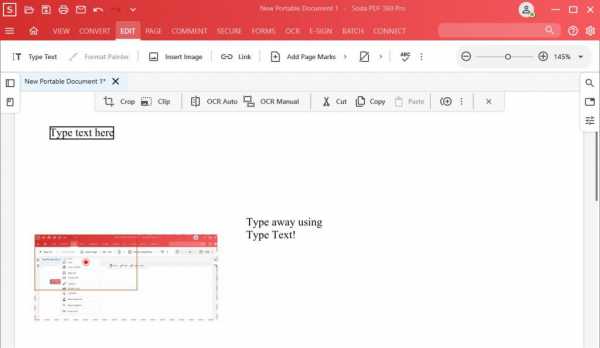
Каждый элемент будет иметь свои собственные свойства в зависимости от типа элемента. Поскольку размер элемента, размер которого изменяется на снимке экрана выше, является изображением, рамка границы красного цвета.
3- Целые страницы - Последний шаг в редактировании PDF-документов
Что делать, если вы хотите изменить порядок страниц в документе? Возможно, вам нужно удалить страницу из вашего документа.В Soda PDF есть центр управления страницами, который объединяет большинство функций в одном месте - панели предварительного просмотра Page .
- Щелкните значок ниже, чтобы открыть его.
- Панель предварительного просмотра страницы будет оставаться открытой, пока вы не щелкните значок еще раз.
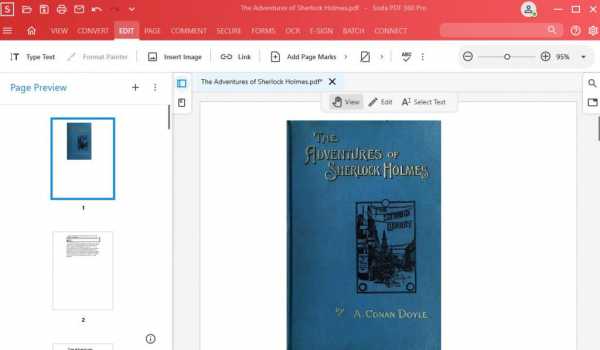
Пока он открыт, вы можете изменить порядок страниц.
- Удерживайте левую кнопку мыши над страницей.
- Вы также можете выбрать несколько страниц.
- Перетащите курсор, чтобы разместить страницу в новом месте.
- Отпустите кнопку мыши, и ваша страница переместится.
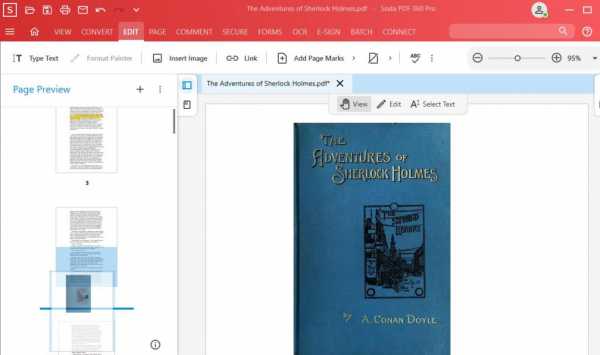
Щелкнув правой кнопкой мыши на своей странице (ах), вы можете применить различные действия.
- Выберите действие из списка.
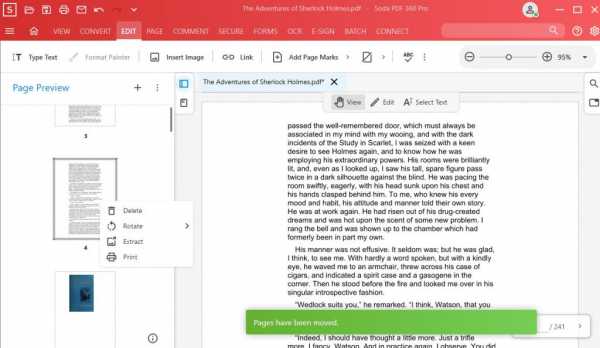
Вы можете найти все эти инструменты на новой вкладке PAGE . СТРАНИЦА - это функция, которая была специально добавлена в Soda 12, чтобы предоставить пользователям более удобный способ организации страниц в вашем документе.(OCR будет на его вкладке).
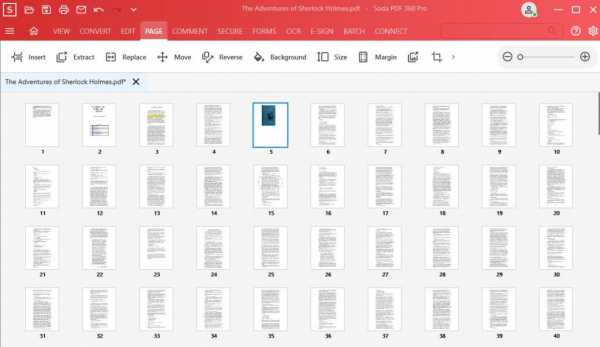
Мы почти все затронули! При объяснении того, как редактировать PDF-документы, есть еще одна вещь. Мы покажем вам, как вставлять новые страницы в ваш документ.
Вставить новую страницу, используя СТРАНИЦУ
Чтобы вставить новую страницу или диапазон страниц в PDF-файл:
- Открыть вкладку СТРАНИЦА
- Выберите инструмент Вставка
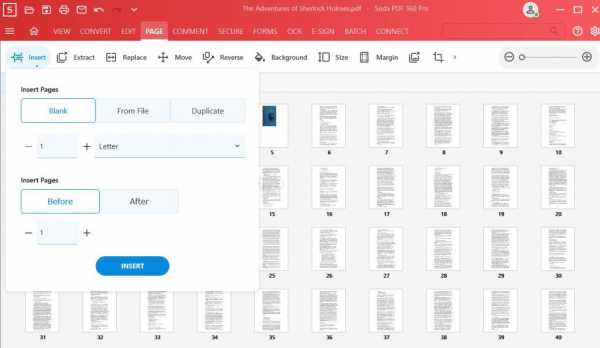
Здесь будут отображаться только новые пустые страницы.Щелкните здесь, чтобы узнать больше о добавлении страниц в ваш PDF-файл.
- Выберите с пустой страницы .
- Введите количество страниц, которые вы хотите добавить.
- Выберите, какой размер страницы вы хотите добавить
- Выберите место в документе для вставки страницы (страниц).
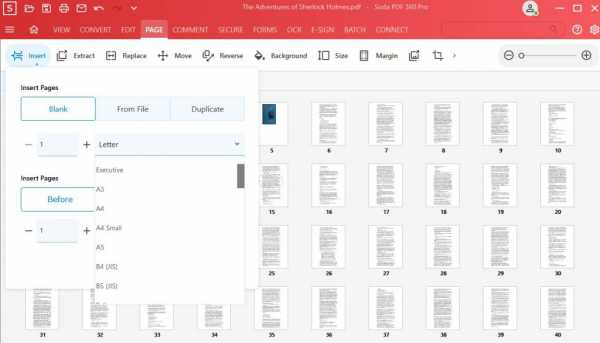
Затем нажмите «Вставить». Ваша недавно добавленная пустая страница появится с синей рамкой вокруг нее. Вы также увидите зеленый баннер внизу приложения, сообщающий, что страница добавлена:
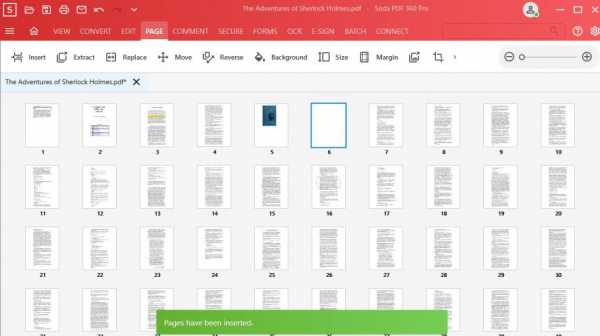
После добавления новых страниц в документ вы можете сразу же их редактировать.Следуйте инструкциям по редактированию, которые мы показали выше, и наслаждайтесь!
Существует множество других способов редактирования файла PDF. Наша база знаний содержит инструкции по большинству функций Soda PDF. Не сомневайтесь, скачайте приложение и опробуйте его.
.
Как писать в PDF-документе
Этот метод может быть немного более длинным, но он дает вам более широкий набор инструментов для редактирования текста, настройки размера шрифта, а также добавления или удаления текста или изображений из ваших письменных документов.
Поскольку в PDF сохраняется множество типов документов, таких как формы PDF, контракты и письменные школьные задания, вам следует выбрать вариант, который лучше всего соответствует вашим потребностям.
После этого вы также можете использовать этот инструмент, чтобы преобразовать его обратно в PDF, если это необходимо.
Smallpdf является бесплатным?
Мы не только бесплатны, но у нас также есть самый полный набор конвертеров, чтобы вы могли писать в PDF-файлах, редактировать, подписывать, объединять и конвертировать PDF-файлы. Бесплатная загрузка доступна для каждого. Single.tool. В конце концов, мы стремимся максимально упростить тему PDF.
Ознакомьтесь со всеми 20 инструментами на нашей домашней странице.
Какую операционную систему мне использовать?
Smallpdf для вашего удобства работает в Интернете через любую операционную систему и интернет-браузер.Если вы хотите писать в своих PDF-файлах в автономном режиме, мы также работаем над добавлением этой функции в нашу бесплатную автономную программу чтения PDF-файлов, которая будет доступна в ближайшие месяцы. 😇
Могу ли я использовать Smallpdf для работы?
Конечно!
Сейчас у нас около 20 миллионов пользователей в месяц. Кроме того, после подсчета более 100 000 организаций, включая малые предприятия и крупные предприятия, применяют наши конвертеры и редакторы, чтобы облегчить повседневную работу с форматом PDF.
Все файлы удаляются через час обработки, и мы применяем безопасное шифрование SSL, чтобы обеспечить высочайший уровень безопасности при работе с вашими документами.Мы гарантируем, что они в наших руках.
.