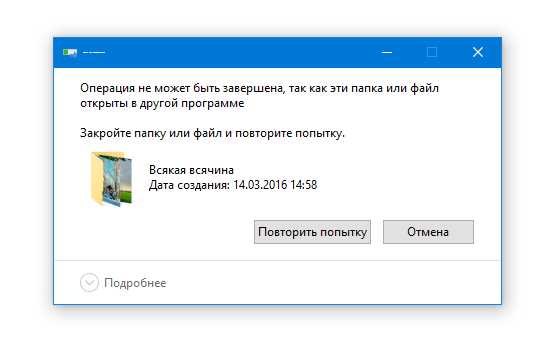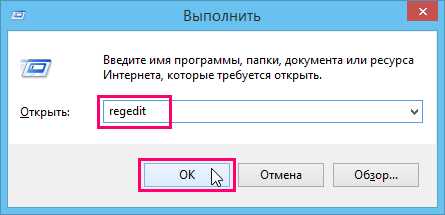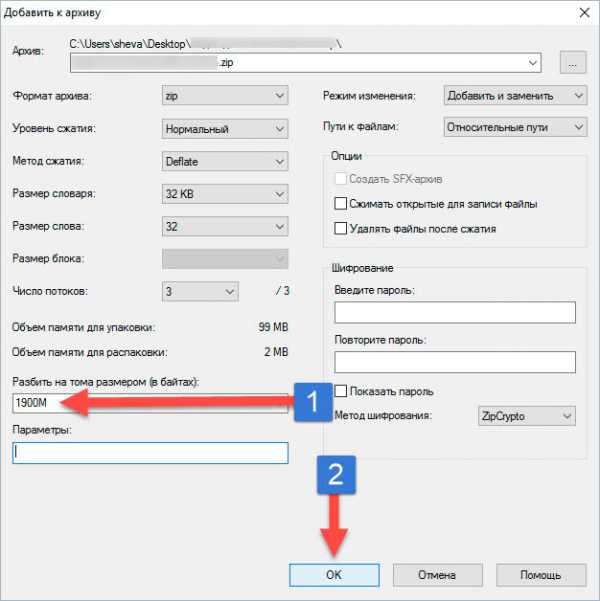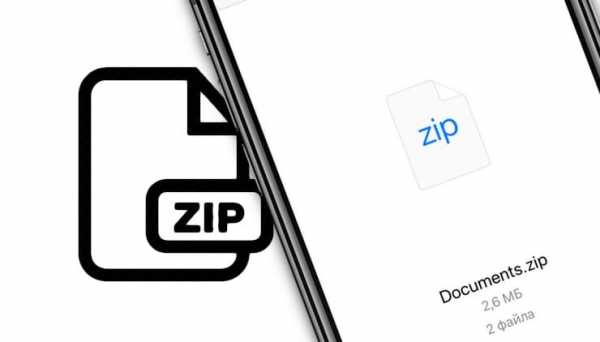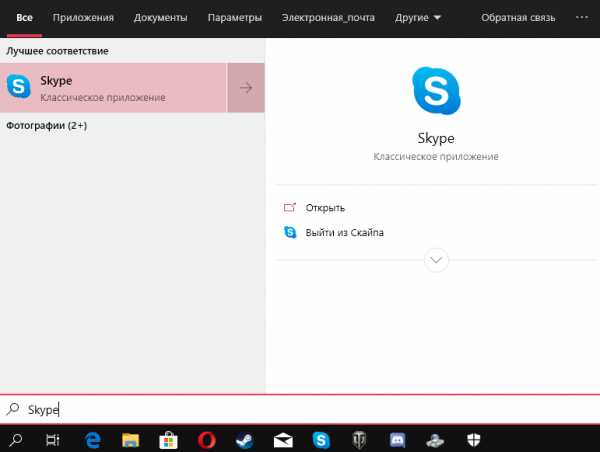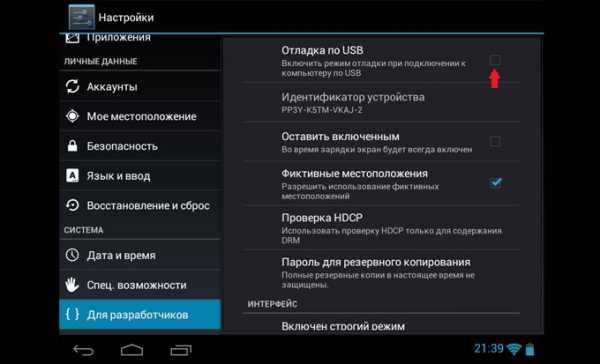Как сделать чтобы временные файлы сохранялись на другом диске
Перенос системных папок «Temp» на другой раздел или диск
Привет, друзья. На днях что-то стал я подмечать, что моя Windows при проведении определённых операций ведёт себя туговато. Так, как в былые времена, когда она стояла у меня на HDD, а не на SSD. И тут я вспомнил, что какое-то время назад я переназначил расположение системных папок «Temp» на раздел, который находится на HDD. Я провёл очистку этих папок и вернул им их дефолтное расположение. Ну и, естественно, дела пошли значительно лучше. Вот и решил сделать небольшую заметку об этом нюансе работы с Windows. Итак, системными средствами можно сменить дефолтное расположение папок временных данных «Temp» на иное. В каких случаях это целесообразно делать? И, собственно, как это делается?
Перенос системных папок «Temp» на другой раздел или диск
Папки «Temp» Windows
Друзья, возможно, кто не в курсе, что за папки такие, о которых мы будем говорить. Это две системные папки хранения временных данных. Одна из них находится непосредственно в системном каталоге по пути:
C:WindowsTemp
Другая располагается внутри профиля каждого пользователя по пути:
C:UsersИмя_пользователяAppDataLocalTemp
Более детально узнать о том, что это за папки, какую роль в работе Windows они играют, почему их нужно периодически чистить, вы можете из статьи сайта «Папка Temp в Windows». В этой статье, в частности, описывается процесс автоматизации очистки папок «Temp» с помощью переменных сред Windows. Ниже мы также будем работать с переменными средами, но в этот раз с целью переноса папок в другие места компьютера. И прежде, естественно, поговорим, о том, зачем это делать в принципе. Что кого может не устраивать при дефолтном расположении папок «Temp»?Зачем менять дефолтное расположение папок «Temp»
Самые распространённые случаи, когда может быть целесообразно сменить дефолтное расположение папок «Temp» - это нехватка места на диске С в условиях невозможности увеличения его объёма и оптимизация работы Windows за счёт реализации RAM-диска. В последнем случае оптимизирующий эффект достигается за счёт реализуемого средствами оперативной памяти виртуального диска, на котором чтение и запись данных происходит с многократно увеличенными скоростями по сравнению с HDD. В моём же частном случае я, наоборот, переместил папки «Temp» с производительного SSD на медленный HDD. Зачем? Это была временная надобность, когда я исследовал возможности встроенного в Windows 10 гипервизора Hyper-V, который после обновлений 2018 года обзавёлся возможностью установки виртуальных машин в едином процессе загрузки их дистрибутива с серверов Microsoft. И вот этот дистрибутив с серверов Microsoft безапелляционно загружался как временные файлы в папки «Temp». Это были большие объёмы данных, планировалось исследование возможностей по всем предлагаемым операционным системам в таком вот едином процессе создания виртуальной машины и загрузки её дистрибутива с сети. Вот тогда, собственно, и стала необходимость в переназначении месторасположения папок «Temp» на раздел винчестера-файлопомойки. Поскольку средствами Hyper-V, как я уже сказал, смена каталога загрузки дистрибутива не предусматривалась.Как перенести папки «Temp» в другое место
Чтобы перенести папки «Temp» в другое место, прежде на этом месте необходимо создать папку с названием, соответственно, «Temp». В нашем случае местом переноса папок пусть будет диск D. На нём создаём папку «Temp».
Теперь жмём клавиши Win+R. Запускаем свойства системы:
sysdm.cpl
Переключаемся на вкладку «Дополнительно». Внизу кликаем «Переменные среды…».
В верхней части окна переменных сред находятся опции правки путей расположения папки «Temp» в составе пользовательского профиля, т.е. внутри папки «AppData». Нам нужно изменить путь в значениях переменных «TEMP» и «TMP». Кликаем первую переменную - «TEMP», жмём «Изменить».
Меняем исходное значение на путь в нашем случае на диске D - D:Temp. Жмём «Ок».
Теперь то же самое проделываем с переменной «TMP». Меняем её исходный путь на D:Temp.
Теперь все временные файлы папки «Temp» в составе пользовательского профиля будут поступать в папку «Temp» на диске D.
Далее смотрим нижнюю часть окна переменных сред. В ней мы будем править путь папки «Temp», находящейся внутри системного каталога «Windows». Точно так же, как и в предыдущем случае, кликаем каждую из сред «TEMP» и «TMP», жмём кнопку «Изменить».
И меняем исходный путь на конечный - D:Temp.
Готово.
Теперь осталось только перезагрузить Windows.
Как вернуть дефолтные значения переменных сред для папок «Temp»
Чтобы вернуть папки «Temp» на свои места – на диск С в каталоги «Windows» и «AppData», необходимо, соответственно, вернуть исходные значения переменных сред для папок «TEMP» и «TMP». Делается это точно таким же образом, как и задавались наши, пользовательские значения. Кликаем каждую из переменных сред и вводим дефолтное значение для «TEMP» и «TMP» в верхней части окна:
%USERPROFILE%AppDataLocalTemp
Для «TEMP» и «TMP» в нижней части окна:
%SystemRoot%TEMP
И перезагружаемся.
Метки к статье: Системные функции
Как перенести временные файлы на другой диск в Windows
  windows | для начинающих
Временные файлы создаются программами при работе обычно в четко определенных папках в Windows, на системном разделе диска, и удаляются с него автоматически. Однако, в некоторых ситуациях, когда на системном диске мало места или это небольшой по объему SSD, может иметь смысл перенести временные файлы на другой диск (а точнее, переместить папки с временными файлами).
В этой инструкции пошагово о том, как перенести папки временных файлов на другой диск в Windows 10, 8 и Windows 7 с тем, чтобы в будущем программы создавали свои временные файлы именно там. Также может быть полезным: Как удалить временные файлы в Windows.
Примечание: описанные действия не всегда полезны с точки зрения производительности: например, если вы переносите временные файлы на другой раздел того же жесткого диска (HDD) или с SSD на HDD, это может снизить общую производительность программ, использующих временные файлы. Возможно, более оптимальными решениями в данных случаях будут описанные в следующих руководствах: Как увеличить диск C за счет диска D (точнее один раздел за счет другого), Как очистить диск от ненужных файлов.
Перемещение папки временных файлов в Windows 10, 8 и Windows 7
Расположение временных файлов в Windows задается переменными среды, при этом таких расположений несколько: системные — C:\Windows\TEMP и TMP, а также отдельные для пользователей — C:\ Users\ AppData\ Local\ Temp и Tmp. Наша задача — изменить их таким образом, чтобы перенести временные файлы на другой диск, например, D.
Для этого потребуется выполнить следующие простые шаги:
- На нужном вам диске создайте папку для временных файлов, например, D:\Temp (хотя это и не обязательный шаг, а папка должна будет создаться автоматически, рекомендую все же это сделать).
- Зайдите в параметры системы. В Windows 10 для этого можно нажать правой кнопкой мыши по «Пуск» и выбрать «Система», в Windows 7 — правой кнопкой по «Мой компьютер» и выбрать «Свойства».
- В параметрах системы, слева, выберите «Дополнительные параметры системы».
- На вкладке «Дополнительно» нажмите кнопку «Переменные среды».
- Обратите внимание на те переменные среды, которые носят имена TEMP и TMP, как в верхнем списке (пользовательские), так и в нижнем — системные. Примечание: если на вашем компьютере используется несколько учетных записей пользователей, то может быть разумным для каждого из них создать отдельную папку временных файлов на диске D, а системные переменные из нижнего списка не изменять.
- Для каждой такой переменной: выберите ее, нажмите «Изменить» и укажите путь к новой папке временных файлов на другом диске.
- После того, как все необходимые переменные среды были изменены, нажмите Ок.
После этого временные файлы программ будут сохраняться в выбранной вами папке на другом диске, не занимая при этом места на системном диске или разделе, чего и требовалось добиться.
Если остались вопросы, или что-то работает не так, как нужно — отмечайтесь в комментариях, постараюсь ответить. Кстати, в контексте очистки системного диска в Windows 10, может пригодиться: Как перенести папку OneDrive на другой диск.
А вдруг и это будет интересно:
Как перенести временные файлы на другой диск в Windows
Содержание статьи
Как перенести временные файлы на другой диск в Windows
Временные файлы создаются программами при работе обычно в четко определенных папках в Windows, на системном разделе диска, и удаляются с него автоматически. Однако, в некоторых ситуациях, когда на системном диске мало места или это небольшой по объему SSD, может иметь смысл перенести временные файлы на другой диск (а точнее, переместить папки с временными файлами).
В этой инструкции пошагово о том, как перенести папки временных файлов на другой диск в Windows 10, 8 и Windows 7 с тем, чтобы в будущем программы создавали свои временные файлы именно там. Также может быть полезным: Как удалить временные файлы в Windows.
Примечание: описанные действия не всегда полезны с точки зрения производительности: например, если вы переносите временные файлы на другой раздел того же жесткого диска (HDD) или с SSD на HDD, это может снизить общую производительность программ, использующих временные файлы. Возможно, более оптимальными решениями в данных случаях будут описанные в следующих руководствах: Как увеличить диск C за счет диска D (точнее один раздел за счет другого), Как очистить диск от ненужных файлов.
Перемещение папки временных файлов в Windows 10, 8 и Windows 7
Расположение временных файлов в Windows задается переменными среды, при этом таких расположений несколько: системные — C:WindowsTEMP и TMP, а также отдельные для пользователей — C: Users AppData Local Temp и Tmp. Наша задача — изменить их таким образом, чтобы перенести временные файлы на другой диск, например, D.
Для этого потребуется выполнить следующие простые шаги:
- На нужном вам диске создайте папку для временных файлов, например, D:Temp (хотя это и не обязательный шаг, а папка должна будет создаться автоматически, рекомендую все же это сделать).
- Зайдите в параметры системы. В Windows 10 для этого можно нажать правой кнопкой мыши по «Пуск» и выбрать «Система», в Windows 7 — правой кнопкой по «Мой компьютер» и выбрать «Свойства».
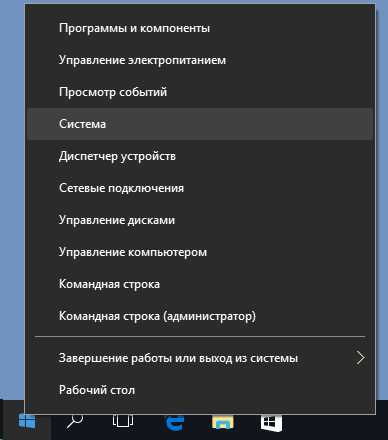
- В параметрах системы, слева, выберите «Дополнительные параметры системы».

- На вкладке «Дополнительно» нажмите кнопку «Переменные среды».

- Обратите внимание на те переменные среды, которые носят имена TEMP и TMP, как в верхнем списке (пользовательские), так и в нижнем — системные. Примечание: если на вашем компьютере используется несколько учетных записей пользователей, то может быть разумным для каждого из них создать отдельную папку временных файлов на диске D, а системные переменные из нижнего списка не изменять.

- Для каждой такой переменной: выберите ее, нажмите «Изменить» и укажите путь к новой папке временных файлов на другом диске.
- После того, как все необходимые переменные среды были изменены, нажмите Ок.
После этого временные файлы программ будут сохраняться в выбранной вами папке на другом диске, не занимая при этом места на системном диске или разделе, чего и требовалось добиться.

Если остались вопросы, или что-то работает не так, как нужно — отмечайтесь в комментариях, постараюсь ответить. Кстати, в контексте очистки системного диска в Windows 10, может пригодиться: Как перенести папку OneDrive на другой диск.
Перенос временных файлов Windows в RAM-диск
Все мы с Вами хотим, чтоб наши компьютеры работали как можно быстрее. Сегодня опишу очередной бесплатный и простой способ ускорения работы операционной системы Windows — речь пойдёт про перенос папки «Temp» (временных файлов Windows) в скоростной RAM-диск.
О создании этого волшебного быстрого диска в оперативной памяти я Вам уже писал (с демонстрацией скорости его работы), поэтому повторяться не буду. Расскажу ниже о самом распространённом способе его использования, который проверил лично — работает на 100%, без сбоев и «глюков».
Временные файлы Windows в RAM-диск

Для использования описанного ниже способа ускорения компьютера размер RAM-диска должен быть достаточно большим (3-4-8 Гб), а не каких-то жалких 500 Мб.
Сейчас мы с Вами легко и непринуждённо перенесём папку с временными файлами системы «Temp» в виртуальный RAM-диск. Это даст нам колоссальное ускорение работы системного проводника, программ и всей операционки в целом.
Правильный перенос папки «Temp»
Для начала, нужно создать папку с именем «Temp» в нашем «оперативном» диске. Кстати, при его рождении, программа Radeon RAMDisk предлагала нам это сделать сразу.
Ещё нужно очистить содержимое нашей временной системной папки перед дальнейшими манипуляциями. Для этого закрываем как можно больше запущенных программ и вызываем окошко «Выполнить» последовательным нажатием и удержанием клавиш «Win» и «R» на клавиатуре. В строку «Открыть» копируемвставляем такой путь…
%USERPROFILE%AppDataLocalTemp
Читайте также на сайте:

…и удаляем всё содержимое открывшейся папки…

Далее, через панель управления и раздел «Система», переходим в «Дополнительные параметры системы»…

Нам нужна кнопочка «Переменные среды» — тыкаем на неё…

…и вот тут необходимо поменять путь к системным и пользовательским папкам с временными файлами. Кликом выделяем нужную строку и нажав кнопку «Изменить»…

…через «Обзор каталога…» указываем новое расположение папки «Temp» на своём RAM-диске — направляем в неё временное содержимое («TEMP» и «TMP»)…


Таким простым способом нужно поменять все четыре значения в двух окошках…

Тыкаем «Ок», перезагружаем Windows и радуемся — почти сразу Вы заметите ускорение работы программ и встроенного менеджера файлов, как минимум. Чем старее и медленнее Ваш системный жёсткий диск, тем заметнее будут изменения. Я лично даже с ssd-диском увидел улучшения.
При закрытии программ почти все их временные данные сами автоматически удаляются из папки «Temp», но всё-таки желательно периодически её чистить ручками или специальными утилитами, чтоб она не распухала…

Кстати, описанный выше метод ускорения системы Windows ещё и значительно продлит жизнь Вашему SSD-диску — приятный бонус.
Вот и весь перенос папки Temp (временных файлов Windows) в RAM-диск. До новых полезных компьютерных советов и интересных программ.
ПОЛЕЗНОЕ ВИДЕО
Дата публикации (обновления): 11.09.2019
Как сказать «Спасибо» сайту
Рекомендую ещё посмотреть обзоры.
Я только обозреваю программы! Любые претензии — к их производителям!
Ссылки в комментариях публикуются после модерации.
30.05.2017 в 19:43
Здравствуйте! А не подскажите как в 7 это все проделать? А то у меня нет обзора каталогов как у Вас на скриншоте(
30.05.2017 в 20:11
Поставьте в автоматическом ежедневном режиме работы по таймеру (настраивается в меню) всего две программы и забудете об очистке и оптимизации надолго, очень надолго. Кому их только не ставили и на какие только компы и ноутбуки. Чистит безукоризненно. Не реклама, обычный человеческий жест. Оговорюсь, отлично понимаю, что и как работает в компе, поэтому стараюсь ставить только те программы, которые по возможности практически не требуют никакого участия человека и с сохранением действенного эффекта. А сайт прекрасен, только за программу f.lux 10 баллов!
Названия программ Wise Disk Cleaner и Wise Registry Cleaner, на настоящее время сбоев в работе данных продуктов, установленных примерно на 400 машинах не было ни разу. Программы бесплатные.
30.05.2017 в 21:16
f.lux 10 баллов поддерживаю! Спасибо за совет!
30.05.2017 в 20:48
Привет!! А если периодически чистить сами папки TEMP вручную И не надо будет городить диски Как такое подойдет??
30.05.2017 в 21:17
Не знаю что даже и ответить)
30.05.2017 в 21:23
А при чём тут ручная очистка вообще? Вы прочитали один абзац из всей статьи? «Нагороженный» диск работает в десятки раз быстрее обычного жёсткого диска — в этом вся суть. Система будет работать в десятки раз быстрее со своими временными файлами — отсюда и ускорение многих операций.
А очистка нужна, чтоб не переполнить ограниченный размер RAM-диска и не спровоцировать тем самым глюки. Некоторые товарищи умудряются десятки гигабайт собирать в папку «Temp».
31.05.2017 в 10:14
afanasij , вопрос не в том, как вы чистите временные файлы, а в том, что автор заинтересовался работой RAM-дисков.
Единственное интересное практическое применение RAM-диска — это немного сохранить ресурс SSD-диска, если он имеется и используется как системный. Ускорение работы системы довольно сомнительно, поскольку переносить какие-либо системные файлы (даже временные) на RAM-диск абсолютно неразумно, а перенос временных пользовательских файлов не даст большого прироста производительности. Я уж не знаю какой надо иметь древний комп, чтоб увидеть существенную разницу (ещё в конце 90-х начале 00-х этой ерундой занимались — тогда был смысл).
Svengali , к чему было заикаться в статье про чистку временных файлов, если можно просто отказаться от сохранения образа RAM-диска и с каждым запуском ПК иметь чистенькую папку TEMP… Под все (разные) нужды можно создать свои RAM-диски, если тут вопрос возникнет.
31.05.2017 в 19:05
Привет!! Да полностью согласен Все делаю в ручную время занимает пол секунды А этим диском никогда не пользовался Может вещь и хорошая Не пробовал Вопрос закрыт Пока все пока
01.06.2017 в 12:16
«к чему было заикаться в статье» — к тому, что Ваш рекомендуемый способ далеко не всем удобен. Он совсем не идеален. «Развернул» этот свой комментарий в другой статье.
01.06.2017 в 13:10
Для кого написано: «Под все (разные) нужды можно создать свои RAM-диски, если тут вопрос возникнет.» ?
01.06.2017 в 13:34
Именно это и имел в виду, когда писал, что далеко не всем удобно и практично.
01.06.2017 в 13:42
«Единственное интересное практическое применение…» — не забывайте дописывать «по моему ЛИЧНОМУ мнению, Я так думаю, Я так считаю…». Вы же не ходячая истина, правда?
Как перенести временные файлы в Windows на другой диск
При работе в операционной системе Windows различные приложения создают временные файлы, что является неизбежной процедурой для их грамотного функционирования. Параметрами операционной системы по умолчанию определено место для хранения временных файлов – это системный жесткий диск. Файлы автоматически создаются, изменяются и удаляются при необходимости. Пользователь имеет возможность изменить место для хранения временных файлов по умолчанию, и в рамках данной статьи мы рассмотрим, как это сделать.
Зачем менять папку для хранения временных файлов
Изменение папки для хранения временных файлов – это необязательная процедура, и пользователь явно должен осознавать с какой целью он ее выполняет. В последнее время все активнее для установки операционной системы Windows в компьютере отводится отдельный SSD-накопитель. Поскольку стоимость твердотельных жестких дисков велика, чаще всего они небольшого объема, и пользователи стремятся экономить каждый мегабайт. Порой, временные файлы могут занимать по несколько гигабайт, и в такой ситуации их целесообразно перенести на другой жесткий диск.
Обратите внимание: В зависимости от того, на каком жестком диске находятся временные файлы в Windows, может снижаться или повышаться скорость работы приложения на компьютере. Если программа обращается к временным файлам, расположенным на SSD-накопителе, она быстрее получает ответ, вследствие чего быстрее работает, нежели когда временные файлы находятся на HDD. Исходя из этого, менять папку для хранения временных файлов не всегда правильно, и иногда лучше использовать другие способы, чтобы освободить место на диске.
Как перенести временные файлы на другой диск
По умолчанию временные файлы в операционной системе Windows хранятся в следующих разделах:
- C:WindowsTEMP
- C: Users AppData Local Temp
Обратите внимание: В списке выше диск C указан в качестве системного, в вашем случае он может иметь другое буквенное обозначение. Также стоит отметить, что иногда временные файлы могут храниться в папках TMP (вместо Temp) с аналогичным расположением.
Чтобы перенести временные файлы на другой диск, и они там постоянно сохранялись, нужно внести изменения в настройки Windows следующим образом:
- Первым делом нужно создать на жестком диске, который будет использоваться для хранения временных файлов, соответствующую папку. При этом создавать ее можно в любом месте с любым названием. Рекомендуем создавать папку в корне диска, например, D:Temp;
- Далее нужно установить в настройках операционной системы, чтобы в созданную папку сохранялись временные файлы. Для этого зайдите в свойства системы. Это можно сделать, если нажать на клавиатуре сочетание клавиш Windows+R и в открывшемся окне «Выполнить» прописать команду systempropertiescomputername;

- Откроются свойства системы. В верхнем меню выберите раздел «Дополнительно» и в нижней части открытого окна нажмите на пункт «Переменные среды»;

- Откроется список переменных сред. Временные файлы являются переменными TEMP и TMP, они в указанном окне будут представлены для конкретного пользователя, а также системные. В ситуации, когда за одним компьютером регулярно работает несколько пользователей, целесообразно для каждого из них назначить свою папку временных файлов пользовательских переменных;

- Далее нужно изменить текущий адрес сохранения переменных на новый. Для этого выбирайте по очереди переменные TEMP и TMP и нажимайте «Изменить». Будет открываться окно, в котором нужно будет задавать новое «Значение переменной». Для выбора ранее созданной папки, нажимайте «Обзор каталога», находите папку на диске и жмите «ОК»;
- После внесения изменений для всех необходимых переменных временных файлов, сохраните результаты.
На этом проблема с сохранением временных файлов на системном жестком диске будет исчерпана.
Обратите внимание: Не рекомендуется устанавливать в качестве места для хранения временных файлов внешние накопители.
Как перенести временные файлы на другой диск в Windows
Временные файлы создаются программами при работе обычно в четко определенных папках в Windows, на системном разделе диска, и удаляются с него автоматически. Однако, в некоторых ситуациях, когда на системном диске мало места или это небольшой по объему SSD, может иметь смысл перенести временные файлы на другой диск (а точнее, переместить папки с временными файлами).
В этой инструкции пошагово о том, как перенести папки временных файлов на другой диск в Windows 10, 8 и Windows 7 с тем, чтобы в будущем программы создавали свои временные файлы именно там.
Примечание: описанные действия не всегда полезны с точки зрения производительности: например, если вы переносите временные файлы на другой раздел того же жесткого диска (HDD) или с SSD на HDD, это может снизить общую производительность программ, использующих временные файлы.

Перемещение папки временных файлов в Windows 10, 8 и Windows 7
Расположение временных файлов в Windows задается переменными среды, при этом таких расположений несколько: системные — C:WindowsTEMP и TMP, а также отдельные для пользователей — C: Users AppData Local Temp и Tmp. Наша задача — изменить их таким образом, чтобы перенести временные файлы на другой диск, например, D.
Для этого потребуется выполнить следующие простые шаги:
- На нужном вам диске создайте папку для временных файлов, например, D:Temp (хотя это и не обязательный шаг, а папка должна будет создаться автоматически, рекомендую все же это сделать).
- Зайдите в параметры системы. В Windows 10 для этого можно нажать правой кнопкой мыши по «Пуск» и выбрать «Система», в Windows 7 — правой кнопкой по «Мой компьютер» и выбрать «Свойства».

- В параметрах системы, слева, выберите «Дополнительные параметры системы».

- На вкладке «Дополнительно» нажмите кнопку «Переменные среды».

- Обратите внимание на те переменные среды, которые носят имена TEMP и TMP, как в верхнем списке (пользовательские), так и в нижнем — системные. Примечание: если на вашем компьютере используется несколько учетных записей пользователей, то может быть разумным для каждого из них создать отдельную папку временных файлов на диске D, а системные переменные из нижнего списка не изменять.

- Для каждой такой переменной: выберите ее, нажмите «Изменить» и укажите путь к новой папке временных файлов на другом диске.
- После того, как все необходимые переменные среды были изменены, нажмите Ок.
После этого временные файлы программ будут сохраняться в выбранной вами папке на другом диске, не занимая при этом места на системном диске или разделе, чего и требовалось добиться.

Если остались вопросы, или что-то работает не так, как нужно — отмечайтесь в комментариях, постараюсь ответить.
как перенести на другой диск, где находятся, зачем переносить
При работе в операционной системе Windows различные приложения создают временные файлы, что является неизбежной процедурой для их грамотного функционирования. Параметрами операционной системы по умолчанию определено место для хранения временных файлов – это системный жесткий диск. Файлы автоматически создаются, изменяются и удаляются при необходимости. Пользователь имеет возможность изменить место для хранения временных файлов по умолчанию, и в рамках данной статьи мы рассмотрим, как это сделать.
Зачем менять папку для хранения временных файлов
Изменение папки для хранения временных файлов – это необязательная процедура, и пользователь явно должен осознавать с какой целью он ее выполняет. В последнее время все активнее для установки операционной системы Windows в компьютере отводится отдельный SSD-накопитель. Поскольку стоимость твердотельных жестких дисков велика, чаще всего они небольшого объема, и пользователи стремятся экономить каждый мегабайт. Порой, временные файлы могут занимать по несколько гигабайт, и в такой ситуации их целесообразно перенести на другой жесткий диск.
Обратите внимание: В зависимости от того, на каком жестком диске находятся временные файлы в Windows, может снижаться или повышаться скорость работы приложения на компьютере. Если программа обращается к временным файлам, расположенным на SSD-накопителе, она быстрее получает ответ, вследствие чего быстрее работает, нежели когда временные файлы находятся на HDD. Исходя из этого, менять папку для хранения временных файлов не всегда правильно, и иногда лучше использовать другие способы, чтобы освободить место на диске.
Как перенести временные файлы на другой диск
По умолчанию временные файлы в операционной системе Windows хранятся в следующих разделах:
- C:\Windows\TEMP
- C:\ Users\ AppData\ Local\ Temp
Обратите внимание: В списке выше диск C указан в качестве системного, в вашем случае он может иметь другое буквенное обозначение. Также стоит отметить, что иногда временные файлы могут храниться в папках TMP (вместо Temp) с аналогичным расположением.
Чтобы перенести временные файлы на другой диск, и они там постоянно сохранялись, нужно внести изменения в настройки Windows следующим образом:
- Первым делом нужно создать на жестком диске, который будет использоваться для хранения временных файлов, соответствующую папку. При этом создавать ее можно в любом месте с любым названием. Рекомендуем создавать папку в корне диска, например, D:\Temp;
- Далее нужно установить в настройках операционной системы, чтобы в созданную папку сохранялись временные файлы. Для этого зайдите в свойства системы. Это можно сделать, если нажать на клавиатуре сочетание клавиш Windows+R и в открывшемся окне «Выполнить» прописать команду systempropertiescomputername;

- Откроются свойства системы. В верхнем меню выберите раздел «Дополнительно» и в нижней части открытого окна нажмите на пункт «Переменные среды»;

- Откроется список переменных сред. Временные файлы являются переменными TEMP и TMP, они в указанном окне будут представлены для конкретного пользователя, а также системные. В ситуации, когда за одним компьютером регулярно работает несколько пользователей, целесообразно для каждого из них назначить свою папку временных файлов пользовательских переменных;

- Далее нужно изменить текущий адрес сохранения переменных на новый. Для этого выбирайте по очереди переменные TEMP и TMP и нажимайте «Изменить». Будет открываться окно, в котором нужно будет задавать новое «Значение переменной». Для выбора ранее созданной папки, нажимайте «Обзор каталога», находите папку на диске и жмите «ОК»;
- После внесения изменений для всех необходимых переменных временных файлов, сохраните результаты.
На этом проблема с сохранением временных файлов на системном жестком диске будет исчерпана.
Обратите внимание: Не рекомендуется устанавливать в качестве места для хранения временных файлов внешние накопители.
Загрузка...Как перенести временные файлы на другой диск в Windows
- Подписаться
- Лента публикаций
- Последние публикации
- Лучшие публикации
- за все время
- з
Как перенести папку TEMP на другой диск и освободить место
Недавно я подробно рассказал о временном хранилище и его очистке. Порой возникает ситуация, когда у HDD или SSD недостаточно места для хранения этих файлов, и возникает вопрос - как перенести папку TEMP на другой диск в Windows? Речь пойдет не о ручном перемещении, а настройке приложений таким образом, чтобы они создавали временные объекты сразу на других накопителях (разделах).
Это не всегда полезно!
Дело в том, что большинство программ (браузеров) использует данные элементы для ускорения работы, повышения производительности. И если изменить их расположение, то это может негативно сказаться на быстродействии. Возможно, стоит просто выполнить очистку дисков для увеличения свободного пространства, а TEMP не трогать.

Как переместить временные файлы
По умолчанию такие компоненты находятся в системной папке Windows, внутри папок с именами «TEMP» и «TMP». Аналогичные объекты можно обнаружить и в пользовательских каталогах по пути:
Цель следующей инструкции заключается в том, чтобы автоматически перенести их в другое место, выполнив настройку параметров ПО:
- Сначала создаем на диске D (или любом другом, кроме С) директорию с именем «Temp». Теоретически, она будет создана сама, но лучше это сделать самому.
- Теперь нажмите Win + X , чтобы отобразилось главное контекстное меню. В нем кликните по пункту «Система»:

Если используете не «десятку», а Виндовс 7, то стоит кликнуть правой кнопкой мышки по значку «Мой компьютер» (рабочий стол) и перейти к «Свойствам».
- Слева увидите небольшое меню, где нужно выбрать «Дополнительные системные параметры»:

- Откроется окно, внизу которого есть кнопка «Переменные среды» (предварительно переходим в раздел «Дополнительно»:

- Перед Вами отобразится отдельный перечень переменных сред для системы и пользователей:

Небольшой совет: Если в ОС Windows добавлено несколько аккаунтов, то, возможно, лучше для каждого из них создать на диске D отдельную папку для временных файлов. А вот системные каталоги лучше не перемещать. Но Вы можете поступать так, как посчитаете нужным. Критической ошибки от Ваших действий не получите, но производительность может слегка уменьшиться.
Продолжаем инструкцию «как папку TEMP перенести на другой диск»!
- Выделив определенный вариант (строку с переменной и указанным путем), нажмите под окно кнопку «Изменить» и пропишите в поле значение новое расположение (ту папку, которую создали ранее в диске D).
- Подтвердите внесенные изменения нажатием «ОК».
Нам удалось перенести временные файлы на другой диск. Теперь браузеры и системные средства будут сохранять temp-данные в нужном Вам месте.

Для экономии дискового пространства, советую воспользоваться моими рекомендациями о том, как перенести OneDrive и файл подкачки.
Остались вопросы? Возникли проблемы? Напишите мне в комментариях – отвечу обязательно.
Полезные статьи:
Как мне сохранить на диске временный файл с помощью Python?
Переполнение стека- Около
- Товары
- Для команд
- Переполнение стека Общественные вопросы и ответы
- Переполнение стека для команд Где разработчики и технологи делятся частными знаниями с коллегами
- Вакансии Программирование и связанные с ним технические возможности карьерного роста
- Талант Нанимайте технических специалистов и создавайте свой бренд работодателя
Освободить место на диске в Windows 10
Пространство, необходимое для завершения обновления компонентов, зависит от двух факторов: выбранного пути обновления и размера дополнительного содержимого и других обновлений, которые применяются к вашему ПК при установке обновления компонентов.
Windows использует три разных пути обновления функций, в зависимости от объема доступного дискового пространства.
1. Для ПК с большим количеством свободного дискового пространства
Windows автоматически пытается завершить процесс обновления в фоновом режиме, пока вы используете свой компьютер.Это значительно сокращает время, в течение которого ваш компьютер будет отключен от (или станет непригодным для использования) во время обновления, хотя он может временно использовать больше дискового пространства для завершения обновления. Узнайте больше о наших усилиях по сокращению времени автономной работы во время обновлений (в настоящее время только на английском языке).
2. Для ПК с ограниченным свободным пространством, но достаточным для автоматического завершения обновления
Windows автоматически выполнит оптимизацию для уменьшения объема свободного дискового пространства, необходимого для установки обновления.Это приведет к увеличению времени автономной установки.
3. Для компьютеров, на которых недостаточно места для автоматической установки обновления
Windows предложит вам освободить дисковое пространство или использовать внешнее хранилище для временного расширения хранилища на вашем ПК. Если вы используете внешнее запоминающее устройство, Windows не потребуется столько свободного места на системном диске, сколько она временно использует ваше внешнее хранилище.
Для каждого из этих путей обновления общий объем необходимого свободного дискового пространства будет варьироваться в зависимости от установленного дополнительного содержимого и других обновлений, применимых к вашему ПК.Например:
-
Дополнительные функции . Многие дополнительные функции, доступные для Windows, предустановлены или приобретаются системой по запросу или вручную вами. Вы можете увидеть, какие из них установлены на вашем ПК, перейдя в Настройки > Приложения > Приложения и функции > Управление дополнительными функциями .
Открыть Настройки дополнительных функций
Размер этих функций варьируется от менее 1 МБ до почти 2 ГБ для портала Windows Mixed Reality.Вы можете уменьшить объем дискового пространства, необходимого для установки обновления компонентов на свой компьютер, удалив дополнительные функции, которые вы не используете. -
Количество установленных языков . Windows локализована на множество языков. Хотя многие люди одновременно используют только один язык, некоторые люди переключаются между двумя или более языками. Вы можете увидеть, какие языки установлены на вашем ПК, выбрав Пуск > Настройки > Время и язык > Язык .
Открыть языковые настройки
Во время каждого обновления должны обновляться все языковые ресурсы и все связанные ресурсы распознавания набора текста, преобразования текста в речь, преобразования речи в текст и рукописного ввода. Контент для каждого языка может варьироваться от 175 МБ до более 300 МБ. Вы можете уменьшить объем места, требуемый для установки обновления функции на свой компьютер, удалив языки, которые вы не используете. -
Обновления драйверов .OEM-производители и другие партнеры по оборудованию иногда публикуют новые графические, сетевые, звуковые и другие драйверы вместе с новым обновлением ОС. Размер этих драйверов может значительно различаться в зависимости от вашего компьютера и того, какие драйверы были обновлены.
-
Качество обновлений ОС . Во время обновления функции Windows пытается загрузить и автоматически установить последнее качественное обновление, чтобы ваш компьютер был полностью обновлен, когда вы начнете его использовать.Вскоре после выпуска обновления функции качественное обновление для этого обновления может составлять всего несколько сотен МБ, но по мере реализации большего количества изменений качества и безопасности размер качественного обновления может увеличиться до 1 ГБ или более. На ПК не хватает места на диске, вы можете загрузить и установить качественное обновление после завершения обновления функции.
Наконец, Центр обновления Windows временно отключит hiberfile.sys, pagefile.sys и другие системные файлы, чтобы использовать пространство, которое эти файлы обычно занимают, для применения обновления функции.Любые файлы, для которых отключено применение обновления, будут автоматически повторно включены после завершения обновления. Поскольку эти файлы различаются по размеру в зависимости от того, как вы используете свой компьютер, и от объема оперативной памяти вашего компьютера, даже в тех случаях, когда два разных компьютера имеют один и тот же образ ОС, объем свободного дискового пространства, необходимого для завершения обновления, может отличаться.
Сочетание пути обновления и функций означает, что для завершения обновления требуется широкий диапазон свободного дискового пространства. Вот несколько примеров обновления ПК до версии Windows 1803:
| Оптимизирован для сокращения времени автономной работы | Оптимизирован для минимального дискового пространства | Оптимизирован для минимального дискового пространства с внешним хранилищем | |
|---|---|---|---|
| Минимальные дополнительные функции, языки и обновления | 20 ГБ | 5.5 ГБ + | 4,5 ГБ + |
| Множество дополнительных функций, языков и обновлений | 20 ГБ + | 13,75 ГБ + | 7 ГБ + |
.
c # - Как создать и сохранить временный файл на виртуальном сервере Microsoft Azure
Переполнение стека- Около
- Товары
- Для команд
- Переполнение стека Общественные вопросы и ответы
- Переполнение стека для команд Где разработчики и технологи делятся частными знаниями с коровой
Рабочие диски заполнены? Как очистить рабочий стол 8 способами
Прежде, чем мы начнем
Потратив несколько лет на программирование приложений для macOS, мы создали инструмент, который может использовать каждый. Универсальный инструмент для решения проблем для Mac.

Итак, вот вам совет: загрузите CleanMyMac, чтобы быстро решить некоторые проблемы, упомянутые в этой статье. Но чтобы помочь вам сделать все это самостоятельно, ниже мы собрали наши лучшие идеи и решения.
Функции, описанные в этой статье, относятся к версии CleanMyMac X для MacPaw.
Если вы регулярно работаете в таких программах, как Adobe Premiere Pro, Final Cut Pro и Adobe Photoshop, вы, вероятно, сталкивались с ошибками, связанными с «рабочим диском». Наиболее распространенной ошибкой является отказ Photoshop открыться вместе с сообщением «Не удалось инициализировать Photoshop, так как рабочие диски заполнены».
Если вы наткнулись на эту страницу из-за этой проблемы, вам повезло: мы собираемся показать вам, как легко решить проблему с рабочим диском, и, в качестве бонуса, содержать ваш компьютер в чистоте и работоспособности. в лучшем.
Что такое рабочий диск?
Прежде чем мы выделим некоторые решения, было бы неплохо иметь хотя бы общее представление о том, что такое рабочий диск на самом деле. Когда вы используете такие программы, как Photoshop или Final Cut Pro, им требуется рабочее пространство, называемое виртуальной памятью или кэш-памятью. Здесь хранятся и доступны временные файлы проекта.
В этом руководстве мы сфокусируем наши лазерные прицелы на Photoshop. В конце концов, это самое обычное приложение.Но будьте уверены, что информация, которую мы рассмотрим, применима к большинству программ, использующих рабочие диски.
Рабочий диск - это пространство на жестком диске, используемое Photoshop в качестве виртуальной памяти, когда ОЗУ недостаточно для выполнения задачи. Photoshop позволяет назначить несколько рабочих дисков: таким образом у него будет больше места.
При работе с большими изображениями и множеством слоев Photoshop тайно занимает ваше место на диске, быстро создавая гору временных файлов проекта.

Важно отметить, что при настройке Photoshop у вас будет возможность назначить рабочие диски выбранному вами диску. Мы настоятельно рекомендуем не использовать системный диск, если у вас нет других альтернатив.
Причины появления ошибки «Рабочие диски заполнены»
Временные файлы являются наиболее важной причиной ошибки «рабочие диски заполнены». Обычно они собираются в толпе, не оставляя ни единого доказательства своего присутствия.Если у вас есть привычка принудительно закрывать Photoshop, возможно, в вашей системе хранится много временных файлов. Поскольку Photoshop не может полностью закрыть все проекты после того, как вы так быстро закрыли его, он сохраняет такие файлы на вашем компьютере.
Вот еще несколько причин, которые могут вызвать указанное сообщение:
- Недостаточно места на диске, где находится рабочий диск
- Раздел
Экономьте дисковое пространство с помощью OneDrive Files On-Demand для Mac
OneDrive Files On-Demand помогает вам получить доступ ко всем вашим файлам в OneDrive без необходимости загружать их все и использовать место для хранения на вашем устройстве.
Когда вы включите "Файлы по запросу", вы увидите все свои файлы в Mac Finder и получите новую информацию о каждом файле. Новые файлы, созданные в Интернете или на другом устройстве, отображаются как файлы, доступные только в Интернете, и не занимают места на вашем устройстве. Когда вы подключены к Интернету, вы сможете использовать файлы, доступные только в Интернете, как и любой другой файл на вашем устройстве.
Экономия места с OneDrive
С помощью файлов OneDrive по запросу вы можете:
-
Экономьте место на вашем устройстве, создавая файлы только в Интернете
-
Сделать файлы и папки всегда доступными на вашем устройстве
-
Просмотр важной информации о файлах, например о том, являются ли они общими
-
Просматривайте эскизы более 300 различных типов файлов, даже если у вас не установлено приложение, необходимое для его открытия
Ваши файлы будут иметь следующие статусы в Finder:
| Файлы только в Интернете не занимают место на вашем компьютере.Вы видите значок облака для каждого файла, доступного только в Интернете, в Finder, но файл не загружается на ваше устройство, пока вы его не откроете. Вы не можете открывать файлы только в Интернете, если ваше устройство не подключено к Интернету. | |
| Когда вы открываете онлайн-файл, он загружается на ваше устройство и становится локально доступным файлом . Вы можете открыть локально доступный файл в любое время, даже без доступа в Интернет.Если вам нужно больше места, вы можете вернуть файл только в оперативный режим. Просто щелкните файл правой кнопкой мыши и выберите Освободить место . | |
| Только файлы, помеченные как Всегда хранить на этом устройстве отмечены зеленым кружком с белой галочкой. Эти всегда доступны файлы загружаются на ваше устройство и занимают место, но они всегда под рукой, даже когда вы не в сети. |
Скачивание и настройка файлов OneDrive по запросу
Загрузите и установите файлы OneDrive по запросу для Mac.
Для новых учетных записей OneDrive в Mac OS Mojave функция «Файлы по запросу» включена по умолчанию при настройке OneDrive. Существующим пользователям необходимо включить файлы по запросу в настройках OneDrive.
Примечания:
-
OneDrive Files On-Demand требует отформатированного тома Apple File System (APFS) для синхронизации файлов.Если вы использовали предыдущую файловую систему, она будет автоматически обновлена при обновлении до Mac OS Mojave.
- Настройки
Files On-Demand уникальны для каждого устройства, поэтому убедитесь, что вы включили его для каждого устройства, на котором хотите его использовать.
-
Чтобы узнать, как администратор может включить файлы по запросу, см. Раздел Настройка файлов по запросу для Mac (ИТ-администраторы).

Отметить файл или папку для автономного использования или только для онлайн-доступа
После включения «Файлы по запросу» вы увидите следующие новые параметры при выборе файлов или папок в Finder.

Если вы не видите параметры выше, вам необходимо перезапустить Finder:
-
Нажмите и удерживайте клавиши Control и Option .
-
Щелкните Finder в Dock.
-
Щелкните Перезапустите .
Вы также можете перезапустить Finder из диалогового окна «Принудительный выход»:
-
Запустить Принудительно выйти из из меню Apple (или нажать option + command + escape).
-
Выберите Finder и нажмите Перезапустить .

Примечания:
-
Новые файлы или папки, созданные в сети или на другом устройстве, отображаются как доступные только в сети для экономии места. Однако если вы отметите папку как «Всегда хранить на этом устройстве», новые файлы в этой папке будут загружаться на ваше устройство как всегда доступные файлы.
-
Если папка доступна только в оперативном режиме, вы все равно можете пометить отдельные файлы в этой папке как всегда доступные.
-
Finder может искать файлы, доступные только в Интернете, по имени, но не может выполнять поиск содержимого в файлах, доступных только в Интернете, поскольку они не хранятся на устройстве.
Выберите папку на устройстве, которую хотите скрыть
Иногда может потребоваться убедиться, что папка не отображается на устройстве из соображений конфиденциальности.Например, вы можете захотеть скрыть личную папку на рабочем компьютере. Вот как это сделать.
-
Щелкните значок облака OneDrive вверху в строке меню, щелкните три точки, чтобы открыть меню, и выберите Настройки .

-
Щелкните вкладку Учетная запись , а затем выберите Выбрать папки .

-
Снимите флажок рядом с папкой, которую вы хотите сохранить на этом устройстве.

Важно: Параметры файлов по запросу уникальны для каждого устройства, поэтому вам может потребоваться сделать это на каждом устройстве, где вы хотите скрыть папку.
Файлы по запросу и удаление файлов
Могу ли я перемещать файлы, доступные только в Интернете, в папке OneDrive?
Да, вы можете перемещать файлы, доступные только в Интернете, в папке OneDrive для этой учетной записи OneDrive.Когда вы перемещаете файлы за пределы этой папки OneDrive, файлы загружаются в новую папку и удаляются из OneDrive. Если вы случайно что-то удалили, вы можете восстановить файлы или папки, перейдя в корзину OneDrive.
Что произойдет, если я удалю файл или перемещу его в корзину?
Когда вы удаляете файл, доступный только в Интернете, со своего устройства, вы удаляете его из OneDrive на всех устройствах и в Интернете. Вы можете восстановить удаленные файлы и папки из корзины OneDrive в Интернете на срок до 30 дней.Если вы удалите локально доступный файл, он также появится в корзине вашего устройства.
Если вы хотите скрыть папку на вашем устройстве, см. Выбор папки, которую нужно скрыть на вашем устройстве.
Удаляет ли файл из моего OneDrive при изменении режима доступа только к сети?
Нет, изменение файла на доступ только к сети не удаляет его из OneDrive. Файл больше не занимает места на вашем устройстве, и вы по-прежнему сможете просматривать его в мобильных приложениях OneDrive или на веб-сайте.
Узнать больше
План хранения OneDrive и вопросы по выставлению счетов