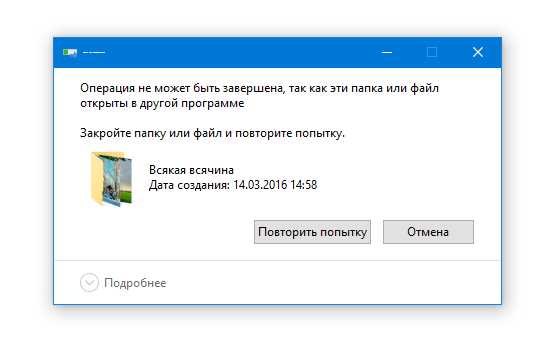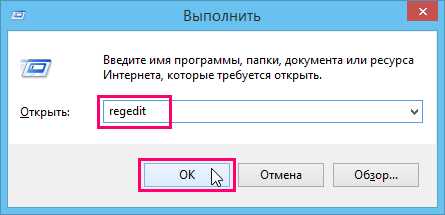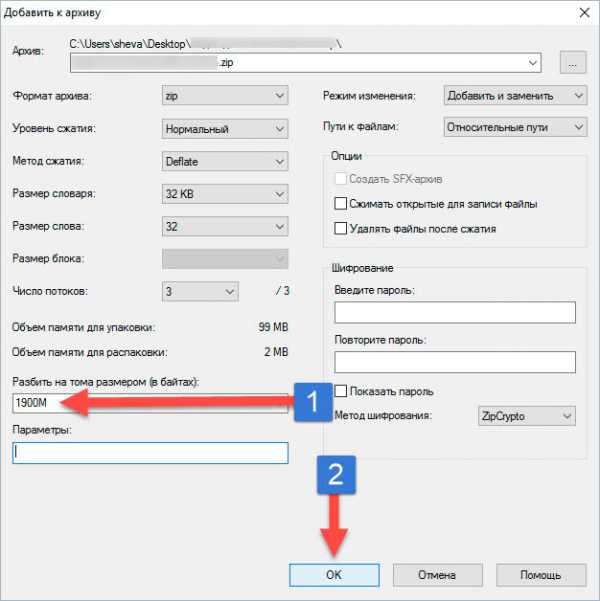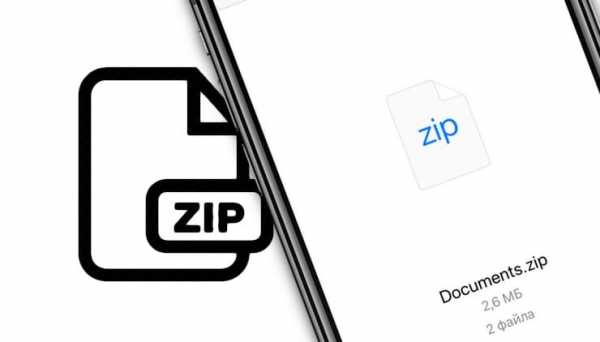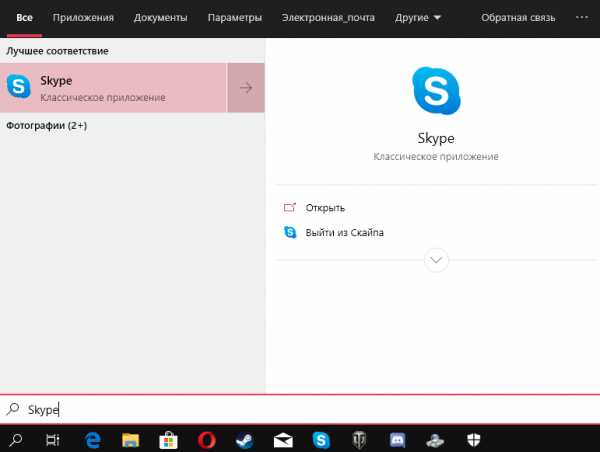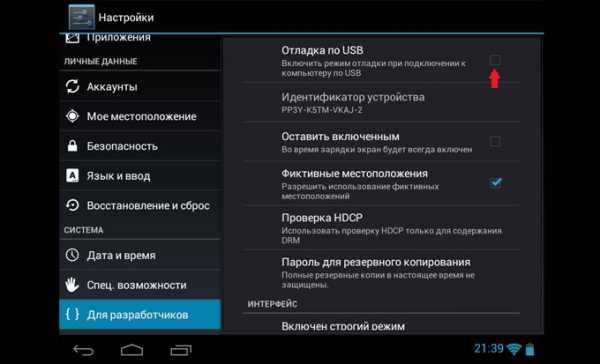Vob как воспроизвести файл
Файл формата vob: чем открыть, описание, особенности
Информация на DVD-видео дисках сохраняется иначе, для файлов используется формат VOB. Это своеобразн...
Информация на DVD-видео дисках сохраняется иначе, для файлов используется формат VOB. Это своеобразный контейнерный тип, основанный на MPEG-2, содержащий сразу несколько звуковых дорожек, субтитры и меню. Для его проигрывания требуется дополнительный софт. Чем открыть vob на компьютере, давайте разбираться.

Описание формата vob
Есть три типа формата в VOB, для каждого требуется своя программа.
Расшифровывается название — Versioned Object Base. Формат представляет собой своеобразный контейнер, содержащий сразу несколько типов файлов: видеоматериалы, аудиопотоки, субтитры, сгенерированное камерой или сторонним софтом меню. На диске файлы этого формата лежат в папке VIDEO_TS. Несмотря на то, что в его основе MPEG-2, такие видео поддерживают расширение FullHD.

Варианты открытия файла vob
Главный недостаток формата – при помощи Windows Media – его нельзя открыть. Также их невозможно скопировать или преобразовать – VOB защищён шифрованием. Но существует сразу несколько программ, решающих вопрос, чем открыть формат VOB.
Чем воспользоваться на ПК
Если при запуске DVD-диска видео не воспроизводится стандартным проигрывателем, а в папке VIDEO_TS есть только файл VOB, чем открыть этот файл читайте дальше. Потребуется скачать другой видеоплеер, поддерживающий это расширение, таких программ много.
Чем открыть расширение VOB:
- Media Player Classic;
- KMPlayer;
- VLC Player;
- XnView;
- File Viewer;
- Zoom Player;
- Cyberlink PowerDVD.
В зависимости от операционной системы, установленной на компьютере, функционал каждой программы различается.

Программы для Windows 10
Если на компьютере установлена последняя версия операционной системы Windows 10, то проблемы с открытием файлов VOB не возникает. Для этого подходит стандартный проигрыватель Windows Media, но он не всегда работает корректно: не воспроизводит нужную звуковую дорожку; не работает меню или отсутствуют субтитры. Для просмотра лучше воспользоваться сторонним приложением. Загружают такие программы только с официального сайта разработчика, в архив с кодеками легко спрятать вирус.

Чем открыть VOB на Windows 10:
- Cyberlink PowerDVD. Расширенный функционал программы решает такую проблему, как открыть файл VOB на компьютере и воспользоваться всем контентом на диске. У программы интуитивно понятный интерфейс. Запуск несложный: пользователю нужно указать путь к диску и наслаждаться просмотром.
- The KMPlayer — медиаплеер, для воспроизведения всех форматов видео. Так же как и Cyberlink PowerDVD, поддерживает полный функционал файлов в формате VOB. Для просмотра нужно вставить диск, воспроизведение начнётся автоматически.
- VLC Player — универсальный проигрыватель для стандартов VOB.
Совмещает в себе расширенный функционал, надёжность и качество обработки. Не требует установки дополнительных кодеков.
Как открыть в Windows 7
Если компьютер оснащён операционной системой поздней версии, то большинство видео и аудио кодеков в ней не поддерживаются. Поэтому для воспроизведения видео в формате VOB потребуется скачать медиаплеер из интернета. Но для Windows 7 есть старые версии программ, не нагружающие систему, но не уступающие по качеству новым обновлениям. Это те же плееры, что и для Windows 10: Cyberlink PowerDVD, The KMPlayer, VLC Media Player. А также сюда можно добавить Zoom Player и Media Player Classic. Для тех, кто не хочет разбираться в настройках, подойдёт второй вариант.

Как открыть видео в формате VOB при помощи Media Player Classic:
- Зайти на наш сайт - freesoft.ru, нажать кнопку "Скачать".
- Установить программу, следуя инструкциям на экране.
- После завершения установки, вставляем диск — воспроизведение начнётся автоматически. Если файл образа скачали из интернета, то: запускаем плеер, нажимаем вкладку «Файл», затем «Открыть файл», и указываем путь к видеофайлу в формате VOB в папке VIDEO_TS. Файлов несколько — выбираем с расширением info.
Это не полный список приложений, позволяющий работать с файлами в стандарте VOB. Каждый пользователь может выбрать понравившийся плеер на своё усмотрение, главное, скачивать плееры на нашем сайте - freesoft.ru.
Чем открыть файлы VOB
Одним из популярных форматов для хранения видео на DVD является VOB. Поэтому пользователи, которые жалеют просмотреть DVD-диск на ПК, сталкиваются с вопросом, какой программой можно открыть данный тип файлов. Давайте выясним это.
Открытие файлов VOB
Для проигрывания VOB используются видеоплееры или более универсальные программы-медиапроигрыватели, а также некоторые другие приложения. Данный формат представляет собой контейнер, в котором непосредственно хранятся видеофайлы, звуковые дорожки, субтитры и меню. Поэтому для просмотра DVD на компьютере важным нюансом является то, чтобы проигрыватель не только умел работать с форматом VOB, но и поддерживал воспроизведение находящегося в данном контейнере содержимого.
А теперь рассмотрим процедуру открытия указанного формата в конкретных приложениях. Прежде всего, нужно отметить, что если программа связана с данным файловым расширением в настройках ОС, как приложение для его открытия по умолчанию, то для запуска видеоролика в данном проигрывателе потребуется только произвести двойной щелчок по наименованию объекта в Проводнике.
Если же пользователь желает запустить VOB в приложении, которое по умолчанию не связано с данным форматом, то это придется сделать через интерфейс самой программы.
Способ 1: Media Player Classic
В список популярных медиапроигрывателей, которые умеют производить манипуляции с форматом VOB, входит Media Player Classic.
Скачать Media Player Classic
- Запускаем Media Player Classic. Щелкаем по надписи «Файл» в меню и из перечня выбираем «Быстро открыть файл».
Кстати, данное действие легко заменимо комбинацией клавиш Ctrl+Q. При этом вообще не придется заходить в меню.
- Запуск окна открытия видео произведен. Тут действуем стандартно: находим папку, где помещен видеофайл, выделяем его и жмем по «Открыть».
- Видеоролик запущен в Media Player Classic.
Существует альтернативный вариант включения воспроизведения видео.
- Кликаем по пункту «Файл» в меню, но теперь выбираем «Открыть файл…».
Это действие заменимо сочетанием Ctrl+O.
- Затем запускается окошко открытия, где следует указать адрес положения файла на ПК. По умолчанию в области отобразится адрес расположения последнего просмотренного видеофайла. Нажав на треугольник справа от области, можно выбрать другие варианты из последних просмотренных видеороликов. Если же вам нужно просмотреть видео, которое вы давно не запускали или вообще не проигрывали с помощью данной программы, а вбивать путь к нему вручную неохота, то тогда следует кликнуть по «Выбрать…».
- Запускается окно открытия. В нем производим те же действия, которые описывались ранее. Выделив объект, кликаем по «Открыть».
- Выполняется возврат к окошку «Открыть…». В поле уже прописан путь к видеофайлу. Нам осталось только кликнуть по «OK» и видеоролик будет запущен.
Как видим, второй вариант действий есть смысл использовать только в том случае, если искомое видео недавно уже запускалось в приложении. Иначе, намного быстрее и удобнее использовать вариант с быстрым открытием.
Но существует ещё один довольно простой способ запустить объект VOB в Media Player Classic. Отмечаем его в Проводнике Windows и перетягиваем в открытое окно приложения, зажимая левой кнопкой мышки. Видеоролик тотчас будет проигран.
В целом Media Player Classic отличается довольно широким функционалом по первичной обработке видео. Но, несмотря на это, программа довольно компактна и имеет относительно небольшой вес. Главное её преимущество – это большой набор кодеков, который идет в комплекте с приложением. Поэтому можно не переживать, какое именно содержимое находится в контейнере VOB, так как данная программа работает практически со всеми типами видео.
Способ 2: KMPlayer
Другим популярным видеоплеером является KMPlayer. Он тоже умеет воспроизводить видео VOB.
Скачать KMPlayer бесплатно
- Запустите KMPlayer. Кликните по логотипу в верхнем крае окна. Запускается меню в виде перечня. Жмите «Открыть файлы…». Или в виде альтернативы данным действиям применяйте Ctrl+O.
- Видеоролик тут же будет запущен в KMPlayer.
Это активирует окно запуска файла. Перейдите в область винчестера, где помещен предмет обработки с расширением VOB, выделите и щелкните «Открыть».
Существует возможность перетащить видеофайл из Проводника Windows в окно KMPlayer, таким же образом, как это было проделано с Media Player Classic.
Нужно заметить, что по функционалу KMPlayer превосходит даже Media Player Classic и не уступает ему по количеству различных кодеков. Но обилие функций может также представлять и помеху при выполнении простейших операций по обработке VOB. Кроме того, из-за многофункциональности KMPlayer довольно громоздкий: использует в разы больше оперативной памяти, чем предыдущее приложение, и занимает больше пространства на жестком диске. Поэтому KMPlayer рекомендуется использовать не просто для просмотра видео, а для решения дополнительных задач по обработке VOB-файлов (фильтрация, обрезка и т.д.).
Способ 3: VLC Media Player
Следующим вариантом просмотреть видео в формате VOB является его запуск в VLC Media Player.
Скачать VLC Media Player бесплатно
- Запускаем приложение VLC Media Player. Кликните по надписи «Медиа». В списке выберите «Открыть файл…».
Как вы уже, наверное, догадались, данное действие заменимо комбинацией Ctrl+O.
- Перейдите в область, где помещен видеофайл, производите его выделение и щелкните «Открыть».
- После этого можно наслаждаться просмотром запущенного видеоролика.
Кроме того, у VLC Media Player имеется возможность добавить сразу несколько объектов, после чего они будут воспроизведены по очереди.
- Щелкните по «Медиа» в меню. В перечне выбирайте «Открыть файлы…».
Если вы привыкли оперировать горячими клавишами, то действие заменимо нажатием Ctrl+Shift+O.
- Открывается окно выбора источника. Переходим во вкладку «Файл» и кликаем по кнопке «Добавить…».
- Запускается окно открытия, с которым мы уже ранее познакомились. Переходим к видеофайлу, выбираем его и жмем по «Открыть».
- Как видим, путь к данному объекту был добавлен в окно «Источник». Чтобы добавить ещё видеофайлы, опять жмем по кнопке «Добавить….».
- Снова открывается окно выбора файлов. Кстати, при желании можно выделять одновременно несколько объектов в нем. После выделения жмем на «Открыть».
- После того, как адреса всех необходимых видеофайлов добавлены в соответствующее поле окна «Источник», жмем на кнопку «Воспроизвести». Все видеофайлы будут воспроизведены по очереди.
В VLC Media Player можно также использовать описанный ранее для другого ПО способ перетаскивания объектов из Проводника в рабочую область приложения.
VLC Media Player не уступает предыдущим программам по качеству воспроизведения видеофайлов. Хотя в нем и меньше инструментов для обработки видео, особенно в сравнении с KMPlayer, но если вы хотите просто просмотреть фильм или ролик, а не производить его обработку, то VLC Media Player, благодаря быстроте работы, можно считать оптимальным выбором.
Способ 4: Windows Media Player
Приложение Windows Media Player является стандартным инструментом для просмотра видео на компьютере с операционной системе Windows. Но, тем не менее, напрямую открыть изучаемый формат в указанной программе нельзя. В то же время, видео, находящееся в контейнере VOB можно посмотреть в данном стандартном проигрывателе, воспользовавшись файлом с расширением IFO. Указанный объект чаще всего содержит в себе меню DVD-диска. И уже перейдя по этому меню можно посмотреть и содержимое видеофайлов.
Скачать Windows Media Player
- Переходим с помощью Проводника Windows в директорию винчестера, в которой находится скопированное содержимое DVD-диска, или с помощью этого же проводника открываем сам DVD диск. Хотя при запуске DVD через дисковод в большинстве случаев объект IFO запускается автоматически. Если же директория открыта все-таки с помощью проводника, то ищем объект с расширением IFO. Кликаем по нему двойным щелчком левой кнопки мыши.
- Запускается проигрыватель Windows Media Player, который открывает меню DVD. Выберите в меню наименование того содержимого (фильма, ролика), которое желаете просмотреть, кликнув по нему левой кнопкой мышки.
- После этого видео, которое Windows Media Player начнет подтягивать из файлов VOB, будет воспроизведено в указанном проигрывателе.
Вместе с тем нужно отметить, что наименования в меню DVD далеко не всегда соответствуют отдельному видеофайлу. В одном файле может быть несколько роликов, а возможен и вариант, когда фильм, представленный одним пунктом меню, будет разбит между несколькими объектами VOB.
Как видим, Windows Media Player, в отличие от предыдущего ПО, не позволяет проигрывать отдельные видеофайлы VOB, а только DVD полностью. В то же время, несомненный плюс данного приложения в том, что его не нужно дополнительно устанавливать, так как оно входит в базовый комплект Windows.
Способ 5: XnView
Но запускать видеофайлы VOB могут не только медиапроигрыватели. Как бы это странным не показалось, но такая возможность имеется у программы XnView, главная задача которой — просмотр фотографий и других изображений.
Скачать XnView бесплатно
- Активируйте XnView. Жмите по пункту «Файл» на панели меню, а затем из раскрывшегося перечня выберите «Открыть…».
Операцию можно заменить привычным Ctrl+O.
- Запускается окно открытия файла. В левой его области кликните по иконке «Компьютер», а затем в центральной части выбирайте тот локальный диск, где находится видео.
- Переместитесь в директорию, где локализирован объект, выделите его и жмите «Открыть».
- Видео будет запущено.
Существует и другой вариант открыть видео в XnView.
- После запуска программы в левой области её окна кликаем по «Компьютер».
- Раскрывается перечень локальных дисков. Делаем выбор того из них, где помещено видео.
- Далее при помощи того же древовидного списка каталогов передвигаемся к той папке, где объект расположен. Справа отобразится все содержимое папки, включая нужный нам видеофайл. Выделяем его. В нижней части окна запустится видео в режиме предпросмотра. Чтобы полноценно открыть воспроизведение, кликаем по видеофайлу левой кнопкой мыши дважды.
- Начнется воспроизведение видео в XnView.
Видеофайл можно перетащить из Проводника в окно XnView, после чего он запустится.
Сразу нужно заметить, что функция проигрывания видеофайлов у XnView является второстепенной. Поэтому по качеству воспроизведения и возможностям дополнительной обработки эта программа значительно уступает всем предыдущим приложениям. Просматривать объекты VOB в XnView рекомендуется только в целях ознакомления для того, чтобы узнать, что же за контент находится в этих видеоконтейнерах, а не для полноценного просмотра фильмов и клипов.
Способ 6: File Viewer
Воспроизвести содержимое видеофайлов VOB можно также с помощью универсального программного обеспечения для просмотра контента, которому подойдет название «всеядного». С его помощью можно просмотреть очень многое, начиная от офисных документов и таблиц, и заканчивая картинками и видео. В число таких приложений входит File Viewer Plus.
Загрузить File Viewer
- Открыв указанную программу, перейдите в пункт меню «File». В перечне кликните «Open…».
Можно также воспользоваться привычным Ctrl+O.
- Как только запустится окно открытия файла, переместитесь в папку, в которой помещено видео VOB. Выделите видеофайл и жмите «Открыть».
- После этого видеоролик можно просмотреть в File Viewer.
Также в данной программе можно запустить видеофайл, перетянув его из Проводника в окно приложения.
В целом, как и предыдущем случае, качество воспроизведения видеороликов в File Viewer оставляет желать лучшего, хотя для быстрого открытия и просмотра содержимого в целях ознакомления данная программа подходит отлично. Но, к сожалению, бесплатно ею можно пользоваться не более 10 дней.
Это, конечно, далеко не полный перечень всех приложений, которые умеют работать с файлами формата VOB. Но мы постарались представить самые популярные из них в различных сегментах использования. Выбор же конкретного приложения зависит от того, с какой целью вы хотите открыть файл данного формата. Если вы желаете посмотреть фильм, то высокое качество просмотра с минимальным расходом системных ресурсов обеспечат программы Media Player Classic и VLC Media Player. Если вам нужно выполнить некоторые операции по обработке видео, то лучше всего из представленных программ с этим справится KMPlayer.
Если же пользователь просто желает узнать, что находится внутри видеофайлов, то в этом случае можно воспользоваться быстрым просмотрщиком, типа File Viewer. И, наконец, если у вас не установлена ни одна их указанных программ, и вы не хотите производить их инсталляцию, чтобы посмотреть содержимое VOB, то можно воспользоваться стандартным проигрывателем Windows Media Player. Правда, в этом случае обязательно требуется наличие файла IFO.
Мы рады, что смогли помочь Вам в решении проблемы.Опишите, что у вас не получилось. Наши специалисты постараются ответить максимально быстро.
Помогла ли вам эта статья?
ДА НЕТЧто такое формат VOB и чем открыть его?
Автор: Анна Кириенко
|Вы наверняка сталкивались с расширением .vob, если хотели сохранить видео с DVD. Файлы с таким форматом обычно содержатся на диске в папке VIDEO_TS. Это довольно редкий формат, к тому же, иногда такие видеофайлы могут быть защищены от копирования. Поэтому при попытке открыть подобное видео пользователи могут столкнуться с системной ошибкой. Вот почему не все понимают, чем открыть VOB и можно ли его запустить на стандартных плеерах Windows. В этой статье перечислены проигрыватели для воспроизведения этого формата.
Альтернативный вариант
VOB проигрывателя – ВидеоМАСТЕР
Ваш ПК не поддерживает воспроизведение или копирование файлов VOB? Или вам нужно отредактировать видео в этом формате? Воспользуйтесь программой ВидеоМАСТЕР. В ней можно просмотреть видеофайл во встроенном плеере или конвертировать формат VOB в другое расширение. Также вы сможете вырезать ненужное, заменить аудиодорожку, вытянуть из клипа музыку и многое другое.
Скачайте программу для просмотра видео VOB прямо сейчас:
Скачать бесплатно!Отлично работает на Windows 10, 8, 7, Vista, XP
5 плееров для открытия VOB файла
VLC
VLC media player — универсальное программное обеспечение, которое воспроизводит практически все типы видео, звуковых файлов и изображений с ПК или съемного носителя. Он умеет проигрывать потоковое видео с сайтов Netflix, Hulu, Disney+ и Gaia. Также его можно настроить для просмотра стримингов с популярного видеохостинга YouTube и соцсетей (Facebook, Twitter), а также Xbox Live и PlayStation Live.
Программа обладает простым минималистичным интерфейсом. Пользователь может выбирать внешний вид плеера и настроить собственный дизайн. VLC позволяет подгружать дополнительные расширения и создавать плейлисты. Это полностью бесплатная программа, в ней нет рекламы или скрытых ссылок. Она подходит для всех платформ, в том числе Windows любой версии.
Интерфейс VLC
Media Player Classic
Media Player Classic (MPC), также называемый 123 Player, станет идеальным выбором для просмотра видео различных форматов. Это один из самых простых и популярных медиаплееров, так как идет в связке с набором кодеков K-Lite Codec Pack. С его помощью можно открывать практически любой формат видео и аудио.
Программа обладает стильным понятным интерфейсом, позволяет загружать субтитры и искать их в интернете, проводить нормализацию звука, ставить просмотр на повтор и формировать плейлисты. Это отличный бесплатный VOB проигрыватель, он не загружает систему и работает на любой версии Windows и с любой разрядностью ПК.
Интерфейс Media Player Classic
KMPlayer
KMPlayer — популярный мультимедийный проигрыватель для воспроизведения фильмов, музыки и изображения. Он умеет читать множество видеоформатов, включая WMV, MKV, OGM, 3GP, FLV и MOV, и может воспроизвести файлы в разрешении 3D, 4K, Ultra High Definition. Плеер позволяет подгружать субтитры и синхронизировать звук, а также накладывать на видеоролик различные фильтры.
В последнем обновлении KMPlayer была добавлена функция скачивания клипов с сайтов YouTube, Facebook, Twitter и DailyMotion. Большим недостатком плеера является встроенная реклама, которая мешает просмотру роликов.
Интерфейс KMPlayer
XNView
XNView – приложение для управления различными типами файлов. Оно умеет работать с любыми медиа: изображения, видеофайлы, аудиодорожки, документы, и поддерживает чтение практически всех видеоформатов. Интерфейс программы построен по принципу проводника Windows, поэтому ее освоит любой пользователь. Это ПО встраивается в контекстное меню, так что вы можете открыть и просмотреть любое медиа, щелкнув правой кнопкой мыши. Таким же образом можно запустить конвертацию некоторых файлов. XNView работает на компьютерах с операционной системой Windows и доступен в вариантах стандартного инсталлятора и портативной версии.
Интерфейс XNView
File Viewer
File Viewer — утилита управления дисками, которая включает в себя встроенный просмотрщик файлов. Она позволяет сортировать на компьютере видеофайлы, картинки, музыку, документы, базы данных, электронные таблицы и текстовые файлы. Также ее можно использовать для открытия различных медиафайлов, печати документов или отправки и получения файлов по электронной почте.
Вы можете копировать медиа на другой ПК, проводить прожиг дисков и сохранять данные на внешние накопители. Также среди функций File Viewer: пакетное копирование, редактирование фото, переименование файлов, архивация. Это легкая программа, она не нагружает систему и занимает мало места на жестком диске. Минусом приложения является то, что оно «рушится» при открытии неподдерживаемого формата.
Интерфейс File Viewer
Заключение
Итак, мы рассмотрели несколько способов, как открыть файл VOB. Большинство популярных медиаплееров свободно проигрывают этот формат. Однако если вы хотите скопировать защищенный диск или проиграть видео на телефоне, они вряд ли смогут помочь. Поэтому мы советуем перевести VOB в другой популярный видеоформат. ВидеоМАСТЕР поможет конвертировать видеоролики в пару кликов и копировать на жесткий диск файлы c DVD. Скачайте дистрибутив с нашего сайта и свободно сохраняйте и просматривайте видео с любых дисков.
Вам также может быть интересно
Лучшие VOB-плееры 8 - быстрый способ бесплатно воспроизвести VOB-файлы в Windows 10
VOB (видеообъект) - это формат файла для хранения DVD-видео, включая цифровое видео, цифровое аудио, меню DVD, субтитры и навигационный контент. Вы можете найти файлы с расширением .vob в папке DVD Video_TS. В некоторой степени вам нужен DVD-плеер с поддержкой воспроизведения VOB для воспроизведения файлов VOB в Windows 10 и других.
Файлы VOB форматируются как системные потоки MPEG-2. Таким образом, вы можете столкнуться с проигрывателем Windows Media, не воспроизводящим файлы VOB, а также с QuickTime и другими старыми проигрывателями мультимедиа. Вам необходимо загрузить дополнительные кодеки или преобразовать VOB в совместимые форматы, чтобы успешно воспроизвести файл VOB в Windows 10.
Прямой и быстрый способ - выбрать правильный проигрыватель файлов VOB. Это хороший способ обойти VOB несовместимые проблемы. В этой статье мы обсудим лучший бесплатный VOB-плеер для компьютеров Mac и Windows 10. Просто прочитайте и проверьте.

Part 1: Лучшее бесплатное программное обеспечение VOB Player для Windows 10 / 8 / 7 и Mac
Существуют различные бесплатные онлайн-плееры VOB и софт. Но если вы хотите получить самый высокий визуальный опыт, Blu-ray Master Бесплатный проигрыватель Blu-ray должен быть вашим первым выбором. Это полностью бесплатный и безопасный VOB плеер, Вы можете плавно воспроизводить любой диск DVD / Blu-ray с защитой от копирования.
Благодаря широкой поддержке более чем мультимедийных форматов 200 вы можете по желанию воспроизводить популярные видеофайлы на компьютере. Благодаря новейшему ядру и новейшей технологии воспроизведения, вы можете воспроизводить видео DVD VOB в Windows 10 с плавным воспроизведением. Кроме того, вы можете настроить размеры экрана и игровые эффекты в бесплатном проигрывателе Windows 10 VOB.
- 1. Воспроизведение файлов VOB и других видео в форматах 200 +, таких как ISO, RMVB, FLVMXF, WMV, M4V, AVI, SWF, WebM, MPEGи т. д., без конвертации.
- 2. Расшифруйте и воспроизведите любой диск Blu-ray / DVD с качеством изображения 100%.
- 3. Предлагает полный, наполовину, нормальный и двойной размеры экрана для воспроизведения VOB.
- 4. Выберите любую аудио / видео дорожку, аудио канал, аудиоустройство и другие параметры.
- 5. Усовершенствованная технология ускорения и игры.
- 6. Бесплатный проигрыватель VOB работает с Windows 10 / 8 / 7 / Vista / XP и Mac OS X 10.5 или выше.
Прекрасно
Рейтинг: 4.8 / 5 (187 голосов)
Что делает бесплатный Blu-ray Player лучшим бесплатным VOB-плеером
1. Воспроизведение зашифрованных видео VOB
Не все проигрыватели VOB могут воспроизводить файлы VOB с защитой от копирования. К счастью, бесплатное программное обеспечение проигрывателя файлов VOB Blu-ray Master может воспроизводить зашифрованные файлы DVD VOB напрямую.
2. Новейшее ядро и технология воспроизведения DVD
Проблемы со сбоями VOB всегда возникают, особенно когда вы проигрываете большие файлы VOB в Windows 10. К счастью, вы можете воспроизводить VOB-файлы в Windows 10 с наилучшими возможностями просмотра благодаря передовой технологии.
Как воспроизводить VOB-файлы в Windows 10 с помощью лучшего бесплатного VOB-плеера
Шаг 1
Скачайте и установите бесплатный VOB-плеер на ПК. Нажмите «Открыть файл», чтобы добавить файл VOB.

Шаг 2
После того, как VOB-файл добавлен в бесплатное ПО VOB-плеера, нажмите «Play», «Pause», «Resume» или «Stop», чтобы управлять процессом воспроизведения VOB в Windows 10.

Шаг 3
Разверните список «Аудио» или «Видео» на верхней панели инструментов. Вы можете персонализировать детали VOB с помощью простых опций.

Шаг 4
Выберите «Эффекты» из выпадающего списка «Инструменты». Вы можете свободно регулировать оттенок, яркость, контрастность, насыщенность и гамму потокового файла VOB.

Шаг 5
Нажмите «Скриншот» в нижней части VOB-плеера бесплатно. Вы можете изменить папку или формат снимка из окна «Предпочтения» в списке «Файл». Затем вы можете нажать «Папка» рядом с «Скриншот», чтобы быстро получить снимок.

Part 2: Лучшие альтернативы 7 VOB Player для воспроизведения файлов VOB на Windows 10 и Mac
Есть и другие хорошие проигрыватели файлов VOB с мощными функциями. Вы можете воспроизводить и редактировать файлы VOB на Windows 10 и других платформах бесплатно. Хотя большинство из них не поддерживаются для зашифрованных файлов VOB.
Top 1: VLC Media Player
VLC Media Player - это портативный VOB-плеер с открытым исходным кодом и бесплатный VOB, разработанный проектом VideoLAN. Вы можете воспроизводить DVD VOB фильмы и онлайн VOB файлы с VLC на Windows 10 бесплатно. В VLC также есть основные функции редактирования видео. Тем не менее, иногда вы можете столкнуться с задержками аудио VLC, VLC не рабочие проблемы.

Топ 2: GOM Player
GOM Player - бесплатный проигрыватель VOB, который может воспроизводить VOB и другие видеофайлы в Windows 10. Встроенный Codec Finder может автоматически искать неподдерживаемый кодек в GOM Player. Но установщик может связывать другие не связанные программы. Поэтому вы должны быть осторожны при установке GOM Player.

Топ 3: KMPlayer
KMPlayer - еще один бесплатный мультимедийный проигрыватель. Интерфейс не дружелюбен для неопытных пользователей. Таким образом, вам нужно потратить некоторое время на доступ к расширенным функциям. В бесплатном проигрывателе файлов VOB в Windows 10 всегда всплывают надоедливые объявления. Иногда реклама будет за пределами KMPlayer.

Топ 4: MPlayer
MPlayer - это легкий, бесплатный проигрыватель файлов VOB с открытым исходным кодом для Windows 10, Mac и Linux. Последний MPlayer может воспроизводить неполные или поврежденные файлы VOB бесплатно. Благодаря широкому спектру видеоформатов вы можете воспроизводить VOB, ASF, WMA, WMV и другие форматы без установки какого-либо пакета кодеков.

Top 5: финальный медиаплеер
Final Media Player - бесплатный проигрыватель видео и аудио для Windows XP / Vista / 7 / 8 / 8.1 как с битами 32, так и с битами 64. Бесплатное программное обеспечение проигрывателя VOB может воспроизводить видеофайлы VOB на ПК без сторонних кодеков или плагинов. Вы даже можете плавно воспроизводить некоторые редкие форматы с помощью Final Media Player.

Топ 6: MPC-HC
MPC-HC - это VOB Player с открытым исходным кодом для Windows. Наиболее распространенные видео и аудио форматы воспроизводимы. Ну, вы можете использовать MPC-HC в качестве бесплатного DVD-проигрывателя для воспроизведения файлов ISO, DVD VOB и DVD-дисков на ПК. Есть также настраиваемые параметры, которые вы можете использовать для воспроизведения видео DVD VOB.

Топ 7: UMPlayer
UMPlayer - это кроссплатформенное бесплатное ПО для проигрывания файлов VOB, которое может передавать или воспроизводить не полностью VOB-файлы в Windows 10. Аудио и визуальные фильтры настройки работают хорошо. Однако UMPlayer всегда задерживает, останавливает или даже перезапускает VOB-видеофайл. Иногда UMPlayer не может распознать вставленный DVD или CD.

Часть 3: Часто задаваемые вопросы о Best Free VOB File Player Обзоры
1. Что такое файл VOB и как мне его воспроизвести?
Файл VOB - это файл данных фильма с диска DVD в VIDEO_TS. Он содержит видео, аудио, субтитры, меню DVD и другой навигационный контент. Файлы VOB могут открываться различными видеопроигрывателями, такими как VLC, Free Blu-ray Player, KMPlayer и т. Д. Для воспроизведения файла VOB вам просто нужно загрузить бесплатный Blu-ray Player на свой компьютер, а затем нажать «Открыть файл», чтобы импортировать VOB файл и Plat его немедленно.
2. Как мне конвертировать VOB файлы в Windows Media Player?
Проигрыватель Windows Media не может воспроизводить файлы VOB напрямую, поэтому необходимо установить кодек VOB или преобразовать VOB в поддерживаемые форматы проигрывателя Windows Media. AnyMP4 Video Converter Ultimate - это VOB-конвертер, который вам понадобится. Шаг 1. Скачайте AnyMP4 Video Converter Ultimate. Шаг 2. Нажмите Добавить файл, чтобы импортировать один или несколько файлов VOB. Шаг 3. Выберите один из MP4, ASF, WMV, AVI, MOV, M4V и т. Д. Из раскрывающегося списка профилей, поддерживаемых проигрывателем Windows Media. Шаг 4. Нажмите «Преобразовать», чтобы начать преобразование VOB в проигрыватель Windows Media.
3. Как воспроизводить файлы VOB в проигрывателе Windows Media?
Для воспроизведения файлов VOB в проигрывателе Windows Media необходимо преобразовать VOB в поддерживаемые форматы проигрывателя Windows Media или установить кодек VOB. Здесь мы возьмем более поздний способ установки кодека VOB в проигрывателе Windows Media. Запустите проигрыватель Windows Media, перейдите в меню «Сервис» и нажмите «Параметры». Затем перейдите на вкладку «Плеер», чтобы выбрать «Автоматически загружать кодеки», и нажмите «ОК». Затем воспроизведите файлы VOB и нажмите «Установить кодек». После этого вы можете воспроизводить файлы VOB в проигрывателе Windows Media.
4. Как читать файлы VOB на Mac?
Встроенный QuickTime Player не читает файлы VOB на Mac. Для чтения файлов VOB на Mac необходимо загрузить проигрыватель VOB. Бесплатный проигрыватель Blu-ray Mac бесплатный проигрыватель файлов VOB на Mac Просто запустите этот проигрыватель на Mac и нажмите «Открыть файл», чтобы добавить файл VOB в это программное обеспечение. Тогда ваш Mac сразу же прочитает файлы VOB.
Вы можете воспроизводить файлы VOB в Windows 10 с помощью любого проигрывателя VOB, упомянутого выше. Что касается универсального проигрывателя файлов VOB, вы можете бесплатно скачать Blu-ray Master Free Blu-ray Player, чтобы попробовать. Вы можете получить мощные функции воспроизведения DVD VOB бесплатно. Хорошо продуманный интерфейс также понятен и прост для п
Как воспроизводить VOB файлы вне зависимоти от времени
Обозначающий видеообъект, VOB это файловый формат, котторый используется для хранения DVD видео. Файлы в VOB могут быть зашифрованы. В этом формате контейнера содержится большая часть данных диска, включая аудио, видео, меню DVD, навигаионный контент и субтитры. VOB файл с расширением .vob может быть размещен в корневой папке DVD - VIDEO_TS.
Эти файлы отформатированы в системные потоки MPEG-2 и не поддерживаются медиаплеерами, встроенными в Windows и Mac, такими как Windows Media Player и QuickTime. Если вы хотите без проблем воспроизводить DVD файлы на несовместимых VOB плеерах или смартфонах, вам нужно будет конвертировать VOB файлы в различные форматы. В статье ниже мы обсудим плееры VOB файлов и решения того как проигрывать VOB файлы, чтобы больше не возникало проблем с несовместимостью форматов, вы также можете посмотреть топ 6 плееров VOB файлов.
Часть 1. Как воспроизводить VOB файлы с лучшим VOB проигрывателем
Есть большое количество видеоплееров VOB, которые позволяют воспроизводить DVD VOB файлы. Но если вы в поиске лучшего плеера, который сможет вам обеспечить отличное качество видео без каких-либо проблем, Wondershare UniConverter (Wondershare Video Converter Ultimate) - лучший вариант. Этот профессиональный набор утилитов поддерживает более 1000 форматов, поэтому вне зависимоти от того, каких форматов у вас файлы, вы можете легко проигрывать их с использованием этой программы. Кроме того программное обеспечение Wondershare работает в качесте отличного инструмента конвертирования, так что вы можете конвертировать файловый формат VOB в любые другие форматы. Программа обеспечивает высокоскоростную конвертацию без какой-либо потери качества. Она также поддерживает конвертацию в форматы для воспроизведения на различных устройствах. Дополнительные функции ПО: пакетная обработка файлов, встроенные инструменты редактирования, запись DVD и Blu-ray, скачивание видео с более 1000 сайтов, а также другие функции. Программное обеспечение отлично работает на Windows PC и также является хорошим VOB проигрывателем. Есть две причины для того, чтобы использовать программу Wondershare для воспроизведения VOB файлов - в программе можно воспроизводить VOB файлы, а также конвертировать VOB файлы в другие совместимые форматы.
Wondershare UniConverter (Wondershare Video Converter Ultimate) Универсальный видео-конвертер/компрессор/записывающее устройство DVD
- Конвертировать видео в популярные форматы, такие как MP4, AVI, WMV, MKV, MOV и другие 1000 форматы.
- Записывать и подгонять видео для DVD или Blu-ray дисков с бесплатным меню шаблонов для DVD.
- Сжимать видео без потери качества.
- Оптимизация настроек почти для всех устройств, таких как iPhone, iPad, HuaWei и других.
- Благодаря уникальной технологии APEXTRANS скорость конвертации в 30 раз выше,чем у обычных конвертеров.
- Мощные инструменты редактирования помогут настроить ваши видео: обрезать по времени или по кадру, добавить водяной знак, субтитры и т.д.
- Скачать или записать видео с YouTube и других 10,000+ видеосайтов.
- Передать видео с компьютера напрямую на iPhone, iPad и другие устройства или наоборот.
- Универсальный набор утилитов: добавление метаданных к видео, разработчик GIF, трансляция видео на TV, VR конвертер и запись экрана.
- Поддерживаемые ОС: Windows 10/8/7/XP/Vista, mac OS 10.15 (Catalina), 10.14, 10.13, 10.12, 10.11, 10.10, 10.9, 10.8, 10.7, 10.6
Инструкция для воспроизведения VOB файлов с использованием Wondershare UniConverter (Wondershare Video Converter Ultimate):
Шаг 1 Открыть Wondershare VOB плеер и добавить VOB файл.
Прежде всего скачайте и установите Wondershare UniConverter (Wondershare Video Converter Ultimate) на своем ПК. Откройте программное обеспечение и добавьте VOB файл. Вы можете перетащить сюда файл и нажать +Добавить файлы в разделе Конвертация, чтобы выбрать и добавить VOB файл.

Решение 1: Воспроизвести VOB файлы с использованием встроенного проигрывателя
Шаг 2 Воспроизвести напрямую VOB файл.
После добавления VOB видео в интерфейс программы, наведите курсор на видео и появится кнопка Воспроизвести. Нажмите на нее, чтобы начать воспроизведение VOB файла.

Решение 2: Конвертация VOB видео в другие форматы
Шаг 2 Выбрать выходной формат, поддерживаемый обычными видеоплеерами.
Далее вам нужно выбрать выходной формат, совместимый с проигрывателем, на котором вы хотите воспроизвести видео. Нажмите на выпадающее меню рядом с опцией Конвертировать все файлы в:. Выберите необходимый формат, например MP4 и разрешение в категории Видео. Вы также можете выбрать формат, предназначенный для конкретного устройства в категории Устройство, если вы хотите воспроизвести VOB файл на мобильном устройстве.

Шаг 3 Конвертировать DVD VOB в выходной формат.
Выберите папку на ПК, куда вы хотите сохранить конвертированный файл в разделе Конечный файл, затем нажмите Конвертировать все, чтобы начать процесс конвертации.

Благодаря простоте использования и быстрой работе UniConverter (Wondershare Video Converter Ultimate) является лучшим VOB плеером на Windows 10/8/7 и других операционных системах.
Часть 2. Как легко воспроизводить VOB файлы на Mac
Если вы ищете простой способ того, как воспроизводить VOB файлы на Mac, вопрос сам по себе спадет благодаря программе Wondershare UniConverter (Wondershare Video Converter Ultimate), который поддерживает Mac OS X 10.12/10.11/10.10 и более старые версии, поэтому вам не нужно искать другое программное обеспечение в сети. С Wondershare UniConverter (Wondershare Video Converter Ultimate) вы можете напрямую проигрывать VOB файлы или конвертировать их в MP4 или другие форматы, поддерживаемые Mac. Кроме того в программе есть множество других функций, таких как скачивание видео, запись DVD, передача файла и многое другое. Следуйте инструкции для того, чтобы открыть VOB файлы на Mac.
Инструкция для воспроизведения VOB файлов на Mac с Wondershare UniConverter (Wondershare Video Converter Ultimate):
Шаг 1 Откройте Wondershare VOB плеер и добавьте VOB файлы на Mac.
В начале вам нужно скачать и установить Wondershare UniConverter (Wondershare Video Converter Ultimate) на Macbook, затем открыть программу и добавить файлы. Перейдите в раздел Конвертация и нажмите +Добавить файлы, чтобы выбрать и импортировать VOB файлы. Вы также можете напрямую перетащить файлы с Mac в программу.

Шаг 2 Воспроизвести и конвертировать VOB файл на Mac.
Вы можете посмотреть все добавленные VOB файлы, они будут отображаться в интерфейсе, затем нажмите на значок Воспроизвести, и откроется VOB файлы в режиме предпросмотра.
Однако, если вы хотите конвертировать VOB файлы в MP4 или другие поддерживаемые Mac форматы, вам нужно выполнить конвертацию. Выберите выходной формат в верхнем правом углу, затем нажмите на выпадающее меню рядом с опцией Конвертировать все файлы в:. Выберите необходимый формат, например MP4 и разрешение в категории Видео. Вы можете выбать формат для конкретного устройства в категории Устройство, если вы хотите проигрывать VOB файл на iPhone или iPad.

Шаг 3 Конвертировать VOB файлы в другой формат на Mac.
После этого нажмите Конвертировать все, чтобы начать процесс.

Процесс конвертации займет несколько минут в зависимости от длины вашего видео, и потом вы можете легко смотреть VOB файлы в качестве MP4 или других форматов на Mac.
Часть 3. Как воспроизвести VOB файл с VLC Media player
Еще один способ воспроизведения VOB файла - это использование VLC Media player. Разработанный проектом VideoLAN, VLC это кросплатформный проигрыватель, который является портативным, бесплатным плеером и с открытым исходным кодом. Проигрыватель поддерживает большое количество сжатых форматов видео и аудио, включая DVD-Video, потоковых протоколов и видео CD. Поэтому если вы ищете простое решение того, как воспроизводить VOB файлы, VLC media player поможет вам. Кроме работы на популярных операционных системах, данный плеер также доступен для мобильных и цифровых платформ, включая Windows Phone, Android, iOS, Google Play, Windows Store и другие.
После скачивания VLC Media плеера и установки его на ПК, вы можете легко проигрывать VOB файлы, нажав на Медиа > Открыть папку> Папка, в которой содержится VOB файл
Примечание: Если вы скопировали видео с DVD, папка, содержащая VOB файл получит название VIDEO_TS.
VCL выступает в качестве DVD VOB плеера. Когда вы вставите DVD в дисковод, эта программа начнет проигрывать видео. У вас будет доступ к главам, меню DVD и другим функциям.

Часть 4. Как воспроизвести VOB файлы с Windows Media Player
Если вы ищете способ для воспроизведения VOB файлов на Windows, Windows Media Player поможет вам в этом. Разработанный Microsoft, WMP (Windows Media Player) - приложение, которое позволяет воспроизводить, хранить, а также организовывать видео, аудио и изображения на Windows OS, карманных ПК и мобильных устройствах. Кроме того, что он функционирует в качестве проигрывателя мультимедиа, WMP также позволяет копировать музыку на диски, синхронизировать контент с цифровым проигрывателем, брать музыку на прокат и покупать песни в различных онлайн-магазинах. Последняя обновленная версия плеера позволяет воспроизведение VOB файлов.
Если вы не можете открыть VOB файлы на VOB Windows Media Player, вам нужно будет скачать кодек для файла. Вообще, плеер автоматически скачивает кодек, необходимый для проигрывания файла.

Часть 5. VOB плеер на Android
Встроенный проигрыватель на Android не поддерживает воспроизведение видео формата VOB, и здесь возникает необходимость загрузки стороннего приложения. Существует ряд программ, которые работают как VOB плееры для android, а VLC для Android является одной из самых популярных программ. После загрузки на Android он проявляет себа как отличный VOB media player, который позволяет воспроизводить нужные файлы в любом месте, в любое время. В дополнение к воспроизведению видео и аудио файлов, приложение также позволяет проигрывать сетевые потоки и DVD ISO. Программа поддерживает ряд форматов со всеми необходимыми кодеками, включая MKV, AAC, FLAC, Ogg и другие.
Библиотека мультимедия в этом приложении позволяет напрямую загружать папки, а также программа поддерживает субтитры и мульти-трековые аудио. Приложение может быть скачано с https://play.google.com/store/apps/details?id=org.videolan.vlc, чтобы можно было наслаждаться воспроизведением VOB и других файловых типов на Android устройствах.

Часть 6. Три других рекомендуемых VOB плеера
1. MPlayer
MPlayer еще одна альтернатива VOB плееру. Он не является таким же популярным, как VLC media player, но его тоже можно скачать, как на Windows, так и на Mac ПК и программа имеет большое разнообразие поддерживаемых форматов. Она позволяет воспроизводить MPEG/VOB, ASF/WMA/WMV, VIVO, QT/MOV/MP4, AVI, Ogg/OGM форматы и другие.
Скачать MPlayer VOB плеер с MPlayer вебсайта.
2. UMPlayer
UMPlayer совместима между платформами (может быть загружена на ваши операционные системы Windows, Mac OS X и Linux) и очень проста в навигации. Программа также имеет множество встроенных функций, начиная от широкого списка поддерживаемых форматов файлов и заканчивая совместимостью кодеков,а также возможностью потоковой передачи или воспроизведения неполных файлов. Если вам не удалось загрузить ваши любимые файлы, у вас есть функция записи в качестве резервной копии!
3. KMPlayer
Вы можете легко ознакомиться с KMPlayer, его удобным и упрощенным интерфейсом. Тем не менее, вы также можете персонализировать интерфейс со сменными скинами и визуализациями, а также воспользоваться встроенным видео- и аудиокодеком. Вы также можете улучшить качество воспроизведения видео путем изменения свойств, дальнейшей заточки, фильтрации приложений и т.д. А также, догадайтесь что? поддерживаются 3D-форматы!
Таким образом, если вы столкнулись с ситуацией, когда вам нужно открыть VOB файлы, выбирать проигрыватели для воспроизведения VOB файлов на Windows или Mac. Другое самое реальное и удобное решение - это установить Wondershare UniConverter (Wondershare Video Converter Ultimate), который не только позволит проигрывать VOB видеофайл, но также позаботится о конвертации VOB файлов. Теперь вы готовы скачать Wondershare VOB Player?
Конвертировать VOB в MP4 и другие форматы
Как конвертировать VOB в MP4 и другие форматы
Не знаете, чем открыть VOB-файлы с DVD-диска? Чтобы конвертировать их в какой-либо другой формат, скажем, AVI, MKV, MP4, FLV или MP3, не нужен специальный конвертер VOB или конвертер VOB в AVI. Это превосходно делает программа Movavi Конвертер Видео для Windows или Mac.
Выберите нужную версию нашего VOB-конвертера, скачайте дистрибутив и выполните 4 простых шага.
Скачать бесплатно Скачать бесплатноУстановите программу
Следуя подсказкам, установите Movavi Конвертер Видео на компьютер. Интерфейс видеоконвертера переведен на русский язык, поэтому вам не потребуется помощь в управлении программой.
Добавьте файл
Нажмите кнопку Добавить файлы, наведите курсор на пункт Добавить DVD и кликните Открыть DVD. В открывшемся окне укажите папку с VOB-файлами, которые вы собираетесь преобразовать.
Выберите формат
Кликните по вкладке Видео, нажмите на иконку с нужным форматом и укажите подходящий вам профиль для выбранного формата. Если вы хотите изменить формат файлов для воспроизведения на мобильных устройствах, откройте вкладку Устройства и выберите подходящий профиль.
Укажите папку для сохранения видеофайлов и начните конвертацию
Нажмите кнопку Сохранить в и укажите место для сохранения получившихся видеофайлов. Чтобы начать конвертирование, нажмите Старт. Процесс конвертации обычно занимает немного времени, в зависимости от количества и объема конвертируемых файлов.
Если вы пользователь Windows и хотите посмотреть видеофайлы на DVD-проигрывателе, но не знаете, как перевести их в VOB, скачайте Movavi Video Suite для Windows. Эта программа позволит вам создавать DVD из видеофайлов любого формата. Она включает в себя видеоконвертер и модуль для записи DVD и Blu-ray-дисков. Кроме того, вы получите в свое распоряжение модуль для редактирования видео, который включает функции обрезки, поворота, автоулучшения, нарезки на фрагменты и т. д.; модуль для захвата видео с экрана; модуль для создания слайд-шоу и многое другое.
Movavi Конвертер Видео
Отличный способ перевести мультимедиа в нужный формат!
Конвертируйте видео, аудио, DVD и изображения
Изменяйте формат файлов без пережатия и потери качества
Улучшайте качество, настраивайте звук, обрезайте и сливайте клипы перед конвертацией
Сохраняйте видео- и аудиоклипы для мобильных устройств
Другие полезные инструкции
Остались вопросы?
Мы также рекомендуем
Как воспроизводить файлы VOB в Windows и Mac
Вам не нужно быть экспертом по редактированию видео, чтобы работать с различными форматами видеофайлов. От MP4 до VOB видео поступают в виде файлов разных типов, некоторые из которых могут быть несовместимы с видеоплеером в вашей системе. К счастью, существует также ряд различных видеоплееров, предназначенных для работы с файлами различных типов. Итак, если вы когда-нибудь задумывались, как воспроизводить файлы VOB, вот некоторые из лучших проигрывателей файлов VOB для Windows и Mac.
Вы также можете попробовать Movavi Video Converter - простой и эффективный инструмент для переключения между форматами видео, аудио и изображений.
Что такое файл VOB?
Видеообъект (VOB) - это собственный формат файлов для хранения DVD. Этот формат контейнера иногда содержит зашифрованные файлы в виде меню DVD, аудио, видео, навигационного содержимого и / или субтитров. Файл VOB является ядром любого DVD-видео и обычно находится в папке VIDEO_TS с расширением .vob. Он является домом для фактических данных фильмов, включая поддержку аудио, например MP2, DTS и AC3, и видеопотока MPEG-2.
Файлы VOB, к сожалению, не очень хорошо поддерживаются встроенными медиаплеерами на Mac (Apple QuickTime player) или Windows (Windows Media Player) ПК. Поскольку встроенные проигрыватели не работают с этими файлами должным образом, важно использовать сторонние проигрыватели, которые могут преобразовать файл в читаемый формат и беспрепятственно воспроизвести его. В этой статье представлены 5 основных способов воспроизведения файлов VOB, независимо от того, используете ли вы ПК Mac или ОС Windows 10, 8 или 7.
Проигрыватель файлов VOB для Windows и Mac
Проигрыватель VLC Media
Проигрыватель VLC Media, безусловно, считается одним из лучших способов воспроизведения файлов формата VOB.Этот кроссплатформенный инструмент с открытым исходным кодом так же совместим с Mac, как и с Windows, и его можно использовать совершенно бесплатно. VLC поддерживает несколько типов аудио и видео файлов, включая DVD-Video, Video CD и протоколы потоковой передачи. Интересно, что у VLC также есть мобильные версии для телефонов Android, iOS и Windows.
Если у вас установлен VLC, щелкните носитель .vob и начните воспроизведение с помощью VLC. Ваш VLC-проигрыватель будет действовать как стандартный DVD-VOB-проигрыватель и воспроизводить видео, как если бы вы только что вставили DVD, обеспечивая полный доступ к меню DVD, главам и другим функциям.
Плюсы
- Доступно практически для любой ОС
- Бесплатно
Минусы
- Интерфейс может показаться сложным
- Некоторые пользователи жалуются на прерывистое воспроизведение
Проигрыватели VOB только для Windows
Проигрыватель Windows Media
Оригинальный проигрыватель Windows Media, спроектированный и разработанный Microsoft, очень хорошо справлялся с воспроизведением, хранением и организацией различных типов аудио- и видеофайлов на карманных ПК, ОС Windows и мобильных устройствах. но все еще были проблемы с файлами VOB.Проигрыватель Windows Media иногда сталкивается с трудностями при воспроизведении файлов VOB на жестком диске из-за отсутствия кодировщика или декодера MPEG-2 в системе.
Однако с последними обновлениями Windows Media Player (WMP) теперь может открывать и воспроизводить файлы VOB. Просто щелкните и выберите открытие с помощью WMP, чтобы запустить файл VOB. Если у вас по-прежнему возникают проблемы с открытием файлов VOB на WMP, вам необходимо загрузить кодек файла (например, кодек k-lite). Однако большую часть времени об этой загрузке позаботится игрок.
Плюсы
Минусы
- Больше не поддерживается
- Иногда не хватает правильных кодеков
GOM Player
Другой вариант проигрывателя VOB для пользователей ОС Windows - это GOM Player. Еще один бесплатный медиаплеер с открытым исходным кодом в нашем списке, GOM Player поддерживает почти все форматы видеофайлов, о которых вы можете подумать, включая файлы VOB. Его использование аналогично использованию VLC Media Player. Если он установлен в вашей системе, просто перейдите к папке, содержащей ваш файл VOB (обычно это папка VIDEO_TS), и щелкните, чтобы запустить его в проигрывателе GOM Player.Самым большим преимуществом GOM Player является то, что если другие проигрыватели не могут запустить файл, у этого есть средство поиска кодеков, которое поможет вам решить проблемы с вашим видео.
Плюсы
- Бесплатно
- Имеет встроенный поиск кодеков
Минусы
- Возможна установка стороннего ПО
- Есть реклама
VOB Player для Mac
Elmedia Player
Elmedia Player - это многофункциональный, универсальный видеоплеер и медиа-библиотека с множеством функций.Elmedia Player, созданный для платформы Mac OS, поддерживает ряд различных форматов файлов, включая VOB, M4V, MP3, MP4, DAT, FLV и другие. Elmedia Player позволяет вам смотреть видеофайл VOB на вашем компьютере Mac с отличной поддержкой воспроизведения и исправлением плохой синхронизации. Однако, если вы хотите пользоваться встроенными функциями Mac, такими как полноэкранный режим, а также некоторыми другими расширенными функциями, с плеером, вам понадобится платная версия.
Плюсы
- Не требует много ресурсов
- Стабильный
Минусы
- Некоторые функции доступны только в платной версии
- Пользователи жалуются на ошибки
Как конвертировать файлы VOB в MP4 и другие форматы
Если вы когда-либо были в неловком положении, когда видеофайл отклонялся каждым медиаплеером в вашей системе, вы наверняка знаете, насколько это может быть неприятно. .Ваш видеофайл VOB (или любой другой формат видеофайла, который есть у вас в руках) может быть готов к работе, но ни один из ваших плееров, похоже, не запускает его нормально. Movavi Video Converter - удобный инструмент для таких ситуаций. Этот высокоэффективный видеоконвертер, разработанный для упрощения преобразования медиафайлов из одного формата в другой, позволяет мгновенно конвертировать видеоклипы в подходящий формат.
Этот конвертер позволяет конвертировать файлы VOB в любое количество подходящих форматов файлов, включая WMV, MOV, AVI, MP4, M4V, MPEG, FLV, ASF и другие.Вместо того, чтобы постоянно искать подходящий проигрыватель для вашего типа видео, Movavi Video Converter позволяет преобразовать доступный видеофайл в формат, поддерживаемый доступным медиаплеером. Конвертер удобен и прост в использовании, а также очень эффективен для получения блестящих конечных результатов. Этот преобразованный видеофайл теперь можно передать для использования на любом другом устройстве или платформе.
Чтобы узнать, как конвертировать файлы VOB с помощью Movavi Video Converter, ознакомьтесь с руководством ниже:
Как конвертировать файлы VOB в другие форматы
Movavi Video Converter
Идеальный способ получить ваши медиафайлы в нужном вам формате!
-
Преобразование видео, аудио, DVD и файлов изображений
-
Молниеносное преобразование без потери качества
-
Улучшение качества, настройка звука, обрезка и объединение файлов перед преобразованием
-
Сохранение видео и аудио клипы для удобного мобильного доступа
Я хочу смотреть видео любого типа, включая файлы VOB
Если это ваше желание, вы не одиноки.Нам, конечно, неприятно видеть, что видео, которое мы так хотим посмотреть - будь то учебное видео или фильм - находится всего в одном клике, но при этом полностью недоступно. Типы файлов VOB (.vob) являются одними из наиболее популярных типов файлов - благодаря их использованию в DVD-видео - которые приносят с собой эту головную боль. Но этого не должно быть!
Есть несколько проигрывателей VOB, которые можно использовать для решения этой проблемы и позволять вам наслаждаться видеофайлами как вам угодно. С другой стороны, вы всегда можете преобразовать доступный видеофайл VOB в формат файла, совместимый с вашим медиаплеером, с помощью Movavi Video Converter.Таким образом, вы не будете беспокоиться о типе файла видео, которое у вас есть.
.Top 8 VOB Players - Быстрый способ бесплатно воспроизводить файлы VOB в Windows 10
VOB (видеообъект) - это формат файла для хранения DVD-видео, включая цифровое видео, цифровое аудио, меню DVD, субтитры и навигационный контент. Вы можете найти файлы с расширением .vob в папке DVD Video_TS. В какой-то степени вам понадобится DVD-плеер с поддержкой воспроизведения VOB для воспроизведения файлов VOB в Windows 10 и других.
Файлы VOB отформатированы как системные потоки MPEG-2. Таким образом, вы можете столкнуться с тем, что проигрыватель Windows Media не воспроизводит файлы VOB, а также QuickTime и другие старые медиаплееры.Вам необходимо загрузить дополнительные кодеки или преобразовать VOB в совместимые форматы, чтобы успешно воспроизвести файл VOB в Windows 10.
Самый простой и быстрый способ - выбрать правильный проигрыватель файлов VOB. Это хороший способ обойти проблемы, связанные с несовместимостью VOB. В этой статье мы обсудим лучший бесплатный проигрыватель VOB для компьютеров Mac и Windows 10. Просто прочтите и проверьте.
Часть 1: Лучшее бесплатное программное обеспечение VOB Player для Windows 10/8/7 и Mac
Существуют различные бесплатные онлайн- и офлайн-проигрыватели VOB.Но если вы хотите получить максимальное визуальное восприятие, вам следует выбрать Blu-ray Master Free Blu-ray Player . Это абсолютно бесплатный и безопасный проигрыватель VOB. Вы можете без проблем воспроизводить любой DVD / Blu-ray диск с защитой от копирования.
Благодаря широкой поддержке более 200 медиаформатов, вы можете воспроизводить популярные видеофайлы на компьютере по своему желанию. Благодаря самому передовому ядру и новейшей технологии воспроизведения вы можете воспроизводить видео DVD VOB в Windows 10 с плавным воспроизведением. Кроме того, вы можете настроить размеры экрана и игровые эффекты в бесплатном проигрывателе Windows 10 VOB.
- 1. Воспроизведение файлов VOB и других видео в более чем 200 форматах, таких как ISO, RMVB, FLV, MXF, WMV, M4V, AVI, SWF, WebM, MPEG и т. Д. Без преобразования.
- 2. Расшифруйте и воспроизведите любой диск Blu-ray / DVD со 100% качеством изображения.
- 3. Предлагайте полный, половинный, нормальный и двойной размер экрана для воспроизведения VOB.
- 4. Выберите любую аудио / видео дорожку, аудиоканал, аудиоустройство и другие параметры.
- 5. Продвинутая технология ускорения и игры.
- 6. Бесплатный проигрыватель VOB работает с Windows 10/8/7 / Vista / XP и Mac OS X 10.5 или выше.
Отлично
Рейтинг: 4.8 / 5 (187 проголосовало)
Что делает бесплатный проигрыватель Blu-ray лучшим бесплатным проигрывателем VOB
1. Воспроизвести зашифрованные видео VOB
Не все проигрыватели VOB могут воспроизводить файлы VOB с защитой от копирования. К счастью, бесплатное программное обеспечение проигрывателя файлов VOB Blu-ray Master может напрямую воспроизводить зашифрованные файлы DVD VOB.
2.Новейшее ядро и технология воспроизведения DVD
Проблемы со сбоямиVOB возникают всегда, особенно при воспроизведении больших файлов VOB в Windows 10. К счастью, вы можете воспроизводить файлы VOB в Windows 10 с наилучшими впечатлениями от просмотра благодаря передовой технологии.
Как воспроизводить файлы VOB в Windows 10 с помощью лучшего бесплатного проигрывателя VOB
Шаг 1
Скачайте и установите на ПК бесплатный VOB-плеер. Нажмите «Открыть файл», чтобы добавить файл VOB.
Шаг 2
После добавления файла VOB в бесплатную программу проигрывателя VOB нажмите «Воспроизвести», «Пауза», «Возобновить» или «Стоп», чтобы управлять процессом воспроизведения VOB в Windows 10.
Шаг 3
Разверните список «Аудио» или «Видео» на верхней панели инструментов. Вы можете персонализировать детали VOB с помощью простых опций.
Шаг 4
Выберите «Эффекты» в раскрывающемся списке «Инструменты». Вы можете свободно настраивать оттенок, яркость, контраст, насыщенность и гамму потокового файла VOB.
Шаг 5
Щелкните «Снимок экрана» в нижней части бесплатного проигрывателя VOB.Вы можете изменить папку или формат снимка в окне «Настройки» в списке «Файл». Затем вы можете нажать «Папка» рядом с «Снимком экрана», чтобы быстро получить снимок.
Часть 2: 7 лучших альтернатив VOB Player для воспроизведения файлов VOB в Windows 10 и Mac
Существуют также другие хорошие проигрыватели файлов VOB с мощными функциями. Вы можете бесплатно воспроизводить и редактировать файлы VOB в Windows 10 и других платформах. Хотя большинство из них не поддерживаются для зашифрованных файлов VOB.
Top 1: VLC Media Player
VLC Media Player - портативный, бесплатный проигрыватель VOB с открытым исходным кодом, разработанный проектом VideoLAN. Вы можете бесплатно воспроизводить фильмы DVD VOB и онлайн-файлы VOB с помощью VLC в Windows 10. В VLC также есть основные функции редактирования видео. Однако иногда вы можете столкнуться с задержками звука VLC, проблемами с неработающим VLC.
Top 2: GOM Player
GOM Player - это бесплатный проигрыватель VOB, который может воспроизводить VOB и другие видеофайлы в Windows 10.Встроенный Codec Finder может автоматически искать неподдерживаемый кодек в GOM Player. Но установщик может связывать другие несвязанные программы. Так что будьте осторожны при установке GOM Player.
Топ 3: KMPlayer
KMPlayer - еще один бесплатный мультиплатформенный медиаплеер. Интерфейс не удобен для неопытных пользователей. Таким образом, вам нужно потратить некоторое время, чтобы получить доступ к расширенным функциям. В бесплатном проигрывателе файлов VOB в Windows 10 всегда появляется назойливая реклама.Иногда реклама будет за пределами KMPlayer.
Top 4: MPlayer
MPlayer - это легкий, бесплатный проигрыватель файлов VOB с открытым исходным кодом для Windows 10, Mac и Linux. Последняя версия MPlayer может бесплатно воспроизводить неполные или поврежденные файлы VOB. Благодаря поддержке широкого диапазона видеоформатов вы можете воспроизводить VOB, ASF, WMA, WMV и другие форматы без установки какого-либо пакета кодеков.
Top 5: финальный медиаплеер
Final Media Player - бесплатный видео- и аудиоплеер для Windows XP / Vista / 7/8/8.1 как 32-битный, так и 64-битный. Бесплатное программное обеспечение проигрывателя VOB может воспроизводить видеофайлы VOB на ПК без сторонних кодеков или плагинов. Вы даже можете без проблем воспроизводить некоторые редкие форматы с помощью Final Media Player.
Вверху 6: MPC-HC
MPC-HC - это проигрыватель VOB с открытым исходным кодом для Windows. Воспроизводятся наиболее распространенные видео и аудио форматы. Что ж, вы можете использовать MPC-HC в качестве бесплатного DVD-плеера для воспроизведения файлов ISO, файлов DVD VOB и DVD-дисков на ПК. Существуют также настраиваемые параметры, которые можно использовать для воспроизведения видео DVD VOB.
Top 7: UMPlayer
UMPlayer - это кроссплатформенный бесплатный проигрыватель файлов VOB, который может передавать или воспроизводить не полностью файлы VOB в Windows 10. Фильтры настройки звука и изображения работают хорошо. Однако UMPlayer всегда задерживает, зависает или даже перезапускает видеофайл VOB. Иногда UMPlayer не может распознать вставленный DVD или CD.
Часть 3: Часто задаваемые вопросы о лучших бесплатных обзорах файлового проигрывателя VOB
1. Что такое файл VOB и как его воспроизвести?
Файл VOB - это файл данных фильма с DVD-диска в VIDEO_TS.Он содержит видео, аудио, субтитры, меню DVD и другой навигационный контент. Файлы VOB можно открывать с помощью различных видеопроигрывателей, таких как VLC, Free Blu-ray Player, KMPlayer и т. Д. Для воспроизведения файла VOB вам просто нужно загрузить бесплатный проигрыватель Blu-ray на свой компьютер, затем щелкнуть Open File, чтобы импортировать VOB файл и немедленно загрузите его.
2. Как преобразовать файлы VOB в проигрыватель Windows Media?
Проигрыватель Windows Mediaне может напрямую воспроизводить файлы VOB, поэтому следует установить кодек VOB или преобразовать VOB в поддерживаемые проигрывателем Windows Media форматы.AnyMP4 Video Converter Ultimate - это конвертер VOB, который вам понадобится. Шаг 1. Загрузите AnyMP4 Video Converter Ultimate. Шаг 2. Нажмите Добавить файл, чтобы импортировать один или несколько файлов VOB. Шаг 3. Выберите один из MP4, ASF, WMV, AVI, MOV, M4V и т. Д. Из раскрывающегося списка профиля, который поддерживает проигрыватель Windows Media. Шаг 4. Нажмите «Преобразовать», чтобы начать преобразование VOB в Windows Media Player.
3. Как воспроизводить файлы VOB в проигрывателе Windows Media?
Для воспроизведения файлов VOB в проигрывателе Windows Media необходимо преобразовать VOB в поддерживаемые проигрывателем Windows Media форматы или установить кодек VOB.Здесь мы воспользуемся более поздним способом установки кодека VOB в Windows Media Player. Запустите Windows Media Player, перейдите в меню «Сервис» и нажмите «Параметры». Затем щелкните вкладку «Проигрыватель», чтобы выбрать «Загружать кодеки автоматически», и нажмите «ОК». Затем воспроизведите файлы VOB и нажмите «Установить кодек». После этого вы можете воспроизводить файлы VOB в проигрывателе Windows Media.
4. Как читать файлы VOB на Mac?
Встроенный проигрыватель QuickTime Player не читает файлы VOB на Mac. Для чтения файлов VOB на Mac вам следует загрузить проигрыватель VOB.Free Mac Blu-ray Player - это бесплатный проигрыватель файлов VOB на Mac. Просто запустите этот проигрыватель на Mac и нажмите «Открыть файл», чтобы добавить файл VOB в это программное обеспечение. Тогда ваш Mac немедленно прочитает файлы VOB.
Вы можете воспроизводить файлы VOB в Windows 10 с помощью любого проигрывателя VOB, упомянутого выше. Что касается универсального проигрывателя файлов VOB, вы можете бесплатно загрузить Blu-ray Master Free Blu-ray Player, чтобы попробовать. Вы можете бесплатно получить мощные функции воспроизведения DVD VOB. Хорошо продуманный интерфейс также прост и понятен.Вы можете без проблем воспроизводить любой DVD-диск или фильм.
.Как воспроизводить файлы VOB на проигрывателе Windows Media
Файл VOB (объект DVD-видео) - это формат контейнера файлов, который используют DVD-диски. Файл VOB содержит фактический фильм с DVD, а также его аудио- и потоковые данные, которые позволяют пользователю прокручивать видео. Файлы VOB важны для DVD и могут быть взяты с диска, чтобы поместить копию фильма на компьютер пользователя. Для этого пользователь должен просто открыть DVD в проводнике Windows, а не воспроизводить его через медиаплеер.Файл VOB будет находиться в папке «Video_TS».
Для чего нужен файл VOB?
Файл VOB позволяет DVD хранить и получать доступ ко всем данным, необходимым для воспроизведения фильма на DVD-плеере. Файлы VOB позволяют DVD-плееру находить видеофайл, аудиофайлы и потоковые данные, необходимые для воспроизведения фильма, и предоставлять пользователю тот же контроль, который он / она имел бы при воспроизведении фильма на компьютере. Поскольку DVD-диски используют файлы VOB, их поддерживает любое устройство, имеющее доступ к DVD, включая DVD-плееры, PlayStation и Xbox 360.
Как открыть файл VOB
Файл VOB можно открыть на компьютере, проиграв его с помощью большинства современных медиаплееров. Например, VLC Media Player и Windows Media Player 12 или более поздней версии воспроизводят файлы VOB, даже если они могут утверждать, что файл не поддерживается. Если у пользователя возникают проблемы с воспроизведением файла VOB, может потребоваться проигрыватель VOB. Например, Final Media Player поддерживает FLV, MP4, 3GP, VOB, WMV и другие «редкие» форматы.
Как создать файл VOB
Существующие файлы VOB с DVD-дисков могут быть изменены для создания нового файла VOB с помощью программного обеспечения, известного как VobEdit.VobEdit позволяет пользователям объединять, разделять и демультиплексировать файлы VOB, чтобы создавать новые инструменты меню и вставлять новые видео / аудио файлы на DVD. Если пользователь желает создать файл VOB с нуля, он / она может сделать это, загрузив и установив программу VSO DivXtoDVD.
.Как легко воспроизводить файлы VOB в Windows 10
"Как я могу воспроизвести файлы VOB в проигрывателе Windows Media?"
Воспроизведение файлов VOB в проигрывателе Windows Media может вызвать проблемы, если необходимые кодеки не поддерживаются. Итак, если вы хотите узнать , как плавно воспроизводить файлы VOB в Windows 10 , существует несколько решений, таких как установка правильного кодека, использование другого приложения или преобразование формата файла. Прочтите, чтобы узнать об этих решениях в следующих частях, и выберите лучшее, что вам нужно.
Часть 1. Почему не удается воспроизвести VOB в проигрывателе Windows Media
ФорматVOB основан на формате MPEG, и если используемая вами версия проигрывателя Windows Media не имеет кодировщика и декодера MPEG, то проигрыватель Windows Media не будет воспроизводить файлы VOB по вашему желанию. Полезное, но негибкое решение - установить правильный кодек. Однако поиск альтернативного проигрывателя VOB, поддерживаемого Window 10, намного проще и эффективнее. Кроме того, это идеальный способ конвертировать файлы VOB в другие форматы, которые может воспроизводить Windows Media Player.Файлы VOB также обозначают формат DVD, поэтому их можно легко и быстро записать на DVD для воспроизведения на любом DVD-плеере или телевизоре.
Часть 2. Воспроизведение файлов VOB с помощью Windows Media Player 11/12 Кодек VOB
Хотите плавно воспроизводить файлы VOB в проигрывателе Windows Media? Установка правильного кодека будет наиболее простым методом. Кодек, например k-lite , можно загрузить в вашу систему, чтобы обновить проигрыватель, который позволит воспроизводить VOB и другие форматы файлов. Кодек Windows Media Player 10 VOB можно скачать с сайта бесплатных кодеков.Более того, это решение помогает воспроизводить файлы VOB в Windows 10 без установки стороннего программного обеспечения.
Часть 3. Воспроизведение файлов VOB в Windows 10 без проблем
Хорошее профессиональное программное обеспечение, такое как Wondershare UniConverter , позволяет открывать файлы VOB в Windows 10 и воспроизводить их без проблем. Это программное обеспечение доступно для вашей системы Windows и Mac и работает как отличный инструмент для видео, поддерживающий более 1000 форматов. Используя этот инструмент, вы можете быстро воспроизводить VOB Windows 10 и другие версии программного обеспечения.В программе есть встроенный проигрыватель, который позволяет проигрывать видео в различных форматах, в том числе напрямую VOB. Функцию преобразования программного обеспечения можно использовать для преобразования файлов VOB в Windows 10 или другие форматы, поддерживаемые устройством, чтобы избежать проблем с совместимостью.
Wondershare UniConverter - Лучший проигрыватель и конвертер VOB
- Встроенный видеоплеер для плавного воспроизведения файлов VOB на Windows / Mac без каких-либо проблем.
- Конвертируйте файлы VOB в MP4 / MOV / WMV и другие форматы 1000+ для удобного воспроизведения на любых устройствах.
- Записывайте файлы VOB на DVD с бесплатными шаблонами меню и без потери качества.
- Редактируйте видео VOB с обрезкой, кадрированием, обрезкой, добавлением субтитров, применением эффектов и т. Д.
- Конвертируйте DVD в видео и воспроизводите на Windows / Mac в полном качестве.
- Загрузите онлайн-видео с YouTube и других более 10 000 онлайн-сайтов, просто вставив URL-адрес.
- Это универсальный видеоинструмент, включающий видеокомпрессор, видеоконвертер, средство создания GIF, средство записи экрана и т. Д.
- Поддерживаемые ОС: Windows 10/8/7 / XP / Vista и Mac OS 10.15 (Catalina), 10.14, 10.13, 10.12, 10.11, 10.10, 10.9, 10.8, 10.7, 10.6.
Метод 1: Как напрямую открывать файлы VOB в Windows 10
Шаг 1 Запустите Wondershare VOB Player.
Установите и запустите Wondershare UniConverter на вашем ПК с Windows 10. На вкладке Video Converter нажмите кнопку + Add Files, которая позволит вам просматривать и добавлять видео VOB, присутствующее в вашей системе.Вы также можете перетащить файл напрямую в интерфейс.

Шаг 2 Воспроизведение файлов VOB в Windows 10.
Добавленный файл можно увидеть в программе с помощью миниатюрного изображения. Наведите указатель мыши на изображение, и появится значок Воспроизвести . Щелкните значок Play , который запустит встроенный проигрыватель программы, в котором будет воспроизводиться выбранное видео.

Во всплывающем окне присутствуют элементы управления перемоткой вперед, назад и громкостью.Вы даже можете развернуть окно проигрывателя до полноэкранного режима.

Помимо Wondershare UniConverter, есть много других популярных проигрывателей VOB для Windows, которые вы можете выбрать, например, VLC Media Player. Узнайте больше о Top 7 VOB-плееров>
Метод 2: преобразование файлов VOB в форматы, совместимые с Windows 10
Wondershare UniConverter работает как отличный инструмент для преобразования видео, который поддерживает преобразование файлов во множество форматов и файлов для конкретных устройств.Таким образом, чтобы включить воспроизведение файлов VOB в Windows 10, вы можете преобразовать их в формат для конкретного устройства. Обработанный файл будет воспроизводиться в вашей системе без каких-либо проблем. Кроме того, программное обеспечение позволяет выполнять пакетную обработку, позволяющую конвертировать несколько файлов за один раз. Вы даже можете редактировать файлы VOB Windows 10 с помощью этого инструмента. UniConverter также имеет возможность передавать преобразованные файлы на массив устройств.
шагов по преобразованию VOB в форматы, совместимые с Windows 10, и легкому воспроизведению
Шаг 1 Добавьте файлы VOB в программное обеспечение Wondershare.
Запустите Wondershare UniConverter в вашей системе Windows или Mac. Нажмите кнопку + Добавить файлы в разделе Video Converter, чтобы загрузить локальные видео VOB. Добавленные файлы можно редактировать, щелкнув один из значков редактирования под миниатюрным изображением.

Шаг 2 Выберите в качестве вывода формат, совместимый с Windows 10.
Внизу разверните параметры на вкладке «Формат вывода», и во всплывающем окне появится список поддерживаемых форматов. На вкладке «Видео» выберите любой из форматов, совместимых с Windows 10, например MP4.Также необходимо выбрать качество файла.

Шаг 3 Преобразование VOB в Windows 10.
Нажмите кнопку «Начать все», чтобы начать преобразование пакетного файла. Вкладка «Расположение файла» может использоваться для выбора системного расположения, в котором вы хотите сохранить обработанные файлы. Вкладку «Готово» можно использовать в интерфейсе для поиска обработанных файлов, управления ими и их передачи при необходимости.
ЗАГРУЗИТЕ БЕСПЛАТНО и установите Wondershare UniConverter в свою систему и наслаждайтесь воспроизведением и преобразованием VOB легко и бесплатно.
Если вы хотите конвертировать файлы VOB без установки программного обеспечения, узнайте больше о Best Online VOB Converter> , чтобы без труда конвертировать VOB в другие форматы онлайн бесплатно.
.Как воспроизводить файлы VOB / IFO / BUP
Если вы получили несколько файлов, включая файлы IFO, VOB и BUP, значит, у вас есть файлы DVD-Video. Это файлы прямо из DVD-фильма. В них можно играть на различных плеерах прямо с жесткого диска, но что именно?
ВОБ
VOB - это DVD V ideo Ob ject. По сути, это один из основных файлов на дисках DVD-Video, который содержит фактические данные фильма, включая видеопоток MPEG-2 и поддержку звука (MP2, AC3, DTS и т. Д.).) Чтобы просматривать автономные файлы VOB, вам необходимо иметь программное обеспечение DVD-плеера, поддерживающее воспроизведение VOB.
IFO
При редактировании видео IFO обычно относится к файлу на диске DVD-Video и означает I n FO rutation. Файлы IFO в основном содержат всю информацию, которую DVD-плеер должен знать о DVD, чтобы пользователь мог перемещаться и воспроизводить все правильно.
БУП
Файлы BUP - это просто резервные копии файлов IFO на DVD-Video диске в случае повреждения.
Как воспроизводить файлы DVD
Воспроизвести эти файлы можно разными способами. Однако одни решения подходят меньше, чем другие. Каждый действительно должен иметь установленный программный DVD-плеер.
Классический медиаплеер
 Media Player Classic может воспроизводить файлы DVD и позволяет легко перемещаться по DVD. Лучшее в Media Player Classic, конечно же, то, что он совершенно бесплатный. Загрузите его здесь с AfterDawn.
Media Player Classic может воспроизводить файлы DVD и позволяет легко перемещаться по DVD. Лучшее в Media Player Classic, конечно же, то, что он совершенно бесплатный. Загрузите его здесь с AfterDawn.
Чтобы открыть DVD с жесткого диска с помощью Media Player Classic, щелкните File -> Open File или нажмите CTRL + O . Когда появится открытое окно, нажмите кнопку «Обзор» рядом с полем «Открыть:» .
Чтобы воспроизвести DVD, вы можете найти файл VIDEO_TS.IFO . Другие файлы IFO будут работать, но для воспроизведения всего DVD вы должны выбрать этот файл и нажать Открыть .
DVD начнет воспроизведение в Media Player Classic.Как и любой DVD-плеер, он будет воспроизводить уведомления об авторских правах или трейлеры (если есть), прежде чем попадет в меню (если есть). Однако, поскольку у вас нет пульта дистанционного управления, вы должны использовать раскрывающееся меню «Навигация», чтобы переходить к частям DVD.
Проигрыватели DVD с программным обеспечением
 Для наилучшего воспроизведения DVD-дисков на вашем компьютере должен быть установлен программный DVD-плеер. Они созданы специально для воспроизведения DVD.
Для наилучшего воспроизведения DVD-дисков на вашем компьютере должен быть установлен программный DVD-плеер. Они созданы специально для воспроизведения DVD.
AfterDawn рекомендует загрузить и установить PowerDVD или WinDVD для воспроизведения DVD с жесткого диска.Оба они являются коммерческими программными пакетами.
WinDVD -> http://www.afterdawn.com/software/video_software/video_players/windvd.cfm
PowerDVD -> http://www.afterdawn.com/software/video_software/video_players/powerdvd.cfm
Записать папки DVD
Другой вариант - записать эти файлы на DVD. Если у вас есть записывающее устройство DVD (может потребоваться двухслойный режим), то в AfterDawn есть несколько руководств, которые могут помочь...
Запись папок DVD с помощью Nero Burning ROM -> http://www.afterdawn.com/guides/archive/burning_dvd_with_nero.cfm
Запись папок DVD с помощью ImgBurn -> http://www.afterdawn.com/guides/archive/burn_dvd_folder_imgburn.cfm
Как записать образ DVD или папку DVD с DVD Santa -> http://www.afterdawn.com/guides/archive/burn_dvd-img_or_dvd_folder_dvdsanta.cfm
История версий
v1.0 - 31 июля 2007 г. по Dela
.Рекомендовано 7 лучших бесплатных плееров VOB для Windows / Mac / Android
' Что такое файл VOB и как его воспроизвести? 'означает видеообъект, VOB - это формат файла, используемый для хранения DVD-видео, и файлы могут быть зашифрованы. Этот формат контейнера содержит большую часть данных диска, включая аудио, видео, меню DVD, навигационное содержимое и субтитры. Файл с расширением VOB может находиться в папке VIDEO_TS в корне DVD.
Эти файлы отформатированы как системные потоки MPEG-2, которые не могут хорошо поддерживаться встроенными медиаплеерами в Windows и Mac, такими как Windows Media Player и QuickTime.Если вы хотите плавно воспроизводить DVD-файлы на несовместимых VOB-плеерах или смартфонах, вам необходимо конвертировать DVD-файлы в разные форматы. В статье ниже обсуждаются проигрыватели формата VOB и решения для решения этой проблемы несовместимости, и вы, возможно, можете взглянуть на 7 лучших видеоплееров VOB для получения помощи.
Часть 1. Как воспроизводить файлы VOB с помощью лучшего видеоплеера VOB
Существует ряд видеоплееров, позволяющих воспроизводить файлы формата DVD VOB. Но если вы ищете лучший плеер, который обеспечивает отличное качество видео без каких-либо проблем, Wondershare UniConverter (первоначально Wondershare Video Converter Ultimate) - лучший вариант.Этот профессиональный набор инструментов для видео поддерживает более 1000 форматов, так что независимо от типа файлов вы можете легко воспроизвести их с помощью программы. Кроме того, UniConverter работает как отличный инструмент для преобразования видео для преобразования формата VOB в другие форматы, когда это необходимо. Программа обеспечивает сверхбыструю конвертацию без потери качества. Он также поддерживает преобразование формата для конкретного устройства для плавного воспроизведения. Дополнительные функции включают пакетную обработку, инструменты редактирования в программе, запись DVD и Blu-ray, загрузку видео и другие.Вы можете воспроизводить файлы VOB двумя способами - воспроизводить их напрямую или конвертировать в другие совместимые форматы.
Wondershare UniConverter - лучший проигрыватель и конвертер формата VOB для Windows 10 / Mac
- Преобразование VOB в MP4, MOV, AVI, WMV, FLV, MKV и другие 1000 форматов.
- Поддержка воспроизведения файлов VOB и других видео в любом формате с помощью встроенного видеоплеера.
- Конвертируйте видео в оптимизированные предустановки почти для всех устройств, таких как iPhone, iPad, телефон Huawei и т. Д.
- Поддерживает в 30 раз более высокую скорость преобразования, чем обычные преобразователи с уникальной технологией APEXTRANS.
- Мощные инструменты редактирования помогают настраивать ваши видео, например обрезать, кадрировать, добавлять водяные знаки, субтитры и т. Д.
- Записывайте и настраивайте видео на свой DVD или Blu-ray диск с бесплатными шаблонами меню DVD.
- Скачивайте или записывайте видео с YouTube и других более 10 000 сайтов обмена видео.
- Поддержка передачи видео с компьютера на iPhone, iPad и другие устройства напрямую и наоборот.
- Универсальный набор инструментов: добавление метаданных видео, создание GIF, компрессор видео, средство записи экрана.
- Поддерживаемые ОС: Windows 10/8/7 / XP / Vista, Mac OS 10.15 (Catalina), 10.14, 10.13, 10.12, 10.11, 10.10, 10.9, 10.8, 10.7, 10.6.
Шаг 1 Откройте проигрыватель Wondershare и добавьте файл VOB.
Прежде всего, загрузите и установите Wondershare UniConverter на свой компьютер. Откройте программу и добавьте файл VOB.Вы можете перетащить файл или нажать на вкладке Video Converter, чтобы просмотреть и импортировать файл.

Решение 1. Воспроизведение файлов VOB с помощью встроенного проигрывателя
Шаг 2 Воспроизведите файл VOB напрямую.
После добавления видеофайла в интерфейс программы наведите указатель мыши на миниатюру видео, чтобы увидеть кнопку «Воспроизвести». Нажмите кнопку «Воспроизвести», чтобы начать воспроизведение прикрепленного файла.

Решение 2. Преобразование видео VOB в другие форматы
Шаг 2 Выберите выходной формат, поддерживаемый обычными видеопроигрывателями.
Затем вам нужно выбрать выходной формат, совместимый с воспроизведением с вашим желаемым плеером. Щелкните раскрывающееся меню рядом с параметром Формат вывода. Выберите желаемый формат, например MP4, и его разрешение в категории «Видео». Вы также можете выбрать формат для конкретного устройства в категории «Устройство», если хотите воспроизвести файл VOB на мобильном устройстве.

Шаг 3 Преобразуйте файл DVD VOB в выходной формат.
Выберите папку на ПК, в которой вы хотите сохранить преобразованный файл, на вкладке «Расположение файла», затем нажмите «Начать все», чтобы начать процесс преобразования.

Благодаря быстрым и простым шагам Wondershare UniConverter оказывается отличным проигрывателем для Windows 10/8/7 и более ранних версий.
Часть 2. Как легко воспроизводить файлы в формате VOB на Mac
Может ли Mac воспроизводить файлы VOB? Если вы ищете простой способ воспроизведения файлов VOB на Mac, вы можете завершить свой вопрос с помощью Wondershare UniConverter, который поддерживает Mac OS X 10.12 / 10.11 / 10.10 и более раннюю версию, так что вам не нужно искать другое программное обеспечение в Интернете больше.С помощью Wondershare UniConverter вы можете напрямую воспроизводить файлы VOB или конвертировать их в MP4 или другие видеоформаты, поддерживаемые Mac. Кроме того, он также может выполнять несколько функций на Mac, таких как загрузка видео, запись DVD, передача файлов и многое другое. Следуйте приведенным ниже инструкциям, чтобы открыть файлы VOB на Mac.
Шаг 1 Откройте Wondershare UniConverter и добавьте видеофайлы VOB на Mac.
Сначала вы должны загрузить и установить Wondershare UniConverter на свой Macbook, а затем открыть программное обеспечение для добавления файлов.Щелкните вкладку Video Converter и нажмите кнопку, чтобы просмотреть и импортировать файлы VOB. Вы также можете перетащить файлы, находящиеся на вашем Mac, в программу напрямую.

Шаг 2 Воспроизведите и преобразуйте файл VOB на Mac.
Вы можете просмотреть все добавленные файлы, отображаемые в виде эскизов в интерфейсе, щелкнуть значок «Воспроизвести» на эскизе, и вы можете воспроизводить видео непосредственно в режиме предварительного просмотра.
Однако, если вы хотите преобразовать файлы VOB в MP4 или другие форматы, поддерживаемые Mac, вам необходимо выполнить преобразование.Выберите формат вывода в правом верхнем углу, затем щелкните раскрывающееся меню рядом с параметром Формат вывода. Выберите желаемый формат, например MP4, и его разрешение в категории «Видео». Вы также можете выбрать формат для конкретного устройства в категории «Устройство», если хотите воспроизвести файл VOB на своем iPhone или iPad.

Шаг 3 Преобразуйте VOB в другой формат на Mac.
После того, как все будет хорошо, нажмите кнопку «Начать все», чтобы начать преобразование на Mac.

Процесс конвертации может занять несколько минут до длины вашего видео, после чего вы сможете легко просматривать видео на Mac.
Часть 3. Как воспроизводить видео VOB с VLC Media Player
Другой способ воспроизвести файл формата VOB - использовать проигрыватель VLC Media. VLC - это портативный кроссплатформенный проигрыватель с открытым исходным кодом, разработанный в рамках проекта VideoLAN, который можно использовать бесплатно. Плеер поддерживает множество форматов сжатия аудио и видео, включая DVD-Video, потоковые протоколы и видео компакт-диски. Поэтому, если вы ищете простое решение для воспроизведения файлов в формате VOB, медиаплеер VLC найдется для вас.Помимо всех популярных операционных систем, плеер также доступен для мобильных и цифровых платформ распространения, включая Windows Phone, Android, iOS, Google Play, Windows Store и другие.
После загрузки и установки проигрывателя VLC Media на ваш компьютер вы можете легко воспроизводить видео, щелкнув Мультимедиа> Открыть папку> Папка, содержащая файл VOB.
Примечание. Если вы непосредственно скопировали видео с DVD, папка, содержащая файл VOB, будет помечена как VIDEO_TS.
VCL действует как DVD-плеер и будет воспроизводить видео, как если бы DVD был вставлен. У вас будет доступ к главам, меню DVD и другим функциям.

Часть 4. Как воспроизводить файлы VOB с помощью проигрывателя Windows Media
'Как воспроизвести файлы VOB в Windows 10?' Если вы ищете способ воспроизводить файлы VOB в Windows, вам подойдет Windows Media Player. WMP (Windows Media Player), разработанный Microsoft, представляет собой приложение, которое позволяет воспроизводить, хранить, а также организовывать видео, аудио и изображения в ОС Windows, карманных компьютерах и мобильных устройствах.Помимо работы в качестве медиаплеера, WMP также позволяет копировать музыку на диски, синхронизировать контент с цифровым проигрывателем и даже брать напрокат и покупать музыку в различных интернет-магазинах. Последняя и обновленная версия плеера позволяет открывать и воспроизводить файлы формата VOB.
В случае, если вы не можете открывать файлы VOB на проигрывателе VOB Windows Media Player, вам необходимо загрузить кодек для файла. Как правило, плеер автоматически загружает кодек, необходимый для воспроизведения файла.

Часть 5. VOB-плеер для Android
Может ли Android воспроизводить файлы VOB? По умолчанию Android-плеер не поддерживает воспроизведение видео в формате VOB, и здесь возникает необходимость скачать стороннее приложение. Некоторые программы работают как проигрыватели формата VOB для Android, и VLC для Android является одним из наиболее широко используемых. После загрузки на ваши устройства Android он работает как красивый медиаплеер VOB, который позволяет воспроизводить нужные файлы в любом месте и в любое время. Помимо воспроизведения видео и аудио файлов, приложение также предоставляет сетевые потоки и DVD ISO.Плеер поддерживает несколько форматов со всеми необходимыми кодеками, включая MKV, AAC, FLAC, OGG и другие.
Медиа-библиотека приложения позволяет напрямую просматривать папки, а также поддерживает субтитры и многодорожечный звук. Приложение можно загрузить с https://play.google.com/store/apps/details?id=org.videolan.vlc, чтобы наслаждаться плавным воспроизведением вашего VOB и других типов файлов на ваших устройствах Android.

Часть 6. Еще 3 рекомендуемых игрока
1.MPlayer
MPlayer - еще один правильный выбор в качестве альтернативного плеера. Он не так популярен, как медиаплеер VLC, но его также можно загрузить как на ПК с Windows, так и на Mac, и он поддерживает широкий спектр видеоформатов. Он способен воспроизводить форматы MPEG / VOB, ASF / WMA / WMV, VIVO, QT / MOV / MP4, AVI, OGG / OGM и т. Д.
Загрузите проигрыватель MPlayer с сайта MPlayer.
2. UMPlayer
UMPlayer совместим на разных платформах (может быть загружен в операционные системы Windows, Mac OS X и Linux), и в нем легко ориентироваться.Тем не менее, он содержит встроенные функции, начиная от более широкого списка поддерживаемых форматов файлов и заканчивая совместимостью кодеков, а также возможностью потоковой передачи или неполного воспроизведения файлов. Если вам не удалось загрузить ваши любимые файлы, у вас есть функция записи в качестве резервной копии!
3. KMPlayer
Вы можете быстро освоить KMPlayer с помощью удобного и упрощенного интерфейса. Однако вы по-прежнему можете персонализировать интерфейс с помощью сменных обложек и визуализаций, а также воспользоваться преимуществами встроенного видео- и аудиокодека.Вы также можете улучшить качество воспроизведения видео, изменив его свойства, повысив резкость, отфильтровав приложения и многое другое. Угадай, что? 3D-форматы также поддерживаются в последних новинках!
Поэтому всякий раз, когда вы застреваете в ситуации, связанной с открытием файлов формата VOB, выберите проигрыватели для воспроизведения файлов VOB на Windows или Mac. Другим наиболее осуществимым и удобным решением является установка Wondershare UniConverter, который позволяет воспроизводить видео VOB и заботится о ваших запросах о том, как конвертировать файлы.Готовы ли вы скачать Wondershare VOB Player сейчас?
.