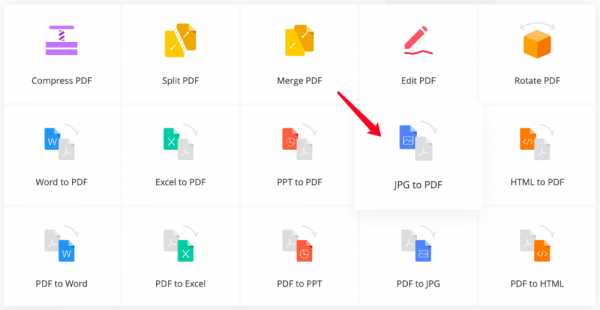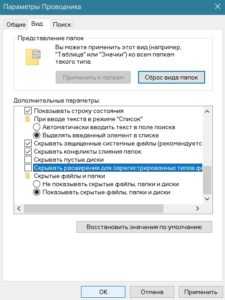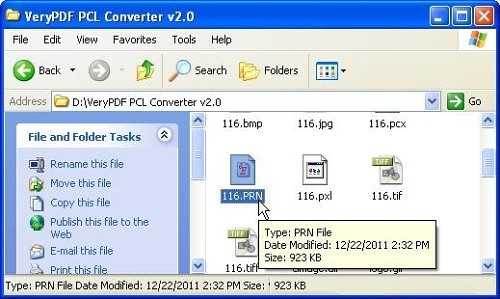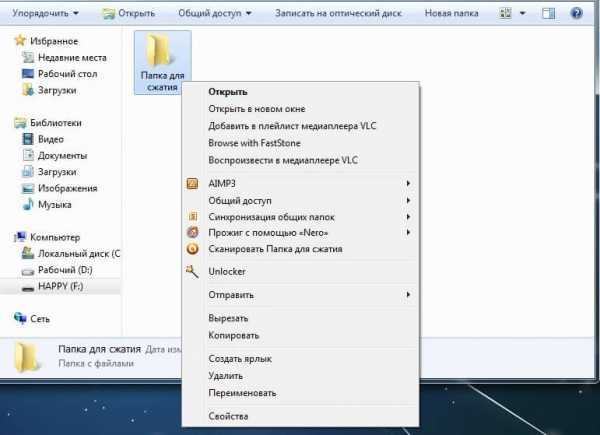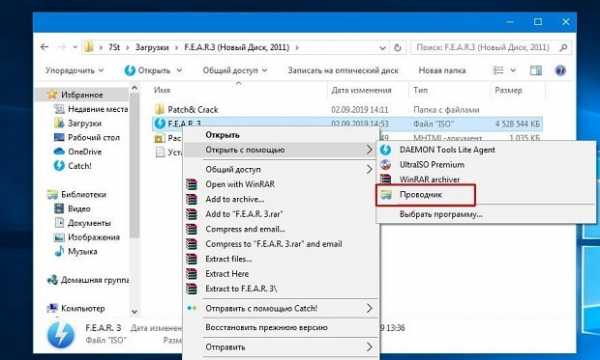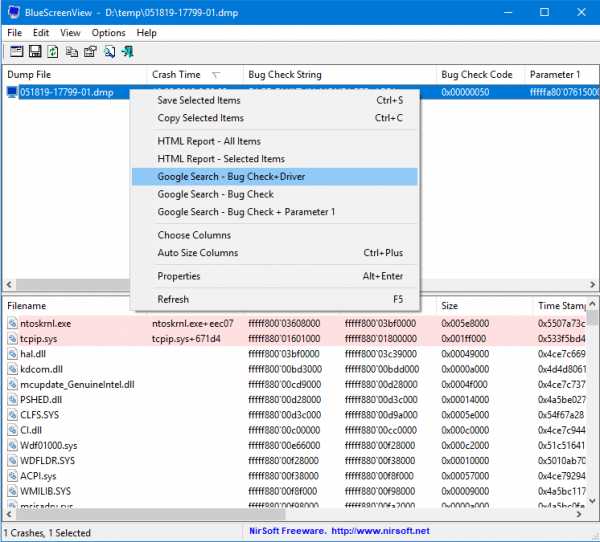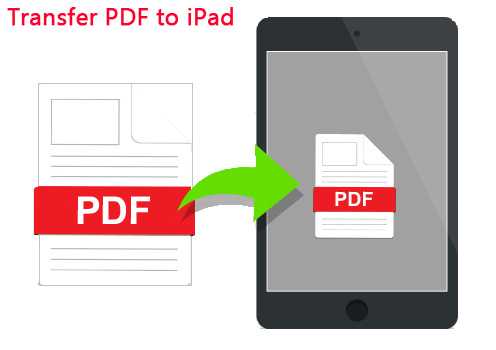Как с виртуальной машины скопировать файлы на компьютер
Как перенести файлы на виртуальную машину VirtualBox
VirtualBox – полезное приложение от Oracle для создания виртуальных машин. Простыми словами, вы можете запустить несколько операционных систем на вашем компьютере одновременно, например Windows, Android, Linux или MacOS. Это оболочка, которая эмулирует работу реального компьютера с определенными характеристиками (процессор, ОЗУ, видеопамять). Но если вы читаете данную статью, то наверное знаете, зачем используется VirtualBox. Мы ответим на вопрос, который часто задают пользователи Oracle VM – “Как перекинуть файлы на виртуальную машину VirtualBox”
Для примера, я пользуюсь Windows 10 и установил старый добрый Windows XP на “виртуалку”. Как осуществить обмен файлами между реальной и дополнительной ОС? Очень просто.
Способ 1 – Общие папки
Прежде всего нужно установить Гостевые дополнения VirtualBox. Без них вы не сможете работать с общими папками. Запустите виртуалку, в меню выберите “Устройства”, “Подключить образ диска Дополнений гостевой ОС”.
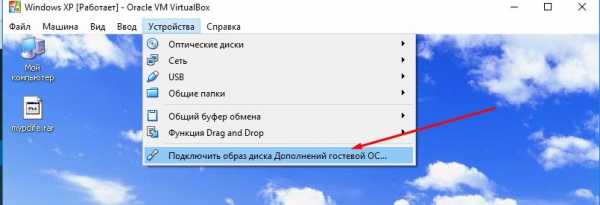
Начнется установка, после которой нужно будет перезагрузить машину. Установили? Можно продолжать.

Запустите VirtualBox, выберите нужную виртуальную машину и нажмите “Настроить”.

Перейдите во вкладку “Общие папки”. Нажмите на значок добавления новой папки, укажите ее название и местоположение. Также не забудьте поставить галочку напротив “Авто-подключение”, чтобы гостевая ОС автоматически подключала эту папку.

Запустите виртуальную ОС. В проводнике Windows XP появился сетевой диск, который является общей папкой, которой можно пользоваться как с гостевой ОС так и с реальной. Теперь можно спокойно перенести нужные файлы на виртуальную машину VirtualBox.

Способ 2 – Функция Drag’n’Drop
Oracle VM имеет очень полезную функцию под названием Drag’n’Drop. Она позволяет перекидывать файлы с помощью мыши, перетаскивая их в нужное место. В настройках вирт. машины зайдите в “Общие”, “Дополнительно” и активируйте эту функцию. Режим – двунаправленный.

Уменьшите окно VirtualBox для удобного перемещения и просто перетащите нужные файлы в гостевую операционную систему.

Итог
Как видите, перекинуть файлы в VirtualBox очень легко. Мы не стали рассматривать неэффективные варианты с использованием файлообменников или съемных носителей. Используйте любой из способов. Желаю удачи.
Если вы нашли ошибку, пожалуйста, выделите фрагмент текста и нажмите Ctrl+Enter.
Как скопировать и вставить между вашим компьютером и VirtualBox?
1- Установка долполнительного программного обеспечения
После того, как вы установили VirtualBox и установили виртуальную машину, вы хотите Copy & Paste (скопировать и вставить) между вашим компьютером и виртуальной машиной, вам необходимо установить дополнительное программное обеспечение - это "Guest Additions".
На окне VirtualBox войдите в функцию Devices/Insert Guest Additions CD Image.. вставить в виртуальном диске CD, чтобы установить данное программное обеспечение.





После установки, перезагрузите вашу виртуальную машину.

2- Shared Clipboard + Drag & Drop
Выключите вашу виртуалную машину и вернитесь к экрану VirtualBox Manager.

На Tab "General -> Advanced" выберите:
- Shared Clipboard: Bidirectional
- Drag & Drop: Bidirectional
С выбором выше вы можете copy (скопировать) документы на вашем компьютере и paste (вставить) в виртуальную машину и наоборот. Одновременно, вы можете перетащить ( drag & drop) файлы между 2 компьютерами.

Передача файлов с буфера обмена в Hyper V и копирование с Powershell
Для передачи файлов через буфер обмена в Hyper V виртуальную машину есть несколько способов. Каждый из них отличается от версии операционной системы и условий в которых вы его хотите использовать, но любой из них позволяет копировать файлы в виртуальную машину с хоста и обратно.
Первый вариант работает с версий ВМ Windows Server 2012 R2 и Windows 8.1 и называется Enhanced Session Mode (ESM). Эта возможность работает по тому же принципу, что и RDP, то есть мы можем использовать не только буфер обмена, но и USB устройства, принтеры и так далее. Отличия от RDP в том, что мы не используем сеть в данном случае, но если у вас настроены политики ограничивающие RDP подключения они могут быть причиной ошибок.
По умолчанию Enhanced Session Mode включен. Мы можем проверить ее если зайдем в настройки Hyper V:
Или выполнить аналогичное через Powershell:
# Проверка
Get-VMHost | SELECT -Property EnableEnhancedSessionMode
# Включение
Set-VMHost -EnableEnhancedSessionMode $True -Passthru
Настройка расширенного сеанса Hyper V (ESM) устанавливается только на уровне сервера, но что бы у нас работала возможность копирования нужно включить и пакет интеграции Hyper V, который по умолчанию отключен. Эта служба интеграции называется Guest services (Гостевая служба), и она включается у каждой виртуально машины отдельно. Для ее включения зайдем в настройки виртуально машины:
И включить гостевую службу:
Аналогичную настройку через Powershell можно сделать так:
# Просмотр включенных пакетов интеграций у ВМ с именем Win10
Get-VMIntegrationService -VMName 'Win10'
# Включение гостевого пакета интеграции
Enable-VMIntegrationService -VMName "Win10" -Name "Guest Service Interface"
# Включение на всех виртуальных машинах
Get-VM | Enable-VMIntegrationService -Name "Guest Service Interface"
Последнее что нужно сделать - это включить службу "Remote Desktop Services":
Можно установить и в консоли PS:
# Получение статуса сервиса
Get-Service "Remote Desktop Services"
# Установка сервиса на автоматический запуск
Set-Service "Remote Desktop Services" -StartupType Automatic
Теперь включим виртуальную машину и подключимся к ней:
О том что у нас включен режим расширенного сеанса можно увидеть по следующему окну. Если мы хотим проверить, что возможность использования буфера у нас включена нужно зайти в дополнительные настройки:
На второй закладке стоит галочка под Clipboard (Буфер обмена) - это то что нам нужно:
После этого у нас будет работать в Hyper V буфер обмена путем копирования/вставки, а перетаскивание файлов в виртуальную машину работать не будет, так как такого функционала нет.
Мы так же можем использовать Powershell:
# Откуда скопировать
$s_path = 'C:\file.txt'
# Куда скопировать
$d_path = 'C:\'
Copy-VMFile -Name 'Win10' -SourcePath $s_path -DestinationPath $d_path -FileSource Host
Microsoft описывает проблему, при которой копирование так же не будет работать и оно связано с политиками. По следующему пути нужно изменить политику с "Do not allow drive redirection" на "Disabled" или "Not Configured":
Computer Configuration\Policies\Administrative Templates\Windows Components\Terminal Services\Terminal Server\Device and Resource Redirection
Такого пути в групповых политиках я у себя не нашел.
Передача файлов в Hyper V через публичную папку
Второй вариант это создать в Hyper V виртуальную сеть через внутренний коммутатор. Внутренний или Internal коммутатор не использует физический сетевой адаптер и разрешает пользоваться таким типом соединения хосту Hyper V и виртуальным машинам. Таким образом затрачиваемые ресурсы, при копировании в Hyper V большого объема данных, не будут сильно отличаться от первого способа.
Для создания внутреннего коммутатора нужно зайти в окно управления свичами:
В новом окне выбрать "Internal" или "Частный":
Ввести имя коммутатора и подтвердить создание:
Это делается в Powershell одной командой:
New-VMSwitch -Name 'Private' -SwitchType Private -ComputerName 'AD1'
После этого для каждой виртуальной машины, с которой мы хотим обмениваться данными, нужно подключить адаптер к этому коммутатору. Для этого зайдем в настройки виртуальной машины:
Теперь создадим виртуальный сетевой адаптер:
Теперь подключим адаптер к коммутатору:
В случае с Powershell это так же одна команда:
Add-VMNetworkAdapter -SwitchName 'Private' -VMName 'Win10'
В виртуальных машинах отобразится новое подключение и возможно потребуется настроить IP адрес, так как скорее всего у нас не будет доступ к DHCP серверу. Далее можно подключаться к машинам по сетевому пути.
Копирование файлов в Hyper V через виртуальный диск
Этот способ заключается в подключении виртуального диска отключенной ВМ. Мы можем создать новый диск или использовать системный диск операционной системы. Я крайне не рекомендую использовать этот способ, так как в случае существования чекпоинтов/снэпшотов на этой ВМ или если вы забудете размонтировать диск, это может привести к необратимым последствиям.
Вы можете создать диск воспользовавшись статьей "Создание виртуальных дисков в Hyper V". Папку, где лежит виртуальный диск можно увидеть через настройки виртуальной машины:
Если путь заканчивается на avhdx, то вы используете контрольную точку. Для монтирования диска нужно перейти по пути и выбрать Mount у vhd/vhdx файла:
В моем случае появилось два раздела, так как это системный диск. Для размонтирования дисков нужно кликнуть по разделу и нажать Eject.
Если хотите выполнить команду через Powershell, то это можно сделать так:
$disk = Get-VMHardDiskDrive -VMName 'Win10'
# Монтирование
Mount-VHD -Path $disk.Path
# Размонтирование
Dismount-VHD $disk.Path
Командлет выше подразумевает, что у вас подключен один диск. В случае нескольких дисков запустите:
$disk | select *
Копирование в Hyper V используя буфер обмена с RDP
Последний способ подключения работает через "Подключению к удаленному рабочему столу" или RDP. Для такой возможности копирования, кроме открытых портов и включенной возможности в свойствах компьютера дополнительных требований нет. Так же стоит проверить галочку в свойствах подключения RDP:
Вы так же можете почитать как настроить RDP в Powershell.
...Теги: #powershell #hyper-v
Включить общий буфер обмена, между виртуальной машиной и компьютером
Virtual Box, Виртуализация, Программное обеспечение- Recluse
- 05.10.2016
- 32 604
- 10
- 30.08.2020
- 45
- 40
- 5

- Содержание статьи
Установка гостевых дополнений
Для включения возможности обмена буфером обмена между хостом (компьютером на котором установлен VirtualBox,) и виртуальной машиной (компьютером, запущенным в виртуальной машине), необходимо установить "Гостевые дополнения", которые находятся на виртуальном образе, примонтировать который можно через меню VirtualBox "Устройства - Подключить образ диска Дополнений гостевой ОС". После этого в виртуальной машине появится привод с диском, на котором находятся нужные для установленной операционной системе дополнения, которые следует установить. Во время установки достаточно просто нажимать "Далее" ("Next"), после чего потребуется перезагрузка. Подробнее про установку гостевых дополнений можно прочитать в отдельной статье.
После этого в виртуальной машине появится привод с диском, на котором находятся нужные для установленной операционной системе дополнения, которые следует установить. Во время установки достаточно просто нажимать "Далее" ("Next"), после чего потребуется перезагрузка. Подробнее про установку гостевых дополнений можно прочитать в отдельной статье. Включаем общий буфер обмена
В том же пункте меню "Устройства" необходимо открыть подменю "Общий буфер обмена" в котором необходимо выбрать один из четырех вариантов:
Общий буфер обмена предназначен только для копирования и вставки текста! Для передачи файлов используйте функцию Drag & Drop (см. ниже).
- Выключен - в данном случае возможность что-либо скопировать или вставить из реального компьютера в виртуальный, или наоборот, будет отсутствовать;
- Из основной ОС в гостевую ОС - обмен "буфером обмена" будет возможен только в одну сторону - с реального компьютера, в виртуальный;
- Из гостевой ОС в основную ОС - будет возможность копирования с виртуального компьютера на хост, с хоста в виртуальную машину не будет;
- Двухнаправленный - буфер обмена будет работать в обе стороны;
Включаем Drag & Drop
Drag'n'Drop называют действие, которое можно перевести на русский язык как "перетаскивание". Конкретно в VirtualBox оно позволяет перетащить файл с виртуальной машины в реальную, и наоборот. Для этого нужно включить в настройках виртуальной машины поддержку этой функции. Делается это следующим образом:- В верхнем меню VirtualBox находим пункт "Устройства". В нем будет находится подпункт "Функция Drag & Drop".

- Выбираем подходящий параметр:
- Выключен - функция Drag & Drop выключена;
- Из основной ОС в гостевую ОС - возможность перетаскивать файлы и папки только в виртуальную машину, но не из неё;
- Из гостевой ОС в основную ОС - возможность перетаскивать файлы и папки только из виртуальной машины, но не в неё;
- Двухнаправленный - возможность перетаскивать файлы и папки как с виртуальной машины, так и в неё;
- Настройки применяются сразу, а значит после включения функции Drag & Drop можно сразу ей воспользоваться.
Импорт и Экспорт виртуальной машины в VirtualBox
Переустановка операционной системы или смена компьютерного устройства не означает конец работы с установленными гостевыми ОС в программе VirtualBox. Правда, исключением может быть случай, когда файлы жёстких дисков виртуальных машин находятся на системном диске компьютера, а саму систему невозможно восстановить после критического сбоя. Чтобы продолжить работу с имеющимися гостевыми ОС с сохранением их состояния, но уже на переустановленной Windows или на другом компьютере, в арсенале программы VirtualBox имеется инструмент экспорта конфигурации существующих виртуальных машин для его импорта в дальнейшем. Другая возможность продолжить работу с существующими гостевыми ОС — добавление новых виртуальных машин на базе имеющихся файлов их жёстких дисков. Все эти процессы и рассмотрим ниже.
0. Оглавление:
- Универсальный формат файла экспорта виртуальных машин
- Экспорт виртуальной машины
- Импорт виртуальной машины
- Добавление новой машины из существующего файла жёсткого диска VirtualBox
1. Универсальный формат файла экспорта виртуальных машин
Конфигурация существующей виртуальной машины VirtualBox экспортируется в файл «.ova». Файл «.ova» (Open Virtual Appliance) – это универсальный файл хранения данных виртуальной машины, который можно использовать в различных программах для виртуализации операционных систем. Это VirtualBox, VMware Workstation, Microsoft Hyper-V. Экспортированная в этот файл виртуальная машина может быть затем импортирована как программой VirtualBox, так и VMware Workstation или Microsoft Hyper-V в рамках поддерживаемых этими программами гостевых систем.
Рассмотрим детальнее процесс экспорта и импорта конфигурации виртуальной машины VirtualBox в основной системе Windows.
2. Экспорт виртуальной машины
В окне VirtualBox выбираем конкретную виртуальную машину для экспорта, жмём меню «Файл» и выбираем «Экспорт конфигураций».

В следующем окне жмём «Next».

Экспорт конфигурации возможен только при выключенном состоянии виртуальной машины, и, если она приостановлена, VirtualBox предложит сбросить сохранённое состояние для продолжения процесса.
Далее появится окно параметров экспорта. Формат оставляем предустановленный, а вот папку файла экспорта «.ova», по умолчанию располагающуюся на системном диске, меняем на папку, например, как в нашем случае, специально созданную на несистемном диске D.

В следующем окне жмём «Экспорт».

Дожидаемся завершения процесса экспорта.
Экспортированная виртуальная машина в файле «.ova» будет находиться в указанной папке, откуда её можно переместить на другой компьютер, съёмный носитель, в облачный сервис. Или можно оставить, как в нашем случае, на месте — на несистемном диске, где этот файл будет храниться во время переустановки Windows.

3. Импорт виртуальной машины
После инсталляции VirtualBox на новой Windows или на другом компьютере открываем программу и в меню «Файл» выбираем «Импорт конфигураций».

В следующем окне указываем путь к файлу «.ova» с экспортированной виртуальной машиной. Жмём «Next».

Далее можем изменить некоторые параметры – например, сменить имя виртуальной машины, уменьшить или увеличить оперативную память.

В самом конце окна будет указан путь, куда после импорта будет помещён файл жёсткого диска «.vdi». По умолчанию это системный диск, и чтобы не захламлять его и предотвратить потерю файла «.vdi» в случае сбоя системы, можно сменить путь, указав папку хранения на несистемном диске. Жмём «Импорт».

Дожидаемся завершения процесса импорта.
После чего увидим импортированную виртуальную машину в списке машин VirtualBox. Что и осталось теперь, так это запустить машину.

Гостевая ОС запустится точно в том состоянии, в котором она была на момент экспорта виртуальной машины.

4. Добавление новой машины из существующего файла жёсткого диска VirtualBox
Альтернатива экспорту и импорту виртуальной машины – добавление новой машины из существующего файла жёсткого диска VirtualBox «.vdi». Этот способ ничем не уступает процедуре экспорта и импорта виртуальной машины. Более того, если файл «.vdi» расположен на несистемном диске, при переустановке Windows на физическом компьютере можно даже и не тратить время на экспорт конфигурации. Хранящийся же на системном диске файл «.vdi» можем просто перенести на несистемный диск. По большому счёту, процесс экспорта и импорта виртуальной машины выигрывает только экономией занимаемого места файлом «.ova». Например, в нашем случае проводился экспорт виртуальной машины с установленной гостевой ОС Windows ХР, и вес файла «.ova» на выходе составил 4,11 Гб. В то время как размер файла жёсткого диска «.vdi» этой же системы составляет 10 Гб.

Такая выгода в экономии места может быть актуальной в случае переноса виртуальной машины на другой компьютер с помощью облачных хранилищ или съёмного носителя с ограниченным размером. В нашем случае, когда речь идёт именно о переустановке Windows, вполне подойдёт способ добавления новой машины из существующего файла жёсткого диска VirtualBox.
Запускаем VirtualBox и жмём «Создать».

Далее называем виртуальную машину, выбираем операционную систему, её версию и разрядность. Жмём «Next».

Задаём показатель оперативной памяти. Жмём «Next».

В окне выбора жёсткого диска выбираем параметр «Использовать существующий жёсткий диск», с помощью кнопки обзора указываем путь хранения файла «.vdi». Жмём «Создать».

Виртуальная машина появится в списке VirtualBox, можем её запускать.

Гостевая ОС запустится ровно в том состоянии, в котором была сохранена в последний раз работы с ней.

Добавление новой виртуальной машины из существующего файла «.vdi» – это также способ перенести файл жёсткого диска гостевой ОС на несистемный диск компьютера, если изначально таковой был создан на системном диске, и со временем занимаемое им место стало снижать производительность системы. Для этого необходимо удалить виртуальную машину из списка в главном окне VirtualBox. На выбранной машине вызываем контекстное меню и выбираем «Удалить».

Затем в появившемся окошке жмём «Убрать из списка».

После этого можно искать файл жёсткого диска «.vdi» на системном диске (как правило, по умолчанию это путь C:\Users\Имя_пользователя\VirtualBox VMs), переносить его на несистемный диск и добавлять виртуальную машину заново.
Смотрите также:
- Экспорт и Импорт реестра
Надо очень аккуратно подходить к процессу изменения параметров реестра. Ведь одно неверное движение может привести к непредсказуемым последствиям, вплоть до краха всей системы. Поэтому перед любыми манипуляциями в реестре, необходимо…
- Установка и настройка виртуальной машины VirtualBox
Чтобы не подвергать ОС, установленную на компьютере, риску, но иметь возможность исследовать как различное ПО, так и функционал любой другой ОС, на рынке софта существует специальный тип программ для создания…
- Создание виртуальной машины в гипервизоре VmWare ESXi версии 4.1
Развертывание виртуальной инфраструктуры любой сложности начинается с такого шага, как создание виртуальной машины. В качестве примера сделаем виртуальную машину под установку WinXP в достаточно простой конфигурации - один процессор, 512…
virtualbox - Как скопировать файлы с виртуальной машины на локальную?
У меня есть виртуальная машина в Virtualbox с Ubuntu 15.04 (только интерфейс командной строки), и я хочу скопировать файлы с виртуальной машины на хост. Поскольку у меня есть только CLI, я не могу использовать общие папки.
Я пытался получить доступ к своему USB-накопителю из Virtualbox, но это не помогло (мне пришлось отформатировать жесткий диск после подключения к Windows).
Есть ли способ скопировать файлы из Ubuntu 15.04 (виртуальная машина) на Windows 7 или USB-накопитель?
Мой ответ: я отметил один ответ как хороший, но мне удалось решить свою проблему до этого. Я создал две программы на Python. один файл отправки, второй файл приема.
Если кому-то нужна эта программа, вот код: (в обоих смените xxx.xxx.xxx.xxx на IP fileServer)
fileServer.py (на компьютере, на котором вы хотите получать файлы):
import socket print('File server V 1.0 by vakus') serv = socket.socket(socket.AF_INET, socket.SOCK_STREAM) serv.bind(('xxx.xxx.xxx.xxx', 9999)) serv.listen(1) conn, addr = serv.accept() print('Incoming Connection. Please write password:') pas = bytes(input(), 'UTF-8') conpass = conn.recv(1024) if conpass != pas: print('Passwords are not the same. closing connection') conn.sendall(bytes('Passwords are not the same.', 'UTF-8')) conn.close() exit() else: print('Passwords are the same.') conn.sendall(bytes('Passwords are the same.', 'UTF-8')) filename = conn.recv(1024) file = "" while True: data = conn.recv(1024) if not data: break file += data.decode('UTF-8') print(data.decode('UTF-8'), end='') print('Close connection') conn.close() print('Creating file...') try: import os os.mkdir('recv') del os except: pass f = open('recv/' + filename.decode("UTF-8"), 'w') f.write(file) f.close() fileTransmiter.py (на компьютере, который отправляет файл):
import socket sock = socket.socket(socket.AF_INET, socket.SOCK_STREAM) sock.connect(('xxx.xxx.xxx.xxx', 9999)) sock.sendall(bytes(input('Password: '), 'UTF-8')) answer = sock.recv(1024) print(answer) if answer == bytes("Passwords are not the same.", 'UTF-8'): exit() filename = input('File to send: ') f = open(filename) sock.sendall(bytes(filename, 'UTF-8')) for x in f.readlines(): print(x) sock.sendall(bytes(x, 'UTF-8')) sock.sendall(bytes('', 'UTF-8')) sock.close() print('Connection closed.') Как передавать файлы между гостевой виртуальной машиной и хост-компьютером
Использование виртуальной машины может значительно повысить вашу производительность. Но часто бывает камнем преткновения: копирование текста или файлов с главного компьютера на гостевой или наоборот.
Дело в том, что это не так сложно, как кажется изначально.Вот как передавать файлы между гостевой операционной системой виртуальной машины и хост-компьютером с помощью VirtualBox или VMware.
Как вы можете обмениваться данными между вашим хост-компьютером и виртуальной машиной
Виртуальная машина - это программная среда, которая имитирует оборудование, необходимое для установки операционной системы (ОС).В очень общих чертах, это позволяет вам установить операционную систему на существующую ОС, как приложение.
В нашем руководстве по виртуальным машинам это объясняется более подробно.
Вы не будете удивлены возможностями обмена данными между хост-компьютером и любой гостевой операционной системой, работающей на виртуальной машине. Что вас может удивить, так это то, насколько сложно их настроить. Ваши варианты:
- Скопировать и вставить
- USB-накопитель
- Сетевой ресурс
Очевидно, что каждый вариант лучше всего подходит для определенного типа данных.Например, копирование и вставка лучше всего подходят для совместного использования текста и небольших файлов, например, для копирования кода из браузера на вашем хост-компьютере в сеанс терминала в гостевой ОС.
Ниже мы рассмотрим обмен данными с помощью этих трех методов на виртуальных машинах, работающих на Oracle VirtualBox и VMware Workstation Player.
Копирование и вставка данных
Самый простой вариант - скопировать данные с вашего хост-компьютера и вставить их в окно гостевой виртуальной машины.Или скопируйте с гостевой виртуальной машины в браузер открытых файлов на хосте. Но так ли все просто, как кажется?
К счастью, да, это так.
Копирование и вставка данных в VirtualBox
Если вы используете VirtualBox, при запущенной виртуальной машине выберите Devices> Drag and Drop .Здесь вы можете выбрать Host to Guest, Guest to Host и Bidirectional. Также есть опция по умолчанию - Отключено. Для достижения наилучших результатов используйте Двунаправленный .
Это все, что нужно сделать.
Как копировать и вставлять данные в VMware
Пользователям VMware необходимо сначала установить пакет VMware Tools, который предоставляет дополнительные функции.Вы можете начать это через VM> Install VMware Tools . Если вы еще не загрузили VMware Tools, вам будут предоставлены инструкции для этого.
Затем вы можете включить копирование и вставку в VM> Настройки > Параметры .Выберите Guest Isolation , затем Enable copy and paste и подтвердите OK .
Такой способ обмена данными между гостевой и основной операционными системами лучше всего подходит для файлов меньшего размера.Вы также можете делиться текстовыми строками, URL-адресами и тому подобным. Однако держитесь подальше от больших файлов - у вас есть другие варианты для этого.
USB-накопитель
Использование USB-накопителя для передачи данных между двумя физическими машинами - давняя традиция.Флэш-накопители USB заменили 3,5-дюймовые гибкие диски в начале 2000-х годов.
Но как вы можете использовать USB-накопитель для обмена данными между виртуальной машиной и вашим хост-компьютером?
Совместное использование файлов с USB-накопителя в VirtualBox
Чтобы иметь доступ к USB-устройствам из VirtualBox, вам необходимо включить USB-доступ.Для этого требуется пакет расширений VirtualBox с сайта www.virtualbox.org/wiki/Downloads.
Как только вы это сделаете, вставьте USB-устройство, которое хотите использовать.Затем откройте VirtualBox и щелкните File> Preferences , затем Extensions и щелкните + . Перейдите к загруженному пакету расширений, щелкните Открыть , затем при появлении запроса Установить . Следуйте инструкциям, чтобы завершить процесс. Затем вы можете проверить, чтобы убедиться, что USB включен в настройках > USB .
После добавления поддержки USB вам необходимо включить ее.В главном окне VirtualBox щелкните правой кнопкой мыши виртуальную машину, которую вы хотите использовать, и выберите «Настройки »> « USB ». Щелкните + , затем найдите USB-устройство. Он будет доступен при запуске ВМ. Таким же образом можно добавить дополнительные диски.
Копирование файлов с USB в VMware
В VMware, когда USB-устройство подключено и виртуальная машина является активным окном, устройство обнаруживается.Однако в этом сценарии он не будет обнаружен хост-компьютером. Чтобы это произошло, извлеките диск, сверните виртуальную машину и снова подключитесь.
Это просто, но может запутаться, если вы забудете, к какой операционной системе подключен USB-накопитель.
Этот вариант лучше всего подходит для больших файлов.Конечно, вы ограничены емкостью USB-устройства, так что имейте это в виду. Какое бы программное обеспечение ВМ вы ни использовали, безопасное извлечение USB-устройств рекомендуется как на хостовых, так и на гостевых виртуальных машинах.
Создание общего диска
Третий вариант - настроить общий сетевой ресурс на главном компьютере, к которому гостевая виртуальная машина может получить доступ.Это означает, что часть жесткого диска вашего ПК должна быть обозначена как доступная по локальной сети. После такой настройки виртуальная машина может подключиться к сети и получить доступ к диску.
Хотя физически все они находятся на одном компьютере, это увеличивает емкость общего доступа к данным виртуальной машины.
Создать общий ресурс в VirtualBox
Вы должны были уже загрузить гостевые дополнения VirtualBox.Это должно быть установлено через Devices> Install Guest Additions , где вы должны найти соответствующий EXE-файл. Выполните действия до конца, выбрав параметры по умолчанию, затем Готово .
Запустите VirtualBox и откройте Devices> Shared Folders> Shared Folders Settings .Щелкните +, затем в Путь к папке щелкните стрелку и выберите Другое . Найдите (в основной ОС) папку, которую вы используете в качестве общего ресурса, выделите ее, затем Выберите папку .
В окне «Добавить общий ресурс» дайте общему ресурсу имя (разумно сохранить то же имя в гостевой ОС, что и в ОС хоста).Проверьте Автоустановка и Сделайте постоянный , затем OK .
В гостевой ОС вы найдете общий ресурс, настроенный в обычном месте для сетевых ресурсов.Например, в Windows 10 это будет в разделе «Сетевые расположения» в проводнике Windows.
Общий доступ к сетевому диску в VMWare
Совместное использование данных через накопитель включено по умолчанию в VMware.Все, что вам нужно сделать, это выполнить обычные шаги для конкретной ОС, чтобы настроить общий сетевой ресурс. Например, если вы использовали Windows в качестве хоста и Linux в качестве гостевой ОС, выполните следующие действия для обмена файлами между Windows и Linux.
Это будет работать для Windows, Linux и BSD.
Обратите внимание, что общий доступ к папкам недоступен в бесплатном проигрывателе VMware Player.
Хотя это наиболее сложный вариант для настройки, вы сможете легко делиться файлами большего размера.Сюда могут входить установщики, файлы образов дисков и видео в высоком разрешении.
Совместное использование данных для максимальной производительности виртуальных машин
Не всем нужно использовать виртуальную машину, но тем из нас, кто это делает, почти всегда нужно обмениваться данными.Если вы не копируете файлы с хоста в гостевую ОС, есть причина скопировать данные с виртуальной машины. Обычно это происходит, когда вы собираетесь уничтожить виртуальную машину и хотите создать резервную копию своих данных.
Изучение того, как обмениваться данными между виртуальной машиной и ОС хоста, поможет значительно повысить эффективность использования виртуальной машины.Эти советы по повышению производительности виртуальной машины также помогут.
Командная строка по-прежнему является мощным инструментом Windows.Вот самые полезные команды CMD, которые должен знать каждый пользователь Windows.
Об авторе Кристиан Коули (Опубликовано 1417 статей)
Кристиан Коули (Опубликовано 1417 статей) Заместитель редактора по безопасности, Linux, DIY, программированию и техническим вопросам.Он также выпускает The Really Useful Podcast и имеет большой опыт в поддержке настольных компьютеров и программного обеспечения. Автор статьи в журнале Linux Format, Кристиан - мастер Raspberry Pi, любитель Lego и фанат ретро-игр.
Ещё от Christian CawleyПодпишитесь на нашу рассылку новостей
Подпишитесь на нашу рассылку, чтобы получать технические советы, обзоры, бесплатные электронные книги и эксклюзивные предложения!
Еще один шаг…!
Подтвердите свой адрес электронной почты в только что отправленном вам электронном письме.
.Экспорт и импорт виртуальных машин
- 3 минуты на чтение
В этой статье
Применимо к: Windows 10, Windows Server 2016, Microsoft Hyper-V Server 2016, Windows Server 2019, Microsoft Hyper-V Server 2019
В этой статье показано, как экспортировать и импортировать виртуальные машины, что позволяет быстро их переместить или скопировать.В этой статье также обсуждаются некоторые варианты, которые следует сделать при экспорте или импорте.
Экспорт виртуальной машины
Экспорт собирает все необходимые файлы в один блок - файлы виртуального жесткого диска, файлы конфигурации виртуальной машины и любые файлы контрольных точек. Вы можете сделать это на виртуальной машине, которая находится в запущенном или остановленном состоянии.
Использование диспетчера Hyper-V
Для создания экспорта виртуальной машины:
-
В диспетчере Hyper-V щелкните виртуальную машину правой кнопкой мыши и выберите Экспорт .
-
Выберите место для хранения экспортированных файлов и щелкните Экспорт .
Когда экспорт будет завершен, вы увидите все экспортированные файлы в папке экспорта.
Использование PowerShell
Откройте сеанс от имени администратора и выполните следующую команду после замены
Export-VM -Name \ -Path \ Подробнее см. Export-VM.
Импорт виртуальной машины
Импорт виртуальной машины регистрирует виртуальную машину на хосте Hyper-V. Вы можете импортировать обратно на хост или на новый хост. Если вы импортируете на тот же хост, вам не нужно сначала экспортировать виртуальную машину, потому что Hyper-V пытается воссоздать виртуальную машину из доступных файлов. При импорте виртуальной машины ее регистрируют, чтобы ее можно было использовать на хосте Hyper-V.
Мастер импорта виртуальной машины также помогает исправить несовместимости, которые могут существовать при переходе с одного хоста на другой.Обычно это различия в физическом оборудовании, таком как память, виртуальные коммутаторы и виртуальные процессоры.
Импорт с помощью Hyper-V Manager
Для импорта виртуальной машины:
-
В меню Действия в диспетчере Hyper-V щелкните Импортировать виртуальную машину .
-
Щелкните Далее .
-
Выберите папку, содержащую экспортированные файлы, и нажмите Далее .
-
Выберите виртуальную машину для импорта.
-
Выберите тип импорта и нажмите Далее . (Описание см. В разделе Типы импорта ниже.)
-
Нажмите Готово .
Импорт с использованием PowerShell
Используйте командлет Import-VM , следуя примеру для нужного типа импорта. Описание типов см. В разделе Типы импорта ниже.
Зарегистрироваться на месте
Этот тип импорта использует файлы, в которых они хранятся во время импорта, и сохраняет идентификатор виртуальной машины.Следующая команда показывает пример файла импорта. Выполните аналогичную команду со своими значениями.
Import-VM -Path 'C: \ <путь экспорта vm> \ 2B91FEB3-F1E0-4FFF-B8BE-29CED892A95A.vmcx' Восстановить
Чтобы импортировать виртуальную машину, указав ваш собственный путь для файлов виртуальной машины, запустите такую команду, заменив примеры вашими значениями:
Import-VM -Path 'C: \ <путь экспорта vm> \ 2B91FEB3-F1E0-4FFF-B8BE-29CED892A95A.vmcx '-Copy -VhdDestinationPath' D: \ Virtual Machines \ WIN10DOC '-VirtualMachinePath' D: \ Virtual Machines \ WIN10DOC ' Импортировать как копию
Чтобы завершить импорт копии и переместить файлы виртуальной машины в расположение Hyper-V по умолчанию, выполните команду, подобную этой, заменив примеры своими значениями:
Import-VM -Path 'C: \ <путь экспорта vm> \ 2B91FEB3-F1E0-4FFF-B8BE-29CED892A95A.vmcx' -Copy -GenerateNewId Подробнее см. Import-VM.
Типы импорта
Hyper-V предлагает три типа импорта:
-
Зарегистрировать на месте - этот тип предполагает, что файлы экспорта находятся в том месте, где вы будете хранить и запускать виртуальную машину. Импортированная виртуальная машина имеет тот же идентификатор, что и во время экспорта. По этой причине, если виртуальная машина уже зарегистрирована в Hyper-V, ее необходимо удалить, прежде чем импорт будет выполнен. После завершения импорта файлы экспорта становятся файлами состояния выполнения и не могут быть удалены.
-
Восстановление виртуальной машины - Восстановите виртуальную машину в выбранное вами место или используйте Hyper-V по умолчанию. Этот тип импорта создает копию экспортированных файлов и перемещает их в выбранное место. При импорте виртуальная машина имеет тот же идентификатор, что и во время экспорта. По этой причине, если виртуальная машина уже запущена в Hyper-V, ее необходимо удалить до завершения импорта. После завершения импорта экспортированные файлы остаются нетронутыми и могут быть удалены или снова импортированы.
-
Скопируйте виртуальную машину - это похоже на тип восстановления в том, что вы выбираете местоположение для файлов. Разница в том, что импортированная виртуальная машина имеет новый уникальный идентификатор, что означает, что вы можете импортировать виртуальную машину на один и тот же хост несколько раз.
Как копировать файлы с / на виртуальную машину Linux
Копирование файлов с SFTP
Мы рекомендуем использовать FileZilla Client для подключения к вашей виртуальной машине Linux. FileZilla поддерживает Windows, Linux и Mac. Также можно использовать другие клиенты SFTP. Например, CyberDuck, WinSCP.
В диалоговом окне «Диспетчер сайтов» FileZilla создайте новый сайт и введите следующую информацию:
- Хост : полное доменное имя вашей виртуальной машины.
- Порт : оставьте поле пустым
- Протокол : SFTP - протокол передачи файлов SSH
- Тип входа : Запрос пароля
- Пользователь : Ваше имя пользователя
- Пароль : оставьте поле пустым

После нажатия кнопки Connect появится всплывающее окно ввода пароля.В этом диалоговом окне снимите флажок Запомнить пароль до закрытия FileZilla и введите тот же пароль, что и для входа в SSH.

Копирование файлов с SCP
СистемыLinux и macOS по умолчанию поставляются с клиентом SCP командной строки. Клиент Windows SCP доступен в MobaXterm и Git bash.
В Интернете можно найти множество подробных руководств по команде scp, вот краткое руководство по ее обычному использованию:
# Загрузите файл yourFile.xyz в ваш домашний каталог на виртуальной машине $ scp yourFile.xyz [email protected]: ~ /. # Загрузите папку yourFolder в домашний каталог на виртуальной машине $ scp -r yourFolder [email protected]: ~ /. Загрузка файлов из домашнего каталога на узле входа в систему в домашний каталог на локальном компьютере аналогична процессу, показанному ниже:
# Загрузите файл ~ / yourFile.xyz в домашний каталог на вашем компьютере $ scp имя пользователя @ cerzheprd03.its.auckland.ac.nz:~/yourFile.xyz ~ /. # Загрузите папку yourFolder в домашний каталог на вашем компьютере $ scp -r [email protected]: ~ / yourFolder ~ /. .Копирование и вставка текста между локальным компьютером и виртуальной машиной
На главную> Руководство пользователя
- Обзор Skytap Cloud
- Требования к доступу
- Создание среды
- Создание среды на основе шаблона
- Публичные шаблоны Skytap Cloud
- Динамическая инвентаризация Ansible
- Общедоступный шаблон Cloud Foundry v2
- Публичный шаблон Puppet
- Публичный шаблон балансировщика нагрузки Zevenet CE
- Настройка виртуальной машины сервера Ubuntu, созданной из общедоступного шаблона Skytap
- Публичные шаблоны Skytap Cloud
- Копирование среды Обзор
- : импорт виртуальных машин в Skytap Cloud
- Подготовка виртуальных машин x86 и vApp для импорта
- Импорт виртуальных машин с помощью страницы импорта виртуальных машин
- Подготовка LPAR Power для импорта в Skytap
- Создание хеш-значений MD5 для импорта виртуальных машин
- Повтор неудачного импорта
- Подготовка LPAR Power для импорта в Skytap
- Импорт виртуальных машин с помощью Advanced Import Appliance
- Настройка Advanced Import Appliance
- Обновление Advanced Import Appliance
- Устранение неполадок в Advanced Import Appliance
- Доставка виртуальных машин в Skytap с помощью расширенной службы импорта
- Дополнительные способы импорта Power LPAR в Skytap
- Импорт рабочих нагрузок IBM i в Skytap Cloud с помощью IBM Cloud Storage Solutions for i (ICC)
- Импорт рабочих нагрузок IBM i в Skytap Cloud с использованием прямой передачи
- Создание виртуальной машины Skytap Cloud AIX из образа mksysb
- Создание mksysb из виртуальной машины AIX в Skytap Cloud
- Импорт LPAR Power в Skytap Cloud
- Загрузка виртуальных машин AIX, размещенных в IBM, и их импорт в Skytap Cloud
- Тестирование импортированных ВМ
- Устранение ошибок импорта
- Создание виртуальной машины на основе ISO
- Создание среды на основе шаблона
- Запуск и остановка виртуальных машин
- Доступ к виртуальным машинам
- Доступ к рабочим столам виртуальных машин из браузера
- Проверка требований доступа с помощью средства проверки подключения
- Использование звука с виртуальной машиной
- Устранение неполадок со звуком виртуальной машины
- Использование SSH-соединения во время клиентского сеанса браузера
- Копирование и вставка текста между локальным компьютером и виртуальной машиной
- Сочетания клавиш для просмотра клиентом браузера
- Повышение производительности клиента браузера
- Дополнительные параметры URL для совместного использования представления клиента браузера SRA
- Доступ к виртуальным машинам с помощью SmartRDP
- Доступ к рабочим столам виртуальных машин из браузера
- Перенос файлов на виртуальную машину
- Добавление и совместное использование файлов на странице ресурсов
- Добавление и обмен файлами с общим диском
- Использование общего диска с настраиваемым DNS-сервером или статическими IP-адресами
- Устранение проблем с общим диском
- Использование файлов ISO
- Использование общедоступных активов Skytap Cloud
- Среда редактирования и сети
- Среды блокировки
- Добавление виртуальных машин в среду
- Редактирование ВМ
- Параметры оборудования виртуальной машины и гостевой ОС
- Редактирование ЦП и ОЗУ виртуальных машин
- Включение вложенной виртуализации
- Обновление аппаратных версий ВМ
- Использование международной раскладки клавиатуры с виртуальной машиной
- Редактирование настроек синхронизации часов BIOS виртуальной машины
- Добавление или расширение виртуального диска
- Удаление виртуального диска
- Включение звука для виртуальной машины
- Включение SSH на виртуальной машине для использования в клиентских сеансах браузера SRA
- Пакеты программ лицензирования по умолчанию IBM i (LPP)
- Сетевые настройки ВМ
- Подключение виртуальных машин к сетям
- Добавление дополнительных IP-адресов
- Редактирование MAC-адреса ВМ
- Редактирование имени хоста виртуальной машины или первичного IP-адреса
- Включение неразборчивого режима
- Использование статических IP-адресов
- Обеспечение уникальных имен хостов для виртуальных машин Windows
- Хранение учетных данных ВМ
- Лицензирование гостевой ОС
- Установка и обновление VMware Tools - Linux
- Установка и обновление VMware Tools - Windows
- Повышение производительности операционной системы или приложений в виртуальной машине
- Параметры оборудования виртуальной машины и гостевой ОС
- Добавление контейнеров и хостов контейнеров
- Начало работы с контейнерами
- О хосте контейнера
- Создание хоста контейнера
- Включить переадресацию IP-адреса для узла контейнера
- Добавление контейнеров в узел контейнера
- Управление отдельными контейнерами
- Контейнеры: известные проблемы
- Устранение неполадок агента виртуальной машины
- Управление сетями
- Обзор сети
- Поведение при именовании хостов по умолчанию
- В чем разница между автоматическими и ручными сетями?
- Просмотр топологии сети для среды
- Использование нескольких сетей в среде
- Создание автоматической сети
- Создание сети вручную
- Маршрутизация между сетями в одной среде
- Обход ограниченных подсетей и IP-адресов
- Сеть между средами
- Использование NAT для предотвращения конфликтов IP-адресов
- Редактирование автоматической сети
- Редактирование подсети NAT сети
- Подключение сетевой среды к VPN или частной сети
- Ручная настройка серверов доменных имен
- Предоставление и блокировка публичного доступа в Интернет для виртуальных машин
- Доступ к виртуальным машинам с помощью опубликованных служб
- Добавление опубликованных услуг
- Подключение к опубликованной службе
- Устранение неполадок моего подключения к опубликованной службе
- Удаление опубликованной службы
- Пример - доступ к виртуальным машинам с помощью RDP
- Пример - доступ к виртуальным машинам с помощью SSH
- Использование общедоступных IP-адресов
- Присоединение статического общедоступного IP-адреса к виртуальной машине
- Добавление управляемого DNS-имени и общедоступного IP-адреса к виртуальной машине
- Редактирование DNS-имени управляемой виртуальной машины
- Как Skytap Cloud генерирует DNS-имя виртуальной машины?
- Отсоединение статического общедоступного IP-адреса или DNS-имени от виртуальной машины
- В чем разница между статическими общедоступными IP-адресами и динамическими общедоступными IP-адресами с DNS?
- Устранение неполадок при подключении к общедоступному IP-адресу или DNS-имени, управляемому Skytap
- Проблема: я не могу получить доступ к общедоступному Интернету с моей виртуальной машины.
- Доступ к виртуальным машинам с помощью опубликованных служб
- Удаление сети
- Обзор сети
- Перемещение виртуальной машины в другую среду
- Удаление ВМ
- Совместное использование виртуальных машин и сред с помощью порталов общего доступа
- Создание портала обмена
- Обзор опций портала общего доступа
- Как создать собственный HTML-контент для портала общего доступа
- Вкладка "Пользовательское содержимое" - начальные шаблоны
- Вкладка "Пользовательское содержимое" - разрешено HTML
- Использование виртуальной машины или среды из URL-адреса портала общего доступа
- Поиск и отправка URL-адреса для портала общего доступа
- Экспорт информации портала совместного использования и URL-адресов
- Отключение или удаление портала общего доступа
- Создание портала обмена
- Совместное использование ресурсов с проектами
- Создание и удаление проектов
- Добавление и удаление сред
- Добавление и удаление шаблонов
- Добавление и удаление активов
- Добавление и удаление пользователей
- Добавление и удаление групп
- Понимание ролей проекта
- Поиск ресурсов проекта
- Сохранение среды как шаблона
- Копирование шаблона
- Удаление шаблонов
- Понимание регионов
- Характеристики Skytap по регионам
- Лимиты услуг Skytap
- Копирование среды в другой регион
- Копирование шаблона в другой регион
- Чего ожидать при копировании среды или шаблона
- Управление настройками учетной записи
- Изменение региона по умолчанию
- Изменение настроек маркетинговой электронной почты
- Смена пароля
- Изменение часового пояса вашей учетной записи
- Как найти учетные данные общего диска
- Как найти главного администратора
- Определение вашей роли пользователя Skytap
- Поиск вашего имени пользователя и
Страница не найдена
ДокументыМоя библиотека
раз-
-
- Моя библиотека
×
×
Настройки файлов cookie .