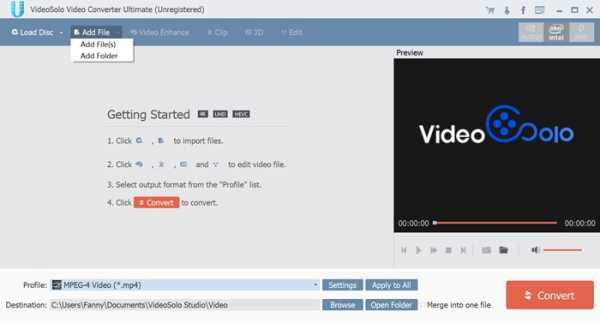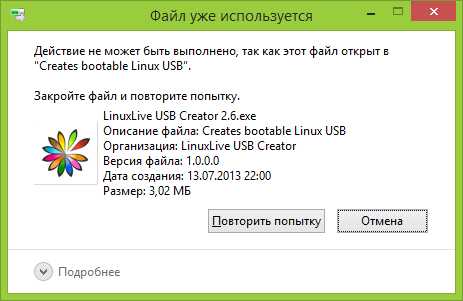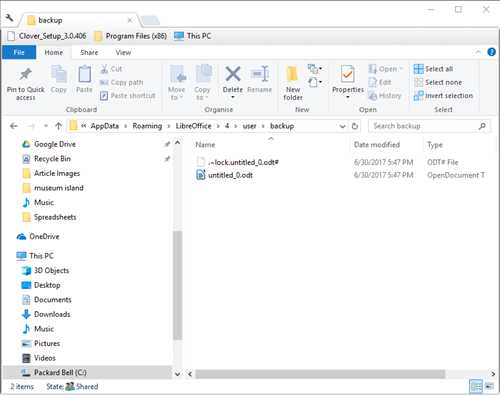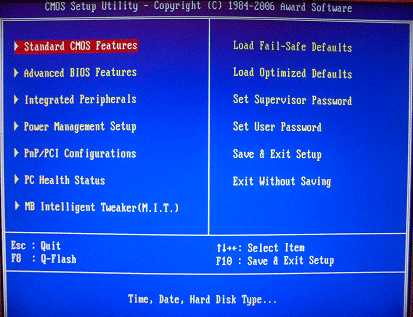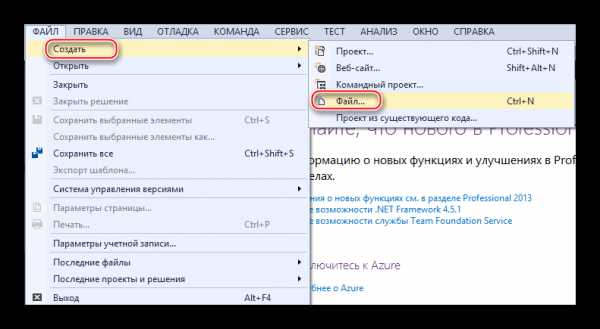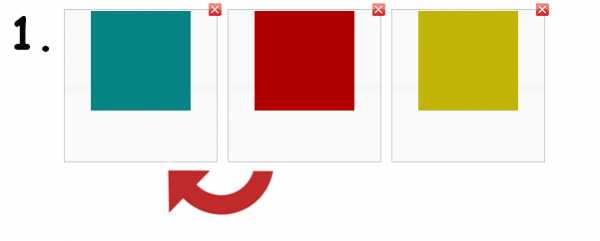Как сохранить pdf файл на айпад
Как добавить PDF на iPad [2020 Top 3 Solutions]
Я хочу читать PDF на iPad. Каков текущий метод копирования PDF на iPad с компьютера? Есть ли способ, который позволяет мне добавлять PDF в iBooks на моем iPad? Буду благодарен за любой sulotion.
iPad имеет отличный интерактивные книги приложение, которое вы можете использовать для чтения электронных книг и файлов PDF. Многие пользователи получат некоторые учебные материалы из iTunes U или других организаций в формате PDF. Они хотят использовать эти файлы на своих устройствах iOS, таких как iPhone или iPad. Так вот в чем проблема: как перенести документы такого типа на ваше устройство, если они хранятся на вашем компьютере или в электронной почте?
Итак, сегодня я покажу вам, как это сделать двумя способами. Используйте iTunes и стороннее программное обеспечение для управления данными iOS. Давайте начнем. Оба способа могут помочь вам перенести PDF-файлы с компьютера на iPad, но программное обеспечение может делать больше вещей, чем iTunes.
Итак, начнем.
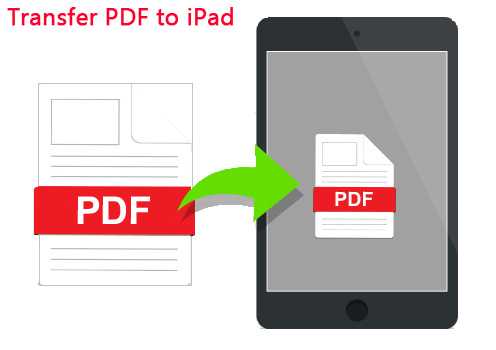
1. Как добавить PDF на iPad в iTunes
Не всегда понятно, как получить PDF-файлы на ваше устройство iOS, поэтому сейчас я собираюсь показать вам способ iTunes загрузить PDF на ваш iPad.
Первое, что вам нужно сделать, это загрузить файл PDF на свой компьютер, и вам нужно указать место, где вы сохранили этот файл. После этого откройте iTunes на своем компьютере и подключите к нему iPad.
В iTunes нажмите на Книги значок сверху и перейдите к Отправьте в верхнем левом углу. И затем выберите Добавить файл в библиотеку.
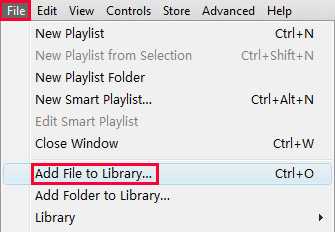
Появится окно, которое позволяет вам перейти к месту, где вы сохранили свой файл. Выберите файл и нажмите Открыть, Тогда вы увидите, что теперь файл добавлен в медиатеку iTunes.
Теперь нажмите на значок iPad, чтобы увидеть информацию о вашем iPad и все содержимое, перечисленное слева. Выбрать Книги под Настройки, И установите флажок рядом с Синхронизация книг.
Выбрать Все книги и нажмите Применить внизу, который собирается применить это изменение к iPad. Как только он будет закончен, вы увидите, что файл добавлен в Книги под На моем устройстве.
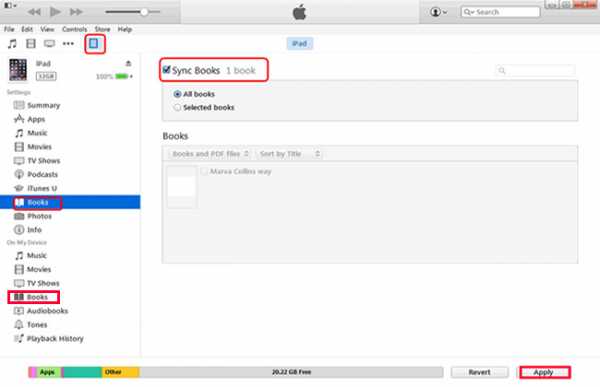
2. Как перенести PDF на iPad с помощью iCloud Drive
iCloud Drive - это новая функция, которую вы можете использовать для синхронизации файлов между компьютером и iPhone без USB-подключения.
Если вы хотите переместить файл с вашего компьютера, посетите iCloud.com на веб-странице и войдите в свой аккаунт. А затем нажмите ICloud Drive загрузить PDF. Если вы хотите перенести PDF с iPhone, вам нужно загрузить файл через значок с тремя точками > Сохранить в файлы > ICloud Drive > Добавить Кнопка.
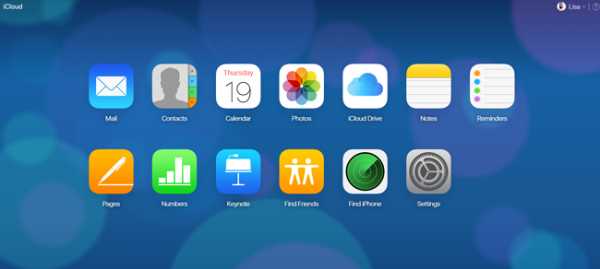
Перейти на iPad, открыть Файлы, Затем найдите нужный файл PDF.
Наконец, вы можете сохранить PDF на диск iCloud через значок с тремя точками > Сохранить в файлы > ICloud Drive > Добавить Кнопка.
3. Как перенести PDF на iPad с помощью FoneTrans
FoneTrans для iOS пользуется большой популярностью среди пользователей своими впечатляющими возможностями. Это позволяет пользователям отправлять PDF на iPad напрямую. Более того, он помогает пользователям управлять другими файлами, такими как фотографии, контакты, музыка, сообщения, мелодии звонка и многое другое. Пользователи могут передавать вышеуказанные файлы между компьютером и устройством iOS или между различными устройствами Apple.
Например, вы можете перенести контакты с одного iPhone на другой, Звучит очень удивительно, правда? Давайте посмотрим, как это работает.
Прежде всего, загрузите и установите программное обеспечение с помощью указанной выше правой ссылки на свой компьютер. Когда установка будет завершена, она автоматически откроется. Подключите ваш iPhone к компьютеру через USB-кабель, тогда вы получите:
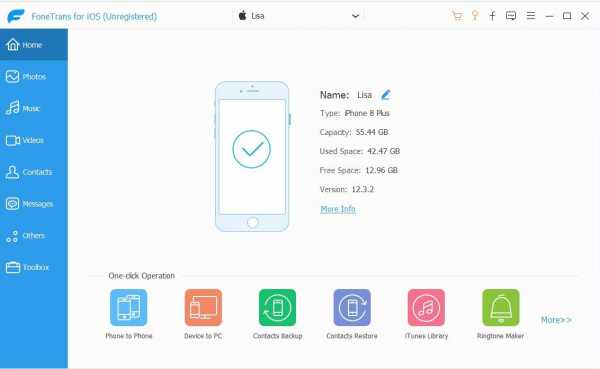
Вы увидите содержимое как Медиа , Плейлисты, Фото, Книги, Контакты а так же SMS отображаются в левой колонке интерфейса. Нажмите Другое из списка. Затем вы можете добавлять, удалять или экспортировать ваши PDF-файлы с устройства на ваш компьютер. Выбрать Добавить если вы хотите добавить файлы на свой iPad.

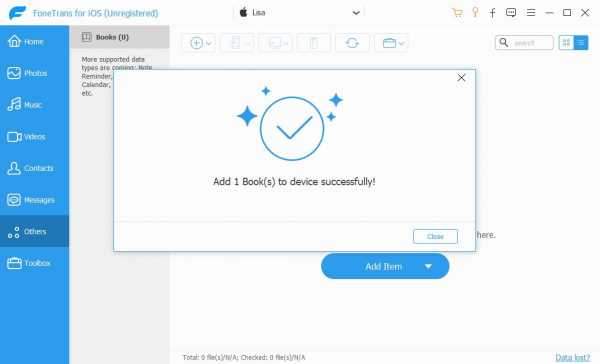
Это оно! С программным обеспечением FoneTrans вы можете сделать гораздо больше, чем это. Вы можете добавлять, удалять, редактировать или группировать контакты iPad, поделиться плейлистом iTunes с другими, перестройте медиатеку iTunes и удалите ненужные файлы, чтобы освободить место для хранения и т. д.
Статьи по теме
Оставьте свой комментарий и присоединяйтесь к нашему обсуждению Please enable JavaScript to view the comments powered by Disqus.Как сохранить pdf на ipad из браузера
Вы также можете открывать документы Microsoft Word и другие типы файлов в страниц, на iPhone, iPad, касания iPod, Mac или онлайн на iCloud.com.
Конвертировать и открывать документы в Pages для iOS
Преобразовать документ в Pages для iOS
Открыть файл в Pages для iOS
Конвертировать и открывать документы в Pages для Mac
Преобразовать документ в программе Pages для Mac
Открыть файл в Pages для Mac
Открывать и конвертировать документы в Pages для iCloud
Преобразовать документ в Pages для iCloud
Открыть файл в Pages для iCloud
Проверьте совместимость форматов файлов
Форматы вы сможете открыть на страницах
Форматы вы можете конвертировать страниц документов в
Узнать больше
Информация о продуктах, произведенных не компанией Apple, или о независимых веб-сайтах, неподконтрольных и не тестируемых компанией Apple, не носит рекомендательного характера и не рекламируются компанией. Компания Apple не несет никакой ответственности за выбор, функциональность и использование веб-сайтов или продукции. Apple не делает никаких заявлений относительно стороннего точность сайт или надежность. Риски, связанные с использованием Интернета. Обратитесь к поставщику за дополнительной информацией. Другие названия компаний и продуктов могут быть товарными знаками их соответствующих владельцев.
Дата Публикации: Март 28, 2019
Как сохранить веб-страницу в формате PDF на iPhone и iPad?
Два простых способа.
Возникла необходимость сохранить веб-страницу в формате PDF на iPhone или iPad? Сделать это можно стандартными средствами iOS, без необходимости использования каких-либо сторонних приложений. В этой инструкции рассказали про два наиболее удобных способа сохранить любую веб-страницу в формате PDF на iPhone и iPad.
Как сохранить веб-страницу в формате PDF на iPhone и iPad в iBooks
Шаг 1. Запустите браузер Safari и перейдите на страницу, которую хотите сохранить в формате PDF.
Шаг 2. Нажмите на кнопку «Отправить» и на открывшейся странице выберите «Сохранить PDF в iBooks». Если такой возможности нет, то нажмите «Еще» и выберите пункт «Сохранить PDF в iBooks» в списке дополнительных опций.
Готово! Сразу после нажатия кнопки начнется создание и сохранение веб-страницы в формате PDF в iBooks. После завершения процесса на iPhone или iPad запустится приложение iBooks с открытой веб-страницей, сохраненной в PDF.
Отметим, что далеко не все веб-страницы сохраняются в iBooks идеальным образом. В некоторых случаях происходит серьезное нарушение структуры сайта, из-за чего исходный PDF-файл становится не очень удобным для последующего чтения.
К счастью, существует второй способ сохранения веб-страниц в формате PDF на iPhone и iPad, который работает куда лучше. Правда, PDF-файлы он сохраняет не в приложении iBooks, а в доступные хранилища, например, iCloud Drive, «Яндекс.Диск» и т.д.
Как сохранить веб-страницу в формате PDF на iPhone и iPad — лучший способ
Шаг 1. Запустите браузер Safari и перейдите на страницу, которую хотите сохранить в формате PDF.
Шаг 2. Нажмите на кнопку «Отправить» и на открывшейся странице выберите «Создать PDF».
Шаг 3. Откроется страница редактирования создаваемого PDF-файла. Отредактируйте страницу при необходимости, после чего нажмите «Готово».
Шаг 4. Во всплывающем окне нажмите «Сохранить файл в» и укажите хранилище, в которое требуется сохранить PDF-файл.
Как мы уже отмечали, главный плюс данного способа заключается в том, что веб-страница сохраняется идеальным образом.
Список полезных тем:
Поделиться ссылкой
Поставьте 5 звезд внизу статьи, если нравится эта тема. Подписывайтесь на нас Telegram, ВКонтакте, Instagram, Facebook, Twitter, YouTube.
Загрузка...
Где на айпаде хранятся скаченные файлы пдф
На вашем iPhone, iPad или iPod touch, вы можете использовать книги Apple для сохранения, знак, знак, и отправлять PDF-файлы.
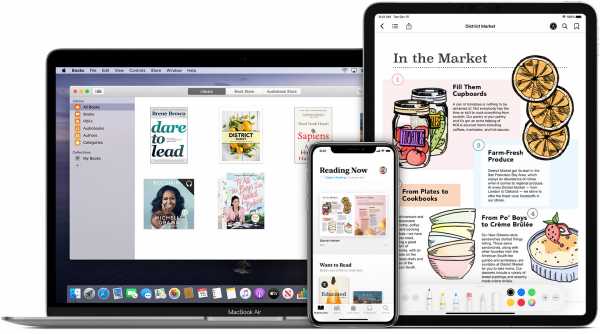
Сохранить или импортировать в формат PDF
Вы можете сохранить PDF из электронной почты или веб-сайта в приложение книги. Вы также можете сохранить веб-страницу или по электронной почте в качестве PDF, импорт PDF-файлов из других приложений, или использовать ваш Mac, чтобы добавить файл PDF в свои книги библиотеке Apple.
Сохранить PDF-файл, который прилагается к электронной почте или на сайте
- На вашем iPhone, iPad или iPad Touch, нажмите кнопку PDF, чтобы открыть его.
- Нажмите кнопку «Поделиться» .
- Нажмите Копировать книги.
Сохранить веб-страницу как PDF
- В сафари, открыть веб-страницу.
- Если вы хотите сохранить только текст и изображения в PDF и удалить лишние элементы, коснитесь кнопки в верхней части экрана, затем коснитесь показать читателю вид.
- Нажмите кнопку «Поделиться» .
- Коснитесь Книги.
Сохранить электронную почту в качестве PDF
- В приложении «Почта», нажмите электронной почты.
- Нажмите кнопку действия , затем коснитесь печать.
- Используйте два пальца, чтобы ущипнуть открыть на предварительный просмотр. Появляется увеличенное изображение предварительного просмотра.
- Нажмите кнопку «Поделиться» в верхнем правом углу.
- Нажмите Копировать книги.
Импорт PDF-файл из другого приложения
Каждого стороннего приложения. Шаги могут быть разными.
Ищем кнопку «Поделиться» . Затем выберите команду копировать в книгах. Вы могли также видеть возможность «открыть», затем выберите Копировать книги.
Используйте свой MAC, чтобы добавить файл PDF в медиатеку
На вашем Mac откройте книги Яблоко, затем найти ваш PDF-файл в Finder или на рабочем столе и перетащите файл в вашу библиотеку.
Ваш pdf будет доступна в книгах приложение на iPhone, iPad и iPod touch, или Mac, до тех пор, как вы вошли в один и тот же идентификатор Apple и iCloud диск включен для книг.
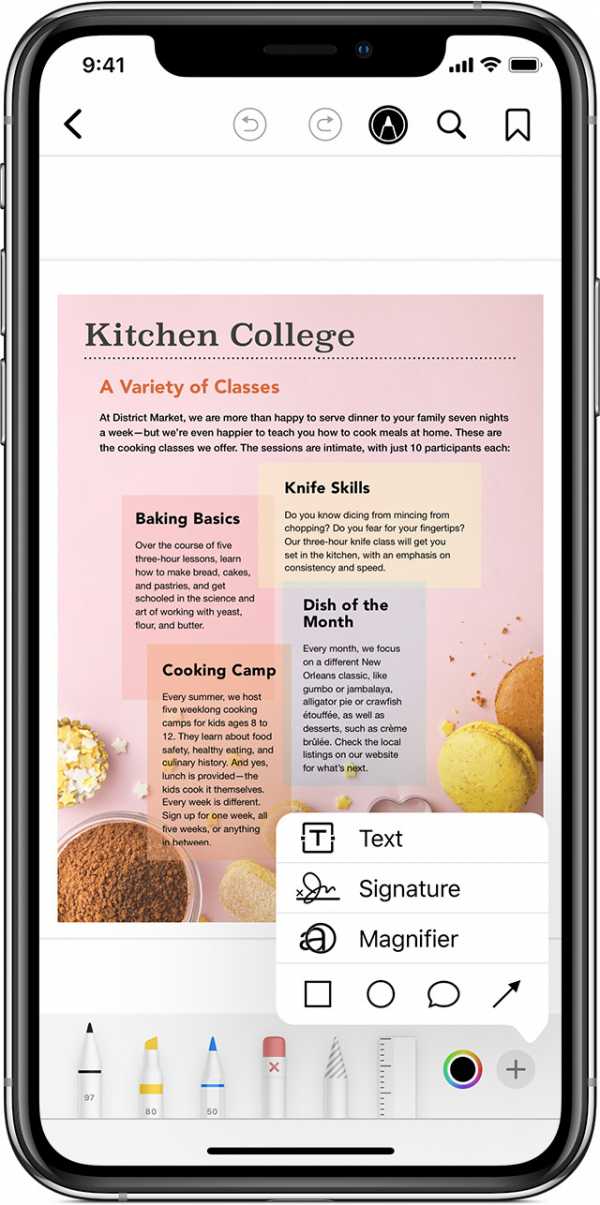
Вид, марка, или знак в формате PDF
На вкладке Библиотека в формате PDF, который вы хотите просмотреть или сверстать. Коснитесь документа PDF в том, чтобы открыть его. Снова коснитесь документа PDF в том, чтобы увидеть эти кнопки:
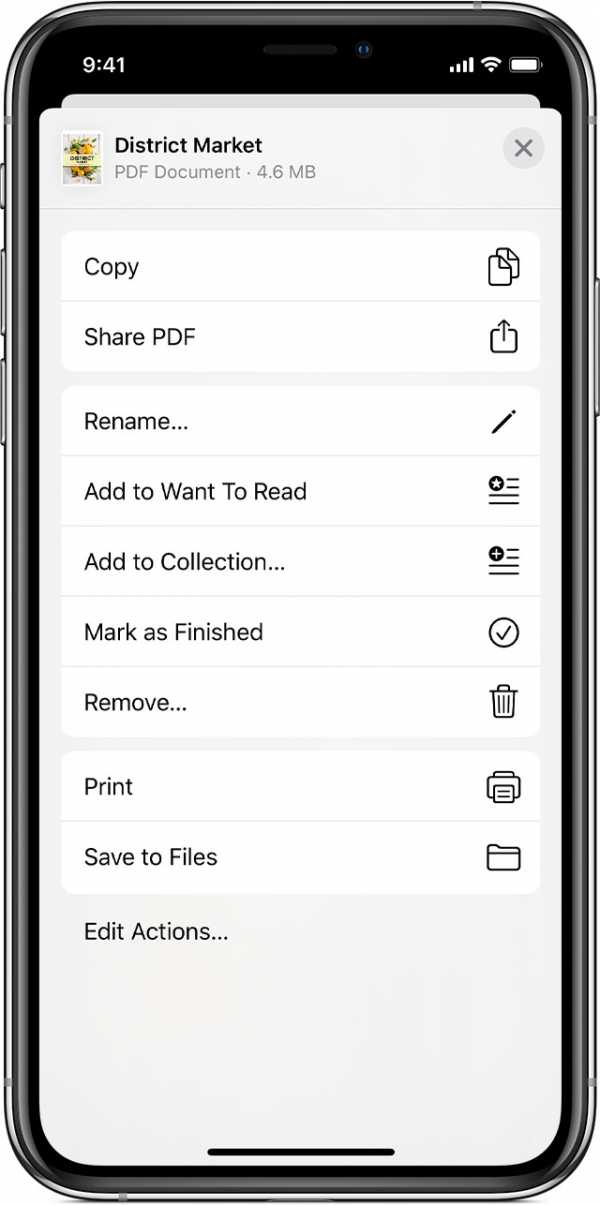
Как распечатать или по электронной почте PDF из книг приложение
- В книгах приложение, нажмите на вкладку Библиотека, а затем найти PDF, который вы хотите.
- Нажмите в нижнем правом углу ниже в формате PDF.
- Для печати и нажмите Печать . Или на почту в формате pdf, нажмите Отправить PDF файл , а затем коснитесь электронная почта.
Удалить PDF-файл
- Откройте приложение книги.
- Коснитесь Библиотеки.
- Найти PDF файл, который вы хотите удалить, затем нажмите кнопку Параметры ниже в формате PDF.
- Коснитесь Удалить.
- Нажмите Удалить везде, чтобы удалить PDF-файл с iCloud Drive на всех ваших устройствах. Или коснитесь удалить, чтобы удалить его только из устройства, которое вы используете.
Узнать больше
Дата Публикации: Октябрь 24, 2019
как загрузить и сохранить ПДФ
Среди основных форматов файлов документов заметно выделяется PDF. Он предназначен для чтения книг, выполнения каких-либо работ, показа презентаций и т. п. Для работы с ним имеет инструменты практически каждая операционная система как на мобильных, так и на компьютерных платформах. iOS не является исключением. В этой статье будет рассказано, как на айфоне сделать ПДФ-файл, как сохранить его в PDF на iPhone, и с помощью каких средств это делается.
Что такое ПДФ-файлы
PDF представляет собой особый документный формат переносимых файлов, который является достаточно универсальным и позволяет сохранять шрифтовой набор, картинки разного качества и сам макет документа. При этом абсолютно не важно, для каких целей и каких платформ он создавался изначально.
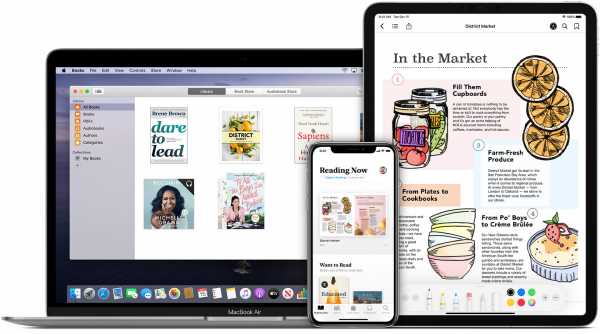
Для работы с PDF предусмотрено приложение «Книги»
ПДФ от Adobe официально признан одним из самых популярных форматов для обмена защищенными документами в электронном виде и их надежного тиражирования. Файлы с таким разрешением занимают немного памяти на жестком диске или флешке. Но при этом они очень самодостаточны и способны работать вместе с другими документами, просматриваться и печататься с помощью огромного множества бесплатных программ.
Важно! Особую популярность формат ПДФ получил в типографии, печатном и издательском производствах.
Именно благодаря своей функции по сохранению и переносу совмещенного макета документа, стало возможным создавать мелкие по объему занимаемого дискового пространства и надежные по безопасности файлы. Эти файлы можно редактировать, просматривать, сортировать по каким-либо критериям и даже получать из них первые оттиски для книг или журналов.
На данный момент популярностью обладают следующие форматы PDF: PDF/X-1a, PDF/X-3 и PDF/X-4. Они утверждены международной организацией по стандартизации ISO и являются самыми используемыми. Далее будет рассмотрено, как скачать PDF на iPhone и как открыть его.

ПДФ – универсальный формат
Как на айфоне и айпаде сделать PDF-файл
К сожалению, на мобильной операционной системе iOS нет стандартных аналогов приложения «Просмотр», какое существует на Mac OS. Несмотря на это, компания Apple предоставляет многофункциональные средства для работы с файлами формата PDF. Довольно тяжело найти более совершенный и удобный инструмент для работы с ПДФ-файлами, чем iPhone или iPad с большим дисплеем, на котором все видно.
Сравнительно недавно документы подобного формата можно было только читать, особенно на мобильных девайсах. Операционная система iOS привнесла в этот процесс средства для разметки документов. Сегодня же появилось просто гигантское количество приложений для редактирования, создания, чтения и конвертирования файлов формата «Portable Document Format».
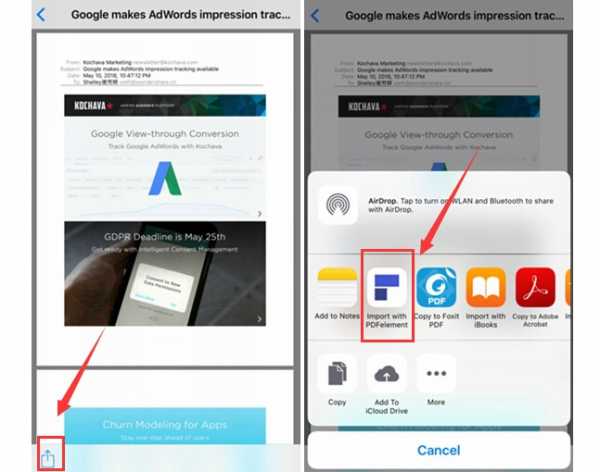
Процесс создания
Как конвертировать изображение или WEB страницу в ПДФ
Apple уже достаточно давно придумала метод, по которому пользователи могут выполнять печать и конвертирование веб-страниц сайтов в формат ПДФ.
Быстро перевести страницу или документ, включая фотографию, в соответствующий формат просто:
- Необходимо просмотреть документ: фотографию, веб-страницу, текст или таблицу.
- Нажать на кнопку «Поделиться» и выбрать «Печать».
- Выбрать в настройках печати файла просмотр документа и указать, какую именно его часть необходимо напечатать.
- Нажать на кнопку «Печать» и отправить документ на принтер.
- В это же время сделать длительное нажатие на самом превью документа.
- Дождаться открытия окна, где будет та же самая кнопка «Поделиться» и нажать на нее.
- Сохранить страницу или фото на сервер iCloud или другое место, отправить его на указанный электронный ящик.
Все проделанное приведет к тому, что файл будет оправляться уже в формате PDF.
Важно! Функция конвертации активируется вне зависимости от того, подключен ли телефон к принтеру или компьютеру. Суть в том, что печать осуществляется только в формате ПДФ, поэтому и сохраняется такой документ в этом же типа данных.
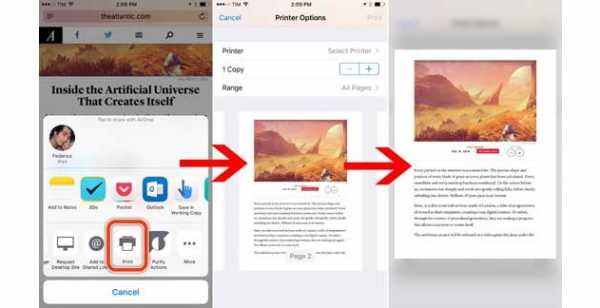
Процесс конвертирования страницы в документ
Приложения для создания PDF
Наиболее популярными приложениями для работы с ПДФ-файлами являются описанные далее.
GoodReader
Многофункциональное приложение, которое совмещает в себе функции по редактированию PDF и их отправке. Он позволяет добавлять документы, редактировать их структуру, а также отправлять и принимать их по беспроводному соединению Wi-Fi. Особенно хорошо он справляется с большими объемами данных. Кроме этого доступны рукописные надписи, выделения, подчеркивания выбранных фрагментов и тому подобное.
Abode Reader
Официальное и фирменное средство для просмотра, создания и редактирования подобных документов. Именно оно крутится в головах у многих при упоминании формата PDF. Помимо аннотаций, выделений и подчеркиваний, доступен режим «Ночь» и непрерывное переключение между страницами.
iAnnotate PDF
Приложение, которое доступно только для планшетов Apple. Оно позволяет удобно производить аннотацию, импортировать файлы и набирать их голосовым вводом, а также добавлять различные чтили заднего фона.
Существует и ряд других достаточно популярных программ. Весь их функционал нацелен на удобное создание, редактирование, оформление и распространение подобных документов. Некоторые из них в точности повторяют другие, а некоторые обладают своими уникальными функциями.
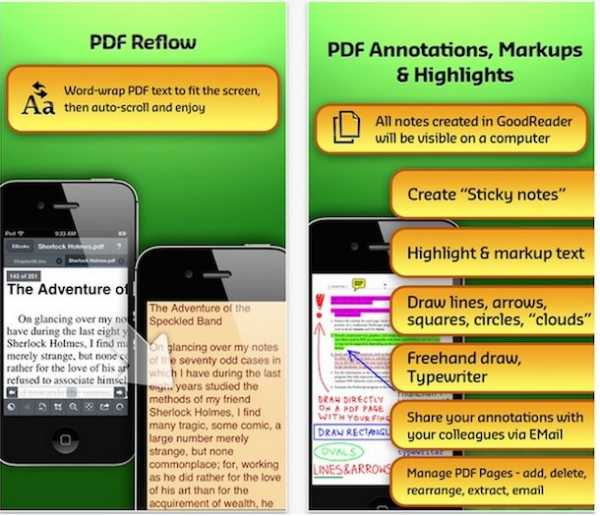
Goodreader имеет несколько интересных функций
Способы открыть документ PDF в приложении «Книги» на iPhone
С помощью приложения «Книги» («Apple Books») можно сохранять, открывать и подписывать PDF-документы, а также предоставлять к ним общий доступ на айфонах, айпадах и айподах тач.
Добавить файлы можно во вкладке «Библиотека» этой программы, а просмотреть – с любого устройства через iCloud Drive. «Книги» могут сохранять ПДФники из сообщений электронного ящика или сайтов на просторах интернета.
В первом случае:
- На iPhone, iPad или iPad touch переходят на любой файл формата ПДФ и открывают его.
- Выбирают функцию «Поделиться» и пункт «Скопировать в Книги».
- Просматривают документ в соответствующем приложении.
Аналогичным образом делают и с веб-страницами:
- Через стандартный браузер Сафари переходят на конкретную страницу.
- Нажимают на кнопку «Поделиться».
- Выбирают для этого «Книги».
Важно! Если необходимо сохранить только текст и изображения без разметки, необходимо переключиться на вид «аА», расположенный в верхней части экрана и выбрать «Отобразить в режиме чтения».
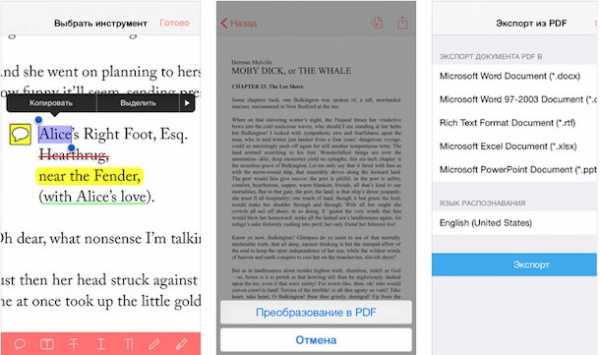
Большинство программ может сохранять документы на Гугл Диск
Как загрузить и сохранить PDF на iPhone и iPad
Вопрос о том, как сохранить ПДФ на айфон, еще не закрыт. Выполнить загрузку и сохранение ПДФ-файла можно с помощью стандартных средств. Если документ уже поставляется в таком формате, то он скачивается во внутреннюю память и открывается с помощью встроенных или сторонних программных средств.
Если же требуется создать документ из фотографии, текста, презентации или даже веб-страницы, то можно проделать следующее:
- Просмотреть любой подходящий файл (фотографию, страницу веб-сайта, текстовый документ или даже таблицу).
- Выбрать из доступных действий пункт «Поделиться» и подпункт «Печать».
- В настройках будущего процесса печати выбрать предпросмотр документа.
- Нажать на ссылку «Печати» и сделать нажатие на превью с усилием.
- В открывшемся окне нажать на «Поделиться» и выбрать место, куда будет сохранен объект уже в формате PDF. Это может быть облачное хранилище, электронная почта и так далее.
Сохранить же файл еще проще, чем загружать его. Для этого, на примере той же веб-страницы, достаточно:
- Запустить браузер Сафари и найти необходимую страницу, которая должна быть сохранена.
- Нажать на кнопку «Отправить» и выбрать пункт «Сохранить PDF в iBooks».
- Если пункта нет, нажать на кнопку «Еще» и найти его на следующей странице.
Сразу же после этого система начнет создавать и сохранять веб-страницу в формате ПДФ для приложения iBooks. Когда процесс будет завершен, на айфоне и айпаде будет запущено соответствующее приложение с открытым файлом в нужном формате.
Важно! Полученный файл можно переслать или сохранить под новым именем, а также отредактировать и сделать к нему аннотацию.
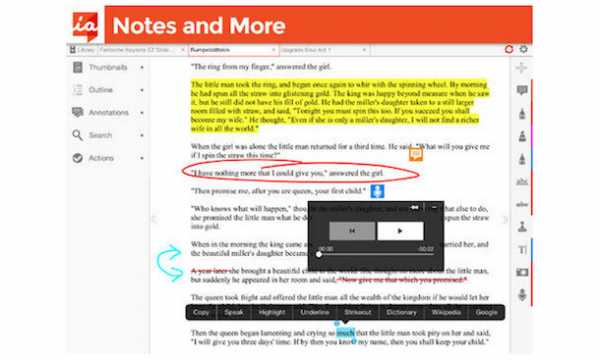
iAnnotate для работы с документами ПДФ
Способы отправить или распечатать ПДФ-файл на айфоне
Официально делиться созданными документами могут все пользователи айфонов начиная с iPhone 5S, iPhone 6s и 6s Plus, то есть с тех устройств, где был применен Touch ID. Для этого в любом мессенджере или приложении необходимо прикрепить файл с сообщению и выбрать категорию «Документы». После этого становится доступным выбор того или иного файла для отправки.
К сведению! Аналогичным образом можно делиться ПДФниками через электронную почту или облачные хранилища iCloud Drive и другие.
Напечатать же документ можно лишь в том случае, если айфон подключен к какому-либо принтеру или другому печатающему устройству. Официальным средством для этого становится функция AirPrint. Если принтер совместим с ней, то можно подключиться к нему по воздуху и выполнить любые манипуляции.
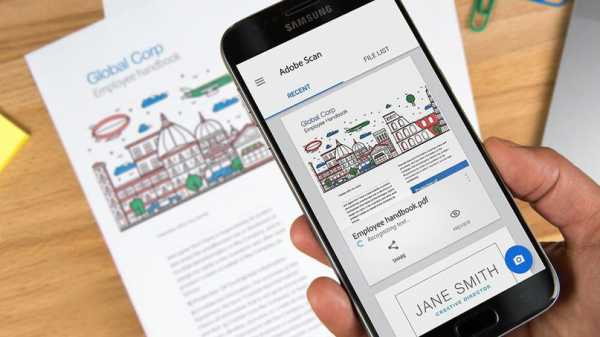
Adobe Scan позволяет превращать фотопленку в документы
На вопросы, как открыть PDF-файл на айфоне, как скачать ПДФ на айфон и просмотреть его содержимое – ответить совсем несложно, если разобраться во всем детально. Все делается достаточно просто благодаря стандартному функционалу, позволяющему осуществлять скачивание файлов и хранить их в памяти.
Как перенести PDF-файлы в iPad Pro

Файлы PDF широко используются для инструкций, образований, работ или объявлений компаний. Мы можем читать PDF-файлы на разных устройствах, таких как компьютеры, смартфоны и планшеты. В настоящее время iPad является самым популярным портативным устройством с большим экраном, которое позволяет вам читать файлы EPUB или PDF с отличным опытом. Во-первых, вам нужно найти способ добавления PDF-файлов на iPad. Есть ли простой способ переноса PDF-документов на iPad? Разумеется, в следующем руководстве вы найдете два способа переноса PDF в iPad с легкостью.
Часть 1: синхронизировать файлы PDF с iPad с помощью iTunes
Есть много руководств, которые помогут вам добавить PDF в iPad. Вы можете бесплатно сохранить PDF в iPad iBook с помощью iTunes. С iBooks для устройств iOS вы можете синхронизировать, сохранять, обмениваться, печатать и просматривать PDF-файлы на вашем iPad.
1. Запустите iTunes, нажмите «Файл» и выберите «Добавить файл в библиотеку» в раскрывающемся меню, чтобы добавить файлы PDF в iTunes.
2. Подключите iPad к компьютеру с помощью USB-кабеля.
3. Откройте вкладку «Книги» и выберите «Синхронизировать книги». И вы можете выбрать все книги или выбранные книги в iTunes Library.
4. Выбрав все необходимые параметры, нажмите «Синхронизировать». Затем iTunes автоматически сохранит файлы PDF в iPad iBook.
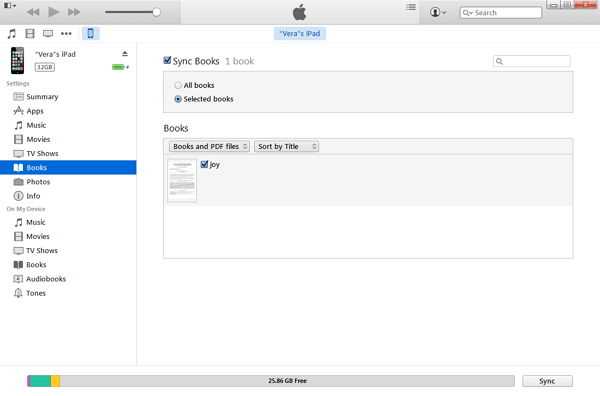
Часть 2: Как перенести PDF в iPad Pro / iPad Air / iPad mini с профессиональным программным обеспечением iPad Transfer
Если вы хотите перенести файлы PDF между двумя устройствами iOS или перенести PDF-файлы со старого iPad на iPad Pro, или ваш iTunes отключен или не хочет синхронизировать файлы с библиотекой iTunes и т. Д. Tipard iPad Transfer Ultimate - лучший выбор для поможет вам решить эти ситуации, что позволяет передавать файлы между iPad, iPhone, iTunes и компьютером с высокой степенью защиты.
Шаг 1
Загрузка и установка iPad Transfer
Запустите программное обеспечение после установки. Подключите iPad Pro к компьютеру с помощью USB-кабеля. Затем программное обеспечение автоматически обнаружит iPad и покажет библиотеку iPad в левой боковой панели.
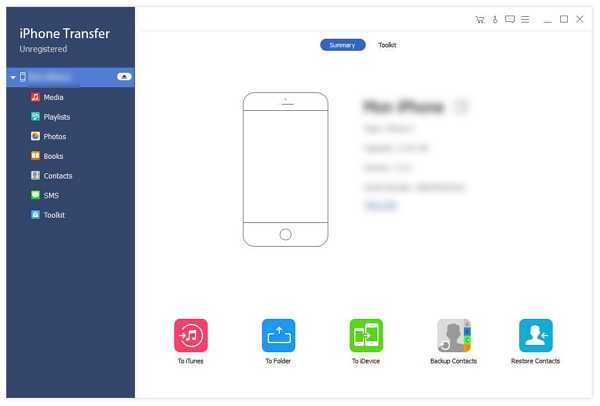
Шаг 2
Добавление PDF-файлов в iPad
Нажмите «Книги» в левой панели и выберите PDF-файлы или папку на вашем компьютере, нажав кнопку «Добавить». Затем вы можете добавить PDF в iBooks. Кроме того, вы можете экспортировать PDF-файлы iPad на компьютер или в iTunes Library.
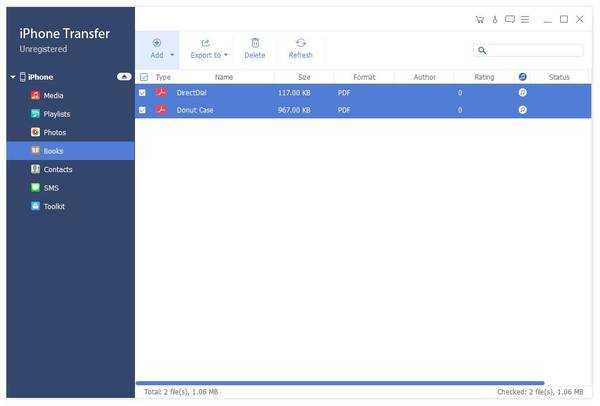
Шаг 3
Передавайте музыку, фотографии, видео и многое другое между iPad и компьютером.
Помимо передачи файлов PDF с ПК на iPad, вы также можете передавать музыку, фотографии, видео и многое другое среди iPad и компьютера. Если вы обновите свой iPad до нового iPad Pro, этот iPad Transfer станет лучшим менеджером, который поможет вам перенести все файлы со старого iPad на новейший iPad несколькими щелчками мыши.
Вам может понравиться Hot Software

- Легко переносить PDF-файлы в iPad Pro, iPad Air / 2, iPad Mini / 2 / 3 / 4
- Передача фотографий / изображений / музыки / видео / контактов / текстовых сообщений / голосовой почты с iPad на компьютер
- Высоко поддерживает iPhone SE, iPhone 6s / 6s plus / 6 / 6 Plus / 5s / 5c / 5 / 4s, iPad Pro / Air / Air 2 / mini / 3 / 2, iPod touch и многое другое
Как сохранить PDF-файл на iPad
Если у вас нет PDF-ридера или PDF-редактора на iPad, я бы посоветовал сохранить файл на одной из онлайн-платформ хранения, например Google Drive или iCloud Drive. На странице результатов нашего PDF-конвертера вы можете отправить себе документ по электронной почте, если это удобнее. В настоящее время онлайн-инструмент может бесплатно сохранять Word, Excel, PPT и различные изображения в PDF на вашем iPad.
Сохранить PDF на других устройствах iOS
Как полнофункциональная облачная платформа, вы можете сохранять PDF-документы на iPad, iPhone, iPod, MacBook...так далее. Пока у вас есть подключение к Интернету (для доступа к Smallpdf), сохранение веб-страницы в формате PDF будет проще простого. А если вы часто работаете с PDF-файлами на своем компьютере, подумайте также о том, чтобы взять себе копию настольного приложения Smallpdf, которое конвертирует, объединяет, разделяет и редактирует PDF-файлы в автономном режиме. Это программное обеспечение в настоящее время доступно для macOS 10.9+.
Надежный онлайн-сервис PDF
Smallpdf уже давно этим занимается. Спустя 6 лет мы поддержали более 200 миллионов человек с их документами и в настоящее время обрабатываем более 1 миллиона PDF-файлов ежедневно.Помимо наших бесплатных онлайн-конвертеров, есть аналогичные онлайн-руководства и учебные пособия, такие как этот, о том, как сохранять PDF-файлы на iPad - все для ваших нужд. Мы часто выпускаем новые инструменты и статьи в блогах, поэтому не забывайте добавлять нас в закладки, когда вам понадобится PDF.
Мобильное приложение находится в разработке, и вскоре вы также сможете сохранять файлы PDF на своем iPad и других устройствах Apple.
.Сохраняйте и помечайте PDF-файлы на своем iPhone, iPad или iPod touch с помощью приложения «Книги»
На iPhone, iPad или iPod touch вы можете использовать Apple Books для сохранения, подписания, пометок и обмена файлами PDF.
Сохранить или импортировать PDF
Вы можете сохранить PDF-файл из электронной почты или с веб-сайта в приложении "Книги".Вы также можете сохранить веб-страницу или электронное письмо в формате PDF, импортировать PDF-файлы из других приложений или использовать свой Mac для добавления PDF-файлов в библиотеку Apple Books.
Сохранить файл PDF, прикрепленный к электронному письму или на веб-сайте
- На iPhone, iPad или iPad touch коснитесь PDF-файла, чтобы открыть его.
- Нажмите кнопку «Поделиться».
- Коснитесь Копировать в книги.
Сохранить веб-страницу как PDF
- В Safari откройте веб-страницу.
- Если вы хотите сохранить в PDF-файле только текст и изображения и удалить лишние элементы, нажмите кнопку внешнего вида в верхней части экрана, затем нажмите «Показать представление для чтения».
- Нажмите кнопку «Поделиться».
- Коснитесь Книги.
Сохранить электронное письмо в формате PDF
- В приложении «Почта» коснитесь сообщения электронной почты.
- Нажмите кнопку дополнительных действий, затем нажмите «Печать».
- Используйте два пальца, чтобы открыть область предварительного просмотра.Появится предварительный просмотр большего размера.
- Нажмите кнопку «Поделиться» в правом верхнем углу.
- Коснитесь Копировать в книги.
Импортировать PDF-файл из другого приложения
Все сторонние приложения разные. Шаги могут отличаться.
Найдите кнопку «Поделиться». Затем выберите Копировать в книги. Вы также можете увидеть вариант «Открыть в», а затем выбрать «Копировать в книги».
Используйте Mac, чтобы добавить PDF в свою библиотеку
На Mac откройте Apple Books, затем найдите файл PDF в Finder или на рабочем столе и перетащите файл в свою библиотеку.
Ваш PDF-файл будет доступен в приложении «Книги» на любом iPhone, iPad, iPod touch или Mac, если вы вошли в систему с тем же Apple ID и включили iCloud Drive для Книг.
Просмотр, разметка или подпись PDF-файла
На вкладке «Библиотека» найдите PDF-файл, который нужно просмотреть или пометить.Коснитесь PDF-файла, чтобы открыть его. Коснитесь PDF еще раз, чтобы увидеть эти кнопки:
Как распечатать или отправить по электронной почте PDF-файл из приложения «Книги»
- В приложении «Книги» коснитесь вкладки «Библиотека» и найдите нужный PDF-файл.
- Нажмите в правом нижнем углу под PDF-файлом.
- Для печати коснитесь «Печать». Или, чтобы отправить PDF-файл по почте, нажмите «Поделиться PDF-файлом», затем нажмите «Почта».
Удалить PDF
- Откройте приложение "Книги".
- Коснитесь библиотеки.
- Найдите PDF-файл, который вы хотите удалить, затем нажмите кнопку дополнительных параметров под PDF-файлом.
- Нажмите «Удалить».
- Нажмите «Удалить везде», чтобы удалить PDF-файл из iCloud Drive на всех ваших устройствах.Или нажмите «Удалить загрузку», чтобы удалить ее только с того устройства, которое вы используете.
Дата публикации:
.5 быстрых способов переноса PDF на iPad и iPhone [БЕЗ iTunes]
Хотите перенести PDF на iPad или iPhone без iTunes ? Мы собрали 5 БЫСТРЫХ способов, которые помогут вам добавить PDF на свой iPhone.
PDF-файлов - отличный способ просмотреть важные документы. Они организованы, понятны, их легко передавать и читать. Они широко используются в качестве официального формата для обмена ценными документами через Интернет. Вы даже можете подписывать PDF-файлы, поскольку они являются формальным способом обмена важной информацией, такой как письма, приложения и т. Д.
Наиболее эффективное использование PDF-файлов, которое я когда-либо видел, - это книги в формате PDF или электронные книги. Вместо того, чтобы покупать в книжном магазине тяжелую и объемную книгу на 500 страниц, вы можете бесплатно найти ее копию в Google в виде электронных книг! Это полностью работает для меня, потому что теперь мне не нужно ходить в книжный магазин, чтобы купить книгу и хранить ее на полке, где она всю жизнь собирает грязь. Я просто захожу в Google, набираю название своей любимой книги, нахожу ее электронную версию и загружаю PDF-файл, чтобы читать на iPad или iPhone в пути.
Содержание
- Как сохранить PDF на iPhone с помощью WALTR
- Добавить PDF в iPad с помощью Книги
- Как добавить PDF-файлы на iPhone с помощью iCloud
- Могу ли я добавить PDF-файл на iPad с помощью Finder на macOS Catalina?
Но что сложно, так это перенести эти PDF-файлы на iPhone или iPad, потому что все мы знаем, что у вас очень ограниченные возможности для передачи файлов на устройства iOS.Это часто связано с использованием iTunes, что само по себе является долгим и утомительным процессом.
Также, быстрое заявление об отказе от ответственности для пользователей Windows: Если у вас есть iTunes 12.7 версии на вашем ПК с Windows, вы не можете добавить PDF на iPad в Windows. Облом, правда?
На вашем месте я бы вообще не использовал iTunes и выбрал другой путь. Здесь вы найдете быстрый выбор способов отправить PDF-файл на iPad без iTunes - и, что самое главное, сэкономить ваше время. (Нет, мы не расскажем, как отправить PDF-файл по электронной почте).
Есть 5 способов перенести PDF на iPad или iPhone без iTunes.
Как сохранить PDF на iPhone с помощью WALTR
Вы когда-нибудь мечтали бросить что-нибудь в волшебную коробку - и это сразу же появится на вашем iPhone? Ну…
Встречайте WALTR 2! Это минималистичная область перетаскивания или раскрывающийся список, если хотите, который передает любые мультимедийные файлы, включая файлы PDF и ePub, на ваше устройство Apple. В нем нет кнопок или сложных опций, таких как iTunes.
Все, что вам нужно сделать, это выполнить 4 простых шага ниже:
Шаг 1: Загрузите WALTR 2, нажав кнопку бесплатной загрузки под
<--- button href = "/ waltr / download /" title = "Скачать БЕСПЛАТНО" --->
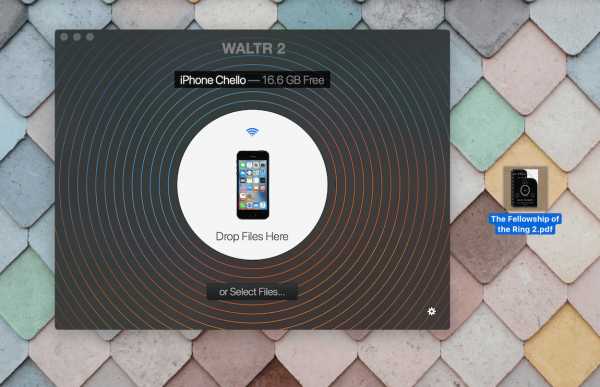
WALTR 2 - это бесплатный инструмент передачи данных, специально предназначенный для устройств iOS.Вы можете передавать аудио-, видео- и PDF-файлы на свой iPhone без использования iTunes или взлома.
Шаг 2: Установите и запустите приложение WALTR 2 на вашем Mac / ПК с Windows
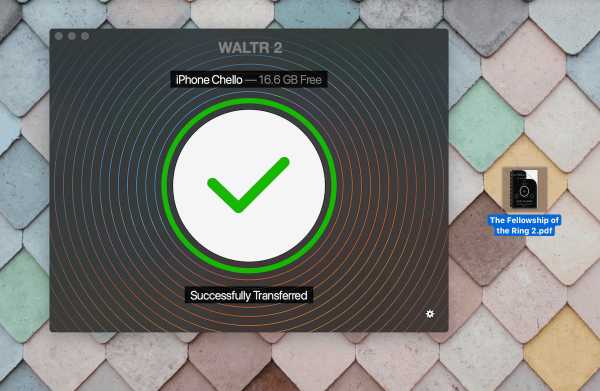
Шаг 3: Подключите iPhone к компьютеру
Вы можете подключить свой iPhone через USB-шнур или Wi-Fi.
Шаг 4: Перетащите файл PDF в приложение WALTR 2.
Ваш перевод будет завершен в течение нескольких секунд, и вы получите уведомление.После того, как вы отправите PDF-файл на iPad, все файлы попадут в приложение iBooks по умолчанию на вашем iPhone!
Вы можете добавить любой PDF-файл на iPad или iPhone с помощью WALTR 2 за секунды. Вот и все.
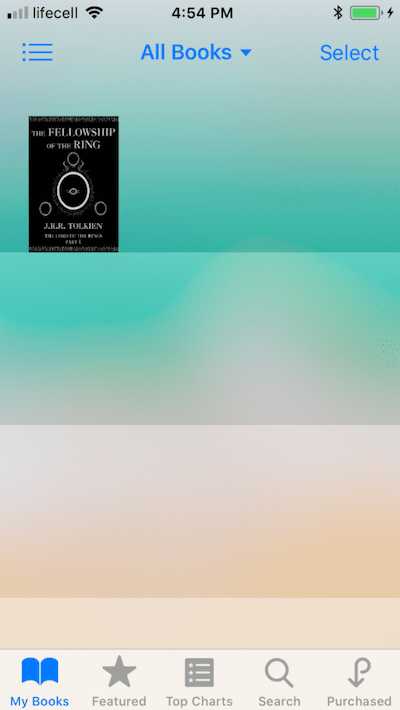
Однако вам нужно будет подключить ваш iPhone с помощью кабеля при первом запуске. Если вы ненавидите провода, как мы, просто нажмите на маленькое колесико настроек в правом нижнем углу приложения и нажмите «Включить подключение к Wi-Fi». В следующий раз, когда вы воспользуетесь им, WALTR 2 распознает ваше устройство, даже если вы его не подключите.
Помимо PDF-файлов, вы можете размещать музыку, фильмы в любом формате. WALTR 2 на лету конвертирует AVI, MKV, MP4, WMA, FLAC, MP3, M4R и многие другие форматы в форматы, совместимые с iOS.
Можно ли использовать WALTR 2 бесплатно?
Скачать бесплатно. WALTR 2 поставляется с 1-дневной бесплатной пробной версией без каких-либо ограничений. Если у вас возникнут вопросы или пожелания по приложению - вы всегда можете задать нам их прямо здесь.
BTW - MacObserver утверждает, что WALTR 2 - прекрасная замена iTunes.
Зачем использовать WALTR 2?
WALTR действительно выделяется из толпы:
- Все очень просто. Пользовательский интерфейс более чем прост. Это просто всплывающее окно без каких-либо кнопок.
- Вам просто нужно перетащить файл PDF, чтобы добавить его в приложение iBooks.
- Нет ограничений по размеру!
- Скорость передачи очень высокая.
- Поддерживает беспроводную передачу.
- Он конвертирует форматы файлов на лету.
Добавить PDF в iPad с помощью Книги
Отказ от ответственности: используйте этот вариант, только если вы хотите добавить PDF-файл на iPad или хотите добавить PDF-файл на свой iPhone.
Вы найдете множество способов переноса файлов PDF на iPad и iPhone. Один из способов - использовать Apple Books, приложение по умолчанию на вашем Mac и устройствах iOS. Но . . . поскольку Apple делает все возможное в отношении своих устройств, вы можете передавать PDF-файлы только с Macbook на iPad. Это означает, что нельзя добавить PDF-файл на iPad или iPhone с ПК с Windows.Так что, если вы используете Windows - ну, у вас все еще есть WALTR 2 и iCloud :)
Чтобы перенести PDF-файл с Macbook на iPad или iPhone, обязательно включите iCloud Drive для обмена книгами между вашим Mac и устройством iOS. Это будет работать, только если у вас включен общий доступ к iCloud.
Шаг 1. Запустите iBooks, перейдя на Launchpad.
Затем вам нужно будет перетащить файлы в приложение.
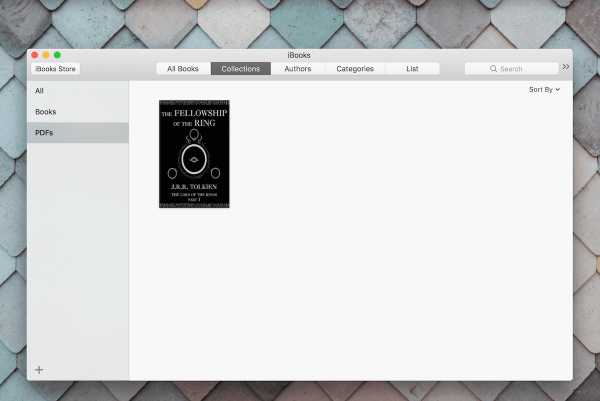
Перетащите файл в раздел PDF-файлов в iBooks.
Далее обязательно подключите ваше устройство. Установите флажок «Синхронизировать книги»> «Выбранные книги».
Шаг 2. Щелкните файл PDF, который вы хотите передать.
Шаг 3. Нажмите «Применить».
Теперь войдите в iBooks.app на iPad или iPhone. Ваша книга здесь. Ура!
AirDrop PDF на iPad
Вы должны знать об альтернативе Apple Bluetooth, AirDrop. AirDrop всегда пригодится, когда вам нужно поделиться файлами с друзьями или семьей, которые используют устройства iOS.Поэтому, если вы хотите отправить PDF-файл на iPad без iTunes, вы всегда можете отправить PDF-файл на iPad или iPhone по Airdrop. Это очень просто.
Но, как и iBooks, не работает для пользователей Windows. Так что, если вы используете Windows - что ж, у вас все еще есть WALTR 2 и iCloud.
Так что, скорее всего, вы уже знаете основы работы AirDrop. Перенести PDF на iPad и iPhone с помощью AirDrop очень просто.
Вот что вам следует делать:
Поскольку AirDrop несовместим с некоторыми старыми компьютерами Mac, сначала убедитесь, что AirDrop доступен для вашего Mac.
Нажмите «Перейти» в строке меню, и если вы найдете AirDrop в раскрывающемся списке, что ж, вам повезло.
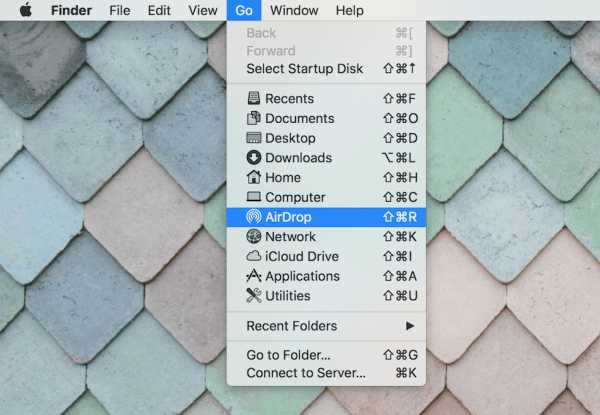
Шаг 1: На устройстве iOS перейдите в «Настройки» и убедитесь, что AirDrop включен.
Шаг 2: На вашем Mac щелкните «AirDrop» в Finder. Он отобразит пользователей AirDrop поблизости, поэтому просто выберите свой iPad / iPhone из списка.
Шаг 3: Перетащите PDF-файл на нужный значок в меню. Он появится в вашем приложении iBooks.
Подождите, пока ваше устройство не появится в AirDrop. Затем просто перетащите туда свой PDF-файл.
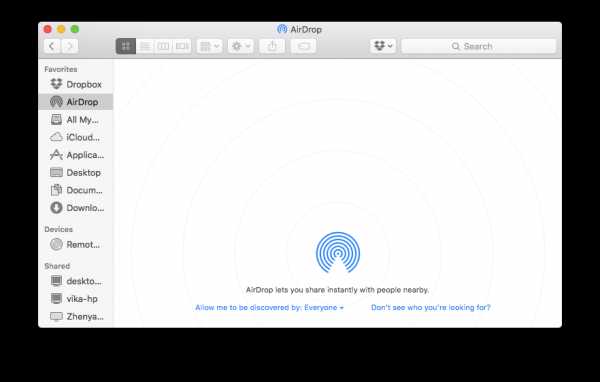
Подождите, пока ваше устройство не появится в AirDrop. Затем просто перетащите туда свой PDF-файл.
Как добавить PDF-файлы на iPhone с помощью iCloud
Одна из самых удобных вещей в Apple - это iCloud. Собственный облачный сервис Apple, который позволяет хранить и синхронизировать данные со всеми вашими устройствами Apple. Благодаря iCloud вам не нужно отдельно передавать файлы между устройствами iOS.Вы можете быстро получить доступ ко всем данным в iCloud через свой Mac, iPad, iPhone или даже iPod.
Если вам интересно, как перенести PDF-файл на iPad или iPhone, вы можете использовать iCloud для передачи PDF-файла на iPad или iPhone.
Вот как перенести PDF на iPad или iPhone с помощью iCloud:
Шаг 1. Перейдите в Системные настройки> iCloud и установите там флажок «iCloud drive».
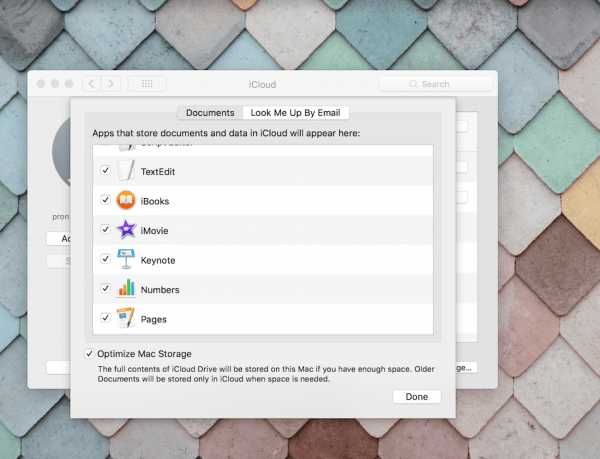
Все приложения, хранящие данные в iCloud, отмечены флажком.Вы также можете посетить iCloud.com и зарегистрироваться, используя свой Apple ID.
Шаг 2. В Finder перейдите в iCloud Drive и откройте его.
Шаг 3. Перетащите туда ваш файл.
Просто зайдите в iCloud Drive и перетащите туда свой PDF-файл. СДЕЛАННЫЙ!
Шаг 4. Перейдите в iCloud на своем iPhone и iPad и включите его.
Шаг 5. Запустите iCloud на своем iPhone и iPad и откройте PDF-файл.
Он будет открыт с помощью приложения iBooks, но не будет сохранен, пока вы его не загрузите.
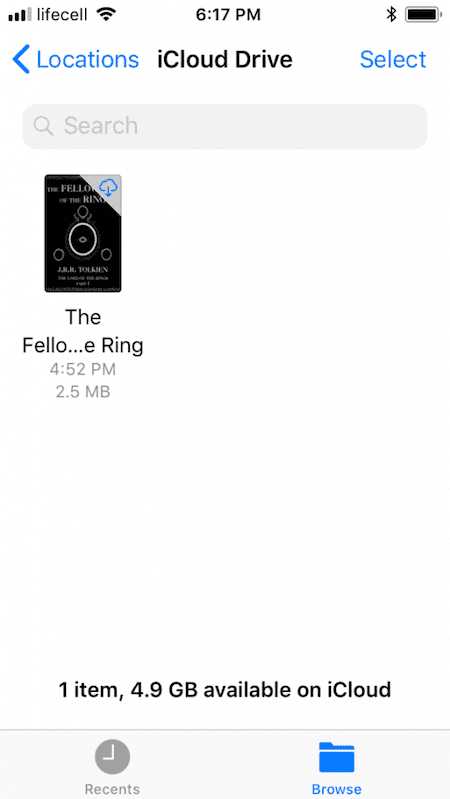
Могу ли я добавить PDF-файл на iPad с помощью Finder в macOS Catalina?
Да :)
Знаете ли вы, что использование Finder в MacOS Catalina - отличный способ синхронизировать данные между устройствами iOS? Что ж, теперь вы знаете. Итак, чтобы ответить на ваш вопрос: «Могу ли я добавить PDF-файл на iPad с помощью Finder в macOS Catalina?» вопрос, я бы сказал ДА, можно! :)
Finder - отличный файловый менеджер для устройств iOS по сравнению с iTunes. Единственным недостатком является то, что он работает только для пользователей Mac. Кроме того, Finder лучше и проще в навигации, чем сложный iTunes.Вам не нужно иметь дело со всеми функциями, которые раньше имел iTunes.
Итак, давайте посмотрим, как можно перенести PDF в iPad или iPhone с помощью Finder.
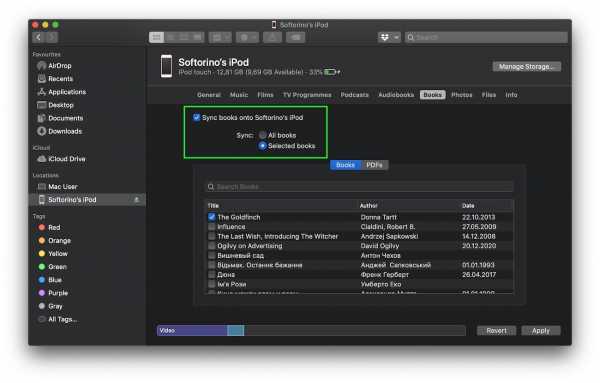
Следуйте этим кратким инструкциям, чтобы добавить электронные книги в iTunes.
Шаг 1. Откройте Finder и подключите устройство iOS.
Шаг 2: Затем установите флажок «Синхронизировать файлы с iPhone вручную» на вкладке «Сводка».
Шаг 3. Щелкните «Книги» в строке меню и выберите «Синхронизировать книги на iPhone»> «Выбранные книги» соответственно.
Вот предостережение: Если ваш iPad или iPhone синхронизируется с другой библиотекой, вы получите следующее сообщение, как и я. Здесь ваш выбор. Если вы продолжите, содержимое вашего приложения «Книги» будет удалено.
Шаг 4. Найдите файл ePUB или PDF, который вы хотите передать на устройство.
Шаг 5. Перетащите книгу с компьютера на iPhone на левой боковой панели Finder
.Шаг 6: Наконец, перейдите в приложение iBooks на своем устройстве, и вы найдете там свой PDF-файл.
Вот и все!
Но если вы пользователь Windows и вам интересно, как сохранить PDF-файл на iPhone или iPad с помощью ПК с Windows, вы всегда можете использовать WALTR 2 для перетаскивания файлов PDF на свое устройство iOS.
Итог
Это все, ребята! Эти 5 способов позволяют легко переносить файлы PDF на iPhone или iPad без использования iTunes. Конечно, некоторые из них работают только для Mac, а некоторые - для обоих (например, WALTR 2).
После тестирования множества альтернатив и даже использования iTunes, мы пришли к выводу, что WALTR 2 выполняет свою работу быстрее и проще, чем любое другое решение.Он работает как для пользователей Mac, так и для Windows и даже конвертирует несовместимые форматы файлов на лету. WALTR 2 выполняет работу за считанные секунды с помощью всего лишь всплывающего окна без каких-либо настроек или кнопок.
Итак, как только вы попробуете все эти 5 способов, выберите свой любимый или тот, который более удобен для вас, попробуйте и дайте мне знать, какой из них работал лучше всего в комментариях ниже :)
.Как сохранить файлы PDF на iPad
Вы, наверное, знаете, что можете читать PDF-документы на iPad, но знаете ли вы, что вы также можете сохранять PDF-файлы в приложении iBooks на iPad? Это полезно для сохранения бесплатных электронных книг в формате PDF с таких веб-сайтов, как Open Library. Вы также можете сохранить все, что угодно, от банковских выписок и учебных планов колледжа до отсканированных документов и договоров аренды. Не будет преувеличением сказать, что ваш iPad может стать портативной системой управления документами!
Вот как сохранить PDF-файлы на iPad:
- Откройте PDF-документ на iPad.Вы можете сделать это, открыв файл PDF на веб-сайте в Safari, открыв вложение PDF в Mail или открыв файл в Dropbox, и это лишь несколько примеров. Если у вас сейчас нет PDF-файла, и вы хотите попробовать следовать этому руководству, вы можете загрузить бесплатную электронную книгу из Open Library.
/> - Если вы открыли PDF-файл в Safari, нажмите один раз, чтобы отобразить панель в верхней части экрана, как показано ниже. Нажмите Открыть в «iBooks» .
/> - Если вы открыли файл PDF в Mail, нажмите кнопку со стрелкой, а затем нажмите Открыть в «iBooks» , как показано ниже.
/> - PDF-файл появится на полке в iBooks, как показано ниже. Коснитесь файла, чтобы открыть его. (Возможно, он все еще загружается на ваш iPad.)
/>
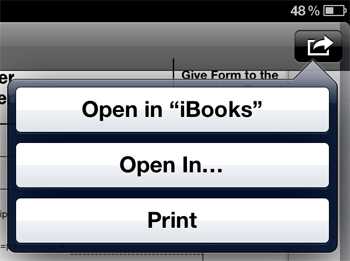
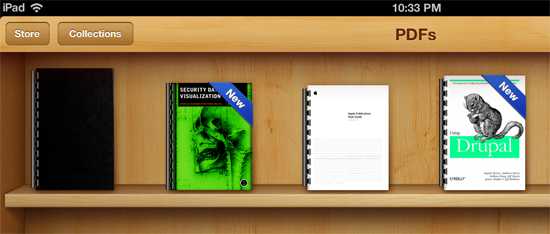
Поздравляем! Вы успешно загрузили PDF-файл на свой iPad и сохранили его в приложении iBooks. Он останется там, пока вы его не удалите.
Статьи по теме
Познакомьтесь со своим Macinstructor
Мэтт Коун, автор книги Master Your Mac , был пользователем Mac более 20 лет.Бывший писатель-призрак для некоторых из самых известных инструкторов Apple, Кон основал в 1999 году Macinstruct, сайт с учебными пособиями по OS X, который ежегодно посещают сотни тысяч уникальных посетителей. Вы можете написать ему по адресу: [электронная почта защищена].
.Как сохранить файлы PDF на iPad? - Лучший обзор хоста
- Лучшие хосты
- Топ-3 веб-хостинга 2020
- Лучший облачный хостинг
- Персональный веб-хостинг
- Хостинг для Linux и PHP
- Дешевый управляемый VPS
- Высокопроизводительный хостинг VPS
- Хостинг WordPress
- Бюджетный хостинг WordPress - общий
- Сравнение управляемых хостингов WordPress
- Лучший хостинг WordPress - управляемый VPS
- Создать сайт
- Получить бесплатный домен
- Бесплатный SSL
- Лучшие хосты
- Топ-3 веб-хостинга 2020
- Лучший облачный хостинг
- Персональный веб-хостинг
- Хостинг для Linux и PHP
- Дешевый управляемый VPS
- Высокопроизводительный хостинг VPS
- Хостинг WordPress
- Бюджетный хостинг WordPress - общий
- Сравнение управляемых хостингов WordPress
- Лучший хостинг WordPress - управляемый VPS
- Создать сайт
- Получить бесплатный домен
- Бесплатный SSL
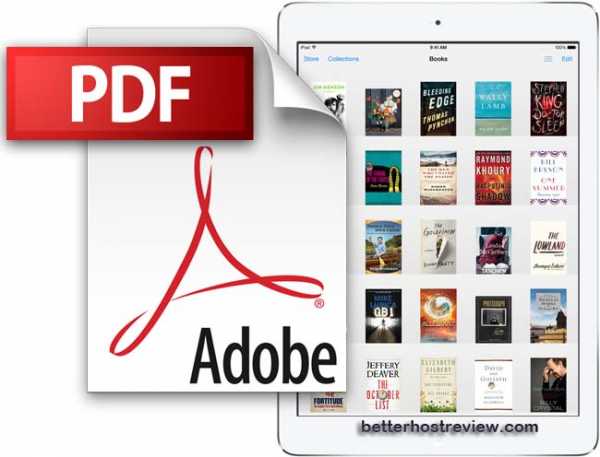 .
.Как перенести электронные книги и документы PDF на iPad, iPhone или iPod Touch? || Полное руководство CopyTrans
Это пошаговое руководство демонстрирует, как перенести книги в формате ePUB и документы PDF с вашего ПК на iPad, iPhone или iPod Touch, независимо от того, получили ли вы книги из iTunes Store или загрузили их из другого места.
В наши дни электронные книги неизбежно становятся все более популярными из-за их доступности и портативности. Всего одно устройство, будь то ваш любимый iPad, iPhone или iPod touch, может содержать все книги, которые вы хотите читать.
Метод работает для добавления книг и PDF на любое устройство iOS.
Выберите, что вы хотите сделать дальше:
Давайте добавим книги в формате ePUB на iPad
- После установки на iPad / iPhone программы для чтения электронных книг загрузите CopyTrans Filey на свой компьютер:
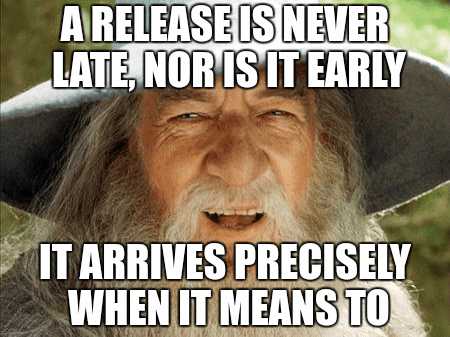
- Запустите CopyTrans Filey и подключите iPad к ПК.В списке приложений устройства в левом нижнем углу выберите приложение для чтения электронных книг. Для этого урока мы выбрали Marvin :
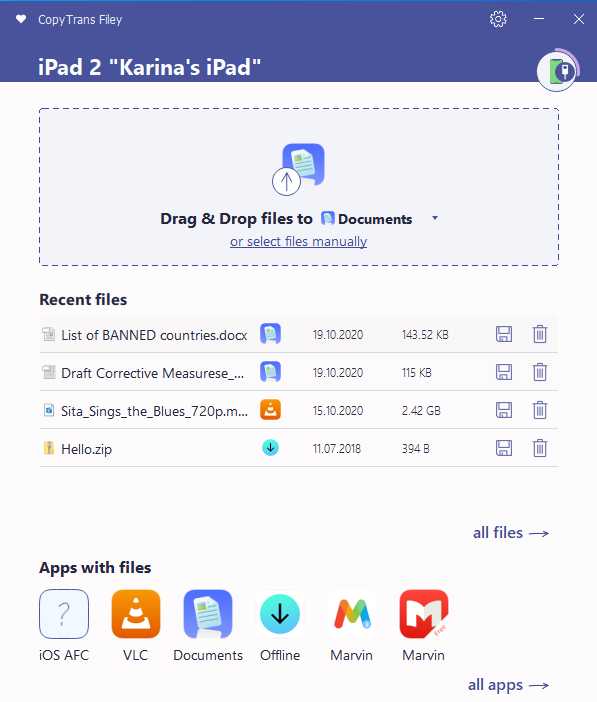 .
. - На компьютере откройте новое окно проводника и перейдите в папку, в которой хранятся книги в формате ePUB. Выберите все книги в формате ePUB, которые вы хотите перенести на iPad, затем перетащите их в середину окна CopyTrans Filey. Ожидание до завершения передачи:
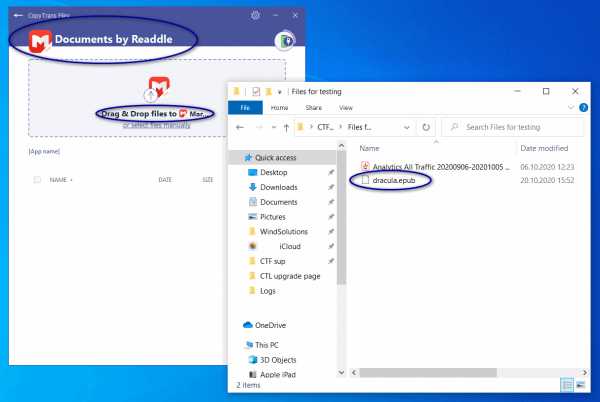 СОВЕТ. Вы можете переключаться между приложениями в верхней части экрана приложения.
СОВЕТ. Вы можете переключаться между приложениями в верхней части экрана приложения. - Электронные книги добавлены на ваш iPad / iPhone!
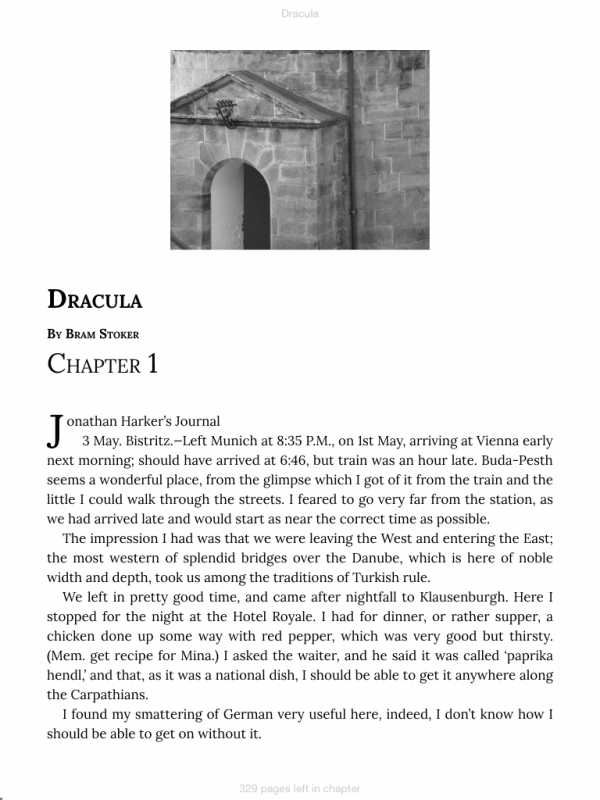
Перед добавлением книг на iPad или iPhone установите приложение iOS, поддерживающее формат ePUB. В App Store есть много таких приложений, платных или бесплатных. Если вы собираетесь пользоваться бесплатным вариантом, используйте Marvin или Documents.
Давайте добавим электронные книги в iBook
Если вы хотите скопировать файлы, переданные в iBooks, сделайте следующее:
- Выберите электронную книгу, нажмите на стрелку вверху, выберите «Открыть в…» и выберите «Копировать в iBooks»:
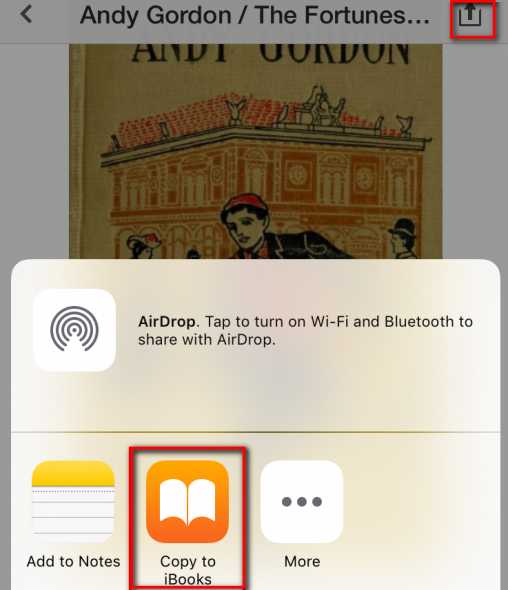
- Поехали! Файлы ждут вас в iBooks:
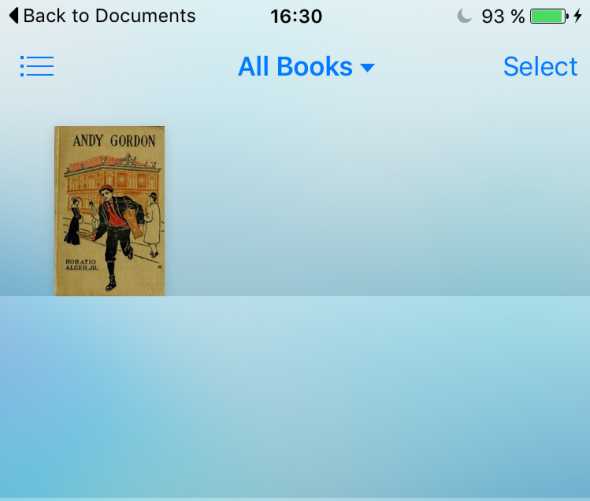
Вот как добавить книги в формате ePUB на iPad / iPhone.
Давайте добавим несколько папок с электронными книгами на iPad / iPhone
Если вы хотите импортировать несколько папок с ПК на iPad / iPhone и сохранить исходную структуру папок, вам понадобится наше новое приложение CopyTrans Filey и приложение для iOS, которое знает, как работать с файловыми архивами: для этой цели мы использовали unZip этого учебника.
Итак, приступим:
- Поместите все электронные книги в одну папку ПК и сожмите папку в архив.
- Загрузите приложение для распаковки ZIP-файлов на устройство iOS: оно поможет вам распаковать архив.
- Откройте CopyTrans Filey и выберите «Распаковать» (или любой другой ZIP-архиватор) в окне перетаскивания. Выберите сформированный вами архив, затем перетащите его в середину окна CopyTrans Filey.
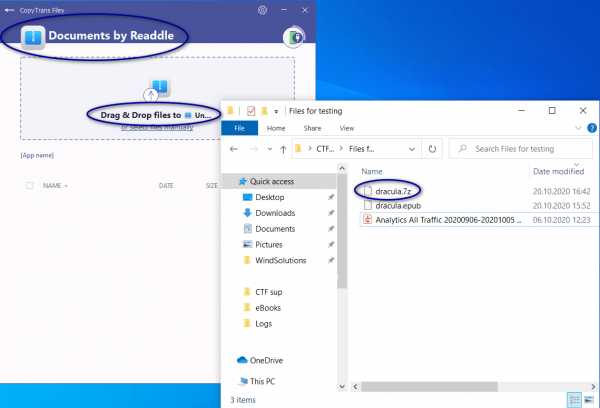
- На вашем iPhone или iPad откройте unZip и выберите архив:
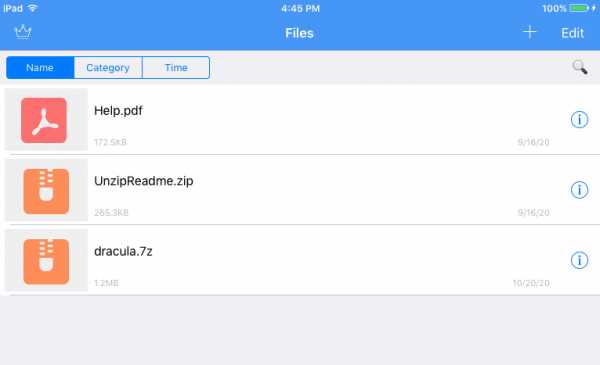
- Теперь вы можете перемещать разархивированные файлы в любое место на вашем iPad / iPhone: просто выберите файл, нажмите «Редактировать» -> «Переместить» и выберите место назначения.
Добавление электронных книг на iPad через iTunes - альтернативный метод
Для того, чтобы передавать электронные книги на iPad или iPhone через iTunes, на вашем iDevice уже должны быть установлены iBooks. Вы можете скачать iBooks для iPad и iPhone прямо из App Store.
- Сначала откройте iTunes и перейдите в раздел «Книги».
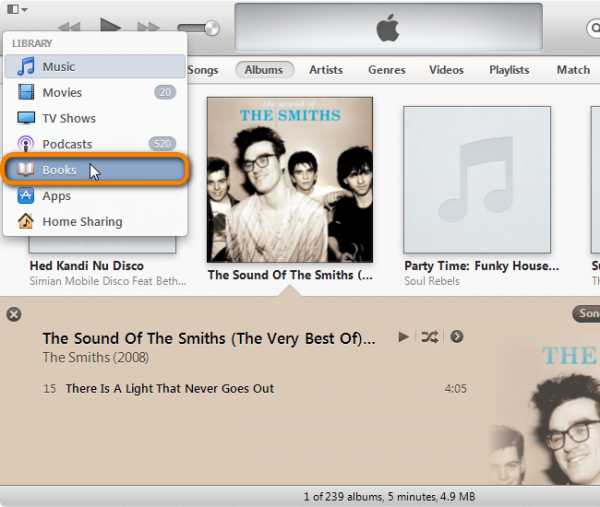
- Теперь все, что вам нужно сделать, это перетащить файлы ePUB с вашего ПК в открытое окно iTunes.
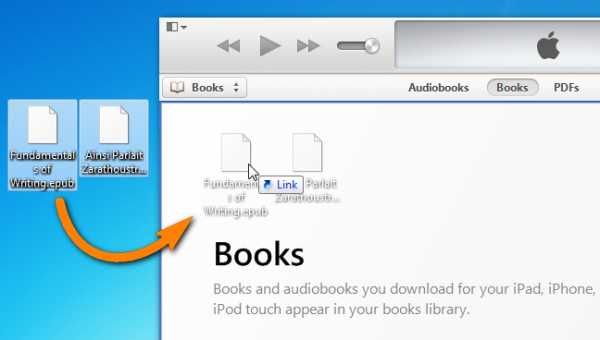
- Книги добавлены в вашу библиотеку.В открытом окне iTunes подключите iPhone или iPad и щелкните устройство, когда оно появится в списке.
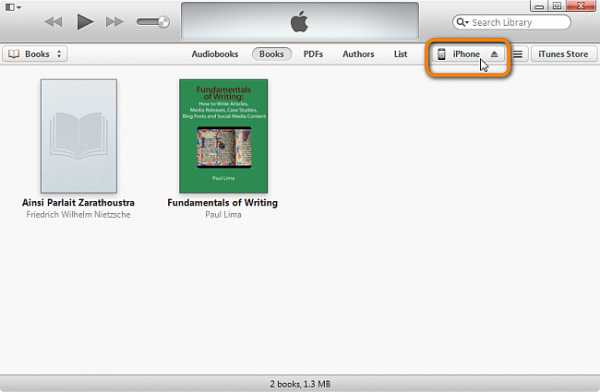
- Щелкните вкладку «Книги» вверху.
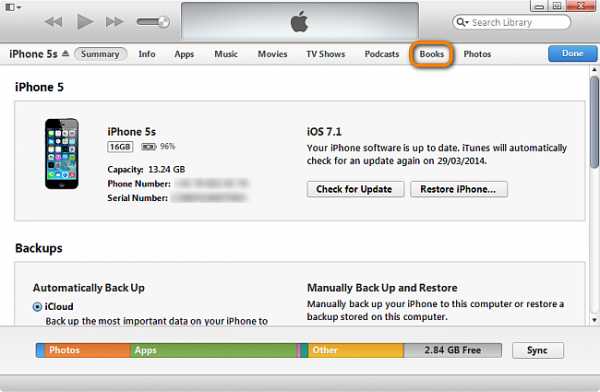
- Обязательно отметьте флажками «Синхронизировать книги» и «Выбранные книги». Теперь установите флажки рядом с книгами в формате ePUB, которые вы хотите перенести на iPad, и нажмите «Применить».
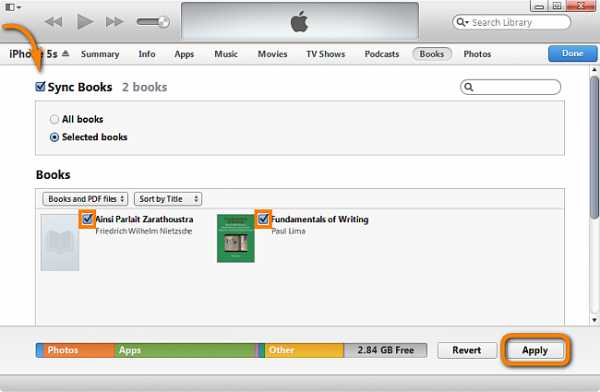
ПРИМЕЧАНИЕ. Чтобы избежать «автоматической синхронизации» с iTunes, при запуске iTunes удерживайте нажатой клавишу «Shift» + «Ctrl». Если вам нужна помощь, у нас есть руководство, как избежать автоматической синхронизации с iTunes. - Файлы ePUB теперь добавлены на iPad или iPhone, и вы можете получить к ним доступ из приложения iBooks!
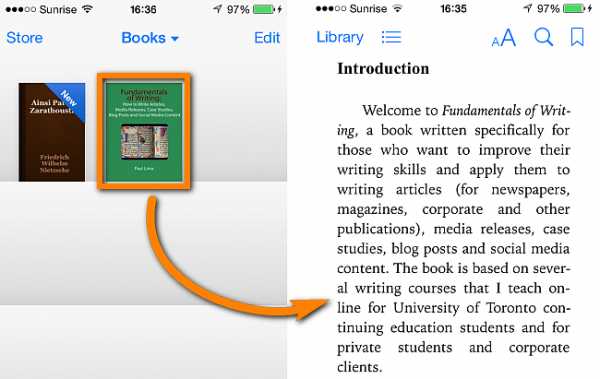
Перенести PDF в iPad
- Загрузите CopyTrans Filey со страницы ниже:
- Запустите CopyTrans Filey и подключите iPad или iPhone к ПК.Когда приложения для iPad появятся в нижней части окна программы, выберите приложение для чтения PDF:
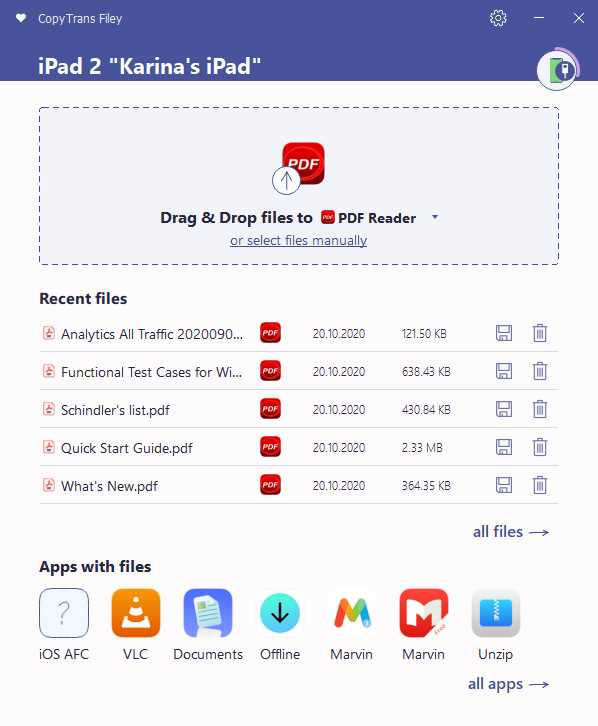
- На ПК откройте новое окно проводника и перейдите в папку, в которой хранятся файлы PDF. Выберите все файлы PDF, которые вы хотите перенести на iPad, затем перетащите их в середину окна CopyTrans Filey:
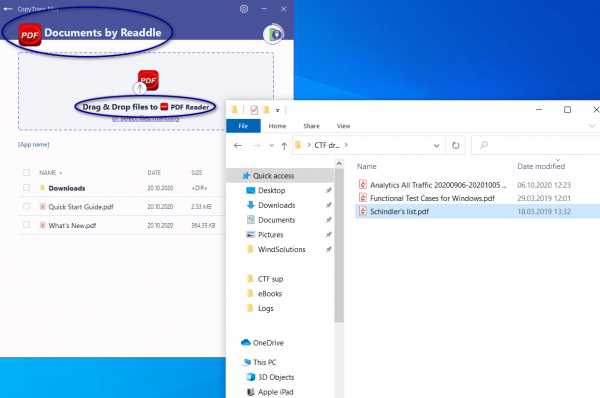 СОВЕТ: вы также можете добавить файлы фильмов в любое приложение видеоплеера, переключаясь между приложениями в верхней части экрана. в разделе перетаскивания.
СОВЕТ: вы также можете добавить файлы фильмов в любое приложение видеоплеера, переключаясь между приложениями в верхней части экрана. в разделе перетаскивания. - PDF-документы теперь доступны с iPad.
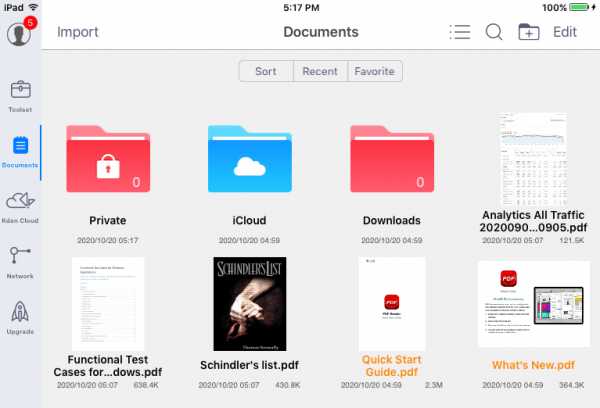
Перенос файлов PDF на iPad или iPhone выполняется почти так же, как добавление книг в формате ePUB. Во-первых, убедитесь, что на вашем iPad установлено приложение для чтения PDF-файлов. Бесплатные примеры включают Adobe Reader для iOS, Marvin или Bluefire.
Наслаждайтесь книгами в формате ePUB или PDF-документами, которые вы только что добавили на свой iPad!
Добавить PDF в iPad через iTunes - альтернативный метод
Приведенный ниже метод работает, только если вы уже установили iBooks на свой iPad или iPhone.
- Сначала откройте iTunes на своем ПК и перейдите в раздел «Книги».
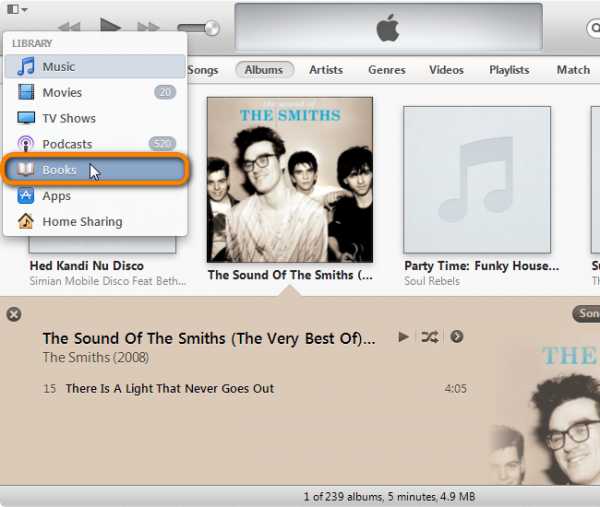
- Щелкните вкладку «PDF-файлы», затем перетащите файлы PDF в открытое окно iTunes.
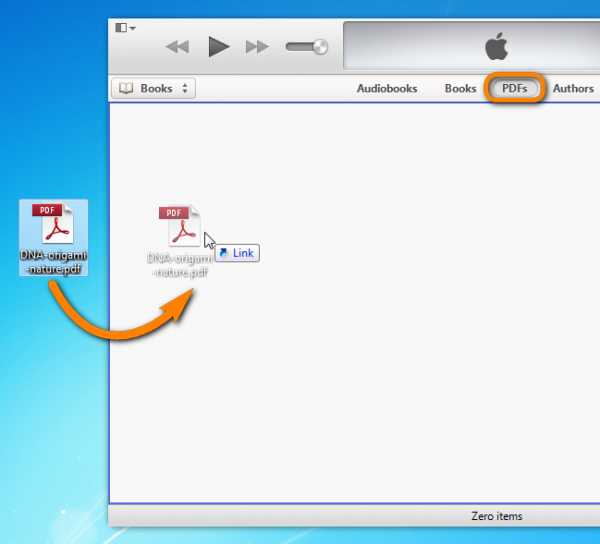
- Подключите iPad или iPhone и нажмите кнопку устройства, как только она появится в iTunes.
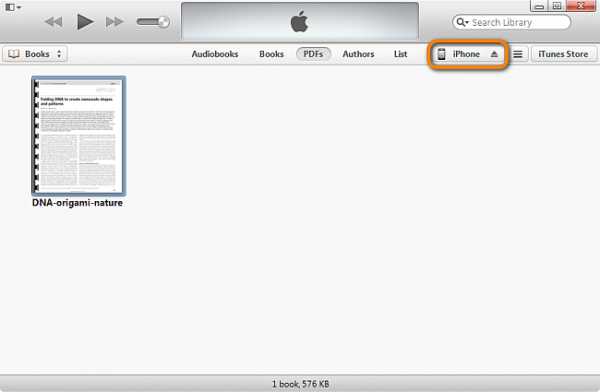
- Щелкните вкладку «Книги» и убедитесь, что установлен флажок «Синхронизировать книги». Затем выберите «Выбранные книги» и установите флажок рядом с PDF-документами, которые хотите перенести на iPad или iPhone. Наконец, нажмите кнопку «Применить».
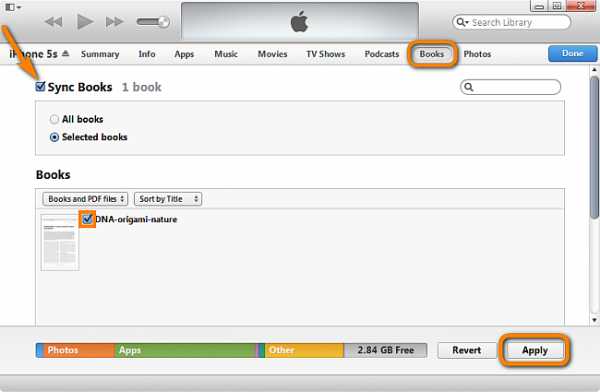
ПРИМЕЧАНИЕ. Чтобы избежать «автоматической синхронизации» с iTunes, удерживайте нажатой клавишу «Shift» + «Ctrl» при запуске iTunes. Если вам нужна помощь, у нас есть руководство, как избежать автоматической синхронизации с iTunes. - Теперь вы можете открывать переданные вами PDF-документы на iPad или iPhone
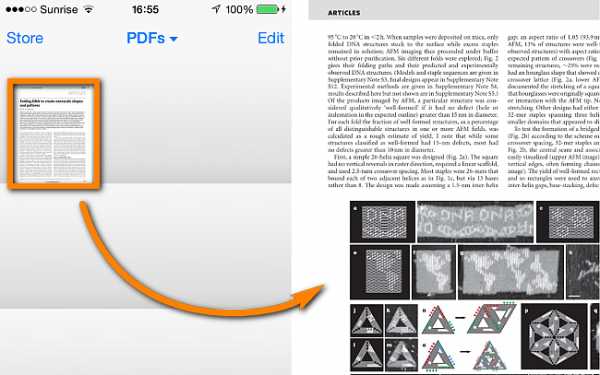
Вот как перенести книги в формате ePUB и файлы PDF на iPad, iPhone или iPod Touch.
.