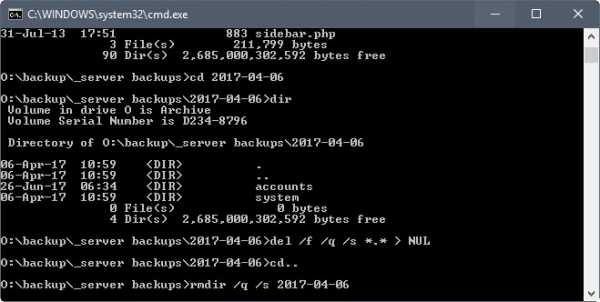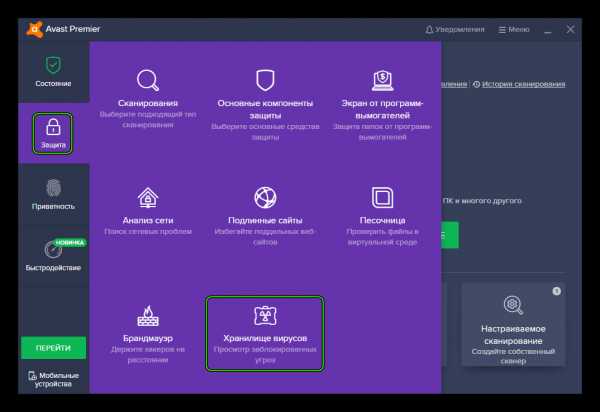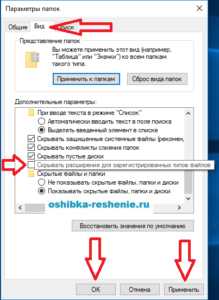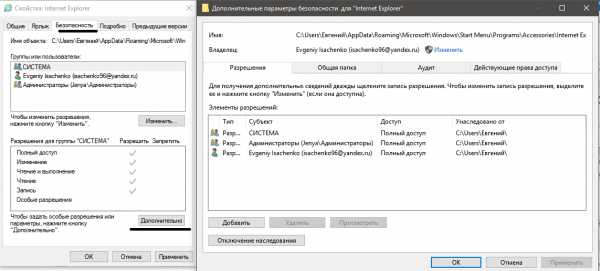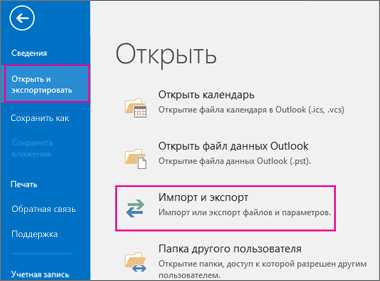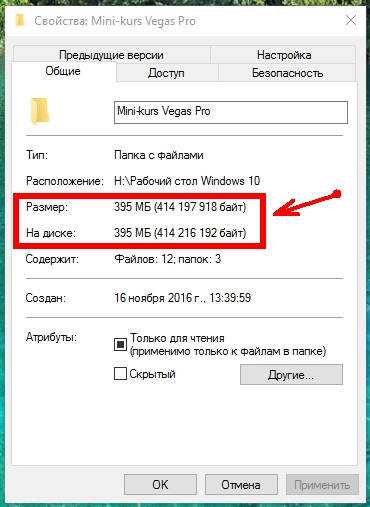Как разархивировать файл tar linux
Как распаковать rar в Linux
В операционной системе Windows часто используются два формата архивов, это ZIP и RAR. Они наиболее часто применяются для сжатия файлов и хранения их на компьютере. Но в Linux немного другая система, здесь для сжатия всех данных используется формат tar.gz. По умолчанию в системе не поставляются инструменты для работы с архивами форматов Linux.
В одной из предыдущих статей мы рассматривали как распаковать zip в Linux. В сегодняшней статье мы сосредоточимся на втором формате и рассмотрим как распаковать rar linux. Рассмотрим несколько способов и утилит, с помощью которых вы сможете решить эту задачу.
Как распаковать RAR в Linux
Формат RAR был разработан российским программистом, Евгением Рошалом, отсюда и название формата - Roshal ARchiver. Изначально формат был разработан для DOS и поддерживал несколько улучшений по сравнению с уже использовавшимся тогда ZIP. Сразу была поддержка большого количества файлов, разбиения архива на части и создания самораспаковывающихся архивов.
Распаковка rar linux выполняется с помощью утилиты unrar. А упаковка архива командой rar. Обычно она не поставляется в системе по умолчанию, но вы можете очень просто установить ее из официальных репозиториев. Для установки утилиты в Ubuntu выполните такую команду:
sudo apt install unrar
В Fedora и других системах, использующих пакеты rpm, имя будет точно таким же, только будет отличаться пакетный менеджер:
sudo yum install unrar sudo dnf install unrar
Перед тем как перейти к работе с командой и рассмотрению того как распаковать rar linux давайте рассмотрим ее синтаксис:
$ unrar команда опции архив файлы путь_для_расспаковки
Основной смысл работы утилиты уже понятен, но рассмотрим ее параметры подробнее:
- e - распаковать архив;
- l - вывести список файлов внутри архива;
- p - вывести распакованный файл в стандартный вывод;
- t - проверить архив;
- v - вывести подробную информацию про архив;
- x - извлечь файлы, сохраняя полный путь внутри архива.
Опции настраивают поведение утилиты, рассмотрим основные опции, которые могут вам понадобиться:
- -ad - добавить имя архива к пути распаковки;
- -ai - игнорировать атрибуты файлов;
- -inul - не выводить сообщения об ошибках;
- -p - указать пароль архива;
- -sl - распаковывать только файлы, меньше указанного размера;
- -u - обновить уже распакованные файлы;
- -y - отвечать y на все вопросы;
- -x - не распаковывать указанные файлы;
- -ts - сохранять временную метку исходных файлов.
Основные опции, которые вам могут понадобиться мы рассмотрели, теперь давайте приведем несколько примеров как работать с утилитой. Чтобы извлечь файлы из архива в текущую папку достаточно передать утилите имя архива и команду e:
unrar e file.rar
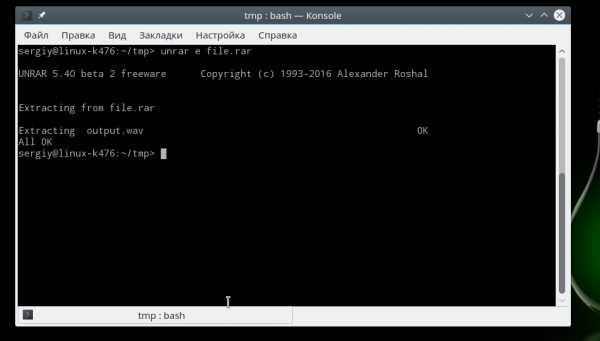
Вы можете вывести содержимое архива, ничего не распаковывая с помощью команды l:
unrar l file.rar
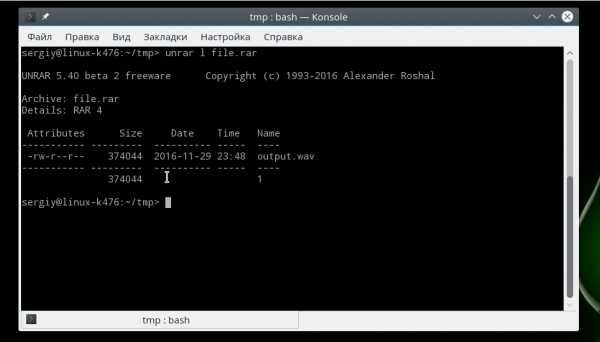
Чтобы сохранять полный путь, который прописан в архиве нужно использовать команду x:
unrar x file.rar
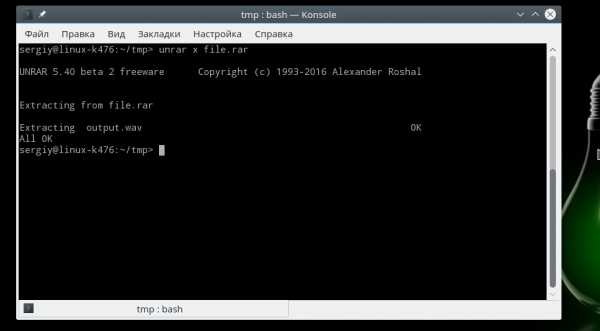
Также вы можете проверить архив на целостность с помощью команды t:
unrar t file.rar
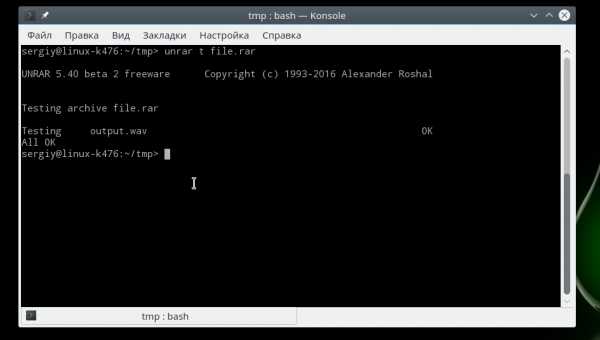
Кроме того, вы можете указать папку, в которую стоит распаковывать файлы:
unrar e file.rar ~/
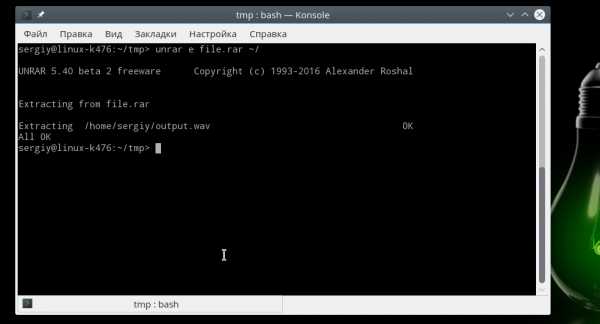
Это все команды unrar, которые вам могут понадобиться при повседневной работе с архивами, обратите внимание, что после установки утилиты unrar многие менеджеры архивов, например, Arc, теперь тоже поддерживают этот формат:
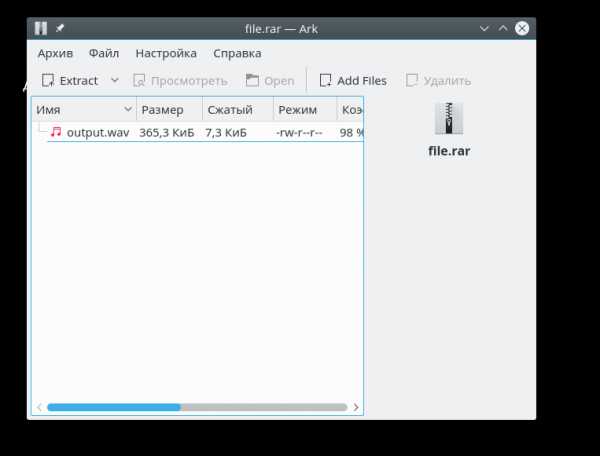
Но без этой утилиты вы получите ошибку что утилита не знает что это за формат архива. Всем графическим программам нужен этот rar архиватор linux.
Выводы
В этой небольшой статье мы рассмотрели как выполняется распаковка rar linux с помощью утилиты unrar или других графических утилит. Как видите, все делается очень просто, если у вас остались вопросы о том, как разархивировать rar linux, спрашивайте в комментариях!
https://youtu.be/iio7pVX6Bws
Распаковка и создание RAR архивов в Linux. Команды unrar, rar. Linux статьи
Рассмотрим, как распаковывать и создавать RAR архивы в Linux.
Формат RAR не популярен в Linux среде. Например, штатные графические менеджеры архивов, которые используются в Linux дистрибутивах, обычно не умеют работать с RAR. Чтобы работать с такими архивами, нужно устанавливать дополнительные пакеты.
Для распаковки RAR архивов в Linux используется бесплатный пакет UNRAR от компании RARLAB.
Для создания RAR-архивов служит пакет с одноименным названием RAR. Не пугайтесь, если увидите предупреждение, что это trial-версия. На самом деле пакет не имеет ограничений на время использования. Это такая же вечная пробная версия, как и WinRAR для Windows.
Установка UNRAR
Сначала установим пакет UNRAR.
Для Debian/Ubuntu:
sudo apt install unrarДля CentOS/RHEL:
yum install unrarДля Fedora:
sudo dnf install unrarОбычно, после того, как вы установили пакет UNRAR, некоторые графические менеджеры архивов автоматически начинают поддерживать файлы в формате RAR, и вы можете распаковать их, просто щелкнув правой кнопкой по файлу в файловом менеджере и выбрав пункт Распаковать ( может зависеть от дистрибутива).
Распаковка RAR-архивов
Чтобы распаковать RAR-архив, используя командную строку, выполните следующую команду (вместо archive.rar укажите путь до вашего архива). Архив будет распакован в текущую директорию.
unrar x archive.rarЧтобы распаковать архив в определённую директорию (она должна существовать), укажите ее путь после имени архива (вместо ./data укажите путь до директории, в которую нужно распаковать архив):
unrar x archive.rar ./dataСписок файлов в архиве
Чтобы получить список файлов в архиве, используется опция l:
unrar l archive.rarПротестировать архив
Чтобы убедиться, что архив «не битый», используется опция t (test). Тестируется целостность каждого файла в архиве и выводится результат для каждого файла.
unrar t archive.rarРаспаковать RAR с паролем
Чтобы распаковать архив, защищенный паролем, нужно указать пароль, используя опцию p:
unrar pВАШПАРОЛЬ x archive.rarДругие возможности команды UNRAR
Мы рассмотрели только базовые опции. UNRAR имеет больше возможностей.
Приведем список некоторых часто используемых опций:
| Опция | Описание |
|---|---|
| x | Распаковать архив, сохраняя структуру директорий архива. |
| e | Распаковать архив. Структура директорий архива не сохраняется. Все файлы распаковываются в одну директорию. Если попадаются файлы с одинаковыми именами, то будет выдан запрос на перезапись/пропуск/переименование файла. |
| pПАРОЛЬ | Указать пароль для защищенного архива (password). |
| l | Вывести список файлов в архиве (list). |
| t | Протестировать целостность архива (test). |
| cl | Преобразовать имена файлов в строчные буквы (convert to lower case). |
| cu | Преобразовать имена файлов в прописные буквы (convert to upper case). |
| kb | Распаковывать все файлы, включая «битые» (keep broken). |
Полный список всех поддерживаемых опций можно получить, выполнив:
man unrarСоздание RAR архивов в Linux
Для создания RAR архивов в Linux используется пакет RAR.
Установка пакета RAR
Для установки RAR выполните команду (выберите соответствующую команду для вашего дистрибутива):
sudo apt install rar sudo dnf install rar yum install rarСоздать RAR архив
Для создания RAR архивов используется опция a команды rar. Например, заархивируем директорию mydir в файл archive.rar:
rar a archive.rar mydirВ результате будет создан архив archive.rar, который содержит только файлы, расположенные непосредственно в директории mydir, не включая вложенные директории.
Чтобы заархивировать директорию полностью, включая все вложенные файлы и директории, используется опция -r (recursive):
rar -r a archive.rar mydirМожно указать список файлов, которые нужно заархивировать:
rar a archive.rar myfile1 myfile2 myfile3Указать степень сжатия
Чтобы указать степень сжатия, используется опция -mЧИСЛО, для которой указывается число от 0 до 5. 0 — без сжатия, 1 — минимальное сжатие, 5 — максимальное. По умолчанию используется степень сжатия — 3. Пример создания архива с максимальной степенью сжатия:
rar a -m5 archive.rar myfilesРазбить архив на несколько файлов
Используя опцию -vРАЗМЕР можно создать архив, который будет разбит на несколько файлов. Для указания размера нужно использовать обозначения: M — мегабайты, k — килобайты, b — байты. Например, создадим архив, который разобьем на файлы размером 100 мегабайт:
rar a -v100M archive.rar myfilesРаспаковать такой архив можно обычными средствами команды rar. Только в качестве архива нужно указать первый файл: rar x archive.part01.rar
Добавить файлы в архив
Чтобы добавить файлы в существующий архив, используется опция u:
rar u archive.rar myfile.datУдалить файлы из архива
Rar позволяет удалять отдельные файлы из существующего архива, для этого используется опция d.
rar d archive.rar myfileВосстановить битый архив
Если архив поврежден, то можно попытаться его восстановить, используя опцию r:
rar r archive.rarСоздать архив с паролем
Чтобы создать архив, защищенный паролем, используется опция -p:
rar a -pВАШПАРОЛЬ archive.rar myfilesДля существующего RAR-архива также можно задать пароль:
rar a -p archive.rarВ результате выполнения данной команды появится запрос на ввод пароля.
Распаковать архив
Команда rar, как и описанная выше команда unrar, умеет распаковывать архивы. Для распаковки архивов используется опция x:
rar x archive.rarДругие возможности команды RAR
Команда rar обладает внушительным количеством опций. Полное описание команды rar можно получить, выполнив в терминале:
man rarКак распаковывать архивы в Linux через терминал
Linux- Recluse
- 28.11.2016
- 10 849
- 5
- 01.06.2020
- 8
- 7
- 1

- Содержание статьи
В отличии от операционных систем семейства Windows, все операции в Linux'ах можно выполнить как в терминале (командной строке), так и в графическом интерфейсе, и распаковка архивов не является исключением. Ниже пойдет речь о том, как распаковывать различные архивы в Linux, используя только командную строку.
Распаковка архива 7z
Для распаковки 7z (7zip) архивов придется прибегнуть к использованию утилиты p7zip, которая по умолчанию обычно не включена в дистрибутивы Linux. Устанавливается она следующим образом:
sudo apt-get install p7zip-fullРаспаковывается архив командой:
7z x архив.7zРаспаковка архива gz
Если нужно распаковать архив с расширением gz, то необходимо воспользоваться утилитой gunzip:
gunzip архив.gzРаспаковка архива rar
Весьма популярный, особенно на территории СНГ, формат rar распаковывается утилитой unrar, которую возможно придется сначала установить:
sudo apt-get install unrarПосле чего можно ей можно будет воспользоваться:
unrar архив.rarРаспаковка архива tar.bz2
Архив с расширением tar.bz2 можно распаковать вот так:
tar -jxvf архив.tar.bz2Распаковка архива tar.gz
Распаковать архив с расширением tar.gz можно так:
tar -zxvf архив.tar.gzРаспаковка архива tar.xz
Для распаковки архива с расширением tar.xz нужно использовать команду tar с параметрами -xf:
tar -xf архив.tar.xzРаспаковка архива zip
Если понадобилось распаковать zip архив, то для этого нужна утилита с названием unzip. Установить её можно следующей командой:
sudo apt-get install unzipПосле чего распаковать zip архив можно следующей командой:
unzip архив.zipРаспаковка и создание RAR архивов в Linux. Команды unrar, rar » Tapen.ru

Рассмотрим, как распаковывать и создавать RAR архивы в Linux.
Формат RAR не популярен в Linux среде. Например, штатные графические менеджеры архивов, которые используются в Linux дистрибутивах, обычно не умеют работать с RAR. Чтобы работать с такими архивами, нужно устанавливать дополнительные пакеты.
Для распаковки RAR архивов в Linux используется бесплатный пакет UNRAR от компании RARLAB.
Для создания RAR-архивов служит пакет с одноименным названием RAR. Не пугайтесь, если увидите предупреждение, что это trial-версия. На самом деле пакет не имеет ограничений на время использования. Это такая же вечная пробная версия, как и WinRAR для Windows.
Установка UNRAR
Сначала установим пакет UNRAR.
Для Debian/Ubuntu:
sudo apt install unrarДля CentOS/RHEL:
yum install unrarДля Fedora:
sudo dnf install unrarОбычно, после того, как вы установили пакет UNRAR, некоторые графические менеджеры архивов автоматически начинают поддерживать файлы в формате RAR, и вы можете распаковать их, просто щелкнув правой кнопкой по файлу в файловом менеджере и выбрав пункт Распаковать (может зависеть от дистрибутива).
Распаковка RAR-архивов
Чтобы распаковать RAR-архив, используя командную строку, выполните следующую команду (вместо archive.rar укажите путь до вашего архива). Архив будет распакован в текущую директорию.
unrar x archive.rarЧтобы распаковать архив в определённую директорию (она должна существовать), укажите ее путь после имени архива (вместо ./data укажите путь до директории, в которую нужно распаковать архив):
unrar x archive.rar ./data
Список файлов в архиве
Чтобы получить список файлов в архиве, используется опция l:
unrar l archive.rarПротестировать архив
Чтобы убедиться, что архив «не битый», используется опция t (test). Тестируется целостность каждого файла в архиве и выводится результат для каждого файла.
unrar t archive.rarРаспаковать RAR с паролем
Чтобы распаковать архив, защищенный паролем, нужно указать пароль, используя опцию p:
unrar pВАШПАРОЛЬ x archive.rarДругие возможности команды UNRAR
Мы рассмотрели только базовые опции. UNRAR имеет больше возможностей.
Приведем список некоторых часто используемых опций:
| x | Распаковать архив, сохраняя структуру директорий архива. |
| e | Распаковать архив. Структура директорий архива не сохраняется. Все файлы распаковываются в одну директорию. Если попадаются файлы с одинаковыми именами, то будет выдан запрос на перезапись/пропуск/переименование файла. |
| pПАРОЛЬ | Указать пароль для защищенного архива (password). |
| l | Вывести список файлов в архиве (list). |
| t | Протестировать целостность архива (test). |
| cl | Преобразовать имена файлов в строчные буквы (convert to lower case). |
| cu | Преобразовать имена файлов в прописные буквы (convert to upper case). |
| kb | Распаковывать все файлы, включая «битые» (keep broken). |
Полный список всех поддерживаемых опций можно получить, выполнив:
man unrarСоздание RAR архивов в Linux
Для создания RAR архивов в Linux используется пакет RAR.
Установка пакета RAR
Для установки RAR выполните команду (выберите соответствующую команду для вашего дистрибутива):
sudo apt install rar
sudo dnf install rar
yum install rarСоздать RAR архив
Для создания RAR архивов используется опция a команды rar. Например, заархивируем директорию mydir в файл archive.rar:
rar a archive.rar mydirВ результате будет создан архив archive.rar, который содержит только файлы, расположенные непосредственно в директории mydir, не включая вложенные директории.

Чтобы заархивировать директорию полностью, включая все вложенные файлы и директории, используется опция -r (recursive):
rar -r a archive.rar mydirМожно указать список файлов, которые нужно заархивировать:
rar a archive.rar myfile1 myfile2 myfile3Указать степень сжатия
Чтобы указать степень сжатия, используется опция -mЧИСЛО, для которой указывается число от 0 до 5. 0 — без сжатия, 1 — минимальное сжатие, 5 — максимальное. По умолчанию используется степень сжатия — 3. Пример создания архива с максимальной степенью сжатия:
rar a -m5 archive.rar myfilesРазбить архив на несколько файлов
Используя опцию -vРАЗМЕР можно создать архив, который будет разбит на несколько файлов. Для указания размера нужно использовать обозначения: M — мегабайты, k — килобайты, b — байты. Например, создадим архив, который разобьем на файлы размером 100 мегабайт:
rar a -v100M archive.rar myfilesРаспаковать такой архив можно обычными средствами команды rar. Только в качестве архива нужно указать первый файл: rar x archive.part01.rar
Добавить файлы в архив
Чтобы добавить файлы в существующий архив, используется опция u:
rar u archive.rar myfile.datУдалить файлы из архива
Rar позволяет удалять отдельные файлы из существующего архива, для этого используется опция d.
rar d archive.rar myfileВосстановить битый архив
Если архив поврежден, то можно попытаться его восстановить, используя опцию r:
rar r archive.rarСоздать архив с паролем
Чтобы создать архив, защищенный паролем, используется опция -p:
rar a -pВАШПАРОЛЬ archive.rar myfilesДля существующего RAR-архива также можно задать пароль:
rar a -p archive.rarВ результате выполнения данной команды появится запрос на ввод пароля.
Распаковать архив
Команда rar, как и описанная выше команда unrar, умеет распаковывать архивы. Для распаковки архивов используется опция x:
rar x archive.rarДругие возможности команды RAR
Команда rar обладает внушительным количеством опций. Полное описание команды rar можно получить, выполнив в терминале:
man rar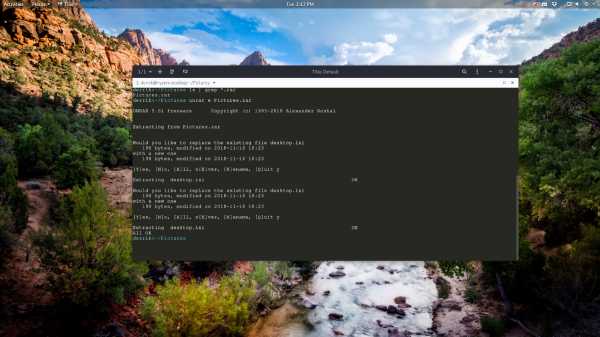
Если вы хотите извлечь файлы RAR в Linux, вам нужен пакет «Unrar».
Без этого пакета в системе невозможно вообще взаимодействовать или извлекать файлы RAR в Linux.
Rar — закрытый, проприетарный формат, и разработчики под Linux, как и сообщество в целом, не слишком заботятся о формате.
Единственная причина, по которой существуют такие инструменты, как Urar, заключается в том, что когда вы неизбежно сталкиваетесь с архивом RAR (обычно через загрузку), и вам необходимо извлечь его при использовании платформы Linux.
Установка Unrar
Установка пакета Unrar достаточно проста, так как большинство основных дистрибутивов Linux имеют программное обеспечение в своих источниках программного обеспечения.
Чтобы установить пакет Unrar, откройте окно терминала и следуйте инструкциям, которые соответствуют используемой операционной системе.
Примечание. Утилита Unrar для Linux очень хорошо работает с архивами RAR версии 3.0 или более ранней. Тем не менее, он сталкивается со значительными проблемами при работе с новым проприетарным форматом RAR (версия 5.0) и абсолютно не будет работать с файлами 5.0, пока разработчик не добавит новые функции в инструмент.
Ubuntu
Unrar довольно хорошо поддерживает Ubuntu, и программу можно найти в ее основных источниках программного обеспечения.
Чтобы получить в руки утилиту Unrar, откройте окно терминала и введите в него следующую команду Apt, чтобы начать работу.
sudo apt install unrar
Debian
Debian Linux имеет пакет Unrar в своих основных источниках программного обеспечения.
Чтобы заполучить его, запустите окно терминала и введите команду Apt-get.
sudo apt-get install unrar
Arch Linux
Используя Arch и нужно установить утилиту Unrar?
Попробуйте команду Pacman!
sudo pacman -S unrar
Fedora
Утилита Unrar находится в основном репозитории программного обеспечения Fedora Linux.
Чтобы установить ее, необходимо ввести команду DNF ниже:
sudo dnf install unrar
OpenSUSE
Чтобы получить инструмент извлечения Unrar RAR в OpenSUSE, запишите эту команду Zypper в окне вашего терминала.
sudo zypper install unrar
Извлечь файлы RAR — Терминал
Многие программы архивирования в Linux используют Unrar для извлечения файлов RAR.
Тем не менее, есть возможность взаимодействовать с Unrar и использовать его для извлечения архивных файлов непосредственно из терминала Linux.
Вот как это сделать.
Шаг 1: Найдите расположение архива (ов) RAR, который вы хотите извлечь на вашем компьютере Linux, с помощью команды locate.
locate *.rar
Шаг 2: Запомните расположение вывода архива RAR. Или скопируйте его в буфер обмена с помощью мыши.
Шаг 3: Напишите unrar, затем переключатель e и расположение файла из шага 1.
unrar e /home/username/path/to/rar/file.rar
Шаг 4: Запустите команду ls, чтобы просмотреть результат процесса извлечения.
ls
Найдите имя папки, которая вышла из вашего архива RAR, и запишите ее
Шаг 5: Используя команду CD, переместите сеанс терминала в папку с файлами.
cd extracted-rar-file-folder
Шаг 6: Просмотрите элементы в папке RAR, повторно выполнив команду ls.
ls
Поделитесь статьей:
unrar добавляет поддержку rar-файлов в Linux или Winrar для Ubuntu
Люди, которые перешли на Linux с ОС Windows, привыкли пользоваться архиватором WinRAR. Популярность этого архиватора и формата RAR в частности, уже прошла, но все же его можно встретить.
Так как формат архивов RAR является проприетарным, популярные дистрибутивы Linux, такие как Ubuntu, Linux Mint, Debain и Fedore, не поддерживают этот формат архива «из коробки», но ее легко добавить.
Для того, чтобы подружить Ubuntu или Debian с файлами 7-zip, Вам сюда
История WinRAR
Для операционной системы Linux компания RARLab выпускает нативные приложения WinRAR. Скачать можно – здесь. На удивление, но версии WinRAR for Linux актуальны и выпускаются параллельно с win-версиями. Надо отдать должное создателю. Кстати, разработчиком является Евгений Рошал, родившийся в Челябинске. Кроме WinRAR он причастен к разработке ранее популярного FAR Manager.
Кроме гордости за причастность русских к разработке WinRAR, особых достоинств на сегодняшний день у него нет. OpenSource архиватор 7-zip по производительности и функционалу на голову выше WinRAR.
Поддержка проприетарного формата от WinRAR на сегодняшний день очень распространена на территории России. Поэтому поддержку сбрасывать RAR со счетов не стоит.
Установка пакетов unrar и rar
Данный способ добавляет поддержку стандартному архиватору вашей операционной системы. Также есть возможность работать с rar из консоли.
Чтобы обучить свою Ubuntu или Debian открывать RAR, устанавливаем пакет unrar :
sudo apt-get install unrarДля Debian команду sudo можно не указывать.
Если хотите создавать RAR в Ubuntu, то устанавливаем пакет rar:
sudo apt-get install rarВсего и делов! Файлы RAR теперь открываются и можно создавать RAR прямо из контекстного меню Nautilus`a.
Примеры работы с rar и unrar
Используем unrar
Разархивируем файл rar в Linux — /home/user/file_name.rar в директорию /home/user/tmp:
unrar e /home/user/file_name.rar /home/user/tmpРаспаковываем rar, если он запаролен:
unrar pПАРОЛЬ e /home/use/file_name.rar /home/user/tmpПроверяем целостность rar в Ubuntu:
unrar t /home/user/file_name.rarИспользуем rar
Создаем RAR в Linux:
rar a -mСЖАТИЕ /home/user/file_name.rar /home/userСтепень сжатия может быть от 0 до 5. Если не указывать, то по умолчанию используется 3 (средняя степень сжатия).
Рассказать в соц. сетях
Как сжать tar-файл в linux?
Автор mkyong |Просмотрено: 234 748 | +451 pv / w
Быстрый пример, показывающий вам, как заархивировать / сжать и распаковать / распаковать tar-файл в Linux. Во-первых, вам нужно знать, какие параметры доступны в команде tar.
человек смола или
tar --help Ниже приведены 5 часто используемых параметров - c, z, f, v, x
- c = создать новый файл tar
- v = подробный, отобразить файл для сжатия или распаковки
- f = создать файл tar с именем файла предоставляется в качестве аргумента
- z = использовать gzip для его архивирования
- x = извлечь файл
1.Сжать / заархивировать
Сжать / заархивировать его с помощью команды tar -cvzf new_tarname.tar.gz папка-вы-хотите-сжать
В этом примере сжимайте папку с именем «scheduler» в новый файл tar « scheduler.tar.gz ».
$ tar -cvzf scheduler.tar.gz планировщик 2. Распаковать / unizp
Чтобы распаковать / распаковать его, используйте эту команду tar -xzvf tarname-you-want-to-unzip.tar.gz
В этом примере распакуйте его или распакуйте вышеупомянутый планировщик.tar.gz.
$ tar -xvzf scheduler.tar.gz .Как распаковать файл tar.gz
Если вы используете программное обеспечение с открытым исходным кодом, есть вероятность, что в какой-то момент вы столкнетесь с файлом .tar . Утилита tar-архива с открытым исходным кодом существует с 1979 года, поэтому она действительно повсеместна в мире POSIX. Его цель проста: он берет один или несколько файлов и «упаковывает» их в автономный файл, называемый ленточным архивом, потому что, когда был изобретен tar, он использовался для размещения данных на лентах хранения.
Люди, плохо знакомые с форматом tar, обычно приравнивают его к файлу.zip, но tar-архив, в частности, , а не . Формат tar создает только контейнер для файлов, но файлы могут быть сжаты с помощью отдельных утилит. Обычно к файлу .tar применяется сжатие Gzip , bzip2 и xz . Вот почему вы редко видите только файл .tar, а чаще встречаются файлы .tar.gz или .tgz .
Установка tar
В Linux, BSD, Illumos и даже Mac OS команда tar уже установлена для вас.
В Windows самый простой способ работать с файлами .tar - это установить служебную программу LGPL 7-Zip с открытым исходным кодом. Его название подразумевает, что это утилита zip, но она также работает с архивами tar и даже предоставляет команды для интерфейса командной строки cmd .
Если вам действительно нужна настоящая утилита tar в Windows, GNU tar можно установить через WSL в Windows 10 или через Cygwin.
Создание архива
Tar-архив часто называют tar-архивом , по-видимому, потому, что мы, хакеры, любим сокращать слова до как можно меньшего количества слогов, а «tarball» короче и проще, чем «tar-архив».«
В графическом интерфейсе создание архива - это максимум трехэтапный процесс. Я использую KDE, но процесс в Gnome или XFCE практически такой же:
- Создать каталог
- Поместите файлы в каталог
- Щелкните каталог правой кнопкой мыши и выберите «Сжать».
В оболочке это в основном тот же процесс.
Чтобы собрать группу файлов в один архив, поместите файлы в каталог и затем вызовите tar, указав имя архива, который вы хотите создать, и каталог, который вы хотите заархивировать:
$ tar --create --verbose --file archive.tar myfiles Утилита tar уникальна среди команд, поскольку не требует дефисов перед короткими параметрами, что позволяет опытным пользователям сокращать сложные команды, например:
$ tar cvf archive.tar myfiles Вам не нужно помещать файлы в каталог перед их архивированием, но это считается плохим этикетом, потому что никто не хочет, чтобы 50 файлов были разбросаны по их рабочему столу при разархивировании каталога. Такие архивы иногда называют tarbomb , хотя не всегда с негативным оттенком.Tarbombs полезны для установщиков исправлений и программного обеспечения; просто нужно знать, когда их использовать, а когда избегать.
Сжатие архивов
Создание tar-архива не сжимает ваши файлы, а просто упрощает их перемещение как один большой двоичный объект. Для сжатия вы можете использовать tar-вызов Gzip или bzip:
$ tar --create --bzip2 --file foo.tar.bz2 myfiles
$ tar --create --gzip --file foo.tar.gz myfiles
Общие расширения - tar.gz и .tgz для файлов tar, сжатых с помощью Gzip, и .tbz и .tar.bz2 для файлов tar, сжатых с помощью bzip.
Распаковка архивов
Если вы получили tarball от друга или программный проект, вы можете распаковать его на рабочем столе с графическим интерфейсом или в оболочке. В графическом интерфейсе щелкните правой кнопкой мыши архив, который хотите извлечь, и выберите «Извлечь».
Файловый менеджер Dolphin предлагает функцию автоматического определения того, содержатся ли файлы, извлеченные из архива, в каталоге или для них необходимо создать новый каталог.Я использую эту опцию, чтобы при извлечении файлов из tarbomb они оставались аккуратными и содержались.
В оболочке команда для извлечения архива довольно интуитивно понятна:
$ tar --extract --file archive.tar.gz Опытные пользователи сокращают это до:
$ tar xf archive.tar.gz Вы можете даже использовать утилиту tar для распаковки файлов .zip:
$ tar --extract --file archive.zip Продвинутый деготь
Утилиты tar очень надежны и гибки.Когда вы освоите основы, полезно изучить другие функции.
Добавить файл или каталог в существующий архив
Если у вас уже есть архив и вы хотите добавить в него новый файл, вам не нужно все разархивировать, чтобы добавить новый файл.
Большинство настольных компьютеров Linux и BSD поставляются с графической утилитой архивирования. Используя его, вы можете открыть tar-архив, как если бы это был любой другой каталог, заглянуть внутрь, извлечь отдельные файлы, добавить в него файлы и даже предварительно просмотреть текстовые файлы и изображения, которые он содержит.
В оболочке вы можете добавить файл или каталог в tar-архив, если он не сжат. Если ваш архив был сжат, вы должны распаковать его, но вам не нужно его разархивировать.
Например, если архив был сжат с помощью Gzip:
$ gunzip archive.tar.gz
$ ls
archive.tar
Теперь, когда у вас есть несжатый tar-архив, добавьте к нему файл и каталог:
$ tar --append - файловый архив.tar foo.txt
$ tar --append --file archive.tar bar /
Укороченная версия:
$ tar rf archive.tar foo.txt
$ tar rf archive.tar bar /
Просмотр списка файлов в архиве
Чтобы просмотреть файлы в архиве, сжатые или несжатые, используйте параметр --list :
$ tar --list --file archive.tar.gz
myfiles /
myfiles / один
myfiles / два
myfiles / три
bar /
bar / четыре
foo.txt
Опытные пользователи сокращают это до:
$ tar tf archive.tar.gz Извлечь только один файл или каталог
Иногда вам не нужны все файлы в архиве, вы просто хотите извлечь один или два. После перечисления содержимого tar-архива используйте обычную команду tar extract вместе с путем к файлу, который вы хотите извлечь:
$ tar xvf archive.tar.gz бар / четыре
бар / четыре
Теперь файл «четыре» извлечен в новый каталог с именем «bar».«Если« полоса »уже существует, то« четыре »помещается в существующий каталог.
Извлечение нескольких файлов или каталогов в основном одно и то же:
$ tar xvf archive.tar.gz myfiles / одна полоса / четыре
myfiles / одна
полоска / четыре
Вы даже можете использовать подстановочные знаки:
$ tar xvf archive.tar.gz --wildcards '* .txt'
foo.txt
Распаковать архив в другой каталог
Ранее я упоминал, что некоторые tarballs были tarbombs, которые оставляли файлы разбросанными по вашему компьютеру.Если вы перечисляете tar-архив и видите, что его файлы не содержатся в каталоге, вы можете создать для них целевой каталог:
$ tar --list --file archive.tar.gz
foo
bar
baz
$ mkdir newfiles
$ tar xvf archive.tar.gz -C newfiles
При этом все файлы архива аккуратно помещаются в каталог "newfiles".
Параметр каталога назначения полезен не только для поддержания порядка в извлеченных файлах, например, для распространения файлов, которые предназначены для копирования в существующую структуру каталогов.Если вы работаете над веб-сайтом и хотите отправить администратору несколько новых файлов, вы можете сделать это несколькими способами. Очевидный способ - отправить файлы администратору сайта по электронной почте вместе с некоторым текстом, объясняющим, где должен быть размещен каждый файл: «Прикрепленный файл index.php находится в /var/www/example.com/store , и файл vouchers.php переходит в /var/www/example.com/deals ... "
Более эффективным способом было бы создать архив tar:
$ tar cvf updates-20170621.tar.bz2 var
var / www / example.com / store / index.php
var / www / example.com / deal / voucher.php
var / www / example.com / images / banner.jpg
var / www /example.com/images/badge.jpg
var / www / example.com / images / llama-eat-apple-pie.gif
При такой структуре администратор сайта может распаковать ваш входящий архив прямо в корневой каталог сервера. Утилита tar автоматически определяет наличие /var/www/example.com , а также подкаталоги store , обрабатывает и images и распределяет файлы в соответствующие каталоги.Это массовое копирование и вставка, выполняемое легко и быстро.
GNU tar и BSD tar
Формат tar - это просто формат, и это открытый формат, поэтому его можно создать с помощью более чем одного инструмента.
Существуют две общие утилиты tar: утилита tar GNU , установленная по умолчанию в системах Linux, и утилита tar BSD , установленная по умолчанию в BSD, Mac OS и некоторых системах Linux. Для общего использования подойдет любой tar. Все примеры в этой статье одинаково работают, например, с tar GNU или BSD.Однако у этих двух утилит есть некоторые незначительные различия, поэтому, когда вы освоитесь с одной, попробуйте другую.
Вам, вероятно, придется установить "другой" tar (какой бы он ни был в вашей системе) вручную. Чтобы избежать путаницы между утилитами, GNU tar часто называют gtar , а tar BSD - bsdtar , где команда tar является символической ссылкой или псевдонимом на ту, которая была предустановлена на вашем компьютере.
.linux - как извлечь файлы tar?
Переполнение стека- Около
- Товары
- Для команд
- Переполнение стека Общественные вопросы и ответы
- Переполнение стека для команд Где разработчики и технологи делятся частными знаниями с коллегами
- Вакансии Программирование и связанные с ним технические возможности карьерного роста
- Талант Нанимайте технических специалистов и создавайте свой бренд работодателя
Как распаковать файлы в Linux [Пошаговое руководство]
Существует множество специализированных приложений для управления архивами, которые можно использовать для распаковки файлов. Некоторые из них входят в комплект поставки, а другие можно установить отдельно.Распакуйте zip-файл с помощью Archive Manager
Archive Manager входит в стандартную установку многих дистрибутивов Linux и представляет собой быстрый и простой способ распаковки архивов.
- Откройте приложение "Файлы" и перейдите в каталог, в котором находится zip-файл.
- Щелкните файл правой кнопкой мыши и выберите «Открыть с помощью диспетчера архивов».
- Менеджер архива откроет и отобразит содержимое zip-файла. Нажмите «Извлечь» в строке меню, чтобы распаковать содержимое в текущий каталог.
Извлечь zip-файл с помощью Ark
Ark - еще один менеджер архивов, который по умолчанию входит в состав многих дистрибутивов.
- Откройте Ark. Сначала будет сказано: «Архив не загружен».
- Выберите «Открыть»... "в верхнем меню" Архив "
- Он откроет содержимое zip-файла в Ark. Выберите «Извлечь все> Извлечь в» в меню «Архив».
- Выберите каталог, в который вы хотите извлечь файлы, и нажмите «Извлечь».
Как распаковать в Linux с помощью терминала
Если вы хотите работать как профессионал и хотите более мощные функции, вам нужно перейти к интерфейсу командной строки. Запустите свой терминал и выполните одну из следующих команд, чтобы выполнить желаемую задачу.В примерах предполагается, что у вас есть имя файла backup.zip.
Установить unzip в Linux
Если команда unzip не установлена в вашей системе, вам нужно сначала сделать это.
sudo apt install unzip
Распаковать в командной строке Linux
Самый простой вариант, который распакует содержимое в текущий каталог:
unzip backup.zip
Чтобы изменить целевой каталог для извлеченного материала, используйте -d вариант, за которым следует желаемый каталог:
распаковать резервную копию.zip -d ./restore-directory
Для предварительного просмотра содержимого zip-файла:
unzip -l backup.zip
Если вы не хотите распаковывать весь файл, добавьте определенные файлы для извлечения в конец:
распаковать backup.zip файл1 подкаталог / файл2
Команда, обратная указанной выше. Разархивируйте каждый файл, ЗА ИСКЛЮЧЕНИЕМ тех, которые указаны после модификатора -x:
unzip backup.zip -x file1 subdirectory / file2
Распаковка файла, защищенного паролем:
unzip -p mypassword backup.zip
Разархивируйте файлы в командной строке с помощью unarchiver
Unarchiver предоставляет отличный бесплатный набор утилит командной строки для разархивирования. Также есть графический интерфейс, но в настоящее время он предлагается только пользователям MacOS.
Самое приятное в этих утилитах то, что они поддерживают десятки других форматов файлов (например, rar, 7z, arj и т. Д.), А синтаксис командной строки для всех них одинаков.
Установить unarchiver
sudo apt-get install unar Разархивировать файлы
Чтобы распаковать файл:
unar backup.zip
Распакуйте файл в другой каталог:
unar -o ./output-directory backup.zip
Проверьте все другие параметры, доступные с помощью:
unar -h
Разархивируйте файлы tar.gz на командная строка
Linux и другие варианты unix обычно используют tar и gz для упаковки коллекции файлов в один пакет (например, программные пакеты). Чтобы использовать графический интерфейс для открытия файлов tar.gz, следуйте инструкциям для zip-файла выше. Однако параметры командной строки немного отличаются:
First uncompr
.Извлечь файлы библиотеки gnutls tar.xz и tar.lz для ubuntu 10.04 LTS
Переполнение стека- Около
- Товары
- Для команд
- Переполнение стека Общественные вопросы и ответы
- Переполнение стека для команд Где разработчики и технологи делятся частными знаниями с коллегами
- Вакансии Программирование и связанные с ним технические возможности карьерного роста
- Талант
Как открыть tar-файл в Unix или Linux
Многие загружаемые файлы Linux или Unix, которые можно найти в Интернете, сжаты с использованием формата сжатия tar или tar.gz . Поэтому очень важно знать, как открывать или распаковывать эти сжатые файлы. В следующих примерах мы объясним, как распаковать оба популярных формата и как извлечь содержимое в другой каталог.
Как открыть или разархивировать файл tar.gz в Linux или Unix
- Открыть окно терминала ctrl + alt + t
- Из терминала перейдите в каталог, в котором находится ваш .tar.gz файл находится,
(заменивfile_name.tar.gzфактическим именем вашего файла)cd / путь к каталогу / имя_файла.tar.gz - Чтобы извлечь содержимое файла tar.gz в текущий каталог, введите
tar -zxvf имя_файла.tar.gzПРИМЕЧАНИЕ: Вы можете указать другой каталог для извлечения, используя параметр -C и путь к каталогу следующим образом:
tar -C / myfolder -zxvf имя_файла.tar.gz
Как открыть или разархивировать tar-файл в Linux или Unix
- Из терминала перейдите в каталог, в который был загружен файл .tar .
- Чтобы извлечь или распаковать файл в текущий каталог, введите следующее:
(не забудьте заменитьfile_name.tarна фактическое имя файла)tar -xvf имя_файла.tarИли, чтобы распаковать в другой каталог, введите
tar -C / myfolder -xvf имя_файла.деготь
Как открыть файл tar в Unix или Linux, опубликованный в разделе Использование и настройка Linux
.