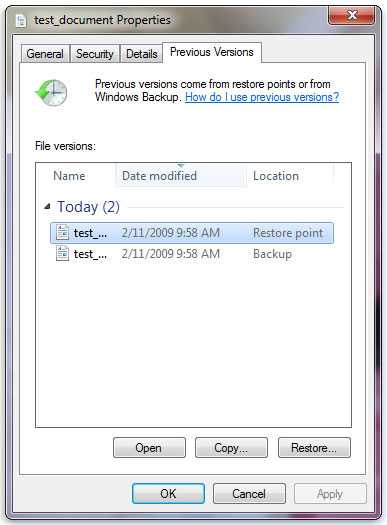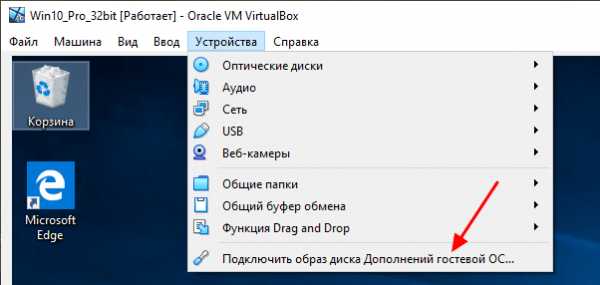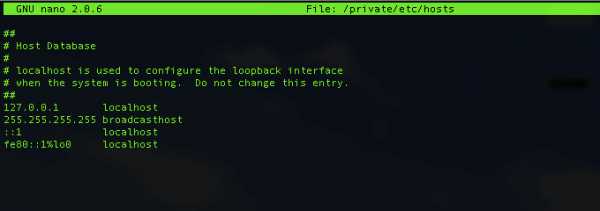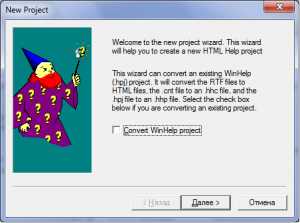Как найти размер файла
Урок 7. Что такое размер файла и папки и как его узнать
Что такое размер файла и папки и как его узнать? Вы наверняка слышали такие выражения, как «моя игрушка слишком много весит», «легкий файл», «тяжелая папка». Неужели папки и файлы можно взвесить? И в каких единицах их тогда взвешивают? Да, как это не странно звучит, но файлы и папки тоже имеют свой вес, или правильнее — объем. Если бы они ничего не весили, то нам не надо было бы чистить жесткие диски, и освобождать место для другой информации.
Что такое размер файла и папки
Даже информацию можно измерить. Для этого в компьютерной терминологии приняты свои единицы измерения: байты, килобайты, мегабайты, гигабайты, терабайты и так далее. Вся компьютерная информация записывается при помощи 0 (нуля) и 1 (единицы). Ноль и единица на компьютерном языке – это 1 бит. А группа из восьми битов, называется байтом. Подробнее читайте здесь.
Основные единицы хранения информации:
1 байт = 8 битов
1 Килобайт (Кб) = 1024 байта
1 Мегабайт (Мб) = 1024 килобайта
Так как компьютер работает в двоичной системе (1 и 0), то ему гораздо удобнее разбивать информацию именно так. Цифра 1024 это килобайт, а один килобайт в двоичной системе счисления это 210 = 1024. Мы с вами пользуемся десятичной системой счисления, поэтому не привычно оперировать такими числами.
Любой файл (графический, музыкальный, видео и т.д.) имеет свой размер. Вся информация в компьютере записывается на жесткий диск, который имеет определенный объем. Компьютерная память тоже измеряется в этих единицах.
Любой носитель информации, такие как: жесткий диск, дискета, флешка, карта памяти и CD/DVD-диски имеют свой объем, больше которого, вы не сможете на него записать.
Как узнать, сколько весит файл или папка
Для того, чтобы узнать сколько весит файл или папка, необходимо навести на файл (или папку) курсор и подождать пару секунд, пока не всплывет окошко с информацией.
Если у папки или файла слишком большой объем, то таким способом вы не узнаете информацию о его (её) размере. В таком случае необходимо щелкнуть по папке или файлу правой кнопкой мыши, выбрать в выпадающем меню Свойства (в самом низу), и посмотреть размер в новом окне на вкладке Общие.
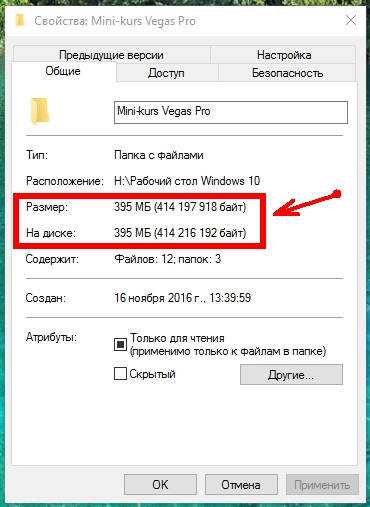
Видеоролик на тему размера файлов и папок:
Теперь вы знаете, что такое размер файла или папки.Задание. Посмотрите размеры своих папок и файлов.
Удачи Вам!
Понравилась статья — нажмите на кнопки:
Как определить размер файла или папки
Очень важно уметь правильно анализировать данные на своем компьютере. Возможно, некоторые спросят, а зачем это нам? Умения правильно анализировать это важный навык, с помощью которого, вы сможете предвидеть ошибки и правильно распределить ресурсы своего компьютера в основном это конечно касается памяти.
Большинство пользователей просто приносят домой диски, флешки и начинают их копировать целиком себе на компьютер даже не на мгновенье не задумываясь о том, что у вашего компьютера тоже есть предел. Есть определенное количество памяти под данные.
Вот просто задайте себе вопрос, так не кривя душой, когда вы копируете информацию с флешки которую только что получили от знакомых, часто вы проверяете вес информации на ней?
А ответ ваш мне известен, я часто занимаюсь ремонтом, а точнее восстановлением работоспособности программ. И проанализировав компьютер, который я пришел починить , вижу у каждого второго информационный бардак. Я сразу понимаю, что человек ничего не знает о правильной работе на ПК.
Приведу пример, на компьютере 200 единиц памяти(гигабайт), из них уже заполнено 198 гигабайт, а человек мне звонит и говорит: Иван у нас что-то опять с компьютером случилось, заедь посмотри пожалуйста. Я приезжаю и вижу , что свободного места осталось всего 2 единицы(гигабайта) , а иногда и того меньше, а пользователь хочет скинуть диск с фильмами который по весу составляет к примеру 4 единицы(гигабайта). А что это значит? ПРАВИЛЬНО. Человек не понимает, что у компьютера больше нет свободного места, ему физически не хватает объема памяти и как бы они его не пинали, он не будет копировать данные, которые превышают его возможности. Как бы их дети не плакали, новая игрушка не установится и виноваты не продавцы, которые вам «втюхали» этот бракованный диск, а ваше незнание элементарного.
Допустим, у вас есть 12-ти литровое ведро, вы пошли на колодец за водой и набрали полное ведро, где получилось 12-ть литров воды и вы не предаете этому значения, не пробуете в него сверху еще два литра воды налить – это физически невозможно. Тоже самое и с памятью компьютера, нельзя записать больше чем предусмотрено техническими возможностями.
Именно поэтому я настоятельно рекомендую хотя бы уметь быстро определять вес файла или папки и сравнивать его с возможностями своего ПК.
Экспериментируем дальше над песней, вы можете работать абсолютно на любом файле, схема всегда одинакова, находим интересующий нас файл на компьютере, если с флешки хотите сбросить информацию значит на флешке ищем файл и как всегда нажимаем правой кнопкой мыши:
В этот раз нас интересует строка свойства, нажимаем на нее левой кнопкой мышки.
В первом абзаце мы можем увидеть тип файла это поможет нам понять, что это вообще такое – звук, видео, текстовый документ или программа. Несколько примеров ниже.
Во втором абзаце мы видим расположение и объем нашего файла или папки, программы или игры. Для нас это самый главный раздел, именно на него нужно смотреть при копировании или переносе данных, чтобы вовремя решить хватит места на компьютере для записи этого объекта или нет. А не на русское авось….
Графа расположение – это адрес файла, то самое место где он лежит. По свойствам я вижу, что это звуковой файл под названием «о боже какой мужчина» , а расположен он на локальном диске «D» в папке музыка (что такое локальный диск мы поговорим в следующем занятии). То есть по свойствам я уже проанализировал, что это звуковой файл скорее всего песня и знаю где он лежит на моем компьютере. Идем дальше, размер файла, как я уже говорил – это самое важное.
В данном примере мы видим 8.13 мб, но что это значит, сколько это вообще?
Чтобы определить нужно знать единицы измерения в которых измеряется информация на компьютере.
К примеру, вы идете в магазин и покупаете 6 кг картошки, 300 грамм конфет или вы закупаетесь для целого магазина и тогда счет уже идет на тонны, но главное чтобы ориентироваться в этих единицах вы их просто запомнили.
1 грамм
1 килограмм – это 1000 грамм
1 тонна – это 1000 килограмм и т.д.
Тоже самое и в компьютере, есть свои единицы измерения и их нужно просто запомнить, поверьте основных единиц всего несколько можно сказать даже две, поэтому вы их легко можете запомнить или просто записать себе куда-нибудь в виде небольшой шпаргалки.
(кстати для своих читателей я уже приготовил такую шпаргалку в виде текстового документа, скачать вы ее сможете перейдя по ссылке ниже)
Скачать шпаргалку
Итак, перейдем к изучению единиц измерения компьютера. Их много, но не пугайтесь, как я уже говорил, в конце оставим всего несколько, а остальные вы просто прочитаете для общего ознакомления.
Бит – самая маленькая еденица измерения, за ней идет:
1 Байт – 8 бит
1 Килобайт (Кб) – 1024 байта.
1 Мегабайт (Мб) – 1024 килобайта.
1 Гигабайт (Гб) – 1024 мегабайта.
1 Терабайт (Тб) – 1024 гигабайта.
Есть еще огромные единицы измерения информации, но я думаю вы с ними не скоро столкнетесь.
А своим читателям я сразу рекомендую представлять информацию в общепринятом виде, так намного легче.
1 Килобайт (Кб) – 1000 байт.
1 Мегабайт (Мб) – 1000 килобайт.
1 Гигабайт (Гб) – 1000 мегабайт.
1 Терабайт (Тб) – 1000 гигабайт.
Из всего этого я советую запомнить всего две единицы измерения :
Мегабайт и гигабайт, именно их вы будите использовать в основах общения с компьютером.
Обычно вся память компьютера считается в гигабайтах, у кого 250, у кого 500, есть 750 и 1000 Гб.
Объем у каждого ПК может быть свой, главное нужно запомнить, что его измеряют именно в гигабайтах.
Чтобы подвести итог вспомним наш файл,песню, в свойствах написано 8.13 Мб
А у нас к примеру компьютер на 200 Гб, в одном гигабайте 1000 Мб, значит память нашего ПК примерно 200 Гб * 1000 Мб = 200.000 Мб.
Если общая память 200000 Мб, а одна песня весит 8 мб на компьютер можно записать примерно 200000/8=25000 песен. Этого более чем достаточно.
Я думаю, вы научились определять объем файлов. В следующей статье мы научимся определять общую память компьютера, сколько памяти уже занято и сколько еще свободно.
Предыдущий урок
Задать вопрос
Содержание
Следующий урок
Размер файла — урок. Информатика, 6 класс.
выясним, сколько копий словаря русского языка Сергея Ивановича Ожегова можно разместить на таком диске. Для вычислений можно воспользоваться приложением Калькулятор.
Одно из изданий словаря Ожегова состоит из \(800\) страниц, на каждой странице \(2\) колонки из \(80\) строк, в каждой строке \(60\) символов (включая пробелы). Перемножив все эти числа, получаем общее число символов в словаре: 800⋅2⋅80⋅60=7680000 символов.
Один символ текста (пробел — это для компьютера тоже символ) занимает в памяти \(1\) байт. Следовательно, словарь, содержащий \(7680000\) символов, можно сохранить в файле размером \(7 680 000\) байтов.
Выразим размер файла в килобайтах: 76800001024=7500(Кбайт).
Выразим размер файла в мегабайтах: 75001024≈7(Мбайт).
Теперь разделим \(700\) (информационный объём лазерного диска в мегабайтах) на \(7\) (размер файла со словарём, выраженный в мегабайтах). Получится \(100\). Значит, на одном лазерном диске можно разместить \(100\) таких же по объёму книг. Если эти книги размещать в обычном книжном шкафу, то потребуется шкаф из шести полок, на каждой из которых будет умещаться по \(15\)–\(17\) книг большого формата.
Размер файлов и папок, что такое байт, Кб, Мб, Гб
Слон весит 5 тонн, компота в чашке — 250 мл, расстояние от Москвы до Питера — 705 км, это просто и понятно. А как же измерить файл, на весы его не положить, воды не в него не налить, а измерять линейкой информацию бессмысленно.
Байты, килобайты, мегабайты, гигабайты
Начнем с того, что все файлы занимают определенное место на жестком диске компьютера, значит имеют какой-то объем или размер. Этот размер определяется специальными единицами измерения — байтами, килобайтами, мегабайтами, гигабайтами, терабайтами и т.д. То есть все-таки имеют какой-то «вес».
Так же, как 1000 грамм складывается в килограмм, 100 килограмм в центнер, а 10 центнеров в тонну, так же байты в килобайты, а те в мегабайты и далее.
Самая маленькая единица измерения — 1 бит, но он настолько мал, что им ничего не измеряют, 8 бит составляют 1 байт — основную единицу хранения и обработки цифровой информации.
1 Килобайт (Кб) = 1024 байта
1 Мегабайт (Мб) = 1024 кб (килобайта)
1 Гигабайт (Гб) = 1024 мб (мегабайта)
1 Терабайт (Тб) = 1024 Гб (гигабайта)
Обычный файл песни, записанный в формате .mp3 весит 3,5 мб. Полуторачасовой фильм не очень хорошего качества весит 700мб
Любопытным: почему 1024, а не 1000, это же неудобно!
Это нам неудобно, а компьютеру очень даже. Дело в том, что он работает на основе двоичной системы, то есть такой, в которой используется всего две цифры — 1 и 0, потому что с технической стороны это проще (в реальной жизни мы используем 10 цифр- 0,1,2,3,4,5,6,7,8,9 у нас десятичная система, а компьютер использует 2 цифры, поэтому и двоичная). А раз компьютер оперирует только двумя цифрами, то двойка является основанием двоичной системы (так же как у десятичной системы основание 10). Не будем заходить в дебри информатики и математические правила, остановимся лишь на том, что при переводе из двоичной системы, в привычную нам десятичную, двойка возводится в определенную степень. Так килобайт является двойкой, возведенной в десятую степень, а 210=1024, а не 1000, поэтому измерение идет именно по таким показателям.
Как узнать, сколько весит файл или папка?
Чтоб узнать сколько весит папка или файл, можно просто навести на него курсор и подождать секунду-две, пока не выплывет окошко с информацией:
Если же такого не происходит или указывается неточное значение (например, «более, чем 12 Гб»), то необходимо нажать ПКМ на папку или файл и в появившемся окне выбрать последний пункт — свойства. Появится еще одно окно, на вкладке «Общие» будет указан размер файла или папки:

Итак, большие по «весу» файлы и папки измеряются гигабайтами, средние — мегабайтами, а маленькие файлы, например, текстовые документы — килобайтами.
Делитесь знаниями с друзьями!
Размер файла и папки. Килобайт, мегабайт, гигабайт
Каждый файл и каждая папка с файлами занимает на компьютере определенное место. То есть у всех объектов на ПК есть свой объем, другими словами, вес или размер.
Мы привыкли к таким понятиям, как граммы и килограммы, метры и километры. В компьютере тоже есть свои единицы измерения. В них мы будем измерять файлы и папки. Другими словами, мы будем определять сколько «весит» тот или иной объект. Исчисляется этот «вес» в битах, байтах, килобайтах, мегабайтах, гигабайтах и терабайтах.
Самое маленькое значение – биты. Они настолько малы, что такого объема даже нет в компьютере. Но из них складываются байты (1 байт = 8 бит). Вот они и следующие за ними единицы нам и интересны.
Рассмотрим схему компьютерных размеров:
Расшифровывается она так:
1 КБ = 1024 байта; 1 Мб = 1024 Кб; 1 Гб = 1024 Мб
Здесь не указаны терабайты (ТБ), так как это очень большой объем – он состоит из 1024 гигабайт (ГБ).
А теперь подробнее:
- В одном КБ (килобайте) находятся 1024 байта
- В одном МБ (мегабайте) находятся 1024 КБ (килобайта)
- В одном ГБ (гигабайте) находятся 1024 МБ (мегабайта)
Для чего же нам нужны эти значения?! Например, чтобы определить, сможем ли мы записать данные на флешку.
Для того чтобы можно было это определить, нужно знать, сколько информации на нее помещается. Обычно объем начинается от 4 ГБ и может достигать нескольких ТБ.
Размер указан на самом носителе. Но также его можно узнать, вставив флешку в ПК и открыв «Этот компьютер».
У разных носителей информации разный объем:
- Флешка: от 4 ГБ
- CD: 700 МБ
- DVD: от 4 ГБ
Стандартный объем DVD диска равен 4,7 Гб. Но он может быть и двусторонним, то есть записывать можно и с одной и со второй стороны. У таких носителей размер 9,4 Гб. Также существуют двухслойные диски, но они менее распространены. У них объемы следующие: 1-сторонние 2-слойные – 8,5 Гб; 2-сторонние 2-слойные – 17,1 Гб.
Как узнать размер
Чтобы определить вес объекта, наведите на него курсор (стрелку) и задержите на несколько секунд. Появится небольшое окошко с характеристиками. Как видно на картинке, в этой характеристике указан вес:
Если при наведении ничего не появляется, то щелкните правой кнопкой мыши. Из открывшегося списка выберите пункт «Свойства». Откроется окошко, в котором будет указан размер.
А теперь потренируемся:
Задачка:
Имеется файл весом 30 Мб. Сможем ли мы записать его на диск? А на флешку объемом 8 Гб?
Решение:
- На CD помещается 700 Мб. Наш объект весит 30 Мб. 700 больше, чем 30. Вывод: поместится.
- На DVD помещается 4,7 Гб. Один гигабайт равняется 1024 мегабайт. То есть на один DVD помещается около 5000 Мб. А уж 5000 намного больше, чем 30. Вывод: поместится.
- Нам дана флешка размером 8 Гб. В одном Гб содержится 1024 Мб. 1024 больше, чем 30. Вывод: на флешку файл тоже поместится.
Автор: Илья Кривошеев
Как быстро узнать размер файла на iPhone или iPad
Быстрые команды в iOS — отличный инструмент для автоматизации действий. Они также помогают совершать действия, не предусмотренные в системе по умолчанию: например, узнавать размер файла. Обычно для этого нужно загрузить фото, видео или документ в облако (Google Drive, Dropbox) или в iCloud через приложение «Файлы».
Это слишком долго, но есть и более простой способ.
Шаг 1. Скачайте приложение «Быстрые команды» (в iOS 13 оно предустановлено).
Разработчик: AppleЦена: Бесплатно
Шаг 2. В приложении нажмите на «Создать команду» или кнопку «+» на главном экране.
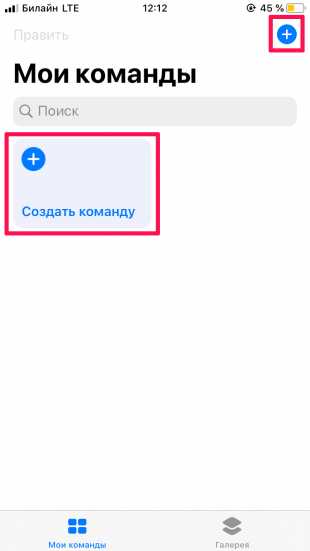
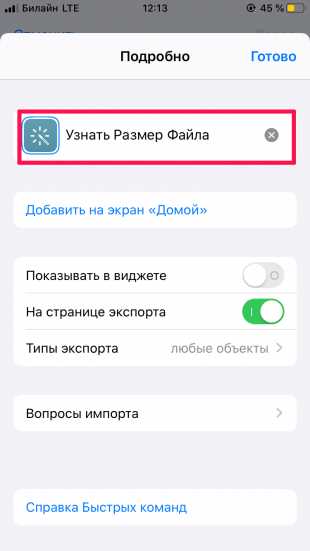
Шаг 3. В открывшемся окне укажите название (например, «Узнать размер файла»). Выберите пункт «На странице экспорта», чтобы команда была доступна при нажатии кнопки «Поделиться».
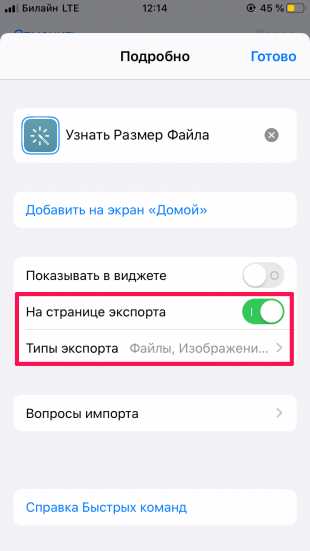
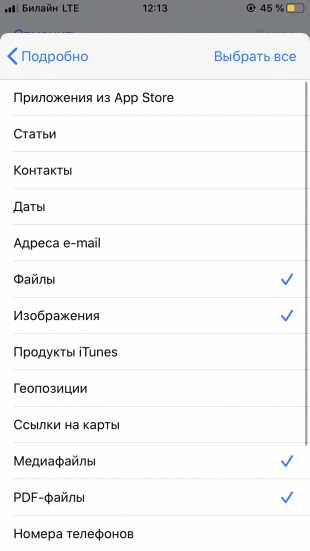
В «Типах экспорта» можно ограничить виды файлов, с которыми будет работать команда. В таком случае у вас не будет вылезать лишняя кнопка, когда вы хотите поделиться веб-страницей по AirDrop.
Шаг 4. Теперь нужно добавить действия. Вернитесь на страницу редактирования команды (кнопка «Готово») и нажмите на иконку «+». Найдите действие «Получить сведения о файлах» и нажмите на него.
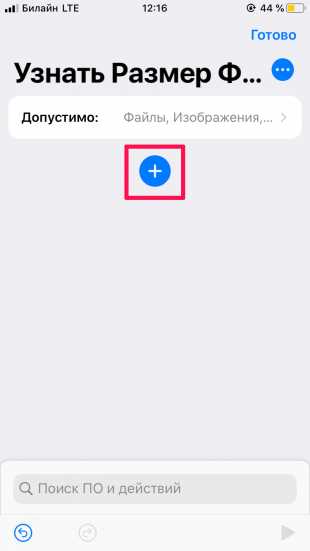
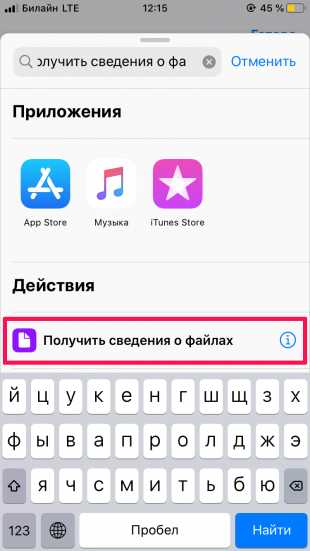
Шаг 5. Нажмите на слово «Подробно», чтобы выбрать тип данных, который будет отображаться — в данном случае это «Размер файла».
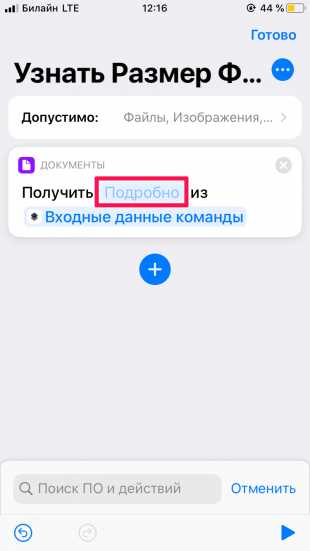
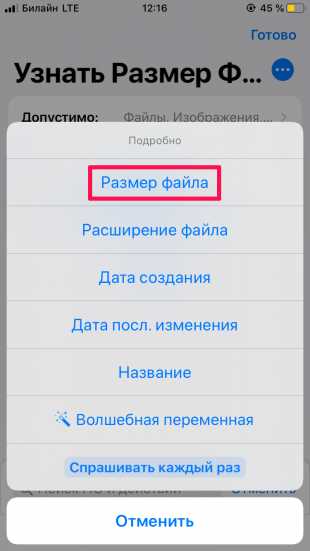
Шаг 6. Мы научили программу доставать размер файла из выходных данных, осталось лишь научить её показывать нам эти данные. Для этого опять нажмите на иконку «+», чтобы добавить новое действие — «Показать уведомление».
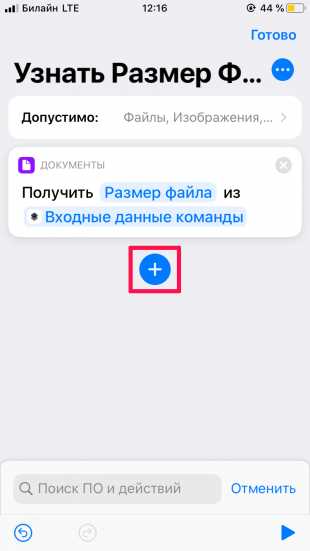
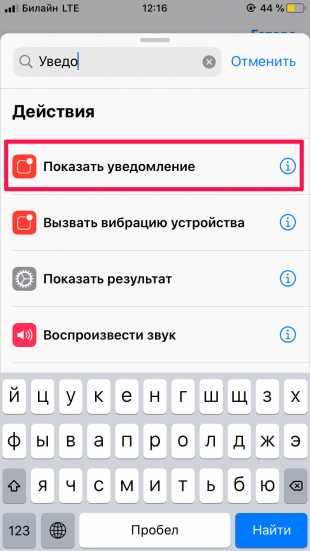
Готово! Вот так выглядит готовая команда:
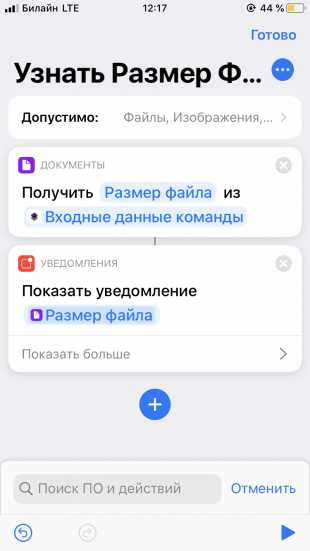
Чтобы её запустить, откройте нужный файл (например, изображение в приложении «Фото») и нажмите кнопку «Поделиться». Нажмите на команду — и появится уведомление с размером файла.
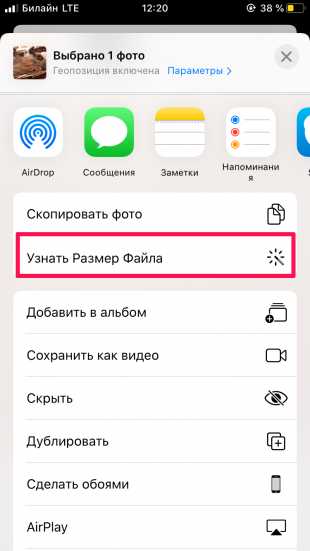

То же самое можно проделать, например, с PDF в приложении «Книги».
Читайте также 🧐
Найти файлы с размером в Unix
Переполнение стека- Около
- Товары
- Для команд
- Переполнение стека Общественные вопросы и ответы
- Переполнение стека для команд Где разработчики и технологи делятся частными знаниями с коллегами
- Вакансии Программирование и связанные с ним технические возможности карьерного роста
- Талант Нанимайте технических специалистов и создавайте свой бренд работодателя
- Реклама Обратитесь к разработчикам и технологам со всего мира
- О компании
Загрузка…
цель c - Как получить размер файла по пути?
Переполнение стека- Около
- Товары
- Для команд
- Переполнение стека Общественные вопросы и ответы
- Переполнение стека для команд Где разработчики и технологи делятся частными знаниями с коллегами
hadoop - Как узнать размер файла HDFS
Переполнение стека- Около
- Товары
- Для команд
- Переполнение стека Общественные вопросы и ответы
- Переполнение стека для команд Где разработчики и технологи делятся частными знаниями с коллегами
- Вакансии Программирование и связанные с ним технические возможности карьерного роста
- Талант Нанимайте технических специалистов и создавайте свой бренд работодателя
- Реклама Достичь развития
Как найти файл большого размера в Linux
Автор mkyong |Просмотрено: 66 474 | +681 pv / w
Часто вам может понадобиться узнать, какой файл содержит файл большого размера, и удалить его, чтобы сэкономить место. Вот шаблон кода, который покажет вам, как найти файл большого размера в Linux:
find {directory} -type f -size + 100000k -exec ls -lh {} \; | awk '{print $ 9 ":" $ 5}' 1. Размер файла> = 100 МБ
Найдите все файлы с размером> = 100 МБ в корневой папке и ее подкаталогах.
sudo find / -type f -size + 100000k -exec ls -lh {} \; | awk '{print $ 9 ":" $ 5}' Результат
/ Приложения / Diablo: 2.3G / Приложения / Diablo: 203M / Приложения / Diablo: 978M / Приложения / Diablo: 1.4G / Приложения / Diablo: 1,3 ГБ / Приложения / Diablo: 1,5 ГБ /Applications/iPhoto.app/Contents/Resources/PointOfInterest.db: 242 млн 2. Размер файла> = 50 МБ
Найдите все файлы с размером> = 50 МБ в папке «/ Users / mkyong» и ее подкаталогах.
find / User / mkyong -type f -size + 100000k -exec ls -lh {} \; | awk '{print $ 9 ":" $ 5}' Результат
/Users/mkyong/Downloads/command_line_tools_for_xcode_june_2012.dmg: 147 млн /Users/mkyong/Downloads/ubuntu-12.04-desktop-i386.iso: 701M /Users/mkyong/Downloads/X15-65805.iso: 3,0 ГБ /Users/mkyong/Library/Preferences/com.google.code.sequel-pro.plist: 104 млн Примечание
Вышеупомянутая команда протестирована для Ubuntu и Mac OSX.
Ссылки
- Команда поиска Unix
powershell - Как найти размер каждого файла, присутствующего в нескольких папках?
Переполнение стека- Около
- Товары
- Для команд
- Переполнение стека Общественные вопросы и ответы
- Переполнение стека для команд Где разработчики и технологи делятся частными знаниями с коллегами
- Вакансии Программирование и связанные с ним технические возможности карьерного роста
- Талант Нанимайте технических специалистов и создавайте свой бренд работодателя
redhat - как найти файл и его размер в linux
Переполнение стека- Около
- Товары
- Для команд
- Переполнение стека Общественные вопросы и ответы
- Переполнение стека для команд Где разработчики и технологи делятся частными знаниями с коллегами
- Вакансии Программирование