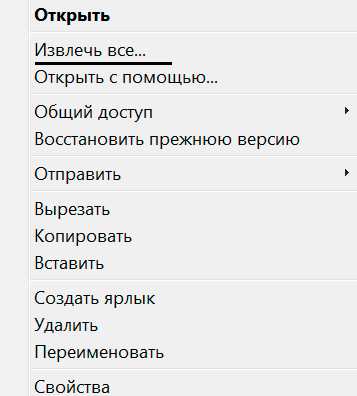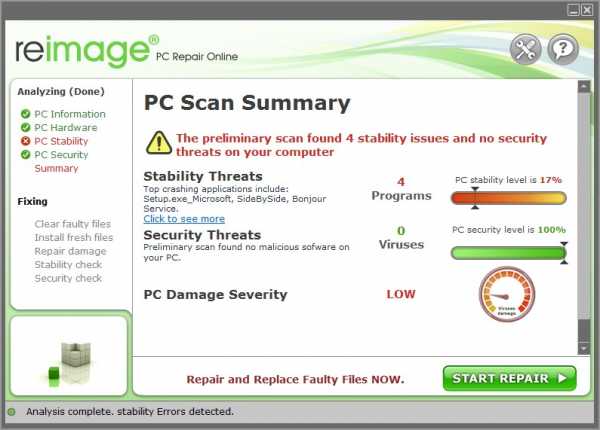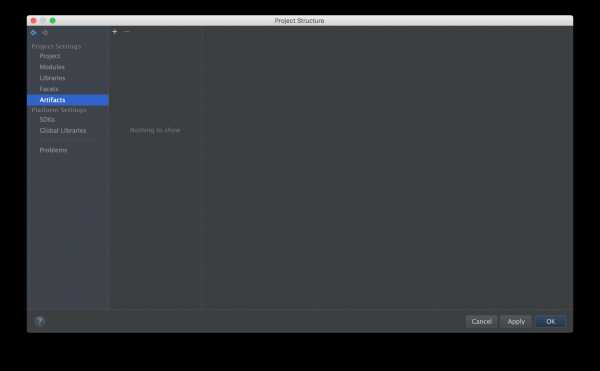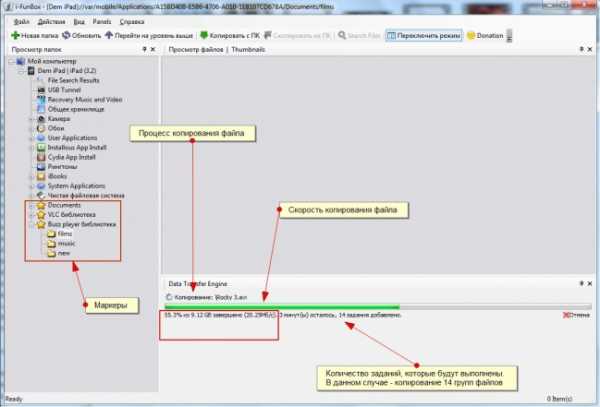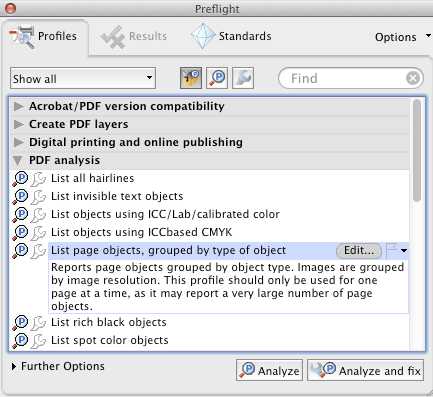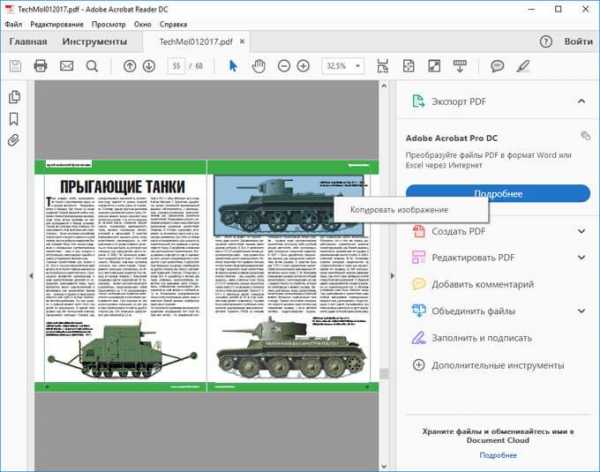Пропали файлы с компьютера как восстановить
Восстановление утерянных или удаленных файлов
Восстановите удаленные файлы и папки или предыдущее состояние файла или папки.
Восстановление удаленного файла или папки
-
Откройте раздел "Компьютер". Для этого нажмите кнопку Пуск и выберите Компьютер.
-
Найдите папку, в которой хранился нужный файл или папка, щелкните ее правой кнопкой мыши, а затем щелкните "Восстановить прежнюю версию". Если папка была расположена на верхнем уровне диска, например по пути C:\, щелкните диск правой кнопкой мыши и выберите Восстановить прежнюю версию.
Отобразится список доступных предыдущих версий файла или папки. В этот список включаются и файлы, сохраненные при резервном копировании (если вы используете программу архивации данных), и точки восстановления (если доступны оба типа архивации).
Примечание
Чтобы восстановить прежнюю версию файла или папки, включенных в библиотеку, щелкните файл или папку правой кнопкой мыши в расположении, в котором он или она сохранены, а не в библиотеке. Например, чтобы восстановить предыдущую версию рисунка, включенного в библиотеку "Изображения", но сохраненного в папке "Мои рисунки", щелкните папку "Мои рисунки" правой кнопкой мыши, а затем — "Восстановить предыдущую версию".
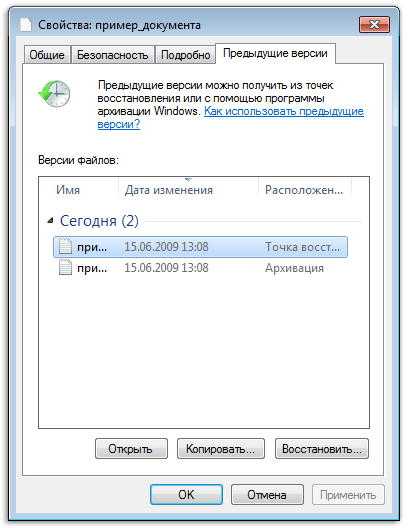
Предыдущие версии файлов
-
Дважды щелкните предыдущую версию папки, содержащей файл или папку, которые вы хотите восстановить. (Например, если файл был удален сегодня, выберите вчерашнюю версию папки, которая должна содержать нужный файл.)
-
Перетащите файл или папку, которые нужно восстановить, в другое расположение, например на рабочий стол или в другую папку.
Эта версия файла или папки сохранена в выбранном вами расположении.
Совет
Если вы не помните точное имя или расположение файла или папки, можно выполнить их поиск, введя часть имени в поле поиска в библиотеке "Документы".
Восстановление файла или папки в предыдущее состояние
-
Щелкните правой кнопкой мыши файл или папки и выберите Восстановить прежнюю версию .
Отобразится список доступных предыдущих версий файла или папки. В этот список включаются и файлы, сохраненные при резервном копировании (если вы используете программу архивации данных), и точки восстановления (если доступны оба типа архивации).
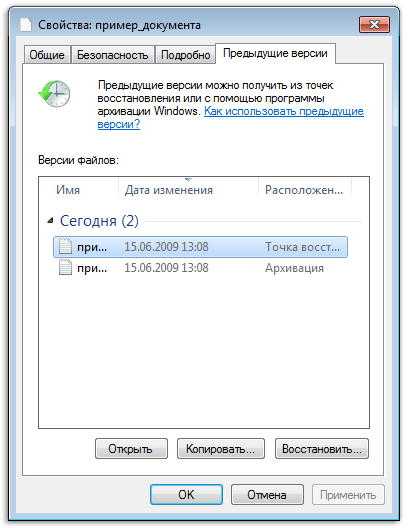
Вкладка "Предыдущие версии", на которой отображены предыдущие версии файлов
-
Прежде чем восстанавливать предыдущую версию файла или папки, выберите ее, а затем щелкните Открыть, чтобы убедиться, что это нужная вам версия.
Примечание
Вам не удастся открыть или скопировать предыдущие версии файлов, созданных программой архивации данных, но вы можете восстановить их.
-
Для восстановления предыдущей версии выберите ее, а затем щелкните Восстановить.
Внимание!
Этот файл или папка заменит текущую версию файла или папки на вашем компьютере, причем замена будет необратимой.
Примечание
Если эта кнопка "Восстановить" недоступна, вам не удастся восстановить предыдущую версию файла или папки в его или ее первоначальном расположении. Возможно, вам удастся открыть или сохранить их в другое расположение.
Пропали файлы и папки с жесткого диска
Пропали файлы на моем жестком диске в Windows 10
"Сегодня утром я обновил Windows 10. После перезагрузки компьютера я обнаружил, что все мои личные файлы исчезли! Могло ли обновление Windows 10 удалить мои данные? Пожалуйста, помогите мне найти потерянные файлы."
На самом деле, случаи внезапного исчезновения файлов встречаются довольно таки часто несмотря на версию Windows. Ошибка может привести к отсутствию файлов без удаления раздела или форматирования диска, файлы и папки просто исчезли с рабочего стола, библиотеки, фотографии и видео просто внезапно пропали. Чтобы найти способ восстановить потерянные данные на вашем компьютере, сперва нужно выяснить, как они исчезли.
Почему же файлы внезапно исчезли?
Ниже приведены наиболее типичные факторы, которые могут привести к потери пользователями их личных документов, фото, видео, программ, игр и т. д..
- Автоматическое обновление или обновление Windows 10 (файлы рабочего стола и установленные приложения, скорее всего, будут удалены).
- Вирус удалил или скрыл личные файлы.
- Вы вошли в новую учетную запись пользователя.
- Жесткий диск не работает.
Как восстановить файлы, отсутствующие на жестком диске компьютера? (3 способа)
Как только вы поняли, что ваши файлы исчезли, воспользуйтесь одним из следующих методов для восстановления удаленных, скрытых или потерянных файлов и папок в Windows 10.
Способ 1. Используйте программное обеспечение EaseUS для восстановления данных
Первым делом мы бы хотели поговорить именно о программе EaseUS для восстановления жесткого диска, потому что она способна восстанавливать файлы во всех случаях их потери, в том числе из вышеупомянутых.
Шаг 1. Запустите программное обеспечение для восстановления жесткого диска EaseUS
- Запустите мастер восстановления данных EaseUS и выберите диск на жестком диске, где вы потеряли или удалили файлы.
- Нажмите кнопку Сканировать, чтобы начать сканирование всех потерянных данных и файлов.
Шаг 2. Сканирование, чтобы найти все потерянные данные жесткого диска
EaseUS Мастер Восстановления начнёт сканирование всего выбранного диска и найдёт все потерянные файлы, в том числе все существующие и скрытые данные.
Шаг 3. Предварительный просмотр и восстановление потерянных данных и файлов жесткого диска
- Вы увидите удаленные и потерянные файлы в разделе "Удаленные файлы", "Диск" (с буквой диска вашего устройства).
- Вкладки "Потерянные файлы разделов" или "Дополнительные файлы" отобразят ваши отформатированные и необработанные данные.
- Дважды щёлкнув по найденным файлам, откроется предварительный просмотр.
После предварительного просмотра выберите нужные файлы, потерянные на диске, и нажмите кнопку Восстановить, чтобы сохранить их в безопасном месте на компьютере или других внешних устройствах хранения.
Способ 2. Показать скрытые файлы и папки
Есть шанс, что ваши файлы просто скрыты. Вы должны проверить наличие скрытых файлов и папок.
1) В Windows 10 запустите Проводник.
2) Щелкните вкладку Вид, в левой части под вкладкой вид установите флажок "Скрытые элементы".
Все скрытые файлы теперь должны отображаться снова.
Способ 3. Перейти к старой(предыдущей) учетной записи
Иногда обновление Windows 10 создает новую учетную запись пользователя, которая установлена в качестве учетной записи по умолчанию. Поскольку вы не заметили разницы в учетной записи, происходит странная вещь: "файлы внезапно пропали", "все мои файлы исчезли"...
1) Перейдите в Настройки -> Учетные записи. Там вы должны найти свою старую учетную запись пользователя.
2) Нажмите на свой старый аккаунт, чтобы переключиться на него.
Исчезнувшие компьютерные файлы должны появиться снова.
Восстановление утерянных или удаленных файлов
Восстановите удаленные файлы и папки или предыдущее состояние файла или папки.
Восстановление удаленного файла или папки
-
Откройте раздел "Компьютер". Для этого нажмите кнопку Пуск и выберите Компьютер.
-
Найдите папку, в которой хранился нужный файл или папка, щелкните ее правой кнопкой мыши, а затем щелкните "Восстановить прежнюю версию". Если папка была расположена на верхнем уровне диска, например по пути C:\, щелкните диск правой кнопкой мыши и выберите Восстановить прежнюю версию.
Отобразится список доступных предыдущих версий файла или папки. В этот список включаются и файлы, сохраненные при резервном копировании (если вы используете программу архивации данных), и точки восстановления (если доступны оба типа архивации).
Примечание
Чтобы восстановить прежнюю версию файла или папки, включенных в библиотеку, щелкните файл или папку правой кнопкой мыши в расположении, в котором он или она сохранены, а не в библиотеке. Например, чтобы восстановить предыдущую версию рисунка, включенного в библиотеку "Изображения", но сохраненного в папке "Мои рисунки", щелкните папку "Мои рисунки" правой кнопкой мыши, а затем — "Восстановить предыдущую версию".
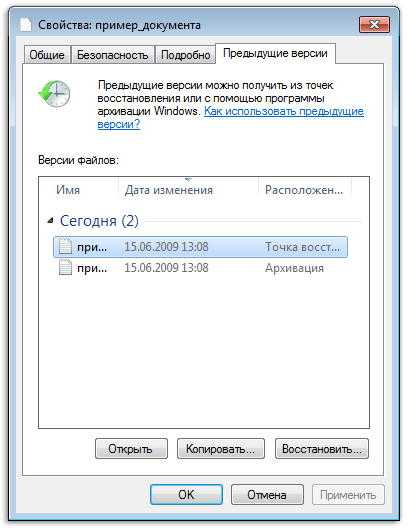
Предыдущие версии файлов
-
Дважды щелкните предыдущую версию папки, содержащей файл или папку, которые вы хотите восстановить. (Например, если файл был удален сегодня, выберите вчерашнюю версию папки, которая должна содержать нужный файл.)
-
Перетащите файл или папку, которые нужно восстановить, в другое расположение, например на рабочий стол или в другую папку.
Эта версия файла или папки сохранена в выбранном вами расположении.
Совет
Если вы не помните точное имя или расположение файла или папки, можно выполнить их поиск, введя часть имени в поле поиска в библиотеке "Документы".
Восстановление файла или папки в предыдущее состояние
-
Щелкните правой кнопкой мыши файл или папки и выберите Восстановить прежнюю версию.
Отобразится список доступных предыдущих версий файла или папки. В этот список включаются и файлы, сохраненные при резервном копировании (если вы используете программу архивации данных), и точки восстановления (если доступны оба типа архивации).
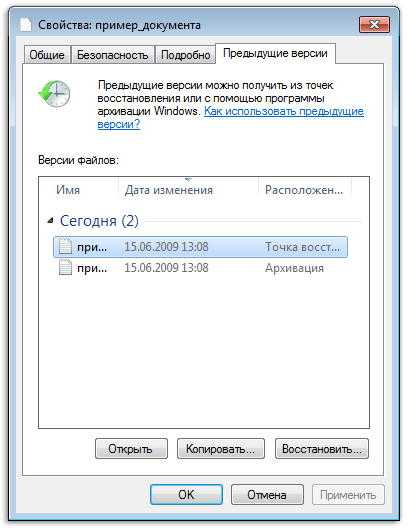
Вкладка "Предыдущие версии", на которой отображены предыдущие версии файлов
-
Прежде чем восстанавливать предыдущую версию файла или папки, выберите ее, а затем щелкните Открыть, чтобы убедиться, что это нужная вам версия.
Примечание
Вам не удастся открыть или скопировать предыдущие версии файлов, созданных программой архивации данных, но вы можете восстановить их.
-
Для восстановления предыдущей версии выберите ее, а затем щелкните Восстановить.
Внимание!
Этот файл или папка заменит текущую версию файла или папки на вашем компьютере, причем замена будет необратимой.
Примечание
Если эта кнопка "Восстановить" недоступна, вам не удастся восстановить предыдущую версию файла или папки в его или ее первоначальном расположении. Возможно, вам удастся открыть или сохранить их в другое расположение.
Как восстановить удаленные файлы | Жесткие диски | Блог
От случайного удаления файлов не застрахован ни один из пользователей. Но отчаиваться раньше времени не стоит. В подавляющем большинстве случаев утраченные данные могут быть восстановлены. Причем сделать это можно своими силами и без привлечения сторонних специалистов.
Восстановление на магнитных носителях (HDD)
Для начала рассмотрим восстановление на магнитных накопителях с помощью штатных средств системы.
Для восстановления старой версии файла – в Windows 7 нужно кликнуть правой кнопкой мыши по папке и выбрать пункт «Восстановить предыдущие версии». Среди предложенных файлов необходимо выбрать актуальный и командой «Восстановить» отменить его удаление. В Windows 8 – 10 потребуется перейти в нужный каталог и выбрать на панели инструментов команду «История». В возникшем окне будут представлены доступные для восстановления объекты. Команда «Восстановить» поможет вернуть нужный файл в исходное место.
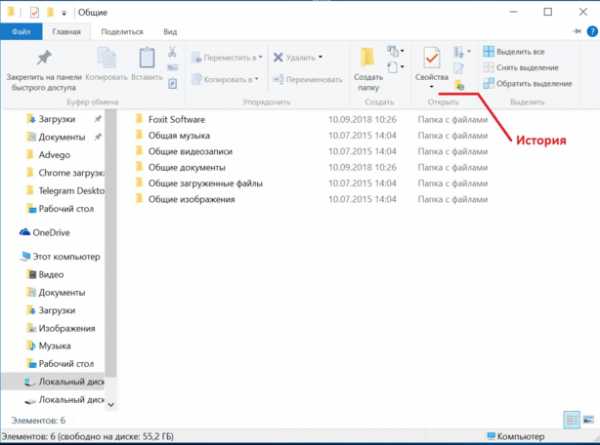
Для активации инструмента «История файлов» следует открыть пункт «История», выбрать команду «Настройте параметры истории файлов» и в новом блоке указать требуемые аспекты сохранения. 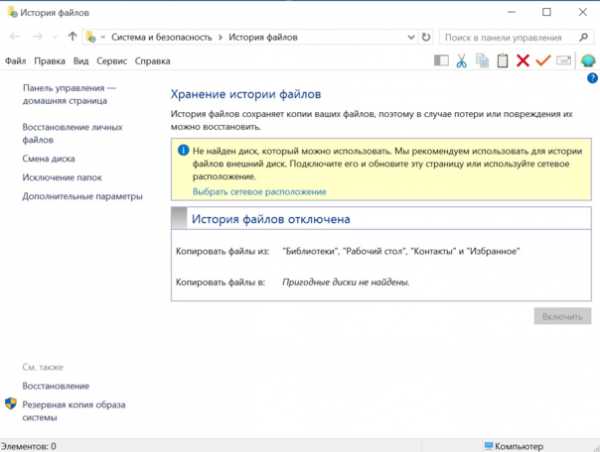
Работа с накопителями на твердотельной основе
Аналогичное восстановление может быть проведено и на накопителях SSD. Но исключительно до окончательного стирания файла. В момент его удаления в действие вступает алгоритм TRIM, который не просто затирает место на носителе, а физически удаляет блоки данных. Но команда не выполняется при наличии ошибок в файловой системе, а также при подключении накопителя через кабель USB.
Программы для восстановления
Но штатные средства далеко не всегда способны решить проблему. Причем в независимости от типа установленного накопителя. В подобном случае можно воспользоваться одним из специализированных приложений.
Рассмотрим программы, которые наиболее востребованы среди отечественных пользователей:
• Recuva – бесплатный продукт с возможностью ручного и автоматического поиска. Интерфейс простой и понятный, а доступный функционал позволяет восстанавливать 8 из 10 ранее удаленных файлов. Наличие русского языка существенно упрощает работу, а возможности расширенного режима позволяют оптимально подстроить поиск под личные потребности;
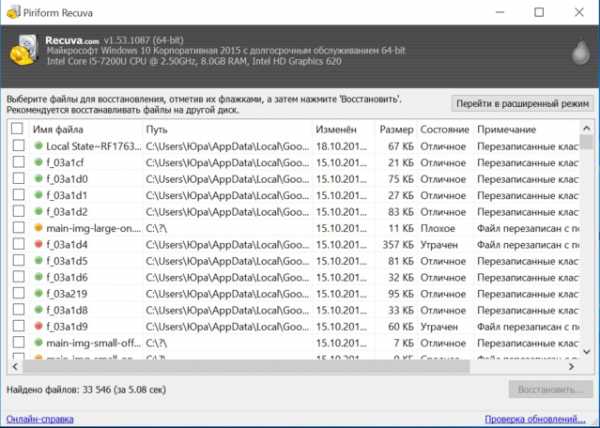
• Saver – еще один вариант бесплатного приложения для работы с самыми разными накопителями. Интегрированный помощник существенно упрощает взаимодействие с программой, а гибкие настройки дают возможность проводить поиск с задействованием сразу нескольких алгоритмов. Качество восстановления тут не столь высокое по сравнению с рассмотренным выше продуктом, но для большинства ситуаций возможностей программы хватает с избытком;
• R-studio – платный продукт более высокого уровня. В нем задействуются особые технологии анализа, а поиск возможен в файловых системах самых разных типов. Реализована возможность восстановления данных даже с сильно поврежденных HDD. Внедрено множество полезных инструментов, но за их использование придется заплатить порядка 80 долларов (стандартная версия приложения).
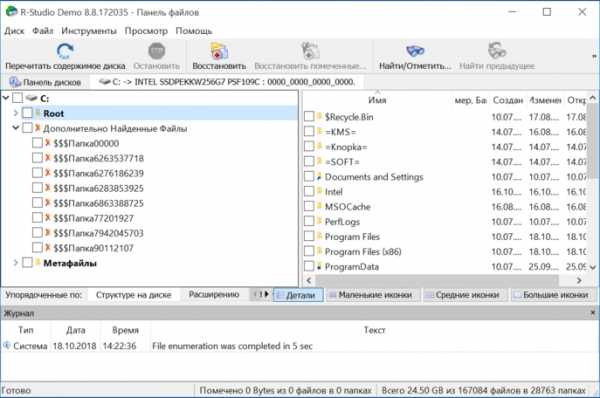
• GetDataBack – еще один платный продукт с отличным функциональным оснащением. С помощью этого приложения доступно эффективное восстановление файлов самых разных типов. Причем даже на накопителях с поврежденной загрузочной областью. В работе программа использует трехшаговый формат поиска удаленной информации, а ее беспроблемное взаимодействие реализовано с различными носителями и файловыми системами. Стоимость продукта составляет 79 долларов. За эти деньги пользователь получает доступ ко всем версиям GetDataBack.
Это лишь короткий перечень всех доступных приложений. Каждая программа имеет свои особенности, а неэффективность одного продукта вовсе не лишает шансов на успешное восстановление требуемых объектов. При потребности можно обратиться к специалистам для профессионального восстановления. Но и в этом случае давать гарантию позитивного результата никто не станет. Поэтому лучше периодически копировать важные данные в «облако» или на съемные носители.
Восстановление потерянных или удаленных файлов/папок в Windows
Windows, Windows 10, Windows 7- AJIekceu4
- 15.02.2020
- 8 105
- 0
- 3
- 3
- 0

- Содержание статьи
При использовании функции "Архивация и восстановление" (на английском Windows Backup) или же "Восстановления системы", в случае потери, повреждения или удаления каких-либо важных файлов, всегда есть шанс их восстановить из резервной копии. В данной статье мы рассмотрим, как это можно сделать 2 способами для каждого варианта.
Описание
Если вы не можете найти на компьютере файл, или вы случайно изменили или удалили его, вы можете восстановить его из резервных копий (если вы используете Windows backup), или можете попробовать восстановить его из прежних версий (если включено "Восстановление системы"). Прежние версии – это копии файлов и папок, которые Windows автоматически сохраняет как часть точки восстановления. Иногда прежние версии называют теневыми копиями.
Windows 7
Способ 1. Восстановление файлов из резервных копий в Windows 7
Чтобы восстановить файлы из резервных копий, убедитесь, доступен ли носитель, на котором они сохранены, и далее следуйте инструкции:
- Откройте Архив и восстановление, нажав Пуск – Панель управления – Архив и восстановление.
- Нажмите Восстановить файлы и следуйте шагам мастера восстановления.
- Если вы хотите восстановить файл, то выберите опцию "Обзор файлов" (в нашем примере), если же вы хотите восстановить целиком папку, то выбирайте "Обзор папок".
- Далее выбираете нужный архив для восстановления и в нем тот файл (или файлы, которые хотите восстановить), после чего жмете кнопку "Далее".
- Осталось выбрать расположение для восстановленных файлов и нажать на кнопку "Восстановить".
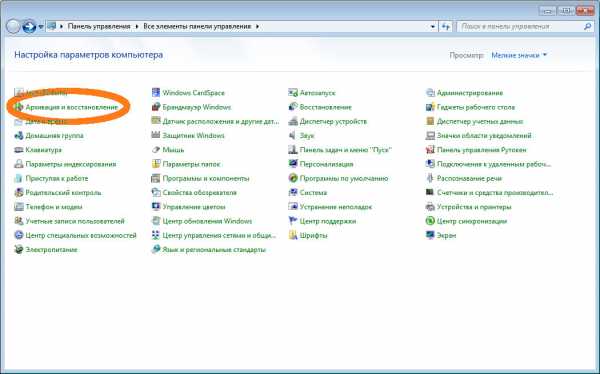
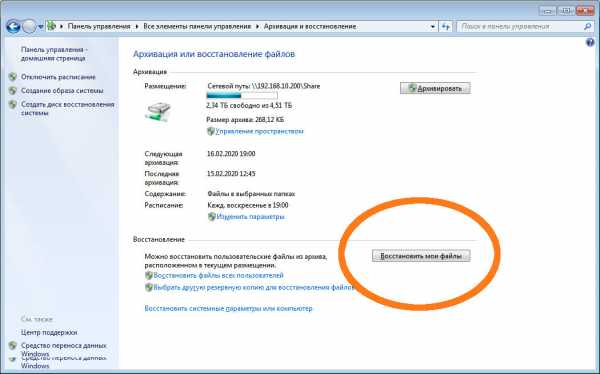
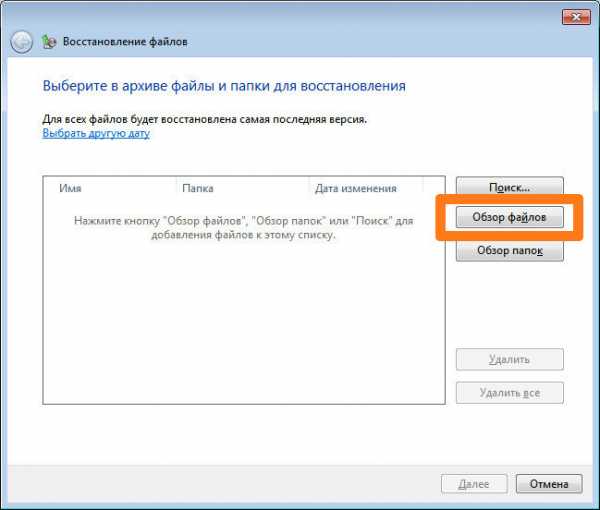
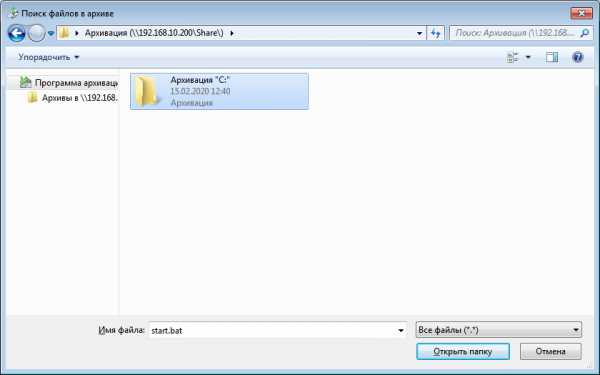
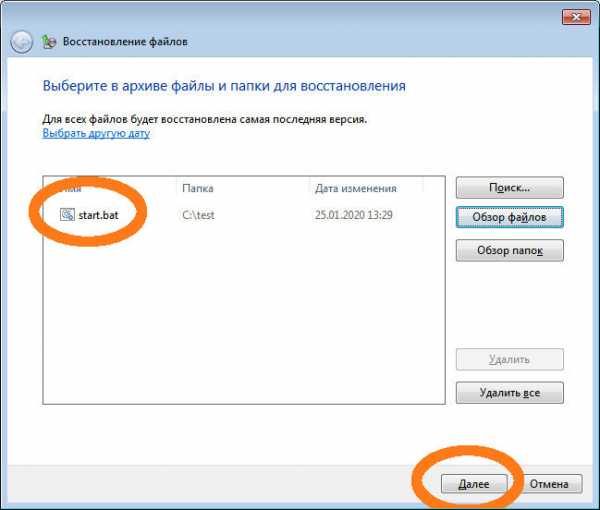
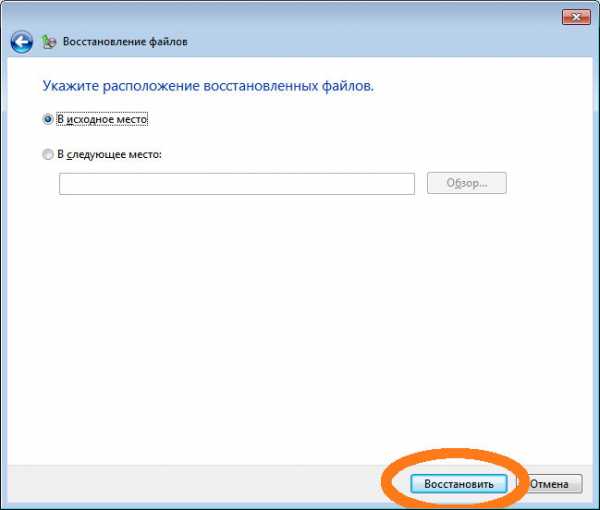
Способ 2. Восстановление файлов из прежних версий в Windows 7
Вы можете восстановить удаленные папки и файлы или вернуть папки или файлы в их предыдущее состояние.
Чтобы восстановить удаленный файл или папку:
- Откройте папку Компьютер – нажмите кнопку Пуск, а потом Компьютер.
- Перейдите в папку, в которой когда-то находился файл или папка, нажмите правой кнопкой и выберите Восстановить прежнюю версию. Если папка была на верхнем уровне диска, например в C:\, нажмите правой кнопкой на диск и выберите Восстановить прежнюю версию.
- Теперь необходимо выбрать нужное дату и время резервной копии и определиться, что вы хотите сделать "Восстановить" (т.е. заменить содержимое) или "Копировать" (т.е. скопировать в другое расположение).
Вы увидите перечень доступных прежних версий папки или файла. Перечень включает в себя резервные копии файлов (если вы используете Windows Backup для архивирования файлов), а также точки восстановления, если доступны оба типа.
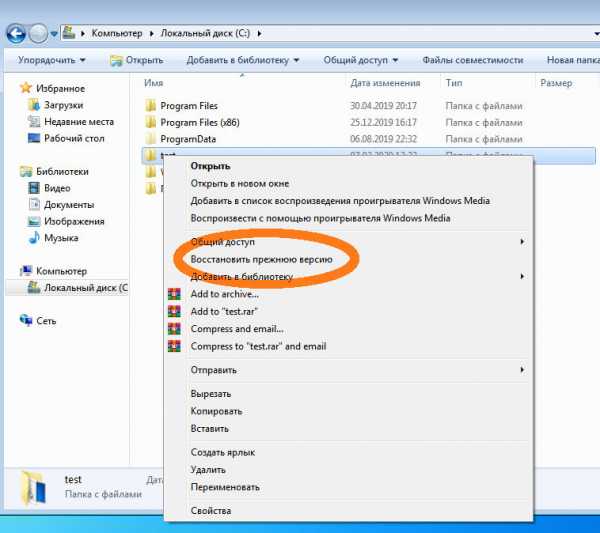


Windows 10
Способ 1: Восстановление файлов из резервных копий в Windows 10
Если у Вас включено создание резервных копий, и хранилище, на которое выполняется копирование доступно, то можно запросто восстановить файлы и папки. Для этого:
- Открываем меню Пуск, а в нем параметры (значок шестеренки ).
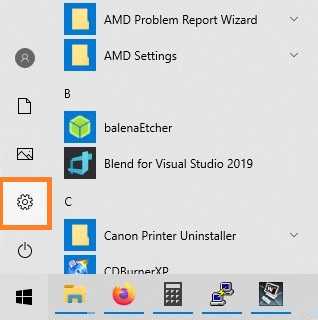
- Выбираем пункт "Обновление и безопасность".
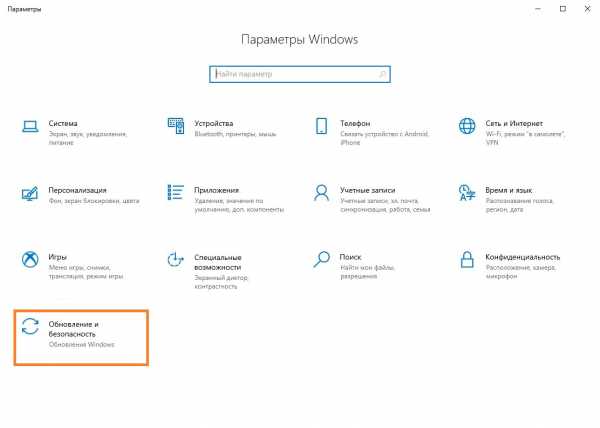
- Далее выбираем вкладку "Служба архивации".
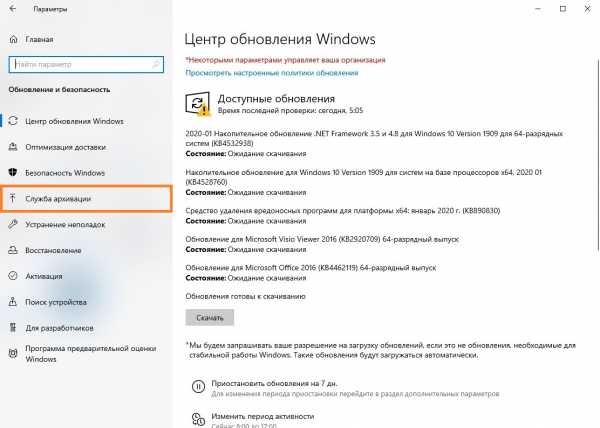
- Если вы использовали изначально средство архивации Windows 10, то нужно нажать на надпись "Другие параметры".
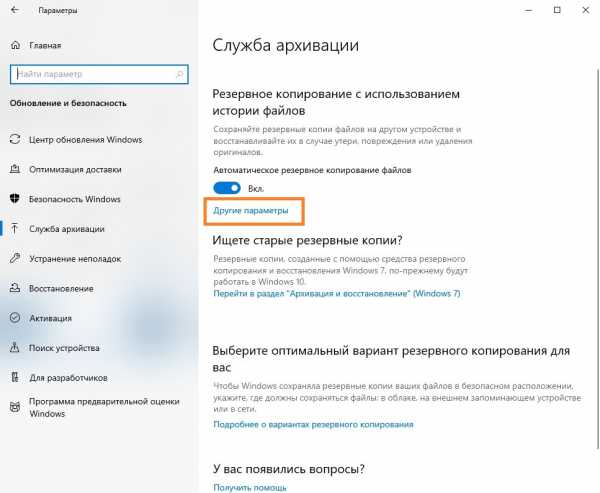
Если же, изначально у Вас была настроена архивация через средства Windows 7, то чтобы найти эти резервные копии, нужно нажать на "Перейти в раздел "Архивация и восстановление" (Windows 7)", и действовать согласно инструкции для Windows 7 (см. выше). - В открывшемся окне, в самом низу находим пункт "Восстановить файлы из текущей резервной копии.
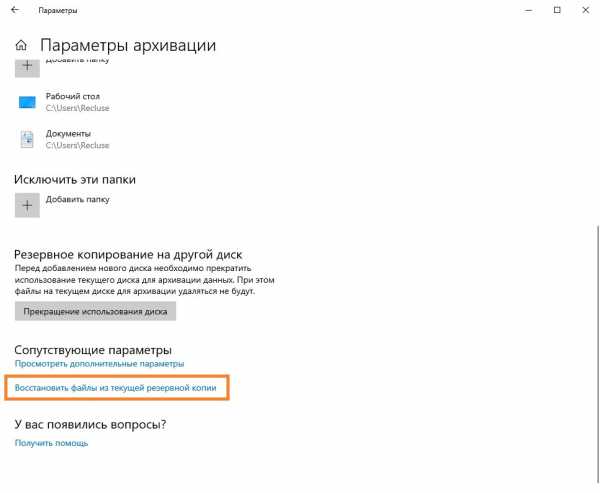
- Откроется окно с резервными копиями дисков или папок. Выбрав нужную, достаточно нажать на зеленую стрелку, и в указанное место будут скопированы ранее архивированные данные.
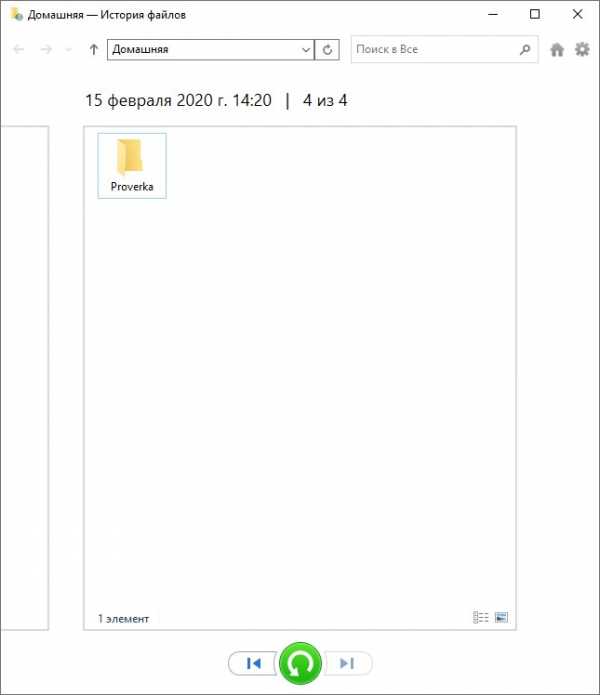
Способ 2: Восстановление файлов из прежних версий в Windows 10
Для восстановления удаленных папок или файлов, или же отмене изменений, которые были в них внесены, нужно сделать следующее:
- Находим нужную папку или файл, с которым будет проводится работа по восстановлению.
- Вызываем контекстное меню, нажав правой кнопкой мыши по нужному объекту (если нужно восстановить удаленный файл или папку, то нужно нажать на папку, в которой они находились, если нужно восстановить предыдущую версию файла - нужно нажать на этот файл), и выбираем пункт "Восстановить прежнюю версию".
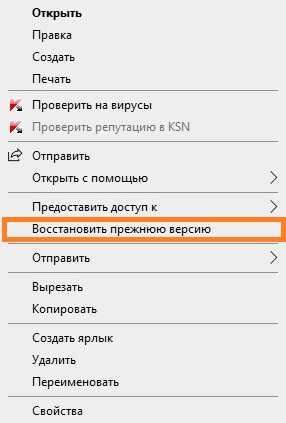
- Выбираем нужную версию папки или файла.
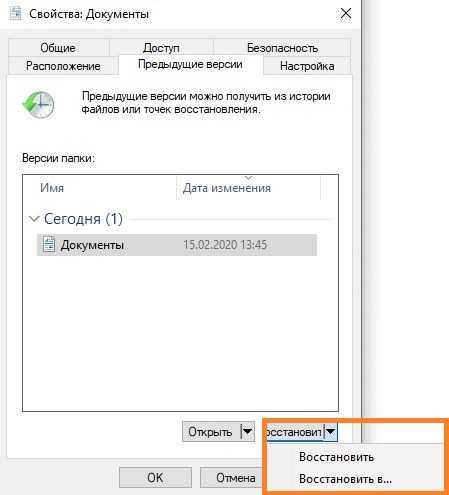
При этом, восстановление можно провести двумя способами - либо с заменой текущей версии папки или файла (выбрав "Восстановить - Восстановить"), либо скопировав предыдущие версии папок и/или файлов в другое место (выбрав "Восстановить - Восстановить в...").
Пропали папки, файлы и значки с рабочего стола. Что делать?
Вопрос пользователя
Здравствуйте.
Помогите пожалуйста... У меня на рабочем столе было несколько папок с файлами (различные документы). Утром села поработать, а папок-то и нет (и почти всех значков). Ужас!
За компьютером кроме меня никто не сидит, программы никакие накануне не устанавливала, настройки системы не меняла. Подскажите, что делать?
Здравствуйте.
Для начала не паниковать... Если не "подцепили" какой-нибудь вирус (который и удалил часть файлов) — то скорее всего удастся быстро найти и восстановить файлы (причем, возможно они никуда и не пропадали — просто ошибка в "отображении" элементов рабочего стола...).
И так, к делу...
Важно!
Если у вас на ПК установлено 2 (и более) Windows — сначала убедитесь, что вы загрузились именно в той версии, в которой работали накануне... (рабочий стол-то у них разный... ✌)
*
Содержание статьи
Что можно посоветовать
👉 ШАГ 1
Обратите внимание, есть ли хоть один значок (папка, файл) на рабочем столе (👇). Если нет вообще ничего — вероятно кто-то отключил отображение значков на рабочем столе (возможно вы сами по ошибке: случайно нажав пару раз мышкой, пока экран был выключен...).
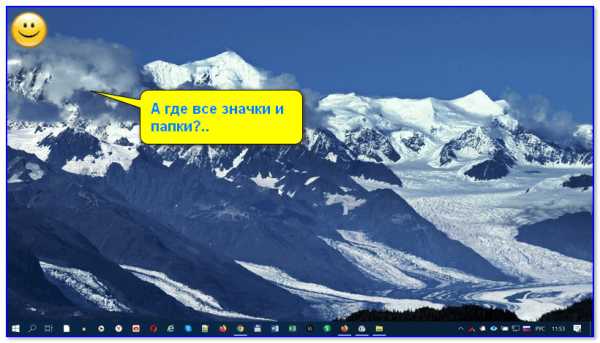
Пример проблемы
Чтобы исправить ситуацию, рекомендую сделать следующее:
- кликнуть правой кнопкой мыши по рабочему столу;
- в меню "вид" включить опцию "отображать значки рабочего стола" (если она у вас была включена — то выключите ее и снова включите!);
- задействуйте опцию "упорядочить значки автоматически" (это полезно в тех случаях, когда ваши папки и значки оказались за границей экрана из-за смены разрешения (например, после запуска ряда игр...)).
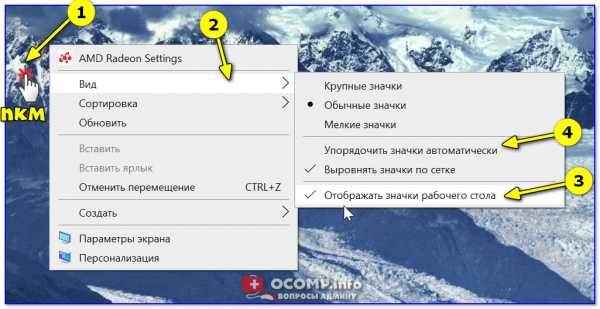
Упорядочить значки автоматически
Если значки и папки на столе не появятся — попробуйте также перезапустить проводник. Для этого нажмите Ctrl+Alt+Del и откройте диспетчер задач — в нем нужно найти "проводник", нажать на нем ПКМ, и выбрать функцию "перезапустить"... 👇
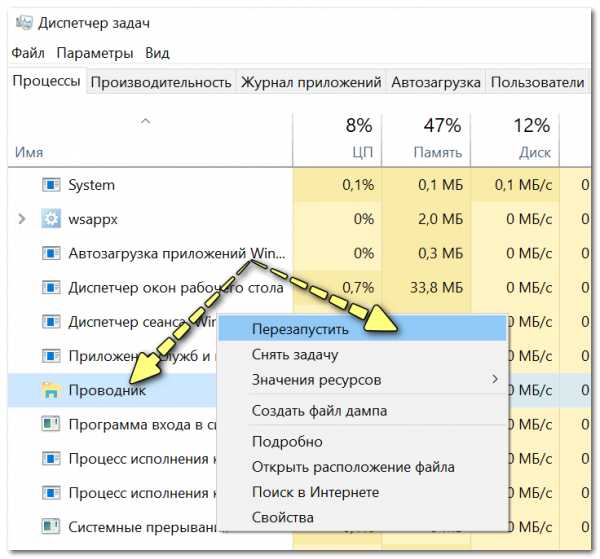
Перезапустить проводник
*
👉 ШАГ 2
По умолчанию проводник не показывает скрытые файлы и папки (а таковыми они могут стать, например, даже после некорректной антивирусной проверки...).
Чтобы уточнить этот момент - нажмите Win+R и используйте команду control folders в меню "Выполнить". Далее у вас появятся настройки проводника — в меню "Вид" включите отображение скрытых файлов и папок. 👇
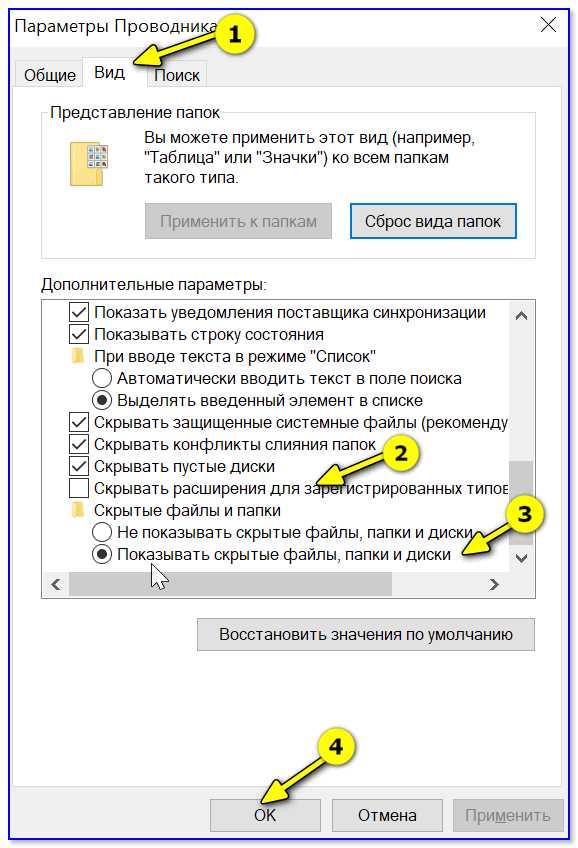
Показывать скрытые файлы и папки
После, необходимо открыть системную папку C:\Users\alex\Desktop (вместо "alex" - имя вашей учетной записи), в которой хранятся все элементы рабочего стола.
Как видите из моего примера ниже — на самом рабочем столе ничего не отображается, а вот в каталоге "Desktop" — все файлы и папки целы...
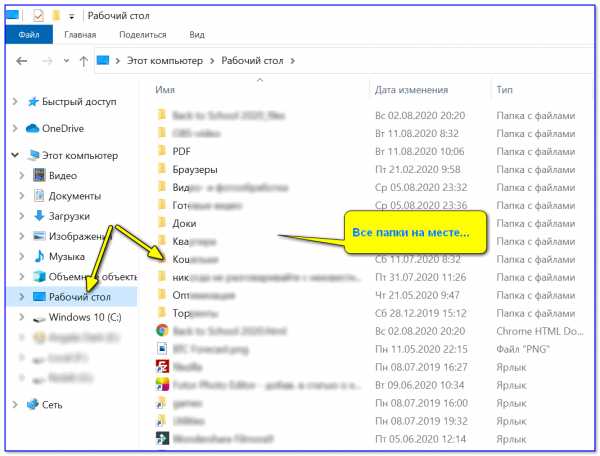
Проводник — открыли рабочий стол
Кстати, весьма неплохим решением может стать файловый менеджер, например, Total Commander (ссылка на офиц. сайт).
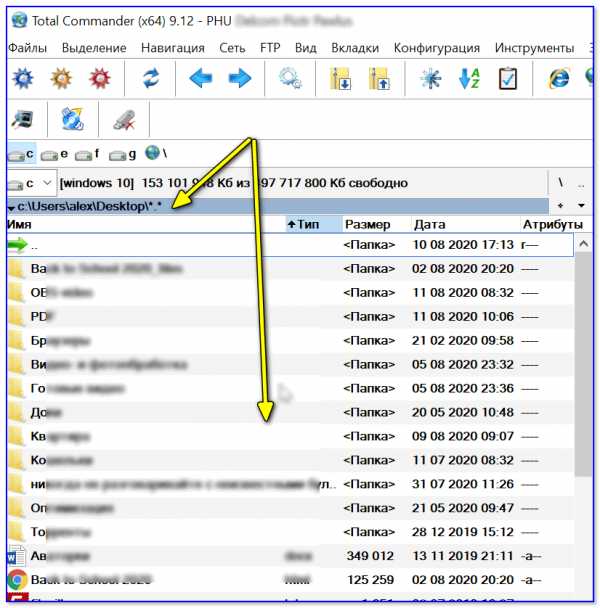
Total Commander — открыли рабочий стол
*
👉 ШАГ 3
В Windows 10 есть спец. папка, которая "хранит" историю всех документов, с которыми вы работали. Чтобы посмотреть ее — нажмите Win+R, и в окно "Выполнить" введите команду shell:recent.
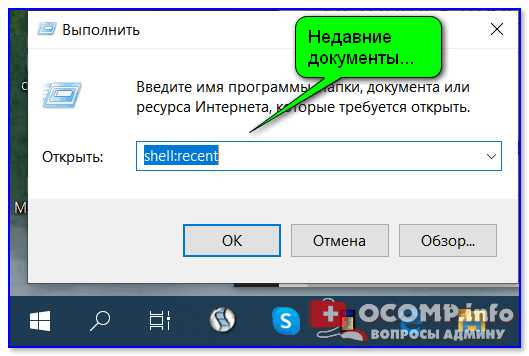
shell:recent - недавние документы
Далее перед вами появится папка "Недавние документы". Посмотрите, нет ли среди списка файлов и каталогов тех, которые вы искали. Если вы накануне работали с ними - ОС Windows "помнит" о них, и вы сможете их открыть и пересохранить в новом месте...
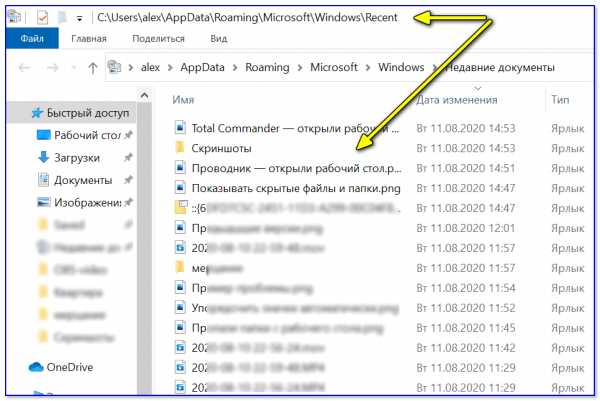
Документы, с которыми недавно работали
👉 В помощь!
Как посмотреть недавно открытые файлы в ОС Windows 10 (никак не могу найти вчерашний документ...)
*
Также порекомендовал бы проверить 👉 корзину, и воспользоваться 👉 поиском файлов (см. скриншот ниже).
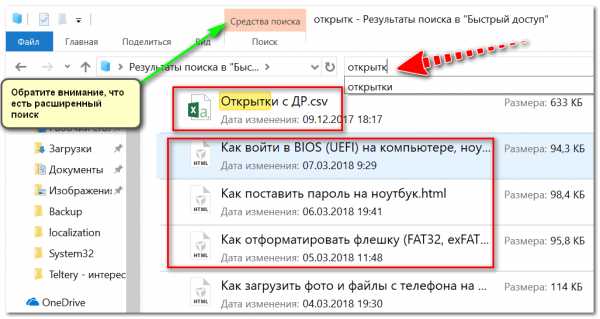
Результаты поиска / проводник Windows 10
*
👉 ШАГ 4
Из-за ошибок файловой системы часть папок и файлов может стать "не читаемой", в т.ч. и те, которые хранились на рабочем столе... (чаще всего, подобное возникает в следствии некорректного выключения ПК, например, когда резко "пропадает" электричество...).
Примечание: в этом случае всё же, обычно, папки и файлы видны, просто часть из них перестает открываться. Однако, проверить диск не помешает (а вдруг...).
Делается это просто: в "моем компьютере" необходимо открыть свойства нужного диска.
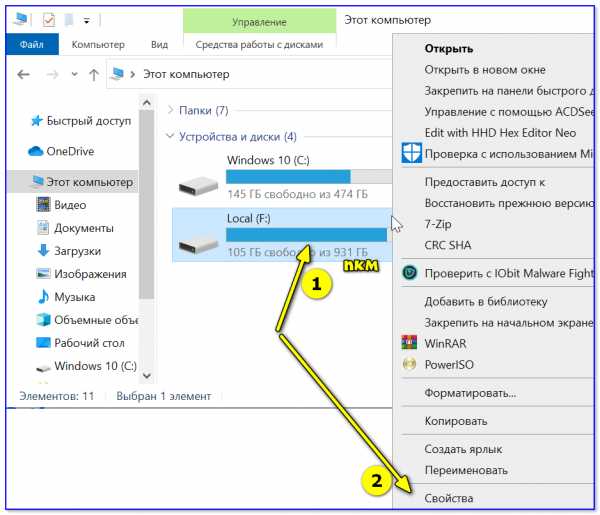
Свойства диска — мой компьютер
После, в меню "Сервис" нажать по кнопке "Проверить" (см. скрин ниже 👇).
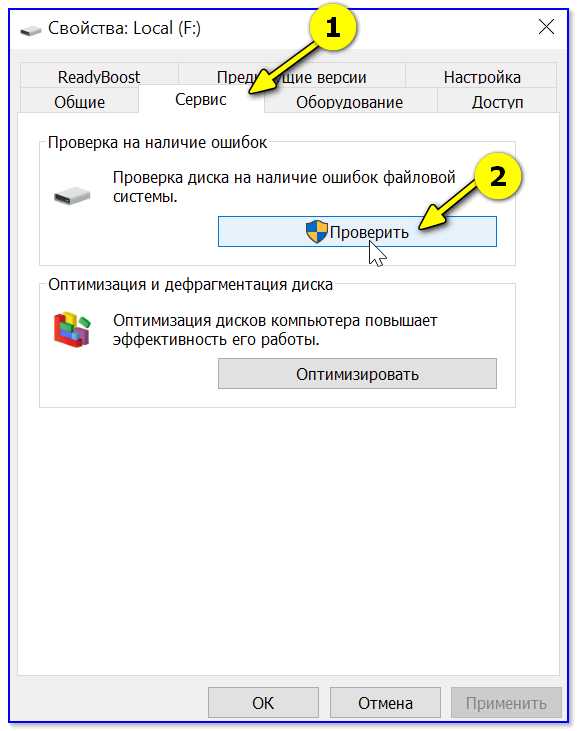
Меню сервис — проверить диск
Через 1÷10 мин. появится отчет о том, были ли ошибки, устранены ли они, и всё ли в порядке...
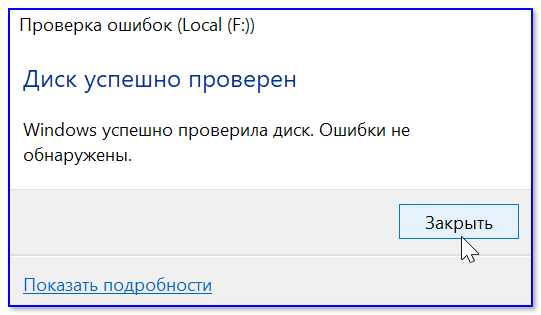
Ошибки не обнаружены
*
👉 ШАГ 5
Если всё вышеприведенное не принесло результатов — вероятно искомые файлы и папки были удалены (возможно случайно и по ошибке, возможно вирусами...).
Попробуйте посмотреть свойства папки "Рабочий стол" (👇) — во вкладке "Предыдущие версии", возможно, сохранилась копия каталога...
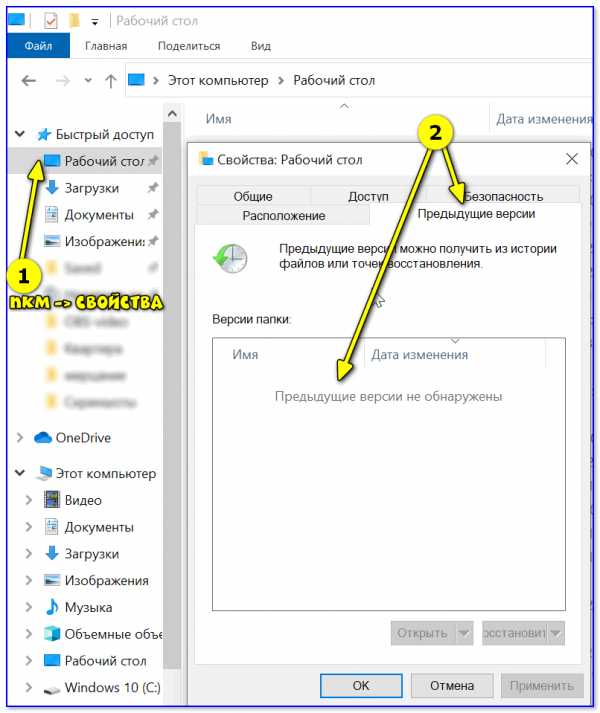
Предыдущие версии
*
Если копий не оказалось — можно посоветовать воспользоваться 👉 спец. утилитами для восстановления файлов (они могут просканировать диск и "вернуть" к жизни часть информации...).
Тема эта несколько обширна, поэтому порекомендовал бы воспользоваться одной моей предыдущей заметкой, ссылка на нее ниже. 👇
👉 В помощь!
Пример восстановления файлов и фото с MicroSD карты памяти — читать заметку
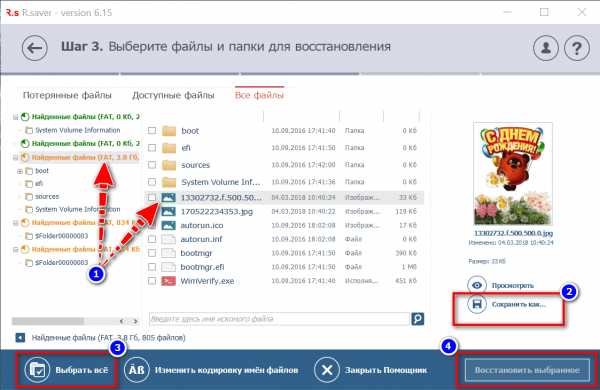
Несколько вариантов восстановления / утилита для восстановления файлов R.Saver
*
Комментарии по теме - приветствуются!
Успехов!
👋
Полезный софт:
- Видео-Монтаж
Отличное ПО для начала создания своих собственных видеороликов (все действия идут по шагам!).
Видео сделает даже новичок!
- Ускоритель компьютера
Программа для очистки Windows от мусора (ускоряет систему, удаляет мусор, оптимизирует реестр).
Другие записи:
Восстановление потерянных или удаленных файлов
Восстановление удаленных файлов и папок или восстановление файла или папки до предыдущего состояния.
Для восстановления удаленного файла или папки
-
Откройте компьютер, нажав кнопку Start , а затем выбрав Computer .
-
Перейдите к папке, которая раньше содержала файл или папку, щелкните ее правой кнопкой мыши и выберите «Восстановить предыдущие версии».Если папка находилась на верхнем уровне диска, например C: \, щелкните диск правой кнопкой мыши и выберите Восстановить предыдущие версии .
Вы увидите список доступных предыдущих версий файла или папки. Список будет включать файлы, сохраненные в резервной копии (если вы используете Windows Backup для резервного копирования файлов), а также точки восстановления, если доступны оба типа.
Примечание. Чтобы восстановить предыдущую версию файла или папки, включенной в библиотеку, щелкните правой кнопкой мыши файл или папку в том месте, где они были сохранены, а не в библиотеке.Например, чтобы восстановить предыдущую версию изображения, которое включено в библиотеку изображений, но хранится в папке «Мои изображения», щелкните правой кнопкой мыши папку «Мои изображения» и выберите «Восстановить предыдущие версии».
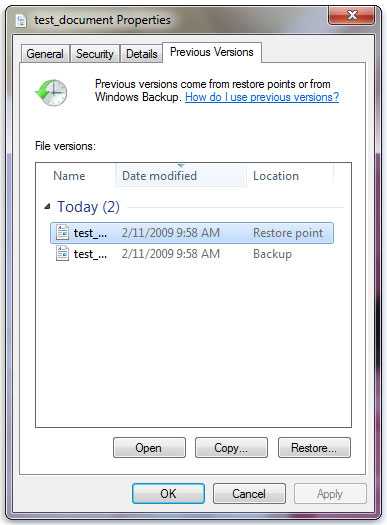
Некоторые предыдущие версии файлов
-
Дважды щелкните предыдущую версию папки, содержащей файл или папку, которую вы хотите восстановить.(Например, если файл был удален сегодня, выберите вчерашнюю версию папки, которая должна содержать файл.)
-
Перетащите файл или папку, которые вы хотите восстановить, в другое место, например на рабочий стол или другую папку.
Версия файла или папки сохраняется в выбранном вами месте.
Совет: Если вы не помните точное имя файла или папки или их расположение, вы можете выполнить поиск, введя часть имени в поле поиска в библиотеке документов.
Чтобы восстановить предыдущее состояние файла или папки
-
Щелкните правой кнопкой мыши файл или папку и выберите Восстановить предыдущие версии .
Вы увидите список доступных предыдущих версий файла или папки. В список будут включены файлы, сохраненные в резервной копии (если вы используете Windows Backup для резервного копирования файлов), а также точки восстановления, если доступны оба типа.
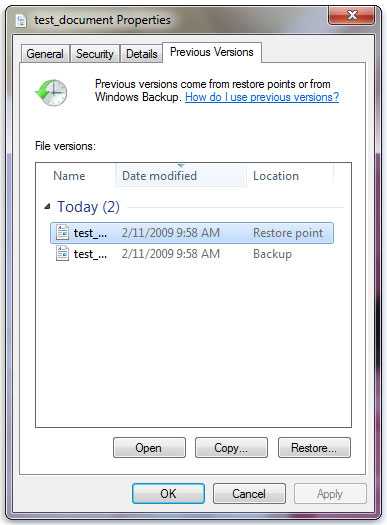
Вкладка Предыдущие версии , показывающая некоторые предыдущие версии файлов
-
Перед восстановлением предыдущей версии файла или папки выберите предыдущую версию, а затем нажмите Открыть , чтобы просмотреть ее и убедиться, что это именно та версия, которую вы хотите.
Примечание: Вы не можете открывать или копировать предыдущие версии файлов, которые были созданы с помощью Windows Backup, но вы можете восстановить их.
-
Чтобы восстановить предыдущую версию, выберите предыдущую версию, а затем выберите Восстановить .
Предупреждение: Файл или папка заменяют текущую версию на вашем компьютере, и замену нельзя отменить.
Примечание: Если кнопка «Восстановить» недоступна, вы не сможете восстановить предыдущую версию файла или папки в исходное расположение. Возможно, вы сможете открыть его или сохранить в другом месте.
.
Лучшие бесплатные приложения для восстановления удаленных файлов - Как восстановить потерянные или удаленные файлы
DMDE - не единственное отличное приложение, которое поможет вам восстановить потерянные или удаленные файлы. Мы перечислили некоторые из лучших инструментов для восстановления данных, которые вы можете использовать, если вам нужно восстановить удаленный файл.
Все эти инструменты восстановления данных многофункциональны, надежно восстанавливают удаленные файлы и, что самое главное, совершенно бесплатны.
Recuva Free
Recuva Free проста в использовании, мастер спрашивает, какой тип файлов вы хотите восстановить и где искать, а затем быстро сканирует вашу систему (поддерживаются файловые системы FAT, exFAT и NTFS. ).
Все найденные файлы перечислены (с превью изображений), и вы можете восстановить все, что вам нужно, всего за пару кликов. Расширенный режим предоставляет больше возможностей, в том числе глубокое сканирование (которое медленнее, но восстанавливает больше файлов), возможность находить файлы, содержащие определенный текст, и возможность безопасно стереть файлы, содержащие конфиденциальную информацию, чтобы никто другой не мог их восстановить.
Recuva - отличный инструмент восстановления - эффективный и простой в использовании.
Стандартные программы восстановления идеально подходят для восстановления нескольких удаленных файлов, но если вы потеряли целый раздел, попробуйте Power Data Recovery Free Edition.
Программа включает полнофункциональные бесплатные инструменты восстановления разделов, доступ к которым осуществляется через интерфейс мастера. Направьте его на проблемный диск, укажите область для поиска, и он выполнит поиск отсутствующего раздела. Отчет сообщает вам, что было найдено, и вы можете восстановить раздел за секунды. Загрузочная версия для восстановления системных разделов стоит 69 долларов.
Wise Data Recovery
Трудно представить, как любой инструмент для восстановления удаленных файлов может быть проще, чем Wise Data Recovery (загрузите портативную версию для запуска с USB-диска).Здесь нет меню, сложных опций или диалоговых окон. Все, что вам нужно сделать, это выбрать диск, нажать «Сканировать» и подождать, пока программа обнаружит все удаленные файлы.
Выберите то, что вам нужно, нажмите «Восстановить» и все. Однако, похоже, это не работает с дисками на основе FAT. Это также бесплатно только для личного использования, но если вам просто нужно что-то быстрое и простое, что восстановит файлы с дисков NTFS, оно должно быть в вашем списке.
PhotoRec
PhotoRec - очень мощный инструмент для восстановления данных с очень небольшими ограничениями, и, несмотря на свое название, он не ограничивается восстановлением удаленных файлов изображений.Он бесплатный, работает практически везде (DOS, Windows, Linux, OS X и др.) И работает с большинством файловых систем и типов устройств.
Он использует глубокие знания более чем 200 форматов файлов, чтобы помочь восстановить данные, а TestDisk в комплекте может даже восстанавливать удаленные разделы. Однако есть сложность: PhotoRec имеет очень простой интерфейс, похожий на DOS, что может оттолкнуть. Однако это не делает его сложным, поскольку проводит вас через каждый шаг.
Puran File Recovery
Этот бесплатный инструмент для восстановления данных был объявлен для поиска и восстановления удаленных файлов, пропущенных другими программами, поэтому его стоит добавить в свой набор инструментов для восстановления.Он поддерживает диски FAT и NTFS, имеет удобный интерфейс и предлагает три различных уровня сканирования, от быстрого поиска до полного сканирования на уровне поверхности.
Идентифицировать файлы помогает список восстановленных путей к файлам, и вы можете предварительно просмотреть файлы перед попыткой их восстановления. Поле поиска также помогает фильтровать список результатов. Доступны портативные версии, позволяющие запускать программу прямо с USB-накопителя.
Paragon Rescue Kit
Если ваш компьютер был настолько разрушен, что не загружается вообще, любые установленные вами инструменты восстановления будут бесполезны.Paragon Rescue Kit Free отличается. Он поставляется в виде образа, который вы записываете на компакт-диск, и в случае аварии вы просто загружаетесь с диска и приступаете к работе.
Например, программа может восстановить потерянный или удаленный раздел. Boot Corrector может исправить распространенные проблемы с загрузкой и, возможно, сможет заставить ваш компьютер работать, но в противном случае мастер передачи файлов Paragon поможет перенести ключевые файлы на другой локальный диск или записать их на диск.
Glary Undelete
Другой простой пакет, Glary Undelete, использует довольно простой подход к восстановлению данных.Нет ничего, кроме выбора диска для сканирования, нажатия кнопки «Поиск» и ожидания завершения программы (хотя это может занять некоторое время, так как она медленнее, чем большинство других).
Программа отлично справляется с восстановлением данных как с дисков FAT, так и с NTFS, и все найденные файлы представлены как в виде единого списка, так и по папкам. Вы также можете фильтровать их по типу файла или имени, что упрощает поиск тех, которые вы ищете. Здесь не так много дополнительных функций, но Glary Undelete показывает хорошие результаты по основным параметрам.
Pandora Recovery
В отличие от некоторых инструментов, Pandora Recovery не просто представляет файлы, которые находит, в едином списке - вы также можете просматривать их в виде папок в виде проводника Windows или использовать отличный инструмент поиска для фильтрации их по имени файла, размеру, дате создания или дате изменения.
К сожалению, обнаружение файлов программой не всегда надежно, особенно на дисках с файловой системой FAT, и быстрое сканирование нам ничего не помогло. Однако более тщательный режим сканирования поверхности восстановил все, поэтому в целом мы бы сказали, что Pandora Recovery все же стоит попробовать.
PC Inspector File Recovery
PC Inspector File Recovery показал хорошие результаты в наших тестах, правильно обнаружив полный набор отсутствующих файлов на дисках FAT и NTFS. Файлы четко представлены в виде простого представления папок, и есть простой диалог поиска, который поможет вам найти файлы по имени.
Затем программа может восстановить их на локальные или сетевые диски. Однако, чтобы добраться до этого момента, может потребоваться время, потому что интерфейс представляет собой сбивающую с толку массу вкладок. Мы рекомендуем вам поэкспериментировать с USB-ключом или другим запасным диском, пока вы не поймете, как его использовать.
.4 способа восстановить несохраненный / удаленный документ Word - Acronis Revive
- Компания
- Ресурсы
- Продление
- Учетная запись
- Европа Английский
- поиск
- Personal True Image 2021 Новый
- Показатель Acronis #CyberFit | Бесплатно Новый
- Acronis Disk Director 12,5
- Acronis Revive 2019
- Acronis VSS Doctor | Бесплатно
- Business
- Новый Acronis Cyber Protect Попробуйте интеграцию защиты данных и кибербезопасности на базе искусственного интеллекта для предприятий
-
- Acronis Cyber Backup
- Надстройки
- Acronis
- Acronis
- Cloud Disaster Recovery Хранилище
- Физический
- Windows Server
- Windows Server Essentials
- Linux
- Виртуальный
- VMware vSphere
- Microsoft Hyper-V
- Citrix XenServer
- Red Hat
- Red Hat Oracle VM Server
- Приложения
- Exchange
- SQL Server
- SharePoint
- Active Directory
- Oracle Database
- SAP HANA
- Mobile
- iPhone / iPad 73 Android 9000 9000 0003 Конечные точки
- ПК с Windows
- Mac
- Облако
- Microsoft 365
- G Suite
- Azure
- Amazon EC2
-
- Новый Acronis Cyber Protect Попробуйте интеграцию защиты данных и кибербезопасности на базе искусственного интеллекта для предприятий
- Другие продукты
- Cyber000 Cyber Устройство Новое
- Acronis Files Connect
- Acronis Cyber Files
- Acronis Snap Deploy
- Acronis Disk Director
- Acronis MassTransit
- Acronis Cloud Manager
- 9000 Новое 0
Acronis Cloud Migration Новый
- Решения для защиты данных
- Для вашего бизнеса
- Малый бизнес
- Средний бизнес
- Enterprise
- Air-Gapped Networks
- nal Services
- Acronis Security Services Новый
- Для вашей отрасли
- Производство и автомобилестроение
- Образование и исследования
- Государственный сектор
- Провайдеры услуг
- Microsoft
- Для вашей среды
2
- Acronis Cyber Cloud Обновлено
- Acronis Cyber Protect Cloud Новое
- Acronis Cyber Backup Cloud Обновлено
- Acronis20 Cyber Disaster Recovery 900
- Acronis Cyber Files Cloud
- Acronis Cyber Notary Cloud
- Получить бесплатную пробную версию
Как восстановить утерянный, несохраненный или поврежденный документ Word - Office
- На чтение 9 минут
-
- Применимо к:
- Word для Office 365, Word 2019, Word 2016, Word 2013, Word 2010
В этой статье
Примечание
Office 365 профессиональный плюс переименовывается в Microsoft 365 Apps для предприятий .Дополнительные сведения об этом изменении см. В этом сообщении в блоге.
Примечание
В этой статье предлагаются способы восстановления потерянного, несохраненного или поврежденного документа Microsoft Word.
Если вам нужна информация о том, как восстановить недавние документы Office, см. Следующие статьи:
Примечание
Дополнительные сведения о более ранних версиях Word см. В следующей статье базы знаний:
Быстрое разрешение
Попробуйте следующие варианты, чтобы восстановить потерянный, несохраненный или поврежденный документ Word.Выберите изображение слева или заголовок параметра, чтобы просмотреть более подробные инструкции по этому параметру.
|
| Искать исходный документ Windows 10 и Windows 7
|
|
| Поиск файлов резервных копий Word
|
|
| Поиск файлов с автоматическим восстановлением
|
|
| Поиск временных файлов
|
|
| Искать "~" файлов Windows 10 и Windows 7
Прокрутите файлы и найдите все файлы, которые могут соответствовать дате и времени последнего редактирования документа. |
|
| Как устранить поврежденные документы Для получения информации об устранении неполадок с поврежденными документами Word см. Раздел Устранение неполадок с поврежденными документами в Word. |
Дополнительные ресурсы
Если при использовании Word у вас возникают определенные проблемы, перейдите на следующий веб-сайт для поиска дополнительных сведений о версии вашей программы:
Центр решений Microsoft Word: Word
Детальный вид опций
В следующем разделе представлены более подробные описания этих параметров.
Вариант 1: поиск исходного документа
Введите имя документа в поле Search (в Windows 10, Windows 8.1 или Windows 8) или в поле Начать поиск в меню «Пуск» (в более ранних версиях Windows), а затем нажмите Введите .
- Если список File содержит документ, дважды щелкните документ, чтобы открыть его в Word.
- Если в списке File нет файла, перейдите к Варианту 2.
Вариант 2. Поиск файлов резервной копии Word
Имена файлов резервных копий Word заканчиваются расширением.wbk расширение. Если у вас установлен параметр Всегда создавать резервную копию , возможно, существует резервная копия файла.
Примечание
Чтобы найти эту опцию:
- Word для Office 365 , Word 2019 , Word 2016 и Word 2013 : Выберите Файл, затем Параметры , а затем Расширенный . Прокрутите вниз до раздела Сохранить и выберите Всегда создавать резервную копию .
- Word 2010 : Выберите Файл, затем Параметры.На вкладке Сохранить выберите Всегда создавать резервную копию .
Чтобы найти резервную копию файла, выполните следующие действия:
- Найдите папку, в которой вы в последний раз сохраняли отсутствующий файл.
- Поиск файлов с расширением имени файла .wbk.
- Щелкните правой кнопкой мыши по найденному файлу резервной копии и выберите Открыть .
Если в исходной папке нет файлов .wbk, найдите на компьютере любые файлы .wbk.Для этого выполните следующие действия.
- Выберите Пуск, введите * .wbk в поле поиска (в Windows 10, Windows 8.1 или Windows 8) или в поле Начать поиск в меню Пуск (в более ранних версиях Windows) . Затем нажмите Введите .
- Если список File содержит файл резервной копии, повторите шаги в варианте 2, чтобы открыть файл.
- Если в списке File нет файла резервной копии, перейдите к Варианту 3.
Если вы обнаружите какие-либо файлы с именем «Резервная копия», за которым следует имя отсутствующего файла, используйте одну из следующих процедур в зависимости от версии Word, которую вы используете.
Word для Office 365 , Word 2019 , Word 2016 и Word 2013
- В меню Файл выберите Открыть > Обзор . (В некоторых версиях Word выберите Компьютер > Обзор .)
- В списке Файлы типа (Все документы Word) выберите Все файлы .
- Щелкните правой кнопкой мыши по найденному файлу резервной копии и выберите Открыть .
Word 2010
- В меню Файл выберите Открыть .
- В списке Файлы типа (Все документы Word) выберите Все файлы .
- Щелкните правой кнопкой мыши по найденному файлу резервной копии и выберите Открыть .
Вариант 3. Поиск несохраненных или поврежденных файлов с помощью функции автосохранения
Имена файлов автосохранения заканчиваются расширением имени файла .asd. По умолчанию Word ищет файлы с автоматическим восстановлением при каждом запуске, а затем отображает все файлы, найденные в области задач Document Recovery .
-
Используйте Word для автоматического поиска автоматически восстановленных файлов. Для этого выполните следующие действия:
- Щелкните правой кнопкой мыши панель задач и выберите Диспетчер задач .
- На вкладке Процессы выберите любой экземпляр Winword.exe или Microsoft Word , а затем выберите Завершить задачу или Завершить процесс . Повторяйте этот шаг, пока не закроете все экземпляры Winword.exe и Word.
- Закройте диалоговое окно Диспетчера задач Windows и запустите Word.
Если Word находит автоматически восстановленный файл, панель задач Document Recovery открывается в левой части экрана, а отсутствующий документ отображается как « имя документа [Исходный]» или как « имя документа [Восстановлено].«В этом случае дважды щелкните файл на панели« Восстановление документа », выберите Файл > Сохранить как , а затем сохраните документ как файл .docx. Чтобы вручную изменить расширение на .docx, щелкните правой кнопкой мыши файл и выберите Переименовать .
Поиск файлов с автоматическим восстановлением вручную
Если панель Document Recovery не открывается, выполните поиск автоматически восстановленных файлов вручную. Для этого используйте одну из следующих процедур в зависимости от версии Word, которую вы используете.
Word для Office 365 , Word 2019 , Word 2016 и Word 2013
- В меню Файл выберите Открыть , а затем Обзор . (В Word 2013 выберите Файл > Открыть > Компьютер > Обзор .)
- Перейдите в папку, в которую вы в последний раз сохранили документ, и найдите файлы с расширением .asd.
- Если вы не видите свой документ в списке, выберите Файл > Информация > Управление документами (или Управление версиями )> Восстановить несохраненные документы .
Word 2010
- В меню Файл выберите Недавние .
- Если вы не видите свой документ в списке, выберите Восстановить несохраненные документы .
Поиск файлов .asd
Если вы не можете найти автоматически восстановленный файл в местоположении, указанном в списке Имя папки , выполните поиск любых файлов .asd на всем диске. Для этого выполните следующие действия:
Тип .asd в поле Search (в Windows 10, Windows 8.1 или Windows 8) или в поле Start Search в меню Start (в более ранних версиях Windows), а затем нажмите Enter .
-
Если список File не содержит автоматически восстановленных файлов, перейдите к Варианту 4.
-
Если вы обнаружите какие-либо файлы с расширением .asd, используйте одну из следующих процедур, в зависимости от версии Word, которую вы используете:
Word 2019 , Word 2016 или Word 2013
- В меню Файл выберите Открыть , а затем Обзор .(В некоторых версиях вам может потребоваться выбрать ** Компьютер **, а затем Обзор .)
- В списке Файлы типа (Все документы Word) выберите Все файлы .
- Выберите найденный файл .asd, а затем выберите Открыть .
Word 2010
- В меню Файл выберите Открыть .
- В списке Файлы типа (Все документы Word) выберите Все файлы .
- Выберите найденный файл .asd, а затем выберите Открыть .
Примечание
Если на панели Recovery вы обнаружите автоматически восстановленный файл, который не открывается правильно, перейдите к Варианту 6 для получения дополнительных сведений о том, как открыть поврежденные файлы.
Вариант 4: поиск временных файлов
Имена временных файлов заканчиваются расширением .tmp. Чтобы найти эти файлы, выполните следующие действия:
- Тип .tmp в поле поиска (в Windows 10, Windows 8.1 или Windows 8) или в поле Начать поиск в меню Пуск (в более ранних версиях Windows), а затем нажмите Введите .
- На панели инструментов Показать только выберите Другое .
- Прокрутите файлы и найдите файлы, которые соответствуют дате и времени последнего редактирования документа. Если вы найдете искомый документ, перейдите к варианту 6, чтобы узнать, как восстановить информацию из файла.
Вариант 5. Поиск файлов "~"
Некоторые имена временных файлов начинаются с символа тильды (~). Чтобы найти эти файлы, выполните следующие действия:
-
Введите ~ в поле поиска (в Windows 10, Windows 8.1 или Windows 8) или в поле Начать поиск в меню «Пуск» (в более ранних версиях Windows), а затем нажмите Enter. .
-
Выбрать Больше результатов .
-
Прокрутите файлы и найдите те, которые соответствуют дате и времени последнего редактирования документа.
Если вы найдете документ, который ищете, перейдите к Варианту 6, чтобы узнать, как восстановить информацию из файла.
Дополнительные сведения о том, как Word создает и использует временные файлы, см. В разделе Описание того, как Word создает временные файлы.
Вариант 6. Поиск и устранение неисправностей в поврежденных документах
Для получения информации об устранении неполадок с поврежденными документами Word см. Раздел Устранение неполадок с поврежденными документами в Word.
Дополнительная информация
В определенных ситуациях документ Word можно полностью потерять.Например:
- Если возникает ошибка, заставляющая Word закрыть
- Если при редактировании вы испытываете прерывание питания.
- Если закрыть документ без сохранения изменений
Примечание
Весь документ может быть утерян, если вы не сохраняли его недавно. Если вы сохранили документ, вы можете потерять только те изменения, которые вы внесли с момента последнего сохранения. Имейте в виду, что некоторые утерянные документы невозможно восстановить.
Функция автовосстановления в Word выполняет аварийное резервное копирование открытых документов при возникновении ошибки.Некоторые ошибки могут мешать автоматическому восстановлению. Функция автосохранения не заменяет сохранение файлов.
Мы не предоставляем никаких утилит для восстановления удаленных документов. Однако некоторые сторонние утилиты для восстановления удаленных документов могут быть доступны в Интернете.
Дополнительные сведения об автовосстановлении см. В следующих статьях:
Заявление об отказе от ответственности за стороннюю информацию
Продукты сторонних производителей, обсуждаемые в этой статье, производятся компаниями, независимыми от Microsoft.Microsoft не дает никаких гарантий, подразумеваемых или иных, в отношении производительности или надежности этих продуктов.
Все еще нужна помощь? Перейдите в сообщество Microsoft.
.