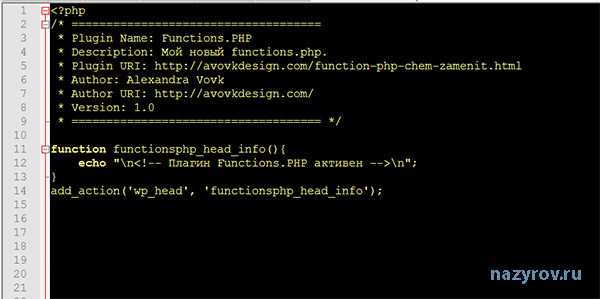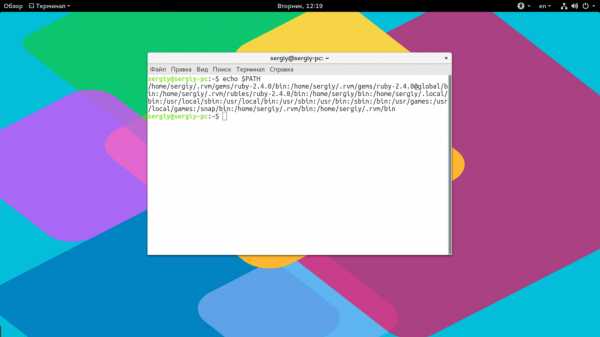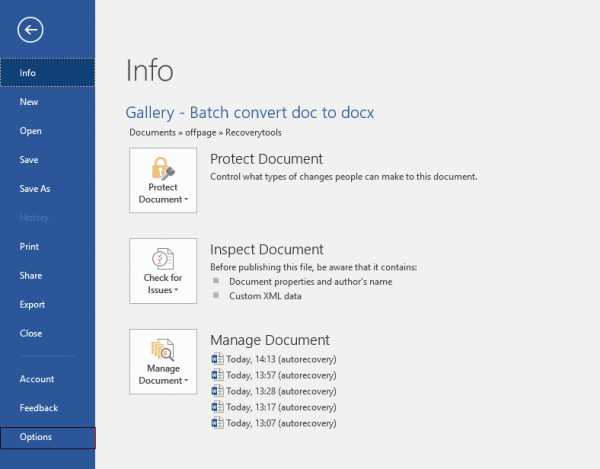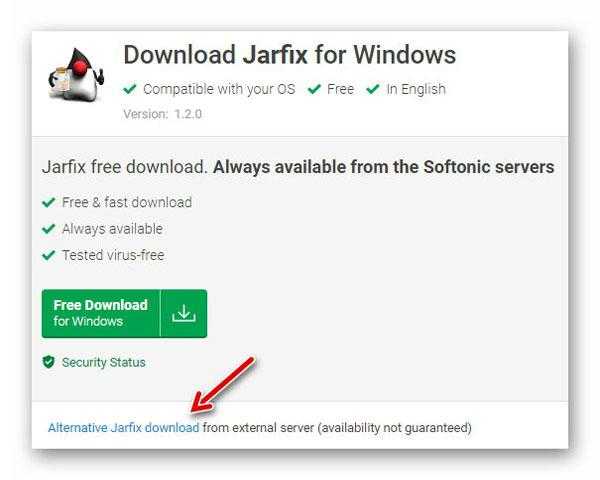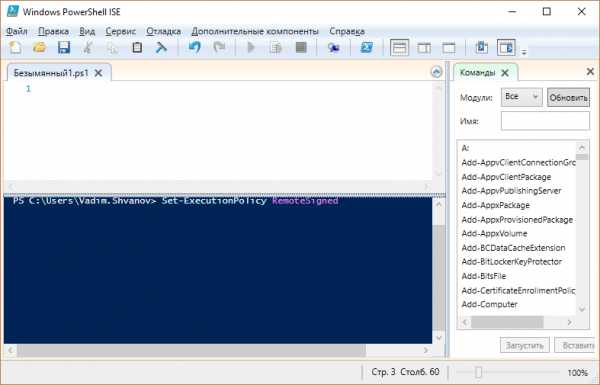Как проверить на ошибки файл эксель
Как в Excel использовать возможности проверки возможных ошибок — Трюки и приемы в Microsoft Excel
Если ваши таблицы содержат много формул, вам, вероятно, будет полезно воспользоваться преимуществами автоматической проверки ошибок. Вы можете включить эту функцию в разделе Формулы диалогового окна Параметры Excel (рис. 195.1).
Чтобы открыть это окно, выберите команду Файл ► Параметры. Включить или выключить проверку ошибок можно с помощью флажка Включить фоновый поиск ошибок. Кроме того, у вас есть возможность указать, какие типы ошибок следует проверять, устанавливая флажки в области Правила контроля ошибок.
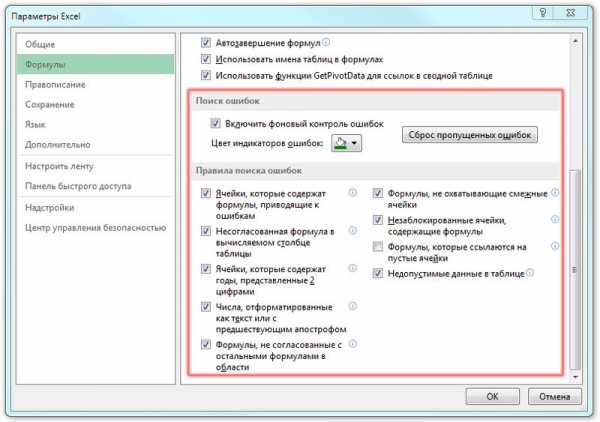
Рис. 195.1. Excel может проверять ваши формулы на наличие возможных ошибок
Когда проверка ошибок включена, Excel постоянно оценивает таблицы, в том числе и содержащиеся в них формулы. Если возможная ошибка определена, то Excel добавит маленький треугольник в верхнем левом углу ячейки. Когда ячейка активизируется, появится смарт-тег. Щелчок на нем предоставит вам несколько команд на выбор. На рис. 195.2 показаны команды, которые появляются при выборе смарт-тега в ячейке, содержащей ошибку #ДЕЛ/0!. Команды различаются в зависимости от типа ошибки.
Во многих случаях вы просто игнорируете ошибку, выбрав команду Пропустить ошибку, предотвращающую ячейку от последующих проверок на ошибки. Однако все ранее проигнорированные ошибки можно сбросить, и тогда они появляются снова (нажмите кнопку Сброс пропущенных ошибок в разделе Формулы диалогового окна Параметры Excel).
Рис. 195.2. Щелчок на смарт-теге ошибки дает вам список команд
Даже если вы не используете функцию автоматической проверки ошибок, вы можете выбрать команду Формулы ► Зависимости формул ► Проверка наличия ошибок, чтобы открыть диалоговое окно, которое последовательно показывает каждую возможную ошибку ячейки, что во многом схоже с использованием функции проверки орфографии. На рис. 195.3 вы можете видеть диалоговое окно Контроль ошибок. Обратите внимание, что это немодальное диалоговое окно, и у вас остается доступ к листу, когда оно открыто.

Рис. 195.3. Использование окна Контроль ошибок для переключения между возможными ошибками, выявленными Excel
Помните, что возможность проверки ошибок несовершенна. На самом деле она даже не близка к совершенству. Другими словами, вы не можете считать, что ваш лист не содержит ошибок только потому, что Excel не выявил их! Не забывайте также, что эта возможность проверки ошибок не находит распространенный тип ошибок — перезапись ячейки с формулой другим значением.
Проверка правописания на листе - Служба поддержки Office
Чтобы проверить орфографию в тексте на листе, на вкладке Рецензирование нажмите кнопку Орфография.
Совет: Кроме того, можно нажать клавишу F7.
Ниже описано, что происходит при вызове функции проверки орфографии.
-
Если для проверки орфографии выделена одна ячейка, Excel проверяет весь лист, включая комментарии, колонтитулы и графические элементы.
-
Если выделено несколько ячеек, Excel проверяет орфографию только в этих ячейках.
-
Чтобы проверить орфографию в строке формул, выделите соответствующие слова.
Примечание: Excel не проверяет орфографию в ячейках, содержащих формулы.
Проверка орфографии при вводе
Функции автозаполнения и автозамены помогают исправлять ошибки непосредственно при вводе текста.
Функция автозаполнения, которая включена по умолчанию, помогает соблюдать точность при вводе, подставляя значения из других ячеек, но не проверяет отдельные слова в ячейке. Автозаполнение может пригодиться при создании формул.
Автозамена исправляет ошибки в тексте формулы, элементе управления листа, текстовом поле и метках диаграммы. Вот как это использовать:
-
Выберите Файл > Параметры.
-
В категории Правописание нажмите кнопку Параметры автозамены и ознакомьтесь с ошибками, которые чаще всего возникают при вводе.
Примечание: Функция автозамены не работает с текстом в диалоговых окнах.
Дополнительные ресурсы
Вы также можете проверить Исследования, Тезаурус и Перевод для получения дополнительной помощи с правописанием и языком.
-
На вкладке Обзор нажмите Правописание или нажмите F7 на клавиатуре.
Примечание: Диалоговое окно Орфография не откроется, если ошибки правописания не обнаружены или вы пытаетесь добавить слово, которое уже есть в словаре.
-
Выполните любое из описанных ниже действий.
Задача
Необходимые действия
Замена слова
В разделе Варианты выберите нужное слово и нажмите кнопку Изменить.
Изменение каждого экземпляра этого слова в данном документе
В разделе Варианты выберите нужное слово и нажмите кнопку Изменить все.
Пропуск слова и переход к следующему слову с ошибкой
Нажмите Игнорировать.
Пропуск каждого экземпляра этого слова в данном документе и переход к следующему слову с ошибкой
Нажмите Пропустить все.
Проверка орфографии при вводе
Вы можете использовать функцию автозамены для исправления опечаток и слов с ошибками. Для получения дополнительной информации см. Добавление, изменение или отключение автоматических исправлений.
Чтобы проверить орфографию любого текста на листе, нажмите Просмотр > Проверка > Правописание.
Проверка правописания в таблице Excel или как искать ошибки
Когда я был начинающим пользователем программы «Excel», на заполнение небольшой таблички на 40-50 строчек у меня мог уйти целый день. Такое значительное время на внесение данных тратилось из-за того, что я старался набирать текст без ошибок и каждое сложное слово искал в интернете, параллельно пытаясь вспоминать правила пунктуации.
Естественно это не нравилось моему руководителю и раздражало окружающих.
В один прекрасный день ко мне подошел коллега и сказал: «Дорогой друг, для чего ты проверяешь орфографию в интернете и медленно набираешь тексты без ошибок. Попробуй встроенную функцию проверки орфографии в ms office. Ведь гораздо проще набросать текст, не вдумываясь в его содержание, а потом за пару минут проверить его специальной опцией проверки правописания.»
Тогда для меня его слова стали откровением и немного перевернули представления о наборе таблиц. Хоть привычка стараться писать без ошибок не прошла, но, когда нужно срочно набрать документ я стал пользоваться проверкой орфографии в «Excel».
Давайте рассмотрим, как можно проверить правописание в таблицах «Excel».
- Для начала следует набрать текст.
- Переключить панель быстрого доступа на вкладку «рецензирование».
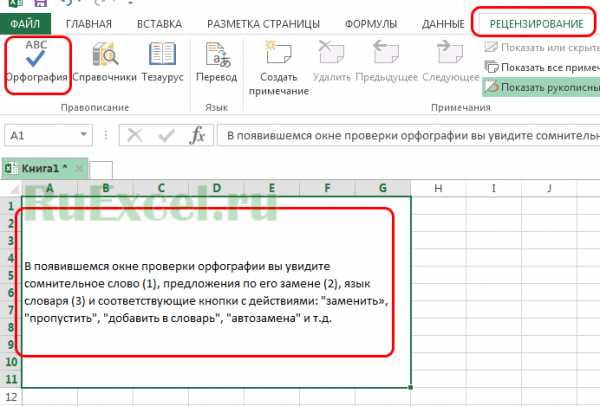
- Выделить проверяемый диапазон с текстом.
- Нажать кнопку «Орфография».
В появившемся окне проверки орфографии вы увидите сомнительное слово (1), предложения по его замене (2), язык словаря (3) и соответствующие кнопки с действиями: «заменить», «пропустить», «добавить в словарь», «автозамена» и т.д.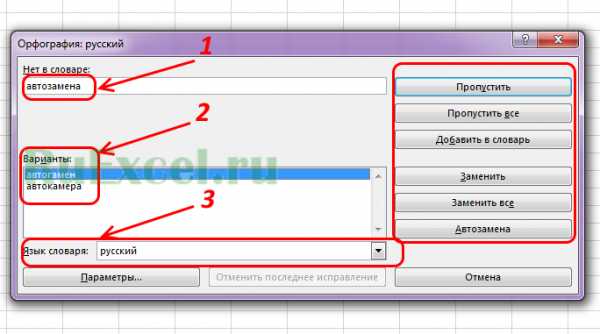
Во вкладке «параметры» можно корректировать параметры проверки текста на ошибки.
Удачи в изучении «Эксель». Вопросы можете оставлять в комментариях или на форуме сайта.
Проверка ошибок - Хитрости работы с Excel – таблицы, функции, формулы, списки, рабочие книги, макросы
Если Excel замечает ошибку в вычислениях, он отображает индикатор ои1ибки в левом верхнем углу ячейки, которая содержит ошибочный расчет. Однако если вы желаете выполнить проверку на наличие ошибок на всем листе, вы можете это сделать в любое время, используя инструмент отслеживания ошибок в диалоговом окне Контроль ошибок (Error Checking).
Выполните следующие действия, чтобы проверить лист на наличие ошибок:
1. Выберите в меню Сервис пункт Проверка наличия ошибок. В открывшемся диалоговом окне Excel отобразит команды для исправления первой найденной ошибки (рис. 12.43).
2. Щелкните по кнопке, чтобы выбрать действие;
Щелкните по кнопке Далее, чтобы вернуться к этой ошибке позже.
Если на листе нет ошибок, Excel выведет соответствующее сообщение.
Чтобы задать параметры поиска ошибок, щелкните по кнопке Параметры в диалоговом окне Контроль ошибок. Откроется диалоговое окно Параметры (рис. 12.44). Также в этом диалоговом окне вы можете просмотреть ошибки, которые вы пропустили ранее.
Newer news items:
Older news items:
Поиск и исправление ошибок в вычислениях Excel новость от 13.03.2014
Идентификация ошибок осуществляется несколькими способами. Один из них реализуется через отображение кода ошибки в ячейке.
|
Ошибка |
Описание |
|
#Н/Д |
Н/Д – является сокращением термина Неопределённые данные. Помогает предотвратить использование ссылки на пустую ячейку |
|
#ЧИСЛО! |
Функция с числовым аргументом использует неприемлемый аргумент |
|
#ИМЯ? |
Ошибка в написании имени или используется несуществующее имя |
|
#ССЫЛКА! |
Используется ссылка на несуществующую ячейку |
|
#ЗНАЧ! |
Вместо числового или логического значения введён текст, и Excel не может преобразовать его к нужному типу данных |
|
#ДЕЛ/0! |
В качестве делителя используется ссылка на ячейку, в которой содержится нулевое или пустое значение (если ссылкой является пустая ячейка, то её содержимое интерпретируется как ноль) |
|
#ПУСТО! |
Используется ошибочная ссылка на ячейку |
|
############# |
Данные не помещаются в ячейку по ширине, следует увеличить ширину столбца или применить более компактное форматирование |
Второй способ обнаружения ошибок – Excel отображает в левом верхнем углу ячейки зелёный треугольник (индикатор ошибки). При выборе такой ячейки появляется смарт-тег проверки ошибок.
Для проверки ошибок необходимо выполнить следующие шаги:
1. Выберите лист, который требуется проверить на наличие ошибок.
2. На вкладке Формулы в группе Зависимости формул нажмите кнопку Проверка наличия ошибок. Откроется окно диалога Контроль ошибок.
3. В окне диалога Контроль ошибок просмотрите информацию о текущей ошибке в левой части окна.
4. Для просмотра более детального описания ошибки и возможных вариантов её исправления нажмите кнопку Справка по этой ошибке.
5. Нажмите кнопку Показать этапы вычисления. MS Excel откроет окно диалога Вычисление формулы, где вы сможете просмотреть значения различных частей вложенной формулы, вычисляемые в порядке расчёта формулы:
a) нажмите кнопку Вычислить, чтобы проверить значение подчёркнутой ссылки. Результат вычислений показан курсивом;
b) если подчёркнутая часть формулы является ссылкой на другую формулу, нажмите кнопку Шаг с заходом, чтобы отобразить другую формулу в поле Вычисление. Нажмите кнопку Шаг с выходом, чтобы вернуться в предыдущую ячейку и формулу;
c) Выполняйте указанные действия, пока не будет вычислена каждая часть формулы;
d) Чтобы снова увидеть вычисления, нажмите кнопку Заново;
e) Чтобы завершить вычисления, нажмите кнопку Закрыть.
6. Для изменения формулы в строке формул нажмите кнопку Изменить в строке формул.
7. Если ошибка является несущественной, вы можете нажать кнопку Пропустить ошибку. Помеченная ошибка при последующих проверках будет пропускаться.
8. Для перехода к следующей ошибке нажмите кнопку Далее. Для возврата к предыдущей – кнопку Назад.
9. Доведите до конца проверку ошибок и закройте окно диалога Контроль ошибок.
Трассировка связей между формулами и ячейками
Для удобства поиска причин ошибок, а также и в некоторых других случаях можно графически отобразить связь между ячейками в формуле.
Для отображения ячеек, входящих в формулу в качестве аргументов, необходимо выделить ячейку с формулой и нажать кнопку Влияющие ячейки в группе Зависимости формул вкладки Формулы.
Один щелчок по кнопке Влияющие ячейки отображает связи с ячейками, непосредственно определяющими результат вычисления. Если в этих ячейках также находятся формулы, то следующий щелчок отображает связи с ячейками, являющимися аргументами этих формул. И так далее.
Для отображения ячеек, в формулы которых входит какая-либо ячейка, её следует выделить и нажать кнопку Зависимые ячейки в группе Зависимости формул вкладки Формулы.
Один щелчок по кнопке Зависимые ячейки отображает связи с
ячейками, непосредственно зависящими от выделенной
ячейки. Если эти
ячейки также влияют на другие
ячейки, то следующий щелчок отображает связи с зависимыми
ячейками. И так далее.
Связи в пределах текущего листа отображаются синими стрелками. Связи с
ячейками других листов и книг отображаются чёрными пунктирными линиями и значком листа. Красные стрелки показывают
ячейки, вызывающие ошибки.
Для скрытия стрелок связей следует нажать кнопку Убрать все стрелки в группе Зависимости формул вкладки Формулы. Использование окна контрольных значений.
Если вы работаете с большой таблицей, содержащей формулы, которые ссылаются на различные ячейки текущей таблицы и/или ячейки другого листа, достаточно сложно отследить их взаимосвязи.
В этом случае вашим помощником может выступать панель инструментов Окно контрольного значения.
Окно контрольного значения значительно упрощает анализ, проверку зависимостей и подтверждение вычислений и результатов формул на больших листах. Благодаря окну контрольного значения не требуется постоянно прокручивать лист, когда вы работаете с большой таблицей, переходить к различным его частям.
Добавление ячеек в окно контрольных значений
Для добавления на панель контрольных значений выполните следующие действия:
1. Выделите ячейки, контрольные значения которых нужно поместить на панель.
Чтобы выделить все ячейки листа с формулами, на вкладке Главная в группе Правка нажмите кнопку Найти и выделить и выберите команду Формулы.
2. На вкладке Формулы в группе Зависимости формул нажмите кнопку Окно контрольного значения.
3. На панели Окно контрольного значения нажмите кнопку Добавить контрольное значение .
4. В окне диалога Добавление контрольного значения проверьте правильность выбранного диапазона и нажмите кнопку Добавить.
Циклические ссылки
Циклические ссылки возникают, когда формула в какой-либо ячейке посредством других ячеек ссылается сама на себя.
Например, ячейка С4 = Е7, Е7 = С11, С11 = С4. В итоге С4 ссылается на С4.
Появление циклических ссылок очень легко определить. При их возникновении или наличии в уже созданной книге Excel сразу же появляется предупреждение о циклической ссылке, которое и описывает суть явления.
При нажатии на кнопку OK сообщение будет закрыто, а в ячейке, содержащей циклическую ссылку, в большинстве случаев появится 0.
Предупреждение, как правило, появляется при первоначальном создании циклической ссылки или открытии книги, содержащей циклические ссылки. Если предупреждение принято, то при дальнейшем возникновении циклических ссылок оно может не появляться.
Циклические ссылки в Excel могут создаваться преднамеренно, для решения тех или иных задач финансового моделирования, а могут возникать случайно, в виде технических ошибок и ошибок в логике построения модели.
В первом случае мы знаем об их наличии, так как сами их предварительно создали, и знаем, зачем они нам нужны.
Во втором случае мы можем вообще не знать, где они находятся, например, при открытии чужого файла и появлении сообщения о наличии циклических ссылок.
Найти циклическую ссылку можно несколькими способами. Например, чисто визуально формулы и ячейки, участвующие в образовании циклических ссылок в Excel, отмечаются синими стрелками.
Если циклическая ссылка – одна на листе, то в строке состояния будет выведено сообщение о наличии циклических ссылок с адресом ячейки.
Если циклические ссылки есть ещё и на других листах кроме активного, то будет выведено сообщение без указания ячейки.
Найти циклическую ссылку можно также при помощи инструмента поиска ошибок.
На вкладке Формулы в группе Зависимости формул выберите элемент Поиск ошибок и в раскрывающемся списке пункт Циклические ссылки.
Вы увидите адрес ячейки с первой встречающейся циклической ссылкой. После её корректировки или удаления – со второй и т. д.
Итак, используя вышеперечисленные инструменты и приёмы, вы сможете облегчить поиск, исправление и предупреждение ошибок в рабочих книгах Excel.
Успехов!!!
Правила проверки читаемости - Служба поддержки Office
Чтобы убедиться в доступности файлов Office, воспользуйтесь средством проверки читаемости, которое доступно в Word, Excel, Outlook, OneNote и PowerPoint в Windows, Office Online или Mac и Visio в Windows. Она находит большинство проблем с читаемостью и объясняет, почему каждый из них может представлять потенциальную проблему с ограниченными возможностями. Кроме того, здесь вы найдете рекомендации по устранению проблем.
Несмотря на то, что средство проверки читаемости перехватывает большинство типов проблем с читаемостью, некоторые проблемы найти не удалось. Поэтому важно всегда просматривать свою работу, чтобы найти проблемы, возникающие при проверке читаемости. Дополнительные сведения можно найти в статье ограничения средства проверки читаемости.
В этом разделе
Правила проверки читаемости
Средство проверки читаемости проверяет ваш файл в соответствии с набором правил для поиска потенциальных проблем, с которыми могут столкнуться люди с ограниченными возможностями. Средство проверки читаемости классифицирует все проблемы по степени серьезности как ошибки, предупреждения или советы.
-
Ошибка. Содержимое, из-за которого документ будет сложно или даже невозможно прочитать и понять людям с ограниченными возможностями.
-
Предупреждение. Содержимое, из-за которого в большинстве случаев (но не всегда) документ будет сложно понять людям с ограниченными возможностями.
-
Совет. Содержимое, которое люди с ограниченными возможностями могут понять, однако для повышения удобства работы пользователей его рекомендуется представить иначе.
-
Интеллектуальные службы. Содержимое, которое автоматически становится доступным для AI, и вы должны просматривать точность и контекст
Ошибки, предупреждения и советы при проверке читаемости
В следующих таблицах подробно описано, какие правила проверки читаемости существуют, что они проверяют, где узнать о способах исправления обнаруженных проблем и почему их нужно исправлять.
Ошибки
Если человеку с ограниченными возможностями очень трудно или даже невозможно работать с содержимым файла, это классифицируется как ошибка.
Правило | Что проверяется | Почему это нужно исправить? | Применяется к приложениям |
|---|---|---|---|
|
Все нетекстовое содержимое должно иметь замещающий текст (замещающий текст). |
У всех объектов есть замещающий текст, а замещающий текст не содержит имен изображений или расширений файлов. |
Средства чтения с экрана озвучивают замещающий текст для описания изображений и другого нетекстового содержимого, которое не могут увидеть пользователи. На основе замещающего текста пользователи могут понять назначение и смысл описанного содержимого. |
Excel, PowerPoint, Word, Outlook, OneNote, Visio |
|
В таблицах должны быть указаны сведения о заголовках столбцов. |
В таблицах и блоках ячеек выделено поле заголовка или указана строка заголовка. |
Благодаря заголовкам таблицы пользователи могут понять содержимое, которое затем озвучивает средство чтения с экрана. Кроме того, технология специальных возможностей часто использует строку заголовка таблицы для озвучивания пользователю текущего положения курсора в таблице и сведений, необходимых для перемещения по таблице. |
Excel, PowerPoint, Word, Outlook, OneNote |
|
Все разделы имеют осмысленные имена. |
У всех разделов есть имена, не заданные по умолчанию или заполнители, такие как "раздел по умолчанию", "безымянный раздел" или "раздел 3". |
Имена разделов позволяют пользователям более легко перемещаться по большому объему в области эскизов, в режиме сортировщика слайдови в режиме таблицы. |
PowerPoint |
|
На всех слайдах должны быть заголовки. |
На слайдах есть заголовки. |
Заголовки слайдов нужны для перемещения пользователей по презентации, включая поиск и выбор отдельного слайда для немедленного перехода. |
PowerPoint |
|
Ячейки на листе Excel не используют красное форматирование для отрицательных чисел. |
Ячейки, для которых установлен числовой формат и используется только красный цвет для отрицательных чисел (например, показать 1000 в красном, а не в 1000). |
Пользователи, которым трудно отличать цвет, не смогут отличить положительные и отрицательные значения. |
Excel |
|
Изображение или объект обтекания текстом. |
Изображения или объекты размещаются внутри текста. |
Если изображение или объект не является встроенным, может возникнуть вероятность, что пользователи средства чтения с экрана смогут взаимодействовать с объектом. Кроме того, может возникнуть вероятность узнать, где находится объект относительно текста. |
Word |
|
Доступ к документам не ограничен. |
Любой документ, который отключил программный доступ к содержимому в параметрах разрешений для документа: Проверка > ограничить редактирование > ограничить разрешения.... Выберите ограничить разрешения для этого документа > дополнительными параметрами. |
Защита с помощью управления правами на доступ к данным (IRM) может препятствовать доступу к документу для устройств, таких как средства чтения с экрана. Дополнительные сведения можно найти в разделе разрешение изменений в частях защищенного документа. |
Excel, PowerPoint, Word |
Предупреждения
Предупреждение отображается, если в большинстве случаев (но не обязательно во всех) файл будет сложно понять людям с ограниченными возможностями.
Правило | Что проверяется | Почему это нужно исправить? | Применяется к приложениям |
|---|---|---|---|
|
Таблица должна иметь простую структуру. |
Таблицы представляют собой простые прямоугольники без разделенных и объединенных ячеек или вложенных таблиц. |
Для перемещения по таблицам пользователи используют сочетания клавиш и технологию специальных возможностей, которые рассчитаны на простые табличные структуры. |
Excel, PowerPoint, Word, Outlook, OneNote |
|
Ярлычки листов должны иметь осмысленные названия. |
Листы в книге содержат описательную информацию, а пустые листы отсутствуют. |
Описательные имена листов, например "Итоги продаж за октябрь", упрощают перемещение по книгам по сравнению с именами листов по умолчанию, такими как "Лист1". |
Excel |
|
Достаточный контраст между текстом и фоном. |
Цвета текста и фона будут различаться в зависимости от того, как можно легко видеть текст. |
Пользователи со слабым зрением часто плохо воспринимают текст, который не контрастирует с фоном. Если документ имеет высокий уровень контрастности между текстом и фоном, другие люди смогут просматривать и использовать содержимое. |
Excel, PowerPoint, Word, Outlook |
|
Во вставляемые звуковые и видеофайлы должны быть включены скрытые субтитры. |
Все аудио- и видеообъекты имеют скрытые субтитры. |
Без субтитровсведения в соответствующим аудио- или видеосегменте могут быть полностью потеряны для людей с ограниченными возможностями. |
PowerPoint, OneNote |
|
Порядок чтения объектов в презентации слайдов является логическим. |
Объекты на слайде находятся в логическом порядке. |
Технология специальных возможностей прочитывает слайды и содержащиеся на них элементы в указанном порядке. Если порядок чтения нелогичен, содержимое теряет смысл. |
PowerPoint |
Советы
Совет отображается, когда содержимое понятно людям с ограниченными возможностями, но может быть систематизировано или представлено в еще более удобном виде.
Правило | Что проверяется | Почему это нужно исправить? | Применяется к приложениям |
|---|---|---|---|
|
Названия разделов в колоде уникальны. |
У разделов есть уникальные имена. |
Имена разделов позволяют пользователям более легко перемещаться по большому объему в области эскизов, в режиме сортировщика слайдови в режиме таблицы. |
PowerPoint |
|
Заголовки слайдов в наборе должны быть уникальными. |
Непустые слайды имеют уникальные заголовки. |
С помощью заголовков пользователи определяют свою позицию в презентации и перемещаются по ней. |
PowerPoint |
|
Структура макетных таблиц упрощает навигацию. |
Логичность последовательности перехода по макету с учетом языка и отсутствие циклов при переходе с помощью клавиши TAB. |
С помощью макета таблицы пользователи перемещаются по содержимому. Он должен быть логически упорядочен, чтобы понять содержимое и перемещаться по нему было проще. |
Word |
|
В документах используются стили заголовков. |
Содержимое систематизируется с помощью заголовков и оглавления. |
Заголовки и оглавления формируют структурный контекст для пользователей, а также нужны для навигации и поиска данных в документе. |
Word, Outlook, OneNote |
Интеллектуальные службы
Средство проверки читаемости отображает все изображения с замещающим текстом, созданным интеллектуальными службами.
Правило | Что проверяется | Почему это нужно исправить? | Применяется к приложениям |
|---|---|---|---|
|
Предлагаемый замещающий текст. |
Все рисунки, для которых замещающий текст был создан службой распознавания изображений Office. |
Интеллектуальные службы автоматически создают замещающий текст в документе (когда эта функция включена). Внимательно ознакомьтесь со всеми предложениями, чтобы убедиться, что ваша фотография точно описывает. Если вы хотите изменить предложение, введите поверх предлагаемого текста в поле Описание . Чтобы получить сведения о том, как переключиться на эту функцию, выберите " включить автоматический замещающий текст". |
PowerPoint, Word, Outlook |
Ограничения средства проверки читаемости
Есть несколько проблем с читаемостью, которые не удается обнаружить с помощью средства проверки читаемости. Кроме того, некоторые проблемы, указанные в списке Проверка читаемости, не обязательно представляют собой проблемы со специальными возможностями, которые необходимо исправить.
-
Color (цвет): данные передаются с использованием только цвета.
-
Скрытые субтитры: в отчетах средства проверки читаемости отсутствуют субтитры, но если в видеоролике уже есть закрытые субтитры, открытые субтитры или нет диалогового окна, в видео может возникнуть ошибка специальных возможностей.
Новые возможности средства проверки читаемости
|
Тип изменения |
Изменение документа |
Дата выпуска |
|---|---|---|
|
Ошибка при добавлении |
В PowerPoint Добавлено сообщение об ошибке "имя раздела по умолчанию". |
Октябрь 2019 г. |
|
Добавлена подсказка |
PowerPoint Добавлена подсказка "повторяющееся имя раздела". |
Октябрь 2019 г. |
|
Улучшено предупреждение |
Обнаружение PowerPoint слайдов с улучшенным порядком чтения. |
Октябрь 2019 г. |
|
Добавлено предупреждение |
Предупреждение о том, что сообщение было добавлено к тексту с трудом на чтение. |
Май 2018 г. |
|
Удалено сообщение об ошибке |
Ошибка "не использовать повторяющиеся пустые символы". Пустые символы не являются недоступными, за исключением случаев, когда используется для создания представления макета или структуры, например факинг таблицы или многоуровневого списка. |
Октябрь 2018 г. |
|
Удалена подсказка |
Подсказка "все заголовки находятся в правильном порядке". Использование уровней заголовков, не связанных с порядком, не является недоступным по сути. |
Октябрь 2018 г. |
|
Новая категория правила |
Добавлена категория правил интеллектуальных служб . |
Октябрь 2018 г. |
|
Новая ошибка |
Ячейки на листе Excel не используют красное форматирование для отрицательных чисел Ошибка добавлена. |
Октябрь 2018 г. |
|
Обновленное правило |
Изображение или объект — это встроенный текст , обновленный после предупреждения до ошибки. |
Летнее 2017 |
|
Предыдущее правило |
В документах используются стили заголовков с поранней нумерацией из ошибки в подсказке. |
Летнее 2017 |
|
Предупреждение удалено |
Предупреждение "текст гиперссылки имеет смысл". Использование URL-адреса ссылки в качестве отображаемого имени гиперссылки не означает, что гиперссылка недоступна. Например, http://www.microsoft.com не является проблемой с читаемостью. |
Летнее 2017 |
|
Предупреждение удалено |
Предупреждение "таблицы не используют пустые ячейки для форматирования". Существуют допустимые специальные таблицы с пустыми строками и столбцами, и большинство средств чтения с экрана знают, как правильно сообщать эту информацию. |
Летнее 2017 |
|
Обновленное правило |
Во вставляемые звуковые и видеофайлы должны быть включены скрытые субтитры. Переход с подсказки на предупреждение. |
Летнее 2017 |
|
Обновленное правило |
Заголовки слайдов в колоде изменяются с Совета на предупреждение. |
Летнее 2017 |
|
Удалена подсказка |
Подсказка "не используется подложки изображений" удалена. Замещающий текст можно добавить к изображениям подложки. |
Летнее 2017 |
|
Удалено сообщение об ошибке |
Ошибка "в таблице отсутствует замещающий текст" в определении средства проверки читаемости, чтобы обеспечить согласованное взаимодействие при преобразовании документов между различными форматами, такими как PDF или HTML 5. Тем не менее пользователи по-прежнему могут добавлять замещающий текст к таблицам из свойств таблицы > замещающий текст. |
Летнее 2017 |
См. также
Повышение доступности с помощью проверки читаемости
Техническая поддержка пользователей с ограниченными возможностями
Корпорация Майкрософт стремится к тому, чтобы все наши клиенты получали наилучшие продукты и обслуживание. Если у вас ограниченные возможности или вас интересуют вопросы, связанные со специальными возможностями, обратитесь в службу Microsoft Disability Answer Desk для получения технической поддержки. Специалисты Microsoft Disability Answer Desk знакомы со многими популярными специальными возможностями и могут оказывать поддержку на английском, испанском, французском языках, а также на американском жестовом языке. Перейдите на сайт Microsoft Disability Answer Desk, чтобы узнать контактные сведения для вашего региона.
Если вы представитель государственного учреждения или коммерческой организации, обратитесь в службу Disability Answer Desk для предприятий.
Как устранить ошибки доступных ресурсов в Excel - Office
- 6 минут на чтение
-
- Применимо к:
- Excel для Office 365, Excel 2019, Excel 2016, Excel 2013, Excel 2010, Excel 2007
В этой статье
Примечание
Office 365 профессиональный плюс переименовывается в Microsoft 365 Apps for enterprise .Дополнительные сведения об этом изменении см. В этом сообщении в блоге.
Симптомы
При работе с файлом Microsoft Excel вы получаете одно из следующих сообщений:
Excel не может выполнить эту задачу с доступными ресурсами. Выберите меньше данных или закройте другие приложения. Недостаточно памяти Недостаточно системных ресурсов для полного отображения Недостаточно памяти для выполнения этого действия. Попробуйте использовать меньше данных или закрыть другие приложения. Чтобы увеличить доступность памяти, примите во внимание: - Использование 64-битной версии Microsoft Excel.- Добавление памяти к вашему устройству. Причина
Приведенные выше сообщения об ошибках памяти могут быть общими и не всегда указывают на настоящую причину проблемы. Однако, если ваш файл большой или содержит большое количество функций, возможно, вам не хватает доступных ресурсов памяти.
Прежде чем мы исследуем наиболее распространенные причины ошибок памяти, полезно понять ограничения Excel. Для получения дополнительной информации см. Следующие ресурсы:
Если вы не сталкиваетесь с ограничением ресурсов, это наиболее распространенные решения.
Разрешение
Используйте методы, описанные в этой статье, чтобы устранить сообщение об ошибке доступного ресурса в Excel. Если вы ранее пробовали один из этих методов, но он не помог, перейдите к другому методу из этого списка:
Метод 1: Содержание электронной таблицы
Первое, что нужно определить, это то, относится ли ошибка к одной книге (или другим книгам, созданным на основе того же шаблона). Типичные действия, вызывающие сообщения об ошибках памяти:
- Вставка строки или столбца
- Сортировка
- Выполнение расчетов
- Копирование и вставка
- Открытие или закрытие книги
- Запуск VBA
Если вы видите ошибку при выполнении любого из вышеуказанных действий, пора посмотреть, чтобы определить, что происходит в вашем файле.Они будут рассмотрены в следующих разделах.
Расчеты
Если вы вставляете строки и столбцы, выполняете вычисления или копируете и вставляете и получаете сообщение, оно может быть связано с формулами, требующими пересчета.
Рассмотрим следующий сценарий:
У вас есть электронная таблица с 1 миллионом формул на листе, и вы вставляете новый столбец. Это заставит Excel пересчитать все формулы в электронной таблице с учетом нового столбца, который вы вставили.Возможно, в зависимости от сложности вашей электронной таблицы, разрядности Excel, а также от того, как таблица построена и какие формулы используются, вы получите ошибку нехватки ресурсов.
В следующих статьях рассказывается, как оптимизировать производительность с помощью вычислений:
Другие элементы электронных таблиц
Другие области, которые могут вызвать проблемы с памятью, - это лишние фигуры, сложные сводные таблицы, макросы и сложные диаграммы с множеством точек данных. В следующей статье описываются выявление и устранение этих проблем.
Список 10 основных проблем производительности в книгах Excel
Пользовательские представления в общей книге
Если вы используете функцию Shared Workbook (Review Ribbon> Share Workbook), очистка пользовательских представлений может помочь с доступной памятью. Сделать это;
- На ленте обзора
- Пользовательские виды в диалоговом окне выберите Удалить
Удаление пользовательских представлений ничего не удаляет в электронной таблице, но удаляет области печати и фильтры.Их можно легко нанести повторно.
Если проблема не решена после очистки файла, перейдите к способу 2.
Метод 2: Проверить / установить последние обновления
Возможно, вам придется настроить Центр обновления Windows на автоматическую загрузку и установку рекомендуемых обновлений. Установка любых важных, рекомендуемых и необязательных обновлений может часто устранять проблемы, заменяя устаревшие файлы и устраняя уязвимости. Чтобы установить последние обновления Office, щелкните ссылку, соответствующую вашей версии Windows, и выполните действия, описанные в этой статье.
Обновления операционной системы:
Установить обновления Windows
Обновления офиса:
Дополнительные сведения об обновлениях Office см. В разделе Загрузки и обновления Office.
Если проблема не решена после установки обновлений, перейдите к способу 3.
Метод 3. Надстройки, мешающие
Проверьте работающие надстройки и попробуйте отключить их, чтобы проверить, правильно ли работает Excel. Следуйте инструкциям в следующей статье, чтобы отключить надстройки.
Просмотр, управление и установка надстроек в программах Office
Если вы обнаружите, что Excel больше не выдает ошибку после удаления надстроек, рекомендуется обратиться за поддержкой к производителю надстройки.
Если проблема не решена после удаления надстроек, перейдите к способу 4.
Метод 4: проверьте отключение панели предварительного просмотра / подробностей в Windows 7
Если вы работаете в Windows 7, попробуйте отключить панели предварительного просмотра и сведений в Windows.Вам придется отключить их в трех местах.
Проводник Windows:
- Щелкните правой кнопкой мыши кнопку «Пуск»
- Щелкните Открыть проводник Windows
- Щелкните "Организовать" | Планировка
- Снимите отметку с панели сведений и панели предварительного просмотра
Excel:
- Щелкните "Файл" | Открыть
- Щелкните "Организовать" | Планировка
- Снимите отметку с панели сведений и панели предварительного просмотра Outlook:
- Открыть новый e-mail
- В группе «Включить» на ленте нажмите «Прикрепить файл».
- Щелкните "Организовать" | Планировка
- Снимите отметку с панели сведений и панели предварительного просмотра
Если проблема не решена после отключения панелей предварительного просмотра и сведений, перейдите к способу 5.
Метод 5. Проверьте другой принтер по умолчанию
При запуске Excel использует принтер по умолчанию для визуализации файла. Попробуйте протестировать с «Microsoft XPS Document Writer» в качестве принтера по умолчанию и посмотрите, продолжаем ли мы получать ошибку. Сделать это;
- Закройте Excel
- Откройте окно «Принтеры и факсы» (XP) или «Устройства и принтеры» (Vista, 7, 8, 10)
- Щелкните правой кнопкой мыши принтер «Microsoft XPS Document Writer»
- Щелкните Установить по умолчанию
Если проблема не решена после изменения принтера по умолчанию, перейдите к способу 6.
Метод 6: Тест без антивируса
Антивирусиногда может вызывать проблемы, постоянно пытаясь просканировать файл Excel или что-то в нем. Часто ошибка памяти будет случайной и может быть обнаружена в любой электронной таблице. Проверьте это, временно отключив антивирус или не проверяя файлы Excel. В некоторых случаях необходимо удалить AV.
Если проблема не решена после выключения антивируса, перейдите к способу 7.
Метод 7. Тест с 64-разрядной версией Excel
При работе с большими файлами Excel может использоваться память, доступная 32-разрядному приложению Excel.В любом 32-битном приложении есть ограничение в 2 ГБ.
Если вашим процессам необходимо использовать более 2 ГБ, вам необходимо внимательно рассмотреть возможность перехода на 64-разрядную версию Microsoft Excel. 64-разрядная версия позволяет использовать всю доступную физическую оперативную память на машине. Если вас интересуют 64-разрядные версии, см. 64-разрядные выпуски Office 2013.
Если проблема не решена после тестирования на 64-разрядной версии, перейдите к методу 8.
Метод 8: Другие приложения используют память компьютера, и Excel не выделяется достаточно
Сообщение исчезает в течение некоторого времени после перезагрузки или закрытия некоторых приложений? Вероятно, это хороший знак, что это ваша проблема. Следуйте инструкциям, чтобы закрыть некоторые из дополнительных приложений, запущенных на вашем компьютере.
Как выполнить чистую загрузку в Windows
Дополнительная информация
Дополнительный артикул
Excel не может выполнить эту задачу с ошибкой доступных ресурсов, Excel 2010
Если информация в этой статье не помогла устранить ошибку в Excel, выберите один из следующих вариантов:
.| Убедитесь, что вы | Дополнительная информация |
|---|---|
| Начинать каждую функцию со знаком равенства (=) | Если вы опустите знак равенства, то, что вы вводите, может отображаться как текст или как дата.Например, если вы введете СУММ (A1: A10) , Excel отобразит текстовую строку СУММ (A1: A10) и не выполнит вычисления. Если вы введете 11/2 , Excel отобразит дату 2 ноября (при условии, что формат ячейки - Общий ) вместо деления 11 на 2. |
| Соответствует всем открывающим и закрывающим круглым скобкам | Убедитесь, что все круглые скобки являются частью соответствующей пары (открывающая и закрывающая).Когда вы используете функцию в формуле, важно, чтобы каждая скобка была в правильном положении, чтобы функция работала правильно. Например, формула = ЕСЛИ (B5 <0), «Недействительно», B5 * 1.05) не будет работать, потому что есть две закрывающие скобки и только одна открывающая скобка, тогда как каждая должна быть только по одной. Формула должна выглядеть так: = ЕСЛИ (B5 <0, «Недействительно», B5 * 1.05) . |
| Используйте двоеточие для обозначения диапазона | Когда вы ссылаетесь на диапазон ячеек, используйте двоеточие (:), чтобы отделить ссылку на первую ячейку в диапазоне и ссылку на последнюю ячейку в диапазоне.Например, = СУММ (A1: A5) , а не = СУММ (A1 A5) , что вернет #NULL! Ошибка. |
| Введите все необходимые аргументы | У некоторых функций есть обязательные аргументы. Также убедитесь, что вы не ввели слишком много аргументов. |
| Введите правильный тип аргументов | Некоторые функции, например СУММ , требуют числовых аргументов.Другие функции, такие как REPLACE , требуют текстового значения по крайней мере для одного из своих аргументов. Если вы используете неправильный тип данных в качестве аргумента, Excel может вернуть неожиданные результаты или отобразить ошибку. |
| Гнездо не более 64 функций | Вы можете ввести или вложить не более 64 уровней функций внутри функции. |
| Заключите другие названия листов в одинарные кавычки | Если формула относится к значениям или ячейкам на других листах или книгах, а имя другой книги или рабочего листа содержит пробелы или небуквенные символы, вы должны заключить его имя в одинарные кавычки ('), например =' Ежеквартально Данные '! D3 или =' 123 '! A1 . |
| Поместите восклицательный знак (!) После имени рабочего листа, когда вы ссылаетесь на него в формуле | Например, чтобы вернуть значение из ячейки D3 на листе с именем Quarterly Data в той же книге, используйте следующую формулу: = «Quarterly Data»! D3 . |
| Включить путь к внешним книгам | Убедитесь, что каждая внешняя ссылка содержит имя книги и путь к ней. Ссылка на книгу включает имя книги и должна быть заключена в квадратные скобки ([ Workbookname.xlsx ]). Ссылка также должна содержать имя рабочего листа в книге. Если книга, на которую вы хотите сослаться, не открыта в Excel, вы все равно можете включить ссылку на нее в формулу. Вы указываете полный путь к файлу, например, в следующем примере: = ROWS ('C: \ My Documents \ [Q2 Operations.xlsx] Продажи! A1: A8) . Эта формула возвращает количество строк в диапазоне, который включает ячейки от A1 до A8 в другой книге (8). Примечание. Если полный путь содержит символы пробела, как в предыдущем примере, вы должны заключить путь в одинарные кавычки (в начале пути и после имени рабочего листа перед восклицательным знаком). |
| Ввод чисел без форматирования | Не форматируйте числа при вводе их в формулы.Например, если значение, которое вы хотите ввести, составляет 1000 долларов, введите в формулу 1000 . Если вы вводите запятую как часть числа, Excel обрабатывает ее как символ-разделитель. Если вы хотите, чтобы числа отображались так, чтобы в них отображались разделители тысяч или миллионов или символы валюты, отформатируйте ячейки после ввода чисел. Например, если вы хотите добавить 3100 к значению в ячейке A3, и вы вводите формулу = СУММ (3,100, A3) , Excel складывает числа 3 и 100, а затем добавляет эту сумму к значению из A3, вместо добавления 3100 к A3, что будет = SUM (3100, A3) .Или, если вы введете формулу = ABS (-2,134), Excel отобразит ошибку, потому что функция ABS принимает только один аргумент: = ABS (-2134) . |
При попытке сохранить файл в Excel появляется сообщение об ошибке - Office
- 3 минуты на чтение
-
- Применимо к:
- Excel для Office 365, Excel 2019, Excel 2016, Excel 2013, Excel 2010, Microsoft Office Excel 2007, Microsoft Office Excel 2003
В этой статье
Симптомы
При сохранении книги в Microsoft Excel отображается одно из следующих сообщений об ошибке:
Нет доступа только для чтения к документу <имя файла>
Диск заполнен.
Документ не сохранен.
Документ сохранен не полностью.
Документ не сохранен. Все ранее сохраненные копии были удалены.
Документ не сохранен.
<имя файла> .xls заблокирован для редактирования 'имя пользователя' . Нажмите «Уведомить», чтобы открыть копию документа только для чтения и получить уведомление, когда документ больше не используется.
Причина
Эта проблема возникает, если процесс сохранения книги Excel прерывается по любой из следующих причин:
- На сетевом диске соединение разорвано или у вас есть ограниченные права на сохранение файла.
- На расположении или на диске недостаточно места для сохранения.
- Конфликт с антивирусной программой.
- Съемный диск, например USB-накопитель или USB-HDD / SSD, удален.
- Превышено ограничение в 218 символов.
- К сохраненному файлу Excel открыт общий доступ.
Разрешение
Чтобы продолжить работу с файлом, сохраните его на другом диске или в другом месте. Прежде чем вы сможете продолжить работу с файлом, необходимо восстановить соединение с файлом.В случае аппаратного сбоя необходимо устранить проблему, прежде чем снова сохранить на этот диск.
Дополнительная информация
Когда вы работаете с книгой, Microsoft Excel сохраняет файл, давая ему временное имя файла, а затем помещает файл в ту же папку, что и исходный файл. При сохранении книги исходный файл удаляется, а временный файл переименовывается с использованием исходного имени файла.
Если этот процесс прерван, книга может быть сохранена неправильно.Вы также можете найти один или несколько временных файлов в папке, в которой вы пытались сохранить файл. Кроме того, вы можете получить одно из нескольких предупреждений или сообщений об ошибках.
Следующая информация перечисляет некоторые из возможных сообщений, которые вы можете получать, и объясняет, почему вы можете их получать.
Невозможно получить доступ к документу только для чтения <имя файла>
Это сообщение об ошибке отображается, если вы пытаетесь внести изменения в файл, для которого у вас есть только права на чтение.Это связано с тем, что администратор или владелец файла не предоставил вам разрешение на редактирование файла. Если файл не имеет тега «только для чтения», но это сообщение об ошибке продолжает появляться, пока вы пытаетесь сохранить файл в своей папке, причиной может быть одна из следующих причин:
- Вы открываете существующий файл, а затем пытаетесь его сохранить.
- Вы сохраняете файл на внешний или сетевой диск, и соединение не устанавливается.
Диск заполнен
На диске, на который выполняется сохранение, не хватает места, или диск был случайно отключен от системы.Удалите некоторые файлы с текущего диска или сохраните файл на другом диске.
Документ не сохранен »или« Документ не сохранен »
Процесс был прерван при создании временного файла из-за того, что вы случайно нажали ESC, или произошел аппаратный или программный сбой, или другая проблема с носителем. Исходный файл по-прежнему не поврежден. Если ваш компьютер или рабочая станция не вышли из строя, версия файла, содержащая ваши текущие изменения, все еще открыта в памяти. Сохраните файл на альтернативном диске.
Примечание
Все изменения, внесенные в последнюю ревизию, будут потеряны.
Документ не сохранен. Все ранее сохраненные копии были удалены
Процесс был прерван при удалении исходного файла или переименовании временного файла. Эта проблема возникает по тем же причинам, что и в сценарии, описанном в разделе «Документ не сохранен» или «Документ не сохранен полностью».
В этом случае ваш исходный файл будет удален (хотя временный файл может быть доступен для чтения).Если ваш компьютер или рабочая станция вышли из строя, используйте временный файл. Если прерывание было вызвано чем-то другим, версия файла, содержащего ваши текущие изменения, все еще открыта в памяти. Сохраните файл на альтернативном диске.
По-прежнему нужна помощь? Перейдите в сообщество Microsoft.
.Как установить параметры проверки ошибок формул
В этом видео мы рассмотрим параметры проверки ошибок для формул в Excel.
Если вы часто используете Excel, вы, вероятно, увидите несколько потенциальных ошибок, отмеченных на листе во время работы.
, какие именно ошибки отмечены, зависит от того, какие правила проверки ошибок включены в
Для подтверждения перейдите к: параметры> формулы> правила проверки ошибок
Обратите внимание, что это глобальные настройки.Если вы отключите здесь правило, оно останется отключенным для всех листов, пока вы не включите его снова.
Когда Excel отмечает ошибку на листе, она отображается в виде небольшого треугольника в верхнем левом углу ячейки.
Важно понимать, что этот символ не обязательно означает наличие проблемы. Вместо этого этот символ означает, что возникла проблема.
При щелчке по одной из этих ячеек вы увидите предупреждающий символ, который называется «Смарт-тег», который предоставляет меню параметров и информации.
Первый пункт в меню сообщает вам, какая ошибка помечается.
Второй пункт предлагает помощь по ошибке.
Следующая опция позволяет отследить ошибку. Excel рисует стрелки, чтобы указать источник ошибки.
Следующий вариант - игнорировать эту ошибку. Если вы выбираете этот параметр, вы указываете Excel игнорировать эту ошибку только на этом листе. Это предпочтение будет сохранено, когда вы сохраните и снова откроете рабочий лист.
«Редактировать в панели формул» просто переводит вас в режим редактирования в строке формул, как если бы вы щелкнули мышью в строке формул.
Используйте последний пункт меню, чтобы перейти непосредственно к параметрам проверки. Если вы сказали Excel игнорировать ошибку и хотите, чтобы Excel снова обратил на нее внимание, вы можете «сбросить игнорируемые ошибки».
Вы можете попросить Excel проверить наличие ошибок явным образом, нажав кнопку «Проверить наличие ошибок» на вкладке формулы на ленте.
Открывает окно проверки ошибок, позволяющее просматривать отмеченные ошибки. Excel выберет первую найденную ошибку и остановится. В окне отображается информация об ошибке и варианты разрешения или игнорирования ошибки, аналогичные тем, что мы видели в смарт-теге.
Когда вы нажмете кнопку «Далее» ниже, Excel выберет следующую ячейку, в которой обнаружена ошибка, и обновит информацию об ошибке, если ошибка отличается.
Как и раньше, если вы решили игнорировать определенную ошибку. Excel не остановится на ошибке при следующей проверке ошибок. Если вы хотите, чтобы Excel снова пометил ошибку, используйте кнопку «Сброс игнорируемых ошибок», как и раньше.
.Как исправить ошибку #####
Microsoft Excel может отображать ##### в ячейках, если ширина столбца недостаточна для отображения всего содержимого ячейки. Формулы, возвращающие дату и время как отрицательные значения, также могут отображаться как ##### .
Чтобы сделать столбец шире и полностью отобразить содержимое ячейки, дважды щелкните правый край заголовка столбца или перетащите его до нужной ширины.
Вы также можете попробовать следующее:
-
Чтобы уменьшить содержимое ячейки, щелкните Home > рядом с Alignment , а затем установите флажок Shrink to fit в диалоговом окне Format Cells .
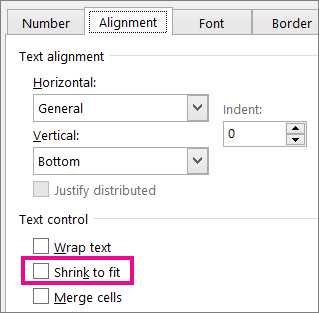
-
Если в числах слишком много десятичных знаков, щелкните Home > Decrease Decimal .
-
Если даты слишком длинные, щелкните Home > стрелку рядом с Number Format и выберите Short Date .
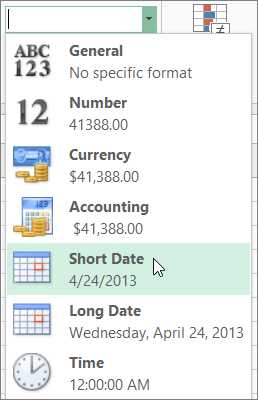
Правильная отрицательная дата или время
Когда Excel показывает ##### , поскольку ячейка имеет отрицательное значение даты или времени, убедитесь, что вы:
.Произошла ошибка при отправке команд программе в Excel - Office
- 6 минут на чтение
-
- Применимо к:
- Excel 2016, Excel 2013, Excel 2010, Microsoft Office Excel 2007
В этой статье
Примечание
Office 365 профессиональный плюс переименовывается в Microsoft 365 Apps for enterprise .Дополнительные сведения об этом изменении см. В этом сообщении в блоге.
Симптомы
В Microsoft Excel появляется следующее сообщение об ошибке. Эта ошибка указывает на то, что какой-то процесс, выполняемый в Excel, не позволяет закрыть Excel. Произошла ошибка при отправке команд программе
Разрешение
Чтобы решить эту проблему, попробуйте следующие методы, при необходимости, в указанном порядке.
Метод 1: игнорировать DDE
Чтобы исправить этот параметр, выполните следующие действия:
- Выберите Файл > Параметры .
- Выберите Advanced , прокрутите вниз до раздела General и снимите флажок Игнорировать другие приложения, использующие динамический обмен данными (DDE) в области General .
- Выберите ОК .
Эта проблема может возникнуть, если Игнорировать другие приложения, использующие динамический обмен данными (DDE), установлен флажок в параметрах Excel.
Если дважды щелкнуть книгу Excel в проводнике Windows, в Excel отправляется сообщение динамического обмена данными (DDE).Это сообщение указывает Excel открыть книгу, по которой вы дважды щелкнули.
Если выбрать параметр «Игнорировать», Excel игнорирует сообщения DDE, отправляемые ему другими программами. Таким образом сообщение DDE, отправляемое в Excel проводником Windows, игнорируется, и Excel не открывает книгу, которую вы дважды щелкнули.
Примечание
Дополнительные сведения о том, как отключить DDE, см. В следующей статье базы знаний Майкрософт:
211494 Ошибка «Ошибка отправки команды программе» в Excel
Если эти действия не помогли устранить проблему, перейдите к способу 2.
Метод 2: восстановление виртуализации взаимодействия с пользователем (UE-V)
Если вы используете обновление виртуализации взаимодействия с пользователем (UE-V), установите пакет исправлений 1 для Microsoft User Experience Virtualization 2.0 (KB2927019).
Если вы не уверены, используете ли вы UE-V, проверьте список программ в элементе «Программы и компоненты» на панели управления. Запись для «Центр настроек компании» указывает на то, что вы используете UE-V.
Если эти действия не помогли устранить проблему, перейдите к способу 3.
Метод 3. Сброс ассоциаций файлов
Чтобы проверить, правильно ли работают ассоциации файлов в системе, сбросьте ассоциации файлов Excel до значений по умолчанию. Для этого следуйте инструкциям для вашей операционной системы Windows 10
- Щелкните книгу Excel правой кнопкой мыши, наведите указатель на Открыть с помощью , а затем щелкните Другие приложения .
- Выберите версию Excel, которую вы хотите использовать для открытия этого типа файла, например Excel 2016 .
- Щелкните, чтобы выбрать Всегда использовать это приложение для открытия файлов .xlsx .
- Щелкните ОК .
Окна 8
- На начальном экране введите Панель управления.
- Выберите Панель управления .
- Выберите Программы по умолчанию > Установите программы по умолчанию .
- Выберите Excel > Выберите значение по умолчанию для этой программы .
- На экране Установить связи программы выберите Выбрать все > Сохранить .
Окна 7
- Выберите Пуск > Панель управления .
- Выберите Программы по умолчанию .
- Выберите Свяжите тип файла или протокол с определенной программой .
- Выберите Microsoft Excel Worksheet , а затем выберите программу изменения.
- В разделе Рекомендуемые программы выберите Microsoft Excel .
- Если Excel не отображается в этом списке, выберите Обзор , найдите папку установки Excel, выберите Excel.exe > Excel .
Если эти шаги не устранили проблему, перейдите к способу 4.
Метод 4: Ремонтное бюро
Попробуйте восстановить программы Office. Для этого следуйте инструкциям для вашего типа установки и операционной системы.
Для установки Office 365 нажми и работай
Windows 10
- В поле поиска введите Панель управления , а затем щелкните Панель управления в результатах поиска.
- В разделе Программы щелкните Удаление программы .
- Щелкните Microsoft Office 365 > Изменить .
- Щелкните Ремонт в сети > Ремонт .
Примечание
Возможно, вам придется перезагрузить компьютер после завершения процесса восстановления. Окна 8
- На начальном экране введите Панель управления.
- Выберите Панель управления .
- В разделе Программы выберите Удаление программы .
- Выберите ** Microsoft Office 365 **> Изменить .
- Выберите Онлайн-ремонт > Ремонт .
Примечание
Возможно, вам придется перезагрузить компьютер после завершения процесса восстановления.
Windows 7
- Выберите Пуск > Панель управления .
- Дважды щелкните Программы и компоненты .
- Выберите ** Microsoft Office 365 **> Изменить .
- Выберите Онлайн-ремонт > Ремонт .
Примечание
Возможно, вам придется перезагрузить компьютер после завершения процесса восстановления.
Для установки Office 2016, 2013, Office 2010 или Office 2007
Чтобы восстановить Office 2013, Office 2010 или Office 2007, выполните действия, описанные в следующем разделе веб-сайта Office: Ремонт офисных программ
Если эти действия не помогли устранить проблему, перейдите к способу 5.
Метод 5. Отключить надстройки
Программы-надстройкиExcel и COM также могут вызывать эту проблему. Эти два типа надстроек расположены в разных папках. Для тестирования отключите и изолируйте конфликт, отключив каждую надстройку по очереди. Для этого выполните следующие действия:
- В меню Файл выберите Параметры > Надстройки .
- В списке Manage внизу экрана выберите COM Add-Ins > Go .
- Очистите одну из надстроек в списке, а затем выберите OK .
- Перезапустите Excel, дважды щелкнув значок или имя файла книги, которую вы пытаетесь открыть.
- Если проблема не исчезнет, повторите шаги 1–4, за исключением выбора другой надстройки на шаге 3.
- Если проблема не исчезнет после очистки всех надстроек COM, повторите шаги 1–4, за исключением выбора надстроек Excel на шаге 2, а затем попробуйте каждую надстройку Excel по очереди на шаге 3 .
Если Excel загружает файл, проблема связана с надстройкой, которую вы отключили последней. В этом случае мы рекомендуем вам посетить веб-сайт производителя надстройки, чтобы узнать, доступна ли обновленная версия надстройки. Если более новая версия надстройки недоступна или вам не нужно использовать надстройку, вы можете оставить ее выключенной.
Если Excel не открывает файл после выключения всех надстроек, проблема имеет другую причину.
Если эти шаги не устранили проблему, перейдите к способу 6.
Метод 6. Отключить аппаратное ускорение
Чтобы обойти эту проблему, отключите аппаратное ускорение, пока производитель вашей видеокарты не выпустит исправление. Обязательно регулярно проверяйте наличие обновлений для драйвера видеокарты.
Чтобы отключить аппаратное ускорение, выполните следующие действия:
-
Запустите любую программу Office 2013.
-
На вкладке Файл выберите Параметры .
-
В диалоговом окне Options выберите Advanced .
-
В списке доступных опций установите флажок Отключить аппаратное ускорение графики .
На следующем снимке экрана показан этот параметр в Excel.
-
Выберите ОК .
Если эти действия не устранили проблему, перейдите к способу 7.
Метод 7. Проверьте или установите последние обновления
Возможно, вам придется настроить Центр обновления Windows на автоматическую загрузку и установку рекомендуемых обновлений.Установка любых важных, рекомендуемых и необязательных обновлений может часто устранять проблемы, заменяя устаревшие файлы и устраняя уязвимости.
Для получения дополнительных сведений об обновлениях Office щелкните следующий номер статьи, чтобы перейти к статье в базе знаний Microsoft: Обновления Office
Служба поддержки Microsoft
Дополнительная информация
Есть много возможных причин, которые могут привести к этой ошибке.
- Книга Excel пытается получить доступ к данным из другого активного приложения.
- В программу добавлено слишком много надстроек Excel, или одна из надстроек повреждена.
- Вы могли предпринять одно из следующих действий:
- Используйте стороннюю надстройку или приложение
- Попытка открыть внедренный объект
- Сохранить или открыть файл
- Попробуйте использовать параметр «Отправить как вложение»
- Вызов другого приложения из книги Excel
Дополнительные сведения об этой проблеме и дополнительные действия по устранению неполадок см. В следующих статьях базы знаний Майкрософт:
2616247 Почему при открытии файлов Excel 2010 появляется сообщение «Произошла ошибка при отправке команд в программу»? (Статья о простом исправлении)
2994633 Excel: устранение неполадок при открытии пустого файла Excel при двойном щелчке по значку файла или имени файла
.