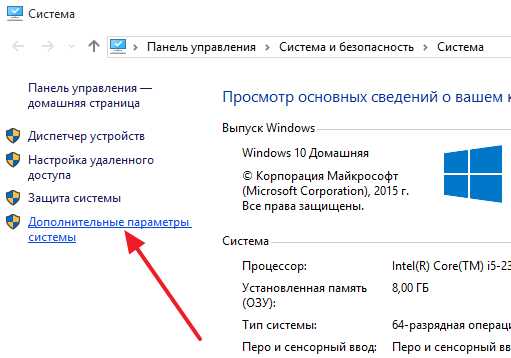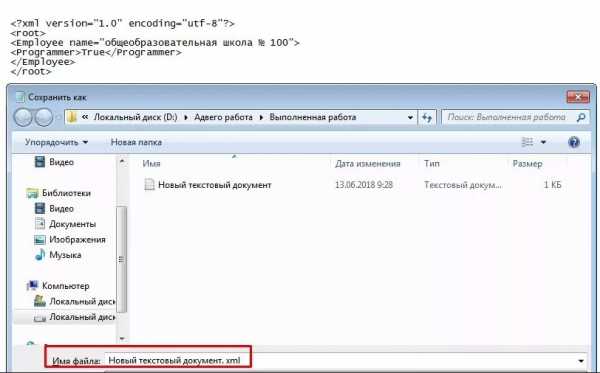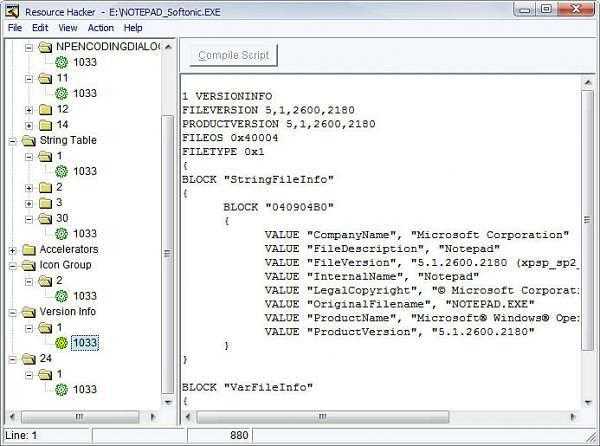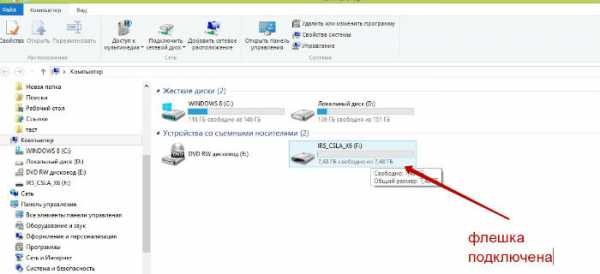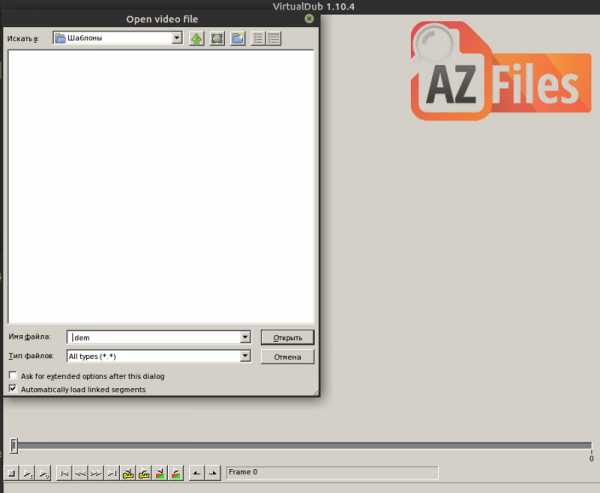Как проверить файл jpg
чиним файлы JPEG самостоятельно: overquantum — LiveJournal

JPEGfix - набор инструментов для ремонта повреждённых изображений в формате JPEG.
Насколько я знаю, подобных программ в интернете нет, ни в открытом доступе, ни за деньги. Поправьте меня, если это не так.
JPEGfix позволяет:
1) Просматривать фотографии и прочие изображения в формате JPEG, даже если они повреждены, включая потерю заголовка
2) Вносить поправки в изображение, восстанавливающие искажение цвета и сдвиг
3) Сохранять изображение в формате JPEG или BMP
4) Экспортировать изображение в растре YCbCr или в DCT-коэффициентах для обработки в других программах
5) Также в программу включены различные средства анализа файлов и повреждений
Для работы требуется Microsoft Windows 98/NT/2000/XP/Vista/7.
JPEGfix предоставляется бесплатно, но лицензия запрещает его модифицировать и брать за него деньги.
Инструкция по использованию.
Версию инструкции от 2016-10-02 также можно скачать на яндекс.диске, а также на datafilehost (снимайте флажок про Manager под кнопкой Download и пр.)
Ссылки на картинки в инструкции: IMG_1280_br.JPG, IMG_1280_br_fixed.JPG, IMG_1280_src.JPG
Данный пост будет домашней страницей программы.
Скачать JPEGfix v1.1.35
SHA1 = 9C880A040ED43756F4B3A15DD32C6A4F106A5330
MD5 = 6E7C90F429164FE351974D7E42B5DCE7
Размер - 181 905 байт
Дополнительные утилиты
Благодарности принимаются в любом количестве по адресам:
Яндекс.Деньги: 410012753003595
bitcoin: 1HLtz5hfjaJzepNdyhrZRSVsbUiaFrkgNz
WMR: R404842976536
Если какие-то из ссылок сдохли - пишите
История:
UPD 20110805: Версия 1.1.21, исправлена пара багов, добавлена нормализация всего выделенного как целого
UPD 20110905: Версия 1.1.21f, DCTdraw.dll замена на standalone release (до этого могла требовать msvcr80d.dll)
UPD 20111106: Добавлена ссылка на инструкцию
UPD 20130113: Версия 1.1.22, исправлено падение при использовании AutoColor на ч/б изображениях, спасибо aragont за баг-репорт
UPD 20151114: Версия 1.1.35, добавлены: байтовая и 2-байтовая стастистки (меню Analyze), экспорт текущей страницы в бинарном виде - для сохранения найденных фрагментов из образов дисков и т.д. (меню Main->Export)
UPD 20160321: Добавлено зеркало на rghost
UPD 20160929: Добавлены зеркала на google drive
UPD 20200705: Основные ссылки заменены на яндекс
Если какие-то из ссылок сдохли - пишите
Как узнать разрешение графического файла (картинки, изображения, фотографии)
Иногда может возникнуть необходимость узнать разрешение какой-нибудь картинки или фотографии. Чаще всего она возникает, когда вы хотите распечатать изображение. Измеряется оно в точках на дюйм (dpi) или в пикселях на дюйм (ppi). То есть, чем больше точек в одном дюйме, тем четче и качественней получится напечатанное изображение.
В данной статье я покажу, как узнать разрешение картинки стандартными средствами операционной системы, в Фотошопе или программе FastStone Image Viewer. Также покажу, как рассчитать разрешение в dpi для отсканированных страниц pdf файла.
Через Свойства
Самый простой способ, при котором ничего устанавливать не нужно – это посмотреть необходимое нам значение в окне «Свойства». Давайте расскажу, как можно его открыть в различных операционных системах.
В Windows XP
Если у вас установлена Windows XP, тогда нажимайте правой кнопкой по снимку или картинке и выбирайте из выпадающего списка пункт «Свойства».
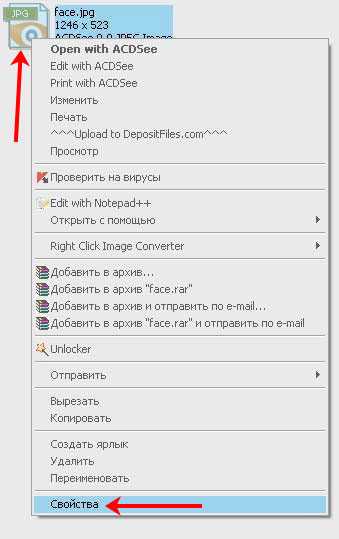
Затем переходите на вкладку «Сводка» и жмите на кнопку «Дополнительно».
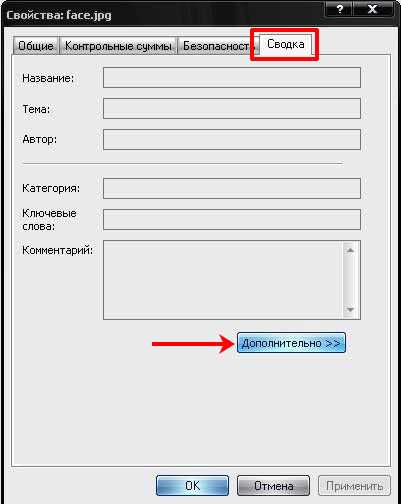
После этого у вас отобразится число точек (пикселей) по высоте и ширине, а также разрешение в пикселях на дюйм.
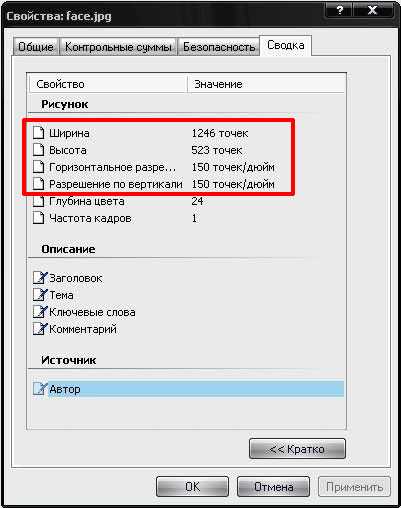
В Windows 7, 8, 10
Для тех, у кого установлена Windows 7 или новее, будет отличаться название вкладки. Покажу все действия в «десятке». Правой кнопкой мышки кликайте по фотографии, и переходите в «Свойства».
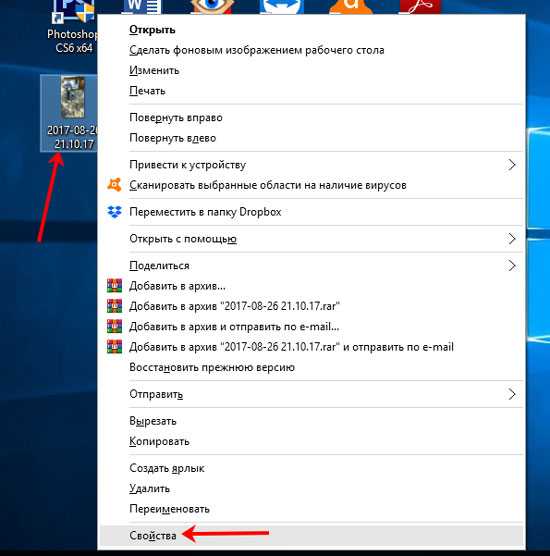
Открывайте вкладку «Подробно» и ищите строчки с информацией о горизонтальном и вертикальном расширении.
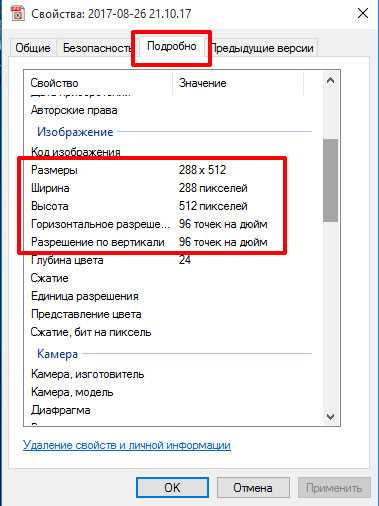
Используя Photoshop
Если вам нужно не просто узнать разрешение изображения, а изменить это значение, тогда можно воспользоваться программой Фотошоп.
Открывайте свою картинку или фото в утилите – нажмите Ctrl+O и ищите ее через Проводник. Дальше воспользуйтесь сочетанием клавиш Ctrl+Alt+I, чтобы открыть окно «Размер изображения» («Image Size»). В нем вы увидите всю исчерпывающую информацию. Обратите внимание на строку «Разрешение» («Resolution»). В ней вы можете установить другое значение.
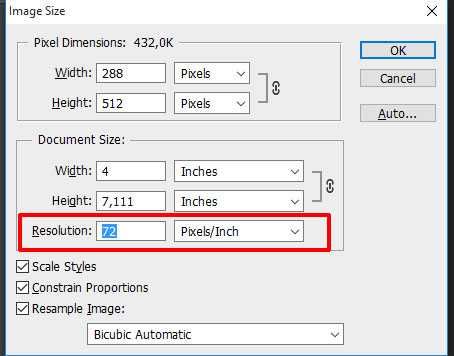
Вот так выглядит представленное выше окно на русском языке. Обращайте внимание на выставленные единицы измерения. Это могут быть пикс/дюйм или сантиметры/дюйм.

С помощью просмотрщика изображений
Не все захотят устанавливать Фотошоп, поэтому, если его у вас нет, можете воспользоваться бесплатной программой для просмотра изображений FastStone Image Viewer. В ней также получится узнать разрешение картинки в dpi. Перейдите по ссылке выше и скачайте программу.
Сначала нужно открыть фотографию в утилите. Для этого нажмите Ctrl+O и найдите ее на компьютере. Когда она откроется, перейдите на вкладку «Правка» и из выпадающего списка выберите «Изменить размер». Или используйте комбинацию Ctrl+R.
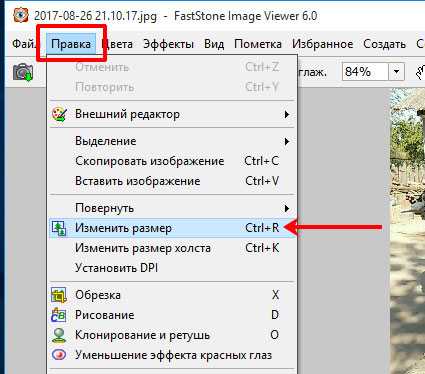
В открывшемся окошке отобразится информация об исходном размере снимка и его разрешение. Здесь можно изменить все предложенные значения.

Для pdf страниц
Может быть и так, что к вам в руки попали отсканированные страницы, сохраненные в pdf файле. Узнать разрешение в dpi для таких изображений можно с помощью сторонних утилит и специальных дополнений для Adobe Reader. Но я покажу вам другой способ. Для него вам потребуется только программа Adobe Acrobat Reader и калькулятор.
Итак, открывайте pdf документ с отсканированными, принтскиненными или сфотографированными страницами, в упомянутой программе. Переходите на вкладку «Файл» и выбирайте пункт «Свойства».

Затем на вкладке «Описание» посмотрите значения, которые указаны в строке «Размер страницы». Они там могут быть в см, мм или дюймах. Нам нужно, чтобы размер страницы был в дюймах. В примере он в миллиметрах, так что нужно перевести значения в дюймы.
Для перевода используем следующие данные: 1 мм = 0,039 дюйма, 1 см = 0,39 дюйма. Расчет в примере выглядит следующим образом: 369,4*0,039=14,4066 и 206,7*0,039=8,0613. Если у вас размер страницы был в сантиметрах, то умножайте на 0,39. Получилось следующее: 369,4х206,7 мм – это 14,4066х8,0613 дюймов.
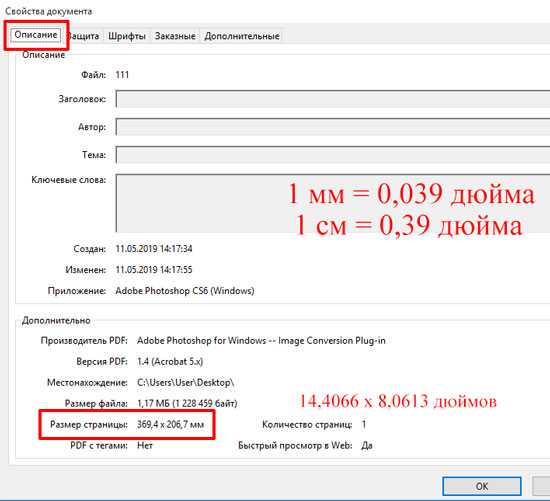
Теперь нам нужно открыть наш pdf файл в блокноте. Кликайте по нему правой кнопкой, выбирайте «Открыть с помощью», и кликайте по строчке «Блокнот». Если Блокнота нет в списке предлагаемых приложений, то нажимайте «Выбрать другое приложение» и ищите его в полном списке.

Дальше нам нужно отыскать значение ширины. Комбинацией Ctrl+F открывайте окно «Найти» и в строку печатайте «width». Нажимайте «Найти далее» и в тексте подсветится искомое слово. В примере ширина 1047 пикселей.
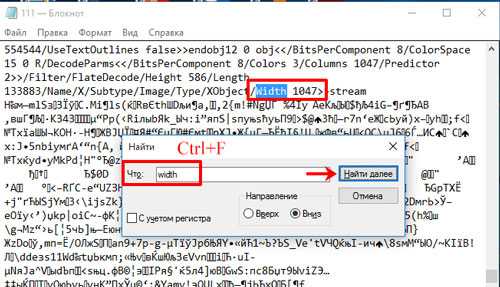
Повторите все те же действия, только со словом «height». Высота моего изображения 586 пикселей.

В результате, у нас есть следующие данные: 14,4066х8,0613 дюймов – размер документа для печати, 1047х586 пикселей – размер изображения в пикселях. Из них можно рассчитать разрешение картинки в dpi:
1047/14,4066 = 72,6750
586/8,0613 = 72,6930
У меня разрешение изображения 72 dpi.
Выбирайте любой способ и смотрите, какое разрешение у вашей картинки. Для этих целей можно установить одну из рассмотренных программ или воспользоваться стандартным окном свойств. Также, используйте представленный расчет, чтобы получить нужную информацию для pdf страниц.
Смотрим видео по теме:
Оценить статью: Загрузка... Поделиться новостью в соцсетях
Об авторе: Олег Каминский
Вебмастер. Высшее образование по специальности "Защита информации". Создатель портала comp-profi.com. Автор большинства статей и уроков компьютерной грамотности
Как восстановить поврежденные JPG файлы
  восстановление данных | для начинающих | программы
После восстановления фото с флешки или карты памяти, а иногда и при простом копировании JPG файлов они могут оказаться повреждены. Обычно это выглядит как сообщение о том, что формат этого файла не поддерживается, «Средству просмотра фотографий Windows не удается открыть это изображение, так как файл поврежден», «Файл не является изображением» и подобного рода ошибки в различных программах просмотра фото, а также артефакты на изображении. В некоторых случаях возможно восстановление поврежденных JPG файлов.
В этой инструкции подробно о доступных методах восстановить поврежденные JPG файлы фото и изображений как онлайн, так и с помощью программ для Windows, две из которых бесплатные. Также может быть полезно: Лучшие бесплатные программы для восстановления данных.
Восстановление JPG фото онлайн
Единственный отлично работающий онлайн сервис восстановления поврежденных JPG файлов и других типов изображений, который мне удалось найти — PixRecovery на сайте officerecovery.com
Проблема с этим сервисом — он слишком платный (бесплатно поверх восстановленного фото будут наложены огромные водяные знаки), но есть у него и плюс: он позволяет быстро, без установки сторонних программ, оценить, насколько возможно восстановление этого JPG (хоть и с водяными знаками, но мы увидим, что да — этот файл восстановить удалось).
Порядок действий будет следующим:
- Зайдите на сайт https://online.officerecovery.com/ru/pixrecovery/ укажите путь к файлу и нажмите кнопку «Безопасная загрузка и восстановление».
- Подождите немного, а затем нажмите «Получить восстановленный файл».
- Загрузите демонстрационный бесплатный результат восстановления.
Если в результате мы получим восстановленный файл с нужным содержимым (водяные знаки выглядят как на фото ниже), можно сделать вывод, что файл подлежит восстановлению и можно им заняться более серьезно.
Дополнительно, этот же сервис предоставляет программу PixRecovery для восстановления JPEG на вашем локальном компьютере, но тоже не бесплатно, скачать пробную версию можно здесь: http://www.officerecovery.com/pixrecovery/.
Программы восстановления поврежденных JPG файлов
К сожалению, большинство программ, позволяющих восстановить поврежденные JPG фото и другие изображения, являются платными, однако мне удалось найти и две исправно выполняющих свою задачу бесплатных утилиты, они — первые в нижеследующем списке.
JPEGfix
JPEGfix — полностью бесплатная утилита для восстановления поврежденных JPG файлов: не только тех, которые не открываются, но и открываются с какими-либо артефактами. В общем случае использование программы выглядит следующим образом:
- В меню «Main» нажимаем Load Jpeg и указываем путь к поврежденному файлу.
- Программа сразу пробует восстановить его и, если все получилось сделать автоматически, вы сразу увидите свой восстановленный файл.
- В меню Main сохраните восстановленный файл JPG.
- Также, в разделе меню Repair присутствуют дополнительные средства для восстановления JPG, которые открываются с различными артефактами.
Официальная страница автора программы: https://overquantum.livejournal.com/ — на ней можно не только скачать JPEGFix, но и более подробно прочесть об использовании утилиты.
JPEGsnoop
Бесплатная программа с открытым исходным кодом JPEGsnoop предназначена не только для восстановления JPG файлов, но и для других целей. Тем не менее, мы будем использовать её именно для открытия и сохранения фотографии, которая не открывается:
- Зайдите в меню Options — Scan Segment и отметьте пункт «Full IDCT».
- В программе в меню File выберите «Open Image» и укажите путь к поврежденному файлу JPEG.
- Если вы увидите сообщение «File did not start with JPEG marker», в меню программы выберите Tools — Image Search Fwd (искать следующее изображение в файле, можно использовать несколько раз).
- Если содержимое было найдено (отобразится в нижней части окна программы), сохраните файл: в меню выберите Tools — Export JPEG. Если в окне экспорта поставить отметку «Extract All JPEGs», то будут сохранены все найденные в файле изображения (в одном JPEG файле их может быть несколько).
Страница загрузки JPEGSnoop — https://github.com/ImpulseAdventure/JPEGsnoop/releases
Stellar Repair for Photo
Stellar Repair for Photo — платная, но эффективная программа восстановления поврежденных файлов изображений, в том числе в формате JPEG. Бесплатная пробная версия, доступная для Windows и Mac OS, позволяет лишь просмотреть результаты, но не сохранить их.
- В главном окне программы нажмите кнопку «Add File» и добавьте поврежденные файлы в список.
- Нажмите кнопку «Repair» и дождитесь завершения процесса восстановления.
- Просмотрите результаты. Для сохранения восстановленных JPG придется приобрести и ввести лицензионный ключ программы.
Официальный сайт Stellar Repair for Photo https://www.stellarinfo.com/jpeg-repair.php
JPEG Recovery Pro
JPEG Recovery Pro в бесплатной версии позволяет восстановить и сохранить восстановленные JPG файлы, но при этом накладывает водяные знаки поверх изображения. Порядок использования программы выглядит следующим образом:
- В поле вверху указываем папку с поврежденными JPG файлами. При необходимости отмечаем пункт «Scan subfolder» (сканировать вложенные папки).
- Ожидаем получения результата и выделяем фотографии, которые нужно восстановить. В поле «Output folder» указываем папку, куда требуется сохранить восстановленные фотографии и нажимаем кнопку Recover.
- При восстановлении без регистрации получим результат в полном разрешении, но с водяными знаками.
Скачать JPEG Recovery Pro можно с официального сайта https://www.hketech.com/JPEG-recovery/download.php
SoftOrbits Picture Doctor (Jpeg Repair)
SoftOrbits Picture Doctor, возможно, самая дешевая программа восстановления JPG файлов для русскоязычного пользователя. Порядок использования:
- Включить русский язык интерфейса в программе можно в меню Rescue — Language.
- Нажать кнопку «Добавить файлы» и добавить в список поврежденные файлы JPG (поддерживаются также PSD).
- В поле «Выходная директория» указать папку, куда следует сохранять файлы.
- Нажать кнопку «Начать». Файлы будут автоматически обработаны и сохранены в указанной вами папке. С большим черным прямоугольником с информацией о покупке программы.
Официальный сайт загрузки пробной версии Picture Doctor и приобретения лицензии — https://www.softorbits.ru/picdoctor/
Comfy File Repair
Comfy File Repair — ещё одна не бесплатная программа восстановления поврежденных файлов, в том числе подходящая для JPG, сохранение без ввода ключа продукта недоступно. Доступна на русском языке. Несмотря на то, что давно не обновлялась, продолжает исправно работать.
- Запустите программу и выберите файл, который нужно восстановить. Нажмите кнопку «Анализ» или «Исследование» (второй вариант выполняется дольше, но чаще дает положительный результат).
- После завершения анализа, если удалось найти графическое содержимое JPG файла, вы увидите его в панели предварительного просмотра внизу окна программы. В одном файле может быть найдено более одного изображения.
- Используйте кнопки сохранения для того, чтобы сохранить восстановленный файл. Без регистрации программы сохранение работать не будет.
Надеюсь, материал оказался полезен и позволил вернуть ваши фото в нужном виде. К сожалению, это не всегда возможно: иногда файлы оказываются сильно повреждены и их восстановление невозможно.
А вдруг и это будет интересно:
13 онлайн-инструментов для проверки фотошоп это или нет
Сегодня мы сталкиваемся с большим количеством, фейковых новостей и фальшивых фотографий. Как определить где настоящие фотографии и где фотошоп.
Сегодня всем нам приходится иметь дело с большим количеством слухов, фейковых новостей и фальшивых фотографий — профессиональные медиа часто и сами участвуют в их распространении, непреднамеренное вводя в заблуждение читателей. В этой статье 13 сервисов, которые помогут установить фотошоп это или нет, и найти автора фотографии.
Интернет, с одной стороны, увеличивает количество ложной информации (в первую очередь, речь идет о данных, взятых из соцсетей), а с другой — предоставляет много цифровых инструментов для ее проверки.
С помощью нескольких онлайн-инструментов можно проверить на подлинность фотографии, «вытянуть» из них как можно больше данных и найти больше информации о человеке.
13 сервисов для проверки подлинности изображений
Findexif.com — бесплатный сервис, на который можно загрузить фотографию или дать ссылку на нее — он определит EXIF-данные (сведения, когда было сделано фото, каким устройством, параметры изображения, для некоторых фото можно определить и место съемки).
Foto Forensics — веб-сайт, который может сделать error level analysis (ELA), то есть найти области «дорисованные» на изображении или вставлены в него при редактировании. После обработки программа выдает фотографию, где редактируемые фрагменты будут выделяться на фоне других. Кроме того, программа также предоставит EXIF- данные фотографии.
Google Search by Image — обратный поиск изображений, сюда можно загрузить фото, чтобы найти его оригинальный источник и посмотреть, где оно еще публиковалось .
TinEye — еще один инструмент для обратного поиска.
JPEGSnoop — программа, которая устанавливается на компьютер (работает только для Windows), также позволяет посмотреть метаданные не только изображений, но и форматов AVI, DNG, PDF, THM. Программу можно использовать для многих целей, например, она позволяет увидеть, редактировалось ли изображение, выявить ошибки в поврежденном файле т.п.
Как проверить первоисточник изображения
1. Установить автора либо первоисточник фотографии.
Наиболее очевидный и обычно наиболее эффективный путь сделать это — связаться с тем, кто загрузил фотографию или прислал в редакцию, и спросить, сам ли человек сделал фото. Также обязательно нужно поискать фотографию через обратный поиск изображений. Google показывает также похожие картинки, что иногда помогает увидеть, была ли фотография отредактирована. Ссылка на фото в большом разрешении, как правило, и является первоисточником.
2. Проверить саму личность.
Необходимо проверить саму личность, которая распространяет информацию. Для того чтобы собрать о ней больше информации, есть несколько различных ресурсов, и хотя большинство из них создано для жителей США, есть и такие, которые будут полезны для разных стран. Например, Pipl.com — предназначен для поиска «интернет — следа» пользователя, помогает
Способы 6 для восстановления и восстановления поврежденных файлов JPEG и JPG
 Обновлено Сомей Лиам / 25 декабря 2020 г. 14:20
Обновлено Сомей Лиам / 25 декабря 2020 г. 14:20 Есть ли способ восстановить поврежденные файлы JPEG? Недавно я тупо удалил некоторые файлы JPG. Я сделал восстановление файлов JPG. Некоторые из моих файлов JPG были восстановлены, но те, которые я хотел, оказались поврежденными. Как исправить испорченные файлы JPEG, чтобы я мог их видеть идеально?
Возможно, вы случайно удалили или потеряли фотографии с жесткого диска или карты памяти. В большинстве случаев мы можем использовать FoneLab Data Retriever восстановить удаленные файлы JPG. Однако, когда вы восстанавливаете удаленный файл JPEG, вполне вероятно, что он был восстановлен на 100%, но он был поврежден или поврежден, и вы не можете просмотреть его. Есть шесть способов открыть или восстановить поврежденные файлы JPG здесь, вы можете попробовать это.
Советы: Если вы хотите восстановить поврежденные видеофайлы, вы можете обратиться к восстановить поврежденные видео файлыо повреждении файла PDF, вы можете обратиться к исправить поврежденный PDF.
Список руководств
1. Как открыть и восстановить поврежденные файлы JPEG
Метод 1: конвертировать JPG в другой формат
Часто недоступные файлы JPG могут правильно открываться в разных форматах файлов. Вы можете конвертировать файлы JPG в PSD с помощью любого бесплатного онлайн-конвертера файлов.
Метод 2: переименование файлов JPEG
Один из самых простых способов восстановления файлов - переименовать его без изменения расширения файла (.jpg). Сохраните изображение под новым именем и попробуйте получить к нему доступ снова.
Метод 3: выполнить CHKDSK
Попробуйте получить доступ к поврежденному файлу JPG после выполнения CHKDSK. Это исправляет проблемы, вызванные плохими секторами на носителе. Выполните шаги для выполнения CHKDSK:
Шаг 1Подключите карту памяти с файлами JPG к компьютеру.
Шаг 2Press Windows + R ключ, нажмите CMD и затем нажмите вводить.
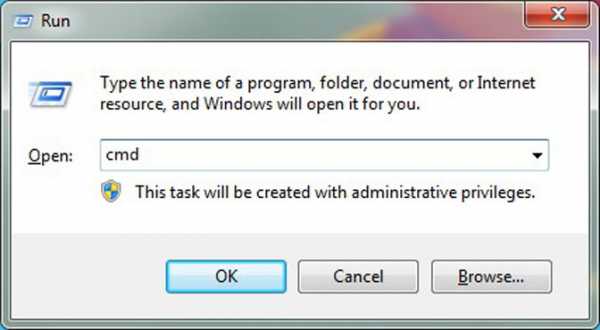
Шаг 3Откройте командную строку и введите CHKDSK (буква диска) / f в командном окне, например, chkdsk h: / f.
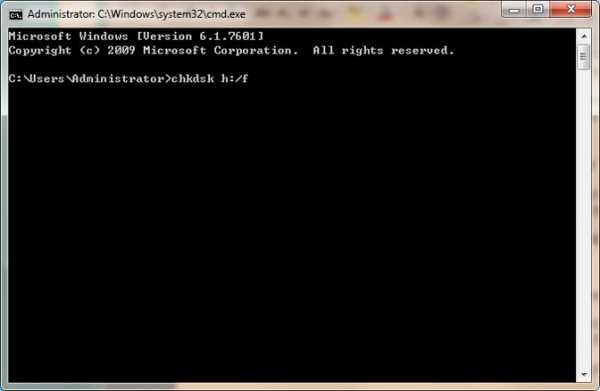
Шаг 4После завершения процесса перезагрузите компьютер и попробуйте снова получить доступ к файлам JPG.
Метод 4: открыть в Paint
Откройте поврежденный файл JPG в Paint на вашей системе. Если поврежденный файл JPG открывается нормально, возможно, ваш файл не поврежден. Переименуйте файл изображения, сохраните и попробуйте просмотреть его снова.
Метод 5: снова загрузите файлы JPG
Иногда, когда файл изображения загружен не полностью, в файлах JPG могут возникать ошибки или повреждения. Загрузите фотографию снова из источника и затем получите к ней доступ.
Метод 6: восстановление с помощью командной строки
Вы можете восстановить поврежденный файл JPG с помощью командной строки (CMD). Этот метод может исправить незначительные повреждения в файлах JPG. Выполните следующие шаги:
Шаг 1Перейти в Windows Start кнопка, введите CMD в поле поиска, а затем нажмите вводить.
Шаг 2Откройте командную строку, введите ПФС / сканирования сейчас и ударил вводить.

Шаг 3Программа займет некоторое время для сканирования и восстановления поврежденных изображений в вашей системе.
Шаг 4Перезагрузите компьютер.
2. Как восстановить поврежденные файлы JPEG
Если все вышеперечисленные способы восстановления поврежденных файлов JPEG бесполезны, FoneLab Data Retriever Ваш надежный инструмент Вы можете получить высокую вероятность успешного восстановления удаленных поврежденных файлов JPEG из пустой корзины без резервного копирования системы.
Программа восстановления поврежденных файлов JPEG может показать вам не только удаленные поврежденные файлы JPEG, но и существующие. Таким образом, вы можете легко найти удаленные и потерянные фотографии на ПК. Независимо от того, что вы хотите восстановить с компьютера, FoneLab Data Retriever готов помочь.
- Восстановить удаленные изображения, в том числе JPG, TIF / TIFF, PNG, BMP, GIF, PSD, CRW, CR2, RAW, DGR, И т.д.
- Сканирование, поиск и поиск удаленных поврежденных файлов JPEG с оригинальный путь, имя, Размер файла, Дата создания, и другая информация.
- Спасите удаленные или потерянные поврежденные файлы JPEG из жесткий диск, карты памяти, Флэш-накопительи другие съемные диски.
- Предварительно просмотрите удаленные поврежденные файлы JPEG перед восстановлением файла.
FoneLab Data Retriever - восстанавливайте потерянные / удаленные данные с компьютера, жесткого диска, флэш-накопителя, карты памяти, цифровой камеры и многого другого.
- Восстановление фотографий, видео, документов и других данных с легкостью.
- Предварительный просмотр данных перед восстановлением.
- Восстановите данные с устройства, iCloud и iTunes.
Шаг 1Загрузите и установите программное обеспечение для восстановления. Чтобы восстановить удаленные или отсутствующие поврежденные файлы JPEG, мы должны запустить его.
Шаг 2Отметьте перед изображением и место, где ваши поврежденные файлы JPEG будут удалены. Затем нажмите Сканирование сканировать для всех восстанавливаемых изображений.
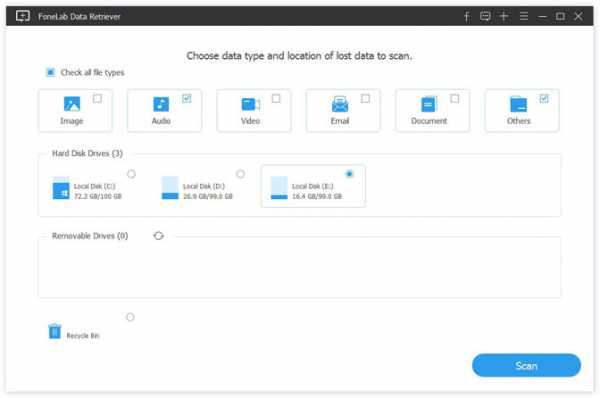
Шаг 3Программное обеспечение начнет Быстрое сканирование а также Глубокий анализ на выбранном вами диске сразу. Позже вы сможете увидеть все фотографии и папки в основном интерфейсе.
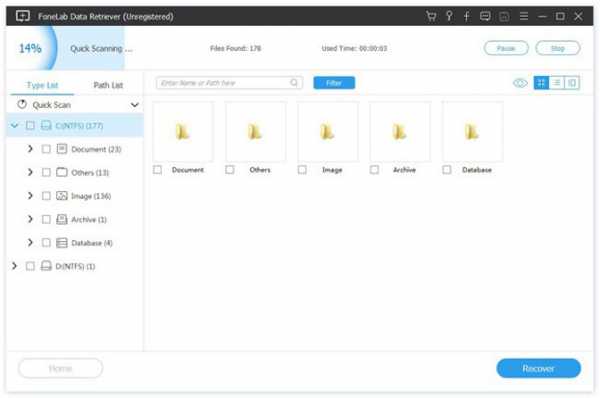
Шаг 4Откройте одну папку с изображениями, чтобы найти удаленные поврежденные файлы JPEG. Вы можете дважды щелкнуть по картинке, чтобы просмотреть подробную информацию. Выберите то, что вам нужно, и нажмите Восстанавливать восстановить удаленные поврежденные файлы JPEG.

Заключение
Здесь вы можете получить различные способы восстановить удаленные поврежденные файлы JPEG бесплатно. Если вы просто удалите фотографию по ошибке, вы можете получить поврежденные файлы JPEG обратно из корзины или приложения «Фотографии» напрямую.
Чтобы восстановить удаленные поврежденные файлы JPEG после 30 дней, просто убедитесь, что у вас есть соответствующий файл резервной копии.
Если вы хотите восстановить потерянное или удаленное видео, вы можете обратиться к восстановить удаленные видеоА о восстановлении удаленного или утерянного файла документа вы можете обратиться к восстановить удаленный документ.
FoneLab Data RetrieverFoneLab Data Retriever - восстанавливайте потерянные / удаленные данные с компьютера, жесткого диска, флэш-накопителя, карты памяти, цифровой камеры и многого другого.
- Восстановление фотографий, видео, документов и других данных с легкостью.
- Предварительный просмотр данных перед восстановлением.
- Восстановите данные с устройства, iCloud и iTunes.
Jpeginfo / Вывод информации и проверка целостности JPEG/JFIF файлов
Jpeginfo — маленькая консольная утилита для вывода информации и проверки целостности графических файлов формата JPEG/JFIF. Автор Timo Kokkonen.
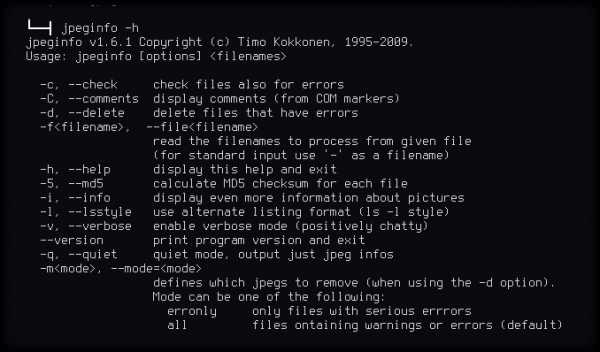
JPEG (Joint Photographic Experts Group) — один из популярных графических форматов применяемый для хранения изображений. Наибольшее распространение формат получил в цифровой фотографии, для хранения и передачи изображений в сети Интернет. Файлы содержащие данные JPEG обычно имеют суффиксы/расширения *.jpg, *.jfif, *.jpe и *.jpeg.
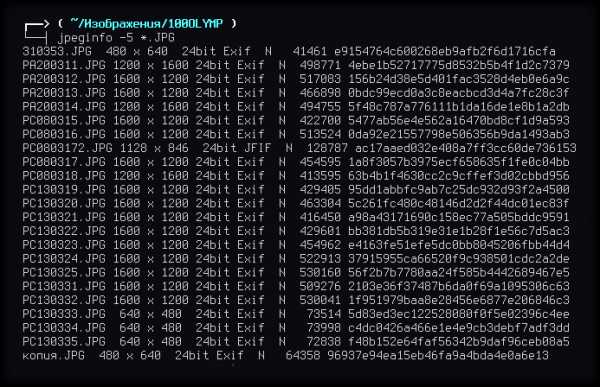
Jpeginfo может выводить информационные списки JPEG файлов (в заданном каталоге и подкаталогах), проверять JPEG файлы на наличие ошибок и поддерживает их автоматическое удаление.
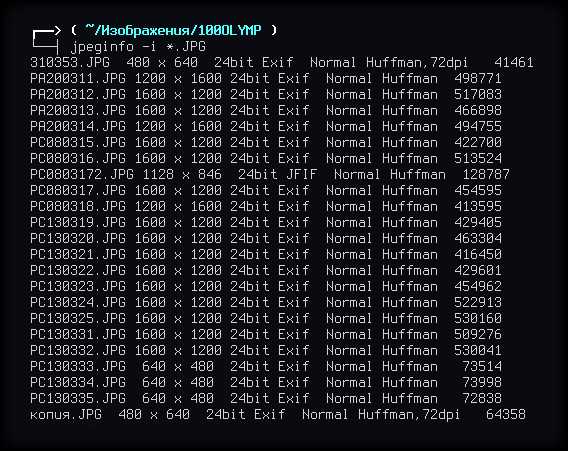
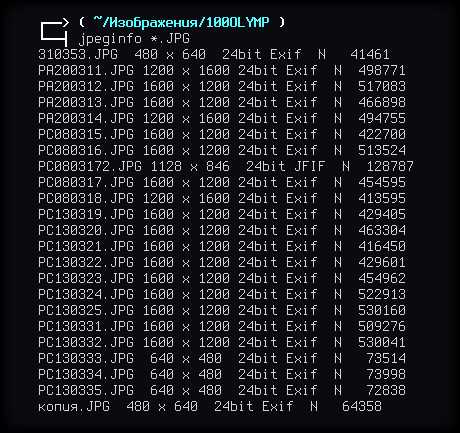
Работа Jpeginfo основана на возможностях libjpeg (официальная графическая библиотека содержащая функции для работы с изображениями формата JPEG).
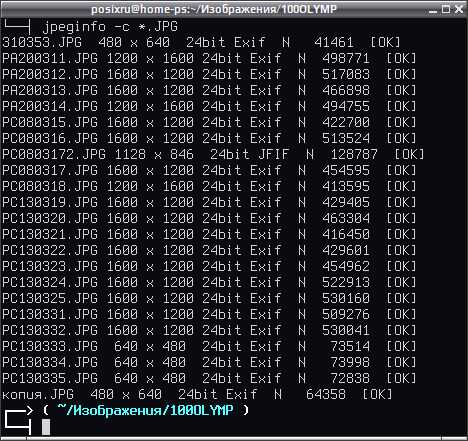
Лицензия: GNU General Public License version 2.0 (GPLv2)
Домашняя страница
Страница на github.com
Как определить, поврежден ли файл изображения jpg jpeg (неполный)?
Переполнение стека- Около
- Продукты
- Для команд
- Переполнение стека Общественные вопросы и ответы
- Переполнение стека для команд Где разработчики и технологи делятся частными знаниями с коллегами
c # - Как проверить, действительно ли файл изображения jpeg является допустимым изображением, прежде чем пытаться загрузить?
Переполнение стека- Около
- Продукты
- Для команд
- Переполнение стека Общественные вопросы и ответы
- Переполнение стека для команд Где разработчики и технологи делятся частными знаниями с коллегами
- Вакансии Программирование и связанные с ним технические возможности карьерного роста
- Талант Нанимайте технических специалистов и создавайте свой бренд работодателя
jpeg - Как проверить, являются ли файлы jpg черными с помощью C #
Переполнение стека- Около
- Продукты
- Для команд
- Переполнение стека Общественные вопросы и ответы
- Переполнение стека для команд Где разработчики и технологи делятся частными знаниями с коллегами
- Вакансии Программирование и связанные с ним технические возможности карьерного роста
- Талант Нанять технических специалистов
Как проверить, поврежден ли образ в php?
Переполнение стека- Около
- Продукты
- Для команд
- Переполнение стека Общественные вопросы и ответы
- Переполнение стека для команд Где разработчики и технологи делятся частными знаниями с коллегами
- Вакансии Программирование и другие возможности карьерного роста в технической сфере
Как проверить изображение jpg: Предупреждение: ошибка библиотеки JPEG (8 бит), «Преждевременный конец файла JPEG». »- Ответы MATLAB
Ни одна из операционных систем, на которых работает MATLAB, не поддерживает способность определять, когда файл« готов к чтению ». С различной степенью сложности и привилегий вы можете определить, открыт ли файл чем-то прямо во время выполнения запроса, но поскольку процессы имеют право открывать, закрывать и повторно открывать файлы, вы не можете определить, открыт ли файл. действительно готов, полностью готов.
В MS Windows, иногда, если файл открыт для записи, попытка открыть файл для чтения будет отклонена. Это, однако, не стандартизованное поведение, и его детали конфликтуют с POSIX.1 (который должен соответствовать MS Windows XP SP2 и более поздним версиям), так как это поведение определяется только при обязательном контроле доступа (MAC). реализовано, чего нет в MS Windows.
Существует надежный Linux, который реализует обязательный контроль доступа, но вы вряд ли будете его использовать.Это производная от SuSE; Я думаю, что это могло быть НАСА Эймс, который руководил этим проектом.
Отсутствуют обязательные элементы управления доступом, для процесса законно открывать файл, открытый другим процессом, поэтому, если что-то записывает файл, Linux и OS-X не остановят вас от чтения из него, даже если он неполный.
Linux имеет операции уведомления об изменении каталога, которые могут сообщить вам, когда был создан новый файл, или когда файл был изменен, или что-то еще, но не когда файл "готов".Я считаю, что OS-X также имеет эти уведомления об изменениях (хотя я не уверен, что они используют один и тот же API: может зависеть от используемого вами поезда Linux).
Я бы предположил, что самый простой способ справиться с этим - изменить процесс, создающий файлы. Если он создает их где-то еще и перемещает (или переименовывает) их в ваш каталог, когда он закончил с ними, вам не нужно беспокоиться о том, что они готовы: они не появятся, пока они не будут. Точно так же, если бы процесс создания создавал их под другим расширением и переименовывал их в.jpg, когда это будет сделано с ними, у вас будет такое же преимущество.
Не забудьте переименовать или удалить файл из каталога, когда вы закончите с ним внутри MATLAB, иначе вы будете продолжать видеть его, как если бы он был новым ...
.Как отобразить файл jpg в Python?
Переполнение стека- Около
- Продукты
- Для команд
- Переполнение стека Общественные вопросы и ответы
- Переполнение стека для команд Где разработчики и технологи делятся частными знаниями с коллегами
- Вакансии