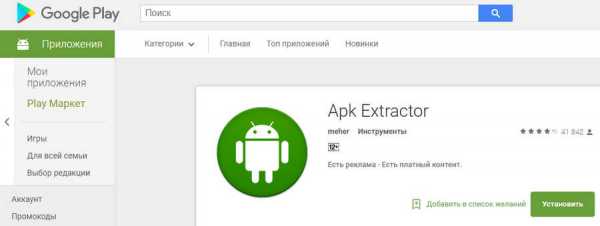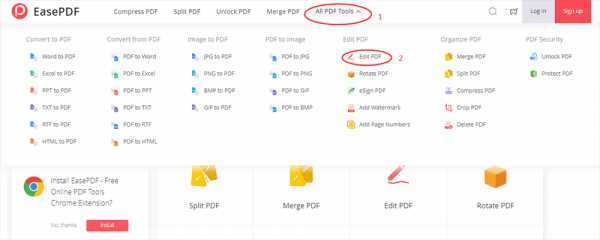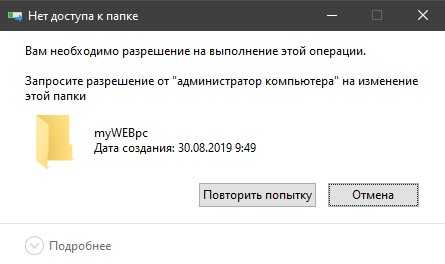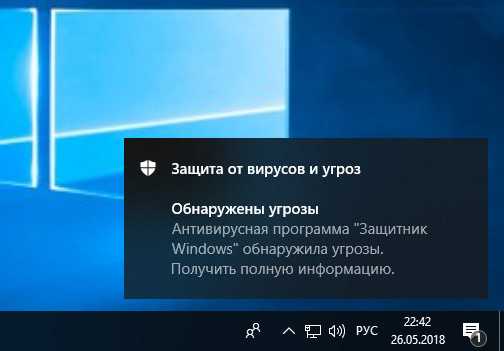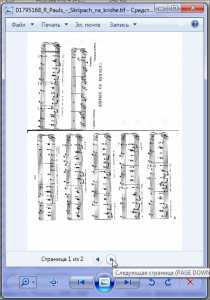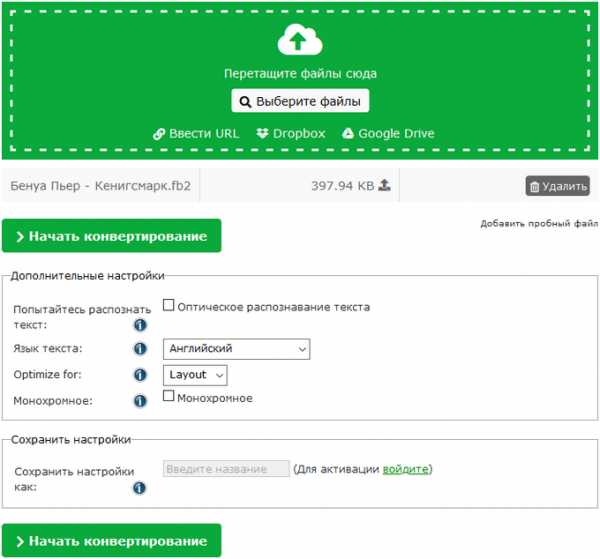Как восстановить ассоциацию файлов в windows 7
Восстановление ассоциации файлов в Windows 7

Очень надеемся, что эта статья станет для Вас конечным пунктом в вашем поиске правды по Интернету, относительно восстановления ассоциации файлов в Windows.
Ассоциациями файлов называют в операционной системе связь между типом файла и приложением отвечающим за его открытие.
Так, например в стандартной конфигурации Windows 7, за открытие текстового файла *.txt отвечает Блокнот, за открытие *.mp3 — Windows Media Player, за *.jpg — Программа просмотра факсов и изображений, и так далее…
Но вот иногда, по причинам плохой безопасности, детства, или просто шалости, эти связи рвутся или сбиваются. И начинается «вакханалия». Музыка может открываться в Блокноте, txt пытается «проиграться» в видеоплеере и т. д.
Хорошо если проблема только с файлами txt, mp3, или jpg. Тогда сложности починить связи не составляет. Но вот если нарушилась связь *.exe файлов или связи ярлыка *.lnk, то на компьютере действительно начинается хаос.
Как только появляется фон рабочего стола, все программы прописанные в автозагрузке, пытаются запуститься через какие-то другие программы. Иначе как ужасом это не назвать.
Есть несколько решений этой проблемы, все они разные. Какие-то мы рассмотрим вкратце, какие-то подробнее.
1. Восстановление предыдущего состояния системы
Самый простой способ восстановить связи — откатить систему на тот момент, когда все работало. Этот способ наиболее предпочтителен, так как нет риска сделать все еще хуже чем есть. Но! Этот способ не подойдет если нарушена ассоциация файлов *.exe — у Вас попросту откроется что-то другое вместо программы восстановления. Но если со связями exe и lnk все в порядке — можете попробовать следующее:
Нажмите кнопку открывающую меню Пуск. Введите в строке поиска команду:
rstrui.exe
В окошке результатов появится искомый объект. Запустите его от имени Администратора как показано на рисунке:
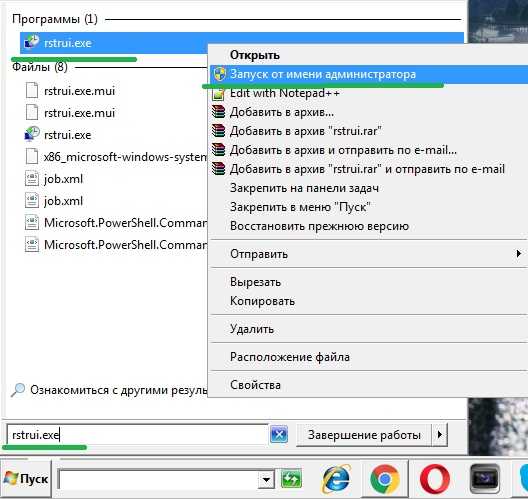
Запустится утилита восстановления системы. Нажмите кнопку <Далее>.

В списке точек восстановления, выберите дату на момент которой ассоциации файлов были в порядке. Не забудьте поставить галочку как показано на рисунке, чтобы увидеть все возможные варианты. Снова нажмите <Далее>.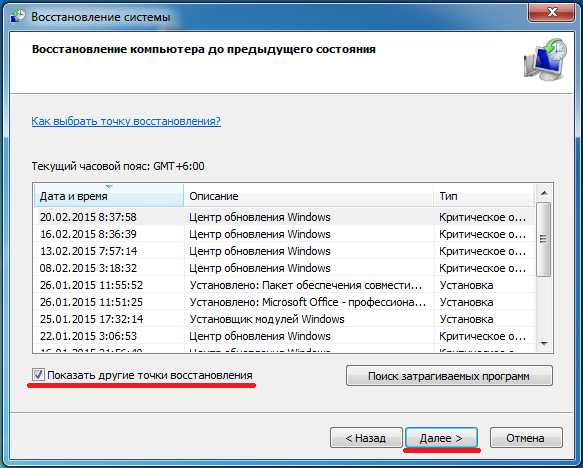
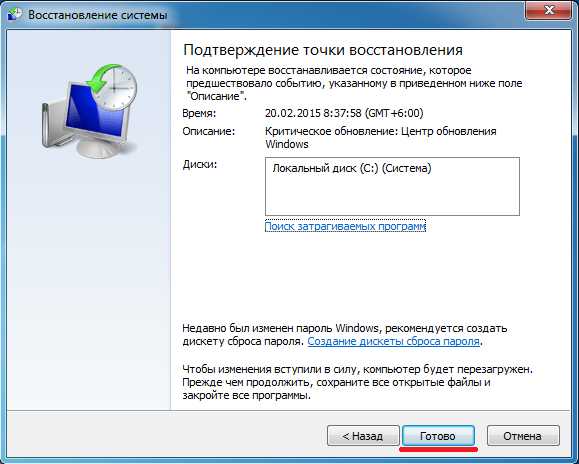
После нажатия кнопки <Готово> начнется процесс восстановления системы. Он может продолжаться несколько минут. Также компьютер будет перезагружен. Восстановление ассоциации файлов в Windows 7 или 8 будет восстановлено.
2. Восстановление ассоциаций файлов при помощи твиков реестра.
В Windows все настройки, все до единой хранятся в так называемом Реестре Windows. Вот там то и хранятся ассоциации файлов, которые нам предстоит восстановить. Это можно сделать вручную, а можно и используя твики, или по другому reg-файлы.
Способ правки вручную, подразумевает много хлопот, особенно если не запускаются ярлыки и приложения.
Поэтому проще внести изменения в реестр автоматически.
Здесь как и в прошлом варианте есть одно маленькое но.. Должна работать ассоциация для файлов *.reg
На выбор предлагаем скачать один из двух архивов — zip и rar. Разницы между ними нет никакой. Какой распакуется тем и воспользуемся.
Восстановление ассоциаций файлов — ZIP-архив.
Восстановление ассоциаций файлов — RAR-архив.
Cкачанный файл необходимо скачать сохранив в любое удобное место. Сойдет и рабочий стол. Распакуем архив.

В созданной папке есть твики для восстановления ассоциаций Windows XP, 7 и многие твики подходят к 8-ке.
Запустите двойным кликом reg-файл содержащий в своем имени проблемное расширение. К примеру у нас Windows 7 и проблема с запуском ярлыков LNK. Выбираем соответствующий файл — lnk_fix_w7.reg
Если у вас отключено отображение расширений файлов, то вы будете видеть просто lnk_fix_w7
Выполните слияние с реестром просто дважды кликнув на файлике.
Безопасность прежде всего, и именно поэтому Windows спросит о вашей уверенности о предстоящем слиянии. Деваться некуда — соглашаемся.
Результатом успешного выполнения будет служить окно в котором прямо так и будет написано.
Проделайте те же действия с другими проблемными расширениями, например если фотографии открываются в Word.
Перезагрузитесь.
3. Использование программы для восстановления ассоциации файлов в Windows 7, 8 , 10
Данный способ подразумевает восстановление ассоциаций файлов во всех ОС семейства Windows, при помощи специальных программ. Способ наименее популярный чем предыдущие. Потому что если вдруг у Вас нарушены связи исполняемых файлов таких как *.com, *.msi, *.exe, *.bat, то запуск вспомогательной программы становится не возможен- снова откроется Блокнот или что нибудь еще… Поэтому данным методом зачастую пренебрегают. А зря. И вот почему…
Все выше перечисленные расширения — большая часть списка расширений которые используют программы, но не все!
Мы забываем о том, что есть еще такое прекрасное расширение для программ как *.scr — расширение хранителей экрана — скринсейверов. Это такие же исполняемые файлы как и *.exe и их преимущество в том, что Вы вряд ли даже по неосторожности могли сбить их ассоциации. Вредоносное ПО тоже редко интересуется этим расширением (но иногда маскируется под него). И вот некоторые разработчики решили этим воспользоваться и сделать свою программу с расширением SCR. Она прекрасно запускается в системе, в которой связи файлов *.exe, *.com, *.lnk и т.д. сбиты!
Программа распространяется свободно, поэтому просто берем и скачиваем RstAssociations. И запускаем. Дальше все просто. Выбираем расширения, ассоциации которых нам нужно сбросить. И жмем на кнопку.
Странно конечно, но программа запустилась на французском языке, но тут все просто.
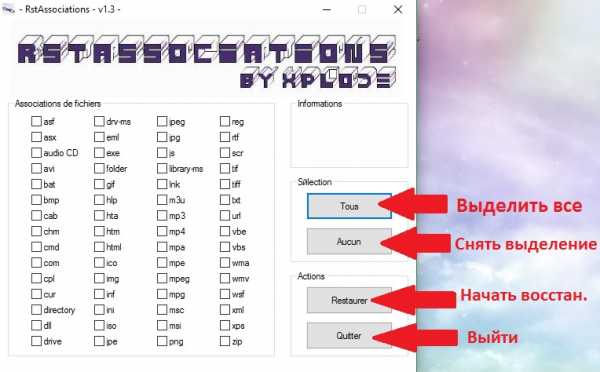
Перезагрузитесь.
Вот и все. Надеемся мы смогли вам помочь восстановить ассоциации файлов в Windows 7, 8 ,10. Если знаете еще какие либо способы, пишите их в комментариях к статье. Мы их обязательно добавим.
Восстановление ассоциации файлов в Windows 7 и 8
  windows
Ассоциации файлов в Windows — это сопоставление типа файла с определенной программой для его выполнения. Например, при двойном клике по JPG открывается просмотр этой картинке, а по ярлыку программы или .exe файлу игры — сама эта программа или игра. Обновление 2016: см. также статью Ассоциации файлов Windows 10.
Бывает так, что происходит нарушение ассоциации файлов — обычно, это следствие неосторожного действия пользователя, действий программ (не обязательно вредоносных) или ошибок в системе. В этом случае, вы можете получить неприятные результаты, один из которых я описывал в статье Не запускаются ярлыки и программы. Также это может выглядеть следующим образом: при попытке запустить любую программу, вместо нее открывается браузер, блокнот или что-то еще. В этой статье речь пойдет о том, как восстановить ассоциации файлов в последних версиях Windows. Сначала о том, как сделать это вручную, затем — с помощью специально предназначенных для этого программ.
Как восстановить ассоциации файлов в Windows 8
Для начала рассмотрим самый простой вариант — у вас возникла ошибка с ассоциацией какого-либо обычного файла (картинка, документ, видео и другие — не exe, не ярлык и не папка). В этом случае, вы можете поступить одним из трех способов.
- Использовать пункт «Открыть с помощью» — кликните правой кнопкой мыши по файлу, сопоставление для которого нужно изменить, выберите пункт «Открыть с помощью» — «Выбрать программу», укажите программу для открытия и отметьте «Использовать приложение для всех файлов данного типа».
- Зайти в панель управления Windows 8 — Программы по умолчанию — Сопоставление типов файлов или протоколов с конкретными программами и выбрать программы для нужных типов файлов.
- Аналогичное действие можно произвести через «Параметры компьютера» в правой панели. Зайдите в «Изменение параметров компьютера», откройте «Поиск и приложения», а там выберите пункт «По умолчанию». После чего, в конце странице кликните по ссылке «Выбор стандартных приложений для типов файлов».
Как уже было сказано, это поможет только в случае, если проблемы возникли с «обычными» файлами. Если же у вас вместо программы, ярлыка или папки открывается не то, что нужно, а, например, блокнот или архиватор, а может даже не открывается панель управления, то способ выше не подойдет.
Восстановление ассоциаций exe, lnk (ярлык), msi, bat, cpl и папок
Если проблема возникла с файлами данного типа, это будет выражаться в том, что программы, ярлыки, элементы панели управления или папки не будут открываться, вместо них будет запускаться что-то еще. Для того, чтобы исправить ассоциации данных файлов, вы можете использовать файл .reg, вносящий необходимые изменения в реестр Windows.
Скачать исправление ассоциаций для всех распространенных типов файлов в Windows 8 вы можете на этой странице: http://www.eightforums.com/tutorials/8486-default-file-associations-restore-windows-8-a.html (в таблице внизу).
После загрузки, кликните дважды по файлу с расширением .reg, нажмите «Запустить» и, после сообщении об успешном внесении данных в реестр, перезагрузите компьютер — все должно работать.
Исправление ассоциаций файлов в Windows 7
В том, что касается восстановления соответствий для файлов документов и других файлов приложений, исправить их в Windows 7 можно так же, как и в Windows 8 — посредством пункта «Открыть с помощью» или из раздела «Программы по умолчанию» в панели управления.
Для того, чтобы сбросить ассоциации файлов программ .exe, ярлыков .lnk и других, также потребуется запустить файл .reg, восстанавливающий ассоциации по умолчанию для этого файла в Windows 7.
Сами файлы реестра, чтобы исправить ассоциации системных файлов, вы можете найти на этой странице: http://www.sevenforums.com/tutorials/19449-default-file-type-associations-restore.html (в таблице, ближе к концу страницы).
Программы для восстановления ассоциаций файлов
Помимо описанных выше вариантов, вы можете воспользоваться бесплатными программами для тех же целей. Воспользоваться ими не получится, если у вас не запускаются файлы .exe, в остальных случаях они могут помочь.
Среди этих программ можно выделить File Association Fixer (заявлена поддержка Windows XP, 7 и 8), а также бесплатная программа Unassoc.
Первая позволяет легко сбросить сопоставления для важных расширений на настройки по умолчанию. Скачать программу можно со страницы http://www.thewindowsclub.com/file-association-fixer-for-windows-7-vista-released
С помощью второй — удалить созданные в процессе работы сопоставления, но, к сожалению, изменить ассоциации файлов в ней нельзя.
А вдруг и это будет интересно:
Восстановление ассоциации файлов в Windows 7 и 8
- Подписаться
- Лента публикаций
- Последние публикации
- Лучшие публикации
- за все время
- за полгода
Ассоциации файлов windows, простым языком
Добрый день уважаемые читатели и подписчики блога pyatilistnik.org, сегодня я вам расскажу, что такое ассоциации файлов windows, на примере операционных систем Windows 7 по 10. Мы рассмотрим варианты восстановления ассоциаций файлов, после сбоя, чтобы нужные форматы открывались нужными программами. Понимание данной информации поможет лучше осознать внутреннее устройство операционных систем Microsoft и в конечном итоге сможет сильно сэкономить время при возможных неприятностях.
Ассоциации файлов windows
Представим себе ситуацию, вы скачали с какого-нибудь торрента новый фильм, допусти в формате mkv, думаете сейчас я посмотрю фильм, щелкаете по нему, а у вас он открывается не в проигрывателе, а, например в sony vegas 13, который вы установили в Windows 10 для редактирования видео. Или еще пример вы открываете документ в формате doc, и в место того чтобы открыться в MS Word он открывается у вас блокнотом, в итоге все в кракозябрах и работать нельзя, что случилось. Сбилась ассоциация файла в Windows, давайте ниже смотреть что это и как это исправлять в разных версиях Windows.
Что такое ассоциация файла
Ассоциация файла в Windows это то каким образом или точнее какой программой открывать определенный формат файлов в операционной системе. Например, форматы docx открываются MS Word, txt блокнотом. В Windows это изначально заложено, но с установкой программ, работающих с теми же форматами, данный порядок может меняться кардинальным образом. И если вы попали в ситуацию, что нужный вам файл открывается не тем приложением, то вам потребуется процедура восстановления ассоциации файлов.
Бывает еще глюк, когда вы удалили программу, и что-то пошло не так, программы на компьютере нет, а старая ассоциация есть 🙂 да Windows такое умеет.
Смотреть мы начнем по порядку, могу отметить, что методы, представленные в Windows 7, подойдут и для Windows 8.1 и 10, можно назвать их общими
Ассоциации файлов в Windows 7
Первый метод восстановления ассоциаций lnk файлов
Давайте разбираться с первым методом ассоциаций lnk в Windows 7, и это будет через панель управления. Попасть в нее можно очень просто Пуск > Панель управления
После чего в пуске просмотр ставим Крупные значки, чтобы все было удобно, и далее ищем вот такой пункт Программы по умолчанию.
тут будет на выбор 4 пункта, но нас будут интересовать только первые два
- Задание программ по умолчанию
- Сопоставление типов файлов или протоколов конкретных программ
Выбираем первый пункт Задание программ по умолчанию.
Тут у вас в левой части будут находится программы, которые в данный момент в операционной системе используются по умолчанию, снизу будут два пункта, с помощью которых можно менять значения
- Использовать эту программу по умолчанию > этот пункт позволяет задать программу по умолчанию
- Выбрать умолчания для этой программы > а вот этот позволит, какая ассоциация файлов в windows 7, будет у вас. Щелкаем именно по нему.
Например, выберем браузер Mozilla FireFox, как видите у вас открылся выбор расширений таких как html или htm, можете выбрать кнопкой Выделить все и вы получите, что все что относится к расширениям браузеров будет открываться именно рыжей лисой (Mozilla FireFox)
Но есть в данном пункте большое, но не все программы тут присутствуют в списке и как следствие вы не все форматы в ней настроите, но не спешите расстраиваться, есть же второй пункт, Сопоставление типов файлов или протоколов конкретных программ
В открывшемся окне вы получите полный список расширений и протоколов известных Windows 7. Например есть формат .7z это архивный формат, допустим я хочу изменить утилиту, которая будет его открывать, проще говоря сменить ассоциацию, для этого в верхнем правом углу жмем кнопку Изменить программу.
У вас откроется окно Выбора программы со списком доступных, допустим у вас не отобразилось нужно программы, в данном случаем можно нажать кнопку Обзор, для указания пути до нужной утилиты, которую вы хотите задействовать.
Указываем путь либо до ярлыка утилиты, либо до самого exe запускного файла. После чего не забываем поставить галку Использовать выбранную программу для всех файлов такого типа.
Все после этих действий вы получите нужное соответствие формата файла и программу, которая его открывает. Как видите ассоциация файлов в windows 7 не такая уж и сложная и вы всегда сможете ее восстановить в любое время.
Второй метод восстановления ассоциаций lnk файлов
Переходим ко второму методу восстановления ассоциаций lnk файлов в Windows 7, теперь рассмотрим более быстрый метод, я не рассказал о нем в первую очередь, так как хотел, чтобы вы более подробно поняли, что и где в операционной системе относится к ассоциациям форматов и программ которые их открывают.
Допустим у вас есть файл, для примера пускай это будет архив, который сейчас открывается с помощью WinRar, я хочу чтобы формат rar, открывала программа 7 Zip, для этого щелкаем по файлу правым кликом и выбираем Открыть с помощью > Выбрать программу
Для того, чтобы сменить или восстановить ассоциации файлов, выберите из списка рекомендуемых программ нужную, если ее тут нет, то вам необходимо нажать Обзор и сразу выставите галку Использовать выбранную программу для всех файлов такого типа.
Указываем путь до файла нужно программы
И как видите, нужная мне утилита появилась в списке доступных программ, после чего формат rar будет у меня открываться программой 7 zip.
Забегая вперед в Windows 8.1 и Windows 10 окно восстановления ассоциаций будет вот такое, все тоже самое, но для выбора другой программы следует нажать Дополнительно.
Как восстановить ассоциации файлов через реестр
Да для более продвинутых пользователей, к коем и вы скоро начнете относить себя, в виду освоения метода соотнесения формата файла с открываемой программой. Напомню реестр Windows это некая область которая содержит в себе все настройки операционной системы, все, что вы меняете в графическом интерфейсе, на самом деле меняется именно в реестре.
Нажимаем знакомые нам клавиши Win+R и вводим regedit
Чтобы изменить ассоциации файла, нам нужно перейти вот в такую ветку
Раскрыв ее вы обнаружите знакомый вам список всех доступных форматов, в операционной системе Windows. Удаляем нужную папку с форматом, не бойтесь. Далее запустите программу и перетащите в нее нужный вам файл, в реестре создастся новая ассоциация файлов. Как видите, не так уж и сложно.
Ассоциации файлов в Windows 8.1
В данном разделе мы рассмотрим методы восстановления ассоциаций в Windows 8.1, методы, описанные выше для семерки в данной операционной системе, будут работать абсолютно так же. Не важно какая из причин у вас привела к поломке, давайте чинить. Для начала давайте нажмем волшебную комбинацию кнопок в восьмерке, а именно
В итоге в боковой панели нас с вами будет интересовать пункт в самом низу, под названием Изменение параметров компьютера, переходим в него.
Далее нас будет интересовать пункт в левой части под названием Поиск и приложения, именно он отвечает в интерфейсе Metro за ассоциации файлов windows
Теперь идем далее в пункт По умолчанию и в левой части вы увидите небольшой список программ по умолчанию, на моем примере у меня идет Веб-браузер Google Chrome.
Щелкнем для примера по тому же значку Google Chrome, то начнется выбор на изменение ассоциаций файлов, и вы увидите доступные варианты, среди которых будут и другие доступные браузеры.
Или, например, для видео файлов, тоже как видите есть варианты.
ассоциация файлов windows 8.1 для всех доступных форматов меняется, через пункт в самом низу, Выбор стандартных приложений для типов файлов.
Тут как видите, представлен список, всех известных системе расширений, они представлены для удобства в алфавитном порядке.
Давайте для примера изменим js ассоциация файлов для формата .avi, для этого щелкаете по текущей программе с помощью которой он открывается, и вы получаете список доступных приложений, даже есть доступ в магазине приложений. Выбираете нужный и сохраняете.
Если в указанном разделе в пункте «Сброс к рекомендованным Майкрософт значениями по умолчанию» нажать «Сбросить», то все ассоциации файлов будут приведены к состоянию, которое было на момент установки системы, удалив заданные пользователем значения (Кстати, в том же окне, ниже, есть пункт «Выбор стандартных приложений для типов файлов», чтобы задать конкретные ассоциации программ для каждого типа файлов.).
А теперь об ограничениях работы этой функции: дело в том, что в процессе ее использования, удаляются заданные пользователем сопоставления файлов: в большинстве случаев, это срабатывает для того, чтобы исправить типичные нарушения ассоциаций файлов.
Как видите поменять соответствие форматов к нужным программам совсем не сложно в Windows 8.1, плюсуем этот метод к первым приведенным для Windows 7.
Ассоциации файлов в Windows 10
Ну и наконец мы с вами подошли к последней операционной системе на текущий момент, давайте разбираться как восстановить ассоциации файлов по умолчанию windows 10.
Напомню вам Уважаемый читатель, что описанные методы для Windows 7 выше, подойдут и тут
Как вы знаете из истории Windows 10, эволюционировала из восьмерки, и значит так должна работать комбинация
У вас откроется окно Параметры, в нем вам нужно открыть пункт Система.
В пункте система переходите на вкладку Приложения по умолчанию, именно оно отвечает за сопоставление ассоциации файлов с программами на вашем компьютере. В правой части вам нужно промотать ползунок до самого низу.
Тут есть 4 полезных пункта:
- Это кнопка Сбросить > необходима для возврата к рекомендуемым Microsoft значениям по умолчанию, по русски это восстановить ассоциации файлов на те, что были при установке системы. Полезно, когда после какого нибудь вируса, у вас полетели все или большое количество типов файлов.
- Выбор стандартных приложений для типов файлов
- Выбор стандартных приложений для протоколов
- Задать значения по умолчанию по приложению
Давайте разбираться, что за, что отвечает. Первое, что мы нажмем это Выбор стандартных приложений для типов файлов. У вас открывается полный список всех форматов, для примера я выбрал формат .avi это видео файлы, по умолчанию он открывается приложением Кино и Тв, щелкаю по нему и у вас открылся более расширенный список доступных приложений, если чего то нет, то нажимаем Найти приложение в Магазине, это ручное соотнесение ассоциации файлов в Windows 10.
Теперь выберем пункт Выбор стандартных приложений для протоколов. Напомню протоколы это по простому правила и стандарты по которым работают все программы. Допустим я хочу протокол http, который отвечает за просмотр веб страниц, открывать не Microsoft Edge, щелкаем по значку и перед нами все тот же знакомый список с выбором утилиты.
И последний пункт Задать значения по умолчанию по приложению. Откроет вам окно, где будет представлен весь список установленных в Windows 10 программ, и у вас будет возможно задать нужную, как программу по умолчанию. Простой пример браузером по умолчанию в Windows 10 идет Edge, а я например хочу, чтобы был Internet Explore, для этого я его выбираю и нажимаю использовать по умолчанию.
Или могу сказать, что по умолчанию будет Edge, но вот формат https будет открываться Internet Explore, делается это в пункте Выбрать значения по умолчанию для этой программы.
Как видите, настройка ассоциации файлов в Windows 10, ничем не сложнее более старых ОС. Но это не последние методы, есть еще специальные утилиты позволяющие проделать то же самое.
Еще вариант это открыть поиск и в строке поиска ввести программы, и далее в списке найденых выберем Программы по умолчанию
И вы наблюдаете все те же пункты, которые вы уже видели.
Если у вас допустим вчера работала правильная ассоциация файлов в Windows, то попробуйте произвести восстановление системы windows 10.
Ассоциация файлов windows с помощью утилит
Выше мы разобрали, что такое ассоциация файлов и как ее восстанавливать в разных операционных системах, были рассмотрены встроенные средства, но для ленивых есть еще и сторонние утилиты, позволяющие решать те же задачи, приведу для примера две.
Обе утилиты вы сможете скачать с яндекс диска в конце статьи
Утилита Unassociate File Types
Unassociate File Types помогает восстанавливать ассоциации .exe и .lnk файлов. Скачиваем ее и запускаем. Скажу сразу программа для Windows 7, для 8 и 10 чуть ниже. Сама программа похожа на метод с реестром, выбираете нужный формат и жмете Delete file type, после чего ассоциация с данным форматом будет удалена, затем вы открываете нужную программу и просто перетаскиваете в нее нужный вам файл.
Готовые reg файлы для Windows 10
Есть товарищи с tenforums.com , которые уже подготовили готовые запускаемые файлы реестра, вам нужно их скачать и применить. Качаем ниже.
Производим сброс ассоциаций файлов в Windows 10, качаем файл архив, распакуем его.
Указываем место назначения папки.
В итоге у вас будет папка с большим списком. Выбираем нужный и запускаем. Вы увидите сообщение редактора реестра о том, что внесение сведений может привести к непреднамеренному изменению или удалению значений — согласитесь и
после сообщения об успешном добавлении данных в реестр, закройте редактор реестра и перезагрузите компьютер, все должно заработать как раньше.
После захода в систему ассоциация файлов windows будет прежней.
Подведем итоги, мы разобрались, что такое ассоциация файлов, как ее восстановить если вдруг она сбилась, если есть вопросы пишите в комментариях.
Восстановление ассоциаций файлов Windows | it-itechno.ru
И так давайте разберем такую тему как, ассоциация файлов windows, бывает такое, что в некоторых случаях те или иные программы или ярлыки открываются в одной программе, например мне принесли ноутбук, жаловались, что у них все ярлыки поменялись в один значек, и открываются в одной программе.
Как на скрине выше видите, в данном случае ярлыки поменялись в значек от 1с. То есть ассоциация файлов windows, это не только ярлыки, а так же другие файлы с расширениями такие как: lnk, exe, bat, jpg, ico, gif, я не буду перечислять их все, так как их может быть много. Так давайте же разберем несколько вариантов как восстановить ассоциацию файлов в windows.
Как восстановить ассоциацию файлов в Windows 7
И так давайте начнем с простого, как исправить ассоциацию файлов Windows 7. Нам нужно будет зайти в пуск, программы по умолчанию.
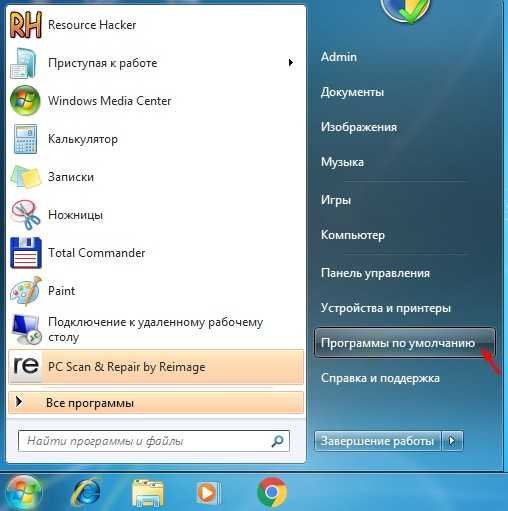
Здесь нам нужно выбрать пункт Сопоставление типов файлов или протоколов конкретным программ.
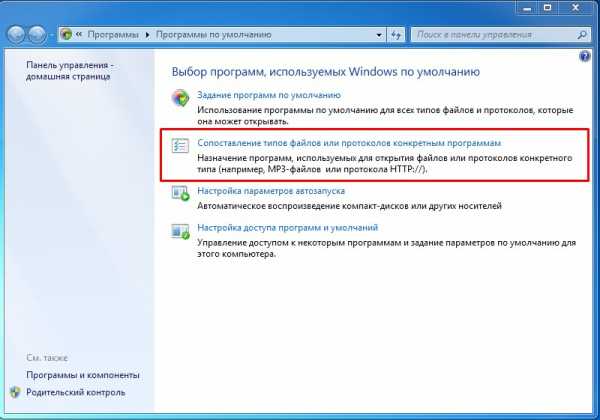
Далее, уже в этом окне нам нужно будет выбирать типы программ и восстанавливать их по отдельности.
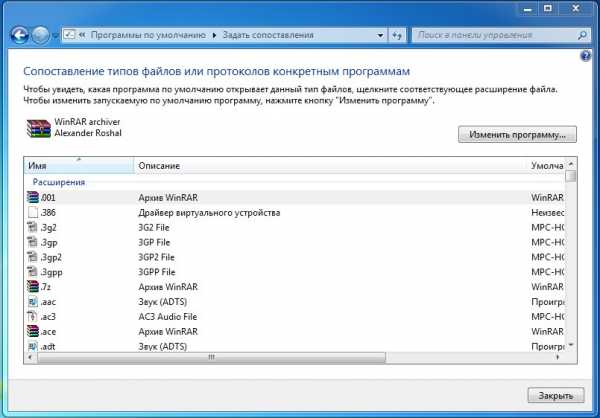
Если это вариант вам не помог, можно восстановить при помощи файлов реестра. Для этого нам нужно будет зайти на сайт https://www.sevenforums.com/tutorials/19449-default-file-type-associations-restore.html, после чего скачать сам архив с файлами.
Далее после распаковки архива, к примеру вам нужно восстановить ярлыки, после чего находим файл с название Default_LNK.
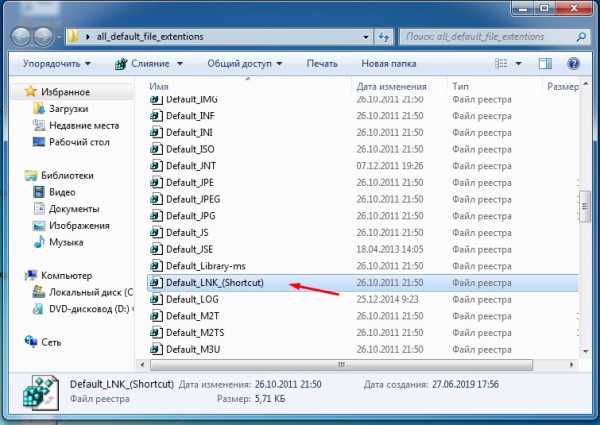
Далее нам нужно нажать да, после этого у вас восстановятся все ярлыки в системе. Так же можете использовать и другие файлы ассоциации если вам необходимо восстановить к примеру EXE файл, точно так же находим Default_EXE.

Дополнительная информация по windows 7, можно откатить систему с ранее созданной контрольной точки.
Восстановление ассоциаций файлов в Windows 10
В Windows 10 иная ситуация, что бы восстановить ассоциацию файлов в Windows 10, нам нужно зайти в Пуск > Параметры > Приложения > Приложения по умолчанию, или же просто нажать сочетание клавиш win+i > Приложения > Приложения по умолчанию. В этом окне достаточно будет нажать на кнопку сбросить, после этого сама операционная система Windows 10, сбросит все значения по умолчанию, все значения будут приведены в исходное состояние на момент установки Windows 10.
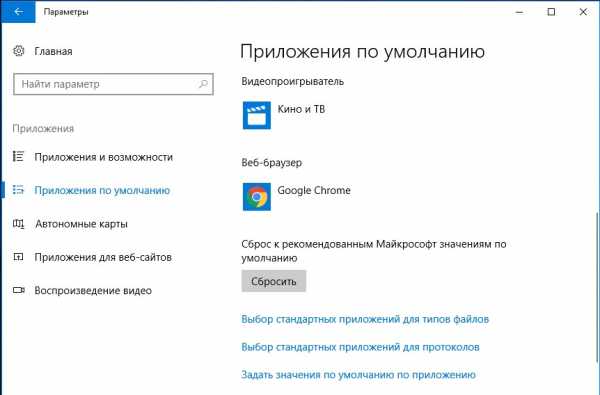
Двигаемся дальше, если описанное выше вам не помогло, то также можно скачать бесплатную утилиту для Windows 10, File Association Fixer Tool, далее после скачивания просто распакуем архив с утилитой (ее можно не устанавливать, можете просто запустить), и выбрать те файлы которые вы хотите восстановить.
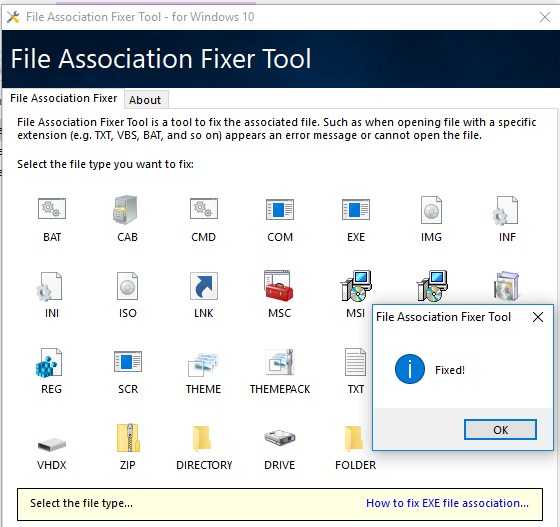
Еще один вариант для Windows 10, это файлы реестра default file associations, там все также как и в Windows 7 качаете, распаковываете архив и выбираете те же файлы ассоциаций которые хотите восстановить.Дополнительная информация по windows 10, вы можете полностью сбросить операционную систему, как это сделать я писал в статье как сбросить windows 10.
Восстановление файлов ассоциаций при помощи программ
Восстановление ассоциаций файлов, вы так же можете осуществить при помощи универсальных программ которые подходят на все операционные системы.
Первая программа это File Association Fixer 2.0, она по функционалу так же похожа на выше перечисленные программы. После скачивания программы, распаковываем архив, и выбираем разрядность нашей операционной системы, далее выбираем пункт Fix Files, после этого указываем те типы файлов которые хотите восстановить. Далее нужно просто нажать на кнопку Fix Selected.
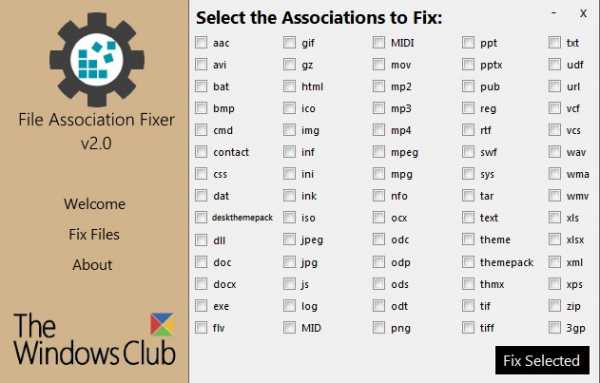
Еще одна простая программа в использовании это программа Unassociate file types. Но она не всегда может помочь.
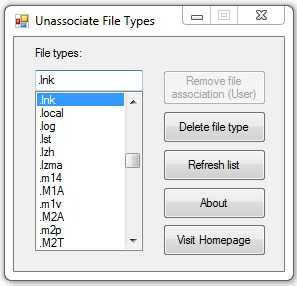
Вот и все всем спасибо за просмотр.
7 способов восстановления ассоциации файлов в Windows
- Подписаться
- Лента публикаций
- Последние публикации
- Лучшие публикации
- за все время
Как изменить или восстановить ассоциации файлов по умолчанию в Windows - wintips.org
Последнее обновление: 22 июня 2016 г.
Всякий раз, когда вы пытаетесь открыть файл в Windows, система проверяет тип файла, считывая его расширение (известное как « Расширение имени файла »), а затем запускает соответствующую программу, связанную с этот тип файла, чтобы открыть / просмотреть файл. Если Windows не распознает расширение файла, пользователю будет предложено диалоговое окно « Открыть с помощью » на « Как вы хотите открыть этот файл?».
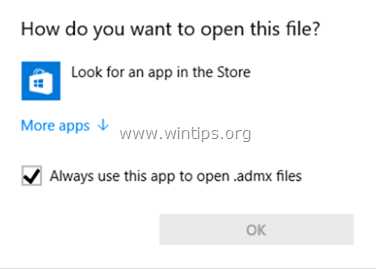
Часто возникает необходимость изменить уже связанную программу или приложение для определенного типа файла (ов), поэтому я пишу это руководство, которое содержит подробные инструкции о том, как вы можете указать другую программу или приложение для обработки определенного типа файла. в ОС Windows 10, Windows 8 и 8.1 и Windows 7.
Как изменить программы и ассоциации файлов по умолчанию в Windows 10, 8 и 7.
Способ 1.Выберите программу по умолчанию для определенных расширений.
Метод 2. Свяжите открываемое расширение с программой по умолчанию.
Дополнительно: как восстановить диалоговое окно «Открыть с помощью» по умолчанию для неизвестных расширений.
Метод 1. Выберите программу по умолчанию для определенных типов файлов (расширений).
Чтобы выбрать программу по умолчанию для определенного типа файлов, выберите Панель управления> Программы по умолчанию. Для этого:
В Windows 7 : щелкните меню Пуск , а затем выберите Панель управления .Установите View by на Small ico ns, а затем выберите Default Programs.
В Windows 10 и Windows 8.1: Щелкните правой кнопкой мыши меню Пуск и выберите Панель управления . Установите View by на Small ico ns, а затем выберите Default Programs .
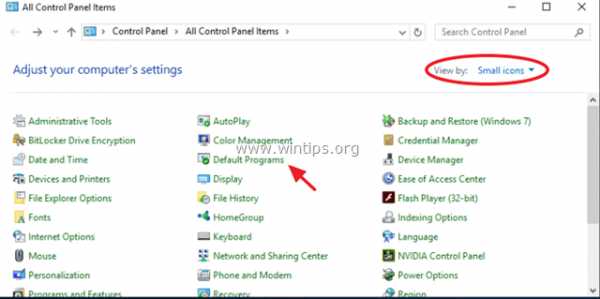
В параметрах программ по умолчанию выберите Установите программы по умолчанию .
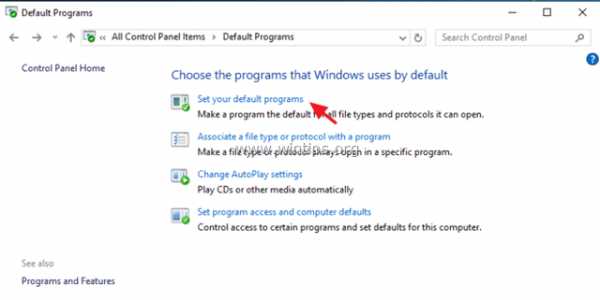
На левой панели выберите нужное приложение и щелкните:
а. Установить эту программу по умолчанию , чтобы сделать выбранное приложение приложением по умолчанию для открытия всех типов файлов, которые оно может обрабатывать, или
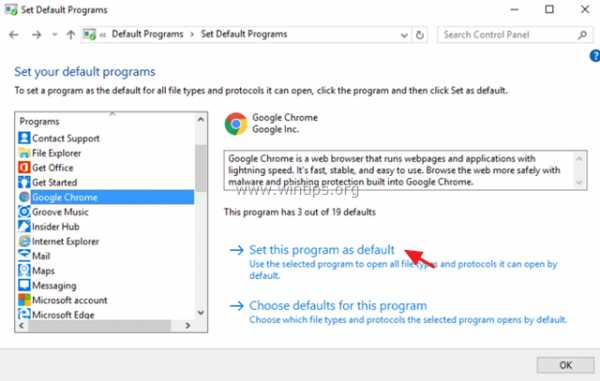
б. Выберите для этой программы значения по умолчанию. , чтобы выбрать, какие конкретные типы файлов выбранное приложение может открывать по умолчанию. *
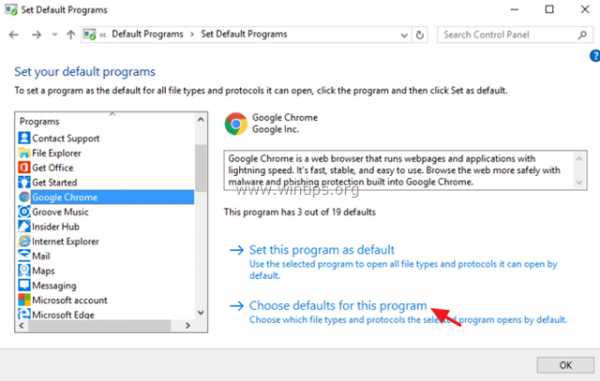
* b1. Если вы выберете опцию Выбрать значения по умолчанию для этой программы , то откроется новое окно, в котором перечислены все расширения (типы файлов), которые выбранная программа может обрабатывать (открывать).Посмотрите список расширений и выберите любые другие расширения (типы файлов), которые вы хотите открывать выбранной программой. После внесения изменений нажмите Сохранить .
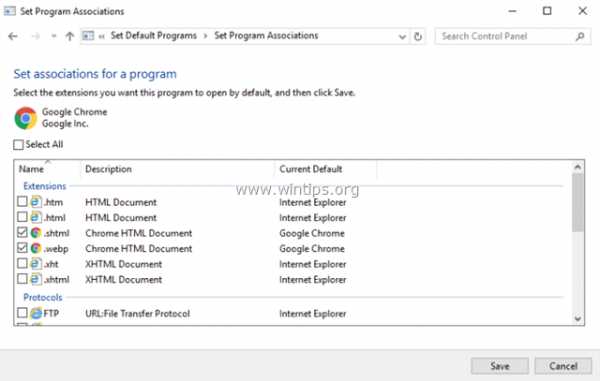
Метод 2. Свяжите определенный тип (расширение) файла для открытия с программой по умолчанию.
Второй способ - выбрать программу по умолчанию по расширению.
1. Перейдите на панель управления > Программы по умолчанию и выберите Свяжите тип файла или протокол с программой .
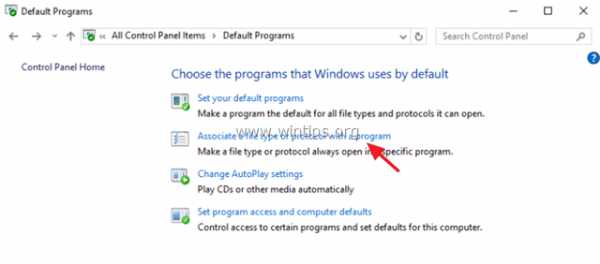
2. Из списка расширений файлов выберите расширение, с которым вы хотите изменить программу по умолчанию для открытия, а затем щелкните Изменить программу .
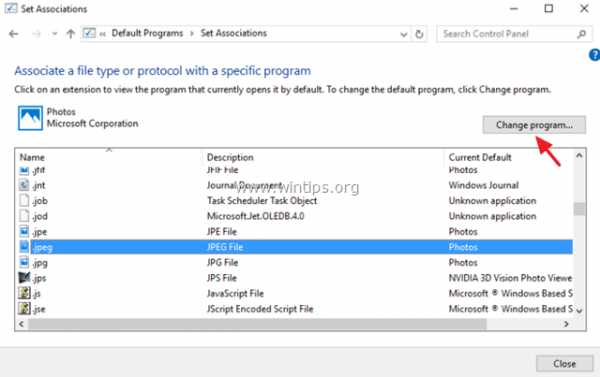
3. Наконец, выберите из предложенных программ или выберите Другие приложения , чтобы найти другую программу на вашем компьютере, чтобы открывать файлы с выбранным расширением файла.
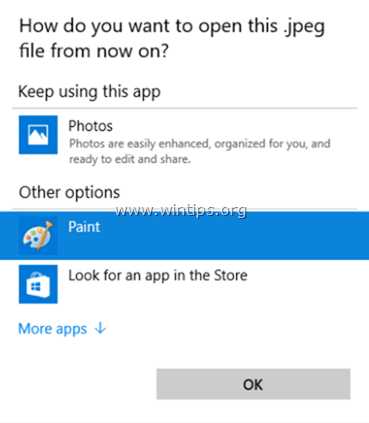
Дополнительно: Как восстановить диалоговое окно «Открыть с помощью» («Как вы хотите открыть этот файл») по умолчанию для файла неизвестного типа (расширения).
Если Windows не имеет программы, связанной с типом файла, она попросит пользователя выбрать программу для открытия неизвестного файла. В этом вопросе пользователь должен указать программу для открытия файла этого типа и, при желании, он может выбрать опцию « Всегда использовать эту программу », чтобы всегда открывать файлы одного и того же типа с помощью одной и той же программы приложения. в будущем.
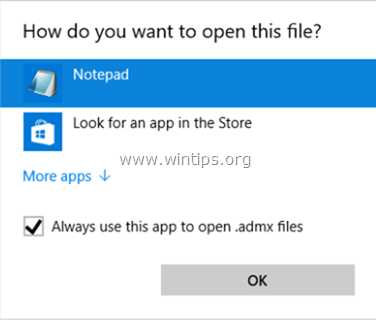
Если после выбора опции « Всегда использовать эту программу » пользователь решает изменить связанную программу для того же типа файла (ов), то он может щелкнуть правой кнопкой мыши неизвестный файл и из контекстного меню выбрать Параметр « Открыть с помощью », чтобы связать другую программу.
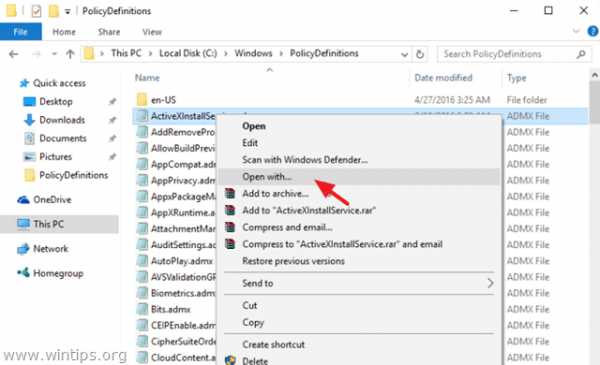
Но, если пользователь меняет свое решение и не хочет, чтобы какая-либо программа была связана с выбранным типом файла (расширением), с помощью графического интерфейса Windows невозможно разорвать ассоциацию программы и восстановить значение по умолчанию « Open С подсказкой "с этим типом типа (расширение).
Чтобы восстановить диалоговое окно по умолчанию « Открыть с помощью » для (ранее неизвестного) типа (расширения) файла, вы должны использовать редактор реестра Windows. Для этого:
1. Одновременно нажмите клавишу Windows + R , чтобы открыть командное окно « Run ».
2 . В поле команды запуска введите: regedit и нажмите Enter.
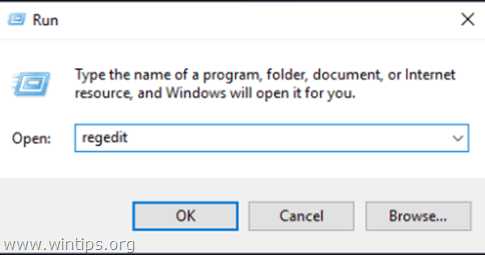
3. ВАЖНО: Прежде чем продолжить, сначала сделайте резервную копию своего реестра. Для этого:
1. В главном меню перейдите в Файл и выберите Экспорт .
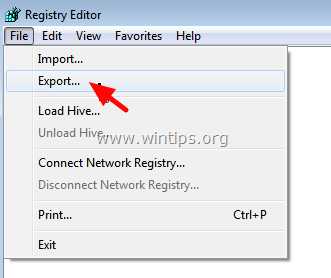
2.Укажите место назначения (например, ваш Desktop ), дайте имя экспортированному файлу реестра (например, « RegistryUntouched »), выберите Диапазон экспорта: Все и нажмите Сохранить.
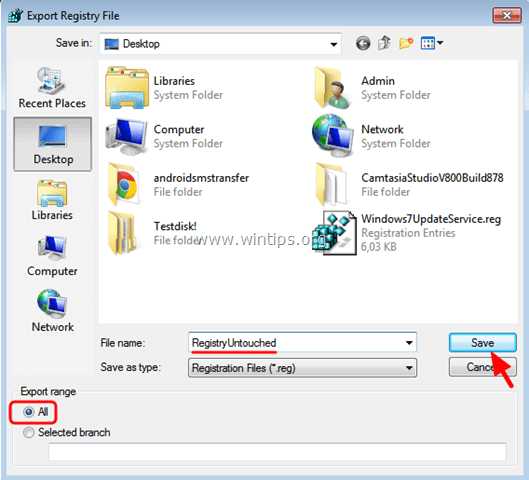
4. После создания резервной копии реестра удалите соответствующий ключ расширения (например, «.admx») расширения, которое вы хотите отсоединить (разъединить), в следующем дереве (3) местоположения в реестре:
- HKEY_CLASSES_ROOT \
- HKEY_CURRENT_USER \ SOFTWARE \ Microsoft \ Windows \ CurrentVersion \ Explorer \ FileExts
- HKEY_CURRENT_USER \ SOFTWARE \ Microsoft \ Windows \ Roaming \ OpenWith \ FileExts \
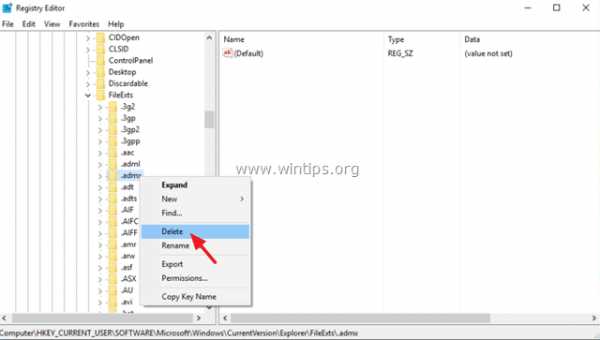
5. Закройте редактор реестра и перезагрузите компьютер.
После перезагрузки, всякий раз, когда вы пытаетесь открыть файл с тем же расширением, что и удаленный из реестра, Windows предложит вам диалоговое окно по умолчанию «Открыть с помощью».
Готово! Сообщите мне, помогло ли вам это руководство, оставив свой комментарий о своем опыте. Пожалуйста, поставьте лайк и поделитесь этим руководством, чтобы помочь другим.
Если эта статья была для вас полезной, поддержите нас, сделав пожертвование. Даже 1 доллар может иметь огромное значение для нас в наших усилиях продолжать помогать другим, сохраняя при этом этот сайт бесплатным: Смотрите лучшие предложения на Woot! Компания-амазонка доступна только сегодня. Бесплатная доставка для членов Prime! Если вы хотите, чтобы постоянно защищал от вредоносных программ, существующих и будущих , мы рекомендуем вам установить Malwarebytes Anti-Malware PRO , нажав ниже (мы действительно зарабатываете комиссию от продаж, произведенных по этой ссылке, но без дополнительных затрат для вас.У нас есть опыт работы с этим программным обеспечением, и мы рекомендуем его, потому что оно полезно и полезно):Полная защита домашнего ПК - Защитите до 3 ПК с помощью НОВОГО ПО Malwarebytes Anti-Malware Premium!
.Как восстановить ассоциацию EXE-файлов в Windows
Обычная проблема, о которой люди сообщают после избавления от вредоносного ПО, заключается в том, что ничего не происходит, когда они запускают программу. Часто Windows показывает диалоговое окно, сообщающее, что с ним не связана никакая программа для выполнения этого действия. Диалоговое окно может выглядеть так, как показано на рисунке ниже:
Одна из причин возникновения этой проблемы заключается в том, что вредоносная программа испортила ассоциации файлов EXE в реестре Windows.Вы можете отредактировать реестр Windows, чтобы восстановить эти ассоциации файлов. Но вопрос в том, что если вы не можете запустить программу, как бы вы запускали редактор реестра и редактировали реестр Windows? Вот пошаговая инструкция по восстановлению ассоциаций файлов:
1. Автоматическое использование нашего инструмента
Вы можете скачать наш инструмент восстановления ассоциации файлов EXE отсюда: restore_exe_association.com. Сохраните этот файл на рабочем столе и дважды щелкните по нему, чтобы запустить. Вы увидите, как на секунду вспыхнет командное окно.Затем вы можете выйти и снова войти в систему, чтобы изменения вступили в силу. Если этот файл не запускается, то вы можете скачать restore_exe_association.scr.
2. Исправление ассоциации EXE вручную
- Откройте диспетчер задач с помощью комбинации клавиш Ctrl + Shift + Esc . Вы также можете щелкнуть правой кнопкой мыши на панели задач и выбрать Запустить диспетчер задач , чтобы запустить диспетчер задач.
- Удерживайте нажатой клавишу Ctrl на клавиатуре, а затем в диспетчере задач выберите File → New Task (Run) .Введите cmd в команде задачи и нажмите Enter. Это откроет командную строку.
- В командной строке введите блокнот и нажмите Enter, чтобы запустить Блокнот.
- В Блокноте скопируйте и вставьте следующее:
Редактор реестра Windows версии 5.00 [-HKEY_CURRENT_USER \ Software \ Microsoft \ Windows \ CurrentVersion \ Explorer \ FileExts \ .exe] [HKEY_CURRENT_USER \ Software \ Microsoft \ Windows \ CurrentVersion \ Explorer \ FileExts \.Exe] [HKEY_CURRENT_USER \ Software \ Microsoft \ Windows \ CurrentVersion \ Explorer \ FileExts \ .exe \ OpenWithList] [HKEY_CURRENT_USER \ Software \ Microsoft \ Windows \ CurrentVersion \ Explorer \ FileExts \ .exe \ OpenWithProgids] "exefile" = шестнадцатеричный (0):
- Сохраните файл как % USERPROFILE% \ EXE.REG . Для этого выберите File → Save as . Затем выберите Все файлы в списке Тип файла и введите % USERPROFILE% \ EXE.REG в поле имени файла.Выберите Unicode в списке кодировок.
- Вернитесь в окно командной строки, введите следующее и нажмите Enter.
REG IMPORT% USERPROFILE% \ EXE.REG
- Выйдите из системы, а затем войдите в систему, чтобы изменения вступили в силу.
Как восстановить ассоциации zip-файлов по умолчанию в Windows
Ассоциации zip-файлов Windows используются для определения того, как Windows обрабатывает открытие zip-файлов. По умолчанию Windows может открывать zip-файлы изначально с помощью проводника Windows. Однако там доступно множество программных приложений, которые также могут открывать zip-файлы таких как Bitser, 7-zip, WinRAR, Zipware, и они могут стать программа по умолчанию, связанная с открытием zip-файлов.Если эти приложения затем удаляются с расширением файла .zip могут быть связаны с несуществующей программой и, следовательно, не могут чтобы правильно открыться на вашем компьютере.
Чтобы решить эту проблему и восстановить проводник Windows как программа по умолчанию, связанная с zip-файлами, вы можете попробовать любую из решения, перечисленные ниже. Обратите внимание, что пока некоторые решения могут работать на одном компьютере, могут не работать на другом, но надеюсь, вы найдете тот, который вам подходит :)
1) Измените свойства «Открыть с помощью» zip-файла
Самый простой способ сбросить ассоциации почтовых индексов в Windows - это:
1.Щелкните правой кнопкой мыши любой zip-файл и выберите свойства .
2. Нажмите кнопку Изменить рядом с тем местом, где он говорит Открыть с помощью на скриншоте ниже.
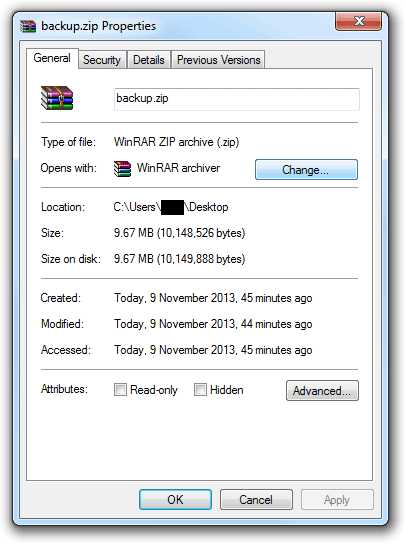
3. В Открыть с окном выбрать Windows Explorer из списка программ
4. Tick Всегда использовать выбранную программу ... и нажмите ОК .
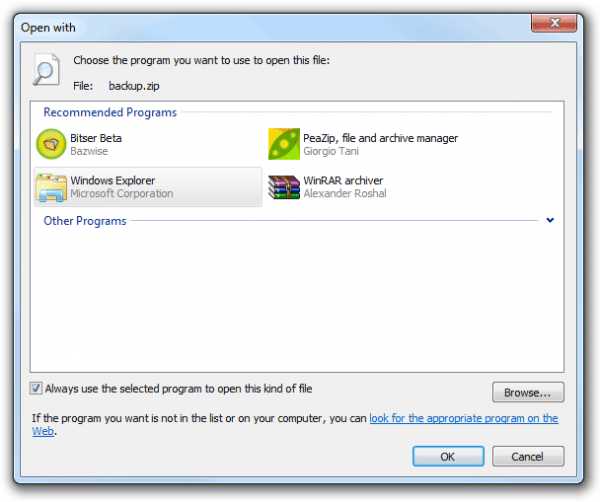
Если вы не видите Проводник Windows в списке выше, тогда нажмите Обзор и вручную выберите Explorer.exe , расположенный по адресу C: \ Windows \ explorer.exe как показано ниже . Наконец нажмите Открыть затем ОК.
Все файлы .zip теперь должны быть связаны с исходными встроенными окнами по умолчанию.
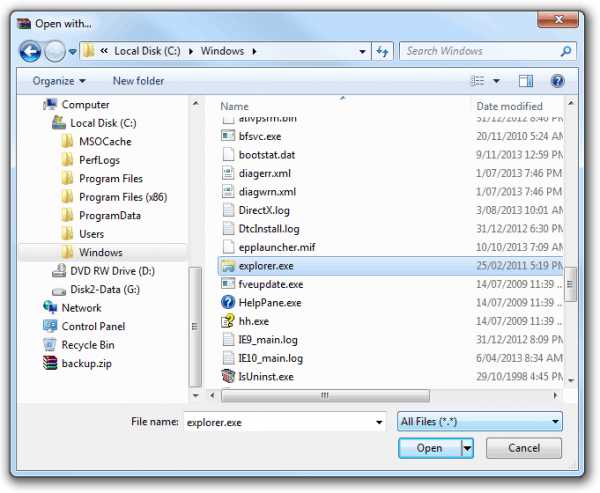
2) Контекстное меню «Открыть с помощью»
Подобно решению 1 выше, вы также можете щелкнуть правой кнопкой мыши zip-файл в проводнике, выбрать Откройте с помощью из контекстного меню и затем выберите Выберите программу по умолчанию , как показано ниже.
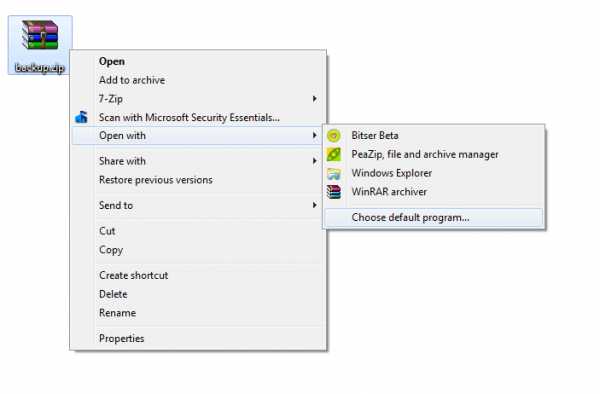
Снова будет показано окно Открыть с помощью и вы можете выбрать Windows Explorer в списке программ отметьте Всегда использовать выбранную программу ... и нажмите ОК.
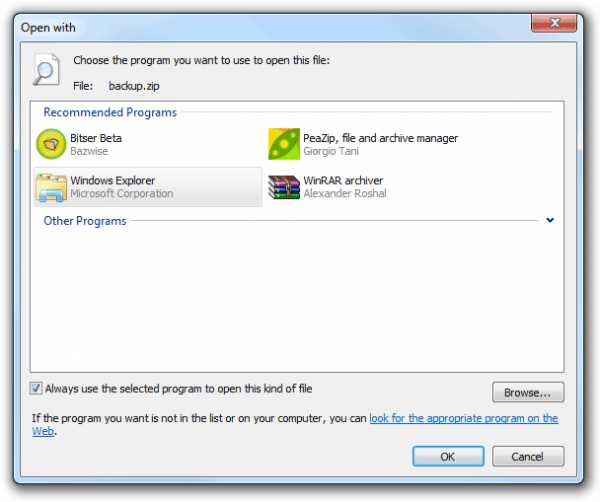
3) Программы и параметры папок по умолчанию
Чтобы решить эту проблему в Windows 7 и 8, вы можете изменить ассоциации типов файлов для zip, перейдя по адресу:
1.Панель управления> Программы> Программы по умолчанию
2. Щелкните Свяжите тип файла или протокол с программой
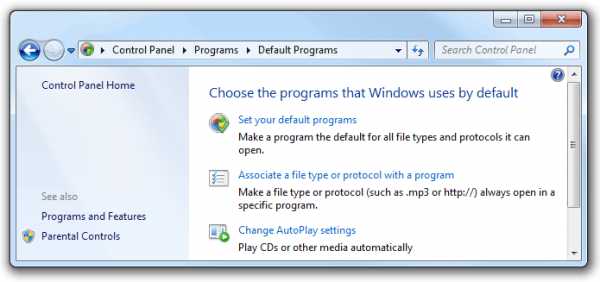
Выберите расширение .zip , щелкните the Изменить программы кнопку и выбрать Проводник Windows по умолчанию.
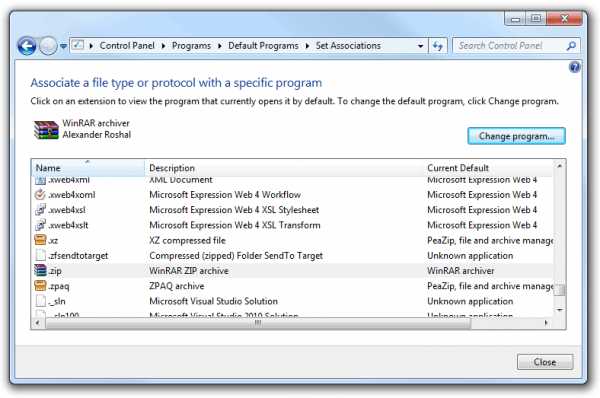
В Windows XP указанные выше параметры недоступны, но вы можете изменить .ассоциации расширений файлов zip, перейдя по адресу:
1. Панель управления> Параметры папки
2. Перейдите на вкладку File Types , выберите zip extension , нажмите Изменить кнопку и выбрать Сжатые папки.
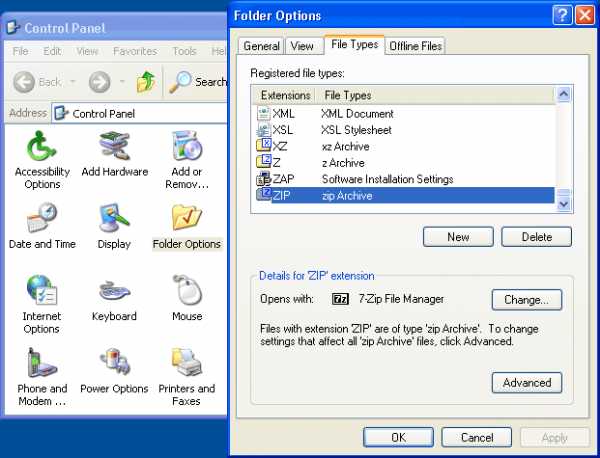
4) Используйте командную строку от имени администратора
Вы также можете исправить ассоциации с zip-файлами, используя команду линия.Запустите командную строку Windows , найденную в стартовое меню под Аксессуары. Вам нужно будет администратор ПК, чтобы эта команда работала. В windows 7 вам потребуется:
1. Щелкните правой кнопкой мыши командная строка в начальном меню и выберите Запуск от имени администратора (не требуется в XP).
2. Введите следующую команду: доц.zip = CompressedFolder
5) Редактирование ключей реестра
В Windows 7 и 8 вы также можете попробовать восстановить zip-файл ассоциации путем удаления конкретного пользователя ключ в реестре:
1. В меню «Пуск» Windows найдите поле введите Regedit
2. Запустите Regedit.exe и перейдите в HKCU \ Software \ Microsoft \ Windows \ CurrentVersion \ Explorer \ FileExts \.zip
3. Щелкните правой кнопкой мыши папку UserChoice и выберите Удалить . Ответ Да на навсегда удалить подключи.
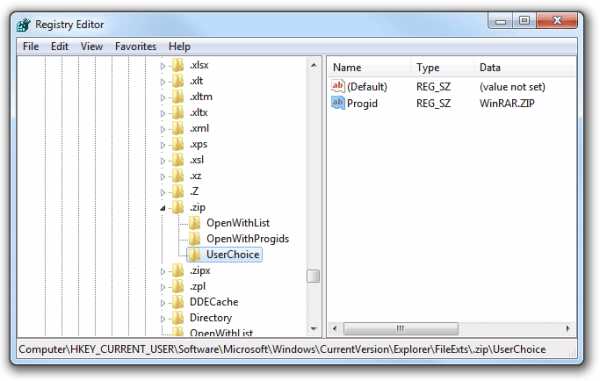
6) Установите Bitser (бесплатное ПО)
Если ничего не помогает, вы можете попробовать установить Bitser (бесплатное ПО). который может программно устанавливать ассоциации расширений файлов. Под на вкладке параметров в Bitser вы можете связать или отменить связь .zip для Bitser. Когда вы отключите его, Bitser будет автоматически сбрасывать расширения .zip, чтобы они открывались Проводник Виндоус. Bitser также сделает это, когда удален. Связь по умолчанию / родные окна называется "CompressedFolder", который появится после снятия флажка поле рядом с .zip и нажмите «Применить», как показано на снимке экрана ниже. Bitser можно скачать бесплатно здесь
| |
.
Как исправить и восстановить файловые ассоциации
Прежде чем говорить о , как восстановить или исправить ассоциации файлов , давайте поговорим о том, что такое ассоциация в целом в терминологии операционных систем Windows.Большинство пользователей часто сталкиваются с этим термином в процессе работы в операционной системе, не задумываясь о нем. Щелкнув файл с изображением или музыкой, Windows открыла нужную программу. При этом никто не задумывается, почему так, а не иначе.И это связано с файловой ассоциацией. Таким образом, мы можем сказать, что ассоциация - это связь определенного типа файла (который определяется его расширением) с приложением.
Как правило, при установке приложения, такого как офисный пакет, он сразу же устанавливает ассоциации с файлами, которые может обрабатывать. Однако, если пользователь устанавливает несколько программ, работающих с одинаковыми типами файлов, ассоциации могут потеряться. В результате щелчок по файлу Windows откроет не то приложение, которое вам нужно.Именно в таких ситуациях и приходится исправлять ассоциации, а если в систему попало вредоносное ПО, то приходится все восстанавливать.
Вы можете решить все проблемы, изменив программы по умолчанию или восстановив ассоциации файлов по умолчанию. Ниже мы рассмотрим, как это сделать.
Способ 1-Настройка приложений в файловом проводнике
Тут особых сложностей не возникнет. Если файл еще не связан с каким-либо приложением, просто дважды щелкните по нему левой кнопкой мыши, и тогда Windows предложит выбрать приложение, чтобы открыть файл.После выбора необходимой программы из списка установите флажок «Всегда использовать это приложение для открытия ... файлов» и нажмите ОК.
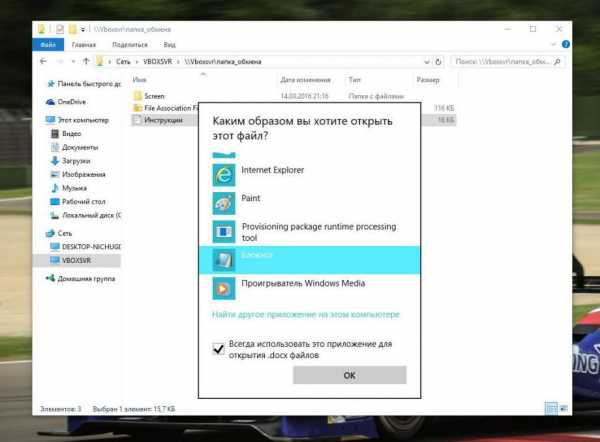
Если файл уже связан с программой, и вы хотите установить его с другой программой, щелкните файл правой кнопкой мыши и выберите команду «Свойства» в контекстном меню. Теперь в появившемся окне нажмите кнопку «Редактировать» и затем выберите желаемое приложение, как описано выше. Кстати, вы также можете установить ассоциацию для неопределенных файлов таким же образом.
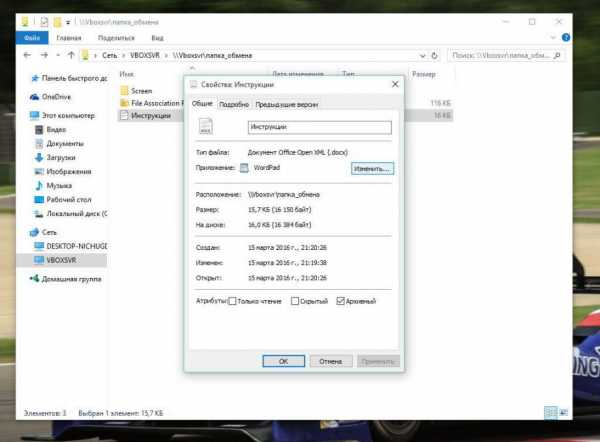
Метод 2
Еще один простой способ исправить или восстановить ассоциации в Windows 10 - назначить программы по умолчанию. Удобство этого метода в том, что вам не нужно искать файлы и устанавливать ассоциации для каждого отдельно. Здесь все настраивается в одном окне. Итак, заходим в настройки по следующему пути: start / Settings / System. Здесь в списке разделов слева выберите «Приложения по умолчанию».
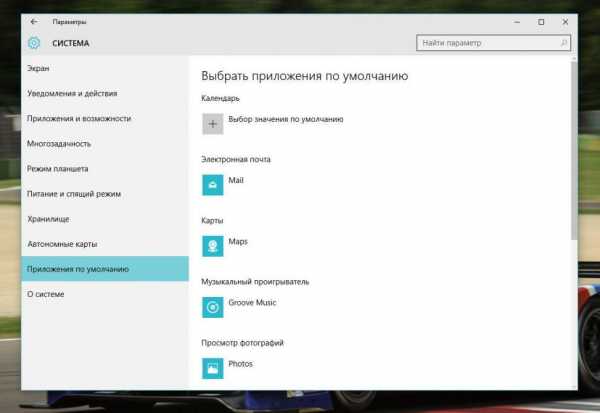
В этом разделе мы можем изначально установить ассоциации для основных типов файлов: музыки, видео, веб-страниц, карт и электронной почты.Здесь вы также можете восстановить приложения по умолчанию. Чтобы отредактировать ассоциацию файлов более подробно, воспользуйтесь приведенными ниже ссылками (см. Изображение ниже).
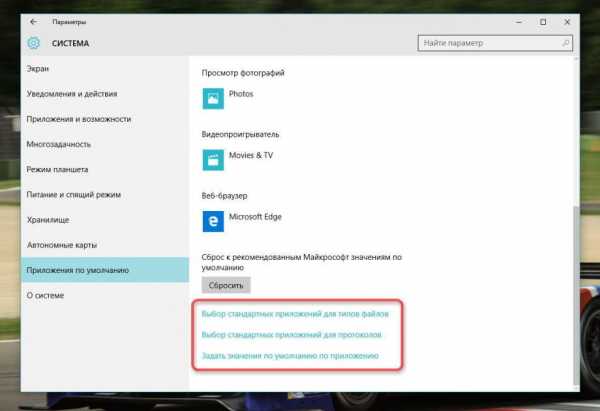
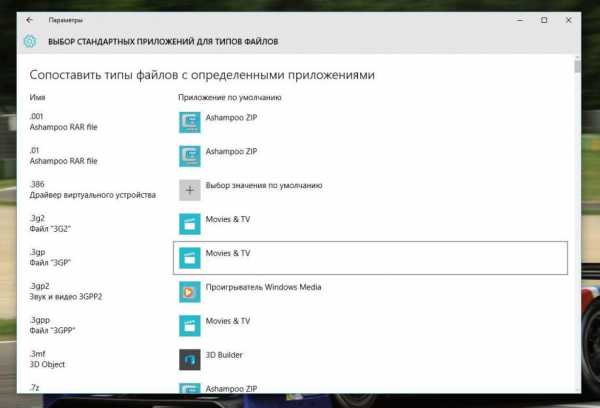
С помощью дополнительных опций Windows позволяет точно настроить ассоциацию файлов, указав соответствующую программу для каждого расширения.
Метод 3
Более сложный способ исправить и восстановить ассоциации - это работа с реестром. Ручное исправление, конечно, очень долгое и утомительное занятие, поэтому мы пойдем другим путем.Зайдите на сайт Tenforums. Здесь вы можете скачать файлы .reg, которые уже содержат необходимые изменения реестра. На странице выберите необходимое расширение, скачайте файл патча, затем запустите его, ответив на все вопросы утвердительно.
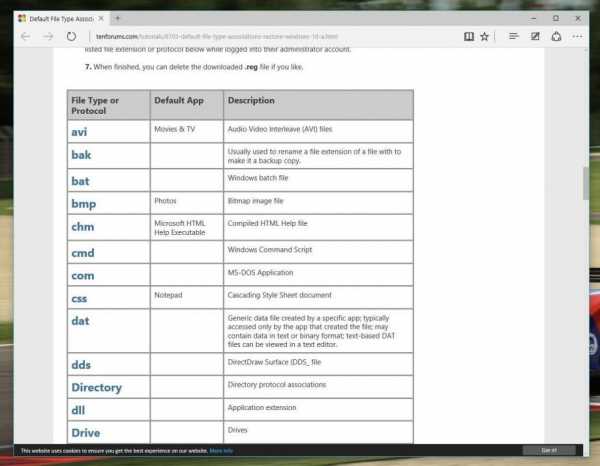
Метод 4
Для операционных систем Windows существует специальная утилита, которую можно использовать для восстановления ассоциаций файлов. Загрузите его здесь и запустите. Теперь перейдите на вкладку «Исправить файлы», отметьте нужные расширения и нажмите «Исправить выбранное».
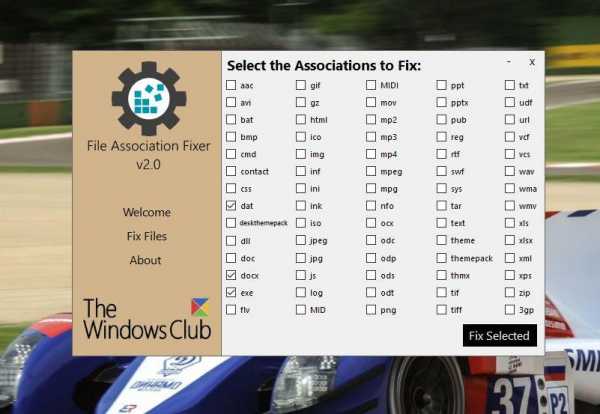
Как удалить ассоциацию файлов в Windows 7
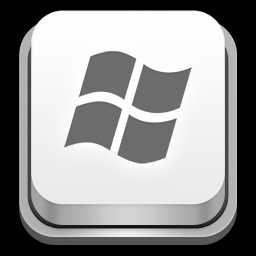
Когда вы открываете файл определенного типа (например, файл .php) в первый раз, Windows просит вас выбрать программу для открытия этого файла, известного как «Открыть с помощью», и с этого момента этот тип файла становится связанным с этой программой (если только снимите флажок «Всегда использовать выбранную программу для открытия файлов такого типа»). Хотя вы можете изменить эту привязку к программе через панель управления, в графическом интерфейсе нет возможности удалить ее. В Windows XP была опция в диалоговом окне «Параметры папки» (меню «Инструменты»> «Параметры папки») для удаления ассоциаций файлов, но в Windows 7 вам нужно настроить реестр, чтобы удалить ассоциацию типов файлов.В этой статье мы увидим именно это.
В дополнение к этому я также написал о том, как сбросить ассоциацию типа файла .lnk, это когда вы / кто-то / какое-то приложение случайно (или намеренно) связывает расширение .lnk с блокнотом (или какой-либо другой программой), это вызывает все ярлыки на рабочем столе и меню «Пуск», чтобы открыть блокнот с нелепыми символами.
Перейдите в меню «Пуск» > Выполнить или нажмите [windows] + R и введите regedit .
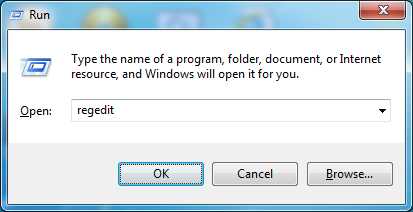
Прежде чем делать что-либо еще, сделайте резервную копию реестра, перейдя в меню Файл> Экспорт , введите имя файла, выберите место и сохраните.Если у вас возникнут проблемы в будущем, вы можете восстановить этот файл, перейдя в меню Файл> Импортировать и выбрав файл.
Перейдите по следующему пути
HKEY_CLASSES_ROOT \. <Расширение>
, поэтому для удаления ассоциации типа файла .html перейдите к
HKEY_CLASSES_ROOT \ .html
Щелкните правой кнопкой мыши и выберите удаление ключа, а затем щелкните «Да» для подтверждения.
Далее перейдите к
HKEY_CURRENT_USER \ Программное обеспечение \ Microsoft \ Windows \ CurrentVersion \ Explorer \ FileExts \.<расширение>
здесь мы идем к
HKEY_CURRENT_USER \ Software \ Microsoft \ Windows \ CurrentVersion \ Explorer \ FileExts \ .html
Щелкните правой кнопкой мыши и удалите этот ключ.
Теперь, когда вы попытаетесь открыть файл с расширением .html, вы увидите следующее окно с просьбой выбрать программу для открытия этого файла.
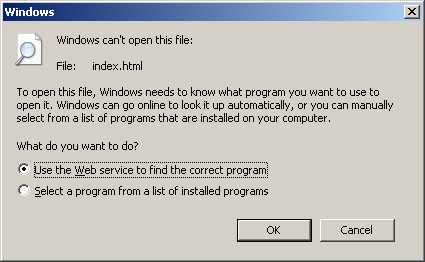
В этот момент вы можете заметить, что миниатюры файлов .html по-прежнему показывают значок предыдущей программы, с которой они были связаны, он исчезнет после выхода из окон и входа в систему.
Сброс ассоциаций типов файлов .lnk
Однажды, когда вы входите в систему на своем компьютере и открываете меню «Пуск», вы видите что-то похожее ниже. Каждый ярлык на вашем рабочем столе теперь выглядит как текстовый файл, и двойной щелчок по нему открывает блокнот с некоторыми странными символами. Это очень легко решить, удалив ассоциацию .lnk и связав lnk с «lnkfile» с командой.
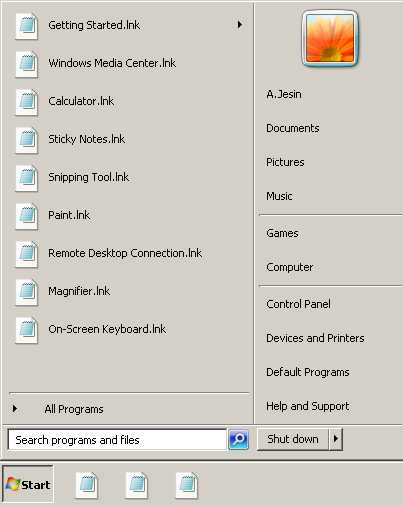 Так выглядело мое стартовое меню до применения этого решения
Так выглядело мое стартовое меню до применения этого решения Первая буква в расширении «lnk» - это маленькая «L» (l для ссылки), а НЕ заглавная «i» (I для Индии), поэтому будьте осторожны с этим .
Как упоминалось ранее, откройте regedit и удалите следующие ключи
HKEY_CLASSES_ROOT \ .lnk HKEY_CURRENT_USER \ Software \ Microsoft \ Windows \ CurrentVersion \ Explorer \ FileExts \ .lnk
На этом этапе, если вы откроете любой файл ярлыка, вам будет предложено выбрать программу для открытия файла. Чтобы исправить это, откройте командную строку с правами администратора, перейдя в меню «Пуск» > Все программы> Стандартные > щелкните правой кнопкой мыши командную строку и выберите «Запуск от имени администратора»
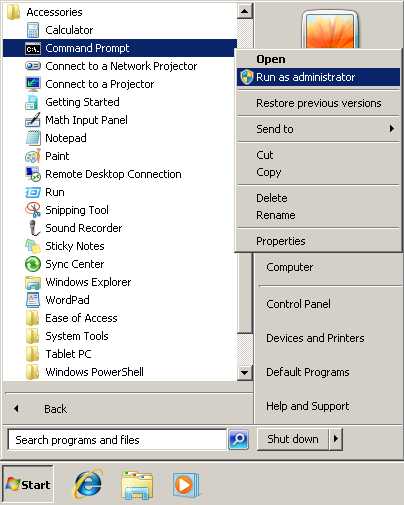
Введите следующую команду
доц.lnk = lnkfile
Теперь для всех файлов ярлыков будут восстановлены исходные значки, и вы сможете открывать их в обычном режиме.
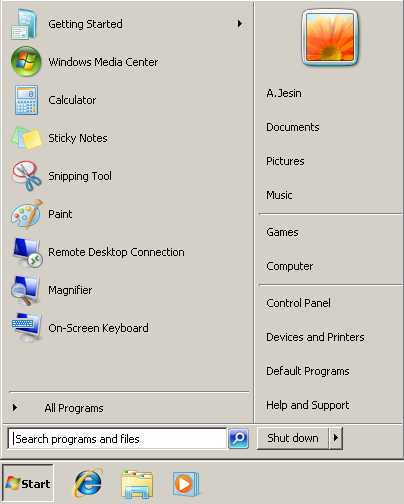 Вот как теперь выглядит мое меню «Пуск» после того, как я сбросил ассоциацию файлов .lnk.
Вот как теперь выглядит мое меню «Пуск» после того, как я сбросил ассоциацию файлов .lnk. Я хотел бы узнать, сработало ли это для вас, оставьте комментарий ниже.
.Перемещение файлов с ПК с Windows 7 с помощью резервного копирования и восстановления
Вы можете использовать функцию резервного копирования и восстановления своего ПК, чтобы переместить все ваши любимые файлы с ПК с Windows 7 на ПК с Windows 10. Этот вариант лучше всего подходит, когда у вас есть доступное внешнее запоминающее устройство. Вот как переместить файлы с помощью резервного копирования и восстановления.
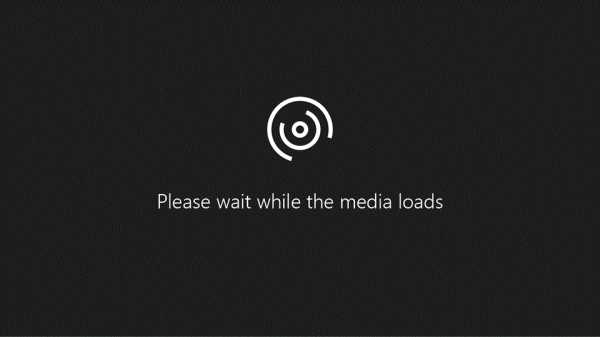
Чтобы узнать, доступны ли субтитры на вашем языке, щелкните значок Скрытые субтитры после запуска видео.
Примечания: Для перемещения файлов с ПК с Windows 7 на ПК с Windows 10 вам понадобятся следующие предметы.
-
Внешнее запоминающее устройство, такое как USB-накопитель, SD-карта или внешний жесткий диск
-
Ваш ПК с Windows 7
-
Ваш компьютер с Windows 10
Резервное копирование файлов с ПК с Windows 7
Выполните следующие шаги на вашем ПК с Windows 7:
-
Нажмите кнопку Start , затем выберите Control Panel > System and Security > Backup and Restore .
-
Выберите Настроить резервную копию .
-
Подключите внешнее запоминающее устройство к ПК с Windows 7 и выберите Обновить .
-
В разделе Место назначения резервного копирования выберите внешнее запоминающее устройство, а затем выберите Далее .
-
Выбрать Я выберу > Далее .
-
По умолчанию будут созданы резервные копии всех файлов в Документы , Музыка , Изображения и Видео . Вы можете создать резервную копию дополнительных файлов, развернув папки в разделе Компьютер и выбрав папки для резервного копирования.
-
Снимите флажок Включить системный образ дисков , а затем выберите Далее .
-
Выберите Изменить расписание .
-
Снимите флажок Запускать резервное копирование по расписанию , а затем выберите ОК .
-
Выберите Сохранить настройки и запустите резервное копирование , чтобы начать резервное копирование файлов на внешнее запоминающее устройство.
-
Безопасно извлеките диск, чтобы файлы не были потеряны или повреждены.Чтобы удалить устройство, выберите Eject , прежде чем отключать диск от компьютера.
Восстановление файлов на ПК с Windows 10
Выполните следующие действия на своем ПК с Windows 10:
-
Подключите внешнее запоминающее устройство, на котором вы сделали резервную копию файлов, к компьютеру с Windows 10.
-
Нажмите кнопку Start , а затем выберите Settings .
-
Выберите Обновление и безопасность > Резервное копирование > Перейдите в Резервное копирование и восстановление (Windows 7) .
-
Выберите Выберите другую резервную копию для восстановления файлов из .
-
Выберите резервную копию, созданную на вашем ПК с Windows 7, а затем выберите Далее .
-
Установите флажок Выбрать все файлы из этой резервной копии , а затем выберите Далее .
-
По умолчанию файлы из резервной копии восстанавливаются в то же место на ПК с Windows 10. Вы можете выбрать другое место для перемещения файлов, выбрав В следующем расположении , а затем указав путь к новому месту назначения.
-
Выберите Восстановить , чтобы начать восстановление файлов на ПК с Windows 10.
Подробнее о переходе на Windows 10
Если вы планируете перейти на Windows 10, загрузите Guide to Windows 10 app, чтобы получить информацию, необходимую для плавного перехода, включая персональные рекомендации для вашего ПК.
Получить руководство по приложению Windows 10
* Это приложение предназначено только для Windows 7
.