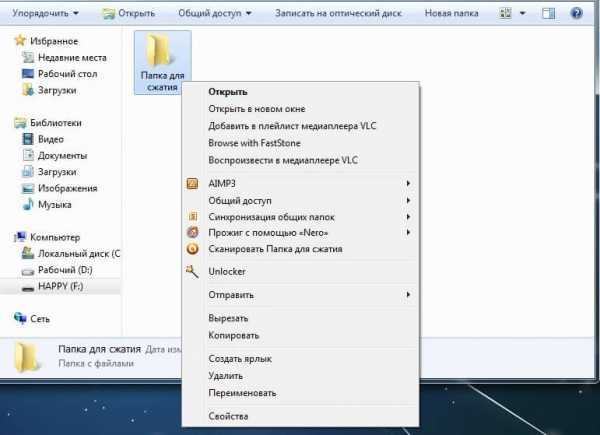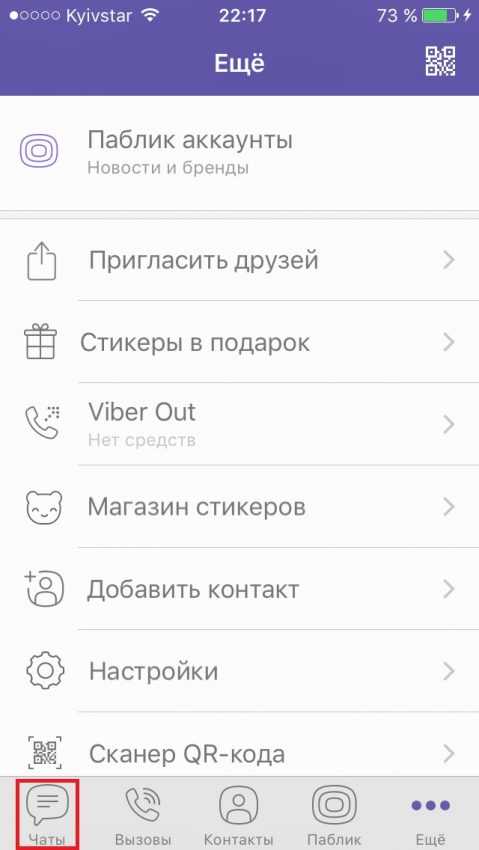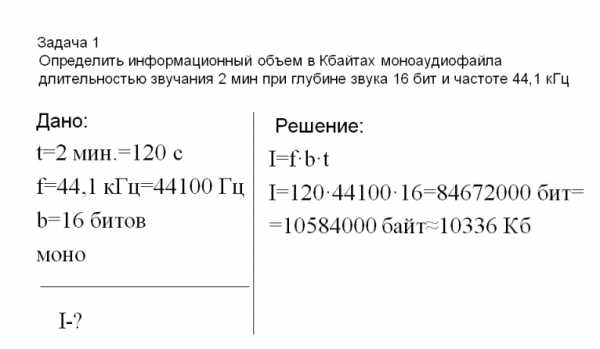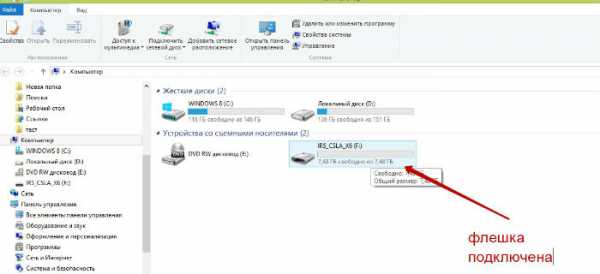Как поменять дату файла в тотал коммандер
Быстрый способ изменить дату создания в свойствах файла
Изменение даты создания файла (будь то JPG, PDF, MP3 или любой вордовский документ) является задачей нетривиальной. Сама необходимость такой операции возникает редко, и потому для большинства пользователей вопрос того, как решить эту задачу, является неочевидным.
Сразу оговорюсь: средства Windows не дают возможность проводить операции над датами создания, изменения или последнего открытия файлов. На помощь придут сторонние бесплатные программы.
Настройка даты изменения в Total Commander
Для примера возьмем обычный документ Word. Как видно в свойствах файла, он имеет три абсолютно разные даты, исходя из того, когда он был:
- Создан
- Изменен
- Открыт (последнее время просмотра документа)
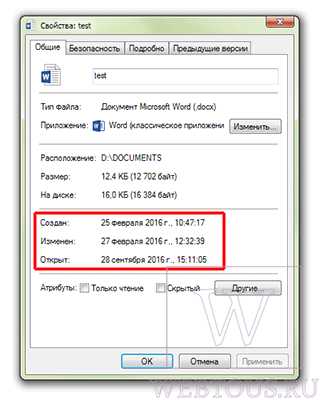
Запускаем программу Total Commander, кликаем на файле один раз левой клавишей мыши (открывать его не надо, просто сделать активным).

В верхнем меню выбираем опцию «Файлы» — «Изменить атрибуты». Откроется окно редактирования свойств, где в соответствующей опции Вы можете указать любую дату и время, будь то глубокое прошлое или далекое будущее.
Установим для примера дату 27.02.2025 и время 12:32:39 и применим эти изменения.

Проверяем результат в свойствах:

Total Commander позволяет изменять только второй параметр, а именно дату/время последнего изменения документа.
Изменяем дату создания в FileDate Changer
Указать в произвольной форме любой из трех параметров поможет крохотная программа (весом всего 49КБ) под названием FileDate Changer. Она не требует установки и запускается просто по двойному клику на exe-шный файл.

- Нажмите на кнопку «Add Files» и выберите нужные файлы.
- Отметьте галочками атрибуты, которые Вы хотите изменить (дата создания, модификации или последнего доступа), укажите любую дату и время для каждого параметра.
- Нажмите кнопку «Change Files Date».
Программа прекрасно работает под Windows 7 даже 64-битной версией. Уверен, что и в Windows 10 с ней тоже не будет проблем. Скачать её можно с официального сайта.
Автор статьи: Сергей Сандаков, 40 лет.
Программист, веб-мастер, опытный пользователь ПК и Интернет.
Изменяем дату создания файла — 5 способов
В некоторых случаях, пользователи ищут ответ на вопрос о том, как изменить дату создания файла Excel, Word, PowerPoint, JPG, PDF, MP3, MP4, или файлов других форматов. Подобная операция необходима в ситуациях, когда по каким-либо причинам нужно поменять даты создания файла, изменив его свойства.
Как поменять дату создания файла, можно ли изменить дату создания файла? Да, подобные манипуляции можно совершить с файлами или папками в Windows. Можно установить любую другую дату и время, как в прошлом, так и в будущем.
Это может понадобится, например, когда следует что-то скрыть, или выдать устаревшие файлы за новые, недавно созданные. Это могут быть файлы Ворд, Эксель, PowerPoint, файлы других текстовых форматов, видео, аудио, фотографии или другие изображения. Чтобы решить эту проблему, мы изменяем дату создания файла.
Прежде, чем ответить на вопрос, как поменять дату создания файла, сначала нужно узнать, где находится эта информация в свойствах файла.
Как посмотреть дату создания файла
В операционной системе файлы или папки сохраняют свойства даты создания, изменения и открытия. Дата создания файла отображена в свойствах файла.
Для просмотра этой информации нужно выполнить следующие действия:
- Щелкните правой кнопкой мыши по файлу или папке.
- В контекстном меню нажмите на пункт «Свойства».
- В окне свойств файла или папки, во вкладке «Общие» отобразится информация о том, когда был создан файл или папка, когда был изменен, когда был открыт.

При создании или изменении файла, Windows ориентируется на текущее время в операционной системе. В свойствах файла или папки указывается соответствующее время, поэтому нам нужно изменить дату создания файла Windows.
Изменить дату создания файла можно с помощью средств операционной системы Windows, или при помощи стороннего программного обеспечения. В этом руководстве вы найдете инструкции о нескольких способах решения данной проблемы, с помощью которых мы сможем изменить дату создания или изменения файла.
Как изменить дату создания файла в Windows 10
Самое простое, что приходит на ум: нужно поменять время создания файла в настройках времени операционной системы. Как это сделать я покажу на примере Windows 10, в других версиях ОС настройка проходит похожим образом.
Пройдите следующие шаги:
- Щелкните правой кнопкой мыши по отображению даты и времени в области уведомлений (системном трее).
- В контекстном меню нажмите на «Настройка даты и времени».

- В открывшемся приложении «Параметры», во вкладке «Дата и время», в опции «Установить время автоматически» передвиньте ползунок переключателя в положение «Отключено».
- В настройке «Установка даты и времени вручную» нажмите на кнопку «Изменить».

- В окне «Изменить дату и время» введите нужные значения, а затем нажмите на кнопку «Изменить».

- Создайте новую папку на Рабочем столе компьютера. У этой папки будут новые заданные свойства даты и времени, отличающиеся от фактического временного периода.
- Откройте исходный файл Excel, Word, JPG, PNG, PDF, или другого формата в программе на ПК, предназначенной для открытия файлов данного типа.
- Войдите в меню «Файл» (в подавляющем большинстве программ), выберите «Сохранить как».

- В окне Проводника выберите новую созданную папку, а имя файла и расширение оставьте без изменений.
- Нажмите на кнопку «Сохранить».

- В папке появится копия исходного файла. Откройте свойства этого файла, чтобы убедиться, что были проведены изменения в дате и времени создания файла.

Исходный оригинальный файл можно удалить с компьютера, потому что у васимеется полная копия файла с другими свойствами: измененными датой и временем.
После завершения работ с изменением даты создания файла, верните текущую дату и время в настройках Windows:
- В приложении «Параметры» откройте настройку «Время и язык».
- Во вкладке «Дата и время», в разделе «Текущие дата и время», в опции «Установить время автоматически» передвиньте ползунок в положение «Включено».
Как изменить дату создания файла в Total Commander
С помощью популярного файлового менеджера Total Commander можно изменить дату и время создания файла. В программе Total Commander можно поменять свойства одного файла или сразу нескольких файлов в пакетном режиме.
Необходимо выполнить следующие рекомендации:
- Откройте программу Total Commander на компьютере.
- Выделите файл или несколько файлов.
- Войдите в меню «Файлы», в контекстном меню нажмите на «Изменить атрибуты…».

- В окне «Изменение атрибута» поставьте галку в пункте «Изменение даты/времени», а затем установите подходящую дату и время.
- Нажмите на кнопку «Добавить атрибут».
- В опции «Поле:» выберите из контекстного меню «Дата создания», в опции «Значение:» нажмите на кнопку с двойными кавычками.
- Откроется окно «Дата создания», в котором можно поменять дату и время создания файла.

- Нажмите на кнопку «ОК» в обеих окнах программы.
- Убедитесь, что в свойствах файла появились новые значения даты и времени.

В Total Commander подобным способом можно изменить дату и время модификации, дату и время последнего доступа.
Вам также может быть интересно:
Как изменить дату создания содержимого файла в NewFileTime
NewFileTime — бесплатная программа, изменяющая дату создания файла. Программа не требует установки на компьютер, запускается из папки. Приложение поддерживает русский язык интерфейса.
NewFileTime можно скачать с официального сайта по этой ссылке. После загрузки на компьютер, распакуйте архив с программой.
В программе NewFileTime выполните действия:
- При первом запуске примите условия лицензионного соглашения.
- Перетащите файл или несколько файлов в окне программы.
- В полях «Дата изменения», «Дата создания», «Дата доступа» установите необходимые значения.
- Нажмите на кнопку «Установить время».

- Закройте окно программы.
В свойствах файла внесены изменения, касающиеся даты создания, изменения или открытия файла.
Как изменить дату создания содержимого файла FileDate Changer
FileDate Changer — бесплатная программа от известного разработчика программного обеспечения NirSoft. Скачайте программу FileDate Changer с сайта разработчика здесь.
Распакуйте ZIP-архив с программой, а затем запустите приложение на компьютере.
Выполните следующие шаги:
- Перетащите файл в окно программы, или нажмите на кнопку «Add Files», для добавления файла с ПК. Поддерживается работа с файлами в пакетном режиме.
- В полях «Created Date» (дата создания), «Modified Date» (дата изменения), «Accessed Date» (дата доступа) установите подходящие значения для даты и времени.
- Нажмите на кнопку «Change Files Date» для применения изменений.

- Закройте программу FileDate Changer, проверьте результат работы.
Как изменить свойства файла, дату создания в BulkFileChanger
BulkFileChanger — бесплатная утилита от NirSoft для массового изменения свойств файлов, аналог программы FileDate Changer с расширенными возможностями. Скачайте программу с официального сайта. Ссылки на загрузку находятся в нижней части страницы, там же нужно скачать язык локализации, чтобы русифицировать программу.
Выполните необходимые действия:
- Распакуйте архив с программой и архив с русским зыком.
- Поместите файл русского языка в папку с программой.
- Запустите программу BulkFileChanger из папки.
- Добавьте файл из интерфейса приложения или перетащите файлы с компьютера.
- Войдите в меню «Действия», в контекстном меню выберите пункт «Изменить время/атрибуты».
- В разделе «Дата и время файлов» установите подходящие значения.
- Нажмите на кнопку «Выполнить».

- Закройте программу, посмотрите свойства файла.
Выводы статьи
При работе на компьютере случаются ситуации, когда пользователю нужно изменить дату создания файла или дату изменения файла, изменив дату и время в прошлое или будущее время. Выполнить подобные изменения можно в операционной системе Windows переводом времени вручную, или с помощью сторонних программ.
5 способов изменить дату создания файла (видео)
Похожие публикации:
https://vellisa.ru/change-files-dateИзменяем дату создания файла — 5 способовhttps://vellisa.ru/wp-content/uploads/2020/05/0.pnghttps://vellisa.ru/wp-content/uploads/2020/05/0.pngВасилийСоветыВ некоторых случаях, пользователи ищут ответ на вопрос о том, как изменить дату создания файла Excel, Word, PowerPoint, JPG, PDF, MP3, MP4, или файлов других форматов. Подобная операция необходима в ситуациях, когда по каким-либо причинам нужно поменять даты создания файла, изменив его свойства. Как поменять дату создания файла, можно ли...ВасилийВасилий [email protected]Автор 700+ статей на сайте Vellisa.ru. Опытный пользователь ПК и ИнтернетИнтернет и программы для всехКак изменить дату создания файла в Total Commander? ⌛
Если есть необходимость откорректировать дату и время творения и редактирования файла, а в компьютере установлен файл-менеджер Total Commander, то в таком случае данная процедура делается быстро и просто.
Алгоритм следующий:
– Находите нужный файл и выделяете его (клик левой кнопкой мыши).
– Выбираете основное меню «Файл» – подпункт «Изменить атрибуты». Кроме временных параметров, в TC через «Файл» можно изменять также другие атрибуты.
– Выбираем чек-бокс «Изменение даты / времени».
– Редактируем. Формат даты в TC – число-месяц-год, времени – часы-минуты-секунды. Это можно сделать вручную или воспользоваться опцией «Текущий» (по умолчанию будет установлено время и дата, выставленные на персональном компьютере).
– Сохраняемся, нажав «Ок». В этом файл-менеджере сразу можно проверить сохранились ли нужные данные.
Изменяя дату создания, не забывайте проверить дату редактирования. Вполне возможно, что после внесения изменений, дата изменения документа будет раньше, чем дата создания.
Имейте в виду, что изменив параметры папки, данные файлов, которые хранятся внутри, не изменятся. Эту процедуру нужно проделывать для каждого файла отдельно.
Закладка постоянная ссылка.
5 СПОСОБОВ ИЗМЕНЕНИЯ ДАТЫ СОЗДАНИЯ ФАЙЛА. Обсуждение на LiveInternet
В некоторых случаях, пользователи ищут ответ на вопрос о том, как изменить дату создания файла Excel, Word, PowerPoint, JPG, PDF, MP3, MP4, или файлов других форматов. Подобная операция необходима в ситуациях, когда по каким-либо причинам нужно поменять даты создания файла, изменив его свойства.
Как поменять дату создания файла, можно ли изменить дату создания файла? Да, подобные манипуляции можно совершить с файлами или папками в Windows. Можно установить любую другую дату и время, как в прошлом, так и в будущем.
Это может понадобится, например, когда следует что-то скрыть, или выдать устаревшие файлы за новые, недавно созданные. Это могут быть файлы Ворд, Эксель, PowerPoint, файлы других текстовых форматов, видео, аудио, фотографии или другие изображения. Чтобы решить эту проблему, мы изменяем дату создания файла.
Прежде, чем ответить на вопрос, как поменять дату создания файла, сначала нужно узнать, где находится эта информация в свойствах файла.
Как посмотреть дату создания файла
В операционной системе файлы или папки сохраняют свойства даты создания, изменения и открытия. Дата создания файла отображена в свойствах файла.
Как изменить дату создания файла на компьютере
Файловая система, используемая в компьютерах, с самого начала включала инструмент, предполагающий создание для каждого файла небольшого заголовка, в котором содержатся в зашифрованном виде основные сведения о нём, включая дату создания. Эти сведения, являясь чисто информационными, вполне могут использоваться для сортировки/фильтрации содержимого папок, и мы это наблюдаем во многих программах и приложениях. Но можно ли изменять эти данные? Такая необходимость возникает редко, поэтому для большинства пользователей этот вопрос является совершенно неочевидным.

Изменение дат средствами ОС Windows
На самом деле у каждого файла имеется три даты: создания, модификации и последнего открытия. Две последние могут быть одинаковым, а могут отличаться, ведь открытие файла не означает, что в него обязательно будут внесены изменения.



Приходится констатировать, что Windows не позволяет изменять дату создания существующих файлов. Единственное, что можно сделать, – создавать новые файлы с любой датой, прошлой или будущей. Достигается это соответствующим изменением системного времени. Способ ограниченный, весьма далёкий от изящества, к тому же может возникнуть ситуация, когда дата модификации файла может оказаться меньшей даты создания, что, конечно же, нонсенс.



Но выход есть – это использование программ от сторонних разработчиков. Предлагаем вашему вниманию небольшой перечень таких утилит с описанием их возможностей в плане редактирования дат.
Total Commander
Популярный файловый менеджер – единственная в нашем списке программа, которая не является специализированной. Но поскольку она достаточно распространена, было бы логично начать обзор именно с Total Commander, если он присутствует на компьютере, то ничего другого искать и скачивать, возможно, не придётся.

На самом деле и эта программа не позволяет изменять дату создания файла в ОС Windows 10/8/7, только дату модификации. Просто делается это намного проще, и не требуется менять системное время.
Итак, кликаем левой кнопкой мыши на нужном файле (один раз, открытие файла нам не требуется). Затем в верхнем меню выбираем «Файл» и подпункт «Изменить атрибуты». В открывшемся окне в среднем сегменте имеется возможность изменить дату и время модификации файла. Отмечать галочкой поле «Изменить дату/время» не обязательно, можем приступить к корректировкам соответствующих значений и без этого. Нажав кнопку «Текущая дата/время», мы введём сегодняшнюю дату без необходимости менять её вручную. Остаётся только подтвердить операцию нажатием кнопки ОК.

Проверяем результат в Проводнике (выбираем файл, кликаем ПКМ и выбираем «Свойства»). Скорее всего, дата изменения файла окажется более поздней, чем дата открытия, что тоже неправильно. Исправить дату открытия просто: нужно открыть файл программой, предназначенной для открытия этого типа файлов.
2Tware Change File Date
На первом месте мы поставили утилиту, главным достоинством которой является интеграция функции изменения дат в Проводник Windows.
Это позволяет производить изменение даты создания файла непосредственно во вкладке «Свойства». Удобство заключается в том, что достаточно запустить программу один раз и забыть о ней – теперь нужную нам операцию можно будет выполнять средствами Windows, без необходимости скачивания сторонний софт. Если вы меняете даты создания/модификации файлов достаточно часто, такой способ можно назвать самым удобным.

Разумеется, не обошлось и без ложки дёгтя: используя Проводник, вы не сможете осуществлять пакетную обработку. Если требуется изменить дату для большого количества файлов, делать это придётся по отдельности с каждым из них. Кроме того, менять дату можно только у файлов, для папок такой возможности не предусмотрено. Наконец, пользователи ПК с установленной Windows 10 могут столкнуться с проблемами интеграции программы в Проводник (касается отдельных релизов «десятки»).
FileDate Changer
Утилита-старожил заслуживает того чтобы оказаться в верхней части рейтинга хотя бы из-за возраста. Будучи созданной в далёком 2002 году, она до сих пор не утратила актуальности, то есть разработчики до сих пор осуществляют поддержку утилиты.
Это означает, что данный софт совместим практически со всеми версиями Windows (возможность тестирования в MS-DOS по вполне очевидным причинам у нас отсутствует).

Интерфейс программы состоит из единственного окна, и хотя она не локализована, перевод здесь особо и не нужен, все понятно и без него. В отличие от предыдущей утилиты, здесь имеется возможность пакетной обработки файлов: операция будет производиться со всеми файлами, помещёнными в бокс «Filename(s)». А сделать это можно двумя способами: нажав кнопку «Add files», после чего откроется окно выбора файла(ов), в том числе с использованием масок, или посредством поддерживаемой программой технологии Drag&Drop, то есть перетаскиванием объектов в бокс.

Чтобы поменять дату создания файла, его модификации или последнего открытия, необходимо проставить галочки в соответствующих полях и ввести нужную дату. Здесь же можно изменить и время (или только время, оставив дату неизменной). Подтверждаем операцию нажатием «Change Files Data». Кнопка «Exit» — для выхода из программы.

К сожалению, и здесь не предусмотрена возможность работы с папками, так что, если вам нужно изменить дату создания каталога, придётся использовать другое ПО.
File Date Touch
По своим размерам и функционалу эта программа для изменения даты создания папки/файла схожа с предыдущей. Но различия есть, и довольно заметные:
- во-первых, разработчики прекратили поддержку этого продукта. Но это не означает, что он устарел – программа по-прежнему работает во всех версиях Windows. Правда, могут возникнуть проблемы с её поиском – доверять стоит только проверенным источникам.
- во-вторых, пакетная (групповая) обработка здесь недоступна – оперировать придётся с единичными файлами.
- в-третьих, здесь имеется возможность изменения даты и для папок – в FileDate Changer она отсутствует.
Принцип функционирования программы предельно прост. Для выбора файла или каталога необходимо кликнуть на кнопке с изображением открытой папки, откроется окно навигации, в котором и осуществляем поиск.

Далее следует поставить галочку напротив фразы «Change Create Data» (если вы хотим изменить атрибут даты создания файла), в противном случае изменения коснутся только даты модификации. Это означает, что за один раз установить одинаковую дату создания/модификации не получится, и это тоже очевидная недоработка разработчиков утилиты.
Отметим также, что пункт «Include Subdirectories» может оказаться важным – если проставить в нём галочку, то изменение даты коснётся как текущей папки, так и всех вложенных подкаталогов.
SetFileDate
Единственное заметное отличие этой программы для изменения даты и времени создания файлов и каталогов от предшественников заключается в наличии встроенного аналога Проводника Windows. Насколько это ускорит выбор – судить вам, но очевидно, что это достоинство трудно назвать впечатляющим – вы выигрываете всего в одном клике мышью…

Впрочем, здесь имеется и дополнительный функционал – например, возможность использования масок файлов, что поможет эффективно отфильтровать содержимое каталогов и ускорить поиск и выбор необходимых файлов.
Во всём остальном SetFileDate ничем не выделяется на фоне конкурентов. После выбора объекта, подлежащего изменению, в правой верхней панели необходимо установить требуемую дату и время, а ниже отметить галочкой те параметры, которые подлежат корректировке. Останется только нажать «Modify Date(s)» для подтверждения операции.
Программу можно скачать с официального сайта разработчика, она совместима со всеми версиями Windows.
BulkFileChanger
Как ни странно, но в наш рейтинг попали две утилиты от одного разработчика. О первой из них мы уже упоминали (FileDate Changer). Чем же отличается BulkFileChanger от своего предшественника и стоят ли эти различия того, чтобы использовать именно эту программу?
Первое отличие, которое с большой натяжкой можно назвать большим преимуществом – это возможность использования утилиты без необходимости установки. Это означает, что никаких данных в реестре и других службах Windows не прописывается, то есть это чисто портабельная версия программы: запустил и пользуйся. Второе достоинство для наших соотечественников более ощутимо – это наличие русскоязычного интерфейса. Кроме того, имеется версия, предназначенная для работы в 64-разрядных вариантах операционной системы. При загрузке программы с официального сайта этот факт необходимо учитывать.
Как изменить дату создания файла, фото или документа: 3 способа
Пользователю, который активно работает с файлами в Windows, может потребоваться изменить его атрибуты. Один из атрибутов файла — это дата его создания, а вместе с ним являются смежными атрибутами дата изменения и дата открытия. Все эти данные содержатся в любом файле, и их можно посмотреть в Windows. А вот изменить эти даты обычными средствами операционной системы не получится. В этой статье мы расскажем, как изменить дату создания файла, фото или любого другого документа в Windows несколькими способами.
Оглавление: 1. Как посмотреть дату создания файла 2. Как изменить дату создания файла, фото или документа - Total Commander - FileDate Changer - EXIF Date Changer
Как посмотреть дату создания файла
Чтобы узнать дату создания файла, достаточно нажать на него правой кнопкой мыши в проводнике и выбрать пункт “Свойства” в выпадающем меню. В свойствах на вкладке “Общие” отображается информация: когда файл был создан, изменен и открыт в последний раз.

Давайте про каждый из этих пунктов отдельно:
- Дата создания файла. Указывает момент, когда файл был создан с нуля. То есть, если вы, например, создали с нуля изображение в Photoshop, а после сохранили его. Время и дата сохранения этого изображения — это дата создания файла.
- Дата изменения файла. Этот параметр указывает, когда в последний раз в файл вносились изменения. Например, вы открыли документ Word, который получили по почте. Вы можете посмотреть в его свойствах, когда он был создан и когда изменен. Если вы внесете в него корректировки, то дата изменения сменится на то число и время, когда были внесены изменения.
- Дата открытия файла. В этом пункте отображается информация о том, когда файл в последний раз открывали.
Обратите внимание
Даже если файл не открывали, а, например, посмотрели только его свойства, дата открытия файла изменится.
Как изменить дату создания файла, фото или документа
Есть множество способов изменить информацию о том, когда файл был создан или изменен. В этой статье мы рассмотрим 3 варианта. Первые два подойдут для файлов любых типов, а последний только для изображений.
Обратите внимание
Бесплатные версии всех программ, которые рассматриваются ниже, можно найти на сайте их разработчиков.
Total Commander
Total Commander представляет собой приложение, которое дает возможность удобно и быстро функционировать с файлами в Windows, как на локальном компьютере, так и на серверах. Одна из возможностей данной программы — замена даты создания файла. При этом изменить при помощи Total Commander можно дату создания практически любого файла.
Обратите внимание
Изменить не получится дату создания некоторых системных файлов, но это нельзя сделать ни одним из способов, перечисленных в данной статье.
Чтобы изменить дату создания файла через Total Commander, найдите нужный файл в приложении, нажмите на него, чтобы выделить, после чего в верхнем меню выберите пункт “Файлы” — “Изменить атрибуты”.

Здесь в пункте “Изменение даты/времени” можно установить любую дату, после чего нажать “ОК”.

С этого момента указанная дата будет значиться в качестве даты создания файла, что можно проверить в его свойствах.
Обратите внимание
Нельзя изменить дату создания файла на более позднее время, чем текущее. Такое действие запрещено на уровне операционной системы, Windows не может работать с такими файлами.
FileDate Changer
FileDate Changer — это удобное приложение, которое специально создано, чтобы изменить дату создания, изменения и открытия файла, или нескольких файлов. Минус данной программы, в сравнении с Total Commander, только в необходимости дополнительно держать ее на компьютере, тогда как она не имеет больше никаких полезных функций. Плюс данной программы — она очень простая, может менять сразу три атрибута, способна одновременно менять атрибуты у нескольких файлов.
У программы очень простой интерфейс, запустив ее вы увидите буквально пару клавиш. Нажмите на “Add Files”, чтобы добавить файлы, атрибуты которых вы хотите изменить. Откроется стандартное окно проводника — выберите нужные файлы.

Файлы отобразятся в окошке, они будут указаны в виде адреса к ним на вашем компьютере. Далее остается только задать нужные даты: создания, изменения и открытия файла, после чего нажать “Change Files Data”.

Обратите внимание
По-умолчания опция изменения даты открытия файла отключена. То есть, даже если значение будет задано в виде даты и времени, атрибут не изменится. Чтобы атрибут изменился, нужно поставить галочку возле сообщения “Change” справа от даты.
EXIF Date Changer
EXIF Date Changer — программа, которая дает возможность изменить дату создания для изображений. В основном, данная функция используется именно для фотографий, поэтому данное приложение может быть полезно для таких работ.
В сравнении с описанными выше программами, у EXIF Date Changer есть несколько плюсов:
- Она не заменяет атрибут в исходном изображении, а создает копию изображения с измененным атрибутом. Это дает возможность оставить на компьютере и исходное фото и изображение с новой датой создания;
- У программы есть русская локализация;
- EXIF Date Changer дает возможность заменить и удалить другие различные атрибуты, присущие фотографиям: автора, данные о камере, ключевые слова;
- Через программу можно быстро наложить на фото водяной знак.
Все эти опции делают программу EXIF Date Changer незаменимой для тех пользователей, которым часто приходится менять дату создания именно фото.
Работает программа очень просто. Нужно выбрать конкретные изображения или папку с изображениями, а также папку для сохранения измененных фото.

После этого указать новую дату создания для фото, можно использовать различные опции. И нажать “Обработка фотографий”.

Далее остается дождаться когда фото будут обработаны, после чего перейти в папку с результатами.

Эти 3 простых программы дают возможность изменить дату создания различных файлов в Windows.
Загрузка...
| Часто задаваемые вопросы (FAQ) - Файловые операции Q: Может определенные файлы исключить из копирования? В: Total Commander не может получить доступ к файлам, содержащим определенные символы, такие как ALT + 255. Что я могу сделать? к началу В: Total Commander не может записать на мой привод CD-RW. Что может быть причиной? В: Почему в Windows 2000 файлы удаляются так медленно? наверх Q: PIF больше нет редактор в Windows 95. Как я могу изменить настройки моих программ DOS? В: Почему я не могу изменить дату каталога? В: Как легко переименовать файл? Электрический ток имя файла должно быть задано по умолчанию! к началу Q: Как отформатировать или скопировать дискеты с помощью Total Commander? Q: Можно ли использовать F2 для переименования (как в Проводнике)? Q: Как я могу разделить файл до определенного пользователем размера? к началу Q: Как создать ярлык (lnk-файл)?
Q: Как я могу проверить файлы, которые я записал на дискету? Почему это не делается автоматически? к началу Q: Хотя корзина включена как в Total Commander, так и на рабочем столе, Total Commander удаляет файлы напрямую.
В: Как распечатать список файлов или импортировать его в другую программу?
Q: Как сравнить одну или несколько пар папок по содержимому, например после сжигания CD-R? наверх |
Total Commander - Часто задаваемые вопросы (FAQ) - Пользовательский интерфейс
Часто задаваемые вопросы (FAQ) - Пользовательский интерфейс
В: Если я запускаю программу DOS или команду DOS из командной строки Total Commander, я всегда попадаю в c: \ (или другой фиксированный каталог ) вместо текущего каталога!
A: В файле PIF, связанном с программой, есть каталог. Если вы используете Windows 3.1 или Windows NT 3.51, вы можете использовать редактор PIF для изменения файлов _default.pif и dosprmpt.pif (или 4dos.pif) в вашей Windows каталог. Строка «Рабочий каталог» должна быть пустой! В Windows 95 или более поздней версии вы можете нажать ALT + ENTER в файле PIF, чтобы изменить его напрямую.
В: Почему в Windows 95 не перетаскивается на рабочий стол? Работа?
A: Вы используете 16-битную версию. Только 32-разрядная версия поддерживает перетаскивание с помощью рабочего стола и проводника. Пожалуйста, скачайте 32-битную версию с нашей страницы загрузки!
к началу
В: Как запретить Total Commander перечитывать каталоги в файловых окнах каждый раз, когда я переключаюсь на Total Commander? С сетевыми дисками это может занять совсем немного времени!
A: Поместите следующую строку в файл wincmd.ini ниже [Конфигурация]: Noreread = HIJ Где HIJ - ваши сетевые диски. Каталог всегда можно перечитать, нажав F2.
Вопрос: Как быстро переключиться на часто используемый каталог?
A: Используйте горячий список каталогов (CTRL + D), либо создайте кнопку на панели кнопок, либо запись в меню «Пуск». Горячий список каталогов позволяет добавлять / удалять текущие активный каталог. Чтобы добавить каталог на панель кнопок, выберите каталог, удерживайте нажатой клавишу SHIFT и перетащите каталог на панель кнопок.Появится новый значок. Вы также можете создать пункт меню в «Меню Пуск», используя команда cd c: \ dirname. (Total Commander требует указать весь путь).
наверх
В: Есть ли простой способ заставить Total Commander отображать дисковое пространство? используется всеми каталогами в текущем каталоге по отдельности?
A: Да! Просто нажмите ALT + SHIFT + ENTER в каталоге. Вместо
Q: Символы на панели кнопок выглядят нечеткими и нечистыми.
A: Total Commander использует обычные значки 32x32 на панели кнопок. Чтобы разместить больше значков на одном Line, Total Commander сжимает эти значки. Размер можно определить в диалоге Конфигурация - Панель кнопок. Если вам не нравится нечеткий вид, вы можете установить размер 32, чтобы значки не сжимались. 32-битная версия также использует 16x16 значки, если программа их содержит.
Q: В списках файлов Total Commander не отображает правильные значки для файлов, связанных с программами! Он отображает *.Значок типа файла ICO для всех!
A: Это происходит в 32-битных версиях, если вы увеличили или уменьшили высоту строки заголовка в Windows. Если возможно, восстановите размер до 18, который является значением по умолчанию. Если вы хотите сохранить настраиваемую высоту строки заголовка, вам необходимо изменить каждый значок (только файлы xxx.ICO) для каждого типа файла по отдельному значку, содержащемуся в DLL или ICL-библиотеке значков; вы также можете выбрать значки в любом файле программы * .EXE. Тогда Total Commander будет отображать нужные значки везде!
В: Как добавить программу на панель кнопок?
A: Просто нажмите и удерживайте клавишу SHIFT, затем перетащите программу в нужное место.
к началу
В: Как я могу удалить или изменить кнопку на панели кнопок?
A: Щелкните правой кнопкой мыши на панели и выберите «Изменить» или «Удалить» во всплывающем меню.
В: Как мне получить доступ к контекстному меню из Total Commander? Щелчок правой кнопкой мыши выбирает только файл.
A: Вы должны нажать и удерживать правую кнопку мыши около 1 секунды, чтобы появилось меню. Альтернатива: нажмите Shift + F10 или клавишу меню на клавиатуре Windows.
В: Может ли Total Commander использовать средства просмотра файлов «Быстрый просмотр» в Windows95?
A: Когда вы нажимаете ALT + F3 (внешняя программа просмотра), Total Commander сначала ищет внутренняя связь, указанная в диалоге «Конфигурация» - «Просмотр / редактор» . После этого Total Commander проверяет, связано ли расширение с Quick View. Если программа просмотра не найдена, программа просмотра по умолчанию, указанная в используется диалог конфигурации.
к началу
Q: Total Commander сохраняет последние 20 командных строк, но поскольку я часто ввожу пароли и другую конфиденциальную информацию информация, я бы хотел отключить эту функцию.
A: Это можно отключить в Configuration - Options - Operation - Save on Exit - Old command lines . Это не должно быть отмечено.
В: Почему исчезает ли рамка вокруг текущего файла, если я ввожу что-нибудь в командную строку?
A: Windows не позволяет активному выделению (курсору) появляться в нескольких окнах одновременно.
Вопрос: После выполнения команды DOS, такой как DIR, окно закрывается так быстро, что вывод программы становится нечитаемым!
A: Вы можете запустить программу, нажав SHIFT + ENTER вместо ENTER.Это оставляет окно открытым после программа завершается.
к началу
В: Для очень больших файлов столбец «размер» слишком мал для отображения числа. Можно ли это изменить?
A: Да, переместите разделитель столбцов в заголовке слева от поля размера немного правее. После этого выберите конфигурацию - сохранить позицию, чтобы навсегда сохранить новую ширину.
В: Почему только файлы сортируются по дата / время, а не каталоги?
A: Это настройка по умолчанию в Total Commander.Однако его можно изменить в Configuration - Options - Display - Like files (также по времени) . Если вам нужно изменить это несколько раз, вы можете создать кнопку на панели кнопок с помощью команды cm_SwitchDirSort.
к началу
В: Как получить доступ к рабочему столу Windows?
A: Создать кнопку в панель кнопок с командой cm_OpenDesktop
Соответствующий значок можно найти в файле shell32.dll в каталоге Windows (просто введите это имя файла в поле «файл значка» и нажмите ENTER).
Q: Могу ли я отображать файлы со специальными атрибутами, каталогами и т. Д. Другим цветом?
A: Да, выберите Конфигурация - Параметры - Цвет - Определить цвета по типу файла - Добавить . Теперь вместо того, чтобы вводить тип файла, например * .txt, нажимаем кнопку «Определить». Это дает вам почти те же возможности, что и при поиске файлов, за исключением поиска текста. Вы можете искать атрибуты файла на второй странице диалогового окна.
Q: Как я могу отображать изображения, отличные от BMP, в списке (F3) или в окне быстрого просмотра (Ctrl + Q)?
A: Для этого вам необходимо установить Irfanview или Xnview как плагин.Вы можете найти Irfanview и Xnview на нашем страница дополнений. После его установки вам необходимо определить его как плагин. Это делается через Конфигурация - Параметры - Правка / Просмотр - Настроить внутреннюю программу просмотра.
Q: Может ли замедлить прокрутка списков файлов ускориться?
A: Эта так называемая «плавная прокрутка» является «функцией» новых версий Windows. Его можно отключить в Windows 9x / ME / 2000 с помощью инструмента Microsoft TweakUI. Перейдите на сайт www.microsoft.com и найдите TweakUI и свою операционную систему.Загрузите и установите инструмент и запустите TweakUI из панели управления. На странице Общие отключите опцию Список Анимация .
В Windows XP это теперь можно изменить в Control Panel-System-Advanced-Performance (без необходимости в TweakUI).
В Windows Vista / 7 параметр находится в Панели управления - Система - Дополнительные параметры системы - Дополнительно - Производительность - Настройки - Визуальные эффекты. Вам необходимо снять отметку с опции «Плавная прокрутка списков».
Вы также можете увеличить частоту повторения клавиатуры (Панель управления - Клавиатура).
наверх
.
| УчебникиКак мне ... -> Продолжайте расширенные темы! В: Как копировать файлы?
обратно наверх В: Как удалить или восстановить файлы?
вернуться к началу Q: Как это сделать Я упаковываю файлы в ZIP?
Q: Как распаковать файлы?
вернуться наверх Q: Как мне просмотреть файлы со встроенным просмотрщиком?
наверх В: Как редактировать текстовые файлы?
наверх Q: Как изменить атрибуты файла?
back to top Q: Как мне переименовать файлы?
наверх |
| F1 | Справка | ||||||||||||||||||||||||||||||||||||||||||||||||||||||
| F2 | Перечитать окно источника | ||||||||||||||||||||||||||||||||||||||||||||||||||||||
| Редактировать файлы | |||||||||||||||||||||||||||||||||||||||||||||||||||||||
| F5 | Копировать файлы | ||||||||||||||||||||||||||||||||||||||||||||||||||||||
| F6 | Переименовать или переместить файлы 000 | 000 9007 ||||||||||||||||||||||||||||||||||||||||||||||||||||||
| F8 | Удалить файлы в корзину / удалить напрямую - в соответствии с конфигурацией (или удалить) | ||||||||||||||||||||||||||||||||||||||||||||||||||||||
| F9 | Активировать меню над исходным окном (слева или справа) | ||||||||||||||||||||||||||||||||||||||||||||||||||||||
| F10 | Активировать левое меню или деактивировать меню | ||||||||||||||||||||||||||||||||||||||||||||||||||||||
| Alt + F1 | изменить левый привод | ||||||||||||||||||||||||||||||||||||||||||||||||||||||
| Alt + F2 | изменить правый привод | ||||||||||||||||||||||||||||||||||||||||||||||||||||||
|
альтернативный внешняя или внутренняя) программа просмотра | |||||||||||||||||||||||||||||||||||||||||||||||||||||||
| Alt + Shift + F3 | Запустите Lister и загрузите файл с внутренней программой просмотра (без плагинов и мультимедиа) | ||||||||||||||||||||||||||||||||||||||||||||||||||||||
| Alt + F4 | Выход | Свернуть (с параметром MinimizeOnClose в wincmd.ini) | ||||||||||||||||||||||||||||||||||||||||||||||||||||||
| Alt + F5 | Паковать файлы | ||||||||||||||||||||||||||||||||||||||||||||||||||||||
| Alt + Shift + F5 | Переместить в архив | ||||||||||||||||||||||||||||||||||||||||||||||||||||||
| Alt + F5 файлы из архива под курсором или выбранных архивов (используйте Alt + F9 в Windows 95) | |||||||||||||||||||||||||||||||||||||||||||||||||||||||
| Alt + F7 | Найти | ||||||||||||||||||||||||||||||||||||||||||||||||||||||
| Alt + F8 | Открывает список истории командная строка | ||||||||||||||||||||||||||||||||||||||||||||||||||||||
| Alt + F9 | То же, что ALT + F6 (потому что ALT + F6 не работает в Windows 95) | ||||||||||||||||||||||||||||||||||||||||||||||||||||||
| Alt + Shift + F9 | Тестовые архивы | ||||||||||||||||||||||||||||||||||||||||||||||||||||||
| Alt + F10 | Открывает диалоговое окно с текущим деревом каталогов | ||||||||||||||||||||||||||||||||||||||||||||||||||||||
| Alt + F11 | Открывает слева c Панель текущего каталога (панель навигации) | ||||||||||||||||||||||||||||||||||||||||||||||||||||||
| Alt + F12 | Открывает правую панель текущего каталога (панель навигации) | ||||||||||||||||||||||||||||||||||||||||||||||||||||||
| Alt + Shift + F11 | Для использования фокусировки панели кнопок это с клавиатурой | ||||||||||||||||||||||||||||||||||||||||||||||||||||||
| Shift + F1 | Меню просмотра настраиваемых столбцов | ||||||||||||||||||||||||||||||||||||||||||||||||||||||
| Shift + F2 | Сравнить списки файлов | ||||||||||||||||||||||||||||||||||||||||||||||||||||||
|
Shift + F Список только файлов под курсором, если выбрано несколько файлов | |||||||||||||||||||||||||||||||||||||||||||||||||||||||
| Shift + F4 | Создать новый текстовый файл и загрузить в редактор | ||||||||||||||||||||||||||||||||||||||||||||||||||||||
| Shift + F5 | Копировать файлы (с переименованием) в том же каталоге | ||||||||||||||||||||||||||||||||||||||||||||||||||||||
| Shift + Ctrl + F5 | Создать ярлыки для выбранных файлов | ||||||||||||||||||||||||||||||||||||||||||||||||||||||
| Shift + F6 | Переименование файлов в том же каталоге | ||||||||||||||||||||||||||||||||||||||||||||||||||||||
| Shift + F8 / Delete | Удалить напрямую / удалить в корзину - согласно конфигурации | ||||||||||||||||||||||||||||||||||||||||||||||||||||||
| Показать контекстное меню | |||||||||||||||||||||||||||||||||||||||||||||||||||||||
| Shift + Esc | Сворачивает Total Commander до значка | ||||||||||||||||||||||||||||||||||||||||||||||||||||||
| Alt + стрелка влево / стрелка вправо | Перейти к предыдущему | следующий каталог уже посещенных каталогов | |||||||||||||||||||||||||||||||||||||||||||||||||||||
| Alt + стрелка вниз | Открыть список истории уже посещенных каталогов (как список истории в браузере WWW) | ||||||||||||||||||||||||||||||||||||||||||||||||||||||
| Num + | Развернуть выбор (настраивается: только файлы или файлы и папки) | ||||||||||||||||||||||||||||||||||||||||||||||||||||||
| Num - | Shrink selection | ||||||||||||||||||||||||||||||||||||||||||||||||||||||
| Num * | Invert selection (также со сдвигом, см. ссылку) | ||||||||||||||||||||||||||||||||||||||||||||||||||||||
| Num / | Восстановить выбор | ||||||||||||||||||||||||||||||||||||||||||||||||||||||
|
| Как Num +, но файлы и папки, если Num + выбирает только файлы (и наоборот) | ||||||||||||||||||||||||||||||||||||||||||||||||||||||
| Shift + Num + - | Всегда удаляет выделение только из файлов (Num - из файлов и папок ) | ||||||||||||||||||||||||||||||||||||||||||||||||||||||
| Shift + Num + * | Как Num *, но файлы и папки, если Num * инвертирует выделение только файлов (и наоборот) | ||||||||||||||||||||||||||||||||||||||||||||||||||||||
| Ctrl + Num + | Выбрать все (настраивается: только файлы или файлы и папки) | ||||||||||||||||||||||||||||||||||||||||||||||||||||||
| Ctrl + Shift + Num + | Выбрать все (файлы и папки, если CTRL + Num + выбирает только файлы) 900 06 | ||||||||||||||||||||||||||||||||||||||||||||||||||||||
| Ctrl + Num - | Отменить выбор (всегда файлы и папки) | ||||||||||||||||||||||||||||||||||||||||||||||||||||||
| Ctrl + Shift + Num - | Отменить выбор всех (всегда файлы, без папок) | ||||||||||||||||||||||||||||||||||||||||||||||||||||||
| Alt + Num + | Выбрать все файлы с одинаковым расширением | ||||||||||||||||||||||||||||||||||||||||||||||||||||||
| Alt + Num - | Удалить выделение из файлов с одинаковым расширением | ||||||||||||||||||||||||||||||||||||||||||||||||||||||
| Ctrl + Page up | Перейти в родительский каталог (cd..) или Backspace | ||||||||||||||||||||||||||||||||||||||||||||||||||||||
| Ctrl + < | Переход в корневой каталог (большинство европейских клавиатур) | ||||||||||||||||||||||||||||||||||||||||||||||||||||||
| Ctrl + \ | Переход в корневой каталог (клавиатура США) | ||||||||||||||||||||||||||||||||||||||||||||||||||||||
| Ctrl + Page down | Открыть каталог / архив (также самораспаковывающиеся архивы .EXE) | ||||||||||||||||||||||||||||||||||||||||||||||||||||||
| Ctrl + стрелка влево / стрелка вправо | Открыть каталог / архив и отобразить его в целевое окно.Если курсор находится не на имени каталога или активна другая панель, вместо этого отображается текущий каталог. | ||||||||||||||||||||||||||||||||||||||||||||||||||||||
| Ctrl + F1 | Отображение файла «краткое» (только имена файлов) | ||||||||||||||||||||||||||||||||||||||||||||||||||||||
| Ctrl + Shift + F1 | Просмотр эскизов (предварительные изображения) | 2 ||||||||||||||||||||||||||||||||||||||||||||||||||||||
| Полное отображение файла (все сведения о файле) | |||||||||||||||||||||||||||||||||||||||||||||||||||||||
| Ctrl + Shift + F2 | Просмотр комментариев (новые комментарии создаются с помощью Ctrl + Z) | ||||||||||||||||||||||||||||||||||||||||||||||||||||||
| Ctrl + F3 | Сортировать по имени | ||||||||||||||||||||||||||||||||||||||||||||||||||||||
| Ctrl + F4 | Сортировать по добавочному номеру | ||||||||||||||||||||||||||||||||||||||||||||||||||||||
| Ctrl + F5 | 24
Ctrl + F6 | Сортировать по размеру | |||||||||||||||||||||||||||||||||||||||||||||||||||||
| Ctrl + F7 | Несортированный | ||||||||||||||||||||||||||||||||||||||||||||||||||||||
| Ctrl + F8 | 9000 4 |||||||||||||||||||||||||||||||||||||||||||||||||||||||
| Ctrl + Shift + F8 | Циклическое переключение состояний дерева каталогов: одно дерево, два дерева, выключено | ||||||||||||||||||||||||||||||||||||||||||||||||||||||
| Ctrl + F9 | Распечатать файл под курсор с помощью связанной программы | ||||||||||||||||||||||||||||||||||||||||||||||||||||||
| Ctrl + F10 | Показать все файлы | ||||||||||||||||||||||||||||||||||||||||||||||||||||||
| Ctrl + F11 | Показать только программы | ||||||||||||||||||||||||||||||||||||||||||||||||||||||
| Вкладка | Переключение между левым и правым списком файлов | ||||||||||||||||||||||||||||||||||||||||||||||||||||||
| Shift + Tab | Переключение между текущим списком файлов и отдельным деревом (если включено) | ||||||||||||||||||||||||||||||||||||||||||||||||||||||
| Вставить | Выберите файл или каталог. | ||||||||||||||||||||||||||||||||||||||||||||||||||||||
| Пробел | Выберите файл или каталог (как INSERT). Если ПРОБЕЛ используется в невыделенном каталоге под курсором, содержимое в этом каталоге подсчитывается, и размер отображается в «полном» виде вместо строки. Это можно отключить через «Конфигурация» - «Параметры» - «Операция» - «Выбор с пробелом». | ||||||||||||||||||||||||||||||||||||||||||||||||||||||
| Введите | Изменить каталог / запустить программу / запустить связанную программу / выполнить командную строку, если она не пуста.Если исходный каталог показывает содержимое архива, дается дополнительная информация о упакованном файле. | ||||||||||||||||||||||||||||||||||||||||||||||||||||||
| Shift + Enter | 1. Запускает командную строку / программу под курсором с предыдущей командой / c и оставляет окно программы открытым. Работает, только если NOCLOSE.PIF находится в вашем каталоге Windows! 2. С файлами ZIP: используйте альтернативный выбор из них (как выбрано в конфигурации Packer): (Обращайтесь с архивами как с каталогами, вызывающими связанную программу, например, winzip или quinzip) 3.В списке последних использованных каталогов (История, Ctrl + D) откройте каталог на новой вкладке. | ||||||||||||||||||||||||||||||||||||||||||||||||||||||
| Alt + Shift + Enter | Подсчитывается содержимое всех каталогов в текущем каталоге. Затем размеры каталогов отображаются в «полном» виде вместо строки. Отмените, удерживая клавишу ESC. | ||||||||||||||||||||||||||||||||||||||||||||||||||||||
| Alt + Enter | Показать страницу свойств. | ||||||||||||||||||||||||||||||||||||||||||||||||||||||
| Ctrl + a | Выбрать все | ||||||||||||||||||||||||||||||||||||||||||||||||||||||
| Ctrl + b | Ветка каталогов: Показать содержимое текущего каталога и всех поддиректоров в одном списке | ||||||||||||||||||||||||||||||||||||||||||||||||||||||
| Ветвь выбранного каталога: Показать выбранные файлы и все в выбранных подкаталогах | |||||||||||||||||||||||||||||||||||||||||||||||||||||||
| Ctrl + c | Копировать файлы в буфер обмена | ||||||||||||||||||||||||||||||||||||||||||||||||||||||
| Ctrl + x | Вырезать файлы в буфер обмена |||||||||||||||||||||||||||||||||||||||||||||||||||||||
| Ctrl + v | Вставить из буфера обмена в текущий каталог. | ||||||||||||||||||||||||||||||||||||||||||||||||||||||
| Ctrl + d | Открыть горячий список каталогов («закладки») | ||||||||||||||||||||||||||||||||||||||||||||||||||||||
| Ctrl + f | Подключиться к FTP-серверу | ||||||||||||||||||||||||||||||||||||||||||||||||||||||
| Ctrl | Отключиться от FTP-сервера | ||||||||||||||||||||||||||||||||||||||||||||||||||||||
| Ctrl + i | Переключиться на целевой каталог | ||||||||||||||||||||||||||||||||||||||||||||||||||||||
| Ctrl + l | Вычислить занятое пространство (из | ||||||||||||||||||||||||||||||||||||||||||||||||||||||
| Ctrl + m | Multi-Rename-Tool | ||||||||||||||||||||||||||||||||||||||||||||||||||||||
| Ctrl + Shift + m | Изменить режим передачи по FTP | ||||||||||||||||||||||||||||||||||||||||||||||||||||||
| Ctrl + n | введите URL или адрес хоста) | ||||||||||||||||||||||||||||||||||||||||||||||||||||||
| Ctrl + p | Скопировать текущий путь в командную строку | ||||||||||||||||||||||||||||||||||||||||||||||||||||||
| Ctrl + q | Панель быстрого просмотра вместо файлового окна | ||||||||||||||||||||||||||||||||||||||||||||||||||||||
| Ctrl + r | Перечитать исходный каталог | ||||||||||||||||||||||||||||||||||||||||||||||||||||||
| Ctrl + s | Открыть диалог быстрого фильтра и активировать фильтр (деактивировать с помощью ESC или CTRL + F10) | ||||||||||||||||||||||||||||||||||||||||||||||||||||||
| Ctrl + Shift + s | Открыть диалоговое окно быстрого фильтра и повторно активировать последний использованный фильтр | ||||||||||||||||||||||||||||||||||||||||||||||||||||||
| Ctrl + t | Открыть новая вкладка папки и активировать ее | ||||||||||||||||||||||||||||||||||||||||||||||||||||||
| Ctrl + Shift + t | Открыть новую вкладку папки, но не активировать ее | ||||||||||||||||||||||||||||||||||||||||||||||||||||||
| Ctrl + u | Каталоги обмена | ||||||||||||||||||||||||||||||||||||||||||||||||||||||
| Ctrl + Shift + u | Каталоги и вкладки Exchange | ||||||||||||||||||||||||||||||||||||||||||||||||||||||
| Ctrl + w | Clo текущая активная вкладка | ||||||||||||||||||||||||||||||||||||||||||||||||||||||
| Ctrl + Shift + w | Закрыть все открытые вкладки | ||||||||||||||||||||||||||||||||||||||||||||||||||||||
| Ctrl + z | Редактировать комментарий к файлу | ||||||||||||||||||||||||||||||||||||||||||||||||||||||
| Ctrl | Открыть каталог под курсором в новой вкладке | ||||||||||||||||||||||||||||||||||||||||||||||||||||||
| Ctrl + Shift + стрелка вверх | Открыть каталог под курсором в другом окне (новая вкладка) | ||||||||||||||||||||||||||||||||||||||||||||||||||||||
| Ctrl + Tab / Ctrl + Shift + Tab | Перейти к следующей вкладке / перейти к предыдущей вкладке | ||||||||||||||||||||||||||||||||||||||||||||||||||||||
| Ctrl + Alt + Letter | Быстрый поиск имени файла (начинающегося с указанных букв) в текущем каталоге (поддержка горячих клавиш Ctrl + X, Ctrl + C, Ctrl + V и Ctrl + A; используйте Ctrl + S для включения / выключения фильтра поиска) |
| Часто задаваемые вопросы (FAQ) - Установка Q: Наша компания / наш брандмауэр не разрешает FTP-соединения, только HTTP. Где скачать программу по HTTP? В: Как распаковать ZIP-файл, загруженный с www.ghisler.com? Q: Когда я пытаюсь запустить программу установки, я получаю сообщение об ошибке! наверх Q: Когда я пытаюсь установить более новую версию Total Commander из более старой версии, я получаю сообщение о том, что файл с информацией о настройке не может быть найденный! Q: После установки более новой версии Total Commander существующая зарегистрированная версия, программа больше не зарегистрирована! наверх Q: Неожиданно Total Commander перестает регистрироваться, хотя я не менял программу! В: Как удалить Total Commander из моей системы? наверх |