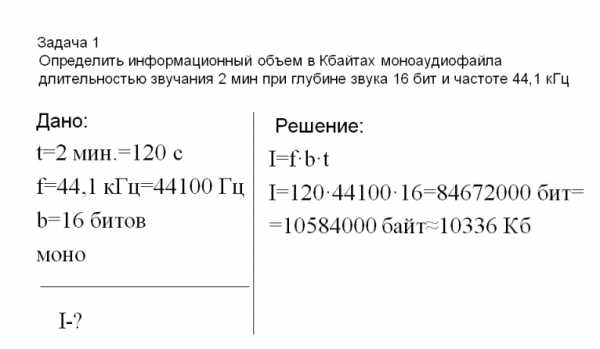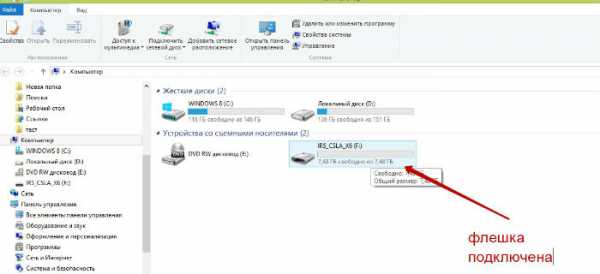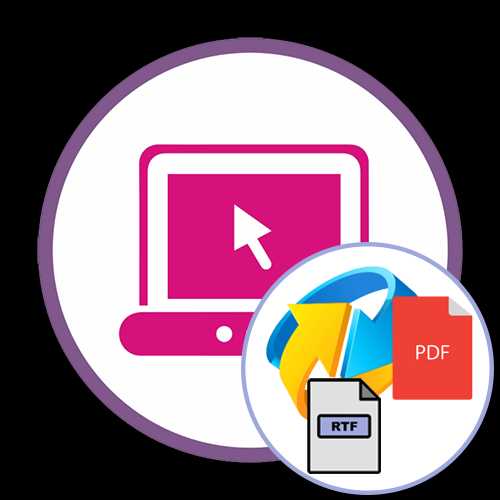Как создать файл без расширения
Как создать файл без расширения: самые простые способы | IT S.W.A.T.

Сегодня рассмотрим, как создать файл без расширения средствами операционных систем Windows без применения сторонних решений, а также при помощи бесплатных приложений, которыми пользуются миллионы людей. В самой ОС не предусмотрена подобная функция, однако это легко обойти, зная несколько секретов.
Командная строка
Универсальный инструмент, посредством которого в Windows можно сделать совершенно всё, главное, знать, каким образом.
- Запускаем командную строку любым удобным способом, например, жмём Win + R, а в появившемся окошке выполняем команду «cmd».
- В открывшемся окне с черным фоном вводим и выполняем команду «copy con>file» либо «1 >> c:\file», где file – название нашего документа. Можно вводить полный путь к файлу, если пользоваться командной строкой не умеете. Это избавит от необходимости переходить в нужный каталог в текстовом режиме.
Внимания на предупреждения или ошибки не обращаем, свою функцию команда выполнит.
Это самый простой, универсальный и быстрый способ создать пустой файл без расширения в любой версии Windows 7. Все остальные на «Семёрке» и «Десятке» будут незначительно отличаться из-за различий в интерфейсе.
Проводник
Через стандартный менеджер файлов также можно сделать файл без расширения.
- Для этого открываем каталог, в котором он должен появиться.
- Кликаем правой клавишей мыши на пустом месте в окне и вызываем пункт «Новый».
- В выпавшем списке выбираем любой пункт кроме первого.
Появится файл, название которого следует ввести.
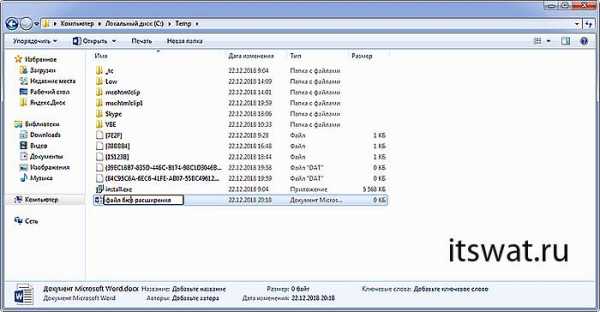
- Вводим имя нового документа без точек или удаляем точку и жмём «Enter».
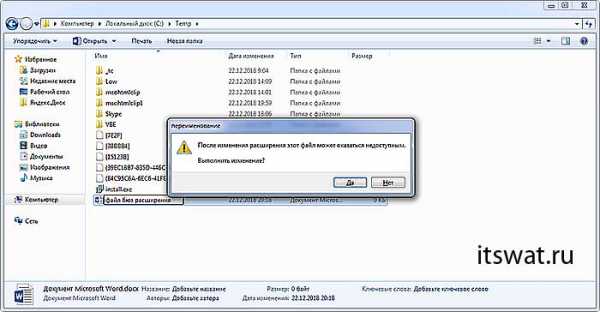
- Соглашаемся с тем, что после изменения расширения (оно идёт после точки и служит идентификатором для данного типа файлов) документ может стать недоступным.
На этом – всё готово.
Вместо создания нового документа через контекстное меню можно сделать копию любого файла и переименовать его, однако в таком случае документ будет занимать определённое место.Если он не является текстовым, открыть такой объект через блокнот будет невозможно (по крайней мере для нормальной работы с ним).
На многих компьютерах опция редактирования расширения недоступна, исправить это очень просто.
Windows 7
- Открываем Проводник, например, при помощи сочетания горячих клавиш Win + E.
- Кликаем Alt для вызова главного меню, если оно невидимо.
- Из него вызываем пункт «Сервис», в выпавшем списке выбираем «Параметры папок».
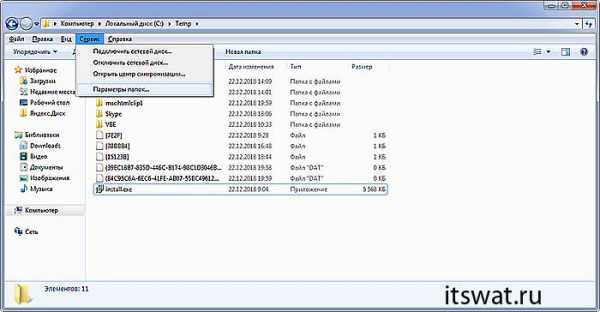
- Идём во вкладку «Вид».
- В фрейме «Дополнительные параметры» пролистываем список пунктов до самого низа и убираем флажок возле опции «Скрывать расширения для…».
- Сохраняем новую конфигурацию.
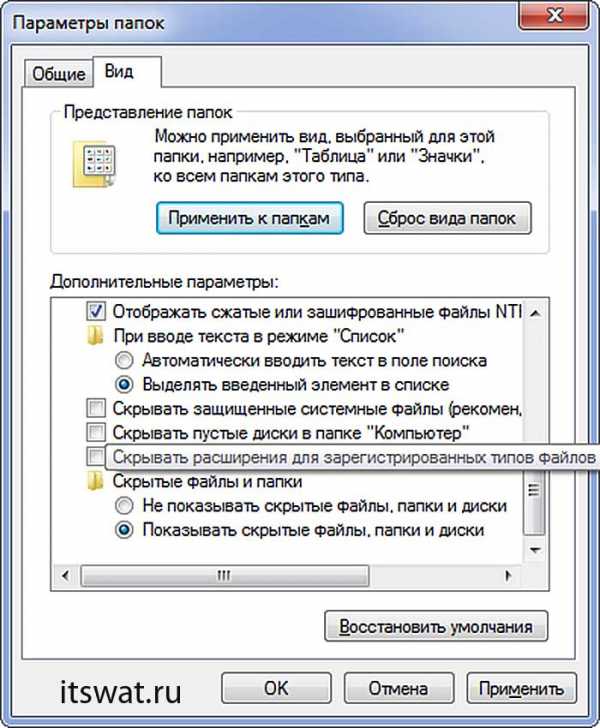
Теперь возможность изменения расширения документов доступна.
Windows 10
В Windows 8 и 10 активация и отключение функции осуществляется проще и быстрее.
- В Проводнике вызываем главное меню при помощи Alt, если оно спрятано.
- Во вкладке «Вид» отмечаем галочкой опцию «Расширение имён файлов».
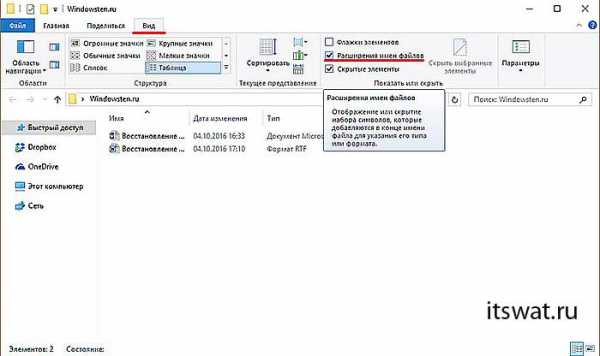
Вот и всё.
Для открытия и изменения содержимого документа его необходимо перетащить в окно любого текстового редактора или через контекстное меню вызвать команду «Открыть с помощью…» и выбрать нужное приложение в выпадающем списке.
Этих способов решения проблемы вполне достаточно для всех случаев, однако мы коснёмся ещё пары вариантов решения задачи для исчерпания темы.
Блокнот
Стандартный текстовый редактор Windows не способен помочь в данной ситуации – он автоматически дописывает расширение после названия документа, даже если его не ставить.
Рассмотрим, как создать файл без расширения txt через любой более функциональный аналог Notepad’а. Им может быть AkelPad, Notepad++, Sublime Text и иной подобный текстовый редактор. Рассмотрим на примере последнего, с остальными всё будет точно так же.
- Скачиваем приложение с официального сайта, инсталлируем и запускаем его.
- Жмём Ctrl + S либо вызываем команду «Сохранить» через пункт главного меню «Файл».
- Вводим название документа, в поле «Тип…» указываем «AllFiles (*.*)» и кликаем «Сохранить».
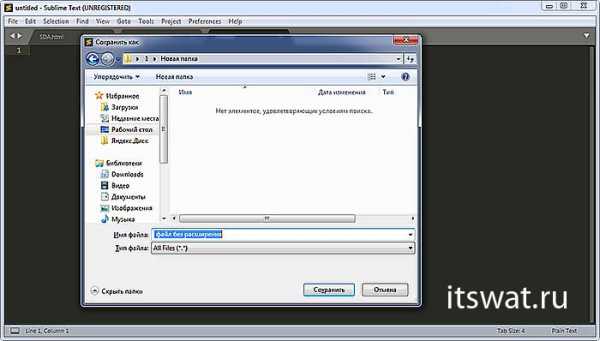
Total Commander
Самый популярный и функциональный файловый менеджер для Windows также позволяет в несколько кликов создать файл без расширения.
- Открываем целевой каталог и вызываем контекстное меню папки правым кликом по пустому месту панели.
- Выбираем знакомый пункт «Новый» и указываем любой объект, кроме папки и ярлыка.
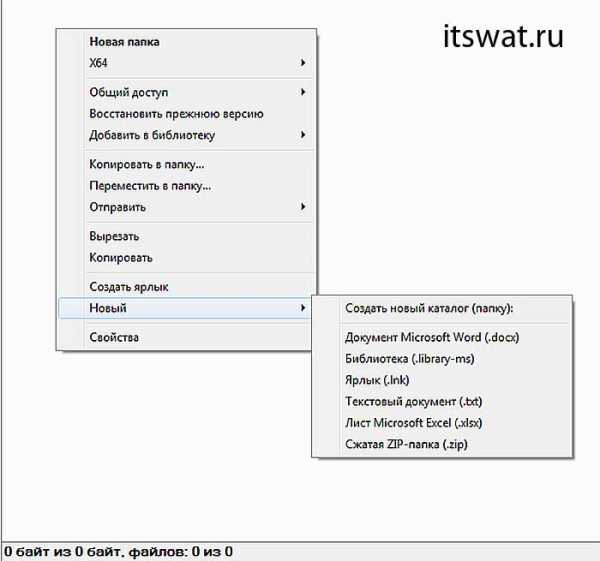
- В окошке для ввода имени пишем любое название без точки и кликаем «ОК» для создания нового объекта.
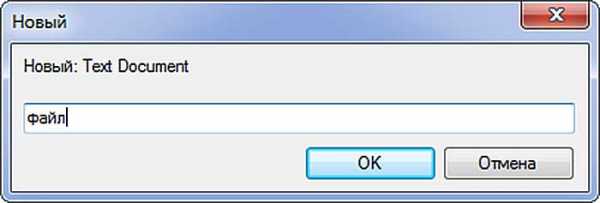
Также задачу можно решить, переименовав любой файл путём удаления точки из его названия.
Мы рассмотрели основные способы создания файлов без расширения в операционных системах Windows при помощи инструментария самой ОС и посредством популярных приложений.
Как создать пустой файл в системе Windows для новичков
Для начала необходимо пояснить истоки, азы. Чтобы понимать все дальше, необходимо ознакомиться с первоначальными понятиями. Например, что такое файл простым языком: это определенный объем структурированной информации, объединенной общим смыслом и собранной в одной оболочке.
С файлом более-менее ясно, т. е. это любая текстовая, мультимедийная информация пользователя любого отрезка и размера. Понятно? Более чем. Но есть еще одно туманное понятие – некое расширение файла. Что это такое?
Расширение служит для указания типа файла. Другими словами, помогает компьютеру определить программу, при помощи которой можно открыть его, а также помогает человеку быстро понять тип содержащейся в нем информации.
Значит, файл – сама информация, расширение файла – ее тип.
Необходимость создания информации без ее определенного типа в Windows: истоки
Для решения многих технических задач в операционной системе Windows требуется создавать информацию без типа, т. е. файл без расширения, или пустой. Как создать пустой файл в системе Windows? В статье представлен ответ на этот вопрос в виде простого примера с фотографиями, чтобы неопытные пользователи ПК смогли понять весь процесс. Итак, сначала определимся, а отображается ли вообще на компьютере тип информации. Обычно разработчики OS Windows для простых пользователей скрывают расширения всех файлов, но для данной инструкции это не подойдет.
Для проверки создадим самый простой текстовый файл блокнота и назовем его «Как создать пустой файл»:
- Для этого щелкаем в меню проводника правой кнопкой мыши.
- В контекстном меню наводим курсор на строчку «Создать».
- Выбираем из представленных файлов «Текстовый файл».
В окне проводника появляется файл блокнота с выделенным названием «Новый текстовый документ» - система предлагает переименовать его. Выполним это действие.
Назовем его, обратим внимание на то, что, кроме названия, с правой стороны больше нет никаких указаний. Это как раз и есть признак того, что в системе Windows информационный тип скрыт в настройках.
В меню проводника переходим в левый верхний угол, где есть строчка «Файл», нажимаем на нее, появляется еще одно контекстное меню, в котором ищем строчку «Параметры», кликаем по ней.
Тут же появляется контекстное окно с тремя вкладками, в котором требуется перейти на вкладку «Вид», а уже в нем выбрать строчку, отмеченную галочкой «Скрывать расширения зарегистрированных типов файлов». Убираем на ней галочку, жмем снизу «Применить» и Ок. Далее возвращаемся к нашему файлу и видим изменения в нем.
Таким образом, мы видим после названия текстового документа появившийся символ «.», а также три латинские буквы txt. Это и есть скрытое ранее обозначение расширения файла, в данном случае аббревиатура расширения текстового файла.
Двигаемся дальше в работе с файлом и его типом
Теперь решаем основную задачу - создать пустой файл без расширения в Windows:
- Выделяем нужный файл левой клавишей мыши.
- Жмем правую кнопку мыши, в появившемся контекстном меню выбираем строчку «Переименовать».
- Название файла выделится, передвигаем курсор от названия файла к его расширению, в нашем случае к .txt, и клавишей клавиатуры Backspace стираем все символы до самого названия файла.
- Появляется предупредительное окно информации, в котором смело жмем «Да».
- Жмем клавишу Enter, чтобы сохранить наши действия.
В результате таких действий получаем необходимый результат – пустой файл без своего типа.
Файловая информация и смена ее формата: заключение
Инструкция, представленная выше, хоть и предназначена для неопытных пользователей, но пригодится и тем, кто собирается с данными пустыми файлами вести какие-либо технические действия (проверку внешнего накопителя, проверку или сохранение файла системы браузеров и т. д.) самостоятельно или по другой подробной инструкции. Если же пользователь еще незнаком с указанными операциями и заглянул в эту инструкцию ради любопытства – на практике применять ее лучше не стоит, или же до выполнения действия нужно обязательно сделать сохранение контрольной точки системы Windows (во избежание возможных неполадок работы ПК).
Изменить или удалить расширения файлов можно и через командную строку, а также и в других операционных системах, но это уже другая история.
Как создать файл txt: Windows, Linux, MacOS, MS-DOS и Android | IT S.W.A.T.
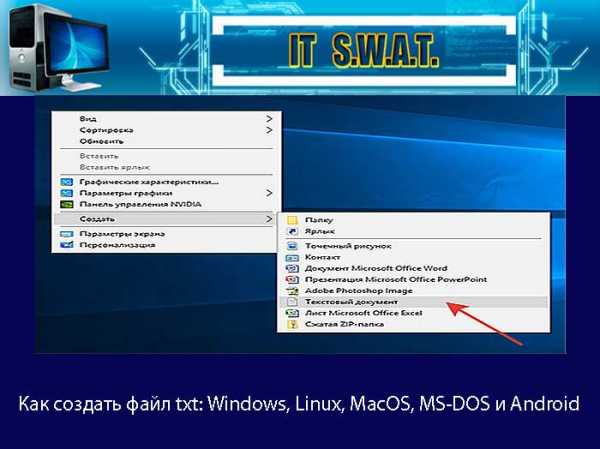
Здравствуйте, если вы заглянули на страничку моего блога, значит, вам нужна помощь в общении с компьютером. Помогу, чем смогу. Тема сегодняшнего обсуждения «Как создать файл txt?». Мне было удивительно видеть в комментариях к одной из статей данный вопрос, так как действия, производимые при создании основных форматов типа txt, doc, xls у меня доведены до автоматизма. И если требуется выполнить такую задачу, я просто это делаю, не задумываясь о том, как именно. Посмотрел статистику запросов в «Гугле». Выяснилось, что множество людей задают подобные вопросы — как создать txt файл на Windows 7, 10 и других операционных системах (MacOS, MS-DOS, Linux), как создать текстовый файл txt в командной строке, в папке, в «Ворде», как создать txt файл на телефоне. Порыскав в своей голове и на просторах интернета, я собрал всё, что смог найти на данную тему. Так и родилась эта статья, которую я решил начать с самой распространённой операционной системы — Windows.
Windows
Итак, поговорим о том, как создать файл.txt на компьютерах с операционной системой windows 10, 7 и более ранними, устаревшими, но вполне дееспособными версиями. Друзья, мне кажется, что будет вполне уместным сначала объяснить, что такое текстовый файл с расширением txt, а уж потом переходить к разговору о том, как его создать.
Определение
Файл – это исходный элемент на компьютере, содержащий некоторую информацию. Он имеет имя и расширение. С именем, думаю, всё понятно и объяснять не стоит. Расширение – это продолжение имени, указывающее системе на формат документа и на то, какой программой его открывать. Формат – это специфика информации, которая есть в содержании, то есть текст, графика, таблицы. Текстовый файл в формате txt – это документ, содержащий только чистый текст, без какого-либо форматирования и картинок, открывается который любыми текстовыми редакторами (по умолчанию стандартной программой «Блокнот»), а как его создать в подробностях рассмотрим ниже.

Контекстное меню
Самый простой и распространенный способ создать текстовый файл, которым пользуюсь я, как и большинство пользователей «Винды», содержит следующие шаги:
- На любом свободном пространстве, будь то рабочий стол, локальный диск или любая директория щёлкаем мышкой, точнее, правой её кнопкой, вызывая контекстное меню.
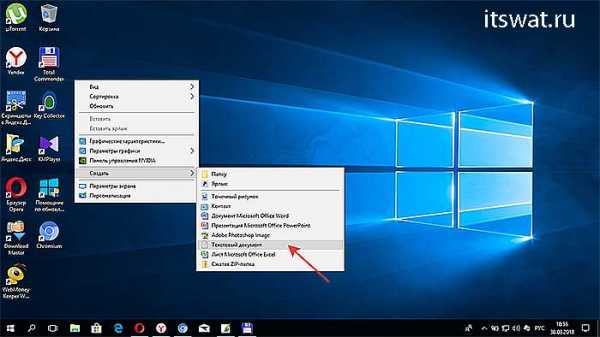
- Среди вариантов возможных действий выбираем «Создать» и раскрываем перечень документов, доступных для создания.

- Находим необходимый нам «Текстовый документ» (прямо так и называется) и щёлкаем по нему один раз, в результате чего он появляется в том самом пространстве, где мы делали первый щелчок.

- Далее, требуется задать ему имя и нажать Enter или просто кликнуть в любом месте.
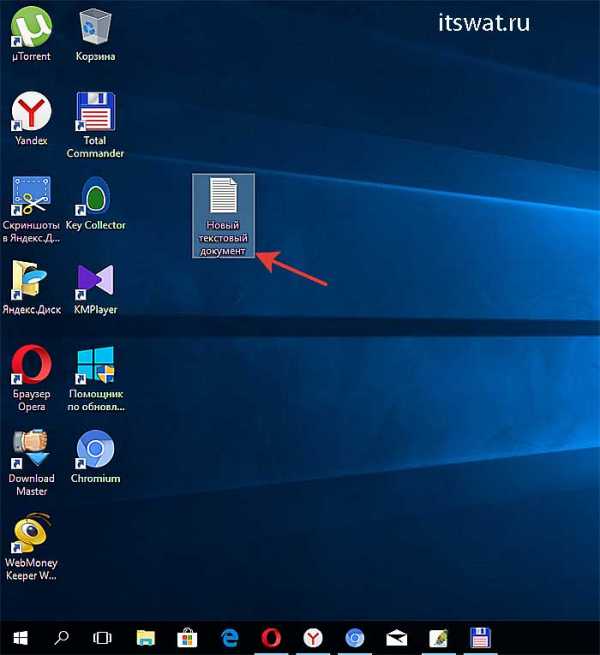
Текстовый документ готов. Открыть его можно двумя быстрыми щелчками или через соответствующий пункт контекстного меню, которое вызывается правым щелчком мыши на документе.
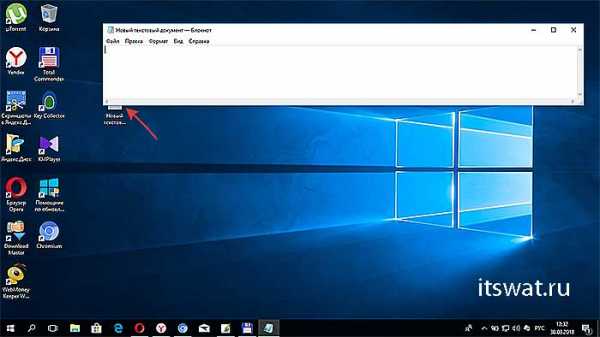
Папка
Друзья, хотя вышеописанным способом можно создать файл txt в любом месте, но всё-таки давайте я расскажу о том, как это сделать ресурсами конкретной папки:
- Заходим в нужную папку.
- В верхней части окна выбираем раздел «File» и раскрываем его меню.
- Среди предложенных вариантов выбираем действие «Создать» и затем «Текстовый документ».

Word
Как я уже упоминал, текстовый файл по умолчанию открывается программой «Блокнот», но создать документ txt можно и другими текстовыми редакторами, а также переделать из уже имеющихся документов с расширением docx. Получить из элемента doc или docx документ с заданным расширением можно тремя способами:
- Первый способ – открываем «Блокнот» (находится в списке стандартных программ меню «Пуск») и копируем в него содержимое документа docx.
- Второй способ:
- Нажимаем правой кнопкой мыши на чём-то.docx и выбираем действие «Переименовать».
- Удаляем имеющееся расширение и вместо него пишем tхt.
- Нажимаем для подтверждения Enter.
- На предупредительный вопрос системы об опасности смены расширения отвечаем утвердительно.
- Третий способ:
- Открываем имеющийся документ docx в «Ворде» или другом текстовом редакторе.
- Открываем меню «File» и выбираем пункт «Сохранить как».
- В списке предложенных вариантов выбираем пункт «Другие форматы», в результате чего откроется новое окно.
- Внизу окна имеются две строки «Имя» — его нужно задать и «Тип» — здесь необходимо установить расширение.
- Нажав на стрелочку в углу строки «Тип» раскрываем перечень возможных расширений и устанавливаем «Обычный текст (*.tхt)».
- Подтверждаем сохранение документа в заданном формате нажатием кнопки «Сохранить».
Кстати, третий способ вполне сгодится не только для изменения расширения у имеющегося документы, но и для создания нового в требуемом формате.
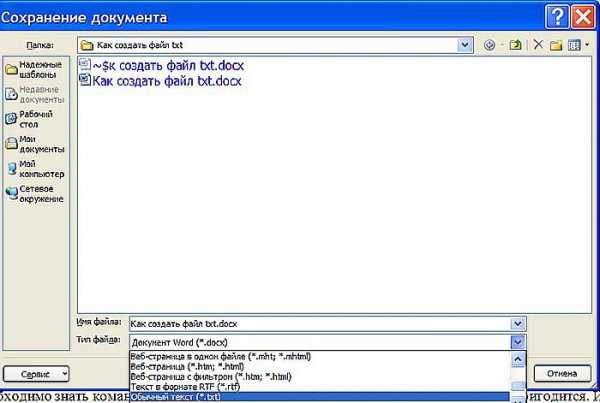
Командная строка
Создать файл txt можно и с помощью приложения cmd.exe. Это не так-то просто и не всегда понятно, а ещё необходимо знать команды. Но всё-таки я расскажу об этом вкратце, может, кому и пригодится. Итак, с помощью командной строки можно создать два вида файлов txt – пустой и заполненный, то есть имеющий содержимое.
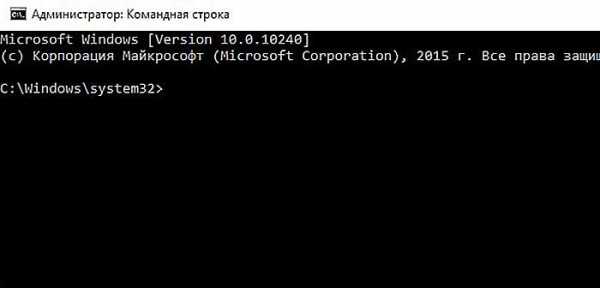
Пустой
Чтобы создать пустой файл с расширением txt, посредством командной строки, необходимо для начала её запустить. Сделать это можно несколькими способами, вот самые простые:
- Нажимаем Win и R, в результате чего откроется окно «Выполнить», вводим команду cmd.exe и нажимаем OK.
- В меню «Пуск» выбрать пункт «Командная строка (администратор)».
- В поисковой строке «Пуска» набрать cmd и запустить найденное приложение от имени администратора.
Далее, необходимо ввести команду для создания нулевого (пустого) текстового документа, их много, предлагаю вашему вниманию две самые популярные из них:
- copy con filename.tхt – создаст нужный документ в открытой директории, для его появления в другом месте вместе с именем вводим полный путь до нужной папки.
- echo off > C:\111.txt, где «echo» — команда «создать», «off» означает отсутствие текста, а C:\111.tхt – это имя и путь к расположению.
С текстом
Теми же командами, но с некоторыми изменениями, можно создать файл.txt и сразу же записать в него данные:
- Вводим copy con filename.tхt, затем пишем необходимый текст, нажимаем CTRL и Z, жмём Enter и получаем то, что требуется.
- Во второй команде — echo off > C:\111.tхt – требуемый текст нужно написать вместо «off».
Кстати, если вы ищете ответ на вопрос «как создать файл с расширением txt в MS-DOS?», то ознакомьтесь с описанными выше способами, так как они актуальны и для этой операционной системы.
Linux
Друзья, давайте поговорим о том, как создать txt файл в операционной системе linux. Сделать это можно посредством терминала, который является аналогом командной строки в. Существует несколько команд, я расскажу о самых коротких. Итак, как и в случае с командной строкой в Windows, для создания текстового файла.txt в linux сначала потребуется запустить терминал. Для этого нажимаем одновременно три клавиши – CTRL, ALT и T. Затем вводим одну из следующих команд:
- Для нулевых — > a или >a (наличие пробела необязательно), где, а – это имя документа, который создастся в текущей папке. Если нужно сотворить сразу несколько подобных документов, то вместо «> b > c > d > e > f > g» удобнее будет написать touch b c d e f g.
- Для заполненных — echo tekst > h или то же, но без пробелов (никакой разницы) — echo tekst>h. В этом случае мы получим документ с именем h и с текстом tekst в текущей папке.
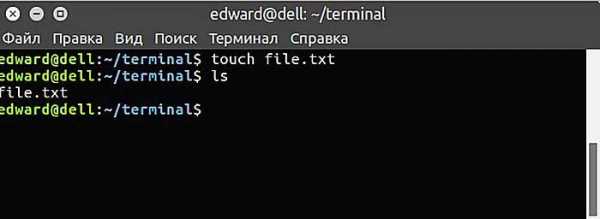
MacOS
Пришло время поговорить о том, как создать txt файл на устройствах с операционкой MacOs. Способов, как всегда, уйма. Поведаю самый простой:
- Запускаем терминал — проще всего через поисковую строку Spotlight (нажимаем одновременно пробел и CTRL, пишем «Терминал»).
- Вводим команду $ touch some_text_file.tхt, но только предварительно перейдя в нужную директорию.
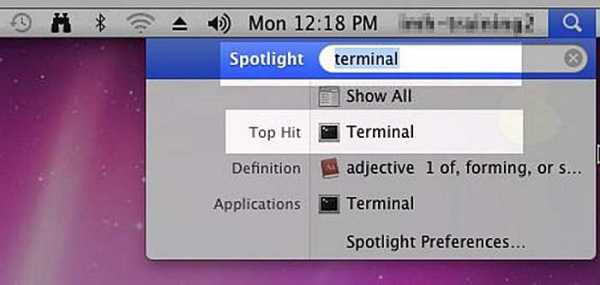
Android
Очень часто люди спрашивают в интернете, как создать текстовый файл txt на «Андроиде». Отвечаю – ресурсами самого телефона этого не сделать. Необходимо устанавливать специальные приложения, которых навалом в сервисе Play Market – «Простой текстовый редактор» (аналог блокнота), Text Editor. Есть такие, в которых текст можно надиктовывать голосом, а он будет преобразован в нужный формат (Речь текстовый редактор). Или, наоборот, выбранные фрагменты текста приложение преобразует в речь и прочтёт их в голос (Text Editor).
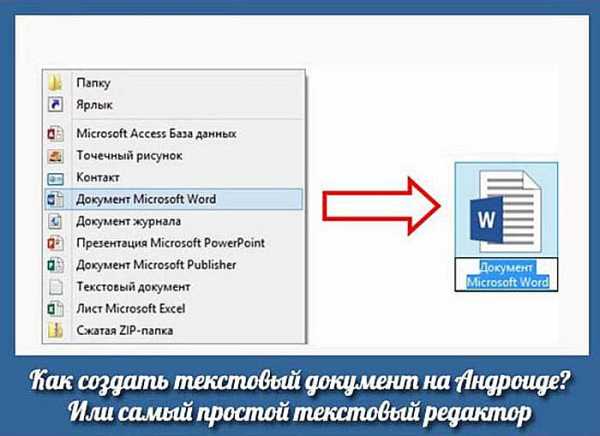
FAR Manager
Среди самых популярных поисковых запросов в «Гугле» есть и такой – «как создать txt файл в far». Расскажу в двух словах и об этом — помогу людям. Для сотворения нужного документа в FAR Manager выполняем следующие действия:
- Нажимаем одновременно две клавиши, одна из которых SHIFT, а другая F4.
- Появится пустой запрос на создание.
- Пишем любое имя и ставим нужное расширение — 12345.tхt и получаем то, что хотели.
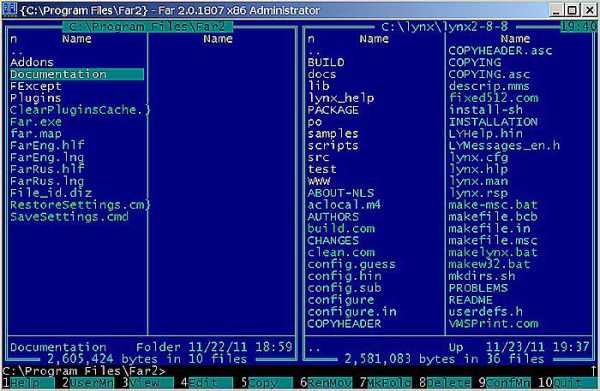
Друзья, вот я и поделился всем, чем хотел. Получилось довольно много информации. Надеюсь, она кому-нибудь пригодится. Если что-то непонятно, пишите в комментариях, будем разбираться вместе. Тем более мне и самому приятен этот процесс, так как в поисках исчерпывающих ответов на ваши вопросы я узнаю много нового и полезного для себя. До свиданья.
Как через cmd создать файл: текстовый с расширением txt в папке | IT S.W.A.T.

Здравствуйте, уважаемые читатели сайта itswat.ru. Если вам неизвестно, как через cmd создать файл, и в каких ситуациях это актуально, то данная статья будет вам особо полезна.
Командная строка позволяет реализовывать многие опции, в том числе и создание файла. В этом процессе нет ничего сверхсложного. Следует просто выполнять определённые шаги. Они и представлены в данном материале. Также дано само определение командной строки, поскольку некоторые пользователи не имеют о ней представления.
Содержание статьи:
-
- Определение
- Вопрос по запуску
- Специфики работы
- Создание новой папки
- Сотворение файла
Определение
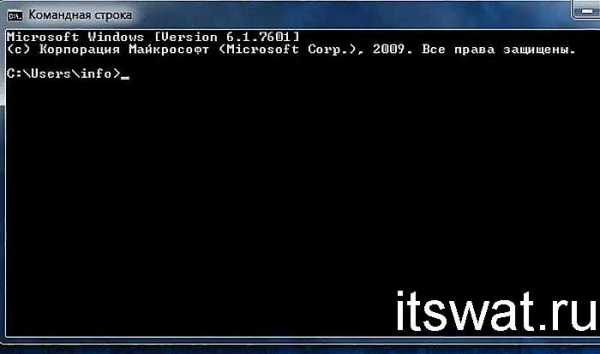
Командной строкой (cmd) называется программная оболочка, которая является обязательной составляющей операционной системы (ОС). Она организует прямую взаимосвязь между компьютером и пользователем. Также помогает решить некоторые дилеммы, связанные с общим функционированием ПК и отдельного софта.
Яркие примеры её применения таковы:
- Заражение компьютера вирусами или программами-вредителями.
- Неполадки в системных файлах.
- Восстановление Windows (на сленге пользователей – «винды»).
- Корректировка опций в играх.
В неё необходимо прописывать команды, чтобы реализовать те или иные задачи. На эту процедуру тратится существенно меньше времени, чем при работе с графическим интерфейсом.
Работать с ней требуется очень внимательно и осторожно. В прописанных командах не должно быть ошибок. Иначе можно получить совершенно неожиданные результаты, преобразующиеся в дальнейшем в проблемы.
Вопрос по запуску
Перед решением основной дилеммы необходимо изучить версии активации командной строки. Варианты отличаются в зависимости от вида винды (XP, семёрка, восьмёрка или десятка).
Для вызова системного окошка со строкой нужны такие действия:
- Зажать синхронно две кнопки: «Win» (обозначается на клавиатуре флажком) и букву R. Принцип работает на Windows 7 и XP. На восьмёрке используется сочетание кнопок «Win» + X (английская буква).
- В появившейся графе пропишите cmd и нажмите «Enter».
Можно задействовать меню «Пуск». Наводите курсор в нижний левый угол и нажимаете левую кнопку мыши. Выберите графу «Все программы». Перейдя в раздел под названием «Стандартные», выберите «Командную строку».
Но такой вариант оптимален только для версий системы до Windows 10.
Сама работа в командной строке происходит по одному сценарию без зависимости от операционной системы. Отличия касаются только её вызова.
Например, если вас интересует, как создать файл в командной строке Windows 10, то в первую очередь вызовите её.
Для этого в меню «Пуск» выбираете разделе «Служебные»,а после этого – командную строку.
Есть и универсальный способ вызова для всех ОС. Он выражается в следующем алгоритме:
- Используя проводник, открыть диск с системной папкой (как правило его буквенное обозначение C) с виндой.
- Открывается папка «Windows», а в ней -«System32». Там и находится файл «cmd.exe». Это та самая командная строка.
- Этот файл запускается от администратора.
После данных действий можно создавать файл с применением команд.
Специфики работы
Для начала необходимо освоиться в перечне команд, которые пригодны для командной строки. Пропишите слово «help» и нажмите «Enter». Это клавиша служит для подтверждения всех команд и попадания на новой строке.
Если в строке требуется наличия скопированного текста, тогда в ней наведите курсор на любое пустое место и кликните правой кнопкой. Из появившегося меню выберите опцию «Вставить». Можно поместить текст комбинацией «Ctrl+V».
Чтобы скопировать слова из этой строки, выделите их левой кнопкой мышки и нажмите «Enter».
Для более удобной и оперативной работы можно все команды предварительно прописать в текстовом документе. Проверьте точность их написания. Затем просто копируйте и вставляйте их в нужные места.
Создание новой папки
Папка в данном контексте рассматривается так же, как каталог. Создать её нетрудно, знаю специальную команду.
Сначала указывается путь к директории, в которой появится новый файл. После чего прописывается команда md с именем нового каталога. Например: md papka.

Указанная команда это аббревиатура фразы make directory (в переводе -сделать каталог). Далее можно создать файл в папке, созданной только что, применив определённые команды. Обычно этот метод выбирают те, кому не подходят стандартные решения.
Сотворение файла
В данном примере рассмотрен вариант, как создать файл с расширением txt через cmd.
Не покидая необходимого каталога введите в строке следующее: «copy con filename.txt».
Здесь copy con – это команда копирования вводимой фразы в файл.
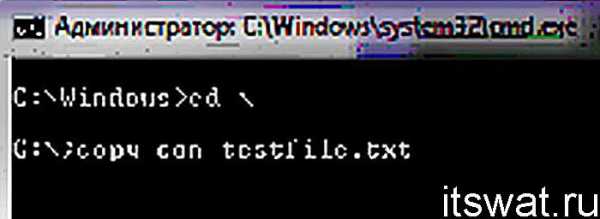
Далее становится доступным режим для ввода текста. Чтобы завершить сотворение файла, щёлкните на кнопку F6 и подтвердите операцию (клавишей «Enter»). В некоторых системах вместо F6 нажимается Ctrl+Z.
Как создать новый текстовый файл через cmd? Для этого вводится команда NUL> с именем файла. Пример на изображении:
Операцию можно повторять столько раз, сколько вам требуется файлов. Если такой надобности нет, то процедура завершается. Можно закрывать командную строку.
Открыть файл без расширения
Наверняка каждому попадался файл без расширения? Возникают вопросы как его открыть? Один из способов это так просто догадаться, и попытаться изменить расширение файла на различные типы файлов и попробуйте открыть файл. Это иногда работает, а может не повезти, и не удастся угадать. И метод научного тыка может занять изрядно времени, если вы конечно упорный, и вам по зарез нужно открыть этот файл
Тестовые файлы
В этой статье я покажу вам быстрый и более точный способ определения типа файла, который вы можете использовать. Для того, чтобы сделать это, я создал несколько тестовых файлов, PDF, JPEG, MP3, EXE и DLL, просто стер у них расширение. Очевидно, что ваш файл может быть различного типа, но процедура будет такой же, для любого типа файлов. Тестовые файлы выбрал совершенно случайно
Для этой процедуры вам необходимо узнать HEX – код файла. Ну что вы уже напугались и думаете, как все это заумно. Нет, для этого нам нужен текстовый редактор, такой как стандартный Блокнот , или можно скачать (я даже советую это сделать, он намного функциональней, и работает шустрее) Notepad++ .
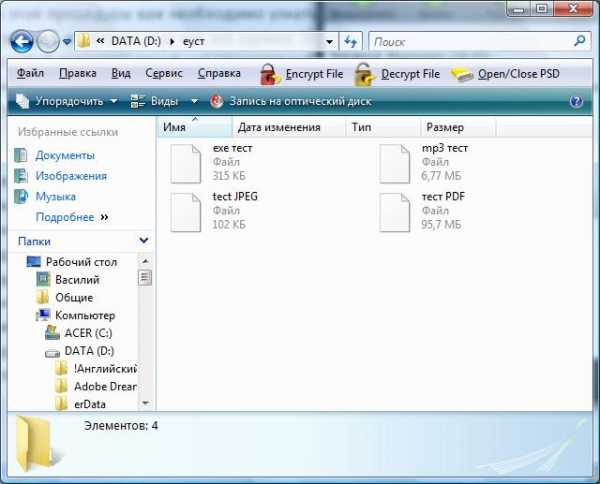
Открываем файлы без расширения
А теперь просто открываем файлы без расширения в тестовом редакторе, у применяю Notepad++, но методика для всех одинакова.
Первый на очереди PDF тест и видим в первых же строчках информация, о расширении в явном виде.
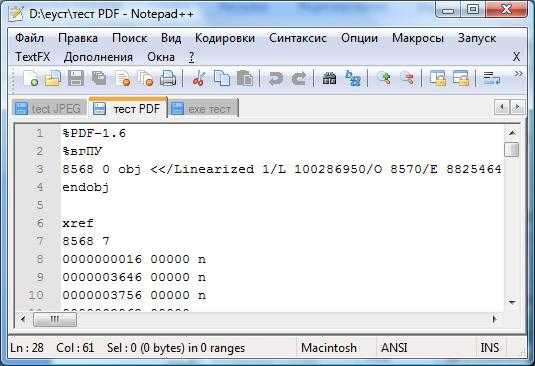
Но это скорее исключение, чем правило. Далее открываем соответственно другие тестовые файлы без расширения : JPEG , MP3, EXE и DLL
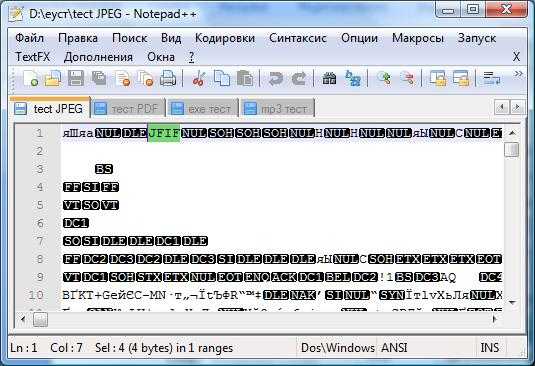
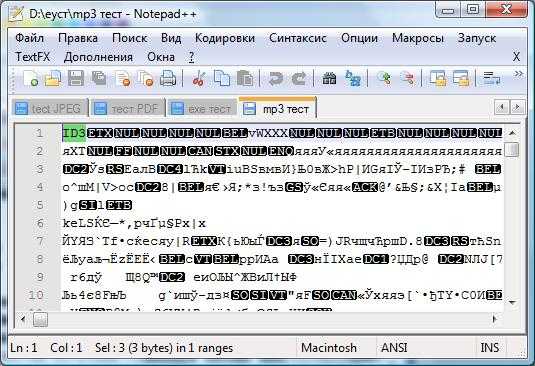
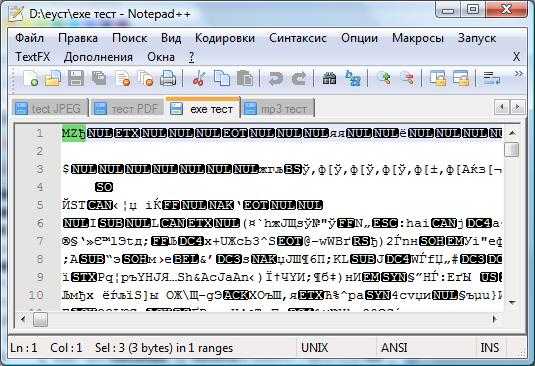
И видим в JPEG в начале строки, какое не понятное JFIF, в DLL и EXE – MZ , а MP3 – ID3. Далее интернет нам в помощь, вбиваем в поисковик фразу, например ID3 формат, или JFIF расширение. И увидим что ID3 – это от англ. Identify an MP3, некий формат метаданных, но это неважно, это же наверняка mp3 файл. На запрос JFIF получили JPEG File Interchange Format, некая спецификация, MZ – формат исполнительных файлов EXE и DLL. То есть в первых строчках находиться вся нужная нам информации, и мы без труда можем открыть любой файл без расширения
В целом, я считаю, это будет гораздо быстрее так выяснить, чем случайно пробуя различные расширения файлов без какой-либо идеи. Если вы все еще не можете понять, какой файл у вас есть, оставляйте комментарии, и я постараюсь помочь. Наслаждайтесь!
Как определить тип файла без расширения

Представьте, что вы получаете почту от своих друзей или коллег, а во вложении они отправили вам какой-то документ в виде прикреплённого к письму файла, в котором есть нужная вам информация. Вы сохраняете этот файл на свой компьютер, но видите, что вместо привычных значков какой-либо программы (Word, Excel, PDF и т.д.) никакого значка нет, а Windows считает, что это какой-то файл с неизвестным форматом. Зачастую это происходит из-за того, что файл в процессе прикрепления к письму отправителем (или при сохранении файла на компьютер получателем) теряет своё расширение, и операционная система Windows перестаёт понимать, что за тип файла перед ней, и соответственно не знает, какой программой нужно открывать такой файл. Что такое расширение файла, и как их отображать и скрывать в различных версиях Windows, вы можете прочитать в этой статье.
Второй наиболее частой причиной потери расширения файла является неаккуратное переименование файла, когда у вас в Windows задан режим отображения расширений всех известных типов файлов, и вы при попытке переименовать файл случайно стираете расширение файла и получаете в итоге документ неизвестного происхождения, который уже не сможете открыть двойным щелчком мышки. Например, файл у вас назывался «Письмо.doc», который раньше легко открывался с помощью программы Word, а после переименования он стал называться «Письмо по работе». Обратите внимание, что у файла теперь нет расширения «.doc», которое было случайно стёрто при изменении имени файла, и теперь этот файл не будет открываться двойным щелчком мышки, а попытается спросить у вас, какой именно программой нужно открывать этот файл.
Хорошо, если вы точно знаете, какой тип файла перед вами, и можете просто добавить ему нужное расширение, например, doc или xls, чтобы он автоматически открывался с помощью двойного щелчка мышки по нему. В отдельной статье вы можете прочитать о наиболее популярных форматах файлов Windows и их расширениях. Но что делать, если перед вами файл, тип которого вы не знаете? Есть как минимум два способа узнать, какой перед вами тип файла, и задать ему правильное расширение.
В этой статье мы с вами проведём эксперимент — возьмём несколько готовых файлов разных форматов, которые рассматривали в вышеуказанной статье, сотрём им расширения, как будто они были утеряны или случайно удалены, и попытаемся узнать, какой тип имеет каждый файл, и какое ему нужно добавить расширение, чтобы легко открыть его.
В нашем эксперименте будут участвовать несколько файлов:
- Bonnie Tyler — Turn around.mp3 — песня в формате mp3
- bonus.mp4 — небольшое видео в формате mp4
- KeePass-2.28.exe — установочный файл программы KeePass (об этой замечательной программе я расскажу вам в одной из следующих статей)
- math.zip — архив zip
- Point Break.avi — небольшое видео формата avi
- Tulips.jpg — картинка с тюльпанами
- Доклад.ppt — презентация, сделанная в MS PowerPoint 2003
- Материалы к совещанию.pptx — презентация, сделанная в MS PowerPoint 2007
- Письмо.doc — текстовый файл, сделанный в редакторе MS Word 2003
- Приказ.docx — текстовый файл, сделанный в редакторе MS Word 2007
- Приложение 4.rar — архив rar
- резолюция.pdf — файл в формате pdf
- Таблица соответствия.xlsx — файл с данным, сделанный в табличном редакторе MS Excel 2007
- Табличные данные.xls — файл с данным, сделанный в табличном редакторе MS Excel 2003
На картинке ниже у всех файлов стоят свои расширения (выделены рамочками с красными краями):
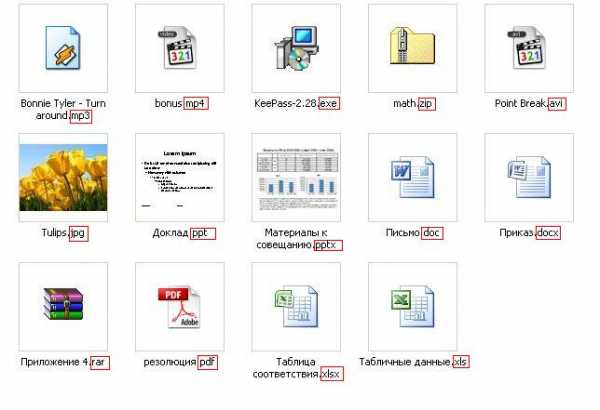
Удаляем все расширения файлов, и после этого пропадают все значки программ, с помощью которых можно открывать эти файлы. В Windows XP это выглядит так:
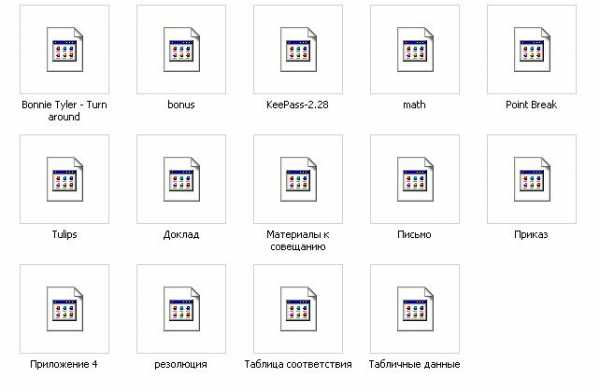
В Windows 7 это выглядит немного по-другому, но смысл тот же — операционная система не знает, какой программой открывать эти файлы.
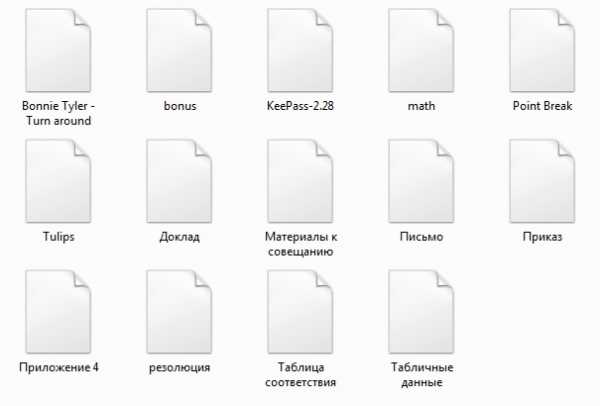
Теперь при попытке открыть любой файл Windows предложит нам сначала выбрать программу, которой нужно открывать этот файл:
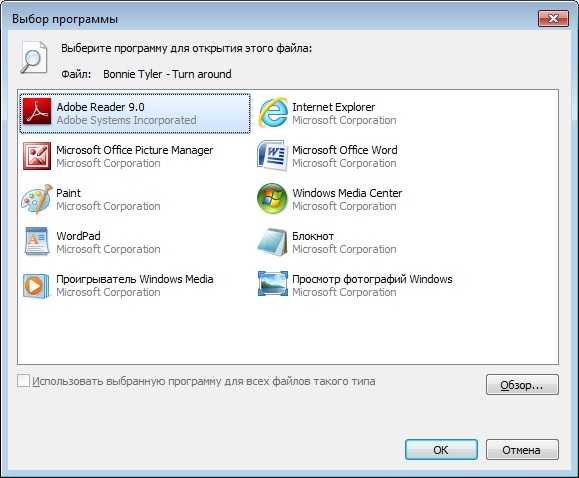
И здесь надо быть аккуратным, поскольку неправильный выбор программы для данного типа файла приведёт к тому, что файл не откроется, и программа выдаст ошибку, а за данным файлом закрепится неправильная ассоциация программы его открытия.
Иногда о том, какой перед нами тип файла и какое расширение у должно быть, можно догадаться и по названию файла. Но мы возьмём тот случай, когда это сделать невозможно.
Итак, перед нами куча файлов с неизвестными форматами и расширениями, и нам надо понять, что это за файлы.
Первый способ узнать, что за тип файла перед нами — это посмотреть содержимое этих файлов с помощью простых текстовых редакторов, например, Блокнота, а лучше — либо с помощью встроенных программ просмотра различных файловых менеджеров, таких, как Total Commander или Far, либо с помощью бесплатного усовершенствованного текстового редактора Notepad++. Рекомендую вам скачать и установить его, поскольку у него есть множество преимуществ перед обычным блокнотом.
Скачать бесплатно Notepad++
Берём первый файл «Bonnie Tyler — Turn around», в списке программ для открытия выбираем Notepad++ (если не установили его — используйте обычный Блокнот, но лучше всё-таки Notepad++, поскольку при открытии больших файлов Блокнот просто зависает), и видим какие-то кракозябры:
Смущать это не должно, поскольку для определения типа файла достаточно посмотреть первую строчку содержимого файла. Здесь видно, что файл начинается с букв «ID3″.
Итак, запоминаем, что если внутри файла его содержимое начинается на «ID3«, то это музыкальный файл формата mp3, и именно это расширение необходимо ему прописать. После указания расширения файл будет распознан системой как музыкальный, и вы сможете его прослушать.
Открываем второй файл «bonus» той же программой Notepad++ и смотрим его содержимое:
Как видим в первой строчке содержимого файла, в ней неоднократно упоминается, что это видеофайл формата mp4 (выделил красным на скриншоте выше). Да и в целом, если вы видите внутри файла текст вроде «ftypmp42«, то, как правило, это видеофайл формата mp4.
Проделывая ту же самую операцию по просмотру содержимого со всеми остальными файлами, получаем следующую информацию:
- При открытии содержимого файла KeePass-2.28 видно, что файл начинается с букв MZ — это признак того, что перед нами исполняемый файл exe.
- При открытии содержимого файла math.zip видно, что файл начинается с букв PK — это говорит нам о том, что данный файл представляет собой архив. Учитывая, что архивы Rar имеют другую запись в содержимом файла, скорее всего это архив Zip, но при этом будьте внимательны и обратите внимание на пункт 6 ниже.
- При открытии содержимого файла Point Break в первой же строчке видим подсказку, что перед нами видеофайл формата avi.
- При открытии содержимого файла Tulips видим два определяющих формат файла слова — в начале строки «яШя» и затем — «Exif». Эти слова определяют графический формат файла, в частности jpg, и в данном случае мы точно уверены, что перед нами файл-картинка.
- Касательно файлов MS Office 2003 «Доклад», «Письмо» и «Табличные данные» — все они во внутреннем содержании начинаются с «РП», поэтому определить сразу, какой из них сделан в Word, Excel или PowerPoint, достаточно сложно. Единственное, в чём можно быть точно уверенным — это то, что данные файлы относятся к одному из приложений MS Office версии 2003 и ниже. Поэтому для открытия таких типов файлов можно использовать перебор трёх расширений, начиная с «doc», затем «xls», затем «ppt». Как правило, одно из них подойдёт.
- С файлами «Материалы к совещанию», «Приказ», «Таблица соответствия» немного сложнее — поскольку они сделаны в приложениях MS Office 2007, то по сути они представляют собой архивы, и поэтому в начале их содержимого вы увидите те же буквы, что и в архиве Zip — это буквы «PK». Тем не менее, далее в этой же строке можно увидеть строчку [Content_Types].xml, именно она нам подскажет, что перед нами не просто архив, а документ из серии MS Office Так же, как и в предыдущем пункте, можно использовать последовательный перебор трёх расширений «docx», затем «xlsx», затем «pptx». Одно из них должно подойти.
- При открытии содержимого файла «Приложение 4″ видим, что он начинается со слова «Rar» — это самое простое указание на то, что перед нами архив формата rar.
- При открытии содержимого файла «резолюция» с самого начала видно указание, что это за файл, поскольку он начинается со строчки «%PDF-1.3″. Цифры могут меняться, но тем не менее аббревиатура pdf обычно присутствует, и указывает на формат файла.
Второй способ определения типа файла требует наличия интернет-соединения, а также желательно, чтобы размер файла был небольшим, поскольку мы будем использовать интернет-сервис для определения формата файла.
Сервис определения формата файла
Переходим по ссылке выше и видим в центре меню, в котором нам предлагается выбрать файл для анализа:
Нажимаем мышкой на кнопку «выберите файл», указываем наш файл для анализа (я попробую проанализировать один из сложных файлов «Материалы к совещанию», чтобы увидеть, сможет ли этот анализатор справиться и понять, что этот файл был создан в MS PowerPoint 2007 (у него было расширение pptx, и мы его удалили при нашем эксперименте). После выбора файла нажимаем кнопку «Analize» и получаем следующий результат:
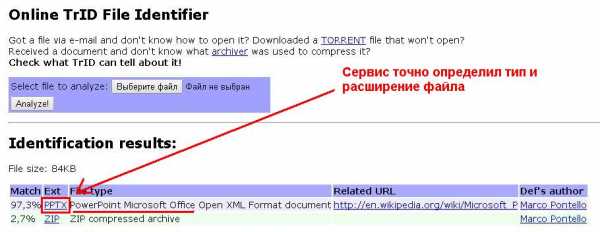
Как видим, сервис с 97%-ой вероятностью определил, что это файл PowerPoint с расширением pptx. И поскольку этот файл также является архивом-контейнером, содержащим внутри себя другие файлы, анализатор также указал трёхпроцентную вероятность, что это может быть архив zip.
Попробуем также проверить, сможет ли этот сервис определить тип нашего файла «резолюция», у которого мы стёрли расширение pdf. Загружаем файл на сервис, нажимаем кнопку «Analize» и видим, что сервис отлично справился с поставленной задачей:
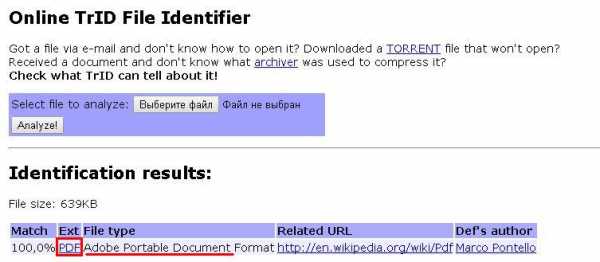
Как я уже говорил, недостатком данного сервиса может быть то, что для анализа файла ему необходимо его полностью загрузить, и если у вас файл большого размера, то этот процесс может затянуться надолго, а то и вовсе не дойти до конца. Поэтому при больших размерах неопознанных файлов попробуйте сначала воспользоваться первым способом определения его типа, а именно — просмотр содержимого файла через файловый менеджер или редактор Notepad++.
Можно конечно воспользоваться специальными программами для определения типа файла, например, File Type Verificator, но на мой взгляд, гораздо проще и быстрее будет воспользоваться одним из двух предложенных выше способов.
Итак, уважаемые посетители сайта, сегодня мы с вами разобрали, как можно определить формат (тип) файла, если было утеряно его расширение. Если у вас появятся какие-либо вопросы, прошу задавать их в комментариях к этой статье.
Как создать расширение для файла без расширения в Python
Переполнение стека- Около
- Продукты
- Для команд
- Переполнение стека Общественные вопросы и ответы
- Переполнение стека для команд Где разработчики и технологи делятся частными знаниями с коллегами
создает файл htaccess без расширения?
Во-первых, да, TextEdit может сделать это за вас. Во-первых, убедитесь, что вы используете формат «Обычный текст» («Формат» -> «Создать обычный текст»). Затем сохраните файл и закройте его.Затем в Finder выполните Get Info для своего файла. Разверните поле «Имя и расширение» и удалите бит «.txt» из имени файла.
Примечание - имя файла с "." поскольку первый символ не очень хорош с Finder. Вы можете это сделать, но ваш файл будет невидимым - вам нужно будет войти в Терминал, чтобы разобраться с этим.Если вы сохраните его с помощью "." в качестве первого символа вы не сможете выполнить бит Get Info. Итак, сохраните его без "." а затем загрузите его и измените имя, включив в него "." когда он находится на сервере, после того, как вы его загрузили.
TextEdit в сторону, если вы не хотите иметь дело с текстовым редактором командной строки, загрузите TextWrangler, и при его установке обязательно установите инструменты командной строки только для дополнительных функций. По крайней мере, в моем быстром тесте TextWrangler по умолчанию не добавляет расширения.У него даже есть опции «Сохранить на FTP-сервер». После того, как вы сохраните его на свой сайт, в окне FTP TextWrangler просто выберите «Получить информацию» и установите необходимые разрешения. (Кроме того, возможность вызывать его из командной строки в любом файле - это хорошо, особенно для действительно длинных файлов конфигурации, таких как Apache.)
В противном случае, да, познакомьтесь с каким-нибудь редактором командной строки и несколькими командами. Разрешение установки в командной строке будет таким:
<код> имя chmod 644 из_вашего файла
java - Как открыть файл без расширения
Переполнение стека- Около
- Продукты
- Для команд
- Переполнение стека Общественные вопросы и ответы
- Переполнение стека для команд Где разработчики и технологи делятся частными знаниями с коллегами
- Вакансии Программирование и связанные с ним технические возможности карьерного роста
- Талант Нанимайте технических специалистов и создавайте свой бренд работодателя
- Реклама Обратитесь к разработчикам и технологам со всего мира
- О компании
Загрузка…
linux - Как передать файл без расширения на веб-хостинг GoDaddy?
Переполнение стека- Около
- Продукты
- Для команд
- Переполнение стека Общественные вопросы и ответы
- Переполнение стека для команд Где разработчики и технологи делятся частными знаниями с коллегами
- Вакансии Программирование и связанные с ним технические возможности карьерного роста
vb.net - Как скопировать файл без расширения и в конец копии поставить?
Переполнение стека- Около
- Продукты
- Для команд
- Переполнение стека Общественные вопросы и ответы
- Переполнение стека для команд Где разработчики и технологи делятся частными знаниями с коллегами
- Вакансии Программирование и связанные с ним технические возможности карьерного роста
Как переместить файл без расширения? С #
Переполнение стека- Около
- Продукты
- Для команд
- Переполнение стека Общественные вопросы и ответы
- Переполнение стека для команд Где разработчики и технологи делятся частными знаниями с коллегами