Как удалить файл который требует права администратора в windows 10
Как удалить файл который требует права администратора
Удалить файл или папку с жесткого диска совсем не сложно. Но, те, кто работают за компьютерами с MS Windows 7,8 и 10, могут столкнуться с неприятностью – традиционным образом удаление не выполняется. Для удаления нужно обладать соответствующими правами администратора компьютера. Узнаем, как решить эту проблему.
Учетная запись пользователей
Когда на компьютер устанавливается новая ОС, автоматически создается главный «Администратор» - он наделен всеми правами доступа и изменения данных. Поэтому, если пользователь работает с компьютером один, тогда он может использовать все возможности. Если же за одним и тем же компьютером работает несколько человек, то для удобного использования ПК создают несколько простых пользователей.
Работа с компьютером под «Пользователем» не вызовет трудностей – работают все функции операционной системы. Можно создавать и удалять папки, переименовывать их, изменять права доступа для этих папок или файлов.
Если же работать с системой под «Гостем», тогда возможности резко ограничиваются – Windows позволяет только просматривать файлы, а как-нибудь управлять ими уже нельзя.
Действия, доступные от имени администратора
Новичков в Windows 7, 8 и 10 будет интересно узнать, что некоторые операции можно выполнить лишь под администраторской записью или же от имени. Это:
- Установка обновлений для ОС;
- Контроль за учетными записями;
- Родительский контроль;
- Изменение параметров меню «Пуск»;
- Процесс восстановления системных файлов.
Это – перечень главных возможностей, но они далеко не все. Если в процессе работы понадобиться внести изменения в системные параметры, от пользователя потребуется знания и умения выполнять те или иные действия от имени администратора или можно воспользоваться услугами системного администратора.
Как это сделать?
Чтобы пользователи не смогли нарушить правильность и стабильность Windows, администраторскую учетную запись отключают, а вместо нее создают пользователя и дают ему максимальные возможности. После этого любое действие выполняется от его имени.
Если появляется необходимость выполнения различных операций от имени администратора или же система потребует особые права в диалоговом окне, нужно зайти в Windows под «Администратором».
Для этого следует нажать «Пуск». Затем нужно открыть «Завершение работы» и найти там пункт «Сменить пользователя». Далее появится экран приветствия, в нем можно выбрать нужный пункт.
Также можно отключить «Контроль учетных записей». Во вех версиях Windows это можно сделать из «Панели управления». Следует перейти в «Учетные записи», а затем в «Изменение параметров контроля». После этого система разрешит делать все, что угодно, в том числе и удалять любые данные, папки, а также файлы.
Объекты, которым нужны особые права: как удалять?
Иногда необходимо выполнить удаления каких-то объектов, но они не удаляются, та как нет соответствующих прав. Решить эту проблему очень просто.
Для начала требуется зайти в операционную системы под главным «Администратором» и повторно выполнить запустить процесс удаления. Если удаление получилось, важно не забыть выйти из Виндовс и зайти уже под «Пользователем» – так можно исключить риски повреждения системы.
Но случаются ситуации, когда этого недостаточно. Тогда необходимо выделить нужную папку, затем открыть «Свойства» папки. Далее, для конкретного пользователя следует отметить галочки, которые дают полный доступ к папке. После этого нужно нажать на кнопку «Применить» и можно попробовать снова удалить.
Это актуально для всех версий операционных систем семейства Windows, включая 7, 8 и 10.
Видео о том как удалить от имени Администратора без программ
Как удалить файлы в Windows 10, которые нельзя удалить
Windows, похоже, не избавилась от своего наследия. Достигнув точки, которая выглядит очень современной и не похожей на комичную Windows XP или супер-стоическую Windows 7, есть еще некоторые вещи, которые не оставят без внимания Windows 10. Поврежденные файлы - это только один из них.
 Не стучите по клавиатуре, если не можете удалить файл.
Не стучите по клавиатуре, если не можете удалить файл. Я уже видел, как несколько пользователей получали сообщение об ошибке при удалении ненужных файлов в своих системах.Файлы, которые настаивают на том, что они «используются», хотя в системе пользователя явно ничего не открыто. Как можно избавиться от таких файлов, которые невозможно удалить? Не нужно гуглить, мы здесь, чтобы облегчить вам жизнь.
1. Попробуйте убить задачу
Я не зря говорил о наследии Window. Конечно, у него есть свои минусы, но есть и плюсы. Одна замечательная вещь, которая мне всегда нравилась в Windows, - это отличный диспетчер задач. Это не только дает вам представление о запуске приложений и служб в любое время на вашем компьютере, вы также можете использовать его для отключения служб, которые могут мешать вам удалить определенные файлы.
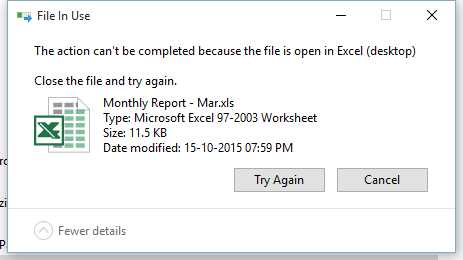
Так, например, если вы можете распознать тип файла самостоятельно (скажем, Excel), найдите заблокированный файл или процесс в окне диспетчера задач и щелкните его правой кнопкой мыши. Затем нажмите Завершить задачу. Не волнуйтесь, если это системная задача, вы все равно не сможете ее убить. Даже если у вас есть права администратора.
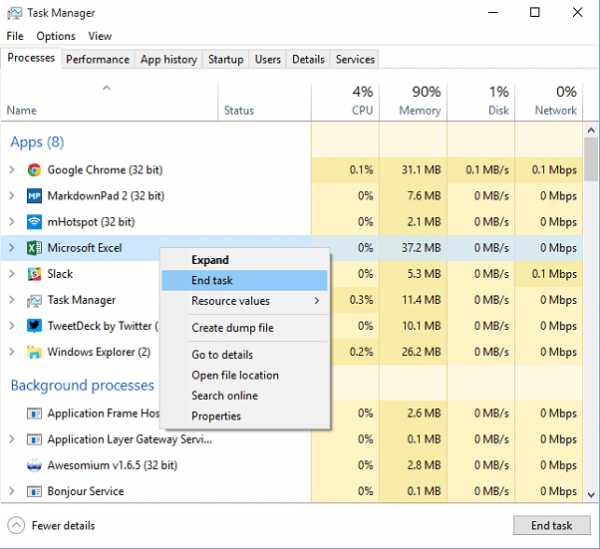
2. Удалить файл с помощью стороннего инструмента
Доступ администратора запрещен? Не волнуйся. Существует удобное стороннее решение, которое может помочь избавиться от файлов и даже папок, которые Windows не позволяет удалить.Он называется Unlocker, и после его загрузки и установки все, что вам нужно сделать, это щелкнуть правой кнопкой мыши файлы / папки и выбрать Unlocker .
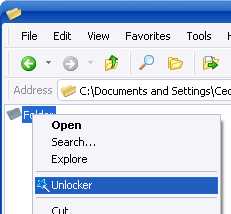
Здесь вы можете получить список процессов, связанных с определенным файлом или папкой. Нажмите Unlock All , и это должно освободить файл / папку для удаления. Если не работает, попробуйте Kill Process .
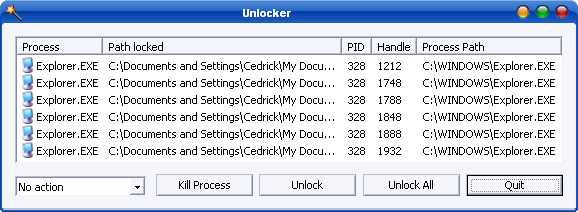
3. Удалить файл с помощью командной строки
Этот вариант предназначен для тех, кто имеет некоторый опыт работы с командной строкой Microsoft Windows.Перейдите в меню «Пуск» или нажмите кнопку Windows на клавиатуре и выберите «Выполнить» или просто нажмите Win + R. В правом нижнем углу рабочего стола появится крошечная рамка.
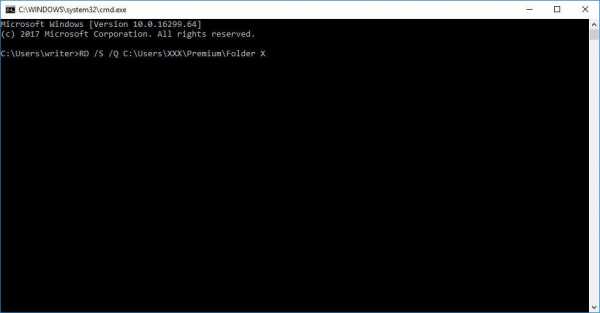
Здесь введите Cmd и нажмите Enter, чтобы открыть командную строку. Теперь вы увидите черное окно, введите там del / f filename в командной строке. Убедитесь, что «имя файла» - это имя файла, который вы хотите удалить. Вы также можете принудительно удалить несколько файлов, которые вы можете указать с помощью запятых.
Вы также можете удалить папку с помощью командной строки.Выполняйте указанные выше действия, пока не найдете командное окно и не введите в командной строке RD / S / Q <путь к папке>. Здесь путь к файлу - это то, что отображается в адресной строке проводника Windows, когда вы переходите в папку, которую хотите удалить. Например, RD / S / Q C: \ Users \ XXX \ Premium \ Folder X.
4. Безопасная загрузка в случае сбоя всего остального
Если ничего не работает, безопасная загрузка - лучший спаситель. Делайте этот шаг только в том случае, если вы попробовали все остальное, и вам не повезло. Есть много способов перейти в безопасный режим, но мне больше всего нравится, если набрать msconfig в поле поиска Windows 10, а затем перейти на вкладку Boot всплывающего окна.
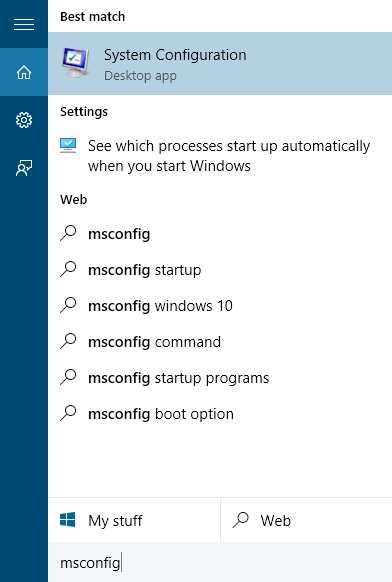
Здесь выберите вариант загрузки Safe , и как только вы нажмете Применить , вам будет предложено перезагрузить систему.
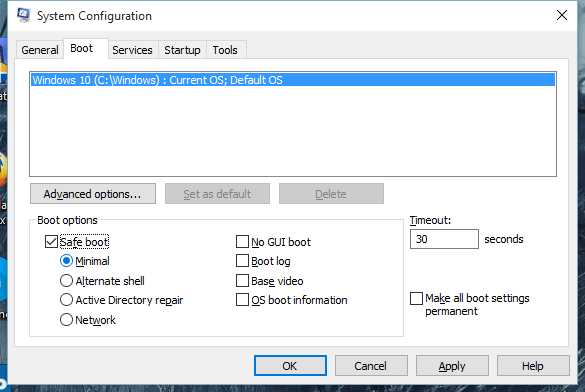
Теперь он автоматически переведет вас в безопасный режим, где вы можете удалить файл. Чтобы вернуться в обычный режим, вернитесь в окно MSCONFIG и снимите флажок «Безопасная загрузка» в меню загрузки, и компьютер перезагрузится обратно в нормальное состояние.
Есть альтернативы?
Это лучшие варианты удаления файлов / папок, которые не обойдутся без боя.Но если у вас есть лучшие альтернативы, мы хотели бы услышать ответ. Присоединяйтесь к нам на наших форумах, чтобы обсудить.
Вышеупомянутая статья может содержать партнерские ссылки, которые помогают поддерживать Guiding Tech. Однако это не влияет на нашу редакционную честность. Содержание остается объективным и достоверным.
Как получить права администратора в Windows
Windows разделяет учетные записи пользователей на уровни администратора и стандартный. Стандартные учетные записи могут вносить изменения, не влияющие на других пользователей компьютера, например параметры персонализации или установку программного обеспечения для себя. Однако вам потребуется учетная запись администратора, чтобы изменять часы, получать доступ к защищенным системным файлам, добавлять пользователей и выполнять аналогичные действия.
Возможно, вы только что пытались получить к чему-то доступ, но вам сказали, что у вас нет прав администратора.Мы покажем вам, как получить права администратора в Windows 10.
Первое: убедитесь, что у вас есть права администратора
Это кажется очевидным, но, возможно, у вас нет прав администратора на компьютере, потому что владелец этого не хочет.На корпоративном компьютере или компьютере, принадлежащем вашим родителям, друзьям и т. Д., Вы, вероятно, были ограничены стандартной учетной записью, поэтому вы не можете вносить серьезные изменения.
Если вам нужен доступ администратора на чужом компьютере, попросите его внести изменения или обновить вашу учетную запись с правами администратора.К сожалению, мы не можем показать вам, как обойти ограничения администратора в Windows 10 для школьного компьютера или аналогичного. Вы должны уважать меры контроля, установленные менеджером компьютера.
Контроль учетных записей пользователей: знайте свои права
Windows использует синий и желтый значок щита управления учетными записями пользователей (UAC) для обозначения функций компьютера, требующих прав администратора.Если вы попытаетесь принять меры, вы увидите два разных запроса в зависимости от того, являетесь ли вы администратором или нет.
Администраторам просто нужно нажать Да , когда их спросят, хотят ли они разрешить программе вносить изменения.Стандартные учетные записи должны ввести пароль администратора, чтобы продолжить.
Это позволяет выполнять административные функции без постоянного входа в учетную запись администратора.Если вы знаете пароль администратора, вы можете получать подсказки UAC. См. Наш обзор управления учетными записями пользователей для получения дополнительной информации о том, как это работает.
Если вы хотите повысить свою стандартную учетную запись до учетной записи администратора, другому администратору потребуется перейти в Настройки > Учетные записи> Семья и другие пользователи . Выберите свою учетную запись в разделе Другие люди (или Ваша семья ), если она у вас есть) и нажмите кнопку Изменить тип учетной записи .
Измените его с Standard User на Administrator , и вы получите полные права.
Также разумно убедиться, что вы не отключили UAC.Это предотвратит то, что стандартные учетные записи даже не будут видеть запросы UAC, поэтому попытка выполнить действия администратора потерпит неудачу без уведомления.
Чтобы проверить это, введите UAC в меню «Пуск» и нажмите Изменить параметры управления учетными записями пользователей .Убедитесь, что ползунок не установлен в нижнюю опцию Never Notify . Второй вариант сверху используется по умолчанию и в большинстве случаев должен работать нормально.
Если вы забыли пароль учетной записи администратора
Одна из распространенных ситуаций, когда вы не можете войти в учетную запись администратора, возникает, когда вы теряете свой пароль.К счастью, вы не заблокированы, даже если пароль ускользнул от вас.
Мы рассмотрели, как сбросить пароль Windows.Если вы используете логин Microsoft для учетной записи администратора, легко сбросить пароль через портал Microsoft. У локальных учетных записей есть несколько других методов сброса пароля, но они требуют некоторой работы.
Как только вы восстановите пароль своей учетной записи, вы снова получите полные права администратора.
Временный доступ к учетной записи администратора Windows
Начиная с Windows Vista и появления UAC, Windows поставляется с отключенной встроенной учетной записью администратора.Это сделано для защиты вашего ПК, поскольку учетная запись администратора по умолчанию может выполнять любые действия на вашем компьютере без ограничений. Очевидно, если вредоносное ПО завладело этим аккаунтом, это было бы огромной проблемой.
В Windows есть несколько утилит для предоставления прав администратора вашей учетной записи, но ни одна из них не будет работать, если вы сами не являетесь администратором.В зависимости от того, в чем именно заключается ваша проблема с правами администратора (возможно, вы можете принимать запросы UAC, но не получать доступ к файлам других пользователей), вы все равно можете включить встроенную учетную запись администратора.
Чтобы включить учетную запись администратора по умолчанию, щелкните правой кнопкой мыши кнопку «Пуск» или нажмите Win + X .Выберите Command Prompt (Admin) или Windows PowerShell (Admin) , чтобы открыть командную строку с повышенными привилегиями. Если вы можете это сделать, введите эту команду, чтобы включить встроенную учетную запись администратора:
сетевой администратор пользователя / активный: есть
Теперь просто выйдите из своей учетной записи, и вы увидите Administrator в качестве опции.У него нет пароля, поэтому вы можете войти в систему и выполнять любые функции, которые вам нравятся. Когда вы закончите работу, вы должны снова запустить указанную выше команду и изменить yes на no , чтобы отключить ее в целях безопасности.
Обходное решение для встроенной учетной записи администратора
Если вы попытаетесь открыть командную строку с повышенными привилегиями, указанную выше, и не можете сделать это из-за отсутствия прав администратора, вам придется включить учетную запись администратора, используя обходной путь.
Для этого обратитесь к нашему подробному руководству по сбросу пароля Windows, так как оно содержит инструкции по обходному пути для включения этой учетной записи.
Как исправить права администратора в вашей учетной записи
После того, как вы вошли в систему с учетной записью администратора, вы можете использовать инструменты Windows, чтобы исправить проблемы в своей учетной записи администратора.Начните с посещения той же страницы учетных записей, что и раньше, чтобы убедиться, что ваша учетная запись действительно является администратором: Настройки> Учетные записи> Семья и другие пользователи .
Щелкните имя своей учетной записи под Другие пользователи (или Ваша семья , если применимо), а затем нажмите кнопку Изменить тип учетной записи .Измените раскрывающийся список с Standard User на Administrator , если это еще не сделано.
Другой способ сделать это - использовать страницу Учетные записи пользователей .Введите netplwiz в меню «Пуск» (или в меню «Выполнить» Win + R ), чтобы открыть его. Здесь вы увидите список всех пользователей вашего компьютера.
Щелкните один и нажмите кнопку Properties , затем выберите вкладку Group Membership .Вы можете изменить учетную запись с Стандартные пользователи на Администратор . Опция Other содержит множество других типов учетных записей, которые не используются за пределами бизнеса.
Есть еще одно место, которое вы должны проверить, чтобы убедиться, что вы не упускаете никаких прав.Откройте в проводнике файлов This PC . В разделе Устройства и диски щелкните правой кнопкой мыши основной диск (вероятно, тот, который помечен как C: ) и выберите Свойства .
В появившемся окне перейдите на вкладку Security .Затем нажмите кнопку Advanced внизу. Вы увидите полный список разрешений для каждой группы пользователей на вашем ПК. Это будет отличаться, если вы внесли изменения, но вот представление о том, как должен выглядеть обычный список разрешений:
Убедитесь, что группа Administrators имеет Full Control , указанный для Access .Если нет, значит, вы нашли причину, по которой не можете просмотреть все файлы. Нажмите кнопку Изменить разрешения сначала, чтобы внести изменения, затем дважды щелкните группу, чтобы изменить ее.
Обязательно отметьте поле Полный доступ для группы Администраторы .Помните, вы не должны ничего менять здесь, в чем не уверены. Если у вас все еще возникают проблемы, попробуйте создать новую учетную запись администратора в разделе «Настройки »> «Учетные записи»> «Семья и другие пользователи»> «Добавить кого-нибудь еще на этот компьютер ».
Получение прав администратора: успех
Мы рассмотрели наиболее распространенные решения для получения прав администратора в Windows 10.Независимо от того, отключили ли вы UAC, забыли свой пароль или страдаете от странных настроек файлов, эти методы позволяют восстановить права администратора и снова контролировать свой компьютер.
Теперь, когда вы являетесь администратором, убедитесь, что вы знаете, как запускать программы от имени администратора в Windows.Вы также можете заблокировать свой компьютер с Windows, чтобы другие пользователи не могли получить доступ к конфиденциальным функциям. И последнее, но не менее важное: как опытный пользователь, вам также необходимо попробовать Windows 10 PowerToys.
Кредит изображения: Сергей Нивенс / Shutterstock
Twitter и Facebook закрыли сообщение президента Трампа
Об авторе Бен Штегнер (Опубликовано 1576 статей)
Бен Штегнер (Опубликовано 1576 статей) Бен - заместитель редактора и менеджер по адаптации в MakeUseOf.Он оставил свою работу в сфере ИТ, чтобы писать полный рабочий день в 2016 году, и никогда не оглядывался назад. В качестве профессионального писателя он освещал технические руководства, рекомендации по видеоиграм и многое другое уже более шести лет.
Ещё от Ben StegnerПодпишитесь на нашу рассылку новостей
Подпишитесь на нашу рассылку, чтобы получать технические советы, обзоры, бесплатные электронные книги и эксклюзивные предложения!
Еще один шаг…!
Подтвердите свой адрес электронной почты в только что отправленном вам электронном письме.
.Как восстановить удаленную учетную запись администратора в Windows 10
Windows 10 поставляется с двумя типами учетных записей пользователей. Один является стандартным или гостевым пользователем, а другой - учетной записью администратора. Даже если вы являетесь владельцем компьютера, из соображений безопасности безопаснее использовать компьютер со стандартной учетной записью. Но что произойдет, если вы случайно удалите учетную запись администратора? Как восстановить удаленную учетную запись администратора?

Я признаю, что это непростой вопрос. Вы можете создать новую учетную запись администратора или обычного пользователя только через учетную запись администратора.Теперь, когда вы удалили его, нет возможности создавать новые учетные записи. Это как уловка 22.
Начнем.
1. Встроенная учетная запись администратора
Похоже, команда разработчиков, работающая в Microsoft, предвидела эту ситуацию. Это потому, что они разработали встроенную учетную запись администратора в Windows, которую вы не можете удалить или использовать. Найдите и откройте командную строку с правами администратора. Для этого либо щелкните правой кнопкой мыши, либо выберите Запуск от имени администратора в самих результатах поиска.
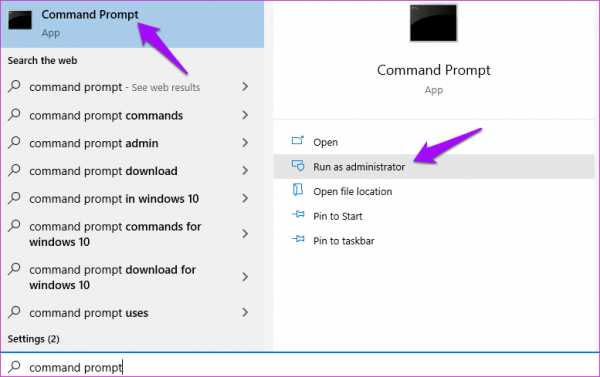
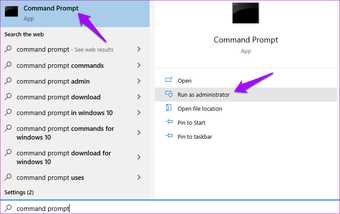
Введите команду ниже, чтобы активировать встроенную учетную запись администратора.
сетевой администратор пользователя / активный: да
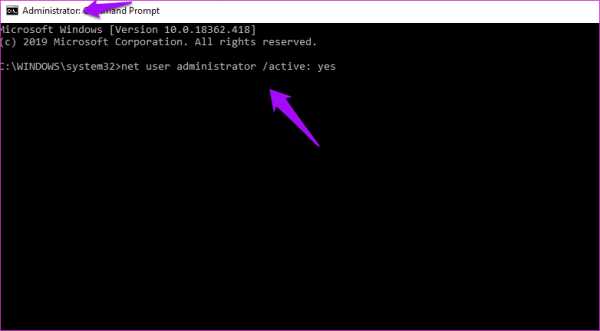
Дождитесь завершения процесса. Теперь дайте эту команду, чтобы превратить существующую стандартную учетную запись пользователя в учетную запись администратора. Замените UserName на имя вашей текущей учетной записи.
net localgroup administrators Имя пользователя / добавить
Попробуйте создать новую учетную запись пользователя с правами администратора. В случае успеха дайте команду ниже, чтобы отключить встроенную учетную запись администратора.
net user administrator / active: no
Если вы даже не можете запустить командную строку с правами администратора или эта опция неактивна, попробуйте это.
Щелкните меню «Пуск», нажмите и удерживайте клавишу Shift, а затем выберите «Перезагрузить». Это загрузит ваш компьютер прямо в среду восстановления Windows 10.
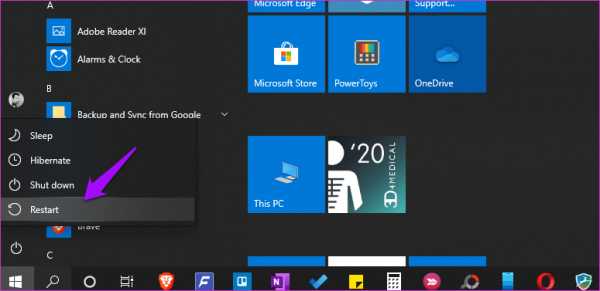
Теперь вы выберите Устранение неполадок> Дополнительные параметры> Командная строка.
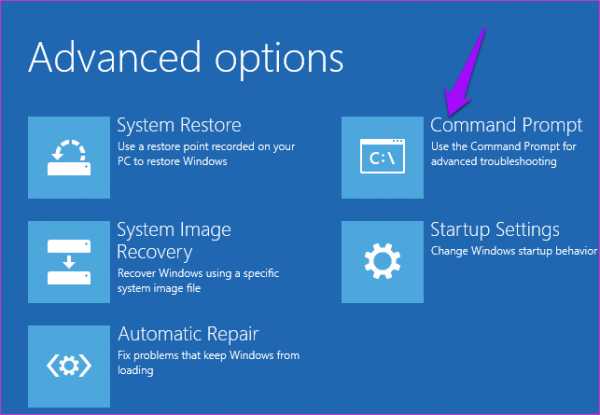
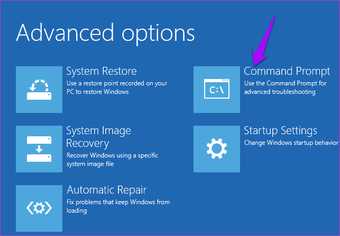
Посмотрите, можете ли вы сейчас дать вышеуказанные команды, и если это сработает, немедленно создайте нового пользователя с правами администратора.Не забудьте отключить встроенную учетную запись администратора, как описано выше.
4. Перезагрузите компьютер
Это прискорбно, но сейчас вы ничего не можете сделать. Я предлагаю вам сделать резервную копию всего, что находится на вашем жестком диске, чтобы быть в безопасности. Вам придется перезагрузить компьютер. Вы можете ввести расширенные параметры запуска, указанные на шаге выше, или воспользоваться другим способом, описанным ниже.
Нажмите клавиши Windows + I, чтобы открыть Настройки, и нажмите «Обновление и безопасность».
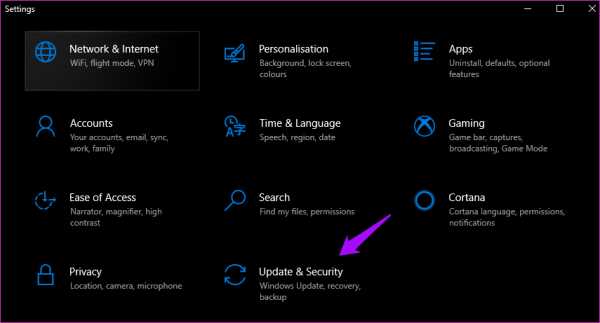
Нажмите «Начать» под заголовком «Сбросить этот компьютер» на вкладке «Восстановление».
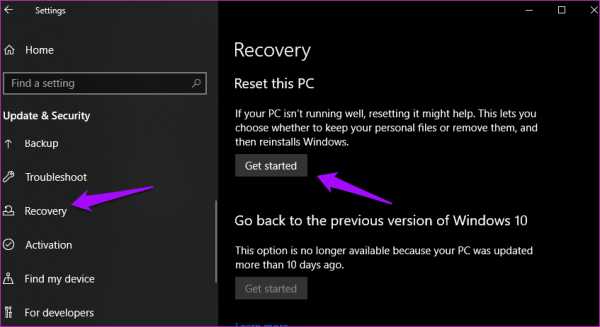
Щелкните Удалить все.
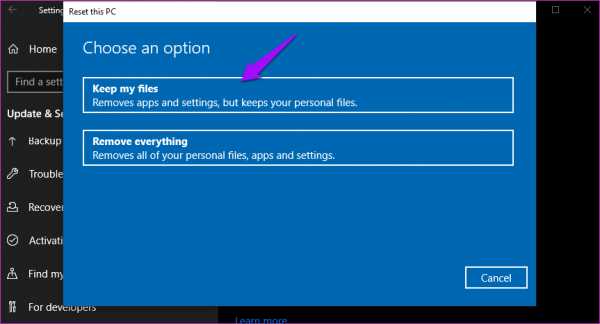
На следующем экране вы можете либо подтвердить, либо щелкнуть «Изменить настройки», чтобы выбрать параметр, который стирает только диск C. Обычно там устанавливается Windows.
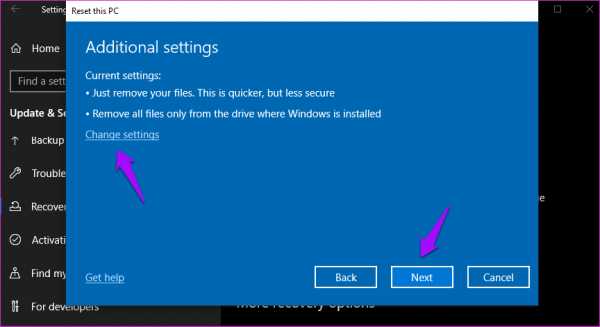
Следуйте инструкциям на экране после этого, включая согласие на перезагрузку ПК.
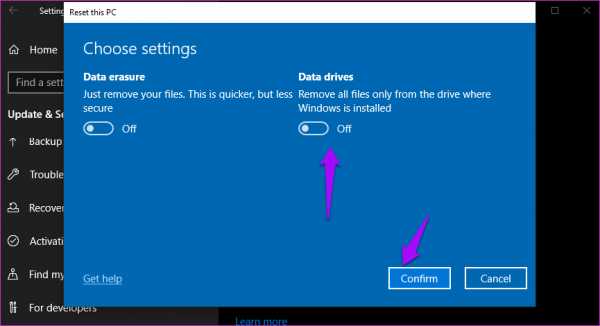
Убедитесь, что ваш компьютер подключен к источнику питания, так как процесс может занять некоторое время.
Примечание. Если вы не видите Удалить все и переустановить Windows в разделе «Восстановление», вам нужно нажать «Расширенный запуск» и затем выбрать «Сброс».Зачем? Это потому, что у вас нет прав администратора.
Администратор всегда прав
Потерять учетную запись администратора может быть страшно. Чтобы это никогда не повторилось, создайте на этот раз две учетные записи администратора. Таким образом, если вы снова случайно удалите один, всегда найдется запасной, с которым можно повозиться.
Далее: Хотите изменить пароль администратора вашего компьютера? Нажмите на ссылку ниже, чтобы узнать, как это сделать.
Приведенная выше статья может содержать партнерские ссылки, которые помогают поддерживать Guiding Tech.Однако это не влияет на нашу редакционную честность. Содержание остается объективным и достоверным.
Включение и отключение встроенной учетной записи администратора
- 3 минуты на чтение
В этой статье
При производстве ПК вы можете использовать встроенную учетную запись администратора для запуска программ и приложений до создания учетной записи пользователя.
Примечание Эта тема о производстве ПК.Чтобы получить помощь с учетной записью администратора на вашем компьютере, попробуйте одну из этих страниц:
Эта учетная запись используется, когда вы входите в систему в режиме аудита или когда вы добавляете сценарии на этапе настройки auditUser.
Включение встроенной учетной записи администратора
Вы можете использовать любой из следующих методов для включения встроенной учетной записи администратора:
-
Использовать файл ответов
-
Войдите в систему в режиме аудита
-
Используйте MMC для локальных пользователей и групп (только для серверных версий)
Использовать файл ответов
Вы можете включить встроенную учетную запись администратора во время автоматической установки, установив для параметра AutoLogon значение Administrator в компоненте Microsoft-Windows-Shell-Setup.Это включит встроенную учетную запись администратора, даже если пароль не указан в настройке AdministratorPassword .
Вы можете создать файл ответов с помощью диспетчера установки Windows® (Windows SIM).
В следующем примере файла ответов показано, как включить учетную запись администратора, указать пароль администратора и автоматически войти в систему.
Примечание Оба раздела Microsoft-Windows-Shell-Setup \ Autologon и Microsoft-Windows-Shell-Setup \ UserAccounts \ AdministratorPassword необходимы для работы автоматического входа в режим аудита.Этап настройки auditSystem должен включать оба эти параметра.
В следующем выводе XML показано, как установить соответствующие значения:
<АвтоВход> <Пароль> SecurePasswd123 true </PlainText> </Password> <Username> Администратор </Username> <Enabled> true </Enabled> <LogonCount> 5 </LogonCount> </AutoLogon> <UserAccounts> <AdministratorPassword> <Value> SecurePasswd123 </Value> <PlainText> true </PlainText> </AdministratorPassword> </UserAccounts> </component> </code> </pre> <p> Чтобы избежать необходимости вводить пароль для встроенной учетной записи администратора после завершения работы вне коробки, установите Microsoft-Windows-Shell-Setup \ <code> UserAccounts </code> \ <code> AdministratorPassword </code> на этапе настройки <strong> oobeSystem </strong>.</p> <p> В следующем выводе XML показано, как установить соответствующие значения: </p> <pre> <code> <Учетные записи пользователей> <AdministratorPassword> <Value> SecurePasswd123 </Value> <PlainText> true </PlainText> </AdministratorPassword> </UserAccounts> </code> </pre> <p> Для Windows Server® 2012 встроенный пароль администратора необходимо изменить при первом входе в систему. Это предотвращает по умолчанию для встроенной учетной записи администратора пустой пароль.</p> <h4> Войдите в систему с использованием режима аудита </h4> <p> Если компьютер еще не прошел Out-Of-Box Experience (OOBE), вы можете войти во встроенную учетную запись администратора, повторно войдя в режим аудита. Дополнительные сведения см. В разделе Загрузка Windows в режим аудита или OOBE. </p> <h4> Используйте MMC для локальных пользователей и групп (только серверные версии) </h4> <p> Измените свойства учетной записи администратора с помощью консоли управления «Локальные пользователи и группы» Microsoft (MMC). </p> <ol> <li> <p> Откройте MMC и выберите <strong> Локальные пользователи и группы </strong>.</p> </li> <li> <p> Щелкните правой кнопкой мыши учетную запись <strong> Administrator </strong> и выберите <strong> Properties </strong>. </p> <p> Откроется окно <strong> Свойства администратора </strong>. </p> </li> <li> <p> На вкладке <strong> Общие </strong> снимите флажок <strong> Учетная запись отключена </strong>. </p> </li> <li> <p> Закройте MMC. </p> </li> </ol> <p> Доступ администратора теперь разрешен. </p> <h3> Отключение встроенной учетной записи администратора </h3> <p> Для новых установок после того, как конечный пользователь создает учетную запись пользователя в OOBE, встроенная учетная запись администратора отключается.</p> <p> Для установки обновления встроенная учетная запись администратора остается включенной, если на компьютере нет другого активного локального администратора и когда компьютер не присоединен к домену. </p> <p> <strong> Используйте любой из следующих методов, чтобы отключить встроенную учетную запись администратора: </strong> </p> <ol> <li> <p> <strong> Запустить команду sysprep / generalize </strong> </p> <p> Когда вы запускаете команду <strong> sysprep / generalize </strong>, при следующем запуске компьютера встроенная учетная запись администратора будет отключена.</p> </li> <li> <p> <strong> Используйте команду net user </strong> </p> <p> Выполните следующую команду, чтобы отключить учетную запись администратора: </p> <pre> <code> сетевой администратор пользователя / активный: нет </code> </pre> <p> Эту команду можно запустить после настройки компьютера и перед доставкой компьютера заказчику. </p> </li> </ol> <p> Производители оригинального оборудования (OEM) и сборщики систем должны отключить встроенную учетную запись администратора перед доставкой компьютеров клиентам.Для этого вы можете использовать любой из следующих методов. </p> <h3> Настройка встроенного пароля администратора </h3> <p> <strong> Инструкции </strong> </p> <ul> <li> <p> При запуске команды <strong> sysprep / generalize </strong> в Windows Server 2012 и Windows Server 2008 R2 средство Sysprep сбрасывает пароль встроенной учетной записи администратора. Инструмент Sysprep очищает пароль встроенной учетной записи администратора только для серверных выпусков, но не для клиентских выпусков. При следующем запуске компьютера программа установки отобразит запрос пароля.</p> <p> <strong> Примечание </strong> В Windows Server 2012, Windows Server 2008 R2 и Windows Server 2008 политика паролей по умолчанию требует надежного пароля для всех учетных записей пользователей. Чтобы настроить ненадежный пароль, вы можете использовать файл ответов, который включает параметр Microsoft-Windows-Shell-Setup \ <code> UserAccounts </code> \ <code> AdministratorPassword </code>. Вы не можете настроить слабый пароль ни вручную, ни с помощью сценария, такого как команда <strong> net user </strong>. </p> </li> </ul> <p> Варианты развертывания Windows </p> <p> Обзор режима аудита </p> .<table><hr><h2 class="relpost">Смотрите также</h2>
<ul class="relpost">
<li><a href="/raznoe/kak-otkryt-fajl-adr-v-opere.html" title="Как открыть файл adr в опере"><div class="relimg"><img src="/wp-content/uploads/def.jpg" /></div>Как открыть файл adr в опере</a></li>
<li><a href="/raznoe/kak-otkryt-fajl-s-kontaktami-vcf-na-kompyutere.html" title="Как открыть файл с контактами vcf на компьютере"><div class="relimg"><img src="/wp-content/uploads/kak-otkryt-fajl-s-kontaktami-vcf-na-kompyutere_0.jpg" /></div>Как открыть файл с контактами vcf на компьютере</a></li>
<li><a href="/raznoe/kak-udalit-ostatochnye-fajly-nod-32.html" title="Как удалить остаточные файлы нод 32"><div class="relimg"><img src="/wp-content/uploads/def.jpg" /></div>Как удалить остаточные файлы нод 32</a></li>
<li><a href="/raznoe/kak-uznat-kolichestvo-fajlov-v-papke.html" title="Как узнать количество файлов в папке"><div class="relimg"><img src="/wp-content/uploads/kak-uznat-kolichestvo-fajlov-v-papke_0.jpg" /></div>Как узнать количество файлов в папке</a></li>
<li><a href="/raznoe/kak-vosstanovit-fajly-iz-windows-old.html" title="Как восстановить файлы из windows old"><div class="relimg"><img src="/wp-content/uploads/def.jpg" /></div>Как восстановить файлы из windows old</a></li>
<li><a href="/raznoe/kak-vstavit-css-fajl-v-html.html" title="Как вставить css файл в html"><div class="relimg"><img src="/wp-content/uploads/def.jpg" /></div>Как вставить css файл в html</a></li>
<li><a href="/raznoe/kak-udalit-fajl-kotorogo-bolshe-net.html" title="Как удалить файл которого больше нет"><div class="relimg"><img src="/wp-content/uploads/def.jpg" /></div>Как удалить файл которого больше нет</a></li>
<li><a href="/raznoe/kak-udalit-vremennye-fajly-v-windows-10-esli-oni-ne-udalyayutsya.html" title="Как удалить временные файлы в windows 10 если они не удаляются"><div class="relimg"><img src="/wp-content/uploads/kak-udalit-vremennye-fajly-v-windows-10-esli-oni-ne-udalyayutsya_0.jpg" /></div>Как удалить временные файлы в windows 10 если они не удаляются</a></li>
<li><a href="/raznoe/kak-obedinit-pdf-fajly.html" title="Как объединить pdf файлы"><div class="relimg"><img src="/wp-content/uploads/def.jpg" /></div>Как объединить pdf файлы</a></li>
<li><a href="/raznoe/kak-vypolnit-paketnyj-fajl.html" title="Как выполнить пакетный файл"><div class="relimg"><img src="/wp-content/uploads/def.jpg" /></div>Как выполнить пакетный файл</a></li>
<li><a href="/raznoe/kak-kopirovat-fajly-linux.html" title="Как копировать файлы linux"><div class="relimg"><img src="/wp-content/uploads/kak-kopirovat-fajly-linux_0.jpg" /></div>Как копировать файлы linux</a></li>
</ul></table></div><div style="clear:both;"></div></div></div><div style="clear:both;"></div></div><div id=footer><div style=" width:1px; height:20px; "></div><div class="bar"><div class="fmenu"><ul><li><a href="/">Главная</a></li><li><a href="/allsoft.htm">Программы</a></li><li><a href="/sitemap.html">Карта сайта</a></li></ul></div><div style="clear:both;"></div><div style="display:inline; float:right; margin:10px 0px 0px 0px; opacity:0.5">
<script type="text/javascript">
document.write("<a href='https://www.liveinternet.ru/click' "+
"target=_blank><img src='//counter.yadro.ru/hit?t18.4;r"+
escape(document.referrer)+((typeof(screen)=="undefined")?"":
";s"+screen.width+"*"+screen.height+"*"+(screen.colorDepth?
screen.colorDepth:screen.pixelDepth))+";u"+escape(document.URL)+
";"+Math.random()+
"' alt='' title='LiveInternet: показано число просмотров за 24"+
" часа, посетителей за 24 часа и за сегодня' "+
"border='0' width='88' height='31'><\/a>")
</script></div></div><div class="copyright">FileExtension.RU © <script type="text/javascript">
document.write(new Date().getFullYear());
</script></div></div></div>
</body>
</html><script src="/cdn-cgi/scripts/7d0fa10a/cloudflare-static/rocket-loader.min.js" data-cf-settings="c97f1ce79ad5aa247bc7211f-|49" defer></script> 