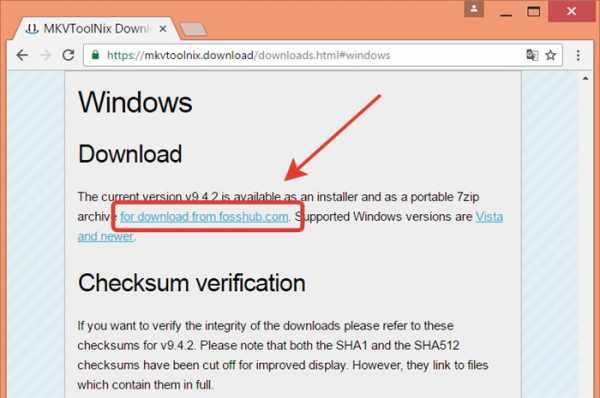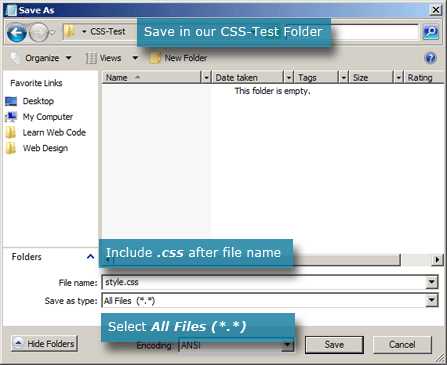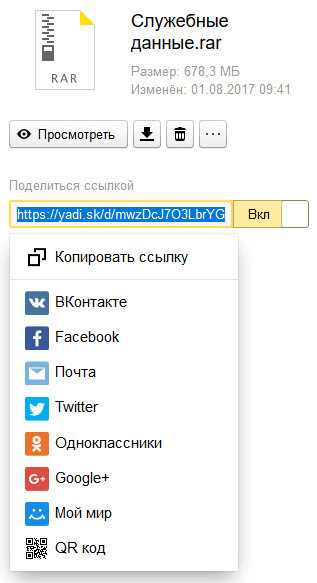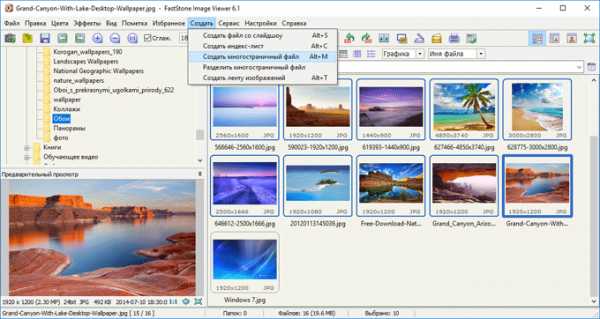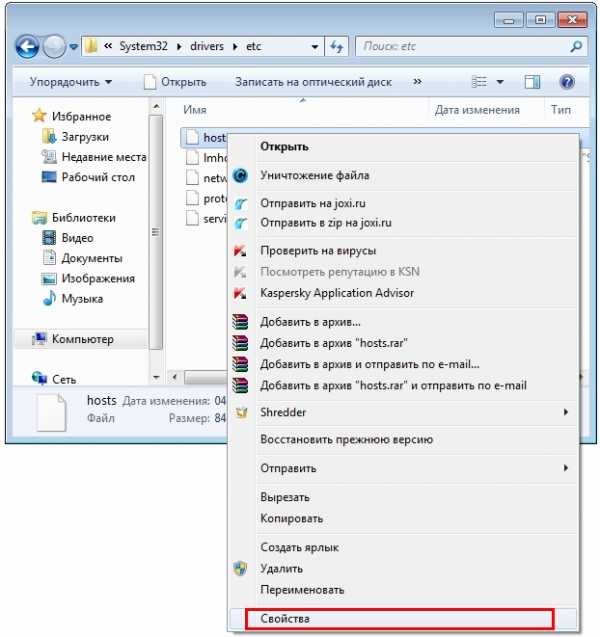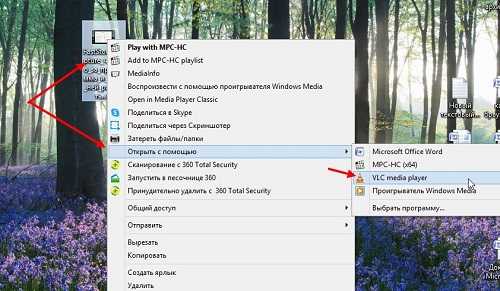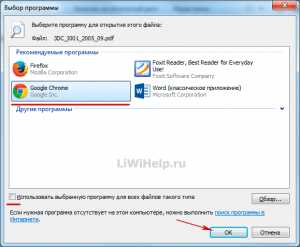Как перенести файлы на ssd
Как просто перенести систему с HDD на SSD | SSD-накопители | Блог
Приходишь к IT-шнику и видишь, что в его ПК все «летает». Спрашиваешь, как? Отвечает – SSD. Думаешь, хорошо бы и себе SSD установить. Но это же полдня на переустановку Windows, да потом еще ее настраивать. А есть ли способ заменить HDD на SSD без переустановки Windows?
Почему SSD?
Компьютер без накопителя — груда «железа». Традиционно для постоянного хранения информации в компьютерах использовались накопители на жестких магнитных дисках. Любой жесткий диск — это прежде всего механическое устройство, в котором вращаются магнитные пластины, а запись и чтение информации осуществляется с помощью магнитной головки.
Самая большая проблема жестких дисков — произвольный доступ к необходимым секторам с информацией. Еще 10-15 лет назад было отчетливо слышно «стрекотание» жестаков, когда они активно использовались. Сейчас такой звук может означать скорый выход накопителя из строя.

В противовес HDD (hard disk drive) твердотельный накопитель SSD (solid-state drive) движущихся частей не имеет. По скорости записи SSD уже давно обогнали традиционные HDD, а по скорости доступа к произвольным блокам информации соревнуются исключительно друг с другом.
В реальных сценариях работы на персональном компьютере использование твердотельного накопителя отражается самым положительным образом. Загрузка операционной системы вместо пары минут происходит за считанные секунды, рабочие приложения запускаются практически мгновенно. Даже самые объемные игры загружаются в несколько раз быстрее, чем с HDD, а в процессе игры почти отсутствуют так называемые «фризы», когда в оперативную память подгружаются данные с накопителя.
Пара кликов мышкой
Итак, для того, чтобы ускорить работу компьютера или ноутбука, вы решили приобрести себе SSD. Но тут возникает проблема. Компьютер у вас уже несколько лет, операционная система настроена так, как вам необходимо, и все работает, как часы.
Любая переустановка операционной системы — это если и не стресс, то уж точно не самое интересное занятие. А попробовать SSD все же хочется.
Сегодня перенос системы с жесткого диска на SSD проблемой не является. Существует масса как коммерческих, так и свободных программ для побайтного переноса операционных систем, отдельных разделов и полного клонирования жестких дисков.
Например, Acronis True Image, EASEUS Disk Copy, Paragon Drive Backup, AOMEI Backupper, Clonezilla, Renee Becca.
Renee Becca
Для примера посмотрим, что представляет собой популярная программа для клонирования жестких дисков Renee Becca. При ее запуске перед нами появляется следующее диалоговое окно.
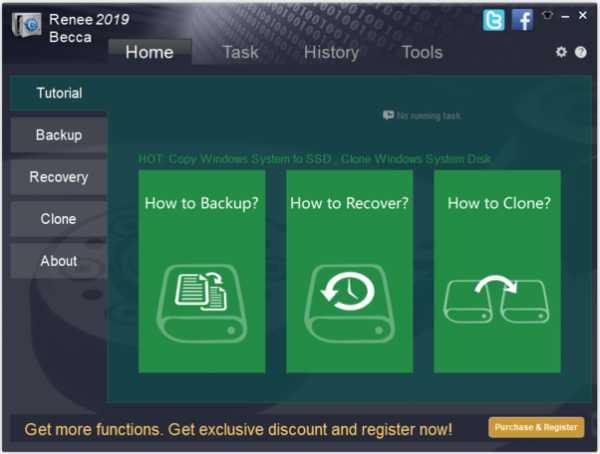
Выбрав пункт «Clone», мы попадаем в диалоговое окно, в котором можно выбрать необходимую операцию, будь то клонирование диска/системного диска, отдельного раздела или развертывание системы из образа.
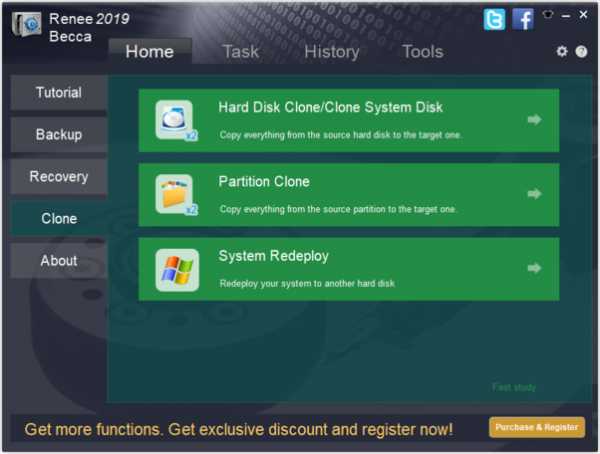
Перейдя в раздел Disk Clone, можно выбрать раздел, который предполагается клонировать, и накопитель, на который он будет переноситься.

В целом это очень добротная программа, основной ее недостаток — англоязычный интерфейс. Для кого-то это не проблема, другим же важен полностью русскоязычный интерфейс.
HDClone
Одной из полностью русифицированных программ для клонирования разделов и операционных систем является утилита HDClone. Существуют как коммерческие, так и бесплатные версии этой программы.
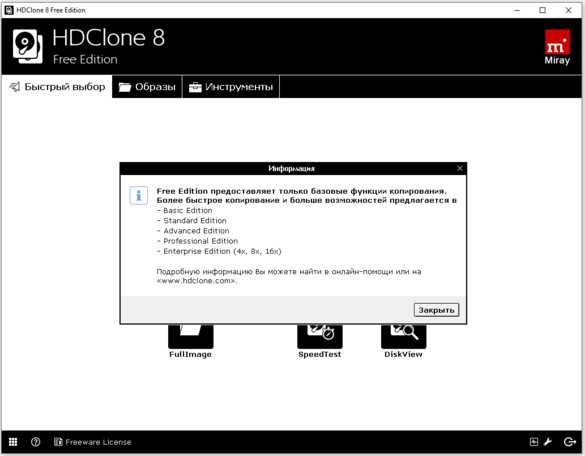
Бесплатная версия программы имеет ограничение по скорости клонирования и не дает возможности перенести ОС на накопитель меньшего объема, нежели искомый.
Принцип действия программы предельно простой. Чтобы создать клон своего системного жесткого диска, выбираем соответствующий раздел программы.
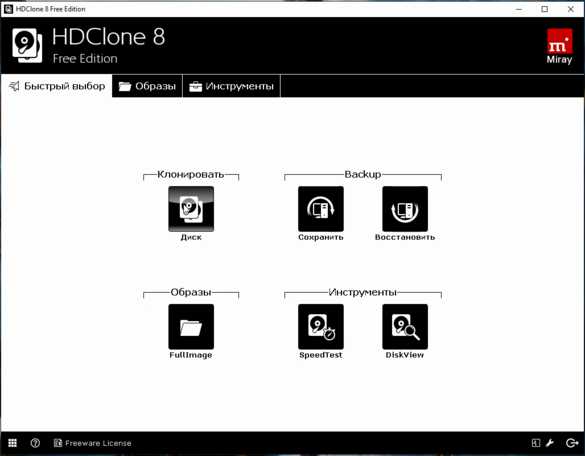
Затем нам необходимо выбрать диск, который мы будем клонировать.

Следующий шаг — это выбор SSD, на который будет переноситься система.
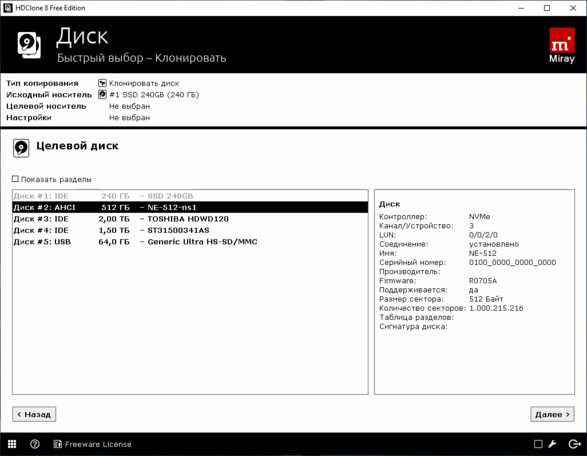
Программа автоматически подберет оптимальные настройки, но при необходимости можно все настроить вручную.
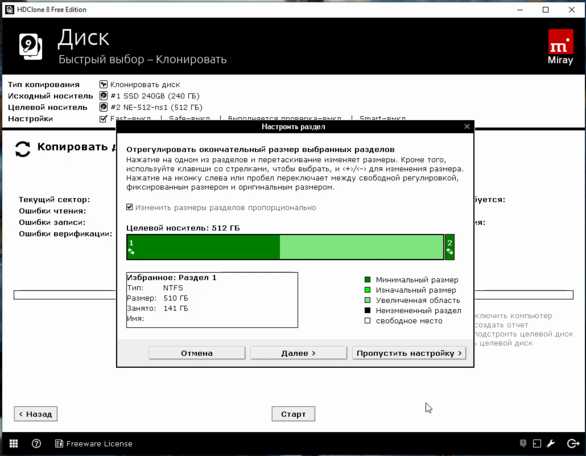
Следующим нашим шагом будет начало непосредственно клонирования операционной системы и данных на SSD.
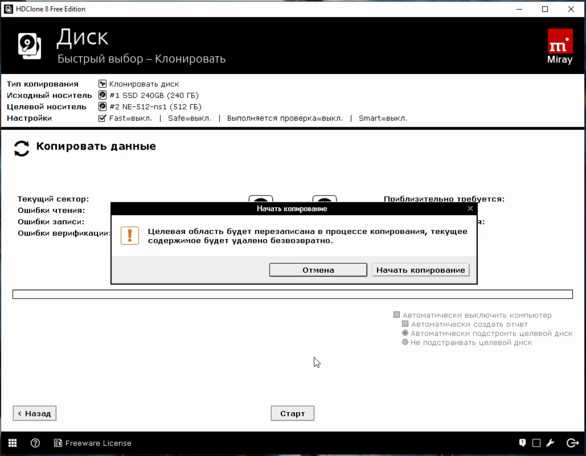
В бесплатной версии программы процесс клонирования занимает достаточно длительное время.
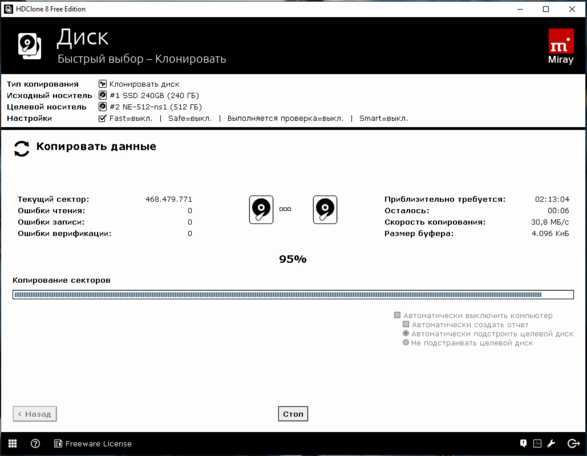
Однако спешка в таких делах совершенно ни к чему. Тем более что скорость чтения данных с HDD заведомо проигрывает современным SSD.
По завершении процесса клонирования программа еще раз предложит внести автоматически необходимые изменения, после чего у вас появится полноценный клон полностью настроенной Windows.
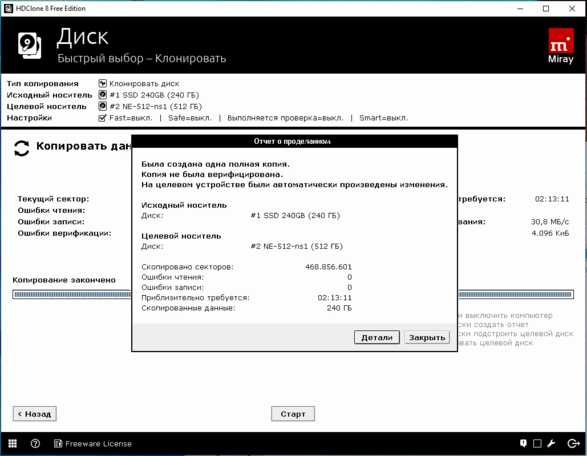
Как видите, ничего сложного в переносе операционной системы нет. Осталось перезагрузить компьютер и настроить загрузку с вновь установленного SSD.
До того, как вы убедитесь, что операционная система перенесена без ошибок, информацию со старого жесткого диска лучше не удалять. Но, если проблем за несколько дней не выявлено, у вас останется дополнительный накопитель для хранения и переноски данных.
Как правило, старый HDD оставляют в компьютере в качестве резервного накопителя. Но можно его и просто положить на полку, тем самым уменьшив шум и вибрации корпуса системного блока.
Как перенести систему с HDD на SSD
Замена обычного жесткого диска на SSD может заметно повысить комфорт работы и обеспечить надежное хранение данных. Именно поэтому многие пользователи стараются заменить HDD на твердотельный накопитель. Однако, заменив накопитель, необходимо как-то перенести свою операционную систему вместе с установленными программами.
С одной стороны, можно все установить заново и тогда проблем с переходом на новый диск не будет. Но что делать, если на старом стоит около десятка программ, а сама ОС уже настроена для комфортной работы? Именно на этот вопрос мы и ответим в нашей статье.
Способы переноса операционной системы с HDD на SDD
Итак, вы приобрели новенький ССД и теперь вам необходимо как-то перенести саму ОС со всеми настройками и установленными программами. К счастью, нам ничего не придется изобретать. Разработчики программного обеспечения (впрочем, как и разработчики операционной системы Windows) уже обо всем позаботились.
Таким образом у нас есть два пути, либо воспользоваться сторонней утилитой, либо штатными средствами виндовс.
Прежде чем перейти к инструкциям, хотим обратить ваше внимание на то, что диск, на который вы будите переносить свою операционную систему должен быть не меньше того, на котором она установлена.
Способ 1: Перенос ОС на SSD с помощью AOMEI Partition Assistant Standart Edition
Для начала рассмотрим подробно способ переноса операционной системы с помощью сторонней утилиты. В настоящее время есть множество различных утилит, который позволяют осуществить простой способ переноса ОС. Для примера мы взяли приложение AOMEI Partition Assistant. Данный инструмент бесплатен и имеет русский интерфейс.
- Среди большого количества функций, в приложении присутствует весьма удобный и простой мастер переноса операционной системы на другой диск, его мы и будем использовать в нашем примере. Нужный нам мастер находится на левой панели в разделе «Мастера», для его вызова кликаем по команде «Перенос ОС SSD или HDD».
- Перед нами появилось окно с небольшим описанием, ознакомившись с информацией кликаем по кнопке «Далее» и переходим к следующему шагу.
- Здесь мастер предлагает выбрать диск, куда будет переноситься ОС. Обратите внимание, что накопитель не должен быть размечен, то есть он не должен содержать разделов и файловой системы, в противном случае на этом шаге вы получите пустой список.
Итак, как только выбрали целевой диск, нажимаем кнопку «Далее» и переходим дальше.
- Следующим этапом будет разметка накопителя, на который переносится операционная система. Здесь вы можете изменить размер раздела при необходимости, однако не забывайте, что раздел должен быть не меньше того, на котором стоит ОС. Также, при необходимости, можно задать букву новому разделу.
Как только установили все параметры, переходим к следующему этапу, нажав кнопку «Далее».
- Здесь мастер нам предлагает завершить настройку приложения AOMEI Partition Assistant для миграции системы на SSD. Но перед этим можно ознакомиться с небольшим предупреждением. Речь в нем идет о том, что после перезагрузки в некоторых случаях ОС может не загрузится. И если вы столкнулись с подобной проблемой, то необходимо отключить старый диск или подключить новый на место старого, а старый – на место нового. Для подтверждения всех действий нажимаем кнопку «Конец» и завершаем работу мастера.
- Далее, для того, чтобы процесс миграции начался, необходимо нажать кнопку «Применить».
- Партишн Ассистент отобразит окно со списком отложенных операций, где нам остается нажать кнопку «Перейти».
- Далее последует еще одно предупреждение, где, нажав на кнопку «Да», мы подтверждаем все свои действия. После этого компьютер перезагрузится и начнется процесс переноса операционной системы на твердотельный накопитель. Длительность этого процесса будет зависеть от ряда факторов, среди которых объем переносимых данных, скорость HDD и мощность компьютера.
После миграции компьютер снова перезагрузится и теперь останется только отформатировать HDD, чтобы удалить ОС и старый загрузчик.
Способ 2: Перенос ОС на SSD с помощью стандартных средств Windows
Другой способ перейти на новый диск – это использование стандартных средств операционной системы. Однако, воспользоваться им вы можете, если на вашем компьютере установлена Виндовс 7 и выше. В противном случае вам придется воспользоваться сторонними утилитами.
Более детально рассмотрим этот способ на примере Windows 7.
В принципе, процесс переноса ОС штатными средствами не сложный и проходит в три этапа:
- создание образа системы;
- создание загрузочного накопителя;
- распаковка образа на новый диск.
- Итак, приступим. Для того, чтобы создать образ ОС необходимо воспользоваться инструментом Windows «Архивирование данных компьютера». Для этого, заходим в меню «Пуск» и открываем «Панель управления».
- Далее необходимо кликнуть по ссылке «Архивирование данных компьютера» и можно переходить к созданию резервной копии Виндовс. В окне «Архивация или восстановление файлов» есть две нужные нам команды, сейчас воспользуется созданием образа системы, для этого кликаем по соответствующей ссылке.
- Здесь нам необходимо выбрать накопитель, на который будет записан образ ОС. Это может быть, как раздел диска, так и DVD. Однако, стоит помнить, что Windows 7, даже без установленных программ, занимает достаточно много места. Поэтому, если вы решите записать копию системы на DVD, то вам может потребоваться не один диск.
- Выбрав место, куда необходимо сохранить образ, нажимаем «Далее» и переходим к следующему шагу.
Теперь мастер предлагает нам выбрать разделы, которые необходимо включить в архивацию. Поскольку мы переносим только ОС, то ничего выбирать не нужно, система за нас уже включила все необходимые диски. Поэтому нажимаем «Далее» и переходим к финальному шагу.
- Теперь необходимо подтвердить выбранные параметры архивации. Для этого нажимаем «Архивировать» и дожидаемся окончания процесса.
- После того, как копия ОС будет создана Windows предложит создать загрузочный накопитель.
- Также создать накопитель можно и с помощью команды «Создать диск восстановления системы» в окне «Архивация или восстановление».
- На первом шаге мастер создания загрузочного диска предложит выбрать привод, в котором уже должен быть установлен чистый накопитель для записи.
- В случае, если в приводе стоит диск с данными, то система предложит очистить его. Если вы используете для записи DVD-RW, то его можно очистить, иначе необходимо вставить чистый.
- Для этого переходим в «Мой компьютер» и кликаем правой кнопкой мыши по приводу. Теперь выбираем пункт «Стереть этот диск».
- Теперь возвращаемся к созданию накопителя для восстановления, выбираем нужный привод, кликаем по кнопке «Создать диск» и дожидаемся окончания процесса. По завершению мы увидим такое окно:
- Перезагружаем компьютер и переходим в меню выбора загрузочного устройства.
- Далее будет загружена среда для восстановления ОС. На первом этапе для удобства выбираем русский язык и нажимаем кнопку «Next».
- Поскольку мы восстанавливаем ОС из заранее подготовленного образа, то переводим переключатель во второе положение и нажимаем «Далее».
- На этом этапе система сама предложит нам подходящий образ для восстановления, поэтому, ничего не изменяя, нажимаете «Далее».
- Теперь можно установить дополнительные параметры, если необходимо. Для перехода к последнему действию нажимаем кнопку «Далее».
- На последнем этапе нам отобразится краткая информация об образе. Теперь можно приступать непосредственно к распаковке на диск, для этого нажимаем кнопку «Далее» и дожидаемся окончания процесса.
Внимание! Если в вашей рабочей машине отсутствуют пишущие дисководы, то вы не сможете записать оптический накопитель восстановления.
это говорит о том, что диск успешно создан.
Итак, подведем небольшой итог. К этому моменту у нас уже есть образ с операционной системой и загрузочный накопитель для восстановления, а значит можно переходить к третьему, завершающему этапу.
Обычно это можно сделать нажав клавишу F11, однако могут быть и другие варианты. Как правило функциональные клавиши расписаны на стартовом экране BIOS (или UEFI), который отображается при включении компьютера.
После этого будет произведен поиск установленных систем.
По окончании процесса система автоматически перезагрузится и на этом процесс переноса Windows на ССД можно считать оконченным.
Сегодня мы с вами рассмотрели два способа перехода с HDD на SSD, каждый из которых по-своему хорош. Ознакомившись с обоими, вы теперь сможете выбрать более приемлемый для себя, чтобы быстро и без потери данных перенести ОС на новый диск.
Мы рады, что смогли помочь Вам в решении проблемы.Опишите, что у вас не получилось. Наши специалисты постараются ответить максимально быстро.
Помогла ли вам эта статья?
ДА НЕТКак перенести систему с HDD на SSD?
Наверх- Рейтинги
- Обзоры
- Смартфоны и планшеты
- Компьютеры и ноутбуки
- Комплектующие
- Периферия
- Фото и видео
- Аксессуары
- ТВ и аудио
- Техника для дома
- Программы и приложения
- Новости
- Советы
- Покупка
- Эксплуатация
- Ремонт
- Подборки
- Смартфоны и планшеты
- Компьютеры
- Аксессуары
- ТВ и аудио
- Фото и видео
- Программы и приложения
- Техника для дома
- Гейминг
- Игры
- Железо
- Еще
- Важное
- Технологии
- Тест скорости
Как правильно организовать связку SSD и HDD | SSD-накопители | Блог
Где лучше всего хранить фотографии, а куда установить любимую игру? Почему говорят, что систему лучше держать на SSD? Правда ли, что SSD быстро выйдет из строя, если постоянно записывать и удалять файлы? В этом материале разбираемся, как грамотно организовать в системе файловое пространство на HDD и SSD дисках.
Для чего устанавливается SSD в компьютер
Ответ очевиден — увеличить скорость работы и отзывчивость системы, а также прикладных программ. За счет своей архитектуры SSD обеспечивают высокие скорости чтения и записи (с оговорками), и, что более важно, кардинально увеличивают количество IOPS — операций ввода-вывода.
Сравните сами: слева значения скорости и IOPS винчестера WD Blue WD20EZAZ объемом 2ТБ, а справа — NVME SSD Smartbuy Stream E13T небольшого по сегодняшним меркам объема 256 ГБ.
За счет использования именно SSD уменьшается время загрузки операционной системы (ОС) и программ, увеличивается общая производительность и отзывчивость системы, пропадают совсем или снижаются раздражающие фризы, иногда возникающие даже при элементарном открытии проводника или браузера.
Что размещать на SSD
В первую очередь, конечно, операционную систему. Это логично, потому что ОС — основа остального программного обеспечения в вашем компьютере.
Дальше все зависит от объема накопителя и задач пользователя. В идеале туда же должны устанавливаться все программы, не лишним будет установка и игр, так как некоторые игры изобилуют фризами и статерами при установке на HDD.
А вот пользовательские данные можно спокойно хранить на жестких дисках. Фотографии, музыку, всю фильмотеку или нетребовательные игры — все это оставляем на HDD.
Какой объем дисков выбрать
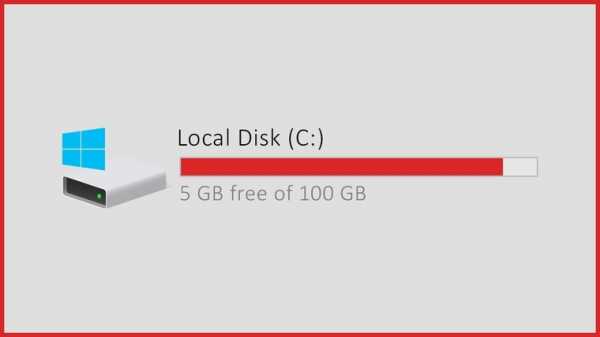
Еще лет 7-8 назад, когда твердотельные накопители стоили достаточно ощутимо и их объем был достаточно небольшой (по современным меркам), наиболее продаваемыми были 60–90 ГБ модели.
Сейчас объемы увеличились, цены снизились и пользователям немного проще. Кроме того, некоторые производители SSD, ввиду технологических и экономических причин, отказываются от небольших объемов накопителей. Есть случаи, когда модельный ряд начинается с емкости 240–256 ГБ.
Именно 240–256 ГБ сейчас наиболее оптимальный вариант для системного накопителя. Только что установленная Windows 10 Pro займет около 40–50 ГБ, добавим сюда установку необходимых программ, типичные пользовательские файлы (тонны информации в папках документы/загрузки/рабочий стол и т. д.), а также необходимость места для временных файлов, обновлений и крайнюю нежелательность заполнения SSD «под завязку».
Накопители объемом 480–512 ГБ выгодны в системах, где будет одно устройство хранения или планиурется работа с большим объемом данных (фото/видеомонтаж), установка современных игр. Более емкие накопители обычно имею более высокие скоростные показатели (в пределах своей линейки). И хотя операционной системе данное свойство особо не пригождается, операции с файлами будут выполняться быстрее.
С объемом HDD для домашнего файлового хранилища все проще — берите модель, которая подойдет вам по потребностям и бюджету.
Некоторые пользователи, в основном адепты бесшумных ПК, полностью заменяют все накопители в системе на твердотельные. Однако данный вариант все же ощутимо более затратен, чем классическая связка SSD + HDD.
Также использование твердотельных накопителей для хранения «холодных» (редко используемых) данных несет один нюанс: информация не будет находиться там вечно. В некоторых случаях возможно снижение скорости чтения таких данных или потеря некоторой части. Поэтому лучше время от времени перезаписывать такие данные.
О файле подкачки, временных папках и прочем
Навязчивой идеей некоторых пользователей становится уменьшение объема записываемой информации на SSD путем перемещения с него на HDD файла подкачки (pagefile.sys – используется для размещения процессов, которые не смогли поместиться в оперативной памяти), кэшей браузера, папок пользователя (документы/загрузки/рабочий стол), отключения гибернации (hiberfil.sys – файл, хранящий «слепок» оперативной памяти при активации спящего режима).
Такие меры, применительно к современным SSD на TLC/MLC памяти, практически бессмысленны, а с точки зрения производительности — еще и контрпродуктивны. Среднестатистический пользователь не исчерпывает ресурс, заложенный в NAND-памяти, накопитель быстрее устаревает морально.
Например, ниже вы можете увидеть параметры SSD объемом 480 ГБ, проработавшего год в качестве системного (две ОС, программы и игры).
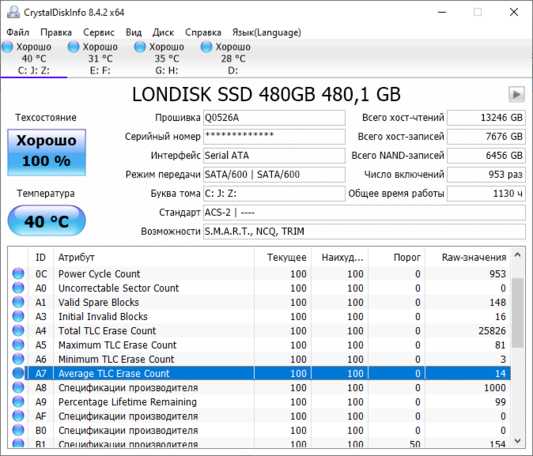
Записано всего 7 ТБ данных (чтение ресурс не расходует), среднее количество перезаписей равно 14, и это при достаточно активном использовании. Стоит ли говорить о том, что это достаточно скромные показатели, на фоне ресурса, заявляемого производителями.

Возвращаясь к тому же файлу подкачки – данные перемещаются туда только в случае крайней нехватки оперативной памяти, когда не спасает сжатие страниц. Его перенос с SSD на HDD, при условии активного использования оного системой, только снизит производительность, и правильный выход здесь — это увеличение оперативной памяти. Этим вы увеличите производительность системы и уменьшите запись в файл подкачки.
Резюмируя вышесказанное:
- SSD стал де-факто стандартом в современном компьютере;
- Оптимальный вариант по соотношению производительность/стоимость: операционная система, программы, игры — на SSD; фильмы, музыка, фотографии — на HDD.
- Отключать или убирать файл подкачки, гибернацию и т. д. для сохранения ресурса SSD не требуется.
Перенос системы на SSD без переустановки – лучшие способы
- Подписаться
- Лента публикаций
- Последние публикации
- Лучшие публикации
- за все время
Программы для копирования Windows на SSD
Решение перенести систему с жёсткого диска на SSD поможет ускорить работу компьютера или ноутбука. Твердотельный накопитель быстрее записывает и считывает данные, обрабатывает запросы без характерных для винчестера задержек. После покупки нового диска можно установить на него ОС с нуля — но миграция позволит сохранить все пользовательские и системные файлы, накопленные за годы или месяцы работы. Выполнить клонирование операционной системы поможет наша инструкция по переносу разделов на новенький SSD — а если нужна помощь, обращайтесь в «Службу добрых дел»!
Подготовка
Инструкцию, как перенести Виндовс с HDD на SSD, начнём с совета создать копии важных данных. Все они в ходе копирования должны быть сохранены — но пренебрегать мерами безопасности не нужно.
Чтобы скопировать ОС, подготовьте:
- Отвёртку. Нужна для отвинчивания шурупов, крепящих винчестер, и завинчивания фиксаторов ССД. Лучше запастись и крестовой, и плоскошлицевой отвёртками.
- Кабель для подключения нового накопителя. Вместо кабеля можно купить специальный бокс с подключением по USB, в который временно помещается носитель, на который вы будете копировать данные.
Кроме того, советуем заранее скачать приложение, позволяющее выполнить перенос системы на SSD без переустановки. Мы будем использовать бесплатно распространяемый продукт MiniTool Partition Wizard — скачать его можно по ссылке.
Шаг первый. Перенос информации
Предлагаемый нами способ миграции ОС предусматривает копирование файлов с винчестера на твердотельный накопитель. Пока SSD будет размещаться снаружи компьютера или ноутбука — подключите его, применяя кабель USB–SATA. Если используете бокс, обратите внимание на установленный в корпус диод — после подключения он должен загореться или начать подмигивать.
Копирование жёсткого диска на ССД выполняйте по алгоритму:
- Запустите приложение MiniTool Partition Wizard и проверьте, отображается ли новый накопитель в общем списке. В «Проводнике» неразмеченный носитель при этом может быть не виден.
- Кликните по кнопке Migrate OS to SSD, чтобы запустить копирование информации.
- В диалоговом окне выберите второй вариант: I would like to move my operating system — так вы скопируете только системные данные, не загромождая новый носитель прочими файлами.
- Программа для переноса Windows на SSD попросит вас указать целевой накопитель. Отметьте в списке свой твердотельный накопитель и щёлкните Next.
- Разрешите приложению подогнать размер раздела под текущий диск — выберите вариант Fit partitions.
- Согласитесь с прочими предупреждениями программы.
- Кликните по галочке Apply, примите прочие предложения программы — и начинайте копирование.
Перенос Windows с HDD на SSD диск займёт довольно продолжительное время. Прерывать его или, тем более, отсоединять накопитель до завершения операции нельзя. По предложению приложения выполните перезагрузку, щёлкнув Restart Now.
Шаг второй. Ставим ССД в корпус
Когда перенос системного диска на SSD будет завершён, отключите носитель от порта USB. Выключите компьютер или ноутбук и обязательно отсоедините от электросети. Снимите нижнюю крышку ноутбука или боковые стенки системного блока, чтобы иметь возможность добраться до винчестера.
Отвинтите шурупики, крепящие жёсткий диск к корпусу ноутбука или стойкам ПК. Аккуратно отсоедините шлейф и извлеките HDD. Если нужно, отвинтите диск от салазок.
Установите, используя те же крепления, твердотельный накопитель со скопированными на него системными данными. Подключите к нему шлейфы — и соберите системный блок или ноутбук.
Перенос Виндовс завершён. При новом включении загрузится привычная вам операционная система — и, как вы сможете убедиться, время, затрачиваемое на запуск, сильно сократится. Осталось перекопировать на SSD требуемые данные с винчестера — и пользоваться обновлённым ПК.
Нуждаетесь в помощи? Обратитесь в «Службу добрых дел» — мы проведём дистанционную консультацию и подробно ответим на ваши вопросы о переносе Windows!
2 способа передачи файлов с жесткого диска на твердотельный накопитель в Windows 10/8/7
Это отличная идея - добавить твердотельный накопитель (SSD) для увеличения объема памяти компьютера. Чтобы ваш компьютер, который использует жесткий диск в качестве жесткого диска, работал лучше, вы можете перенести большее количество файлов с жесткого диска на SSD. Таким образом можно уменьшить используемое пространство и ускорить работу компьютера с Windows 10/8/7. В этой статье мы познакомим вас с двумя способами передачи файлов с жесткого диска на SSD в Windows.Надеюсь, ты сможешь найти лучший способ выполнить эту работу.
- Способ 1: перенос файлов с жесткого диска на твердотельный накопитель вручную с помощью встроенной функции Windows
- Способ 2: Быстрая передача данных с жесткого диска на SSD с помощью CloneGo
Способ 1. Перенос файлов с жесткого диска на твердотельный накопитель вручную с помощью встроенной функции Windows
Когда мы говорим о передаче файлов с жесткого диска на твердотельный накопитель, первое, что приходит на ум, - это встроенная функция Windows: операция копирования и вставки .Да, для обычных людей это простой, но раздражающий способ передачи большого количества файлов, включая текстовые файлы, видеофайлы, файлы изображений и так далее. Так же, как вы делаете копию одного файла, щелкните файл правой кнопкой мыши и выберите параметр «Копировать» или «Вырезать». Затем перейдите в раздел SSD и щелкните правой кнопкой мыши пустое место, чтобы выбрать параметр «Вставить». Таким образом вы можете перенести файл на SSD.
В качестве альтернативы, для ряда программ и файлов в одном каталоге или разделе это можно сделать с помощью комбинаций клавиш Ctrl + A , Ctrl + C и Ctrl + V .Но эта встроенная функция Windows может применяться только к небольшому количеству файлов. Что делать, если файлов много или файлы находятся в разных каталогах в одном разделе? Что делать, если Ctrl + A и Ctrl + C не работают? И могут ли эти скопированные системные или программные файлы нормально работать? Что ж, вам нужен другой способ массовой передачи данных.
Способ 2: Быстрая передача данных с жесткого диска на SSD с помощью CloneGo
Для передачи файлов с большими данными (программы, видео, изображения, документы, музыка и т. Д.)) с раздела жесткого диска (SSD или HDD) на SSD, CloneGo предлагает вам безопасный, простой и быстрый способ без потери данных. Вы можете использовать программу клонирования Windows бесплатно прямо сейчас!
Подготовки:
- 1. Если ваш SSD имеет только один раздел, добавьте еще один том для передачи данных. Далее H: \ и I: \ - это тома в новом твердотельном накопителе Toshiba.
- 2. Вы должны сделать резервную копию данных целевого раздела SSD.
- 3. Лучше управлять файлами в одном разделе на вашем компьютере, потому что эта программа применяет копирование данных между разделами.
- 4. Убедитесь, что файлы не используются, пока вы начинаете процесс копирования.
Вариант 1. Используйте функцию копирования для клонирования данных
Шаг-1: Установите и откройте CloneGo. Щелкните Копировать и перейдите к средней части, чтобы добавить раздел, в котором хранятся ваши целевые данные, в качестве исходного раздела.Затем выберите целевой раздел вашего SSD, в который вы хотите перенести данные файлов.
Step-2: Щелкните Start , и он сообщит вам, что эта операция отформатирует целевой диск. Щелкните Да , чтобы начать процесс копирования.
Когда ваши данные будут успешно скопированы на SSD, вы получите сообщение. Подойдите к SSD и проверьте эти данные. Если вы убедитесь, что с этими файлами и программами все работает, вы можете удалить / отформатировать исходный раздел на компьютере, чтобы освободить больше места, чтобы компьютер работал быстрее.
Вариант 2: Используйте функцию резервного копирования для передачи данных
Шаг 1: Запустите CloneGo и нажмите Backup .
Step-2: В первой части основного интерфейса прокрутите вниз, чтобы выбрать том для резервного копирования. Выбранный том должен быть разделом, на котором хранятся все ваши данные - документы, видео, изображения и так далее.
Шаг 3: Щелкните Выберите , чтобы добавить путь для сохранения файла резервной копии icg.Его можно сохранить на любом томе с достаточным пространством, кроме исходного тома на вашем компьютере.
Шаг 4: Щелкните Start и подтвердите операцию резервного копирования, нажав Yes .
Step-5: После того, как вам удастся создать резервную копию данных в виде большого файла на компьютере, вы не сможете напрямую открыть и получить доступ к данным. Вместо этого вы должны использовать функцию восстановления для восстановления данных из резервной копии. Вы можете нажать Restore и выбрать том SSD в качестве места восстановления для хранения данных.
Шаг 6: Щелкните Выберите и добавьте файл резервной копии, созданный в процессе резервного копирования.
Step-7: Щелкните Start и проверьте операцию форматирования. Щелкните Да , чтобы запустить процесс восстановления.
Наконец, все ваши данные могут быть восстановлены в разделе SSD, где все данные остаются такими же, как и в исходном разделе. Конечно, вы можете открыть и проверить все данные, нормально ли они работают.
Советы: Вы также можете использовать этот способ для переноса программ и файлов на новый компьютер с помощью SSD или запоминающих устройств USB. Вам просто нужно изменить путь резервного копирования на место назначения на вашем SSD или запоминающем устройстве USB, а затем восстановить его в новом разделе компьютера.
Статьи по теме:
.Как перенести данные с жесткого диска на твердотельный накопитель в Windows 10/8/7?
User Case
Итак, я только что получил свой SSD по почте, но, к сожалению, мой отец (который порекомендовал его и собирался помочь мне установить его) не будет дома на праздники. Хотя я и сам хочу попробовать, хотя это будет мой первый раз. Вы, ребята, знаете, как я могу перенести данные со старого жесткого диска на новый SSD? Также могу ли я оставить жесткий диск на моем компьютере для дополнительного хранения? Большое спасибо!
Как перенести данные с HDD на SSD в Windows 10/8/7?
Установка твердотельного накопителя - один из наиболее эффективных способов ускорить работу вашего компьютера, поскольку он намного быстрее при чтении и записи, тише во время работы и более долговечен, чем традиционный жесткий диск.Поэтому разумный выбор - заменить старый жесткий диск на твердотельный накопитель, чтобы компьютер работал лучше. Однако как перенести все файлы с HDD на SSD? Сегодня мы хотели бы представить два способа сделать эту работу в Windows 10/8/7.
Способ 1. Перемещение данных с жесткого диска на твердотельный накопитель с помощью функции «Копировать и вставить»
Когда дело доходит до передачи данных с жесткого диска на твердотельный накопитель, большинство пользователей могут подумать в первую очередь о «копировать и вставить», что является традиционным способ перемещения данных между разными жесткими дисками.Для этого вам нужно щелкнуть правой кнопкой мыши файлы и выбрать опцию «Копировать» или «Вырезать», перейти к разделу SSD и щелкнуть правой кнопкой мыши пустое место, чтобы выбрать опцию «Вставить».
Для перемещения небольшого объема данных на SSD это может быть хорошим методом. Что делать, если вам нужно передать большой объем данных или файлы находятся в разных каталогах в одном разделе? Что делать, если функция «Копировать и вставить» не работает? Более того, некоторые скопированные системные файлы или программные файлы не могут работать так, как раньше. Поэтому мы готовим еще один метод передачи массовых данных с HDD на SSD-накопитель.
Способ 2. Перенос всех файлов с жесткого диска на твердотельный накопитель с помощью клонирования жесткого диска
Для перемещения больших объемов данных (включая программы, видео, изображения, документы, музыку и т. Д.) С жесткого диска на твердотельный накопитель AOMEI Partition Assistant Professional обеспечивает безопасный и простой , и быстрый способ. Вы можете использовать его для переноса файлов на SSD путем клонирования вашего старого жесткого диска на SSD-диск с помощью следующих двух различных методов копирования.
1. Быстрое клонирование диска : копируйте только используемое пространство на другой диск, поэтому этим методом можно скопировать диск большего размера на диск меньшего размера.
2. Посекторное клонирование : скопируйте все секторы диска на целевой диск, независимо от того, используется он или нет. Этот метод позволяет копировать удаленные или потерянные файлы.
Независимо от того, какой метод вы выберете, вы можете оптимизировать производительность SSD в операции клонирования диска. Более того, после миграции ОС или программы могут успешно запуститься. Теперь загрузите демонстрационную версию и узнайте, как передавать данные с жесткого диска на твердотельный накопитель методом клонирования.
Перед тем, как продолжить:
√ Подключите целевой SSD-диск к компьютеру с Windows и убедитесь, что он успешно обнаружен.Если вы используете ноутбук, в котором достаточно места только для одного диска, вам может понадобиться адаптер SATA-USB.
√ Создайте резервную копию всего необходимого на SSD-диске, так как все данные будут удалены с него в процессе клонирования.
√ Вы можете заранее удалить с жесткого диска некоторые ненужные файлы или приложения, чтобы уменьшить его размер и лучше разместить на целевом SSD-диске.
Шаг 1 . Установите и запустите AOMEI Partition Assistant Pro, щелкните диск, который хотите скопировать, и выберите «Клонировать диск».
Шаг 2 . В этом окне выберите подходящий метод копирования, исходя из ваших особых требований. Затем нажмите «Далее», чтобы продолжить.
Шаг 3 . Выберите SSD-диск в качестве целевого диска. И отметьте опцию «Оптимизировать производительность SSD» внизу, которая может улучшить производительность вашего SSD. Нажмите кнопку "Далее".
Шаг 4 . Теперь вы можете редактировать целевой диск в этом окне, если выберете метод «Быстро клонировать диск» на шаге 2.
Шаг 5 . В главном интерфейсе нажмите «Применить», чтобы выполнить операцию.
.
Как перенести данные со старого SSD на новый в Windows 10/8/7?
«Как перенести все данные со старого SSD на новый?»
«В настоящее время у меня есть SSD-накопитель Western Digital, на котором установлена Windows 10. И я планировал приобрести новый SSD и хотел перенести все данные, включая ОС и установленные игры, со старого SSD на новый. Итак, как мне перенести ОС и другие данные с SSD на новый SSD? Спасибо за любую помощь! »
Вы можете перенести SSD на новый SSD, клонировав твердотельный накопитель
Твердотельный накопитель стал довольно популярным среди пользователей компьютеров благодаря своей лучшей производительности, более высокой скорости чтения / записи, отличной долговечности и т. Д.Многие пользователи даже устанавливают или переносят ОС на SSD-диск, чтобы ускорить работу компьютера. Однако, если старый твердотельный накопитель невелик или вот-вот выйдет из строя, вы можете перенести все со старого твердотельного накопителя на новый для обновления или замены.
Для переноса небольшого количества личных файлов, таких как фотографии, музыка, документы, с одного SSD на другой SSD, вы можете скопировать или вырезать их на старом SSD и вставить их в новый SSD-накопитель. Но чтобы переместить большой объем данных, потребуется много времени. Кроме того, если вы переносите приложения посредством «копирования и вставки» на другой SSD, некоторые из них могут оказаться непригодными для использования и не загружаться.Кроме того, если SSD является загрузочным диском и содержит загрузочные файлы, этот метод сделает загрузочные файлы недействительными. После этого вы не сможете загрузить ОС с нового SSD-диска.
К счастью, есть еще один вариант: клонировать SSD-диск. Это может перенести все данные со старого SSD на новый SSD, а затем перенесенные ОС / программы могут загружаться, как они были на старом твердотельном диске.
Лучший инструмент для клонирования SSD для переноса SSD на другой SSD
Теперь, когда мы знаем, что лучший способ переноса данных с SSD на SSD - это клонировать весь старый SSD-диск, теперь нам нужно выяснить, какой инструмент может эффективно клонировать SSD на SSD без проблем с загрузкой.После честного сравнения и отзывов пользователей стоит попробовать AOMEI Partition Assistant Professional.
Это программное обеспечение предоставляет функцию «Клонирование диска», которая помогает перенести все на новый твердотельный накопитель путем клонирования всего диска. Кроме того, вы можете выбрать два разных метода клонирования диска в зависимости от ваших реальных требований и размера SSD.
▸ «Быстро клонировать диск» скопирует только используемое пространство диска на другой диск. Таким образом, целевой диск должен быть больше, чем используемое пространство исходного диска.Этот метод позволяет клонировать SSD большего размера на SSD меньшего размера.
▸ «Посекторное клонирование» скопирует каждый сектор диска на другой, независимо от того, используется он или нет. Таким образом, целевой диск должен быть больше исходного. Этот метод может помочь вам клонировать диск BitLocker.
Этот метод также работает для клонирования USB-накопителя, SD-карты и других жестких дисков в Windows 10/8/7 / XP / Vista. Кроме того, функция «Клонирование раздела» позволяет клонировать определенный раздел на другой диск.
Шаги по переносу всех данных с твердотельного накопителя на новый твердотельный накопитель
После получения базовых знаний об этом программном обеспечении для клонирования твердотельного накопителя вы, возможно, захотите узнать, как переносить данные со старого твердотельного накопителя на новый твердотельный накопитель с помощью функции «Клонирование диска». Итак, дальше мы покажем вам, как это сделать, шаг за шагом.
шт. . Демо-версия AOMEI Partition Assistant Professional доступна для бесплатной загрузки и пробной версии.
Шаг 1. Подключите целевой твердотельный накопитель к компьютеру (вам может потребоваться адаптер SATA-USB) и убедитесь, что он обнаружен.Установите и запустите программное обеспечение AOMEI. Щелкните правой кнопкой мыши целевой SSD и выберите «Клонировать диск».
Шаг 2. Выберите метод копирования диска в зависимости от ситуации и нажмите «Далее».
Шаг 3. Теперь выберите целевой SSD для хранения всего содержимого на старом SSD и отметьте «Оптимизировать производительность SSD». Затем нажмите «Далее».
.
Как перенести ОС Windows 10 на SSD без переустановки
" Привет, я только что получил новый SSD . И Я хочу, как перенести Windows 10 только на SSD , так как места для клонирования недостаточно как диск к SSD. I Если кто-нибудь может дать мне пошаговое руководство, это было бы здорово . Мой компьютер информация : W indows 10 64bit , SSD - 120 ГБ . "

Как перенести на SSD только Windows 10 без переустановки? Если вы ищете эффективный способ переключения системы на новый твердотельный накопитель, просмотрите эту страницу руководства, и вы сделаете это самостоятельно:
№1. Препараты
№2. Перенос или миграция Windows 10 на SSD (видеоурок)
# 3. Настройте Windows 10 для загрузки с SSD
# 4. Дополнительная литература и ответы на часто задаваемые вопросы о переносе ОС на SSD
Зачем переходить с Windows 10 на SSD
Вот причины, по которым все больше и больше пользователей устанавливают или переносят ОС Windows на SSD:
№1.Дополнительные преимущества использования SSD в качестве системного диска
- Более высокая скорость загрузки. SSD обычно запускает систему через 9-20 секунд.
- Более высокая скорость запуска программы на SSD. Специально для игр, PS и подобного большого ПО.
- Лучшая защита данных для использования SSD в качестве системного диска, отделенного от диска данных. Если система выйдет из строя, данные не будут потеряны.
- SSD не издает шума. Не боится вибрации и ударов.
№ 2.Миграция ОС быстрее и безопаснее, чем переустановка
Установка твердотельного накопителя в качестве системного диска - один из распространенных способов обновления компьютера. Однако повторная установка новой Windows и программ требует очень много времени и проблем. И данные, сохраненные на диске C, будут потеряны. Итак, миграция ОС на SSD - лучший способ.
Как перенести ОС Windows 10 на SSD без переустановки
Как перенести на SSD только Windows 10? Следуйте инструкциям в этой части, вы сможете заменить системный диск Windows 10 на SSD без переустановки.
Подготовка:
1. Подготовьте SSD в качестве целевого диска.
- Размер твердотельного накопителя должен быть больше или равен занимаемому пространству исходного диска.
- Если на SSD есть важные данные, заранее создайте их резервную копию на внешнем жестком диске. При переносе ОС на SSD будут удалены все существующие разделы и данные на целевом диске.
2. Загрузите надежный инструмент миграции ОС
Это не так уж и сложно, если обратиться к профессиональному менеджеру разделов - EaseUS Partition Master Professional.С помощью этого мощного мастера разделов вы можете перенести только Windows 10 на SSD без переустановки.
Учебное пособие: перенос или миграция Windows 10 на SSD (без переустановки, без потери данных)
Вы можете воспользоваться видеоинструкцией или пошаговым руководством, чтобы начать процесс миграции ОС прямо сейчас:
Примечание: Операция миграции ОС на SSD или жесткий диск приведет к удалению и удалению всех существующих разделов и данных на целевом диске.Если вы сохранили там важные данные, заранее сделайте их резервную копию на внешний жесткий диск.
Шаг 1: Запустите EaseUS Partition Master, выберите «Перенести ОС» в верхнем меню.

Шаг 2: Выберите SSD или HDD в качестве целевого диска и нажмите «Далее».
Предупреждение: данные и разделы на целевом диске будут удалены. Убедитесь, что вы сделали резервную копию важных данных заранее. Если нет, сделайте это сейчас.
Затем нажмите «Migrate», чтобы продолжить.

Шаг 3: Предварительный просмотр структуры вашего целевого диска. Вы также можете щелкнуть параметры макета диска, чтобы настроить макет целевого диска по своему усмотрению. Затем нажмите «Продолжить», чтобы начать миграцию вашей ОС на новый диск

После переноса ОС Windows 10 с жесткого диска на SSD вы также можете использовать EaseUS Partition Master для управления своими разделами со всеми вышеупомянутыми функциями.
С его помощью вы также можете изменять размер / создавать / объединять разделы, перестраивать MBR, клонировать диск, конвертировать FAT в NTFS или конвертировать MBR в GPT, создавать загрузочный диск WinPE, переносить / клонировать ОС Windows и т. Д., с легкостью.
Установить Windows 10 для загрузки с SSD
После миграции системы вам нужно будет настроить SSD в качестве загрузочного диска. Для этого у вас есть два способа настроить Windows 10 для загрузки с вашего нового SSD:
1. Измените порядок загрузки в BIOS: перезагрузите компьютер> нажмите F1 / F2 / Del для входа в BIOS> перейдите к параметрам загрузки и установите SSD в качестве загрузочного диска> перезагрузите компьютер.
2. Откройте корпус компьютера, отключите старый жесткий диск или подключите его как внешнее хранилище> Перезагрузите компьютер. Он автоматически загрузит Windows 10 с SSD.
Позже вы можете удалить предыдущий старый системный диск и использовать его как обычный раздел данных.
Заключение
На этой странице описан полный процесс миграции Windows 10 только на новый твердотельный накопитель без переустановки или потери данных.
Для этого вам нужно сначала подготовить SSD и сделать резервную копию всех важных данных. Затем выберите надежный инструмент миграции ОС - EaseUS Partition Master. Затем вы можете приступить к миграции Windows 10 на SSD. Наконец, настройте компьютер для загрузки Windows 10 с нового SSD.
Весь процесс будет быстрым и безопасным для вашей ОС Windows и личных данных.
Дополнительная литература и ответы на часто задаваемые вопросы по миграции ОС Windows на SSD
1. Как перенести ОС на SSD меньшего размера?
Пока ваш меньший SSD имеет такое же или большее пространство, чем ваш диск с ОС - C: и системный диск, вы можете напрямую применить EaseUS Partitioin Master для миграции ОС:
Это также относится к клонированию ОС с жесткого диска большего размера на твердотельный накопитель меньшего размера без переустановки
- Шаг 1.Подключите новый SSD к ПК через кабель SATA.
- Шаг 2. Запускаем EaseUS Partition Master и выбираем «Migrate OS to HDD / SSD» вверху по нему.
- Шаг 3. Выберите меньший SSD в качестве целевого диска и нажмите «Migrate»> «Next».
- Шаг 4. Настройте целевой диск - настройте размер раздела, вы можете оставить больше места для диска C на новом SSD, нажмите «OK».
- Шаг 5. Выполните операцию, чтобы начать миграцию ОС.
- Шаг 6. Когда процесс завершится, перезагрузите компьютер и войдите в BIOS, чтобы настроить загрузку ОС с нового SSD.
2. Как переставить диск C на новый SSD?
Есть два способа переместить диск C на новый SSD и убедиться, что система Windows может успешно загрузиться.
Один из способов - применить EaseUS Partition Master и следовать руководству по миграции ОС на этой странице за помощью. Другой способ - применить программу резервного копирования EaseUS для Windows - Todo Backup с функцией клонирования системы для клонирования системного диска C с переходом на новый SSD. Вы также можете обратиться за помощью к видео:
3.Как клонировать небольшой SSD на SSD большего размера?
Чтобы оптимизировать эффективность работы компьютера или ускорить работу ОС, необходимо переместить или клонировать старые данные SSD, включая систему, на более крупный SSD.
Чтобы избежать потери данных при клонировании SSD на SSD большего размера в Windows 10/8/7, программное обеспечение EaseUS предоставляет вам простое и мощное программное обеспечение для клонирования дисков для клонирования SSD. Этот инструмент позволяет пользователям клонировать диск без потери данных или переустановки ОС. EaseUS Todo Backup поможет.
Для получения дополнительных сведений см .: Клонирование SSD на SSD большего размера.
4. Как клонировать жесткий диск большего размера на SSD?
Если вы пытаетесь заменить старый жесткий диск новым SSD меньшего размера путем миграции ОС, следуйте приведенным ниже советам, и вы успешно перенесете все на свой новый SSD.
Сначала подготовьте SSD, как показано на этой странице. Убедитесь, что SSD пуст и на нем столько же или больше места, чем на жестком диске.
Затем примените функцию клонирования в EaseUS Partition Master для клонирования жесткого диска большего размера на твердотельный накопитель меньшего размера.Подробное руководство см. Также: Клонирование жесткого диска большего размера на твердотельный накопитель меньшего размера.
.Перенос ОС на SSD (бесплатно) в Windows 10, 8 или 7
✔ Когда переносить ОС на SSD?
✔ Лучшее бесплатное программное обеспечение для миграции вашей ОС на SSD
✔ Как: перенести ОС на SSD без переустановки
✔ Как отформатировать старый системный диск после перехода на SSD
✔ Возможные причины, по которым ваш клонированный SSD не загружается.
✔ Наш вердикт
Когда переносить ОС на SSD?
Когда жесткий диск пользователя становится удручающе медленным или он терпит катастрофический отказ жесткого диска, они обычно думают о замене его новым.Известно, что твердотельные накопители, или для краткости твердотельные накопители, такие как Samsung EVO или Intel 600p, имеют ряд преимуществ по сравнению с обычными жесткими дисками. Твердотельные накопители намного долговечнее, имеют более высокую скорость чтения и записи, значительно более короткое время загрузки (всего 4,9 секунды!), Бесшумны, имеют низкое энергопотребление и гораздо лучшую ударопрочность. В настоящее время для пользователей, таких как этот писатель, стало нормой иметь SSD для своей ОС и HDD для хранения данных. Если ваш компьютер поддерживает установку двух дисков одновременно, вы можете легко перенести ОС с жесткого диска на твердотельный накопитель.
Пользователям, которые установили свою ОС на SDD, также может потребоваться перенести ОС с одного SSD на более крупный. Это сделано для того, чтобы на SSD можно было устанавливать все больше и больше приложений, и они могли использовать преимущества высокой скорости, которую предлагают даже более крупные SSD. За последние несколько лет цены на твердотельные накопители упали, став более доступными для обычных пользователей с момента их появления на рынке. В результате переход с SSD на SSD стал обычным явлением, поскольку пользователи покупают диски большего размера.
Альтернативный взгляд на миграцию системы состоит в том, что она полезна, потому что пользователи могут сохранить все свои данные нетронутыми во время обновления системы и значительно экономят время и усилия по сравнению с выполнением новой установки.В большинстве случаев передача очень проста, хотя вы должны убедиться, что новый SSD достаточно большой, чтобы вместить все ваши файлы. Если вы планируете перенести свой диск на SSD меньшего размера, вам следует убедиться, что вы переместили все свои личные файлы на другой диск, прежде чем начать, это может уменьшить размер раздела, достаточный для успешного завершения миграции.
Лучшее бесплатное программное обеспечение для миграции вашей ОС на твердотельный накопитель
Если вы подумываете о переносе своей ОС на другой диск, рекомендуется найти надежное специализированное программное обеспечение, которое поможет вам.AOMEI Partition Assistant Standard Edition - фантастическая программа, в которой есть чрезвычайно полезная функция « Migrate OS to SSD », разработанная специально для этой задачи. AOMEI Partition Assistant сможет полностью перенести вашу ОС и данные на новый SSD-накопитель.
AOMEI Partition Assistant также включает « Disk Clone Wizard », функцию, которая может помочь вам клонировать весь жесткий диск на SSD. Мастер прост в использовании и совместим с Windows 10, Windows 8, Windows 7, Windows Vista и Windows XP.Что еще вы можете пожелать от бесплатной программы? Почему бы вам не скачать его бесплатно сейчас и не убедиться, насколько легко им пользоваться?
Обратите внимание: Стандартная версия AOMEI Partition Assistant поддерживает только миграцию ОС с диска MBR на диск MBR . Если на жестком диске используется стиль разделов GPT, вам необходимо сначала преобразовать GPT в MBR или обновить до версии Professional и повторить попытку.
Как перенести ОС на SSD без переустановки
Сначала подключите новый SSD к своей машине (физически установите его на настольные ПК или подключите.его через кабель USB-SATA на ноутбуках), вы должны убедиться, что SSD обнаружен Windows.
После завершения миграции потребуется отвертка, чтобы заменить старый диск новым клонированным. Перед началом работы вы можете сделать резервную копию важных данных. См. Пример ниже.
Пошаговое руководство по переносу ОС с жесткого диска на SSD на ноутбуке.
Шаг 1. Установите и запустите AOMEI Partition Assistant.Затем нажмите на опцию « Migrate OS to SSD » и прочтите введение.
Шаг 2. Выберите SSD в качестве места назначения для переноса ОС. Если на SSD есть раздел, вам необходимо установить флажок «Я хочу удалить все разделы на диске 2 для переноса системы на диск». После проверки активируется кнопка « Next », теперь вы должны нажать на нее.
Шаг 3. Теперь у вас есть возможность изменить размер системного раздела и изменить букву диска на новом SSD.
Шаг 4. Прочтите руководство по поиску и устранению неисправностей о том, как загрузиться с целевого диска, так как это может вам понадобиться позже.
.Как перенести файлы с SSD на HDD в Windows 10? (Самый простой)
Могу ли я переместить файлы с SSD на HDD?
В настоящее время я использую Acer Swift 3 Windows 10. Этот ноутбук имеет два хранилища: SSD и HDD. Каждый раз, когда я загружаю или передаю какие-либо файлы со своих флеш-накопителей, файлы будут сохраняться. в SSD. Не умею сохранять на HDD. Я хочу сохранить на HDD, потому что на нем больше места по сравнению с SSD. Как перенести файлы с SSD на HDD и сделать HDD хранилищем по умолчанию? Пожалуйста, помогите мне решить эту проблему.Спасибо.
Зачем передавать файлы с SSD на HDD?
Хорошо добавить твердотельный накопитель (SSD) к ПК и установить на него операционную систему. За исключением ОС, вы, вероятно, можете установить на SSD много других любимых программ, чтобы лучшая производительность. Со временем SSD, который из небольшого размера памяти становится все более и более многолюдно. Если вы часто проверяете свое дисковое пространство, вы обнаружите, что оно снижается так быстро, что может превзойти ваши ожидания.
Вы можете либо удалить, а затем повторно установить эти любимые программы на другой жесткий диск, либо передавать файлы с SSD на HDD. Первое повлияет на скорость бега и производительность программа, поэтому последняя будет лучшим выбором. Поскольку поздний способ может хранить данные освободите место на жестком диске и освободите дисковое пространство для SSD.
Как перенести файлы с SSD на HDD в Windows 10/8/7?
Так же, как при переносе файлов с диска C на диск D, пользователи могут сначала подумать про встроенный инструмент для передачи данных с SSD на HDD в Windows 10/8/7.Да, это нормальная желающая функция, которую уже предложила Windows. Расскажите о том, что вы хотели бы передачи, щелкните их правой кнопкой мыши и выберите Копировать из предложенных вариантов. Затем, найдите место для хранения этих файлов, щелкните правой кнопкой мыши пустое место и выберите Вставить . Этот метод также можно реализовать отдельно с помощью Ctrl + C и Ctrl. + V комбинации клавиш.
Тем не менее, Copy and Paste рассчитан на небольшое количество файлов, и его будет проще, если все файлы находятся в одном каталоге.Например, вы можете легко переместить файлы в Мои документы, видео, музыка и изображения. Что касается передачи большого количества файлов, находящиеся в разных каталогах, вы можете обратиться и к другим дорогам, например, к резервным копиям файлов на HDD. Однако синхронизация файлов проще, потому что вам не нужно восстанавливать резервную копию, когда вы собираетесь использовать это.
Второй - использовать стороннюю синхронизацию файлов. программное обеспечение - AOMEI Backupper Standard, и шаги будут подробно описаны позже.Эта функция автоматически синхронизирует файлы и папки с локальными дисками, внешними жесткими дисками, съемные USB-накопители, сетевое хранилище (NAS) или сетевые папки общего доступа, если при установке расписания для задачи. Автоматическая синхронизация экономит ваше время передавать файлы вручную. Скачать (поддерживается Windows 10/8/7 / XP / Vista) AOMEI Backupper Стандартно попробовать.
Пример: перемещение файлов с SSD на жесткий диск в Windows 10
Здесь я возьму Windows 10 в качестве примера и покажу вам подробные шаги по перемещению файлов. с SSD на HDD.Также есть кое-что отметить.
-
Синхронизация файлов может быть нарушена, если путь к каталогу файлов слишком длинный.
-
Любое изменение (удаление / переименование / добавление файлов) в целевых файлах или папках может вызвать несоответствие исходным файлам / папкам.
-
AOMEI File Sync поддерживает синхронизацию файлов и папок, которые используются или заняты только если на вашем компьютере включена служба теневого копирования томов.
-
Некоторые системные файлы или программные файлы со специальным атрибутом безопасности (например, C: \ boot \ bcd или C: \ Windows \ CSC) не будут синхронизироваться.
-
Файл размером более 4 ГБ не может быть синхронизирован с разделом FAT / FAT32 из-за ограничения раздела.
Шаг 1 . Установите и запустите AOMEI Backupper Standard. Нажмите Sync , а затем выберите Basic Sync .
Шаг 2 . Щелкните Добавить папку , чтобы добавить файлы и папки, которые вы хотите перенести с SSD на HDD.
Шаг 3 .Нажмите кнопку в форме папки, чтобы выбрать место назначения путь для ваших файлов.
Шаг 4 . К автоматическому синхронизировать файлы, нажмите «Расписание» и выберите «Ежедневно / Еженедельно / Ежемесячно». Чтобы написать заметку или включить уведомление по электронной почте для задачи синхронизации, щелкните Параметры. После настройки параметров нажмите Начать синхронизацию .
Советы : Помимо основных упомянутой выше функции, в более поздних версиях доступны некоторые дополнительные функции, например as, AOMEI Backupper Профессиональный.
• Триггеры событий: Это Эта функция дает пользователям больше возможностей для определения задачи синхронизации при конкретном событии, например, выключение системы, запуск системы, вход пользователя в систему, выход пользователя из системы.
• USB-разъем: эта функция может автоматически синхронизировать файлы при подключении USB, если вы создаете резервное копирование по расписанию с помощью USB-разъема в "заранее.
• Синхронизация в реальном времени: это функция может отслеживать файлы в режиме реального времени, и изменения будут немедленно синхронизированы после обнаружения. Это действительно полезно для пользователей или команды, которые не хотят ничего пропускать чан