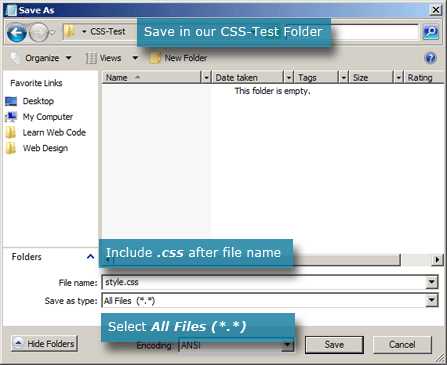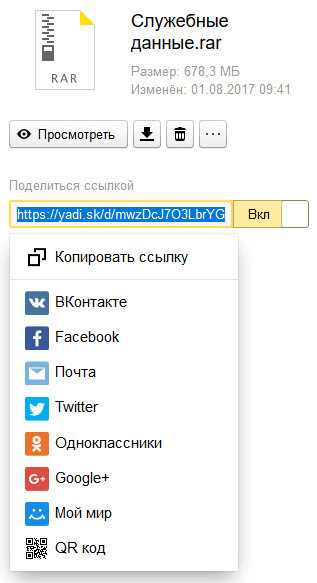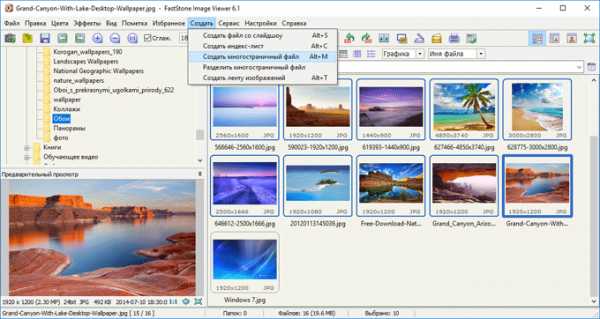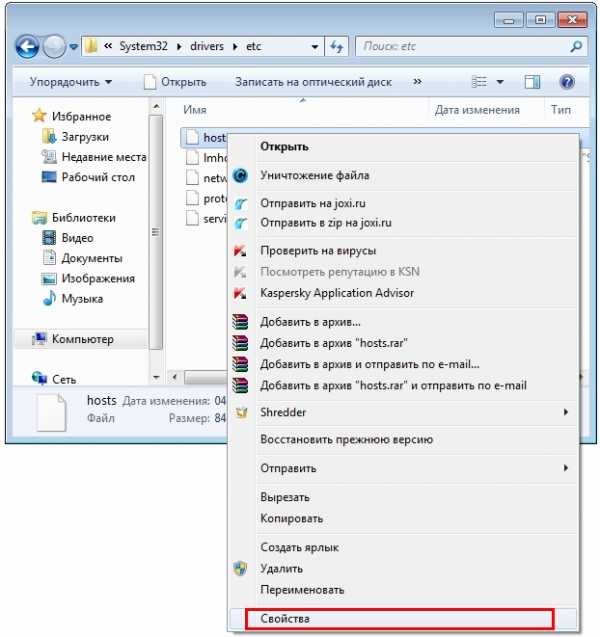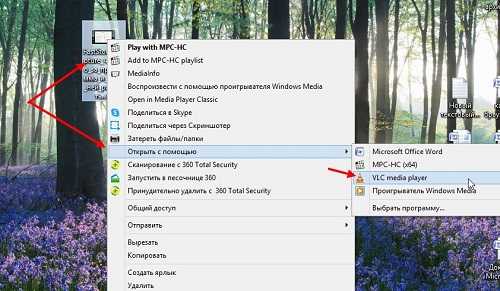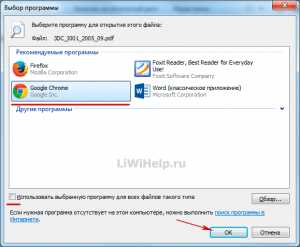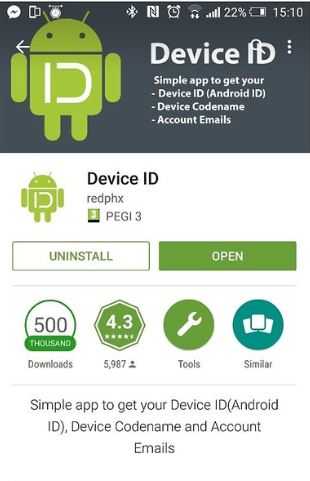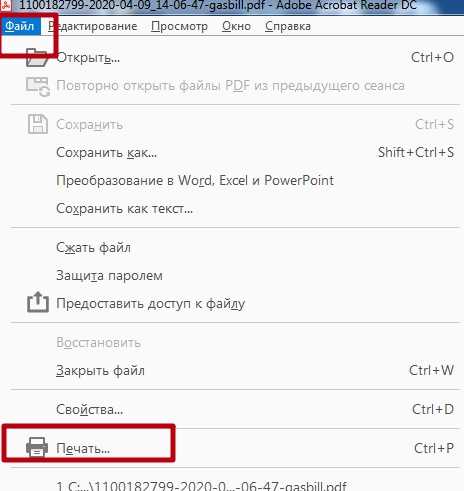Как объединить mkv файлы в один
Как склеить видео в бесплатной программе MKVToolNix
Многие пользователи иногда сталкиваются с ситуацией, когда имеют несколько видеофайлов, являющимися частями одного фильма. Такая ситуация может произойти например в результате прерывистой съемки с видеокамеры, или при закачке разрезанных на фрагменты видео с интернета. В этом случае встает вопрос, как склеить видео так, чтобы эти фрагменты содержались в одном файле, проигрывающемся от начала до конца. Конечно можно это сделать в полноценном видеоредакторе визуально. Но это приведет к пережатию видео — а на это потребуется много времени и к тому же качество видео ухудшится. Поэтому в случае, если части видео имеют абсолютно одинаковые характеристики (разрешение, видеокодек, аудиокодек, аудиочастоту, количество звуковых каналов и т.д.), то оптимальнее всего просто соединить эти видеофрагменты без пережатия. Для этого можно воспользоваться бесплатной программой MKVToolNix.
Установка и запуск программы MKVToolNix
Программу MKVToolNix можно скачать на сайте mkvtoolnix.download. Для этого нужно на странице «Download» перейти по ссылке на сайт fosshub.com для скачивания нужных файлов.
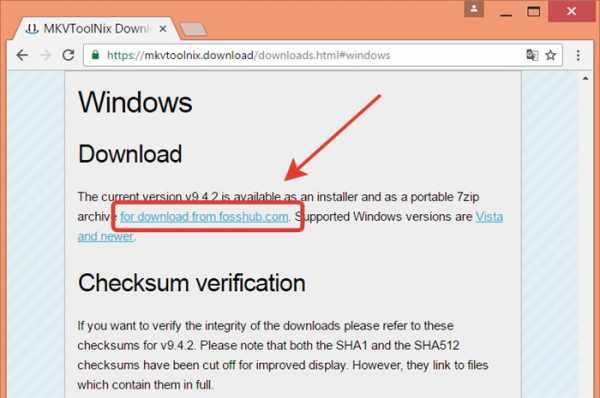
Там можно скачать либо установочную программу, либо архив для запуска в портативном режиме. В нашем случае мы скачиваем архив с 32-битной версией программы.

После распаковки архива следует запустить приложение mkvtoolnix-gui.exe.
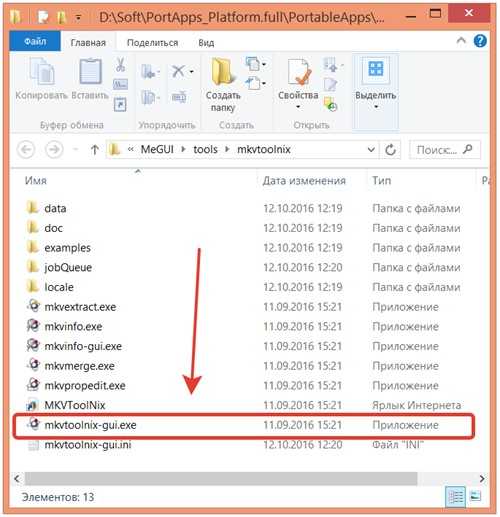
После запуска появится главное окно программы MKVToolNix в котором и можно производить все необходимые операции.
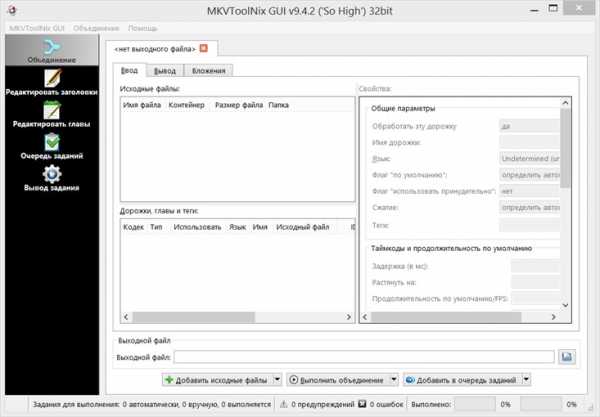
Процесс склеивания видеофайлов
Перед тем как склеить видео, содержащееся в двух или нескольких видеофайлах необходимо для начала открыть в программе только первый видеофайл. Для этого необходимо в области «Исходные файлы» окна программы нажать правую кнопку мыши и выбрать пункт меню «Добавить файлы».
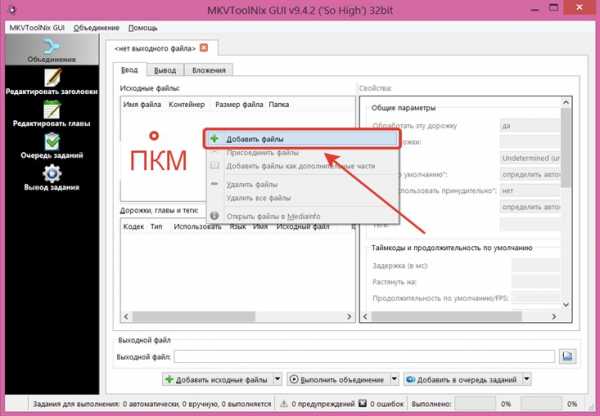
Появиться стандартное окно выбора файла для добавления, где следует найти нужный файл и открыть его.
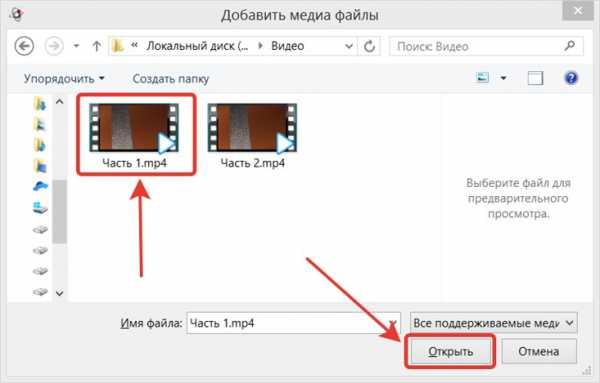
Этот видеофайл должен добавиться в список исходных файлов. Теперь на стоке для этого файла нужно нажать правой кнопкой мыши и выбрать пункт меню «Присоединить файлы».
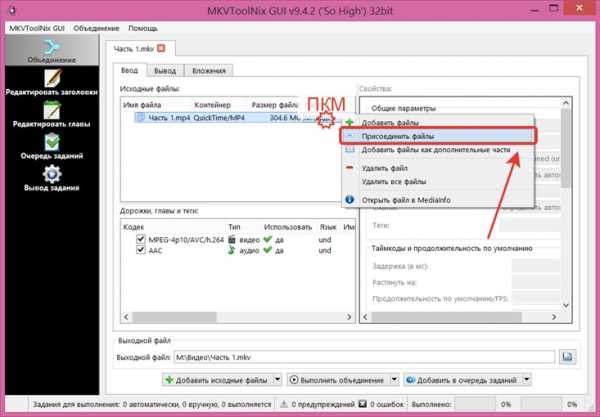
Снова откроется окно выбора файла. И теперь необходимо выбрать второй файл или даже сразу несколько оставшихся файлов (кроме первого) для присоединения.
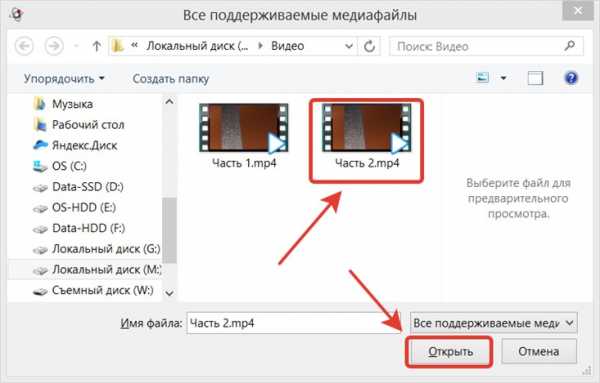
Убедившись, что в списке исходных файлов содержатся все нужные части, следует задать имя выходного файла и нажать кнопку «Выполнить объединение».
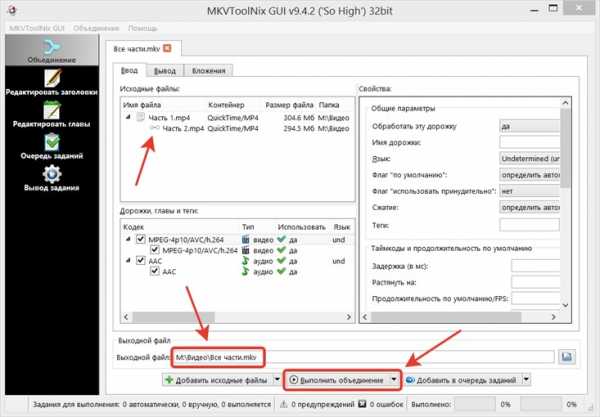
В итоге будет получен новый файл, в котором будут объединены все нужные части нашего видео.
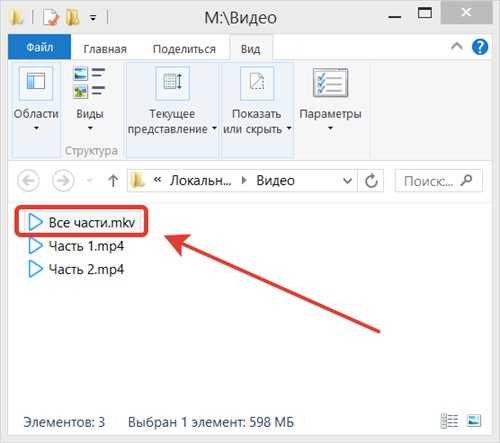
Следует отметить, что при желании можно отключить ненужные аудио или видео дорожки (например если их несколько в каждом фрагменте). Для этого нужно отметить или снять соответствующие им галочки.
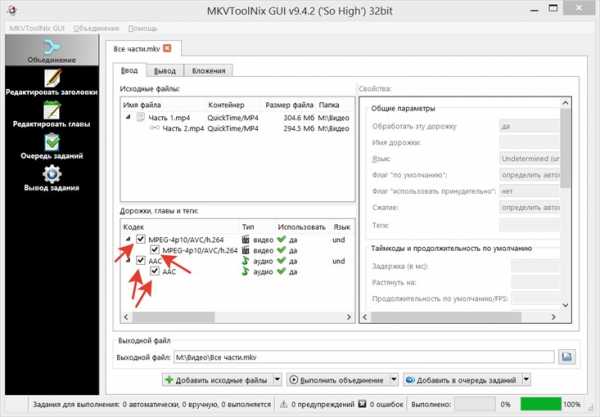
Возможные проблемы при склейке видео
Как уже было упомянуто, для успешной склейки видео необходимо, чтобы файлы были закодированы с одинаковыми настройками. Если какие-то из ключевых параметров видео или аудио будут различаться, то склейка не сможет завершиться успешно. Помимо этого следует иметь в виду, что при наличии большого количества файлов может накапливаться рассинхронизация видео и аудио. Т.е. звук может начаться на доли секунды раньше и не будет совпадать с видео. Это происходит из-за того, что у каждого из файлов длина видео и аудиотреков не совпадают идеально, а при склейке эти несовпадения накапливаются, что приводит к небольшому смещению звукового ряда относительно видео. Поэтому после получения выходного файла следует убедиться, что со звуком все нормально. Если это не так, то возможно потребуется производить склейку звука в полноценном видеоредакторе. Тем не менее при небольшом количестве видеофрагментов эта проблема неощутима, и поэтому можно не обращать на нее внимания.
Как видно из названия программы MKVToolNix, она предназначена для работы с контейнером MKV. Т.е. результирующий файл будет получаться только с таким расширением. Тем не менее это не мешает задавать в качестве исходного материала файлы других типов. Но если Вам нужно получить результирующее видео в формате, отличном от MKV, то следует после склейки файлов воспользоваться сторонними программами для смены контейнера видео. Например это можно сделать с помощью программы XMedia-Recode.
Выводы
С помощью программы MKVToolNix можно как склеить видео, содержащееся в разных файлах, так и отключить ненужные аудио или видеотреки. В результате склейки видео будет получен файл MKV, который при желании можно преобразовать в другой тип с помощью сторонних программ. Склейка видео без пережатия возможна только при полном совпадении ключевых характеристик видео и аудио дорожек. Также при склейке большого числа фрагментов может происходить рассинхронизация видео и звука, поэтому этот момент следует дополнительно контролировать для получения качественного результата.
Как объединить файлы MKV ?
Файлы с расширением MKV – это видео файлы. По сути, они сжаты и имеют отличное качество изображения и звука. Их еще порой называют «Матрешка».
Если на вашем компьютере существует видео файлов этого формата и у вас есть желание объединить их в один - то это возможно сделать. Вам для этого придется воспользоваться специальной программой. Одной из самых известных является – MKVToolnix. Эта программа совершенно бесплатна. Особенность ее еще в том, что установить ее можно на компьютеры с ОС «Mac», «Windows» или «Unix».
Инструкции
1. Установливаем программку MKVToolnix. Ее можно бесплатно скачать с официального сайта разработчиков. Дистрибутив этой программы небольшой и установочные файлы находятся прямо на самом сайте разработчиков.
2. Добавляем файлы с расширением MKV, которые нужно объединить. Переходим во вкладку «Входящие» после запуска установленной программы и выбераем файлы MKV на винчестере вашего персонального компьютера. Нажимаем «Добавить» для загрузки 1-го файла. Первый файл MKV появится внутри нижнего поля интерфейса. Жмем «Добавить» для загрузки
3. Проведем упорядочивание файлов. Применяем клавиши «Up» и «Down», перемещаем добавленные файлы, пока они не встанут в нужной нам последовательности.
4. Определяем папку для сохранения исходящего файла. В нее и будем сохраненять объединенный файл. Вам также по силам дать имя данному файлу.
5. Объединяем файлы MKV. Жмем «Начать мультиплексирование» для запуска процесса. Как только процесс завершится, файл будет помещен в папку «Исходящие».
Добавить комментарий
2 простых способа объединить файлы MKV в Windows / Mac / Linux
Иногда, когда вы загружаете в Интернет очень длинный фильм, вы можете заметить, что фильм разделен на несколько файлов MKV. Вы должны загружать файлы отдельно и воспроизводить их в определенном порядке. Звучит неприятно, правда?
Или представьте, что у вас есть несколько видеоклипов, ожидающих загрузки на YouTube. Вы абсолютно не можете загружать эти необработанные клипы без какой-либо обработки.
В таких случаях вам понадобится профессионал MKV слияние или редактор видео MKV, такой как MKVToolNix и Aiseesoft Video Converter Ultimate. Вы узнаете, как использовать эти методы для объединения всех ваших видеофайлов в один. Пожалуйста, продолжайте читать.
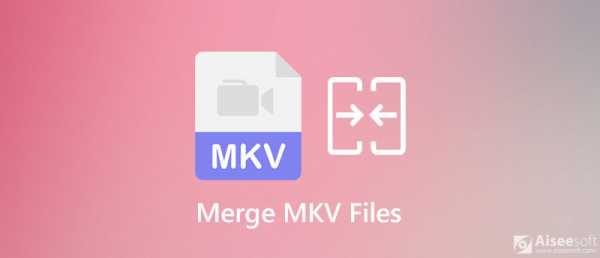
Часть 1. Лучший способ объединить несколько видео в один файл MKV
Если вы хотите объединить множество видео в разных форматах, вы можете дать Aiseesoft Video Converter Ultimate попытка. Это слияние MKV позволяет конвертировать видеоформаты и одновременно объединять клипы в единое видео. Он поддерживает 4K UHD, 1080p HD и многие другие высокие разрешения, что означает, что вы можете сохранить исходное качество изображения / звука в своих видео.
А благодаря технологии аппаратного ускорения вы можете испытать самую быструю скорость объединения по сравнению с другими объединениями видео на рынке. Кроме того, Video Converter Ultimate даже позволяет редактировать видео как профессионал. С помощью встроенных инструментов редактирования вы можете легко сжимать, обрезать, вращать, обрезать и вырезать свои видео. Вы также можете добавлять к своей работе субтитры, звуковые дорожки, потрясающие фильтры, 3D-эффекты, водяные знаки и многое другое.
Скачать
Video Converter Ultimate - Лучшее слияние MKV
- Объедините все видеофайлы MKV в один без потери качества изображения / звука.
- В 30 раз более высокая скорость конвертирования для объединения любых высококачественных видео за секунды.
- Обрезайте, вырезайте, кадрируйте, вращайте, добавляйте водяной знак, настраивайте эффекты и редактируйте видео по своему усмотрению.
- Поддержка более 1000 видео и аудио форматов, а также популярных устройств на рынке.
- Работайте на Windows 10 / 8.1 / 8/7 / Vista / XP и Mac OS X 10.7 или выше.
Благодаря интуитивно понятному интерфейсу с этим программным обеспечением очень легко работать. Вот шаги слияния MKV, которым вы можете следовать.
Шаг 1.
Скачать бесплатно Видео конвертер Ultimate на твоем компьютере. После загрузки следуйте инструкциям на экране, чтобы установить программу.
Шаг 2.
Тогда начните слияние MKV. Щелкните значок +, чтобы добавить видео MKV, которые вы хотите объединить. Или вы можете перетащить файлы прямо в центр основного интерфейса.
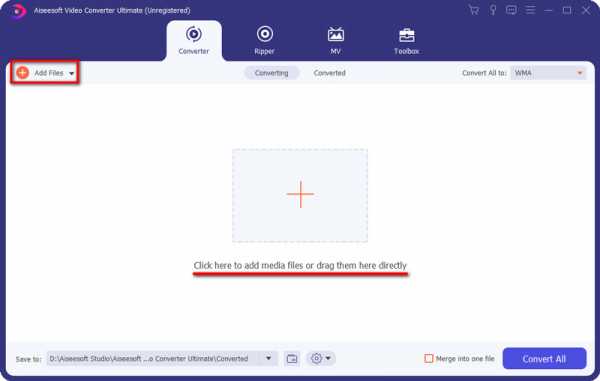
Шаг 3.
После загрузки нажмите Формат раскрывающийся список и выберите MKV в качестве формата вывода. Что касается разрешения, вы можете выбрать Так же, как источник если вы хотите сохранить исходное качество видео
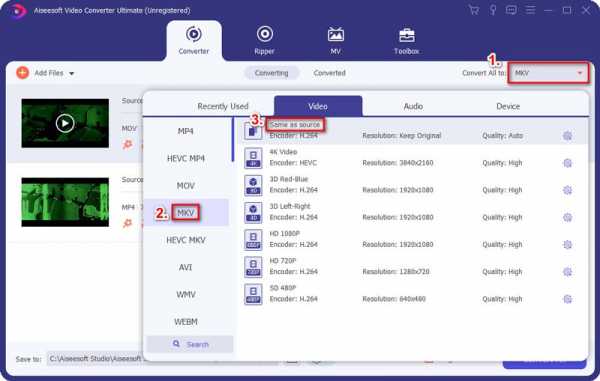
Шаг 4.
Вы можете изменить путь сохранения по своему усмотрению. Не забудьте поставить галочку Объединить в один файл вариант. Теперь нажмите Конвертировать все чтобы начать слияние.
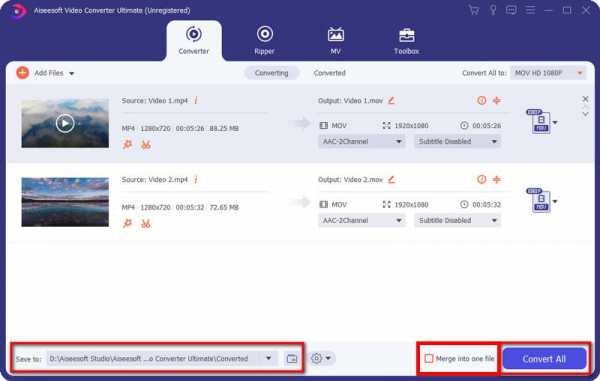
Часть 2. Объедините файлы MKV с mkvmerge, MKVToolNix
Помимо Aiseesoft Video Converter Ultimate, MKVToolNix также является мудрым выбором для объединить файлы MKV. Это бесплатное программное обеспечение с открытым исходным кодом, которое объединяет ряд полезных инструментов, таких как mkvmerge, mmg, mkvinfo, mkvextract и mkvpropedit. Это программное обеспечение доступно для Windows, Mac OS X и Linux.
Просто следуйте инструкциям ниже, и вы без проблем получите объединенный файл MKV.
Шаг 1.
MKVToolNix доступен для Windows, Mac OS X и Linux. Таким образом, вы можете выбрать и загрузить тот, который подходит вашей системе. После установки откройте эту программу на своем компьютере.
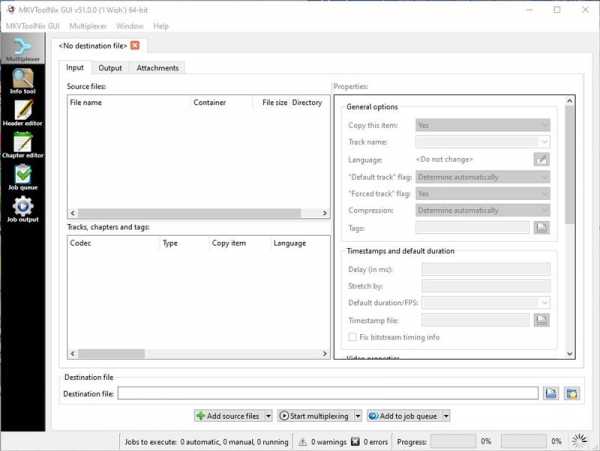
Шаг 2.
в мультиплексор, вы увидите несколько вкладок: Вход, Выход, Вложения. Чтобы загрузить видео, которые вы хотите объединить, щелкните правой кнопкой мыши значок Исходные файлы область для добавления исходных файлов. Сначала вы можете выбрать начало видео.
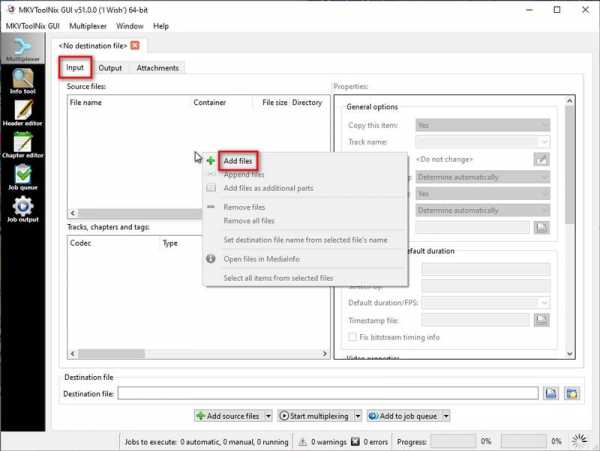
Шаг 3.
Затем щелкните правой кнопкой мыши только что добавленный файл и найдите Добавить файлы. Теперь вы можете выбрать остальные файлы, к которым хотите присоединиться.
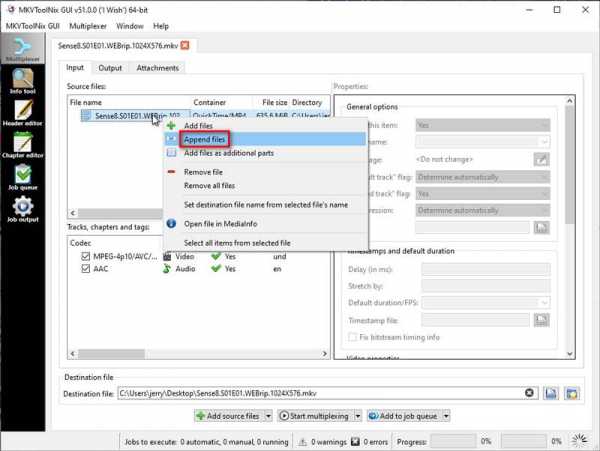
Шаг 4.
Выберите место назначения для сохранения объединенного файла. После этого нажмите «Начать мультиплексирование», чтобы начать объединение. Подождите, пока процесс не закончится, и вы сможете наслаждаться полным видео MKV.
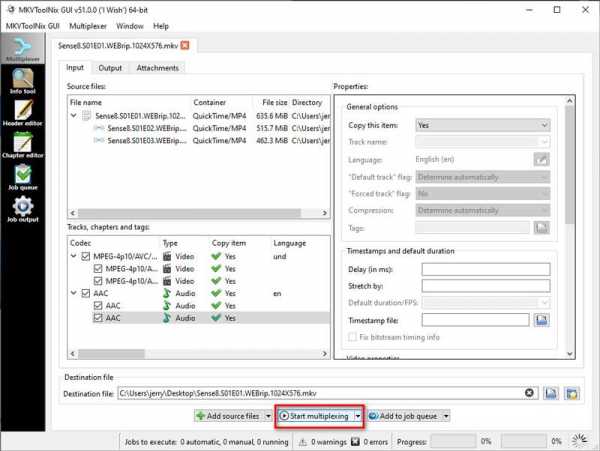
Часть 3. Часто задаваемые вопросы о MKV Merge
1. Могу ли я объединить файлы MKV с помощью HandBrake?
Когда дело доходит до конвертации и редактирования видео, многие люди могут подумать о HandBrake. Но, к сожалению, в настоящее время он не поддерживает объединение видео. Итак, ответ отрицательный. Вы не можете использовать HandBrake для объединения файлов MKV. Если вы хотите объединить медиафайлы, вы можете попробовать методы, которые мы представили - Aiseesoft Video Converter Ultimate и MKVToolNix.
2. Что такое mkvmerge?
Это часть пакета MKVToolNix. Mkvmerge может помочь вам объединить разные мультимедийные файлы и сохранить их как один файл MKV. Но это программа командной строки, с которой некоторым пользователям может быть сложно работать. Итак, здесь идет графический интерфейс mkvmerge (также известный как mmg), более простая версия mkvmerge с интуитивно понятным интерфейсом, что значительно упрощает комбинацию.
3. MKVToolNix снижает качество?
Нет, MKVToolNix не снижает качество видео ваших файлов после мультиплексирования. Если ваше видео в высоком разрешении, вам лучше воспользоваться услугами профессионального HD видео плеер для воспроизведения файлов. В противном случае во время воспроизведения может произойти потеря качества.
Заключение
На данный момент вы узнали 2 способа объединить файлы MKV. Aiseesoft Video Converter Ultimate проще для понимания и предоставляет множество практических инструментов, которые вы можете использовать для улучшения своего видео. Что касается MKVToolNix, возможно, вы сможете выполнить приведенное выше руководство, чтобы объединить некоторые из ваших файлов, но для освоения этой программы потребуется гораздо больше времени. И документацию, которую он предлагает, трудно понять.
Если вы найдете этот пост полезным, поделитесь им с друзьями. И вы можете оставить комментарий ниже, если у вас есть какие-либо вопросы или предложения.
Что вы думаете об этом посте.
Прекрасно
Рейтинг: 4.7 / 5 (на основе голосов 107)Подпишитесь на нас в
Оставьте свой комментарий и присоединяйтесь к нашему обсуждениюРазбиение и склеивание MKV видео. Обрезка фильма
На сегодняшний день большинство фильмов HD-качества распространяются в формате MKV. Этот формат поддерживают все современные HD-медиаплееры, а также HD-телевизоры со встроенными плеерами. Обычно файлы MKV с HD-видео имеют размер порядка 10 Гб. Копирование и перенос таких файлов является затрудненным, если ваш flash-накопитель небольшого размера или отформатирован в файловой системе FAT-32, не поддерживающей файлы размером больше 4 Гб (без 1 байта). Если у вас возникли подобные трудности, тогда вам поможет бесплатная программа MKVToolNix, и настоящая инструкция. Официальный сайт разработчика.
С помощью данного набора инструментов можно также извлекать субтитры и другие дорожки, содержащиеся в MKV-файлах.
Чтобы разрезать/склеить видео в формате AVI, используйте VirtualDubMod.
Читайте также, как перенести по частям большой файл между компьютерами.
MKVToolNix
MKVToolNix — кроссплатформенное программное обеспечение для работы с файлами формата MKV (Matroska). Последняя версия программы для Windows на момент написания статьи — 7.3.0. Будьте внимательны при скачивании программы, так как существуют отдельно релизы для 32- и 64-bit систем. Кроме стандартной (установочной) версии есть портативная, не требующая установки. Я рекомендую качать стандартную версию, так как портативная еще не полностью отлажена (на момент написания статьи). Во время установки программа предложит выбрать язык интерфейса. В списке присутствует русский язык.
Разбиение видео на части
Допустим нам нужно разбить файл размером 5,67Гб так, чтобы каждый фрагмент не превышал больше 4 Гб.
Запускаем программу с ярлыка на рабочем столе или в меню "Пуск" (ярлык "mkvmerge GUI"). В главном окне, в разделе "Входные файлы" нажимаем на кнопку "добавить" и выбираем желаемый файл на диске компьютера.
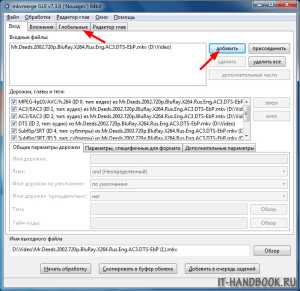
Переходим на вкладку "Глобальные" и в разделе "Разбиение" выбираем соответствующий режим разбиения файла. В программе предусмотрено 7 режимов разбиения:
- разбить по размеру;
- разбить после этого времени;
- разбить после тайм-кода;
- разбить по частям на основе тайм-кодов;
- разбить на части на основе номеров кадров/полей;
- разбить после кадров/полей с номерами;
- разбить перед главами.
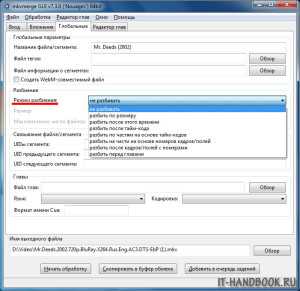
Ниже подробно описаны все режимы разбиения, но чаще всего встречаются два случая: нужно разделить фильм на несколько частей и нужно вырезать конкретную часть фильма.
Разделение на части заданного размера
Для разделения файла на несколько частей заданного размера выберите пункт "разбить по размеру" и в поле "Размер" укажите желаемый размер в килобайтах (K), мегабайтах (M) или гигабайтах (G), поставив после размера соответствующую букву. Примеры: 512K, 700M, 4G. Такая градация связана с тем, что программа "понимает" только целые числа.
Важно!!! Эмпирически установлено, что для того, чтобы фрагмент поместился на диск с файловой системой FAT-32, в поле размер нужно ввести значение "4088M", а возможно и меньшее.

В поле "Имя выходного файла" укажите путь и название конечных файлов.
Нажмите на кнопку "Начать обработку" и дождитесь завершения обработки файла.
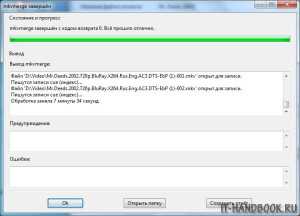
По окончанию обработки будут созданы файлы (фрагменты видео), в конце имени каждого из которых будет добавлен номер: "-001", "-002" и т.д. Файл оригинала видео останется незатронутый.
Видео
Сохранение заданной части видео
Для сохранения заданной части видео нужно выбрать режим "разбить по частям на основе тайм-кодов" и указать временные метки начала и конца желаемого фрагмента видео, например: "00:05:00-00:15:00", что значит — сохранить 10 минут видео начиная с 6-й минуты исходного фильма.
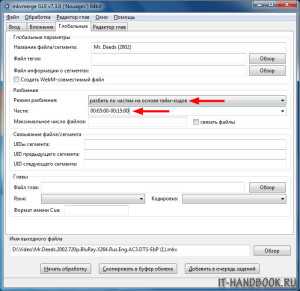
Если вас интересуют остальные варианты "раскройки" видео, ниже предоставлено описание всех режимов разбиения. Также в конце статьи описана обратная операция по склеиванию фрагментов видео.
Доступные варианты разбиения
Разбить по размеру
Как уже говорилось выше, этот режим режет файл на куски определенного размера. Символы "G", "M" и "K" могут использоваться, для указания гига/мега/килобайт соответственно. Все единицы — степени 1024 (G = 10243, M = 10242 и K = 1024).
Разбить после этого времени
Длительность, после которой будет создан новый выходной файл. Время может быть указано либо в формате "ЧЧ:ММ:СС.ннннннннн", либо как количество секунд с приписанным в конце "s". Вы можете опустить количество часов "ЧЧ" и число "ннннннннн" наносекунд. Если наносекунды указаны, вы можете использовать до девяти цифр после запятой. Примеры: 01:00:00 (через час) или 1800s (после 1800 секунд).
Разбить после тайм-кода
Тайм-коды, после которых будет начат новый выходной файл. Тайм-коды относятся ко всему потоку, а не к каждому индивидуальному выходному файлу. Тайм-коды могут быть указаны или в формате "ЧЧ:ММ:СС.ннннннннн" или как число секунд с указанным в конце "s". Вы можете опустить число часов "ЧЧ". Вы можете определить до девяти цифр для числа наносекунд "ннннннннн" или вообще их не указывать. Если использовано два или больше тайм-кода, они разделяются запятыми. При этом можно смешивать форматы. Примеры: 01:00:00,01:30:00 (после одного часа и после одного часа и тридцати минут) или 1800s, 3000s, 00:10:00 (после трех, пяти и десяти минут).
Разбить по частям на основе тайм-кодов
Разделяемый запятыми список временных диапазонов содержания, которые нужно сохранить. Каждый диапазон состоит из времени начала и окончания, разделённых "-", например "00:01:15-00:03:20". Если тайм-код начала не указан, будет использован тайм-код конца предыдущего диапазона, если такого нет — начало файла. Тайм-коды могут быть предоставлены либо в формате "ЧЧ:ММ:СС.ннннннннн", либо как число секунд с указанным в конце "s". Если перед начальным тайм-кодом диапазона стоит "+", его содержание будет записано в тот же файл, что и предыдущий диапазон. В противном случае для него будет создан новый файл.
Разбить на части на основе номеров кадров/полей
Разделяемый запятыми список диапазонов номеров кадров/полей, которые нужно сохранить. Каждый диапазон состоит из номеров начального и конечного кадра/поля, разделённых "-", например "157-238". Нумерация производится с единицы. Этот режим берёт для вывода только первую видеодорожку. Если вывод не является видеодорожкой, разбиение произведено не будет. Числа, заданные с этим аргументом, интерпретируются на основе числа блоков Matroska в выводе. Один блок Matroska содержит либо полный кадр (для прогрессивного видео), либо одно поле (для чересстрочного). mkvmerge не различает эти варианты и просто считает количество блоков. Если номер начального кадра не указан, будет использован номер конечного кадра предыдущего диапазона, если такого нет — начало файла. Если перед номером первого кадра диапазона стоит "+", его содержание будет записано в тот же файл, что и предыдущий диапазон. В противном случае для него будет создан новый файл.
Разбить после кадров/полей с номерами
Разделяемый запятыми список кадров/полей, после которых требуется разбиение. Нумерация производится с единицы. Этот режим берёт для вывода только первую видеодорожку. Если вывод не является видеодорожкой, разбиение произведено не будет. Числа, заданные с этим аргументом, интерпретируются на основе числа блоков Matroska в выводе. Один блок Matroska содержит либо полный кадр (для прогрессивного видео), либо одно поле (для чересстрочного). mkvmerge не различает эти варианты и просто считает количество блоков.
Разбить перед главами
Используется или команда "all" (всё), которая выделяет все главы, или разделенный запятыми список номеров глав, перед которыми нужно делать разбиение. Нумерация производится с единицы. Разбиение будет произведено перед первым ключевым кадром, тайм-код которого больше либо равен тайм-кодам перечисленных глав. Глава, начинающаяся на нулевой секунде, никогда не становится точкой разбиения и отбрасывается без уведомления. Этот режим использует только самый верхний уровень глав во всех записях редакций.
Склеивание видео
Фрагменты разрезанного видео можно склеить обратно программой "MKVToolNix". Откройте первый фрагмент инструментом "mkvmerge GUI", нажав на кнопку "добавить". Затем нажмите на кнопку "присоединить" и выберите файл второго фрагмента видео, который нужно склеить с предыдущим файлом. После добавления второй фрагмент и его дорожки будут обозначены значком "++>".
Важно!!! Не забывайте об очередности добавления фрагментов!
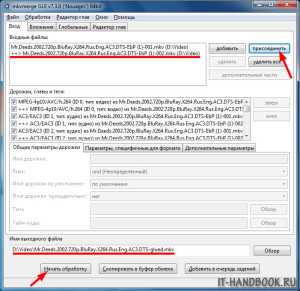
В поле "Имя выходного файла" введите желаемое название будущего склеенного видео и нажмите на кнопку "Начать обработку" для запуска процесса склеивания.
Как склеить видео в один файл
Как склеить несколько видео в одно
Вы записали несколько видео на разные устройства и хотите склеить их в один фильм, чтобы показать друзьям или поделиться в социальных сетях? Или, может быть, вам нужно соединить два видео в одно, чтобы создать эффектный клип? Справиться с этими задачами вам поможет Movavi Видеоредактор – простая и многофункциональная программа для редактирования видео. Скачайте Видеоредактор, следуйте пошаговой инструкции, и вы узнаете, как склеить видео в один файл.
Скачать бесплатно Скачать бесплатноУстановите программу для объединения видео
Скачайте программу для соединения видео в одно, запустите установочный файл и следуйте инструкциям по установке на экране. Видеоредактор будет установлен на русском языке по умолчанию.
Добавьте файлы в программу
Откройте Видеоредактор и выберите Новый проект. Затем нажмите кнопку Добавить файлы и выберите видеофайлы, которые необходимо склеить. Выбранные файлы будут добавлены на Шкалу времени в нижней части окна приложения. Чтобы соединить видео, расположите их вплотную друг к другу в рабочей области.
Добавьте переходы
Чтобы переходы от одного ролика к другому выглядели плавно и красиво, добавьте в получившийся клип стильные анимированные переходы. Для этого откройте вкладку Переходы и выберите подходящий переход. Перетащите его на Шкалу времени и разместите между двумя фрагментами видео. Вы также можете добавить одинаковые переходы между всеми частями видео. Нажмите на кнопку Мастер переходов и в открывшемся окне выберите стиль и длительность переходов. Переходы будут добавлены между всеми фрагментами видео автоматически.
Сохраните готовое видео
Нажмите кнопку Сохранить и выберите формат для готового ролика. Вы также можете воспользоваться готовыми профилями, чтобы сохранить ваше видео в подходящем формате для мобильного устройства или подготовить его для загрузки в Интернет. Затем нажмите кнопку Старт.
Теперь вы знаете, как объединить видео всего за несколько минут. При помощи Movavi Видеоредактора вы можете не только склеить два видео в одно, но и создать видеоролик из фото, добавить эффекты и титры, вырезать ненужный фрагмент из видео и многое другое.
Видеоредактор Movavi
Создавать видео – проще простого!
Редактируйте видео, фото и аудио на монтажном столе
Добавляйте переходы, фильтры и титры
Применяйте спецэффекты – например, Хромакей и Замедленное движение
Сохраняйте видео в любом популярном формате
Другие полезные инструкции
Остались вопросы?
Мы также рекомендуем
Как объединить файлы «MKV»? - Ремонт компьютеров в Самаре
«MKV» файлы – это видео файлы. Эти файлы сжаты, обладают высоким качеством изображения и звука. Их также называют «Матрешка». Если у вас есть несколько видео файлов в данном формате, то вы, возможно, захотите их объединить в один файл. Для этого вам понадобится соответствующая программа. Самая популярная программа для этих целей – «MKVToolnix». Данная программа бесплатна. Ее можно установить на компьютеры с операционной системой «Mac», «Windows» или «Unix».
Инструкции
1. Установите программу «MKVToolnix». Она доступна для бесплатного скачивания на официальном сайте разработчиков. Данная программа небольшая, а установочные файлы хранятся непосредственно на самом сайте разработчиков.
2. Добавьте файлы «MKV», которые хотите объединить. Перейдите во вкладку «Входящие» после запуска установленной программы и выберите файлы «MKV» на жестком диске вашего компьютера. Кликните «Добавить» для загрузки первого файла. Первый файл «MKV» отобразится внутри нижнего поля интерфейса. Кликните «Добавить» для загрузки следующих файлов. Они отобразятся ниже первого файла.
3. Проведите упорядочивание файлов. Используя клавиши «Up» и «Down», перемещайте добавленные файлы, пока они не окажутся в нужной вам последовательности.
4. Определите папку для исходящего файла. В эту папку произойдет сохранение объединенного файла. Вы также можете назначить имя данному файлу.
5. Объедините файлы «MKV». Кликните «Начать мультиплексирование» для начала процесса. По окончании процесса объединенный файл будет помещен в папку «Исходящие».
Похожее
Как легко и быстро объединить файлы MKV в один
Будь то задание или личный проект, после того, как вы загрузите разумное количество видеофайлов, чтобы использовать их для выполнения вашей задачи, у вас, вероятно, останется много файлов MKV на вашем персональном компьютере. С этим также возникает необходимость объединить файлы MKV в один простым и быстрым способом.
Часть 1. Как объединить файлы MKV с помощью Filmora Video Editor
Существует множество способов присоединения файлов MKV, и для вас доступно множество бесплатных программ, но мы считаем, что Filmora Video Editor предлагает один из самых быстрых способов сделать это, поскольку он прост в использовании, эффективен и не меняет .Качество файлов MKV.
Шаг 1. Установите и запустите программу.
Загрузить Filmora Video Editor так же просто, как объединить файлы MKV. Просто нажмите кнопку «Бесплатная загрузка» выше, чтобы загрузить и установить его на свой компьютер. затем запустите его и выберите «Полнофункциональный режим».
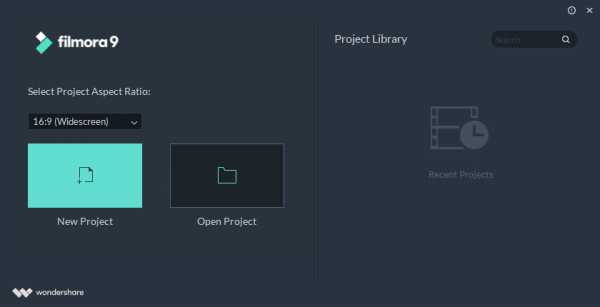
Шаг 2. Импортируйте файлы MKV в программу.
На этом этапе вы можете щелкнуть «Импортировать файлы мультимедиа сюда» в главном окне программы или просто перетащить видео WMA из проводника Windows в альбом пользователя программы.
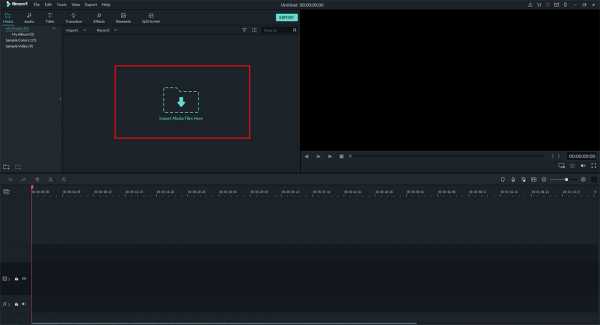
Шаг 3. Объедините файлы MKV
Чтобы объединить видео MKV, все, что вам нужно сделать, это перетащить их из альбома пользователя на видеодорожку на шкале времени. Теперь все видео WKV будут объединены в одно без каких-либо переходов.
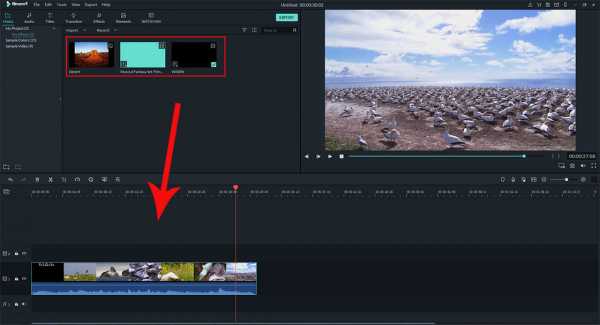
Шаг 4. Добавьте переходы между видео MKV
Теперь, если хотите, добавьте несколько переходов между вашими видео .MKV, чтобы придать содержательность вашему конечному продукту.
Это необязательный шаг на тот случай, если вам понадобятся некоторые переходы эффектов в ваш окончательный проект. Если вы хотите, все, что вам нужно сделать, это перейти на вкладку «Переход» и перетащить желаемый эффект между двумя клипами, которые вы хотите получить для этого перехода. Вы также можете щелкнуть правой кнопкой мыши определенный переход, выбрав вариант «Применить ко всем» или «Случайно ко всем», таким образом рандомизируя переходы между видео.
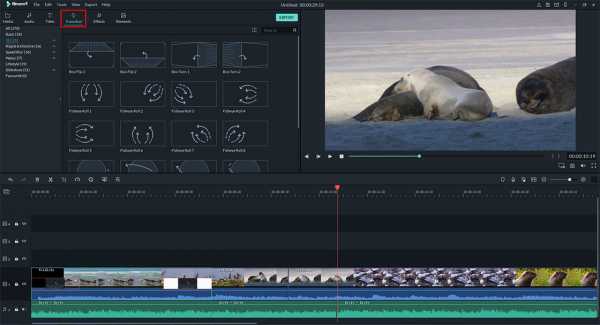
Шаг 5: экспортируйте видеофайл
Теперь вы должны предварительно просмотреть объединенное видео как один конечный продукт, и, если вас устраивает результат, нажмите кнопку «Экспорт», чтобы вы могли сохранить больше видеоклипов в один файл.На вкладке «Формат» выберите желаемый формат и устройство вывода.
И готово, ваши файлы MKV были объединены с помощью этого мощного средства объединения MKV.
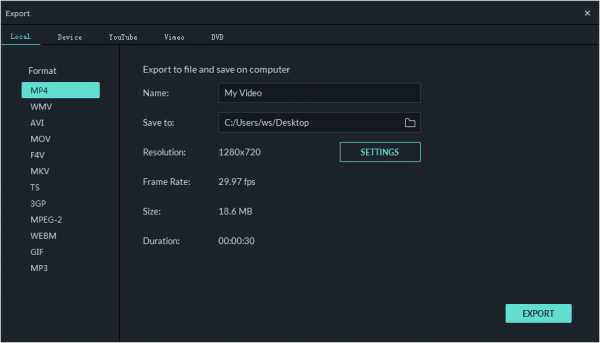
Почему стоит выбрать Filmora Video Editor для объединения файлов MKV
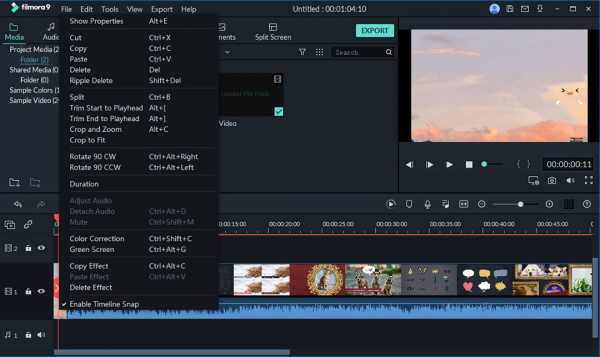
Использование Filmora Video Editor в качестве средства объединения MKV - лучшее решение для решения проблем несовместимости, связанных с файлами MKV. У него простой и интуитивно понятный интерфейс, в котором легко ориентироваться.
Ключевая особенность Filmora Video Editor:
- Поворот, обрезка, разделение и объединение видео - Когда дело доходит до фактического редактирования видео, Filmora Video Editor предлагает все возможные способы изменения видеофайлов, помогая вам получить нужные кадры в том виде, в каком они вам нужны. .
- Эффекты и переходы - Filmora предлагает множество эффектов и переходов. Таким образом, вы можете применить к своему видео сотни эффектов, а также добавить к видео фоновую звуковую дорожку.
- Импорт и объединение медиафайлов - Поскольку количество расширений видео и аудио файлов довольно велико, Filmora Video Editor очень хорошо справляется с импортом кросс-расширений. Вы можете импортировать самые распространенные файлы (mp4, MKE, VOB) и многие другие, а также аудиофайлы и фотографии. По сути, это программное обеспечение будет единственным, которое вы будете использовать при редактировании вышеупомянутых файлов, а также при их объединении, например при объединении файлов .MKV.
Часть 2.Top 5 Free MKV Joiner для бесплатного объединения MKV
№1. Weeny Free Video Joiner
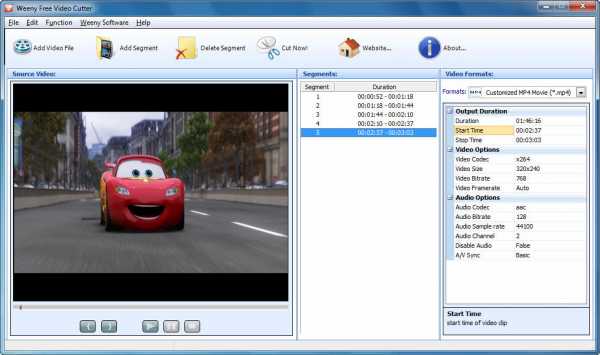
Weeny Video Joiner - это очень простое в использовании программное обеспечение, позволяющее с легкостью объединить определенное количество видео в другое большое, благодаря удобному интерфейсу. Он поддерживает широкий спектр видеоформатов, таких как AVI, MPG, VOB, MP4, когда дело доходит до импорта, и может конвертировать окончательное видео в формат файла AVI, MPG, MP4, FLV или WMV.
Плюсов:
- • Чрезвычайно проста в использовании.
- • Удобный интерфейс.
- • Бесплатный предварительный просмотр видео.
Кросс:
- • Для того, что он должен делать, никаких минусов.
Подробнее >>
№2. Фабрика форматов
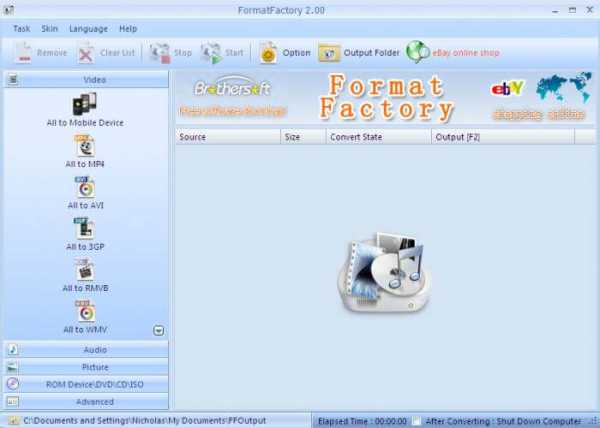
Средство объединения видео Format Factory работает как для Mac, так и для Windows и не только для объединения видео, но и для конвертера.Объединение и вырезание видео становится намного проще, так как в нем есть встроенная функция редактирования видео. Это отличный выбор, когда речь идет о слиянии, а также нарезке видео.
Плюсов:
- • Совместимость с широким спектром видеоформатов, включая .MKV.
Кросс:
- • Это не совсем удобно для новичков.
Подробнее >>
№3.Присоединиться к СМИ

Программное обеспечение Media Join позволяет объединить наиболее известные видео и аудио форматы в единый, более крупный формат. Он поддерживает такие форматы, как MPEG-1, MPEG-2, WMV, MP3, WMA и многие другие. Достаточно выдающейся является легкость, с которой вы можете объединить файлы, поскольку вам просто нужно импортировать их, выбрать устройство вывода и формат и просто нажать «Присоединиться» - изменение скорости передачи данных, частоты кадров и размера также является частью функций программного обеспечения. .
Плюсов:
- • Поддерживает аудио и видео файлы.
Кросс:
- • Он не полностью поддерживается в Windows 7 и Vista.
Подробнее >>
№4. Бесплатное соединение с видео
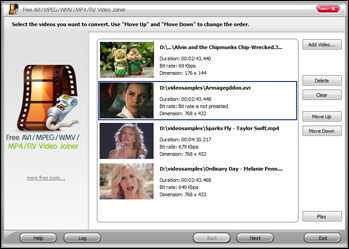
Free Video Joiner - довольно популярное бесплатное программное обеспечение для объединения видео, которое может очень легко объединять различные видеофайлы, такие как .MKV, и выводить окончательный проект в AVI, MOV, MP4, WMV и многие другие.У него очень удобный пользовательский интерфейс, чистый внешний вид, он настолько интуитивно понятен, насколько это возможно, вам просто нужно щелкнуть и импортировать, выбрать выходной каталог и формат видео и начать процесс слияния.
Плюсов:
- • Быстрое слияние без потери качества видео.
- • Дружественный, простой в использовании с Quick Performance,
- • Поддерживает широкий спектр видеоформатов, в том числе.MKV.
Кросс:
- • Вы не можете предварительно просмотреть объединенное видео.
Подробнее >>
№5. Movica Video Joiner
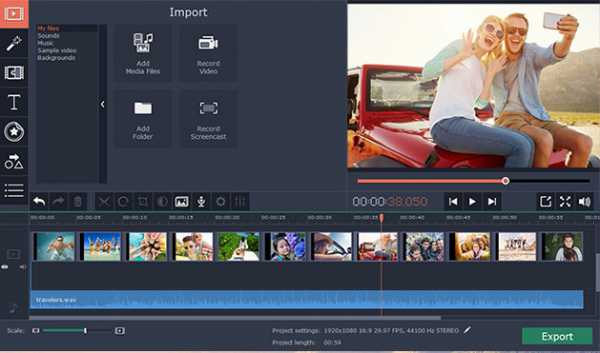
Movica Video Joiner - это быстро работающее бесплатное программное обеспечение с потрясающими эффектами объединения и объединения видео. Вы также можете разделить файлы, если вам нужно внести некоторые изменения, и снова объединить их.
Плюсов:
- • Поддержка сочетаний клавиш.
- • Поддерживает нарезку и обрезку видео.
Кросс:
- • Требуется проигрыватель Windows Media.
- • Довольно неуклюжий интерфейс.
Подробнее >> .
Как слить видеофайлы MKV без зазоров

23 октября 2020 г. • Проверенные решения
Если вы часто загружаете видео в Интернете, вы можете получить на компьютере много видео MKV, что похоже на проблему Марка:
Ищу программу, которая умеет сливать по отдельности.MKV файлы, а также программу, которая может делать то же самое с файлами AVI.
Чтобы решить эту проблему, вам понадобится слияние MKV или редактор видео MKV, например Wondershare Filmora9. Он может автоматически объединять файлы MKV без потери качества видео. Для вашего удобства вы также можете объединить видео в другом формате, включая: AVI, MP4, RMVB, FLV, MOV, VOB, 3GP, 3G2, F4V, M4V, MPG, MPEG, TS, TRP, M2TS, MTS, TP, DAT, WMV, ASF, MOD, TOD и т. Д. Также можно записать MKV на DVD для просмотра по телевизору с субтитрами.Звучит хорошо, правда? Загрузите Wondershare Filmora9 (первоначально Wondershare Video Editor) для получения бесплатной пробной версии.
Теперь посмотрим, как объединить видеофайлы MKV в большой без пробелов.
Как объединить файлы MKV без прерываний
Шаг 1. Импортируйте файлы MKV для объединения
Вы можете либо нажать кнопку «Импорт» в основном окне и найти файлы MKV на своем компьютере, либо просто перетащить файлы MKV из проводника Windows в медиатеку.Затем все импортированные файлы MKV будут отображаться в виде эскизов и легко добавляться на временную шкалу для редактирования без сохранения изменений в исходных файлах MKV.
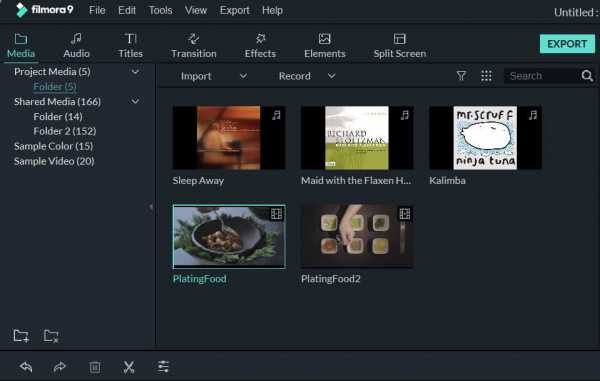
Шаг 2. Перетащите видео MKV для объединения.
Чтобы объединить файлы MKV, выберите несколько файлов MKV в Альбоме пользователя, удерживая нажатой клавишу Ctrl (для прерывистых файлов) или Shift (для непрерывных файлов), а затем перетащите их на видеодорожку. Все файлы MKV будут воспроизводиться один за другим без пропусков после сохранения на компьютер.
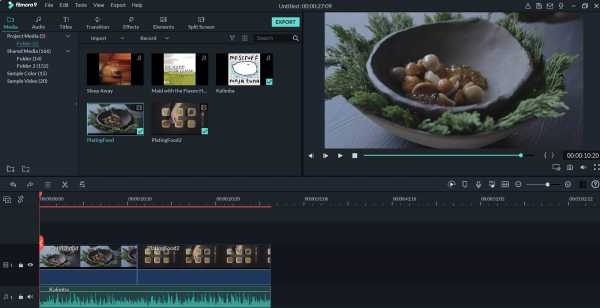
Шаг 3. Добавьте переходы между видео MKV (необязательно)
Чтобы управлять воспроизведением фильма от одного клипа MKV к другому, вы можете добавлять переходы между двумя клипами. Для этого перейдите на вкладку «Переходы» и перетащите нужный переход в видео MKV, для которого требуется переход. Вы также можете щелкнуть правой кнопкой мыши любой переход, и появится меню. Выберите в меню «Применить ко всем» и «Случайно ко всем», чтобы добавить одинаковый переход ко всем клипам, или примените переход случайным образом.
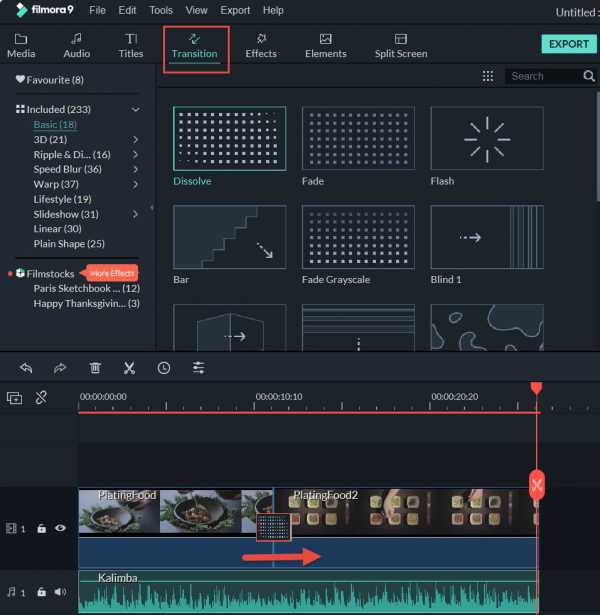
Шаг 4. Объедините файлы MKV в один
Рекомендуется предварительно просмотреть объединенное видео MKV, нажав кнопку «Воспроизвести». Если вас устраивает результат, нажмите кнопку «Экспорт», чтобы объединить файлы MKV в одно видео. На вкладке «Формат» выберите любой формат из списка. Поддерживаются все популярные форматы видео. Но в этом случае формат MKV работает, если вы хотите, чтобы видео все еще было в формате MKV. Чтобы воспроизвести объединенные файлы MKV на iPod, iPhone, iPad, выберите «Устройство» и выберите целевое устройство.Вы также можете напрямую загрузить объединенное видео на YouTube со своей учетной записью или записать на DVD для воспроизведения на домашнем DVD-плеере.
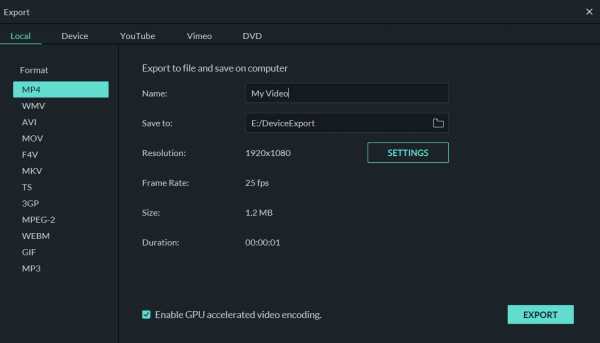
Дополнительные функции в Wondershare Filmora9
Теперь получите Wondershare Filmora9 для объединения файлов MKV. Вы также получите выгоду от его различных функций, как показано ниже.
- Параметры точной настройки, включая контрастность, яркость, насыщенность, оттенок и т. Д.
- Добавляйте переходы между сценами / клипами из 48 эффектов
- Редактируйте видео с помощью комплексных инструментов редактирования, таких как разделение, обрезка, кадрирование, поворот и т. Д.
- Включает более 50 визуальных эффектов для улучшения ваших видео
- Легко создавать видео «картинка в картинке» (еще один способ объединить файлы MKV)
- Добавить фоновую музыку или заменить оригинальный звук
- Добавляйте заголовки с анимированными эффектами

Лиза Браун
Лайза Браун - писатель и любитель всего видео.
Подписаться @Liza Brown
.Как объединить несколько видео в файл MKV
MKV (Matroska Multimedia Container) - одно из самых популярных расширений файлов среди любителей кино. Если вы хотите объединить более 2 видеофайлов в один файл MKV, попробуйте Bandicut Video Joiner. Bandicut - это профессиональная программа для объединения видео, которая может объединять несколько видеофайлов в один большой. Пользователи также могут извлекать аудио из видео в MP3, обрезать части видео, удалять одну или несколько частей из видео, разбивать видео на несколько файлов или загружать файл MKV на YouTube сразу после присоединения.
Попробуйте Bandicut Video Joiner!
Скачать Bandicut (бесплатно)
Как использовать Bandicut Video Joiner
С Bandicut каждый может легко объединить несколько видео или более двух видеофайлов.
Шаги для объединения нескольких видео в файл MKV
Шаг 1. Загрузите бесплатную версию Bandicut, запустите Bandicut и нажмите кнопку «Присоединиться».
Шаг 2: Проверьте / измените видеопоследовательность и нажмите кнопку «Пуск».
Шаг 3: Выберите [Высокоскоростной режим], чтобы быстро объединить видео без снижения качества видео.
- Нажмите кнопку « Encoding Settings » и выберите контейнер «MKV», чтобы объединить видео в файл MKV.
.
Объединить файлы MKV онлайн - Бесплатное приложение для объединения видео
Как объединить файлы MKV
У вас есть пара видеоклипов в формате MKV, которые нужно объединить, чтобы не получить раздражающий водяной знак? Всегда сложно получить видео, которые идут вместе с ними после объединения; вот почему этот онлайн-инструмент для видео - ваш лучший выбор для работы - он просто обрабатывает и объединяет ваши mkv-клипы, не добавляя ничего другого!
Этот крутой онлайн-инструмент позволяет легко выполнять работу.Просто выберите файлы - загрузите их со своего ПК, Google Диска, Dropbox или URL. Затем вы можете настроить порядок видео, перетащив каждый клип в нужное место - еще лучше, вы также можете выбрать его имя и формат вывода. И как только все будет настроено, нажмите кнопку «объединить и преобразовать» - после этого ваш новый файл будет готов!
Просмотрите видео перед его экспортом - загрузите его напрямую или добавьте на свой Google Диск или Dropbox. Используйте инструмент столько, сколько хотите, не платя ни копейки!
.ubuntu - Как объединить два файла * .MKA в один?
Переполнение стека- Около
- Товары
- Для команд
- Переполнение стека Общественные вопросы и ответы
- Переполнение стека для команд Где разработчики и технологи делятся частными знаниями с коллегами
Как объединить файлы DVD в один
Хотите узнать , как объединить файлы DVD в один? У вас может быть DVD-фильм с различными частями, например, за кадром или удаленными сценами. Если вам нужно объединить эти файлы DVD в один, тогда Filmora Video Editor будет служить этой цели.
Как объединить файлы DVD с помощью Filmora Video Editor
Filmora Video Editor - лучший на рынке для «слияния DVD», он был разработан как для Mac, так и для Win.Он не только легко и быстро объединит эти файлы DVD, но и обеспечит наилучшее качество файлов DVD. Ниже мы дадим вам простое и понятное пошаговое руководство по объединению этих файлов DVD в один.
Шаг 1. Установите и запустите программу.
Прежде чем приступить к интересной части «слияния DVD», первым делом необходимо загрузить нашу программу Filmora Video Editor. Установите его на свой персональный компьютер, затем перейдите в его основной интерфейс.

Шаг 2: Импортируйте файлы DVD в программу
После того, как вы установили приложение и открыли основной интерфейс, нажмите кнопку «Импортировать мультимедийные файлы сюда», чтобы вы могли импортировать все файлы DVD, которые вы хотите объединить в один. Filmora Video Editor поддерживает импорт файлов DVD в различных доступных форматах.
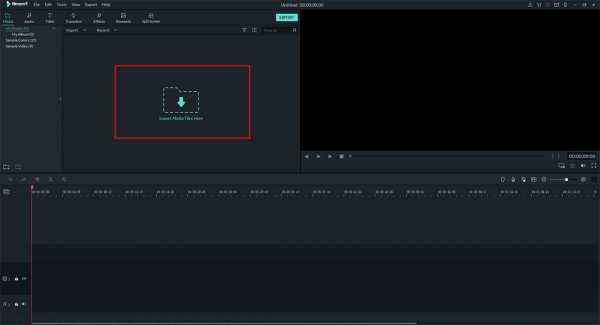
Шаг 3. Объедините файлы DVD
После того, как все файлы импортированы, расположите эти файлы соответствующим образом, не перекрывая друг друга.Вы можете сделать это, перетащив импортированные файлы на временную шкалу в Filmora Video Editor. Всегда следите за тем, чтобы файлы располагались в правильном порядке и не перекрывали друг друга. Вы также можете вырезать и удалить любой файл, который вам нужен, просто щелкнув значок ножниц и удаления.
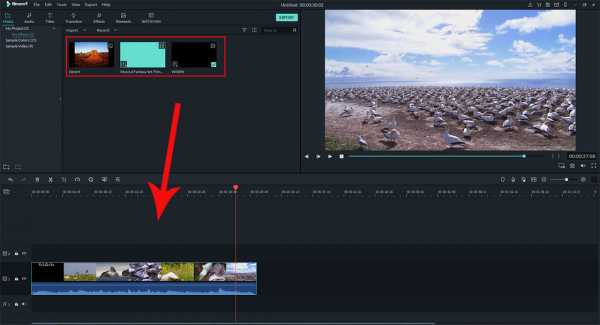
Шаг 4. Добавьте переходы между DVD-видео
Добавление переходов между видеоклипами не выполняется по умолчанию. Чтобы добавить переходы, щелкните вкладку «Переход» на панели инструментов, а затем перетащите предпочтительный эффект в целевое положение на временной шкале.Если вы хотите добавить этот же переход ко всем другим клипам, просто щелкните переход правой кнопкой мыши и выберите «Применить все». Кроме того, вы также можете автоматически добавлять переходы в считанные секунды, нажав «Случайно для всех».
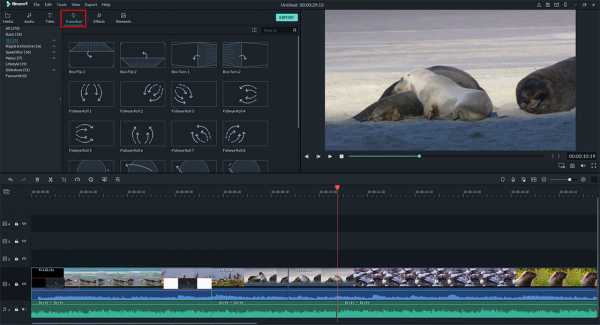
Шаг 5. Сохраните или экспортируйте файл
Последний шаг - сохранить или экспортировать это видео. Чтобы сохранить видео, нажмите кнопку «Сохранить» или нажмите кнопку «Экспорт», чтобы экспортировать видео. Если вы выбрали экспорт видео, вам нужно выбрать наиболее предпочтительные конфигурации, чтобы разрешить экспорт видео.Затем вы можете нажать кнопки «Экспорт» и «ОК». Filmora Video Editor позволяет экспортировать видео в любой предпочтительный видеоформат, а также настраивать параметры видео.
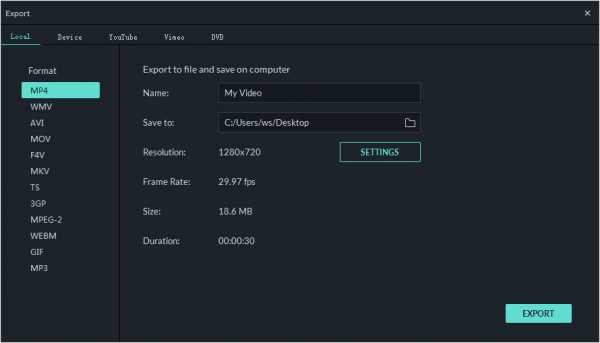
Почему стоит выбрать Filmora Video Editor для объединения файлов DVD
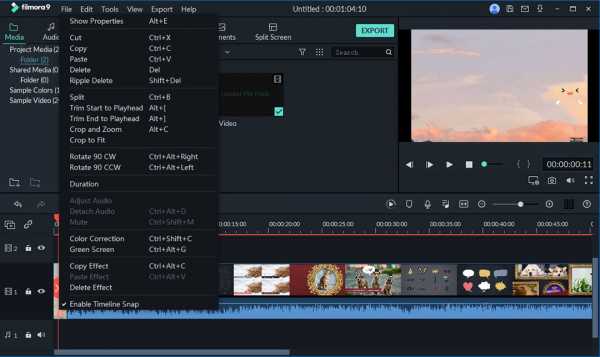
Filmora Video Editor - известный на рынке инструмент для редактирования видео. Его многочисленные и уникальные функции позволяют пользователю получить все преимущества при редактировании видео.Это простая и удобная программа для редактирования и объединения файлов DVD. Filmora Video Editor может легко и быстро объединить файлы DVD в один без потери качества аудио и видео файлов. Его рабочий процесс и интерфейс являются одними из самых простых для понимания среди всех программ для редактирования видео на рынке. Поэтому не стесняйтесь попробовать эту программу для «слияния DVD» ваших файлов.
Ключевые особенности Filmora Video Editor:
- Он хорошо совместим со всеми популярными аудио и видео форматами.
- Он имеет интуитивно понятный и очень чистый интерфейс, который позволяет вам легко редактировать и точно объединять видео на DVD с отдельными звуковыми, видео и фоновыми музыкальными дорожками.
- В него встроен видеопереход и эффекты, что делает видео уникальным и качественным.
- Он предоставляет инструменты для редактирования видео, которые, среди прочего, включают поворот, обрезку, обрезку, яркость и оттенок.
- Он поддерживает обмен видео на основных платформах, таких как Facebook, YouTube и Vimeo.