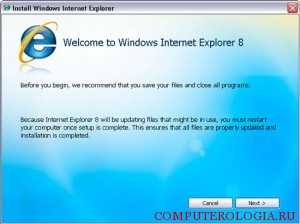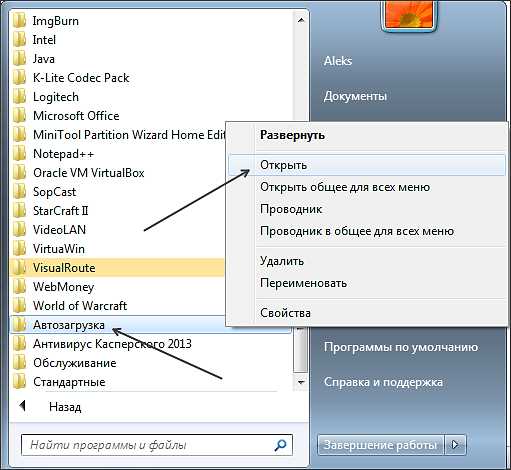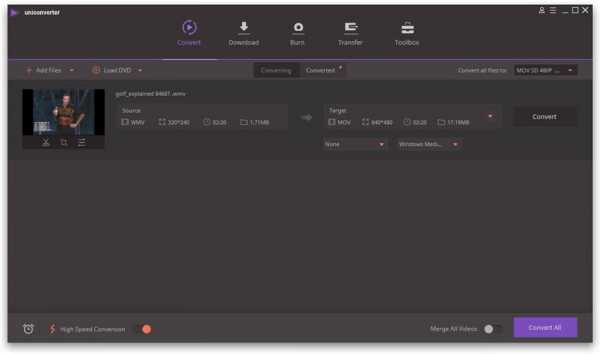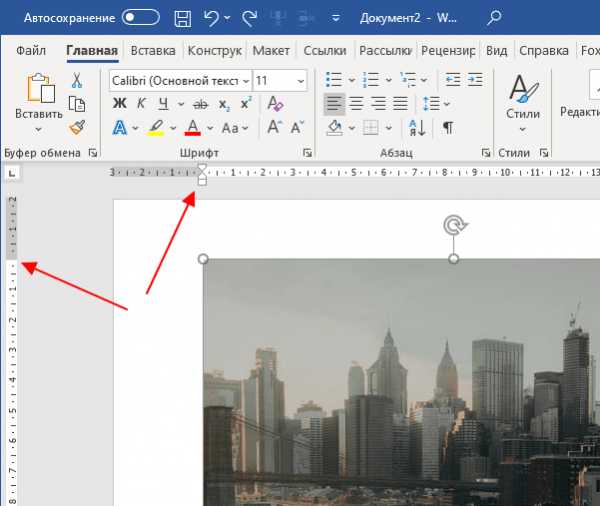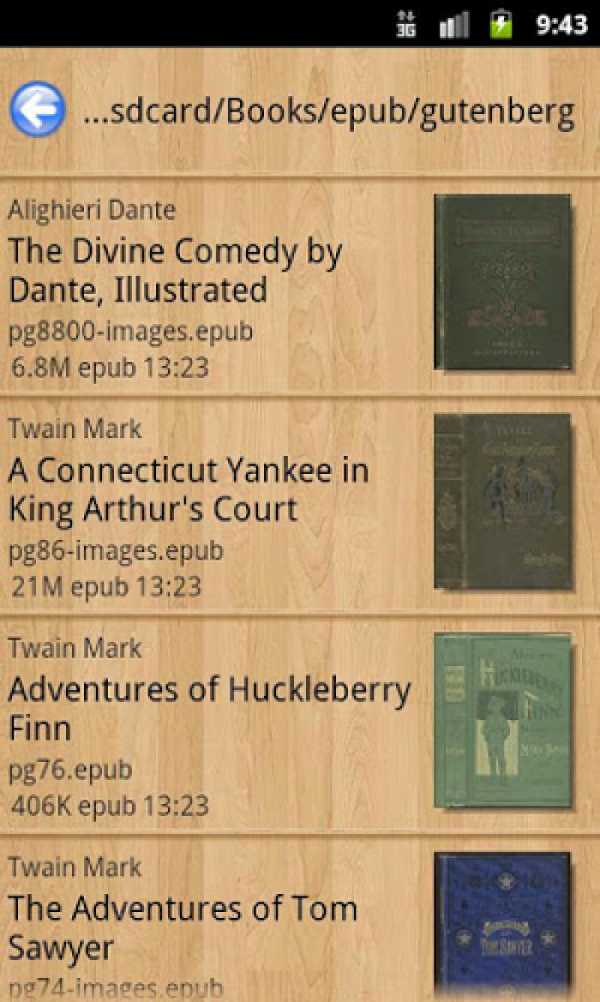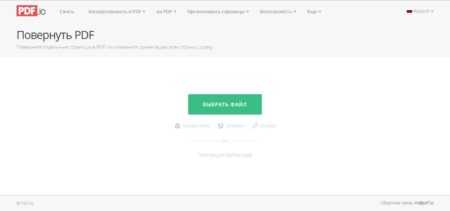Как переименовать на клавиатуре файл
5 способов переименовать файл или папку
Если Вы тот человек, который любит знать много способов для выполнения одной и той же задачи в Windows 7, то вот Вам 5 способов для переименования файлов, папок и ярлыков в проводнике Windows (в любой папке). Многие из них работают на рабочем столе и в окнах «Открыть» и «Сохранить».
1. Нажмите и удерживайте левую кнопку мыши на файле 1-2 секунды. Когда отпустите, Вы сможете начать изменять имя файла.
2. Выделите нужный файл для переименования и нажмите клавишу F2 на клавиатуре.
3. Щелкните правой кнопкой мыши по файлу и во всплывающем меню выберите «Переименовать».
4. Выделите файл, и левом верхнем углу проводника выберите «Упорядочить/Переименовать».
5. Выделите файл для переименования, затем нажмите клавишу контекстного меню на клавиатуре, в появившемся меню выберите «Переименовать».
См. также: Как переименовать несколько файлов одновременно.
40 горячих клавиш для Windows | Клавиатуры | Блог
Если вы точно знаете, как на компьютере перенести текст двумя кнопками — вместо этой статьи лучше почитайте наш ностальгический материал про историю Windows. А вот если вы по старинке жмете правую кнопку мышки и ищете в выпавшем списке заветное «Копировать» — сохраняйте материал в закладки. Мы научим вас всем горячим клавишам и докажем, что Ваш компьютер умеет гораздо больше, чем вы думали.
Горячие клавиши — это комбинации на клавиатуре, которые выполняют то или иное действие. А еще это невероятная экономия времени и сил. Сделать большинство офисных операций с помощью пары нажатий в разы проще и быстрее, чем вручную выискивать нужные кнопки. Представьте, что вам нужно перенести по отдельности кучу данных из одного файла в другой. Или к вашему столу приближается начальник, а на вашем мониторе развернуты 15 окон и все с чем угодно, но только не с работой. Вот тут-то горячие клавиши вам и помогут.
Набор новичка
Начнем с самых азов. При работе с перемещением, копированием и вставкой файлов или символов можно использовать сочетания клавиш Ctrl + Х, Ctrl + C и Ctrl + V, полностью игнорируя правую кнопку мыши и аналогичные в ней пункты. А если потребуется отменить последние действия — Ctrl + Z к вашим услугам. Создать папку с помощью горячих клавиш также можно — для этого нажмите Ctrl + Shift + N, а чтобы переименовать ее просто нажмите F2. Эта возможность доступна для любых файлов. Чтобы просмотреть буфер обмена в данный момент нажмите Win + V — особенно полезна эта функция при синхронизированном буфере с вашим смартфоном. Ах да, быстро открыть проводник можно, выполнив комбинацию Windows (далее Win) + E, а закрыть — Ctrl + W, и эта функция работает абсолютно с любым окном, помимо привычного всем Alt + F4. А одновременное нажатие Win + D сворачивает все открытые окна на рабочем столе.
Для тех, кто очищает корзину после каждого удаления, есть клавиша Shift. Зажмите ее перед удалением, игнорируя тем самым перемещение файлов корзину. А для забывчивых полезной может оказаться клавиша F3 — нажмите ее в окне проводника, чтобы воспользоваться поиском. Ctrl + P служит универсальной командой для перехода к окну печати выбранного файла, текста или страницы в браузере.
| Ctrl + Х | вырезать файл или текст для перемещения |
| Ctrl + C | скопировать файл или текст |
| Ctrl + V | вставка вырезанного или скопированного файла |
| Ctrl + Z | отменить действие |
| Ctrl + Shift + N | создать папку |
| F2 | переименовать папку |
| Win + V | открыть буфер обмена |
| Win + E | открыть проводник |
| Ctrl + W, Alt + F4 | закрыть текущее окно |
| Shift | безвозвратное удаление файлов |
| Ctrl + P | окно печати |
| Win + D | свернуть все окна на рабочем столе |
Клавиши для Windows 10 и не только
Следующий набор горячих клавиш уже для более редких операций. Некоторые из них, кстати, доступны только на Windows 10. Win + A для открытия центра уведомлений, Win + Alt + D для показа календаря, времени и ближайших событий, если они, конечно, есть. Win + G для открытия игрового режима и настроек захвата, Win + I для быстрого перехода к Параметрам, Win + S для открытия поиска на панели задач и Win + L для выхода из системы и блокировки компьютера. Отдельно стоит упомянуть такие функции, как переключение между оконным и полноэкранным режимами в играх — Alt + Enter и создание снимка выделенной части экрана — Win + Shift + S. Для создания обычного скриншота есть клавиша Print Screen. Для тех, кто не хочет использовать мышку для перемещения между открытыми окнами, можно воспользоваться сочетанием Win + 1-9, в зависимости от порядкового номера необходимого окна. Или же обратиться к одной из самых популярных среди геймеров горячей клавише — Alt + Tab.
| Win + A | открыть центр уведомлений Win10 |
| Win + Alt + D | открыть календарь и события Win10 |
| Win + G | открыть игровой режим Win10 |
| Win + I | переход к параметрам Win10 |
| Win + S | поиск на панели задач Win10 |
| Win + L | выход из системы, блокировка компьютеры |
| Alt + Enter | переключение режимов отображения игры |
| Win + Shift + S | создание скриншота части экрана Win10 |
| Print Screen | скриншот всего экрана |
| Win + 1-9, Alt + Tab | переключение между окнами на рабочем столе |
Боевая готовность браузера
Как часто вы пользуетесь браузером, постоянно? Что ж, для вас, разумеется, также существует несколько очень даже полезных сочетаний. Прежде всего, самая важная комбинация, Ctrl + Shift + T, открывает последние закрытые вкладки — спасение для случайно закрытых, важных страниц. Если же, наоборот, требуется закрыть активную вкладку — с Ctrl + W это можно сделать ощутимо быстрее. Для создания новой вкладки воспользуйтесь сочетанием Ctrl + T. При работе с большим количеством открытых вкладок приятной находкой может стать возможность перемещения между ними путем нажатия Ctrl + 1-9, в зависимости от номера нужной вкладки в последовательном порядке. Тут же может пригодиться поиск на странице, который можно быстро вызвать нажатием клавиши F3. С помощью Ctrl + N можно открыть новое окно браузера, а при переходе по ссылке с зажатым Ctrl или Shift вы откроете страницу в новом окне или новой вкладке соответственно. Также можно открыть и новое окно в режиме инкогнито, выполнив комбинацию Ctrl + Shift + N. Если все же забыли перейти в режим инкогнито — очистить историю быстро и просто можно нажав Ctrl + H. Для просмотра окна загрузок нажмите Ctrl + J. Все вышеупомянутые горячие клавиши актуальны для любого браузера для Windows.
| Ctrl + Shift + T | открыть последние закрытые вкладки |
| Ctrl + W | закрыть вкладку |
| Ctrl + T | создать новую вкладку |
| Ctrl + 1-9 | перемещение между вкладками |
| F3 | окно поиска по странице |
| Ctrl + N | новое окно браузера |
| Ctrl + Shift + N | новое окно в режиме инкогнито |
| Ctrl + H | очистить историю |
| Ctrl + J | окно загрузок |
Гроза документов
Закончим материал самыми крутыми горячими клавишами для работы с Microsoft Office, Google Docs и их аналогами. Также эти команды работают в WEB-версиях необходимых офисных инструментов. Всегда важно вовремя сохранять важный проект, и если в онлайн-версиях это почти всегда происходит автоматически, то в том же Microsoft Word вы рискуете полностью потерять несохраненный вручную документ в случае отключения света, например. Выполнить быстрое сохранение можно, нажав Ctrl + S. Данная команда, на заметку, работает практически в любом приложении с возможностью сохранения проекта. При работе с текстом можно переключаться между жирным, курсивом и подчеркнутым шрифтами комбинациями Ctrl + B, Ctrl + I и Ctrl + U соответственно. Уменьшить или увеличить шрифт на один пункт можно путем нажатия клавиш Ctrl +[ или Ctrl +]. Разумеется, эти функции актуальны и для уже напечатанного текста — просто выделите нужную часть символов и выполните необходимое сочетание клавиш. Также, используя горячие клавиши, можно моментально переключать режим выравнивания текста: для левой стороны — Ctrl + L, для правой, как несложно догадаться —Ctrl + R, а для середины — Ctrl + E. И напоследок — перемещение курсора в начало или конец строчки путем использования клавиш Home и End. А ведь некоторые о них даже и не знают.
| Ctrl + S | быстрое сохранение документа |
| Ctrl + B | жирный шрифт |
| Ctrl + I | курсив |
| Ctrl + U | подчеркнутый шрифт |
| Ctrl +[, Ctrl +] | уменьшение/увеличение шрифта |
| Ctrl + L | выравнивание текста по левой стороне |
| Ctrl + R | выравнивание текста по правой стороне |
| Ctrl + E | выравнивание текста посередине |
Это были самые полезные горячие клавиши в Windows, которые вам точно пригодятся. Помните, что во многих специализированных программах типа фотошопа есть свои наборы горячих клавиш, и, если вы постоянно работаете с их функционалом, стоит расширить свой «словарный запас» комбинаций еще больше.
Копирование и переименование файлов
Файлы и папки можно копировать и перемещать с помощью сочетания клавищ на клавиатуре: Ctrl+C — копировать файл, Ctrl+X — вырезать файл, Ctrl+V — вставить файл. Выделите файл или несколько файлов, нажмите Ctrl+C (сначала нажмите клавишу Ctrl и, не отпуская ее, нажмите клавишу с изображением буквы С), зайдите в нужную папку, нажмите Ctrl+V — информация будет скопирована. Лучше запомнить такие сочетания клавиш для наиболее важных команд, которыми приходится пользоваться часто. Они очень облегчают работу.
Чтобы изменить название папки (или файла), нужно щелкнуть на ней правой кнопкой мыши, вызвав тем самым список с полезными командами (надеюсь, вы не забыли: он называется контекстным меню), и выбрать среди них команду Переименовать. Контекстное меню исчезнет, название панки (файла) будет выделено. В это поле с помощью клавиш на клавиатуре нужно ввести новое название. В названии файлов можно применять не все символы, например, двоеточия не должно быть в имени файла или папки (компьютер подскажет вам, если символ нельзя использовать).
Чтобы вызвать команду Переименовать, не обязательно заходить в контекстное меню. Можно выделить файл и нажать клавишу F2. Или выделить файл, а потом еще раз щелкнуть на названии левой кнопкой мыши.
Если вы хотите назвать файл по-русски, а в поле появляются латинские символы, найдите на Панели задач значок переключения языков (oн расположен в правой ее части, левее часов), щелкните на нем и выберите русский язык в открывшемся списке. После этого будут набираться кириллические символы.
Полный список комбинаций клавиш на клавиатуре
Часто читая статьи в интернете или инструкцию по установке какой-либо программы, Вы можете встретить комбинации клавиш (Ctrl-C, Ctrl-V, Win-R, Alt-Tab, Alt-F4 и т.д.). И если Вы, до сих пор не знаете, что они значат, тогда Вы можете ознакомиться с ними в нашей статьёй.
В данной статье представлен, полный список комбинаций клавиш на клавиатуре, используемые не только в операционной системе Windows.
Разделы по работе с комбинациями клавиш:
- Основные комбинации клавиш на клавиатуре
- Горячие клавиши общего назначения
- Комбинации клавиш предназначенные для работы с текстом
- Комбинации клавиш для работы с файлами
- Комбинации клавиш для работы в проводнике
- Комбинации клавиш для работы с окнами
- Комбинации клавиш для работы с диалоговыми окнами
- Комбинации клавиш для работы в браузерах (Internet Explorer, Google Chrome, Mozilla)
- Специальные возможности
Основные комбинации клавиш на клавиатуре
Alt+Tab - Переключение между окнами
Win+Tab - Переключение между окнами в режиме Flip 3D
Win+Up - Развернуть окноWin+Down - Восстановить / Минимизировать окно
Win+Left - Прикрепить окно к левому краю экрана
Win+Right - Прикрепить окно к правому краю экрана
Win+Shift+Left - Переключиться на левый монитор
Win+Shift+Right - Переключиться на правый монитор
Win+Home - Минимизировать / Восстановить все неактивные окна
Win+Break(или Pause) - Запустить элемент Система из Панели Управления (пункт Свойства при нажатии правой кнопкой мыши на Компьютер в меню Пуск)
Win+Space - Показать рабочий стол
Win+B - Переход в область уведомлений(трей)
Win+D - Свернуть окна или восстановить все окна
Win+E - Запустить Проводник(Explorer)
Win+F - Запустить встроенный диалог поиска Windows
Win+Ctrl+F - Запустить Поиск по компьютеру из домена
Win+F1 - Запустить встроенный диалог Windows: Справка и Поддержка
Win+G - Отобразить гаджеты поверх всех окон
Win+L - Блокировка рабочей станции(текущего сеанса пользователя)
Win+M - Минимизировать все окна
Win+P - Отобразить дополнительные опции дисплея (расширить рабочий стол на 2 монитор и т.п.)
Win+R - Запустить диалоговое окно Выполнить
Win+Т - Выбрать первый элемент в панели задач (Повторное нажатие переключает на следующий элемент, Win+Shift+T - прокручивает в обратном порядке)
Win+U - Запустить Центр специальных возможностей (Ease of Access Center)
Win+X - Запустить Mobility Center
Win+цифра- Запустить приложение с панели задач (Win+1 запускает первое приложения слева, Win+2, второе, и т.к.)
Win + "+" - Увеличить масштаб
Win + "-" - Уменьшить масштаб
Ctrl + колесо мыши (вверх\вниз) на рабочем столе - увеличить\уменьшить иконки рабочего стола.
В Проводнике (Explorer):
Alt+P - Показать / Скрыть Область предпросмотра
Панель задач:
Shift + щелчок на иконке - Открыть новое окно приложения
Ctrl + Shift + щелчок по иконке - Открыть новое окно приложения с привилегиями администратора
Shift + щелчок правой кнопкой на иконке - Показать меню приложения
Shift + щелчок правой кнопкой на группе иконок - Показать меню, восстановить все / cвернуть все / Закрыть все
Ctrl + щелчок по группе икнонок - Развернуть все окна группы
Примечание
Клавиша Win находится между клавишами Ctrl и Alt с левой стороны (на ней нарисована эмблема Windows).
Клавиша Menu находится слева от правого Ctrl.
Комбинация «клавиша» + «клавиша» означает, что сначала надо нажать первую клавишу, а затем, удерживая ее, вторую.
Горячие клавиши общего назначения
| Сочетание клавиш | Описание |
|---|---|
| Ctrl + Esc Win |
Открыть меню «Пуск» (Start) |
| Ctrl + Shift + Esc Ctrl + Alt + Delete |
Вызов «Диспетчера задач» |
| Win + E | Запуск «Проводника» (Explore) |
| Win + R | Отображение диалога «Запуск программы» (Run), аналог «Пуск» — «Выполнить» |
| Win + D | Свернуть все окна или вернуться в исходное состояние (переключатель) |
| Win + L | Блокировка рабочей станции |
| Win + F1 | Вызов справки Windows |
| Win + Pause | Вызов окна «Свойства системы» (System Properties) |
| Win + F | Открыть окно поиска файлов |
| Win + Сtrl + F | Открыть окно поиска компьютеров |
| Printscreen | Сделать скриншот всего экрана |
| Alt + Printscreen | Сделать скриншот текущего активного окна |
| Win + Tab Win + Shift + Tab |
Выполняет переключение между кнопками на панели задач |
| F6 Tab |
Перемещение между панелями. Например, между рабочим столом и панелью «Быстрый запуск» |
| Ctrl + A | Выделить всё (объекты, текст) |
| Ctrl + C Ctrl + Insert |
Копировать в буфер обмена (объекты, текст) |
| Ctrl + X Shift + Delete |
Вырезать в буфер обмена (объекты, текст) |
| Ctrl + V Shift + Insert |
Вставить из буфера обмена (объекты, текст) |
| Ctrl + N | Создать новый документ, проект или подобное действие. В Internet Explorer это приводит к открытию нового окна с копией содержимого текущего окна. |
| Ctrl + S | Сохранить текущий документ, проект и т.п. |
| Ctrl + O | Вызвать диалог выбора файла для открытия документа, проекта и т.п. |
| Ctrl + P | Печать |
| Ctrl + Z | Отменить последнее действие |
| Shift | Блокировка автозапуска CD-ROM (удерживать, пока привод читает только что вставленный диск) |
| Alt + Enter | Переход в полноэкранный режим и обратно (переключатель; например, в Windows Media Player или в окне командного интерпретатора). |
Комбинации клавиш предназначенные для работы с текстом
| Сочетание клавиш | Описание |
|---|---|
| Ctrl + A | Выделить всё |
| Ctrl + C Ctrl + Insert |
Копировать |
| Ctrl + X Shift + Delete |
Вырезать |
| Ctrl + V Shift + Insert |
Вставить |
| Ctrl + ← Ctrl + → |
Переход по словам в тексте. Работает не только в текстовых редакторах. Например, очень удобно использовать в адресной строке браузера |
| Shift + ← Shift + → Shift + ↑ Shift + ↓ |
Выделение текста |
| Ctrl + Shift + ← Ctrl + Shift + → |
Выделение текста по словам |
| Home End Ctrl + Home Ctrl + End |
Перемещение в начало-конец строки текста |
| Ctrl + Home Ctrl + End |
Перемещение в начало-конец документа |
Комбинации клавиш для работы с файлами
| Сочетание клавиш | Описание |
|---|---|
| Shift + F10 Menu |
Отображение контекстного меню текущего объекта (аналогично нажатию правой кнопкой мыши). |
| Alt + Enter | Вызов «Свойств объекта» |
| F2 | Переименование объекта |
| Перетаскивание с Ctrl | Копирование объекта |
| Перетаскивание с Shift | Перемещение объекта |
| Перетаскивание с Ctrl + Shift | Создание ярлыка объекта |
| Щелчки с Ctrl | Выделение нескольких объектов в произвольном порядке |
| Щелчки с Shift | Выделение нескольких смежных объектов |
| Enter | То же, что и двойной щелчок по объекту |
| Delete | Удаление объекта |
| Shift + Delete | Безвозвратное удаление объекта, не помещая его в корзину |
Комбинации клавиш для работы в проводнике Windows
| Сочетание клавиш | Описание |
|---|---|
| F3 или Ctrl + F | Отобразить или спрятать панель поиска в проводнике (переключатель). |
| ← → + (на цифровой клавиатуре) − (на цифровой клавиатуре) |
Навигация по дереву проводника, свёртка-развёртка вложенных каталогов. |
| * (звездочка) на цифровой клавиатуре | Отображение всех папок, вложенных в выделенную папку |
| F5 | Обновить окно проводника или Internet Explorer. |
| Backspace | Перейти на уровень вверх в окне проводника или Internet Explorer. |
| F4 | Перейти к адресной строке проводника или Internet Explorer. |
Комбинации клавиш для работы с окнами
| Сочетание клавиш | Описание |
|---|---|
| Alt + Tab Alt + Shift + Tab |
Вызов меню перехода между окнами и переход по нему |
| Alt + Esc Alt + Shift + Esc |
Переход между окнами (в том порядке, в котором они были запущены) |
| Alt + F6 | Переключение между несколькими окнами одной программы (например, между открытыми окнами WinWord) |
| Alt + F4 | Закрытие активного окна (запущенного приложения). На рабочем столе — вызов диалога завершения работы Windows |
| Ctrl + F4 | Закрытие активного документа в программах, допускающих одновременное открытие нескольких документов |
| Alt F10 |
Вызов меню окна |
| Alt + − (минус) | Вызов системного меню дочернего окна (например, окна документа) |
| Esc | Выйти из меню окна или закрыть открытый диалог |
| Alt + буква | Вызов команды меню или открытие колонки меню. Соответствующие буквы в меню обычно подчёркнуты (или изначально, или становятся подчёркнутыми после нажатия Alt). Если колонка меню уже открыта, то для вызова нужной команды необходимо нажать клавишу с буквой, которая подчёркнута в этой команде |
| Alt + Space | Вызов системного меню окна |
| F1 | Вызов справки приложения. |
| Ctrl + Up Ctrl + Down |
Вертикальная прокрутка текста или переход вверх-вниз по абзацам текста. |
Комбинации клавиш для работы с диалоговыми окнами
| Сочетание клавиш | Описание |
|---|---|
| Ctrl + Tab | Перемещение вперед по вкладкам |
| Ctrl + Shift + Tab | Перемещение назад по вкладкам |
| Tab | Перемещение вперед по опциям |
| Alt + подчеркнутая буква | Выполнение соответствующей команды или выбор соответствующей опции |
| Enter | Выполнение команды для текущей опции или кнопки |
| Клавиши со стрелками | Выбор кнопки, если активная опция входит в группу переключателей |
| Shift + Tab | Перемещение назад по опциям |
| Shift + Tab | Перемещение назад по опциям |
Комбинации клавиш для работы в браузерах (Internet Explorer, Google Chrome, Mozilla Firefox)
| Сочетание клавиш | Описание |
|---|---|
| F4 | Отображение списка поля «Адрес» |
| Ctrl + N F5 |
Запуск еще одного экземпляра обозревателя с аналогичным веб-адресом |
| Ctrl + R | Обновление текущей веб-страницы |
| Ctrl + B | Открывает диалоговое окно «Упорядочить избранное» |
| Ctrl + E | Открывает панель «Поиск» |
| Ctrl + F | Запуск служебной программы поиска |
| Ctrl + I | Открывает панель «Избранное» |
| Ctrl + L | Открывает диалоговое окно «Открыть» |
| Ctrl + O | Открывает диалоговое окно «Открыть», подобно действию CtrL+L |
| Ctrl + P | Открывает диалоговое окно «Печать» |
| Ctrl + W | Закрытие текущего окна |
| F11 | Переход в полноэкранный режим и обратно (работает и в некоторых других приложениях). |
Специальные возможности
- Нажмите клавишу SHIFT пять раз: включение и отключение залипания клавиш
- Удерживайте нажатой правую клавишу SHIFT восемь секунд: включение и отключение фильтрации ввода
- Удерживайте нажатой клавишу Num Lock пять секунд: включение и отключение озвучивания переключения
- Alt слева + Shift слева + Num Lock: включение и отключение управления указателем с клавиатуры
- Alt слева + Shift слева + PRINT SCREEN: включение и отключение высокой контрастности
Обычное и групповое переименование файлов в Проводнике
Автор Константин На чтение 2 мин. Опубликовано Обновлено
Всем нам порой приходится использовать переименование файлов. Например, скинув фотографии из фотоаппарата, нам хочется каждому фото дать свое название. Либо создав какой-нибудь текстовый документ, в дальнейшем нам тоже может понадобиться его как-нибудь переименовать.
Для этого большинство пользователей обычно использует стандартное нажатие правой кнопки мыши на файле, который нужно переименовать и в появившемся контекстном меню нажимают на: Переименовать.
МОЖЕТ ЛИ КОМПЬЮТЕР НА WINDOWS БЫТЬ БЫСТРЫМ И БЕССМЕРТНЫМ?
Есть несколько хитростей, которые позволяют ускорить работу старого компьютера более чем в 30 раз и сделать его неуязвимым к сбоям и вирусам!
Подробнее
Если переименование файлов приходится использовать редко, то такого способа, конечно вполне достаточно.
Но, когда нужно изменять названия файлов часто или нужно сделать групповое переименование файлов, то здесь вышеупомянутый способ уже будет просто отнимать лишнее время.
Поэтому в этой заметке мы рассмотрим БЫСТРОЕ переименование файлов, а также групповое переименование файлов, используя Проводник. Простые функции, но впоследствии, при частом использовании, экономят время!
Быстрое переименование файлов через Проводник
Для примера, возьмем фотографии, перенесенные из фотоаппарата:

Чтобы переименовать один файл, выбираем его и дальше просто:
- Нажимаем на клавиатуре клавишу F2
- Вводим новое название и нажимаем на клавишу Enter
АНТИКАТАСТРОФА. КАК НЕ ЛИШИТЬСЯ ВСЕГО, ЧТО ЕСТЬ НА КОМПЬЮТЕРЕ?
Не зависимо от того, накрылся ли жесткий диск, поразил ли систему вирус, или даже произошел пожар, Ваши данные должны были быть сохранены. Как это настроить?
Подробнее
Если нужно в папке переименовать несколько файлов, удобно после переименования каждого файла переходить к следующему файлу кнопкой стрелки на клавиатуре. Благодаря этому не тратится время на выделение следующего файла кнопкой мыши.
Выбрали файл, нажали F2, переименовали, нажали Enter, стрелкой на клавиатуре перешли к следующему файлу, нажали F2 и т.д.
Дополнительно для удобства:
Чтобы видеть изображения файлов, можно в верхней части экрана проводника изменить представление файлов, выбрав обычные или крупные значки.
Групповое переименование файлов через Проводник
В Проводнике можно также использовать групповое переименование файлов. Чтобы им воспользоваться, в папке выделяем файлы, которые хотим переименовать, и нажимаем клавишу F2. Далее указываем новое имя файла и жмем Enter. В результате все выбранные файлы переименуются, добавив в названиях последовательные цифры:

Вот таким простым использованием функциональной клавиши F2 можно сделать, как одинарное, так и групповое переименование файлов.
Попробуйте! Если приходится часто изменять названия файлов, — применение этого простого вышеприведенного совета будет экономить время!
ИНТЕРНЕТ-СПАСАТЕЛИ
Компьютер работает медленно? Появляются ошибки, вирусы? Или нужен совет? Вам помогут с помощью удаленного подключения! Доступные услуги: "Обследование компьютера", "Комплексная очистка ОС", "Вирусам Бой!", "Персональная помощь".
Подробнее
Быстрое сочетание клавиш переименовать. Быстрое переименование файлов
Сейчас уже трудно представить те времена, когда единственным средством для обмена информацией между пользователем и компьютером была клавиатура.
Собственно, и сама клавиатура появилась сравнительно недавно. Что было до неё? Об этом помнят только профессионалы, которым посчастливилось работать на заре компьютерной эры. Тогда общение с машиной происходило посредством перфокарт - занятие долгое, нудное и неблагодарное. Да, те времена остались далеко позади; современные системы построены во многом на других принципах. Другое оборудование, другие задачи. Не изменился только характер общения пользователя с компьютером. Это по-прежнему ввод текста и различных команд.
Отвлекаться при наборе или оформлении документа на поиск нужной опции по меню или для выполнения стандартной команды редактирования - нерациональная трата времени. Большинство операций легко можно сделать, используя только клавиатуру. В системе Windows даже предусмотрен режим работы вообще без мыши. Пожалуй, единственное, где практически нельзя обойтись без нашей «маленькой помощницы», - это работа с Интернетом и графикой. Там мышь незаменима, хотя клавиатурные команды оказываются весьма действенным подспорьем даже при редактировании изображений. Поэтому этот раздел и называется «Клавиатура на все сто».
Начнём с самой простой и незатейливой вещи - с акселераторов.
Какие только не могут возникнуть ассоциации с этим словом! Кому-то, наверное, показалось, что речь - о педалях газа в автомобилях, а кто-то, быть может, подумал об акселератах… Ни то, ни другое не верно с точки зрения компьютерной грамотности.
Акселератор - методика упрощения доступа к меню через клавиатуру.
Рассмотрим, как же всё это работает. Взгляните на рисунок:
там будет указано совсем другое, принципы доступа к элементам меню, описанные в этом разделе, остаются такими же.
Обратите внимание, что одни буквы в меню подчёркнуты, а другие нет. Это сделано неспроста.
Меню «Правка» - буква «П» подчёркнута. На языке акселераторов это означает, что если одновременно нажать на ALT и П (обычно, если клавиши надо нажать одновременно, между ними ставят плюс: Alt+П), то активируется меню «Правка». Теперь уже можно прогуливаться по меню клавишами «вверх» и «вниз», а нажатие «влево», «вправо» приведёт к активации соседних подменю.
Попробуйте нажать Alt+E, чтобы активировать пункт «Сервис».
Так просто! Когда нужно что-нибудь найти в меню, то не надо сразу браться за мышь: всё можно сделать при помощи клавиатуры.
Теперь неплохо было бы исследовать открывшееся меню.
Справа напротив каждой команды указано сочетание клавиш, по которым эту самую команду можно вызвать. Называется такой метод - «горячие клавиши» (хоткеи).
Например, если при правке текста вы заменили какое-то слово или даже словосочетание, а при вторичном прочтении показалось, что лучше не стало, то отменить правку можно, нажав Ctrl+Z.
Что же это такое - буфер обмена?
Сама первая интуитивная ассоциация оказывается верной. Да, буфер - это место в памяти компьютера, куда можно поместить фрагмент нужной вам информации, чтобы использовать его в разных программах. Он перестаёт принадлежать какой-либо одной программе, становится доступным сразу для всех.
Если выделить блок текста, затем нажать, как написано в меню - Shift+Del или Ctrl+Ins, то содержимое выделенного объекта будет помещено в буфер, при этом в первом случае фрагмент из документа будет удалён, а во втором - нет, что составляет главное отличие между командами «Вырезать» и «Копировать».
Теперь наш фрагмент можно вставить в любую программу, которая поддерживает работу с текстом. Дело в том, что пользовательская программа автоматически трактует содержимое буфера обмена и соответствующим образом его обрабатывает. Если программа не «знает», как обработать вставляемый фрагмент, то результат может сильно отличаться от наших желаний. Во многих случаях пункт меню «Вставить» будет не активным, несмотря на то, что в буфере есть данные.
Команды Shift+Del, Shift+Ins, Ctrl+Ins - команды редактирования. Они используются наряду с командами Ctrl+X, Ctrl+V, Ctrl+C.
Shift+Del или Ctrl+X - вырезать выделенный фрагмент;
Shift+Ins или Ctrl+V - вставить;
Ctrl+Ins или Ctrl+C - копировать.
Это самые популярные сочетания клавиш. Их, как правило, знают все, кому приходилось хотя бы единожды набирать
Сочетание клавишдля переименования файла в Windows 10, 7, 8.1 и 8
Windows обладает множеством отличных функций и в настоящее время является самой используемой операционной системой в мире. Даже в 2018 году Windows 7 занимает наибольшую долю рынка в используемых версиях Windows, а затем идет Windows 10.
Причина, по которой Windows занимает такую большую долю рынка, - доступность и удобство использования любого оборудования для ПК. Еще одна причина в том, что это такая простая в использовании ОС, и большинство из нас выросло на компьютерах, работающих под управлением Windows.
Он поставляется с множеством функций повышения производительности, такими как сочетания клавиш и даже личный помощник в последней версии, то есть Windows 10.
Говоря о сочетаниях клавиш, существует множество сочетаний клавиш, которые можно использовать в Windows. В этом посте мы расскажем, как легко переименовывать файлы, используя только клавиатуру.
Содержание - иерархия статей
Сочетание клавишдля переименования файла в Windows 10, 7, 8.1 и 8
Это работает с любой версией Windows, которую вы можете использовать.Он будет работать даже в Windows 7, и эта функция была реализована в Windows 8, 8.1 и даже Windows 10, которая является текущей версией Windows.
Чтобы переименовать файл, вам даже не нужно знать сложную комбинацию клавиш. Все, что вам нужно сделать, это выбрать файл с помощью клавиш со стрелками на клавиатуре в уже открытом окне и нажать клавишу F2 , и вам будет напрямую предложено переименовать файл.
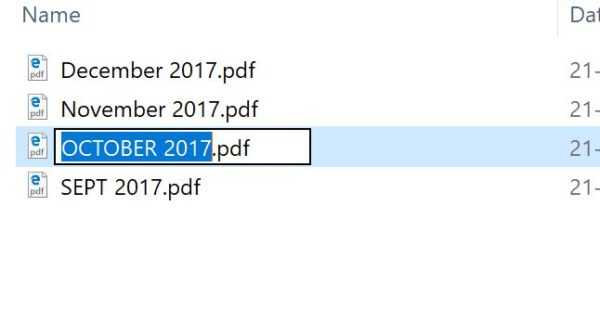
Серийное переименование файлов с помощью клавиатуры
Сочетание клавиш для переименования также полезно, если вы хотите правильно организовать и переименовать группу файлов в последовательном порядке.Вы можете посмотреть на GIF ниже, чтобы понять, как это работает.
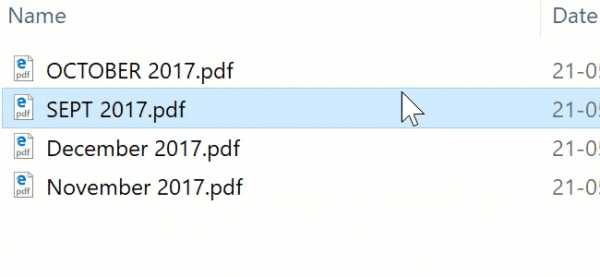
Теперь для этого не нужно делать ничего лишнего. Просто выберите все, что хотите переименовать, в последовательном порядке в открывшемся окне. Выбор можно сделать с помощью клавиш со стрелками на клавиатуре, удерживая нажатой клавишу SHIFT при выборе разных файлов.
После того, как файлы выбраны, все, что вам нужно сделать, это нажать клавишу F2 на клавиатуре и переименовать выбранный файл в любое имя, которое вы хотите, и все остальные файлы будут сериализованы таким образом.
Это работает очень хорошо и может работать с любыми типами файлов, включая PDF-файлы, фотографии, видео или любые файлы, которые могут быть у вас. Это полезно в случае, если у вас много файлов, которые вы систематизируете. Допустим, вы только что уехали в отпуск и хотите правильно упорядочить фотографии. Вы можете использовать эту комбинацию клавиш, чтобы лучше переименовать их. Кроме того, поскольку они сериализованы, их будет легче отследить и увидеть, какой из них был сделан, когда и так далее.
Это сочетание клавиш для переименования хорошо работает с Windows 7, 8, 8.1 и Windows 10. Я выполнил это в Windows 10, и вы видите, что все работает без проблем.
Если вы хотите отменить переименование, просто попробуйте комбинацию клавиш отмены Ctrl + Z , и это отменит все переименование, которое вы только что сделали.
.Как изменить или переименовать файл, папку или каталог
Обновлено: 31.08.2020, Computer Hope
Ниже приведены инструкции по переименованию файла или каталога. Щелкните одну из следующих ссылок, чтобы автоматически перейти к нужной операционной системе.
ЗаписьУ вас должны быть права на запись или изменение файла, папки или каталога, чтобы переименовать их. В некоторых случаях для переименования вам могут потребоваться права администратора в операционной системе.
Как переименовать в Microsoft Windows
ПользователиWindows могут переименовывать свои файлы и каталоги одним из следующих способов.Мы перечислили следующие рекомендации по наиболее простым, на наш взгляд, способам переименования файла.
Метод первый
- Выделите файл или папку.
- Щелкните файл правой кнопкой мыши и в появившемся меню выберите Переименовать .
Метод второй
- Выделите файл или папку.
- Нажмите клавишу F2 на клавиатуре.
Метод три
- Выделите файл или папку.
- Щелкните Файл вверху окна и выберите Переименовать из списка доступных параметров.
Метод четвертый
- Выделите файл или папку, которую вы хотите переименовать, щелкнув файл один раз.
- После выделения, подождите несколько секунд и снова щелкните файл. Вокруг имени файла или папки должно появиться поле, и вы можете переименовать файл.
Если вы не ждете достаточно долго и слишком быстро щелкаете файл или папку, он может открыть файл или папку, а не позволит вам переименовать их.
Переименование сразу нескольких файлов или папок
- Откройте проводник.
- В проводнике выберите все файлы, которые нужно переименовать.
- После выбора файлов нажмите F2 , чтобы отредактировать имя файла, и введите новое имя для файлов. Например, ввод «test» переименовывает файлы в test, test (1), test (2), test (3) и т. Д. Если у вас показаны расширения файлов, не забудьте также ввести имя расширения файла, которое вы переименование.
Пользователи Microsoft Windows также могут переименовать любой файл с помощью командной строки Windows.
Как переименовать в MS-DOS и командной строке Windows
Пользователи командной строки MS-DOS и Windows могут изменить имя файла или каталога с помощью команды ren или rename. Ниже приведены примеры использования этой команды. Дополнительную информацию о каждой из этих команд можно найти, щелкнув указанные выше ссылки на команды.
Переименование файла
В следующем примере файл test.txt будет переименован в hope.txt.
переименовать test.txt надеюсь.txt
Если файл test.txt не находится в вашем текущем каталоге, вы должны указать путь к файлу в качестве префикса к имени файла. Например, если файл находится в каталоге «компьютер», вы должны ввести команду, аналогичную приведенной в следующем примере.
переименовать c: \ computer \ test.txt hope.txt
Переименование файла с пробелом
При работе с файлом или каталогом с пробелом они должны быть заключены в кавычки. В противном случае вы получите сообщение «Неверный синтаксис команды."ошибка. Чтобы переименовать файл " computer hope.txt " в " example file.txt ", ваша команда будет выглядеть, как в следующем примере.
переименовать "компьютер hope.txt" "example file.txt"
Переименование нескольких файлов одной командой
Чтобы переименовать несколько файлов одновременно, вы должны использовать какой-либо дикий символ. Ниже приведены примеры того, как это можно сделать.
В следующем примере будут переименованы все файлы в текущем каталоге, которые заканчиваются на.rtf в файлы .txt.
переименовать * .rtf * .txt
В следующем примере команда переименовывает файл с неизвестным символом в имени файла во что-то, что можно прочитать. Знак "?" в следующем примере используется дикий символ для неизвестного символа.
переименовать h? Pe.txt hope.txt
Переименование каталога
Переименование каталога в MS-DOS во многом похоже на переименование файла. Используйте команду ren или rename, чтобы переименовать каталог. Поскольку у вас не может быть файла и каталога с одинаковыми именами, вам не нужно беспокоиться об ошибочном переименовании файла вместо каталога.Единственное исключение - если вы используете дикие символы.
В следующем примере каталог компьютера будет переименован в hope.
переименовать компьютер надеюсь
Переименуйте каталог "компьютерная надежда" в "каталог примеров". Всякий раз, когда вы имеете дело с файлом или каталогом с пробелом, он должен быть окружен кавычками. В противном случае вы получите сообщение «Неверный синтаксис команды». ошибка.
переименовать "компьютерная надежда" в "пример каталога"
Переименовать в пакетном файле
Чтобы переименовать файлы в пакетном файле, вы можете использовать любую из команд переименования или примеров, показанных в разделе командной строки MS-DOS и Windows.
Как переименовать в macOS
Пользователи Apple macOS могут переименовывать свои файлы и каталоги одним из следующих способов. Мы перечислили следующие рекомендации по наиболее простым, на наш взгляд, способам переименования файла.
Первая рекомендация
В MacOS Finder выберите файл, щелкнув его один раз, а затем нажмите клавишу «Return» на клавиатуре. После нажатия клавиши возврата вы можете ввести новое имя файла.
Вторая рекомендация
Выберите файл или значок, который нужно переименовать.Щелкните и затем наведите указатель мыши на имя файла, пока оно не будет выделено. После выделения это означает, что файл можно переименовать.
Третья рекомендация
Используя Терминал, вы также можете переименовать любой файл. См. Раздел для пользователей Linux и Unix, чтобы узнать, как переименовать файл с помощью команды mv .
Как переименовать в командной строке Linux и Unix
Для получения подробной информации о переименовании файлов в Linux см. Команду Linux mv.
Как переименовать в Google Chrome OS
Используя ОС Google Chrome на Chromebook, вы можете переименовывать файлы и каталоги одним из следующих способов.Мы перечислили следующие рекомендации по наиболее простым, на наш взгляд, способам переименования файла.
Первая рекомендация
Выделите файл, щелкнув его один раз. Нажмите Ctrl + Введите на клавиатуре, а затем введите новое имя файла.
Вторая рекомендация
Щелкните файл правой кнопкой мыши, одновременно нажав двумя пальцами на сенсорной панели. В контекстном меню щелкните Переименовать и введите новое имя файла.
.Сочетание клавишдля переименования файла в apple…
Обычно я избегаю сочетаний клавиш, которые используются в меню приложений, таких как стандартный ⌘Q для выхода из приложения. Рад, что у тебя все получилось.
Хотя казалось бы, что служба Automator работает правильно с соответствующим диалоговым окном, для меня это не убило fontd. Я попытался передать пароль администратора для sudo с помощью оператора pkill, и снова оказалось, что он работает правильно, но без желаемого результата. Я также изменил сигнал pkill, отправляемый на fontd, с TERM по умолчанию (e.г. 15) УБИТЬ (9) тоже безуспешно. Поэтому еще раз проверьте, что fontd все еще работает.
У Apple есть Руководство по языку AppleScript, которое неоценимо для понимания его синтаксиса, а в некоторых случаях оно также предоставляет примеры. И MacScripter, и Apple StackExchange (также известный как ⌘AskDifferent) могут предоставить помощь и примеры. Щелкните меню Теги на сайте AskDifferent и введите applescript в окне Теги. Также есть раздел AppleScript на сайте macosxautomation с обучением и примерами.
Имейте в виду, что Apple изменила поведение AppleScript на протяжении многих лет, поэтому, если вы попробуете более старый пример AppleScript 2007 года, он может не работать в AppleScript 2018 без некоторых настроек.
Многие книги по AppleScript на Amazon были написаны много лет назад. Книги Нойбурга, Согояна, Розенталя и Уолди могут быть актуальными даже спустя годы.
.| Клавиша с логотипом Windows | Открыть или закрыть Старт. |
| Клавиша с логотипом Windows + A | Центр открытых действий. |
| Клавиша с логотипом Windows + B | Установить фокус в области уведомлений. |
| Клавиша с логотипом Windows + C | Откройте Кортану в режиме прослушивания. Банкноты
|
| Клавиша с логотипом Windows + Shift + C | Откройте меню чудо-кнопок. |
| Клавиша с логотипом Windows + D | Показать и скрыть рабочий стол. |
| Клавиша с логотипом Windows + Alt + D | Отображение и скрытие даты и времени на рабочем столе. |
| Клавиша с логотипом Windows + E | Откройте проводник. |
| Клавиша с логотипом Windows + F | Откройте Центр отзывов и сделайте снимок экрана. |
| Клавиша с логотипом Windows + G | Открыть игровую панель, когда игра открыта. |
| Клавиша с логотипом Windows + H | Начать диктовку. |
| Клавиша с логотипом Windows + I | Откройте "Настройки". |
| Клавиша с логотипом Windows + J | Установите фокус на подсказку Windows, если она доступна. Когда появится подсказка Windows, переместите фокус на подсказку. Повторное нажатие сочетаний клавиш, чтобы переместить фокус на элемент на экране, к которому привязана подсказка Windows. |
| Клавиша с логотипом Windows + K | Откройте быстрое действие Подключить. |
| Клавиша с логотипом Windows + L | Заблокируйте компьютер или смените учетную запись. |
| Клавиша с логотипом Windows + M | Свернуть все окна. |
| Клавиша с логотипом Windows + O | Блокировка ориентации устройства. |
| Клавиша с логотипом Windows + P | Выберите режим отображения презентации. |
| Клавиша с логотипом Windows + Ctrl + Q | Открыть Quick Assist. |
| Клавиша с логотипом Windows + R | Откройте диалоговое окно «Выполнить». |
| Клавиша с логотипом Windows + S | Открыть поиск. |
| Клавиша с логотипом Windows + Shift + S | Сделайте снимок экрана части экрана. |
| Клавиша с логотипом Windows + T | Циклическое переключение приложений на панели задач. |
| Клавиша с логотипом Windows + U | Откройте Центр специальных возможностей. |
| Клавиша с логотипом Windows + V | Откройте буфер обмена. Примечание
|
| Клавиша с логотипом Windows + Shift + V | Циклический просмотр уведомлений. |
| Клавиша с логотипом Windows + X | Откройте меню быстрой ссылки. |
| Клавиша с логотипом Windows + Y | Переключайте вход между Windows Mixed Reality и рабочим столом. |
| Клавиша с логотипом Windows + Z | Показать команды, доступные в приложении, в полноэкранном режиме. |
| Клавиша с логотипом Windows + точка (.) или точка с запятой (;) | Открыть панель смайлов. |
| Клавиша с логотипом Windows + запятая (,) | Временно взгляните на рабочий стол. |
| Клавиша с логотипом Windows + пауза | Отобразить диалоговое окно «Свойства системы». |
| Клавиша с логотипом Windows + Ctrl + F | Найдите компьютеры (если вы находитесь в сети). |
| Клавиша с логотипом Windows + Shift + M | Восстановить свернутые окна на рабочем столе. |
| Клавиша с логотипом Windows + номер | Откройте рабочий стол и запустите приложение, закрепленное на панели задач в позиции, обозначенной номером.Если приложение уже запущено, переключитесь на это приложение. |
| Клавиша с логотипом Windows + Shift + номер | Откройте рабочий стол и запустите новый экземпляр приложения, закрепленного на панели задач в позиции, обозначенной номером. |
| Клавиша с логотипом Windows + Ctrl + номер | Откройте рабочий стол и перейдите к последнему активному окну приложения, закрепленного на панели задач в позиции, обозначенной номером. |
| Клавиша с логотипом Windows + Alt + номер | Откройте рабочий стол и откройте список переходов для приложения, закрепленного на панели задач в позиции, обозначенной номером. |
| Клавиша с логотипом Windows + Ctrl + Shift + номер | Откройте рабочий стол и откройте новый экземпляр приложения, расположенный в заданном месте на панели задач, как администратор. |
| Клавиша с логотипом Windows + Tab | Открыть представление задач. |
| Клавиша с логотипом Windows + стрелка вверх | Развернуть окно. |
| Клавиша с логотипом Windows + стрелка вниз | Удалить текущее приложение с экрана или свернуть окно рабочего стола. |
| Клавиша с логотипом Windows + стрелка влево | Разверните окно приложения или рабочего стола до левой части экрана. |
| Клавиша с логотипом Windows + стрелка вправо | Разверните окно приложения или рабочего стола до правой части экрана. |
| Клавиша с логотипом Windows + Home | Свернуть все, кроме активного окна рабочего стола (восстанавливает все окна при втором ударе). |
| Клавиша с логотипом Windows + Shift + стрелка вверх | Растянуть окно рабочего стола до верхней и нижней части экрана. |
| Клавиша с логотипом Windows + Shift + стрелка вниз | Восстановить / свернуть активные окна рабочего стола по вертикали, сохраняя ширину. |
| Клавиша с логотипом Windows + Shift + стрелка влево или стрелка вправо | Перемещайте приложение или окно на рабочем столе с одного монитора на другой. |
| Клавиша с логотипом Windows + пробел | Переключение языка ввода и раскладки клавиатуры. |
| Клавиша с логотипом Windows + Ctrl + пробел | Переход к ранее выбранному входу. |
| Клавиша с логотипом Windows + Ctrl + Enter | Включите экранного диктора. |
| Клавиша с логотипом Windows + плюс (+) | Лупа открытая. |
| Клавиша с логотипом Windows + косая черта (/) | Начать реконверсию IME. |
| Клавиша с логотипом Windows + Ctrl + V | Метчики с открытым плечом. |
| Клавиша с логотипом Windows + Ctrl + Shift + B | Пробуждение ПК с пустого или черного экрана |
Переименование файла - служба поддержки Office
Если вы являетесь подписчиком Microsoft 365, то самый простой способ переименовать или переместить файл Office - открыть файл в настольном приложении Microsoft 365, таком как Word, а затем выбрать имя файла в строке заголовка. В появившемся меню вы можете переименовать файл, выбрать новое место для его перемещения или просмотреть историю версий файла.
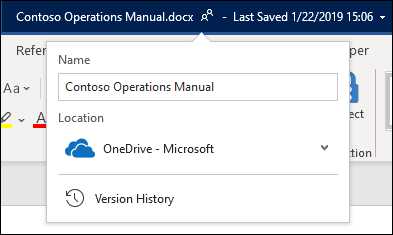
Если файл не является файлом Microsoft Office или вы не являетесь подписчиком Microsoft 365, то самый простой способ переименовать или переместить файл - использовать проводник в Windows.
Откройте проводник, перейдя в Мой компьютер или нажав клавиши Windows + E на клавиатуре. Найдите файл, который хотите переименовать, выберите его и выберите Переименовать на ленте (или нажмите F2 на клавиатуре). Введите новое имя, которое вы хотите присвоить файлу, и нажмите Enter.
Если вы являетесь подписчиком Microsoft 365, то самый простой способ переименовать или переместить файл Office - открыть файл в настольном приложении Microsoft 365, таком как Word, а затем выбрать имя файла в строке заголовка.В появившемся меню вы можете переименовать файл, выбрать новое место для его перемещения или просмотреть историю версий файла.
Если файл не является файлом Microsoft Office или вы не являетесь подписчиком Microsoft 365, то самый простой способ переименовать или переместить файл на Mac - использовать Finder. Найдите и выберите файл, затем выберите Файл > Переименовать . Введите новое имя и нажмите Enter.
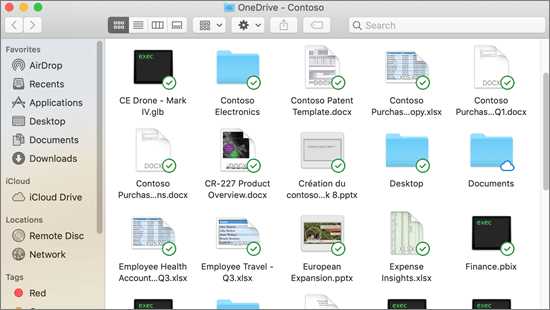
Когда вы создаете новый пустой документ в Office в Интернете, ваш документ получает имя, например «Document4» или «Presentation2».Чтобы переименовать или переместить документ во время его редактирования, выберите имя файла в верхней части окна браузера и введите желаемое имя.
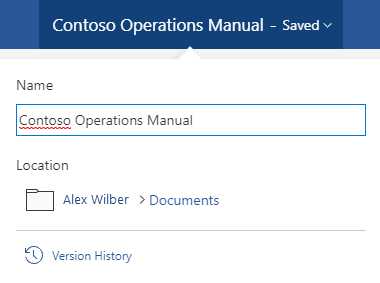
Если при вводе ничего не происходит, убедитесь, что вы находитесь в режиме редактирования (выберите вкладку Просмотр и найдите поле с надписью Просмотр или Редактирование . Если отображается Просмотр , разверните поле и выберите Редактирование ).
За исключением PowerPoint для Интернета, вы не сможете переименовать файл, если другие люди работают над ним одновременно с вами.Подождите, пока вы останетесь единственным в документе, затем переименуйте его.
Чтобы переименовать файл в Office на Android, просто откройте файл в соответствующем приложении Office (Word, Excel и т. Д.), Затем коснитесь имени файла в верхней части приложения. Введите новое имя, которое вы хотите, и затем нажмите Готово на клавиатуре.
Вы не сможете переименовать файл, если другие люди работают над ним одновременно с вами. Подождите, пока вы останетесь единственным в документе, а затем переименуйте его.
Чтобы переименовать файл в Office на iOS, откройте приложение Office, найдите файл в меню «Файл» и нажмите кнопку Еще (выглядит как 3 точки). Выберите Переименовать из контекстного меню, введите новое имя и нажмите Переименовать в правом верхнем углу диалогового окна.
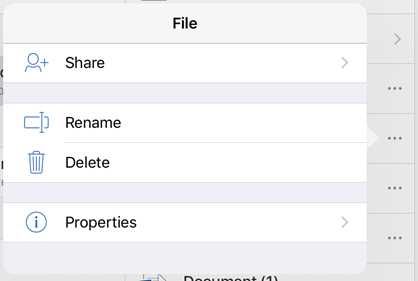
Вы не сможете переименовать файл, если другие люди работают над ним одновременно с вами. Подождите, пока вы останетесь единственным в документе, а затем переименуйте его.
.Как переименовать файлы в Linux
Переименование файлов - не особо сложная операция; Пока это делается с небольшим количеством файлов, обычно не требуются специальные инструменты. Однако, когда целая папка с фотографиями из прошлогодних каникул ожидает переименования, было бы разумно подумать о некоторых хитростях или приложениях для экономии времени.
Существует два общих подхода к переименованию командных файлов: это можно сделать либо через интерфейс командной строки, либо с помощью отдельного приложения.Пользователи Linux уже знают, насколько мощным может быть интерфейс командной строки, поэтому неудивительно, что существует несколько команд для переименования файлов.
Связанный : Как настроить Bluetooth в Linux
Переименование файлов с помощью команды «mv»
Простой способ переименовать файлы и папки - использовать команду mv (сокращенно от «переместить»). Его основная цель - перемещение файлов и папок, но он также может их переименовывать, поскольку процесс переименования файла интерпретируется файловой системой как перемещение его от одного имени к другому.
Для переименования файлов с помощью mv используется следующий синтаксис:
mv (опция) filename1.ext filename2.ext
«filename1.ext» - это исходное, «старое» имя файла, а «filename2.ext» - новое имя.

Тот же шаблон работает для переименования папок. Если файлы не находятся в текущей активной папке, необходимо указать их полный путь:
.