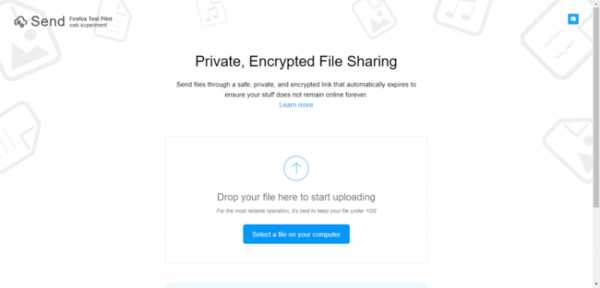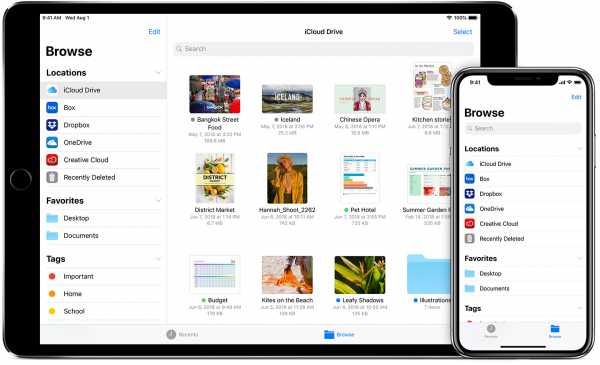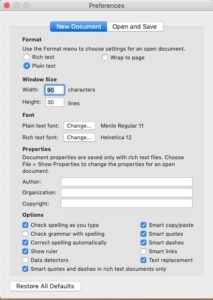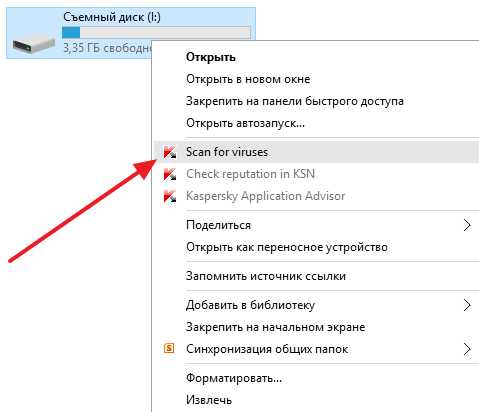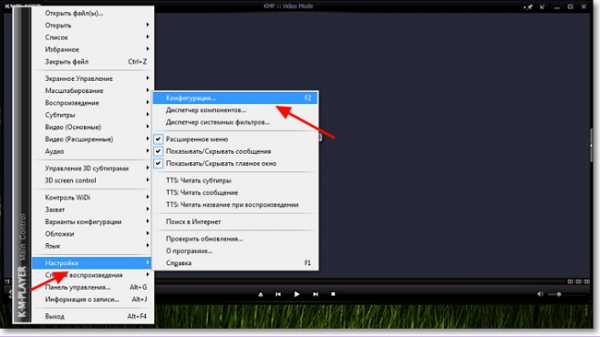Как перевернуть и сохранить файл пдф
Повернуть PDF - Вращать страницы онлайн и бесплатно
Как поворачивать и сохранять PDF
Сначала загрузите документ. Теперь можно поворачивать отдельные страницы наведением курсора или все страницы сразу. Нажмите "Сохранить изменения" и загрузите файл.
Безопасная обработка PDF
Все загруженные Вами PDF-файлы будут навсегда удалены с наших серверов через 60 минут после обработки. К этим файлам никто не получит доступ. Конфиденциальность гарантирована.
Работает на многих устройствах!
Smallpdf творит чудеса в браузере, поэтому не имеет значения, используете ли вы Mac, Windows или Linux! Повернуть PDF можно везде.
Необратимое вращение
Наши инструменты дают возможность поворачивать нужные страницы и сохранять их. Таким образом, это не только вращение в окне предварительного просмотра, но и физическое сохранение в файле PDF сразу после загрузки.
Простой поворот PDF!
Поворот страницы - это простая проблема и требует просто решения. Smallpdf позволяет Вам легко и просто вращать отдельные страницы, несколько страниц или все страницы документа.
PDF в облаке
Чтобы повернуть PDF страницы, не надо скачивать или устанавливать какое-либо ПО. Вы всего лишь загружаете свой файл на сайт, поворачиваете и скачиваете его.
Как перевернуть страницу в ПДФ
Формат PDF используется повсеместно в документообороте, включая область сканирования бумажных носителей. Бывают случаи, когда в результате конечной обработки документа некоторые страницы оказываются перевернутыми и их необходимо вернуть в нормальное положение.
Способы
Для решения поставленной задачи имеются специализированные приложения, речь о которых пойдет далее.
Читайте также: Чем можно открыть PDF файлы
Способ 1: Adobe Reader
Adobe Reader – самый распространенный просмотрщик PDF-файлов. В нем доступны минимальные функции редактирования, в том числе и поворот страниц.
- После запуска приложения жмем «Открыть» в основном меню. Сразу стоит отметить, что для всех рассматриваемых программ доступен альтернативный метод открытия при помощи команды «Ctrl + O».
- Далее, в открывшемся окошке, переносимся в исходную папку, выделяем исходный объект и жмем «Открыть».
- Для осуществления необходимого действия в меню «Просмотр» жмем «Повернуть вид» и выбираем по или против часовой стрелке. Для полного переворота (180°) необходимо проделать это два раза.
- А также можно перевернуть страницу, нажав по «Повернуть по часовой» в контекстном меню. Для открытия последнего нужно предварительно щелкнуть правой кнопкой мыши по полю страницы.
Открытый документ.
Перевернутая страница выглядит следующим образом:
Способ 2: STDU Viewer
STDU Viewer – просмотрщик множества форматов, включая и PDF. Имеется больше функций редактирования чем в Adobe Reader, а также поворот страниц.
- Запускаем СТДУ Виевер и кликаем поочередно по пунктам «Файл» и «Открыть».
- Далее открывается обозреватель, в котором осуществляем выбор искомого документа. Жмем «ОК».
- Сперва жмем «Поворот» в меню «Вид», а затем «Текущая страница» или «Все страницы» по желанию. Для обоих вариантов доступны одинаковые алгоритмы дальнейшего действия, а конкретно по или против часовой стрелки.
- Аналогичный результат можно получить, кликнув по странице и нажав «Повернуть по часовой стрелке» или против. В отличие от Adobe Reader, здесь доступен поворот в обе стороны.
Окно программы с открытым PDF.
Результат выполненных действий:
В отличие от Adobe Reader, STDU Viewer предлагает более расширенную функциональность. В частности, можно поворачивать одну или сразу все страницы.
Способ 3: Foxit Reader
Foxit Reader – многофункциональный редактор файлов PDF.
- Запускаем приложение и открываем исходный документ нажатием строки «Открыть» в меню «Файл». В открывшейся вкладке выбираем последовательно «Компьютер» и «Обзор».
- В окне Проводника выделяем исходный файл и жмем «Открыть».
- В главном меню жмем «Повернуть влево» или «Повернуть вправо», в зависимости от желаемого результата. Для переворачивания страницы надо кликнуть по надписям дважды.
- Аналогичное действие можно совершить из меню «Вид». Здесь нужно нажать на «Вид страницы», и на выпадающей вкладке кликаем по «Поворот», а затем «Повернуть влево» или » …вправо».
- Поворот страницы можно также осуществлять из контекстного меню, которое появится, если кликнуть по странице.
Открытый PDF.
В итоге полученный результат выглядит так:
Способ 4: PDF XChange Viewer
PDF XChange Viewer – бесплатное приложение для просмотра документов PDF с возможностью редактирования.
- Для открытия кликаем на кнопку «Открыть» в панели программы.
- Аналогичное действие можно осуществить при использовании основного меню.
- Появляется окно, в котором выбираем искомый файл и подтверждаем действие, щелкнув «Открыть».
- Сначала заходим в меню «Документ» и кликаем по строке «Поворот страниц».
- Открывается вкладка, в которой доступны для выбора такие поля, как «Направление», «Диапазон страниц» и «Повернуть». В первом выбирается направление поворота в градусах, во втором – страницы, которые требуется подвергнуть указанному действию, а в третьем также делается выбор страниц, в том числе четных или нечетных. В последнем еще можно выбрать страницы только с портретной или альбомной ориентацией. Для переворачивания осуществляем выбор строки «180°». По окончании выставления всех параметров, жмем «ОК».
- Переворачивание доступно с панели PDF XChange Viewer. Для этого необходимо нажать соответствующие значки поворота.
Открытый файл:
Повернутый документ:
В отличие от всех предыдущих программ, PDF XChange Viewer предлагает наибольшую функциональность в плане осуществления поворота страниц в документе PDF.
Способ 5: Sumatra PDF
Sumatra PDF – простейшее приложение для просмотра PDF.
- В интерфейсе запущенной программы кликаем по значку в ее в верхней левой части.
- Также можно нажать по строке «Открыть» в главном меню «Файл».
- Открывается обозреватель папок, в котором сначала движемся к директории с необходимым PDF, а затем отмечаем его и жмем «Открыть».
- После открытия программы жмем по пиктограмме в ее левой верхней части и выбираем строку «Вид». В последующей вкладке жмем «Повернуть налево» или «Повернуть вправо».
Окно запущенной программы:
Итоговый результат:
В итоге можно сказать, что все рассмотренные способы решают поставленную задачу. При этом, STDU Viewer и PDF XChange Viewer предлагают своему пользователю наибольшую функциональность, например, в плане выбора страниц, которые требуется повернуть.
Мы рады, что смогли помочь Вам в решении проблемы.Опишите, что у вас не получилось. Наши специалисты постараются ответить максимально быстро.
Помогла ли вам эта статья?
ДА НЕТКак сохранить повернутый файл Adobe PDF
ответ DerfK предполагает pdftk, который хорошо подходит, но не предоставляется в Fedora, по крайней мере, с Fedora 21.
pdf-stapler
альтернатива (фактически указана в Fedora 23 при поиске pdftk пакет)pdf-stapler:
pdf-stapler cat input.pdf 1D output.pdf повернет на 180° (D) первой страницы (1) входных.pdf в вывод.документ PDF. См.pdf-stapler -h.
pdfjam
я только что заметил завершение tab предложил мне pdf180 (вместе с pdf90 и pdf270). Это обертка для pdfjam --suffix rotated180 --angle 180 --fitpaper true input.pdf, который вы можете использовать как просто
pdf180 input.pdf -o output.pdf (-o output не является обязательным, если не указано pdf180 выводить $PWD/input-rotated180.pdf).
другие альтернативы
ответы на этот вопрос ВКЛ ask.fedora.org, в дополнение к объяснению, почему pdftk недоступно для Fedora, так как (по крайней мере) Fedora 21, стоит проверить, так как они перечисляют несколько других альтернатив, которые предположительно способны вращать PDF-файлы.
Как перевернуть страницу в пдф и сохранить
Повернуть, перевернуть ПДФ файл или отдельную страницу и сохранить перевернутым можно онлайн с помощью различных сервисов совершенно бесплатно и без регистрации. Также повернуть ПДФ можно и с помощью программ для редактирования PDF файлов на своем компьютере. Все эти варианты мы рассмотрим далее более подробно на примере.
Полезные статьи:
Как перевернуть ПДФ онлайн и сохранить?
- Открыть PDF файл онлайн на сайте https://pdf.io/ru/rotate/
- Повернуть необходимые страницы по часовой или против часовой стрелки
- Сохранить и скачать pdf файл с уже перевернутыми страницами
Не часто появляется необходимость повернуть ПДФ файл или отдельную его страницу, поэтому программ на этот случай у обычного пользователя под рукой не будет. Поиск и установка необходимого приложения для единоразового редактирования файла, занятие не выгодное, поэтому первое, что приходит на ум, так это поискать подходящий онлайн сервис.
Подобных сервисов, позволяющих повернуть ПДФ онлайн и сохранить результат, оказалось предостаточно.
Сервисы для переворачивания PDF онлайн:
https://pdf.io/ru/rotate/
https://www.pdf2go.com/ru/rotate-pdf
https://smallpdf.com/ru/rotate-pdf
http://www.ilovepdf.com/ru/rotate_pdf
Попробуем в одном из них повернуть страницы нашего PDF файла. Возьмем первый из списка.
- В pdf.io файл можно загрузить из многих мест, Google Drive, Dropbox, по прямой ссылке в сети интернет и с компьютера. Наш pdf файл находится на компьютере, и для этого варианта имеется большая заметная кнопка «Выбрать файл».
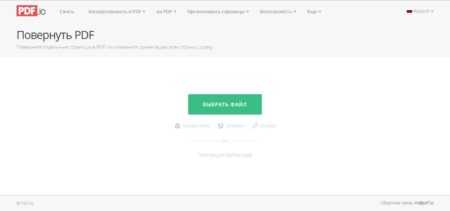
- После загрузки файла на экране появляются все страницы файла, в верхнем правом углу есть меню в виде «+ -» для изменения масштаба. При наведении курсора на любую страницу файла, на ней появляются значки для поворота страницы по часовой и против часовой стрелки, а также корзина для удаления данной страницы из файла. Внизу страницы имеются две кнопки меню для поворота всех страницы файла одновременно по часовой и против часовой стрелки.
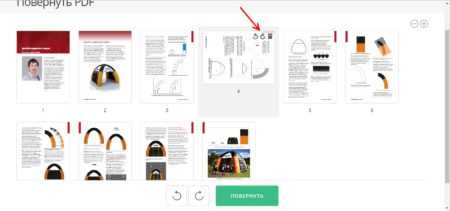
- После редактирования, когда все страницы pdf файла повернуты как нужно, для сохранения результата нужно нажать кнопку внизу «Повернуть». Это приведет к началу обработки файла, после чего будет предоставлена ссылка для скачивания обработанного PDF файла с повернутыми страницами.
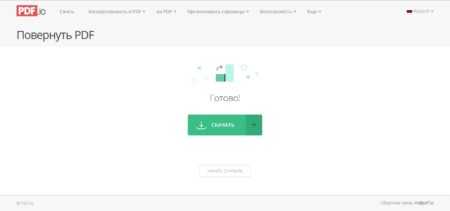
Как перевернуть ПДФ и сохранить перевернутым на ПК?
- Открыть PDF файл программой PDF-XChange Viewer
- Перейти в меню «Документ / Поворот страницы» и указать страницы, которые необходимо перевернуть
- Сохранить PDF файл с перевернутыми страницами
Если отредактировать нужно много ПДФ файлов и интернет не всегда доступен, придется уже поискать программу, которая сможет перевернуть pdf страницу и сохранить. Таких программ можно найти достаточно много, но, большинство из них платные, а в бесплатном режиме имеют сильно ограниченный функционал.
Программы редактирования PDF файлов:
Adobe Acrobat Pro
Foxit Advanced PDF Editor
PDF Editor
PDF-XChange Viewer
PDF-XChange Editor
Infix PDF Editor
Nitro PDF Professional (Nitro Pro)
Для примера возьмем программу PDF-XChange Viewer, так как в ней точно в бесплатном режиме можно поворачивать страницы ПДФ файла и сохранять. Скачать ее можно с сайта https://www.tracker-software.com/product/pdf-xchange-viewer/download?file >
- Далее все очень просто. Открываем наш pdf файл с помощью PDF-XChange Viewer и ищем в меню
«Документ» пункт «Поворот страниц». 
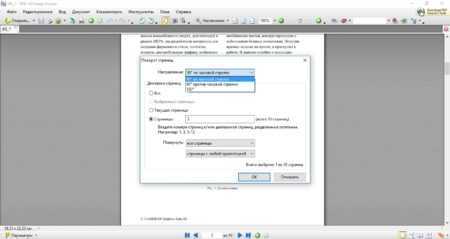
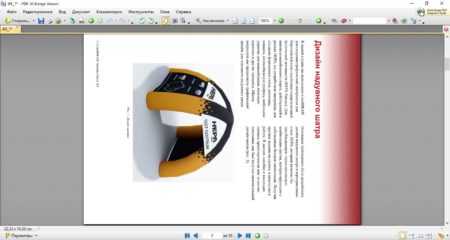
Поворот ПДФ в программах просмотра без возможности сохранения
Популярные программы просмотра PDF, в которых нельзя сохранить PDF перевернутым
Adobe Acrobat Reader (Acrobat Reader DC)
Foxit Reader
Soda PDF
STDU Viewer
Как повернуть страницу в pdf в Adobe Acrobat Reader DC?
- Запускаем приложение и зайдя в меню «Файл» выбираем пункт «Открыть…». В результате откроется проводник, в котором нужно найти открываемый пдф файл. Вызвать проводник можно стандартной комбинацией клавиш «Ctrl + O». После выбора файла в проводнике нажимаем «Открыть».
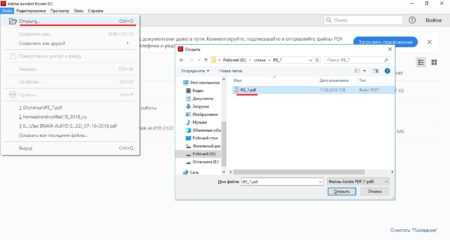
- Когда документ открыт, переходим в меню «Просмотр» и наводим мышку на пункт «Повернуть вид». В результате появится дополнительное меню, где будет два пункта, «По часовой стрелке» и «Против часовой стрелки». Выбираем необходимый вариант для поворота пдф файла на 90 градусов в нужном направлении.
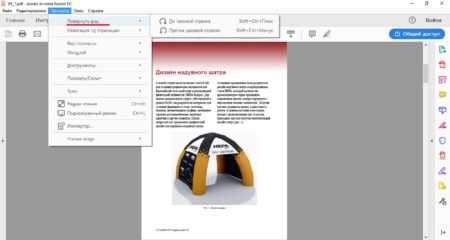
- Также можно нажать правой кнопкой мыши на странице открытого документа и в появившемся меню выбрать пункт «Повернуть по часовой».
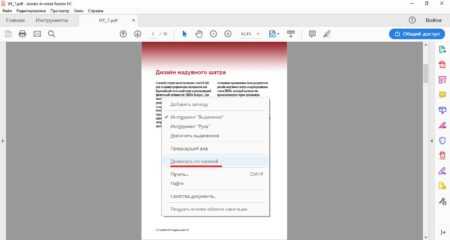
- В результате этих действий страницы PDF файла будут перевернуты в ту или иную сторону на 90 градусов. Если нужно повернуть страницу на 180 градусов, данную процедуру необходимо проделать два раза.
В итоге получим повернутый пдф документ.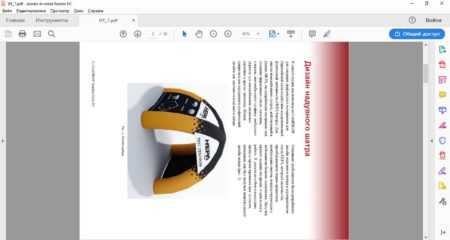
- Для поворота страницы в Adobe Acrobat Reader DC можно использовать горячие клавиши. Для поворота по часовой стрелке используем комбинацию клавиш «Ctrl + Shift + Плюс», а для поворота против часовой стрелки комбинацию клавиш «Ctrl + Shift + Минус». Клавиши «Плюс» и «Минус» размещены справа на дополнительной числовой клавиатуре. Нажимать клавиши нужно одновременно все в той последовательности, как они и записаны.
Как повернуть страницу в pdf в Foxit Reader?
- Запускаем программу и открываем необходимый ПДФ файл. Для открытия файла можно воспользоваться меню «Открыть файл», который имеется в главном окне программы после ее запуска.
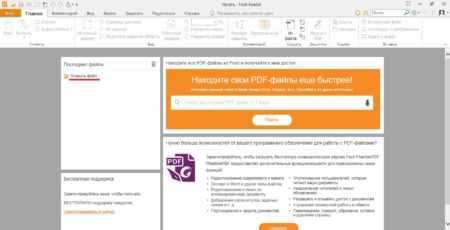
- Также можно зайти на вкладку «Файл», выбрать пункт «Открыть», место открытия «Компьютер». После нажатия на пункт меню «Обзор» откроется проводник, где необходимо будет выбрать открываемый ПДФ файл.
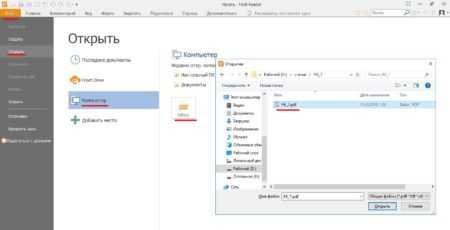
- Для поворота страницы можно воспользоваться меню на главной закладке «Повернуть влево» и «Повернуть вправо». В результате будет производиться поворот с шагом 90 градусов по часовой или против часовой стрелки.

- Также можно на вкладке «Вид» найти похожее меню для поворота влево или вправо.

- Можно нажать правой кнопкой мыши на листе и в появившемся меню выбрать «Повернуть вправо».

- Результат переворота страницы на 90 градусов.
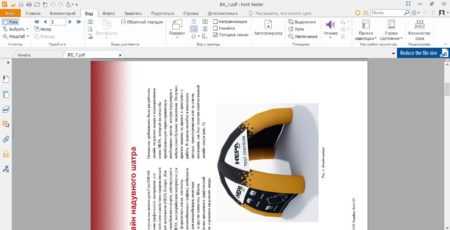
- Перевернуть страницу в Foxit Reader можно и с помощью горячих клавиш. Для поворота вправо необходимо нажать комбинацию клавиш «Ctrl + Shift + Плюс», а для поворота влево «Ctrl + Shift + Минус», где «Плюс» и «Минус» — клавиши с цифровой клавиатуры справа.
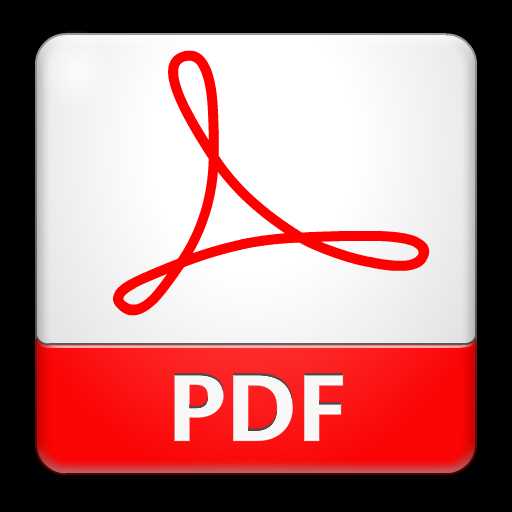
Формат PDF используется повсеместно в документообороте, включая область сканирования бумажных носителей. Бывают случаи, когда в результате конечной обработки документа некоторые страницы оказываются перевернутыми и их необходимо вернуть в нормальное положение.
Способы
Для решения поставленной задачи имеются специализированные приложения, речь о которых пойдет далее.
Способ 1: Adobe Reader
Adobe Reader – самый распространенный просмотрщик PDF-файлов. В нем доступны минимальные функции редактирования, в том числе и поворот страниц.
- После запуска приложения жмем «Открыть» в основном меню. Сразу стоит отметить, что для всех рассматриваемых программ доступен альтернативный метод открытия при помощи команды «Ctrl + O».
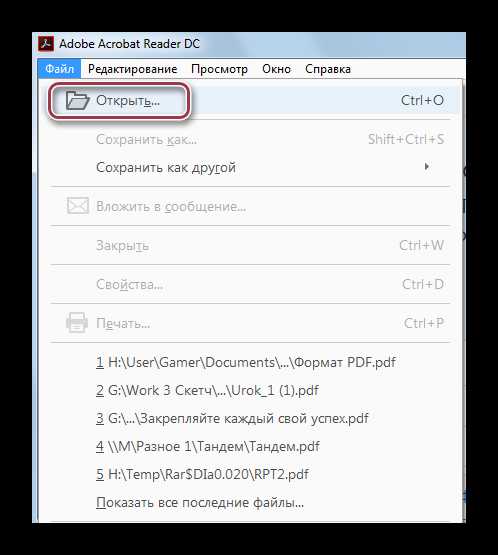
Далее, в открывшемся окошке, переносимся в исходную папку, выделяем исходный объект и жмем «Открыть».
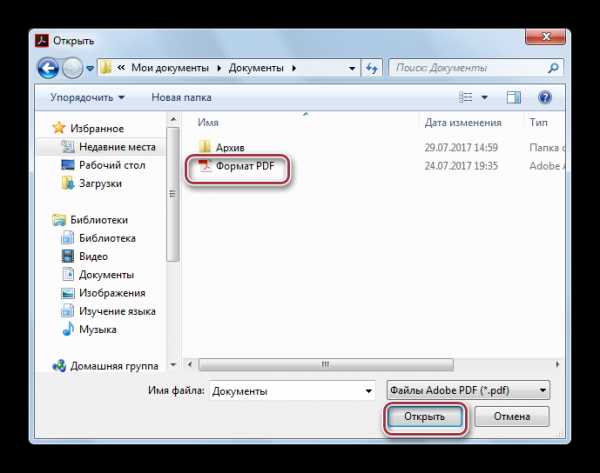
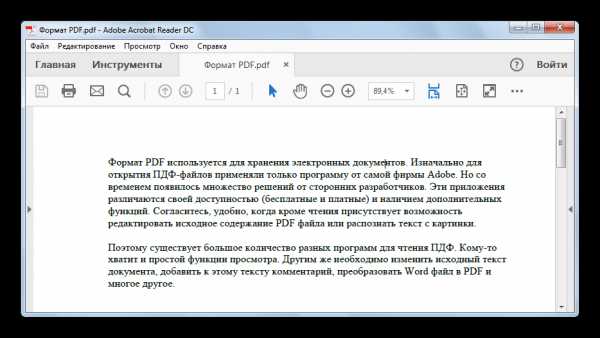
Для осуществления необходимого действия в меню «Просмотр» жмем «Повернуть вид» и выбираем по или против часовой стрелке. Для полного переворота (180°) необходимо проделать это два раза.
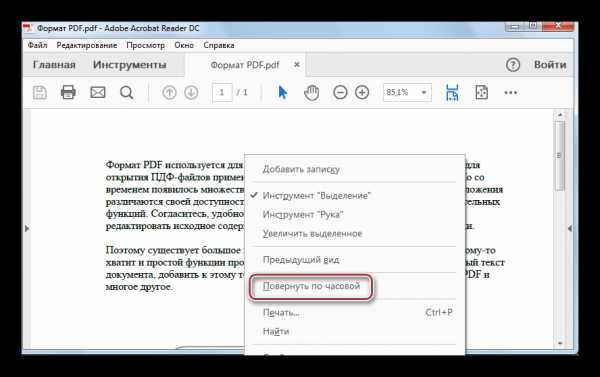
Перевернутая страница выглядит следующим образом:
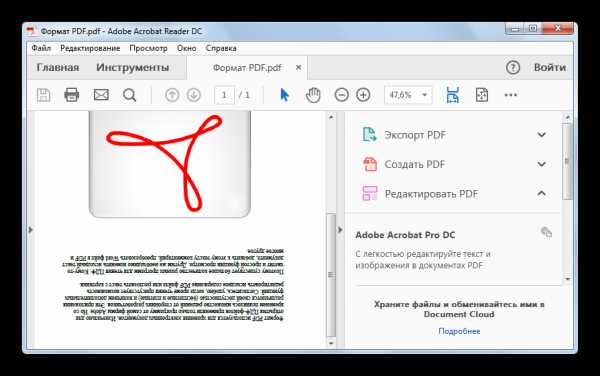
Способ 2: STDU Viewer
STDU Viewer – просмотрщик множества форматов, включая и PDF. Имеется больше функций редактирования чем в Adobe Reader, а также поворот страниц.
- Запускаем СТДУ Виевер и кликаем поочередно по пунктам «Файл» и «Открыть».
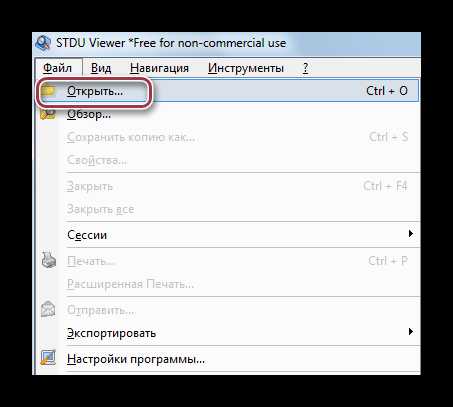
Далее открывается обозреватель, в котором осуществляем выбор искомого документа. Жмем «ОК».
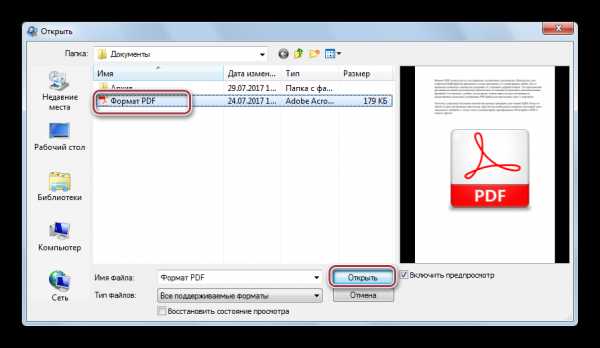
Окно программы с открытым PDF.
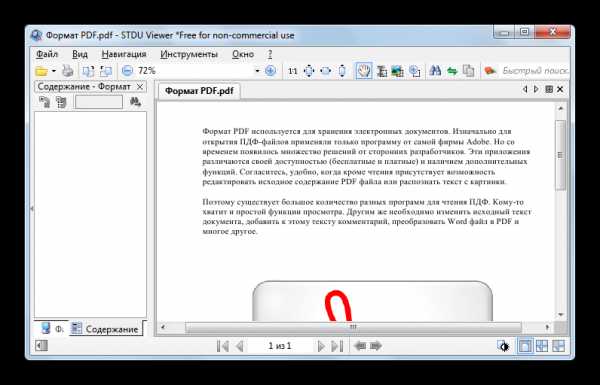
Сперва жмем «Поворот» в меню «Вид», а затем «Текущая страница» или «Все страницы» по желанию. Для обоих вариантов доступны одинаковые алгоритмы дальнейшего действия, а конкретно по или против часовой стрелки.
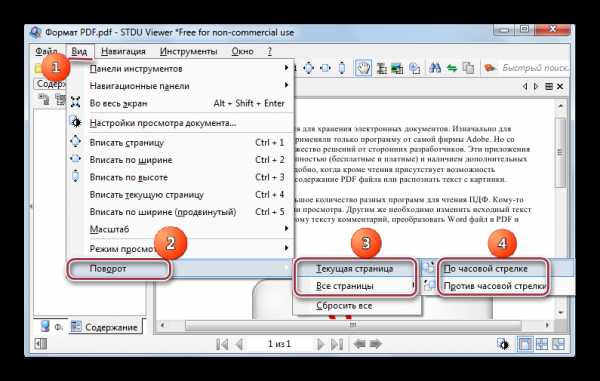
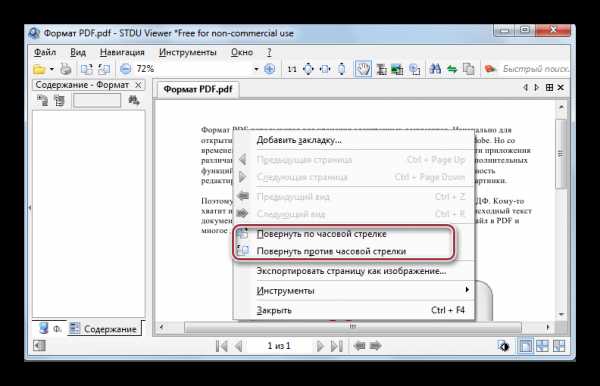
Результат выполненных действий:
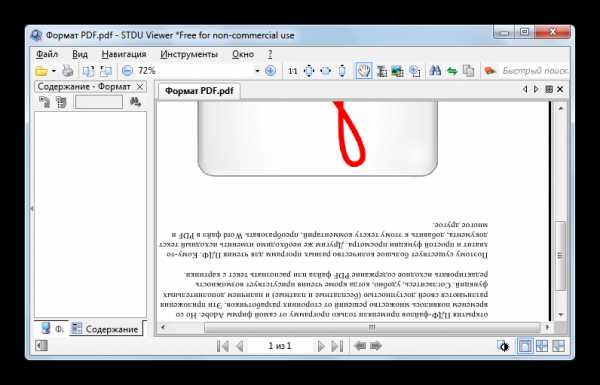
В отличие от Adobe Reader, STDU Viewer предлагает более расширенную функциональность. В частности, можно поворачивать одну или сразу все страницы.
Способ 3: Foxit Reader
Foxit Reader – многофункциональный редактор файлов PDF.
- Запускаем приложение и открываем исходный документ нажатием строки «Открыть» в меню «Файл». В открывшейся вкладке выбираем последовательно «Компьютер» и «Обзор».

В окне Проводника выделяем исходный файл и жмем «Открыть».
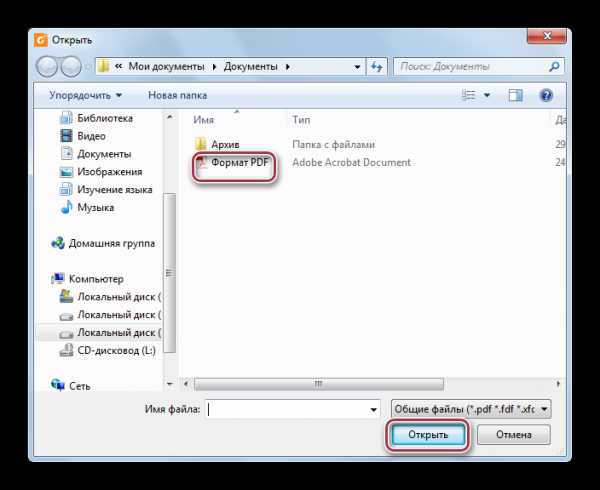

В главном меню жмем «Повернуть влево» или «Повернуть вправо», в зависимости от желаемого результата. Для переворачивания страницы надо кликнуть по надписям дважды.

Аналогичное действие можно совершить из меню «Вид». Здесь нужно нажать на «Вид страницы», и на выпадающей вкладке кликаем по «Поворот», а затем «Повернуть влево» или » …вправо».

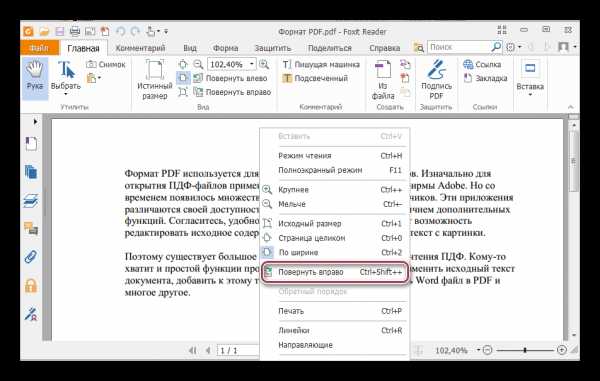
В итоге полученный результат выглядит так:

Способ 4: PDF XChange Viewer
PDF XChange Viewer – бесплатное приложение для просмотра документов PDF с возможностью редактирования.
- Для открытия кликаем на кнопку «Открыть» в панели программы.

Аналогичное действие можно осуществить при использовании основного меню.

Появляется окно, в котором выбираем искомый файл и подтверждаем действие, щелкнув «Открыть».
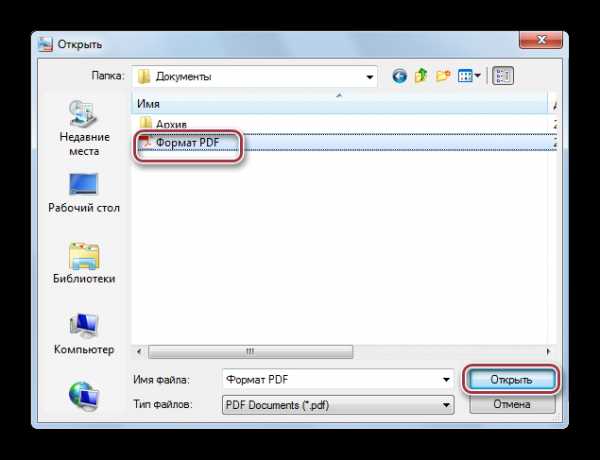

Сначала заходим в меню «Документ» и кликаем по строке «Поворот страниц».

Открывается вкладка, в которой доступны для выбора такие поля, как «Направление», «Диапазон страниц» и «Повернуть». В первом выбирается направление поворота в градусах, во втором – страницы, которые требуется подвергнуть указанному действию, а в третьем также делается выбор страниц, в том числе четных или нечетных. В последнем еще можно выбрать страницы только с портретной или альбомной ориентацией. Для переворачивания осуществляем выбор строки «180°». По окончании выставления всех параметров, жмем «ОК».

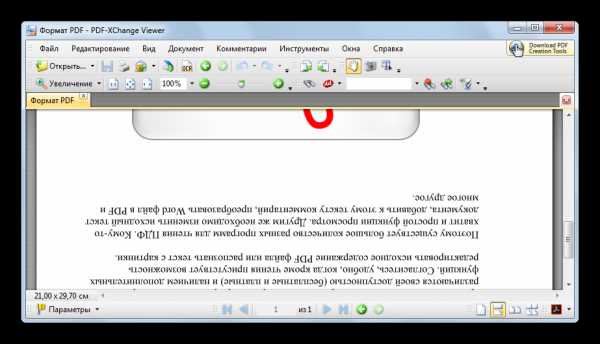
В отличие от всех предыдущих программ, PDF XChange Viewer предлагает наибольшую функциональность в плане осуществления поворота страниц в документе PDF.
Способ 5: Sumatra PDF
Sumatra PDF – простейшее приложение для просмотра PDF.
- В интерфейсе запущенной программы кликаем по значку в ее в верхней левой части.
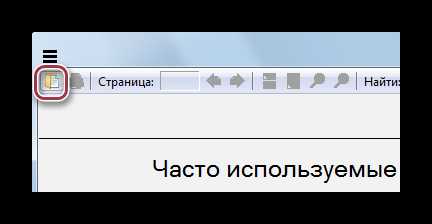
Также можно нажать по строке «Открыть» в главном меню «Файл».
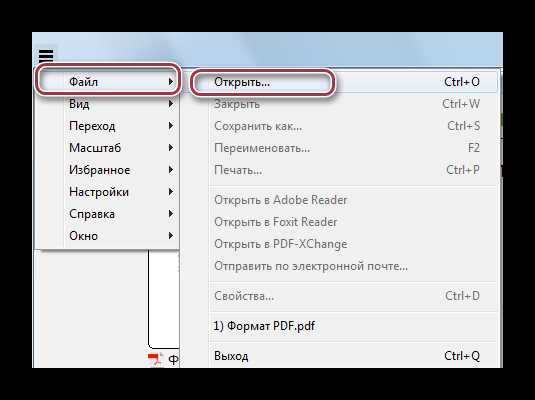
Открывается обозреватель папок, в котором сначала движемся к директории с необходимым PDF, а затем отмечаем его и жмем «Открыть».
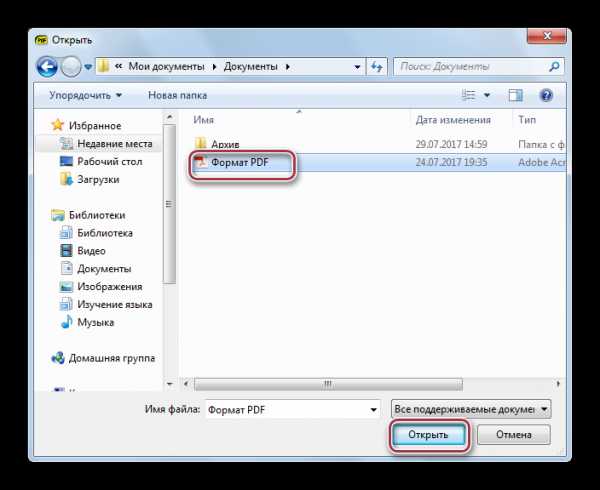
Окно запущенной программы:
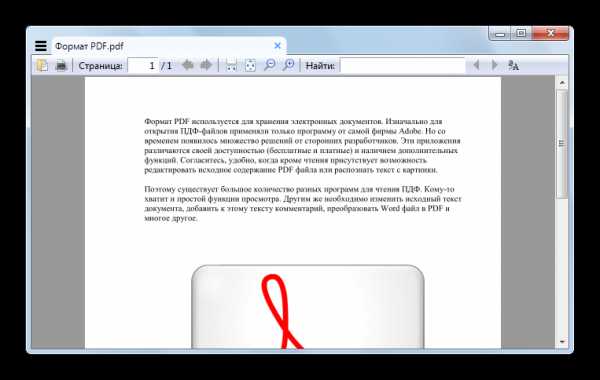
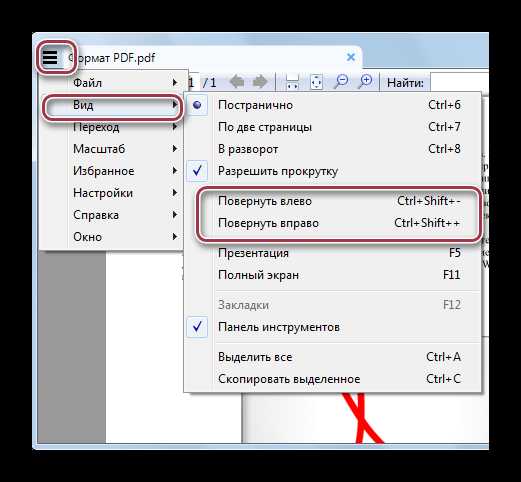
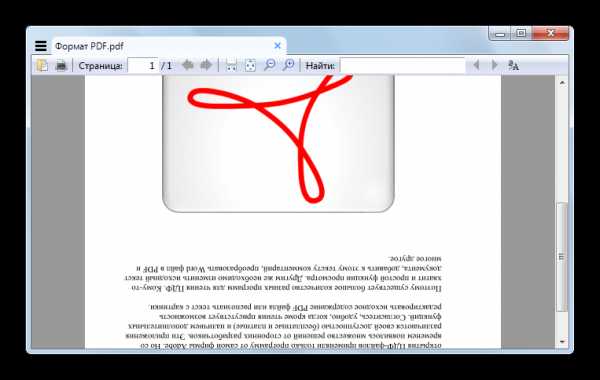
В итоге можно сказать, что все рассмотренные способы решают поставленную задачу. При этом, STDU Viewer и PDF XChange Viewer предлагают своему пользователю наибольшую функциональность, например, в плане выбора страниц, которые требуется повернуть.
Отблагодарите автора, поделитесь статьей в социальных сетях.
Я получил Adobe PDF сканирование документа, который отображается вверх ногами.
Я повернул его внутри Adobe Acrobat и выбрал Сохранить Как чтобы сделать новый документ, однако, вращение не сохраняется, и когда я открываю новый документ, он снова вверх ногами.
Как исправить этот перевернутый документ как новый PDF-файл?
16 ответов
убедитесь, что вы идете к Документы Rotate Поворот Страниц, а затем сохраните его. Это должно работать если закрыть и снова открыть. Если вы перейдете к Вид Rotate Повернуть Вид и попытаться сохранить документ он не будет держать повернутое представление при сохранении.
для Adobe Acrobat 10 перейдите к Tools справа и поверните его таким образом, а затем сохранить его.
выполните следующие действия:
- поворот в правильное представление
- Выберите: файл — > печать — > принтер: PDF Printer
- Сохранить как документ
в то время как есть много коммерческих инструментов, доступных, которые позволяют изменять/вращать PDF-документ и сохранить изменения, вы должны загрузить и установить программное обеспечение-слишком много хлопот для одноразового рода задачи, такие как это. К счастью, прекрасные люди вhttp://www.rotatepdf.net/ разрешить вам иметь ваш PDF файл вращается онлайн до нужной степени (90 по часовой стрелке/против часовой стрелки и 180 по часовой стрелке) онлайн, бесплатно.
Я как раз имел этот вопрос сегодня и нашел вебсайт. После того, как вы укажете PDF, который вы хотите повернуть, и степень вращения, нажмите кнопку "повернуть PDF". Это загружает ваш PDF на их серверы и выполняет запрошенную ротацию. На мгновение вас приветствует страница результатов, позволяющая просматривать результат в интернете или загружать повернутый PDF-файл на компьютер.
хотя они говорят, что удаляют PDF после преобразования и не сохраняют его на своих серверах, я бы не загружал конфиденциальный документ для преобразования.
повернуть ПДФ онлайн, перевернуть PDF страницу в программе на ПК?
Повернуть, перевернуть ПДФ файл или отдельную страницу и сохранить перевернутым можно онлайн с помощью различных сервисов совершенно бесплатно и без регистрации. Также повернуть ПДФ можно и с помощью программ для редактирования PDF файлов на своем компьютере. Все эти варианты мы рассмотрим далее более подробно на примере.
Полезные статьи:
Меню статьи:
Как перевернуть ПДФ онлайн и сохранить?
Как перевернуть ПДФ и сохранить перевернутым на ПК?
Поворот PDF страницы в программах просмотра PDF
Как перевернуть ПДФ онлайн и сохранить?
Краткая инструкция:
- Открыть PDF файл онлайн на сайте https://pdf.io/ru/rotate/
- Повернуть необходимые страницы по часовой или против часовой стрелки
- Сохранить и скачать pdf файл с уже перевернутыми страницами
Не часто появляется необходимость повернуть ПДФ файл или отдельную его страницу, поэтому программ на этот случай у обычного пользователя под рукой не будет. Поиск и установка необходимого приложения для единоразового редактирования файла, занятие не выгодное, поэтому первое, что приходит на ум, так это поискать подходящий онлайн сервис.
Подобных сервисов, позволяющих повернуть ПДФ онлайн и сохранить результат, оказалось предостаточно.
Сервисы для переворачивания PDF онлайн:
https://pdf.io/ru/rotate/
https://www.pdf2go.com/ru/rotate-pdf
https://smallpdf.com/ru/rotate-pdf
http://www.ilovepdf.com/ru/rotate_pdf
Попробуем в одном из них повернуть страницы нашего PDF файла. Возьмем первый из списка.
- В pdf.io файл можно загрузить из многих мест, Google Drive, Dropbox, по прямой ссылке в сети интернет и с компьютера. Наш pdf файл находится на компьютере, и для этого варианта имеется большая заметная кнопка «Выбрать файл».
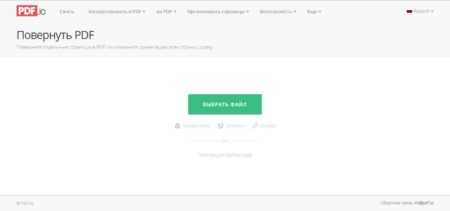
- После загрузки файла на экране появляются все страницы файла, в верхнем правом углу есть меню в виде «+ -» для изменения масштаба. При наведении курсора на любую страницу файла, на ней появляются значки для поворота страницы по часовой и против часовой стрелки, а также корзина для удаления данной страницы из файла. Внизу страницы имеются две кнопки меню для поворота всех страницы файла одновременно по часовой и против часовой стрелки.
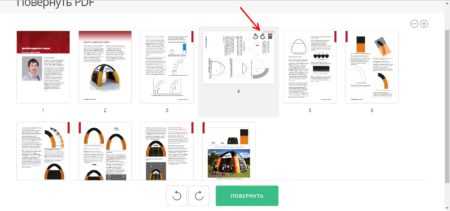
- После редактирования, когда все страницы pdf файла повернуты как нужно, для сохранения результата нужно нажать кнопку внизу «Повернуть». Это приведет к началу обработки файла, после чего будет предоставлена ссылка для скачивания обработанного PDF файла с повернутыми страницами.
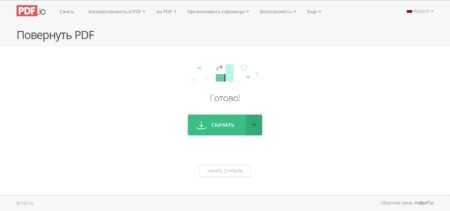
к содержанию ↑
Как перевернуть ПДФ и сохранить перевернутым на ПК?
Краткая инструкция:
- Открыть PDF файл программой PDF-XChange Viewer
- Перейти в меню «Документ / Поворот страницы» и указать страницы, которые необходимо перевернуть
- Сохранить PDF файл с перевернутыми страницами
Если отредактировать нужно много ПДФ файлов и интернет не всегда доступен, придется уже поискать программу, которая сможет перевернуть pdf страницу и сохранить. Таких программ можно найти достаточно много, но, большинство из них платные, а в бесплатном режиме имеют сильно ограниченный функционал.
Программы редактирования PDF файлов:
Adobe Acrobat Pro
Foxit Advanced PDF Editor
PDF Editor
PDF-XChange Viewer
PDF-XChange Editor
Infix PDF Editor
Nitro PDF Professional (Nitro Pro)
Для примера возьмем программу PDF-XChange Viewer, так как в ней точно в бесплатном режиме можно поворачивать страницы ПДФ файла и сохранять. Скачать ее можно с сайта https://www.tracker-software.com/product/pdf-xchange-viewer/download?fileid=446.
- Далее все очень просто. Открываем наш pdf файл с помощью PDF-XChange Viewer и ищем в меню «Документ» пункт «Поворот страниц».

- В появившемся окошке выбираем направление поворота и указываем страницы, которые необходимо повернуть. После этого просто сохраняем наш файл с уже перевернутыми страницами.
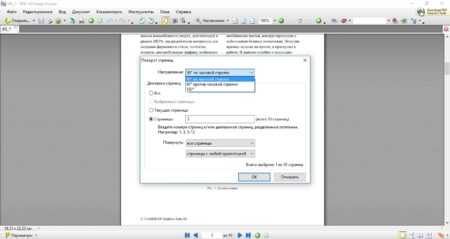
- Результат переворота страницы.
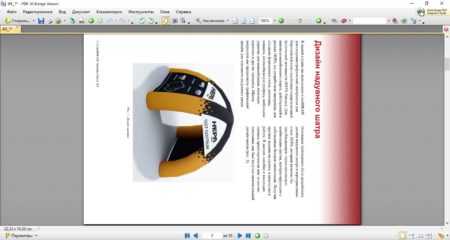
к содержанию ↑
Поворот ПДФ в программах просмотра без возможности сохранения
Популярные программы просмотра PDF, в которых нельзя сохранить PDF перевернутым
Adobe Acrobat Reader (Acrobat Reader DC)
Foxit Reader
Soda PDF
STDU Viewer
Как повернуть страницу в pdf в Adobe Acrobat Reader DC?
- Запускаем приложение и зайдя в меню «Файл» выбираем пункт «Открыть…». В результате откроется проводник, в котором нужно найти открываемый пдф файл. Вызвать проводник можно стандартной комбинацией клавиш «Ctrl + O». После выбора файла в проводнике нажимаем «Открыть».
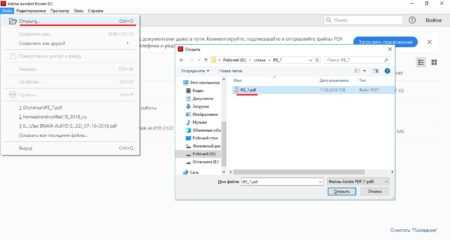
- Когда документ открыт, переходим в меню «Просмотр» и наводим мышку на пункт «Повернуть вид». В результате появится дополнительное меню, где будет два пункта, «По часовой стрелке» и «Против часовой стрелки». Выбираем необходимый вариант для поворота пдф файла на 90 градусов в нужном направлении.
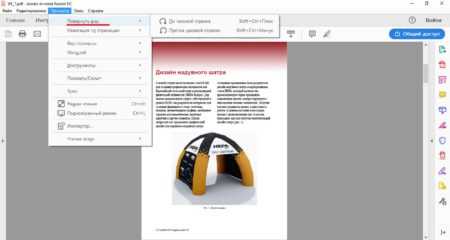
- Также можно нажать правой кнопкой мыши на странице открытого документа и в появившемся меню выбрать пункт «Повернуть по часовой».
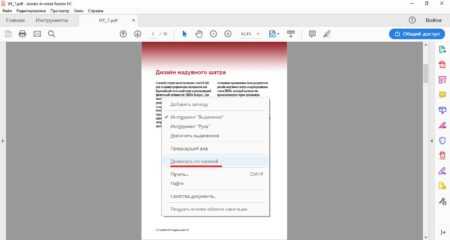
- В результате этих действий страницы PDF файла будут перевернуты в ту или иную сторону на 90 градусов. Если нужно повернуть страницу на 180 градусов, данную процедуру необходимо проделать два раза.
В итоге получим повернутый пдф документ.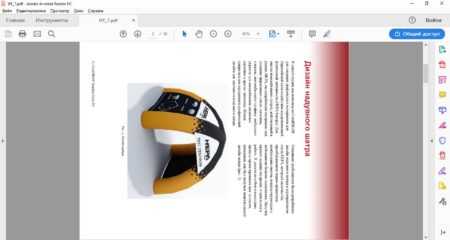
- Для поворота страницы в Adobe Acrobat Reader DC можно использовать горячие клавиши. Для поворота по часовой стрелке используем комбинацию клавиш «Ctrl + Shift + Плюс», а для поворота против часовой стрелки комбинацию клавиш «Ctrl + Shift + Минус». Клавиши «Плюс» и «Минус» размещены справа на дополнительной числовой клавиатуре. Нажимать клавиши нужно одновременно все в той последовательности, как они и записаны.
к содержанию ↑
Как повернуть страницу в pdf в Foxit Reader?
- Запускаем программу и открываем необходимый ПДФ файл. Для открытия файла можно воспользоваться меню «Открыть файл», который имеется в главном окне программы после ее запуска.
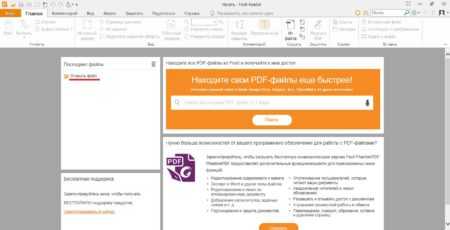
- Также можно зайти на вкладку «Файл», выбрать пункт «Открыть», место открытия «Компьютер». После нажатия на пункт меню «Обзор» откроется проводник, где необходимо будет выбрать открываемый ПДФ файл.
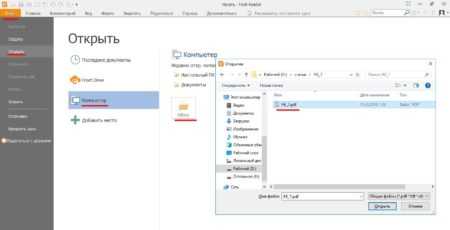
- Для поворота страницы можно воспользоваться меню на главной закладке «Повернуть влево» и «Повернуть вправо». В результате будет производиться поворот с шагом 90 градусов по часовой или против часовой стрелки.

- Также можно на вкладке «Вид» найти похожее меню для поворота влево или вправо.

- Можно нажать правой кнопкой мыши на листе и в появившемся меню выбрать «Повернуть вправо».

- Результат переворота страницы на 90 градусов.
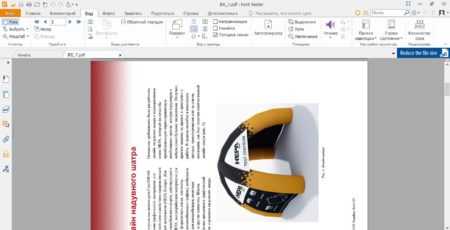
- Перевернуть страницу в Foxit Reader можно и с помощью горячих клавиш. Для поворота вправо необходимо нажать комбинацию клавиш «Ctrl + Shift + Плюс», а для поворота влево «Ctrl + Shift + Минус», где «Плюс» и «Минус» — клавиши с цифровой клавиатуры справа.
к содержанию ↑
Также статьи на сайте chajnikam.ru:
Как форматировать жесткий диск через биос на windows 7?
Поменять букву диска
Как открыть файл формата djvu?
Bin чем открыть?
Как сохранить повернутый файл Adobe PDF
Ответ DerfK предполагает pdftk, что это хорошо подходит, но не предоставляется в Fedora, по крайней мере, с Fedora 21.
PDF-степлер
Альтернатива (фактически указанная в Fedora 23 при поиске pdftkпакета) pdf-stapler :
pdf-stapler cat input.pdf 1D output.pdf повернет на 180 ° ( D) первую страницу ( 1) файла input.pdf в файл output.pdf. См pdf-stapler -h.
pdfjam
Я только заметил, что завершение вкладки предложило мне pdf180(вместе с pdf90и pdf270). Это обертка для pdfjam --suffix rotated180 --angle 180 --fitpaper true input.pdf, которую вы можете использовать так же просто, как
pdf180 input.pdf -o output.pdf ( -o outputнеобязательно, если не указано pdf180, выводится на $PWD/input-rotated180.pdf).
Другие альтернативы
Ответы на этот вопрос на ask.fedora.org, в дополнение к объяснению того, почему pdftkFedora 21 недоступна, поскольку (по крайней мере) Fedora 21, заслуживают проверки, поскольку в них перечислены несколько других альтернатив, которые, по-видимому, могут вращать PDF-файлы.
Как легко перевернуть изображение PDF
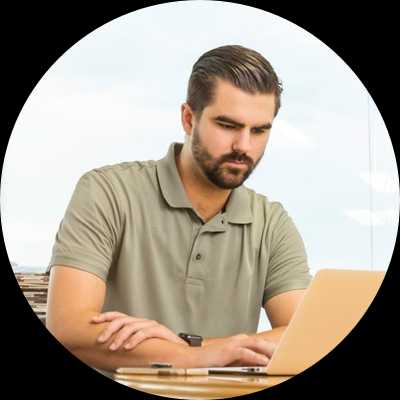
Переносимые форматы документов или PDF - широко используемый формат документов. Он отлично подходит для сохранения исходной структуры документа, который вы отправляете, а это означает, что независимо от того, кому вы его отправите, ничего не потеряется в «переводе». Содержание останется прежним, и ваш клиент сможет просматривать документ, как вы его просматриваете.
Однако по той же причине так трудно редактировать файлы PDF. Например, программы чтения PDF позволяют поворачивать изображения, что хорошо для некоторых целей, но не позволяет переворачивать изображения. В этой статье мы покажем вам, как перевернуть PDF-изображение .
Как перевернуть изображение PDF
Если это то, что вы хотели бы сделать, существуют различные типы программного обеспечения, которые можно использовать.Одно из таких программ, которое мы настоятельно рекомендуем, называется PDFelement Pro. С помощью этого редактора PDF вы можете легко перевернуть изображение PDF. Вы можете попробовать его бесплатно, и он доступен как для Mac, так и для Windows. С помощью этой программы вы можете редактировать PDF-документы различными способами, будь то изменение текста, настройка шрифта и многие другие вещи. Все, что вам нужно сделать, чтобы перевернуть изображение в PDF, - выполнить эти четыре основных шага.
Пошаговое руководство о том, как легко перевернуть изображение PDF
Шаг 1.Запустите iSkysoft PDF Editor.
Зайдите на их веб-сайт, продукт быстро и легко скачать и установить. Кроме того, вы можете бесплатно опробовать программу. Таким образом, вы сможете опробовать его функции и посмотреть, работает ли он для вас, не совершая никаких покупок. Теперь установка программного обеспечения запустит его автоматически, но при этом должен быть автоматически создан ярлык на вашем рабочем столе - щелкните по нему, если вы готовы начать редактирование!
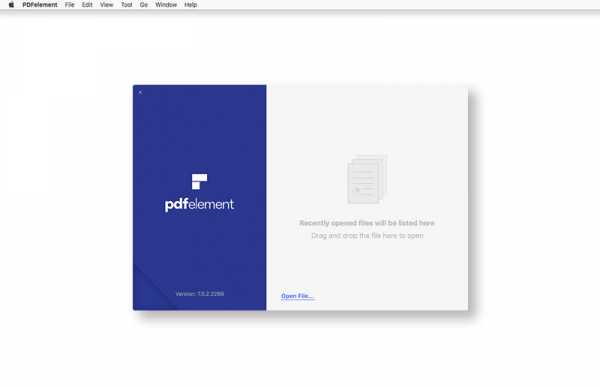
Шаг 2.Импортировать PDF с изображениями в программу
Выполните следующие действия, чтобы импортировать PDF-файл с изображениями в программу: В левой части экрана приветствия вы увидите параметр, который гласит «Открыть файл…», щелкните по нему, и он откроется в окне Windows, где вы можете найти на своем компьютере файл, который хотите отредактировать. После завершения нажмите «Открыть», и ваше изображение автоматически откроется для редактирования.
Шаг 3. Переверните изображение в PDF
После того, как вы открыли файл PDF, вы можете открыть вкладку «Редактировать» и щелкнуть изображение, которое хотите отредактировать.Как только это будет сделано, в правой части экрана откроется панель редактирования. Будет множество доступных опций. Наведите курсор на кнопки, чтобы увидеть их использование. Чтобы перевернуть изображение по вертикали, найдите и нажмите кнопку «Отразить по вертикали». Что касается переворота по горизонтали, найдите и нажмите кнопку «Отразить по горизонтали».
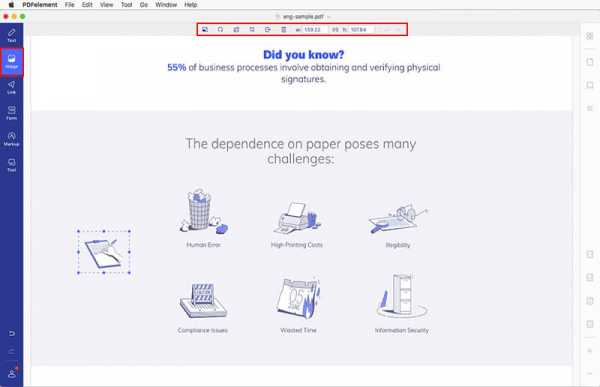 Шаг 4. Сохраните PDF-файл.
Шаг 4. Сохраните PDF-файл. Наконец, вы можете сохранить изображение. Просто нажмите «Файл»> «Сохранить», и все готово! Теперь у вас в руках постоянно перевернутое изображение PDF.
Если вам нужен простой в использовании редактор PDF, рассмотрите PDFelement Pro. Этот редактор PDF позволяет редактировать изображения разными способами. Возможность переворачивать изображения - лишь одна из них. Вы можете обрезать, извлекать, заменять и делать многое другое с изображениями внутри вашего PDF-документа. Кроме редактирования изображений в файлах PDF, вы также можете использовать этот инструмент для редактирования ссылок, текстов, страниц и других элементов в файлах PDF. Расширенная функция распознавания текста позволяет с легкостью конвертировать и редактировать отсканированные файлы PDF.
Ключевые особенности iSkysoft PDF Editor 6 Pro
- Редактируйте текст, изображения, страницы и множество других элементов.
- Сделайте разметку и подпишите документ.
- Конвертируйте и создавайте PDF в Word, Excel, PPT, Pages, EPUB, RTF, HTML, изображения и т. Д.
- Защитите свой PDF-файл, добавив пароли, водяные знаки, операторы редактирования и т. Д.
- Организуйте свои PDF-файлы с помощью закладок, нумерации, назначения прав пользователей и т. Д.
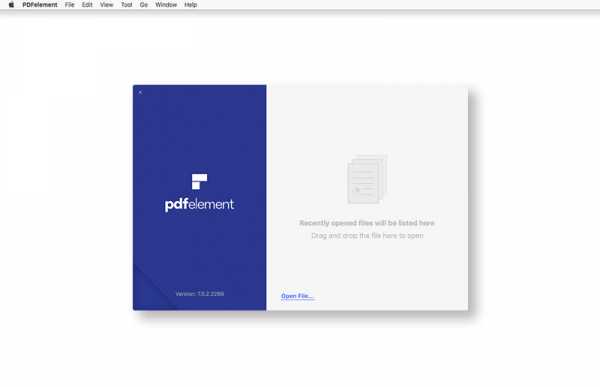 .
.Повернуть PDF - Повернуть страницы онлайн бесплатно
Быстро повернуть PDF онлайн
После того, как вы загрузили PDF-документ, этот онлайн-инструмент позволит вам повернуть одну или все страницы любым удобным для вас способом. Вы также можете объединять и вращать несколько файлов одновременно.
Безопасная обработка PDF-файлов
Все загруженные вами PDF-файлы будут навсегда удалены с наших серверов через 60 минут после обработки. Никто не может получить доступ к этим файлам, и конфиденциальность гарантируется.
Работает на многих устройствах!
Smallpdf творит чудеса в браузере.Вот почему не имеет значения, используете ли вы Mac, Windows или Linux! Поворачивайте эти PDF везде.
Постоянное вращение
Наши инструменты позволяют вам поворачивать нужные страницы и сохранять их навсегда. Таким образом, он не только включен в предварительный просмотр, но и фактически сохраняется в файле PDF после повторной загрузки.
Легкое вращение PDF
Повернуть страницу - это простая проблема, требующая простого решения. Smallpdf позволяет очень легко поворачивать отдельные страницы, несколько страниц или все страницы документа.
PDF в облаке
Чтобы повернуть страницы PDF, вам не нужно загружать или устанавливать какое-либо программное обеспечение. Вы просто загружаете свой файл на сайт, вращаете и снова скачиваете.
.Сохранить как PDF - Сохранить файлы в формате PDF онлайн бесплатно
В настоящее время инструмент принимает большинство файлов из Microsoft Office, а также массив файлов изображений, таких как JPG, BMP, TIFF и GIF.
Если вы хотите сохранить файл в его исходном формате, вы можете вернуться к конвертеру PDF, перетащить PDF-файл и выбрать соответствующий выходной формат.
Зачем сохранять файлы в формате PDF
Формат PDF полюбился и принял многие - как частные лица, так и компании с момента его первого выпуска в 90-х годах.Основные причины использования PDF-файлов:
Простота использования
После сохранения файла в формате PDF его можно просматривать практически на любом устройстве в любой операционной системе, сохраняя при этом его компактный формат.
Безопасность данных
Файлы, сохраненные в формате PDF, не могут быть изменены без оставления электронного следа. Электронные подписи также могут использоваться для проверки документов, и вы даже можете заблокировать свой файл паролем.
Это здесь, чтобы остаться!
Широко распространенное использование PDF в качестве формата файлов является постоянным, даже несмотря на то, что технологии продолжают развиваться быстрыми темпами, благодаря его способности обеспечивать упрощенный, эффективный и безопасный доступ для пользователей на различных платформах.Точно так же Smallpdf бесплатные сервисы для наших пользователей, позволяющие удобно сохранять свои файлы в этом формате.
Сохранение файлов в формате PDF на ходу
Если вы часто работаете на мобильном устройстве, попробуйте бесплатное мобильное приложение Smallpdf. С его помощью вы можете свободно просматривать, изменять и, конечно же, конвертировать файлы в формат PDF.
Мы также синхронизируем документы, сохраненные в формате PDF, с нашей онлайн-системой хранения (для пользователей Pro) - для централизованного управления документами. Таким образом, независимо от того, переключаетесь ли вы со своего мобильного телефона на ПК или планшет, файлы всегда будут доступны для ваших нужд.
.Как перевернуть страницу pdf вверх ногами с помощью Python?
Переполнение стека- Около
- Продукты
- Для команд
- Переполнение стека Общественные вопросы и ответы
- Переполнение стека для команд Где разработчики и технологи делятся частными знаниями с коллегами
Как сохранить одну страницу PDF-файла
Другие варианты извлечения:
Если вы хотите сохранить более одного файла в виде нового PDF-файла, вы можете выбрать несколько страниц в одном и том же режиме инструмента «Разделить». Диапазон страниц будет размещен в новом файле в том порядке, в котором вы их выбираете. Другой вариант - сохранить каждую существующую страницу как одностраничный PDF-файл. Эта опция полезна в определенных ситуациях, например, когда вы хотите разделить 20 изображений на 20 отдельных файлов.
Как сохранить одну страницу PDF-файла - это простой процесс, который можно легко сделать с помощью нашего онлайн-инструмента.Однако на этом веселье не заканчивается. Ознакомьтесь с несколькими другими инструментами, которые можно использовать с новым файлом.
-
Сжать - уменьшить размер извлеченного одностраничного PDF-файла.
-
eSign - нужно подписать контракт? Сгенерируйте и добавьте к нему электронную подпись.
-
Protect - зашифровать страницу паролем после сохранения в новый файл.
-
Converter - конвертируйте PDF в Word, PPT, JPG или Excel.
Куда девается исходный файл?
После того, как вы загрузите первый документ на наши серверы, чтобы начать процесс извлечения - мы удалим его из нашей системы через час.В это время вы можете продолжить работу с файлом с помощью различных упомянутых инструментов. Каждый раз, когда вы выбираете сохранить и применять изменение, на странице результатов наш интеллектуальный алгоритм будет определять наиболее подходящие инструменты, чтобы показать вам.
Например, на изображении ниже после того, как вы сохранили одну страницу из файла PDF, вы можете преобразовать ее в Word, отредактировать или даже сжать файл до размера, пригодного для электронной почты. Если инструмента, к которому вы хотите получить доступ, нет в списке, вам нужно сначала загрузить новый документ, а затем загрузить его обратно в один из 18 инструментов, доступных на домашней странице, а также в каждый верхний и нижний колонтитулы на страницах инструментов.
.Сохранение файлов PDF с помощью Swift в iOS и их отображение
Переполнение стека- Около
- Продукты
- Для команд
- Переполнение стека Общественные вопросы и ответы
- Переполнение стека для команд Где разработчики и технологи делятся частными знаниями с коллегами
- Вакансии Программирование и связанные с ним технические возможности карьерного роста
- Талант Нанимайте технических специалистов и создавайте свой бренд работодателя
- Реклама Обратитесь к разработчикам и технологам со всего мира
- О компании