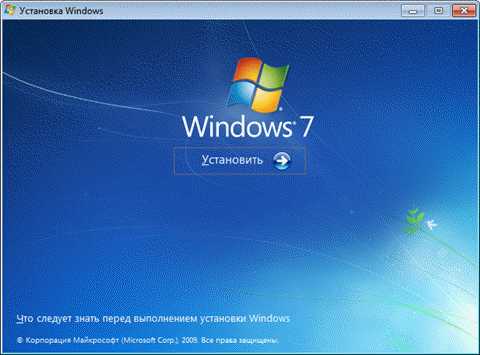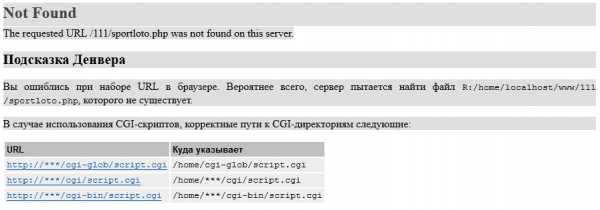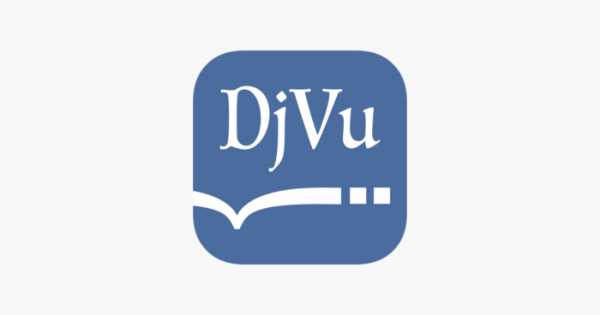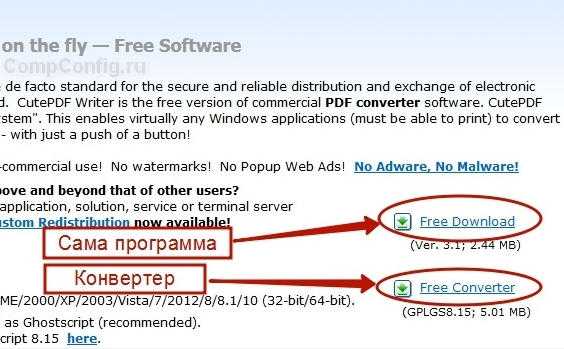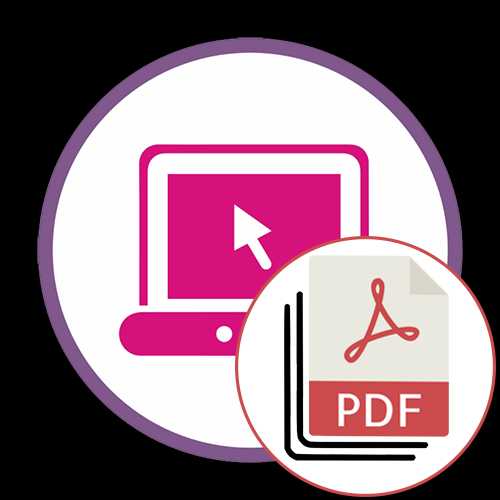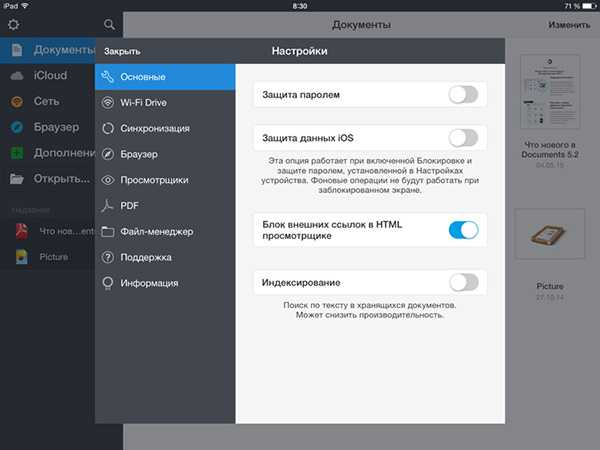Как отредактировать xps файл
Чем редактировать XPS файл? Программы для изменения XPS
XPS
Если вам необходимо просто открыть файл XPS, то вы можете воспользоваться программами из списка по ссылке: Чем открыть файл XPS? Если же вам необходимо изменить (отредактировать) файл, мы подготовили соответствующий список специальных программ для работы с данным типом файлов.
Самый популярный XPS редактор - это NiXPS Edit (для ОС Windows). Ниже мы составили список программ для операционной системы Windows, Mac. Вы можете скачать редактор бесплатно, кликнув по названию программы для вашей операционной системы - каждая из них гарантированно позволит осуществить редактирование нужного файла.
Программы для редактирования XPS файлов на компьютере
Чем редактировать XPS в Windows? MacОбщее описание расширения XPS
Файл с расширением XPS (XML Paper Specification File) — это формат созданный компанией Microsoft который относится к категории Форматы макетов.Файл XPS (с англ. XML Paper Specification File) содержит в себе спецификации, которые были разработаны корпорацией Майкрософт. Это могут быть данные или же разнообразные метки, предполагающие последующую возможность печати. Стоит отметить, что формат XPS был разработан с целью заменить более труднодоступный формат EMF (Enhanced Metafile).
Узнать подробнее что такое формат XPS
Знаете другие программы, которые могут редактировать файлы .XPS? Не смогли разобраться как отредактировать файл? Пишите в комментариях - мы дополним статью и ответим на ваши вопросы.
Как и чем открыть или конвертировать файл с расширением XPS
Очень часто пользователи сети задают вопрос по тому или другому незнакомому для них формату. Одним из них является формат XPS. Далеко не многие знают, как он работает и для чего предназначен. Если вы один из таких людей, то тогда эта статья специально для вас.

Работа с файлами с расширением XPS.
Что это за формат
Первоначально расширение XPS было разработано компанией Майкрософт. Оно представляет собой открытый фиксированный графический формат, служащий для показа прототипов документа, основываясь на XML-разметке. Иногда пользователи проводят параллель между ним и PDF, так как они очень похожи по своему механизму. Но всё же считается, что это расширение является стандартом для всех операционных систем. Следовательно, никаких трудностей при запуске возникнуть не должно, но стоит отметить некоторые тонкости.
Чем открыть XPS
Существует множество различных программ, открывающих XPS на Windows и не только. В принципе, это могут делать практически все программы, способные открывать формат PDF. При открытии они конвертируют XPS в PDF и выводят результат. Давайте поговорим о некоторых из них подробнее.
- STDU Viewer. В первую очередь людям, задающимся вопросом, чем же открыть данное расширение, хочется порекомендовать STDU Viewer. Эта компактная программа способна запускать документы различного рода. До версии 1.6 утилита была полностью бесплатна.
- Нажмите на значок открытой папки, которая находится слева, первая эмблема (Открыть файл).
- В проводнике выберите необходимый документ.
- В окне программы вы увидите текст файла.
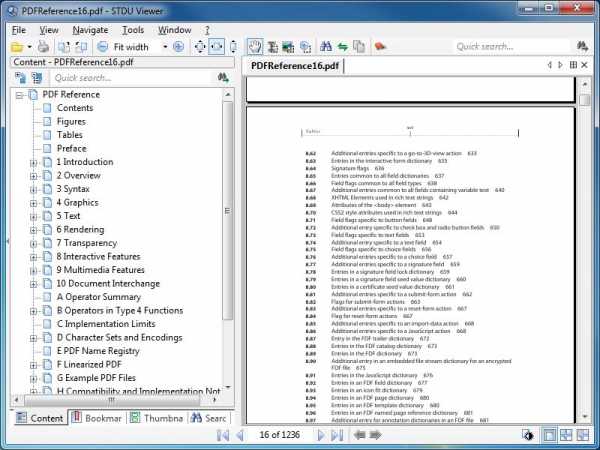
- XPSViewer. В данном приложении вам доступна не только функция просмотра, но и конвертирования различных текстовых форматов в другие. XPSViewer подойдёт для владельцев всех операционных систем. Стоит отметить, что данный софт абсолютно бесплатен.
- Нажмите на значок «Open New File», находящийся под текстом.
- Найдите нужный файл и откройте его.
- Теперь вы можете просматривать открывшийся документ.
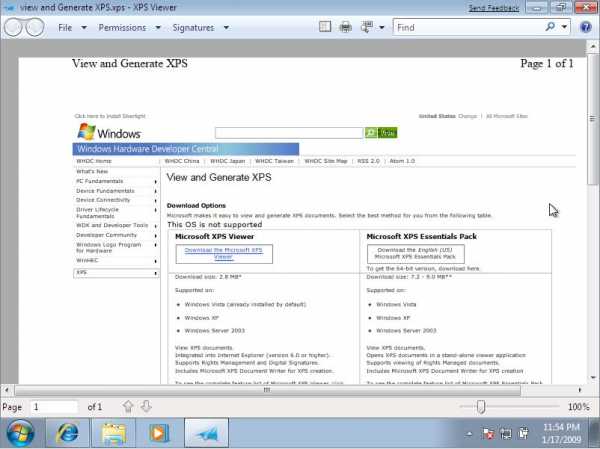
- SumatraPDF. Уникальный просмотрщик, поддерживающий различные текстовые расширения. Доступны версии для всех ОС. Очень удобен для юзеров благодаря возможности использовать комбинации клавиш для управления.
- Кликните «Открыть документ» или выберите его из списка самых просматриваемых.
- В проводнике найдите необходимые данные и запустите их.
- Открытие произойдёт в окне SumatraPDF.
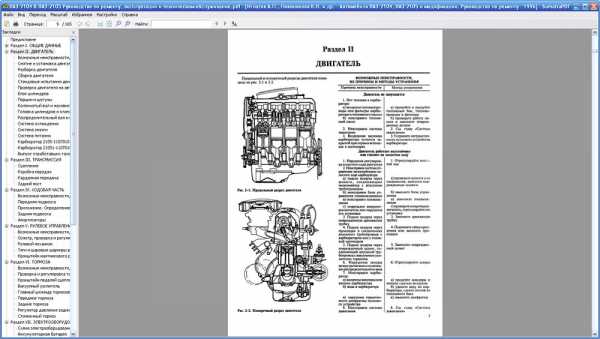
- Hamster PDF Reader. Эта утилита также является “читалкой”, но поддерживающей только 3 формата. Её приятный интерфейс очень схож с Майкрософт Офис. Hamster PDF Reader очень прост в использовании.
- Перейдя в панель «Главная», нажмите «Открыть». При желании можно воспользоваться комбинацией клавиш Ctrl+O.
- Найдите и откройте нужный документ.
- Просмотр осуществляется в окне программы.
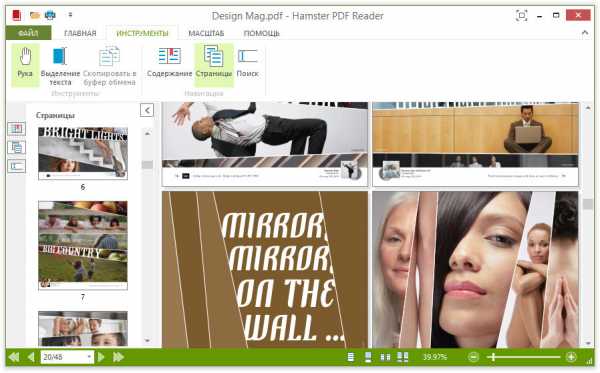
- Средство просмотра XPS. Это встроенное приложение Windows, полноценно работающее в ОС Windows 7 и других более новых. Там вы можете находить слова, быстро перемещаться по тексту, изменять масштаб и многое другое.
- После открытия «Средства просмотра», перейдите в панель «Файл».
- Воспользуйтесь комбинацией клавиш Ctrl+O для поиска.
- Найдите и запустите необходимый материал.
- Теперь вы можете проводить все выше описанные операции над документом.
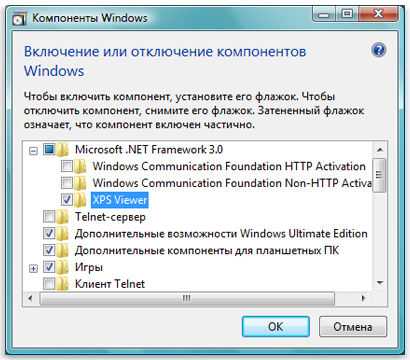
Чем редактировать файл XPS
Для редактирования файлов такого типа существует немного инструментов, по крайней мере, для Windows. Один из низ – программа Nixps Edit. Её специализацией как раз и служит данный формат.
В функционал этой утилиты входит множество инструментов. Она способна открывать файлы, объединять несколько файлов в один, редактировать текст и любые вложения, например, графику. Также в этой программе можно добавлять или удалять объекты, а также перемещать их на другое место. Если требуется, программа может сохранить файл в формате PDF, то есть послужить конвертером.
У программы Nixps Edit есть лишь один недостаток – она довольно старая, поэтому может появиться проблема с её запуском на современных системах.
Существует еще одна подобная программа – Danet Studio. Её возможности подобны возможностям Nixps Edit, но имеются и некоторые дополнительные. Например, эта программа может преобразовать текст документа в речь и сохранить в виде аудиофайла.
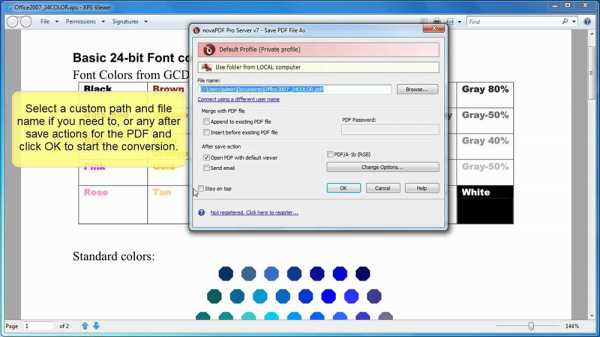
Конвертирование в другие форматы
В Windows 8 имеется одна особенность. Проблема в том, что в данной ОС используется расширение OXPS, которое программы, описанные в данной статье, показать не способны. Поэтому для её решения следует конвертировать OXPS в поддерживаемый формат, используя такую утилиту, как Microsoft XpsConverter.
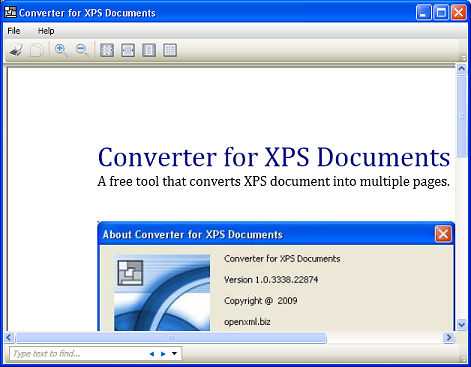
Если у вас нет возможности перевести файл в другой формат с помощью данной программы, вы можете воспользоваться онлайн-конвертером или Danet Studio. Для преобразования XPS в PDF вы можете использовать софт XPSViewer, о работе с которой мы говорили чуть выше.
Как распечатать XPS файл
Если вы хотите напечатать документ XPS, то можно использовать для этого приложения, которые умеют его создавать (Danet Studio, NiXPS Edit). Вид напечатанных документов абсолютно такой же, как на экране. Зайдите в панель «Файл» — «Печать», где по необходимости укажите нужные настройки, после чего спокойно распечатывайте документ.
Так как открыть такие документы могут программы, работающие с PDF, можно воспользоваться ими. После преобразования форматов они выводят документ на экран, после чего напечатать его не составит труда.
Вот вы и познакомились с таким форматом, как XPS. Его можно просматривать как с помощью специализированных программ, основные из которых были разобраны в нашей статье, так и с помощью онлайн-сервисов. Если вы знаете другие хорошие приложения для открытия данного расширения, то делитесь информацией о них в комментариях.
Файл формата xps: чем открыть, описание, особенности
В ходе работы люди иногда сталкиваются с форматами файлов незнакомого расширения, в офисной сфере ра...
В ходе работы люди иногда сталкиваются с форматами файлов незнакомого расширения, в офисной сфере распространён XPS. Знакомы с ним немногие, поэтому у большинства пользователей возникают трудности. Есть несколько вариантов, чем открыть XPS, давайте разбираться.

Характеристика формата xps
Это открытый графический формат для разметки на базе кода XML. Необходим для создания, редактирования, печати и отправки файлов. Главное преимущество формата — безопасность, потому что он не поддерживает скрипты. Может оснащаться цифровой подписью.
Представляет собой архив с данными, но по сути — это процесс, созданный специально для печати, обладающий чёткими инструкциями: цвет, форматирование текста и другие настройки.
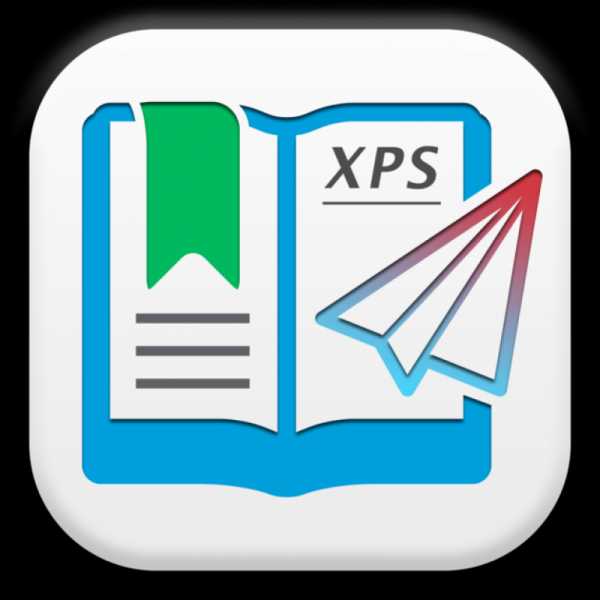
Как появился формат
Изначально XPS разрабатывался компанией Microsoft для обозначения файлов с векторной графикой. Название формата образовано сокращением термина XML Paper Specification. Разработан для замены EMF, как альтернатива для PDF. Формат стандартный для всех ОС Windows.
Как и чем лучше открыть файл xps расширения
Первый вариант чем открыть расширение XPS — архиватор: WinZip, WinRAR или 7zip. Если изменить расширение с .xps на .zip, то программа позволит просмотреть содержимое файла. Но такой способ скорее экстренный, когда других вариантов чем открыть формат xps нет. Если на компьютере подключен интернет, то можно воспользоваться онлайн конвертированием или скачать программы для работы с расширением XPS.

Конвертирование онлайн
Если нет стандартных приложений — подойдут онлайн сервисы. Они позволяют конвертировать файлы XPS в PDF или другой, необходимый для работы формат. Но структура может сильно пострадать: конвертирование не сохраняет настройки, а также часть текста может быть зашифрована.
Чем открыть файл xps на компьютере онлайн:
- xpstopdf.com;
- onlineconvertfree.com;
- convertio.co.
Если это не оригинальный файл, то могут возникать проблемы с чтением. Тут уже может потребоваться стороннее средство просмотра xps.
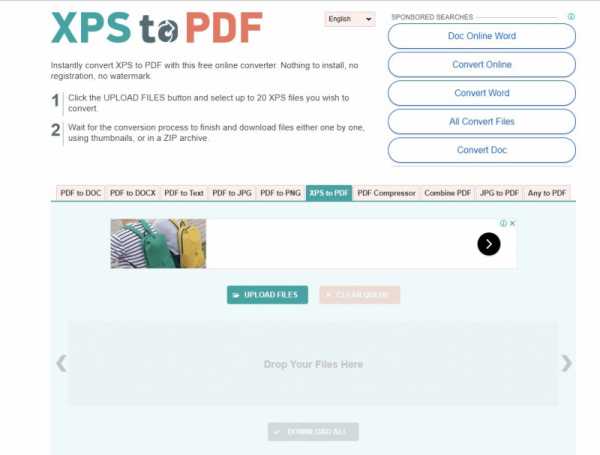
Чем открыть на Windows 10
Формат разработан компанией Майкрософт, поэтому он полностью совместим со всеми ОС Windows. Чтобы открыть его на компьютере с Windows 10 нужно воспользоваться стандартной программой MS XPS Document Writer. Это виртуальный драйвер принтера. Если таким методом открыть формат не удалось, то можно воспользоваться ещё одним вариантом — просмотреть содержимое архива в Internet Explorer (Microsoft Edge). Но формат будет доступен только, если на компьютере установлена .NET Framework 3 и выше.
Если стандартные программы не открывают файлы этого формата, то можно скачать софт сторонних разработчиков.

Windows 7
Поддерживается формат на платформе Windows от Vista и выше. Но версия встроенного редактора на Windows 7 иногда не распознает более новые варианты документов. Поэтому для их открытия используют сторонние приложения. Три бесплатные программы:
- STDU Viewer. Бесплатная утилита для открытия для текстовых файлов с картинками. Как воспользоваться: качаем программу с официального сайта разработчика и устанавливаем на компьютер, запускаем. В панели управления утилитой выбираем значок папки и прописываем путь к файлу в формате XPS.
- XPSViewer. Бесплатная программа для просмотра, конвертирования, создания и редактирования XPS. Подходит для Windows, Linux и Mac ОС. После установки запускаем программу и кликаем на значок «Open New File». Выбираем нужный файл, открываем и работаем.
- SumatraPDF. Ещё один просмотрщик. Бесплатный, совместим со всеми OC. После закачки и установки, запускаем программу, нажимаем кнопку “открыть новый документ”. Выбираем необходимый, программа откроет дополнительное окно.
Еще один вариант для просмотра содержимого архива с расширением XPS — скачать Mozilla Firefox, установить плагин для работы с файлами такого формата — Pagemark XpsPlugin. Если файл не открывается при помощи стандартного приложения или стороннего софта, возможно он был поврежден до или в процессе отправки. В этом случае необходимо выполнить загрузку повторно.

Поддержка файлов OXPS и XPS в онлайн конвертере
Чтобы составить конкуренцию формату PDF от компании Adobe компания Microsoft решила создать свой собственный уникальный формат документа под названием XPS (XML Paper) с расширением *.xps. В итоге, появился еще один стандарт для обмена документами. А в 2009 году в Microsoft доработали свой XPS и создали еще один формат под названием Open XML Paper Specification с расширением (*.oxps) специально под Windows 8.Но почему-то никто в Microsoft не подумал об обратной совместимости. Поэтому если вы получили по почте или иным путем документ в формате OXPS и у вас нет под рукой Windows 8 или более старшей версии, то вероятнее всего вы не сможете прочитать содержимое документа. Плюс к этому нет редактора, позволяющего редактировать его содержимое.Наш сервис предлагает вам преобразовать файлы форматов XPS в PDF или OXPS в PDF с помощью конвертера документов в PDF.
Конвертирование OXPS в JPG, PNG и другие графические форматы
Наш сервис кроме конвертации в PDF позволяет преобразовать XPS/OXPS в графические изображения. Перейдите на страницу конвертер документов, выберите ваш файл и укажите нужный графический формат и нажмите на кнопку "Конвертировать". После этого скачайте файл.Как редактировать документы формата XPS и OXPS
Нет никакого реального способа позволяющего редактировать документы XPS/OXPS, даже в старших версиях Windows. Мы предлагаем вам преобразовать XPS в PDF и затем уже редактировать полученный PDF файл. Так же вы можете преобразовать и OXPS в PDF.Какими программами можно пользоваться оффлайн для конвертации из XPS и OXPS в JPEG
Не так давно вышла хорошая статья (правда на английском) с подборкой программ для конвертации на любой вкус, по крайней мере в ней описано 6 путей как можно конвертировать XPS в JPEG. Эти же программы могут пригодиться вам, если вы сами соберетесь делать сервер для конвертации формата XPS.
pdf - Как отредактировать файлы XPS?
Преобразование из XPS
Пакет libgxps-utils включает инструменты, которые могут использоваться для преобразования файлов XPS в JPG, PNG, PDF, PS и SVG.
Редактирование
На данном этапе пользователи могут использовать любой метод, о котором они знают для редактирования преобразованных файлов.
Преобразование (через PS) к XPS
Существует выходной драйвер xpswrite это идет с Ghostscript. В принципе это должно смочь преобразовать из любого формата gs может читать, но шрифты файлов я протестировал ухаживаемый для становления нечитабельным.
Чтобы заставить шрифты представлять правильно в XPS, файлы должны сначала быть преобразованы в PS, независимо от gs. Например, файлы PDF могут быть преобразованы в PS с pdftops. Однако pdf2ps не будет работать, потому что это - просто сценарий, который звонит gs.
pdftops input.pdf # convert to ps first gs -dNOPAUSE -dBATCH -sDEVICE=xpswrite -sOutputFile=output.xps input.ps Просмотр
Общие средства просмотра PS/PDF, такие как Evince и Okular, могут представить файлы XPS для просмотра.
ответ дан xiota 1 December 2019 в 09:04
поделиться| 1 | XPS в PDF | Из XPS | документ в документ |
| 2 | XPS в HTML | Из XPS | документ в документ |
| 3 | XPS в TXT | Из XPS | документ в документ |
| 4 | XPS в DOC | Из XPS | документ в документ |
| 5 | XPS в DOCX | Из XPS | документ в документ |
| 6 | XPS в RTF | Из XPS | документ в документ |
| 7 | XPS в PPT | Из XPS | документ в документ |
| 8 | XPS в PPTX | Из XPS | документ в документ |
| 9 | XPS в XLS | Из XPS | документ в документ |
| 10 | XPS в XLSX | Из XPS | документ в документ |
| 11 | XPS в ODT | Из XPS | документ в документ |
| 12 | XPS в ODP | Из XPS | документ в документ |
| 13 | XPS в ODS | Из XPS | документ в документ |
| 14 | XPS в OXPS | Из XPS | документ в документ |
| 15 | XPS в PNG | Из XPS | документ в изображение |
| 16 | XPS в JPG | Из XPS | документ в изображение |
| 17 | XPS в BMP | Из XPS | документ в изображение |
| 18 | XPS в TIFF | Из XPS | документ в изображение |
| 19 | PDF в XPS | в XPS | документ в документ |
| 20 | HTML в XPS | в XPS | документ в документ |
| 21 | TXT в XPS | в XPS | документ в документ |
| 22 | DOC в XPS | в XPS | документ в документ |
| 23 | DOCX в XPS | в XPS | документ в документ |
| 24 | RTF в XPS | в XPS | документ в документ |
| 25 | PPT в XPS | в XPS | документ в документ |
| 26 | PPTX в XPS | в XPS | документ в документ |
| 27 | XLS в XPS | в XPS | документ в документ |
| 28 | XLSX в XPS | в XPS | документ в документ |
| 29 | ODT в XPS | в XPS | документ в документ |
| 30 | ODS в XPS | в XPS | документ в документ |
| 31 | OXPS в XPS | в XPS | документ в документ |
| 32 | MHT в XPS | в XPS | документ в документ |
| 33 | MPP в XPS | в XPS | документ в документ |
| 34 | PNG в XPS | в XPS | изображение в документ |
| 35 | JPG в XPS | в XPS | изображение в документ |
| 36 | GIF в XPS | в XPS | изображение в документ |
| 37 | TIFF в XPS | в XPS | изображение в документ |
Как редактировать файлы XPS в Linux
XML Paper Specification - это сравнительно открытый язык описания страниц, в некоторой степени напоминающий Postscript. Он довольно часто используется на различных типах устройств Microsoft, но нечасто встречается в системах Unix.
Некоторые пользователи Linux обращаются к Google Drive и Google Docs для редактирования файлов XPS, что является достойным решением, поскольку позволяет им работать через браузер. Эта система не зависит от платформы и также должна работать с FreeBSD и другими реализациями Unix.Однако есть два других метода, которые используют собственные инструменты.
Метод 1. Установка Master PDF Editor
Хотя PDF является более популярным форматом, XPS пользуется по крайней мере некоторой постоянной официальной поддержкой Microsoft, поэтому в какой-то момент может потребоваться редактирование. Если вам нужно это сделать, вы можете сделать это, удерживая Ctrl, Alt и T, чтобы открыть командную строку, а затем набрав cd ~ / Downloads , чтобы перейти в каталог загрузок, а затем введите wget http: // get. код-индустрия.net / public / master-pdf-editor-4.2.12_i386.deb , чтобы загрузить пакет. Раньше он находился в официальных репозиториях программного обеспечения Debian и Ubuntu, но с тех пор был удален. Вы можете запустить командную строку, выполнив поиск в Dash, если вы пользователь Ubuntu, или запустив ее из меню «Приложения» в Debian и Mint.
После загрузки файла вы можете использовать sudo dpkg -i master-pdf-editor-4.2.12_i386.deb для его установки. Если dpkg выдаст вам какую-то странную ошибку, вы можете попробовать sudo apt -f install , чтобы обойти ее.Затем вам, возможно, придется запустить sudo dpkg -i master-pdf-editor-4.2.12_i386.deb во второй раз. Имейте в виду, что для этого вам понадобится пароль администратора. Кстати, вы захотите использовать wget http://get.code-industry.net/public/master-pdf-editor-4.2.12_qt5.amd64.deb , а затем sudo dpkg -i master -pdf-editor-4.2.12_qt5.amd64.deb , чтобы установить его, если вы используете 64-разрядную версию Linux. Это также должно работать с Linux Mint, Bodhi и другими вариантами, которые используют этот тип диспетчера пакетов.Опять же, при установке 64-разрядной или 32-разрядной версии этого пакета вы захотите сканировать на наличие вредоносных программ обычным образом, и вам, вероятно, придется учитывать зависимости, поскольку он использует библиотеку QT. Однако с Kubuntu и другими пользователями дистрибутивов на основе KDE все подойдет. То же самое касается первых пользователей, использующих LXQT.
Вы также можете перейти на https://code-industry.net/free-pdf-editor/ в обычном веб-браузере. Прокрутите вниз до надписи «Загрузить сейчас Master PDF Editor для Linux» и щелкните заголовки, которые также должны быть предложены.Пакеты tar.gz, не зависящие от платформы, которые полезны для Arch, а также пакеты .rpm для пользователей Red Hat, CentOS и Fedora.
.
Все о файле XPS - узнайте, как открывать, редактировать и создавать документ XPS
Полное руководство по файлам Microsoft XPS
Как открыть файл с расширением .XPS? Должен ли я загружать программу для чтения или просмотра, чтобы открывать файлы XPS на Windows и Mac? А как насчет создания файла XPS? Мы можем редактировать этот документ? Не волнуйтесь, эта статья охватывает все, что вам нужно знать о формате файлов Microsoft XPS.
В этом руководстве довольно много говорится о файле XPS, что делает его долгим для чтения.Вы можете просмотреть содержание, чтобы прыгать.
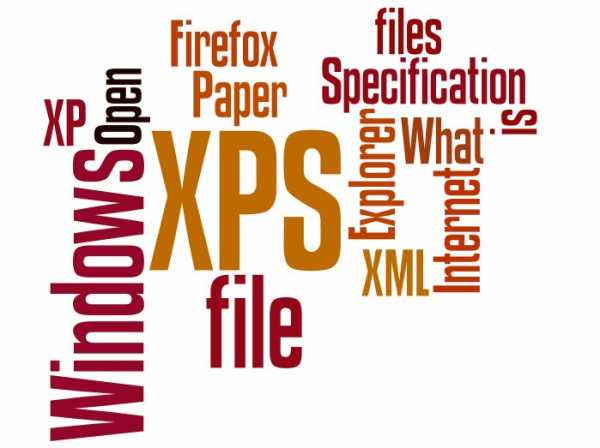
Содержание
Кто из вас получил электронное письмо с прикрепленным файлом .XPS? К сожалению, в отличие от файлов Adobe PDF и Microsoft DOC, файлы XPS не пользуются большой популярностью.
Что такое формат файла XPS?
XPS - это XML Paper Specification, и эти документы XPS, если они большие, разбиты на страницы для облегчения печати. Файлы XPS не являются «богатыми» документами, такими как PDF и DOCX, и в них не встроены изображения или видеоклипы.
XPS - это простой формат электронной бумаги.
Каждый раз, когда я оплачиваю счета онлайн, компания генерирует квитанцию в качестве подтверждения оплаты. Эти квитанции можно загрузить / сохранить на моем жестком диске, и они обычно заканчиваются расширением .XPS.
Microsoft любит файлы XPS
Если вы еще не знали, этот формат .XPS создан Microsoft. Им нравится этот формат файла. Не верите мне? Взгляните на обзор Microsoft XPS, в котором говорится: «Документы XPS печатаются лучше, ими проще делиться, они более безопасны и с уверенностью можно архивировать.”
Надежно архивировано? Это верно, потому что не многие люди знают, как открывать эти файлы.
Вы думаете, что создавать файлы XPS легко?
Для создания вашего первого файла XPS действительно требуется немного усилий. Вы можете создать новый документ XPS с нуля с помощью различных программ или преобразовать существующий документ, например Adobe PDF, в XPS.
В зависимости от типа используемого программного обеспечения и типа вашей операционной системы файлы XPS могут быть созданы следующим образом:
Создание.Файлы XPS в Windows
Используйте Microsoft XPS Document Writer: Любой документ можно легко преобразовать в файл XPS в Windows Vista и Windows 7 с помощью MXDW.
MXDW - это Microsoft XPS Document Writer, бесплатный встроенный инструмент, доступный на платформе Windows. Выберите любой документ, который вы хотите преобразовать в XPS, затем распечатайте этот документ, выбрав «Файл» -> «Печать». Должно появиться окно печати. Выберите «Microsoft XPS Document Writer».
Нажмите кнопку «Печать» для создания.XPS-файл. Сохраните этот файл XML Paper Specification на своем рабочем столе.
Использование Office: Пользователи Microsoft Office (версия 2007) могут загрузить бесплатную надстройку для сохранения любого документа в формате XPS. Так что это значит? Вы можете редактировать файл PDF или Word сколько угодно, используя свой любимый редактор, затем откройте эти файлы в Microsoft Office, перейдите в раздел «Файл» и нажмите «Сохранить в XPS», чтобы сохранить файл.
Обновление : Согласно Microsoft, средство записи файлов MXDW также установлено в операционных системах Windows XP и Windows Server 2003.
Создание файлов .XPS в Mac OS
Знаете ли вы: вы должны заплатить 299 долларов, чтобы создать файл XPS на Mac? Это правда, если вы планируете купить приложение NiXPS. Вы, конечно, не хотите платить столько за создание собственного файла XPS, не так ли?
Лучшая альтернатива - преобразовать PDF (или любой другой документ) в формат XPS на вашем Mac - к сожалению, это единственное бесплатное решение . Читайте дальше, чтобы узнать, как конвертировать документы XPS…
Давайте откроем файлы XPS в Windows и Mac
Используйте XPS Viewer: Основной пакет Microsoft XPS предлагает поддержку для просмотра файлов XPS.Вы можете загрузить эту небольшую бесплатную программу - доступную как для 32-, так и для 64-разрядной версии - на Windows Vista, XP и Server 2003.
Чтобы загрузить основной пакет, перейдите на эту страницу Microsoft. В зависимости от вашей операционной системы загрузите и установите соответствующий инструмент. После установки запустите документ XPS для чтения.
Вы также можете распечатать этот документ или выполнить поиск фраз с помощью этого бесплатного средства просмотра XPS.
Преобразовать в PDF : еще один обходной путь для открытия файлов с расширением.Расширение XPS предназначено для преобразования XPS в формат PDF. Для этого вы можете использовать бесплатные инструменты, хотя это займет некоторое время, но оно того стоит!
Пользователи Mac должны знать, что Gmail поддерживает чтение XPS, что является гораздо лучшим решением, поскольку вам не нужно загружать какие-либо приложения или тратить деньги на открытие файлов .XPS.
Дополнительные способы открытия файлов XPS: Если вы используете такие браузеры, как Mozilla Firefox или Internet Explorer, я настоятельно рекомендую вам прочитать эту статью под названием «Как открыть расширение файла XPS», которая является еще одним полезным руководством для быстрого открытие.Документы XPS прямо в вашем браузере.
И наконец: как редактировать файлы XPS
Редактировать файл XPS непросто. Вы можете редактировать с помощью платных инструментов, но я предпочитаю старый метод преобразования. Вот что вы можете сделать:
Решение № 1: Это утомительный процесс, но благоприятный:
- Преобразование XPS в формат PDF или Word.
- Откройте новый файл и отредактируйте его, как хотите.
- Преобразуйте этот новый файл обратно в XPS, используя описанный выше метод.
- Сохраните его как файл XPS.
Решение №2: Это один из тех приемов создания поддельных XPS-файлов, который некоторым из вас может не понравиться.
- Откройте файл XPS.
- Сделайте снимок экрана.
- Отредактируйте снимок экрана. Экспорт в PDF или другой формат.
- Сохраните PDF-файл обратно в файл XPS.
Некоторые инструменты для создания снимков экрана позволяют сохранять файл в формате PDF. Вы также можете создать PDF-файл из файла изображения с помощью онлайн-конвертера, а затем преобразовать этот PDF-файл в XPS-файл с помощью Microsoft Office как на Windows, так и на Mac.
.XPS File Extension - Что такое файл .xps и как его открыть?
Файл XPS - это документ, содержащий информацию о фиксированном макете страницы, написанную на языке описания страниц XPS. Он определяет макет, внешний вид и информацию о печати для документа. Файлы XPS похожи на файлы .PDF, но сохраняются в проприетарном формате XPS Microsoft.
Файл XPS открыт в Microsoft XPS Viewer
Файл XPS можно использовать для просмотра, совместного использования, сохранения и защиты содержимого вашего документа.Существует большое количество программ Windows, которые можно использовать для создания файла XPS. Однако вы можете просматривать, подписывать и указывать разрешения для файла XPS только через средство просмотра XPS. Кроме того, после сохранения содержимого XPS в формате XPS вы больше не сможете редактировать файл XPS.
XPS был разработан как замена формата расширенного метафайла (.EMF). Он похож на формат PDF, но основан на XML, а не на языке PostScript. Файлы XPS можно создать в Windows, выбрав «Microsoft XPS Document Writer» в качестве принтера при печати документа.
ПРИМЕЧАНИЕ. Файлы XPS можно открыть с помощью средства просмотра Microsoft XPS Viewer, которое входит в состав Windows Vista, Windows 7, Windows 8 и Internet Explorer 6 или более поздних версий. Он также является частью пакета XPS Essentials Pack, который можно загрузить с сайта Microsoft и использовать с Windows XP.
.Сохранение или преобразование в PDF или XPS на рабочем столе Project
Чтобы экспортировать или сохранить в формате PDF, в файле Office в меню Файл выберите Экспорт или Сохранить как . Чтобы просмотреть пошаговые инструкции, выберите программу Office из раскрывающегося списка.
-
Откройте таблицу или отчет, который хотите опубликовать в формате PDF.
-
На вкладке Внешние данные в группе Экспорт щелкните PDF или XPS
-
В поле Имя файла введите или выберите имя документа.
-
В списке Сохранить как тип щелкните PDF (* .pdf) .
-
Если документ требует высокого качества печати, щелкните Стандарт (публикация в Интернете и печать) .
-
Если размер файла важнее качества печати, щелкните Минимальный размер (публикация в Интернете) .
-
-
Щелкните Параметры , чтобы настроить страницу для печати, выбрать, следует ли печатать разметку, и выбрать параметры вывода. Щелкните ОК .
-
Щелкните Опубликовать .
Эта информация также относится к Microsoft Excel Starter 2010.
Примечание. Вы не можете сохранять листы Power View в виде файлов PDF.
-
Щелкните вкладку Файл .
-
Щелкните Сохранить как .
Чтобы увидеть диалоговое окно Сохранить как в Excel 2013 или Excel 2016, вам нужно выбрать место и папку. -
В поле Имя файла введите имя файла, если вы еще этого не сделали.
-
В списке Сохранить как тип щелкните PDF (* .pdf) .
-
Если вы хотите, чтобы файл открывался в выбранном формате после сохранения, установите флажок Открыть файл после публикации .
-
Если документ требует высокого качества печати, щелкните Стандарт (публикация в Интернете и печать) .
-
Если размер файла важнее качества печати, щелкните Минимальный размер (публикация в Интернете) .
-
-
Щелкните Параметры , чтобы настроить страницу для печати, выбрать, следует ли печатать разметку, и выбрать параметры вывода.Дополнительные сведения о диалоговом окне «Параметры» в Excel см. В разделе «Дополнительные сведения о параметрах PDF». По завершении щелкните OK .
-
Нажмите Сохранить .
OneNote 2013 и OneNote 2016
-
Щелкните вкладку Файл .
-
Щелкните Экспорт .
-
В разделе Экспорт текущего выберите часть записной книжки, которую вы хотите сохранить в формате PDF.
-
В Выберите Формат , щелкните PDF (* .pdf) , а затем щелкните Экспорт .
-
В диалоговом окне Сохранить как в поле Имя файла введите имя записной книжки.
-
Нажмите Сохранить .
OneNote 2010
-
Щелкните вкладку Файл .
-
Щелкните Сохранить как , а затем щелкните параметр, который представляет часть записной книжки, которую вы хотите сохранить как PDF.
-
В Сохранить раздел как щелкните PDF (* .pdf) , а затем щелкните Сохранить как .
-
В поле Имя файла введите имя записной книжки.
-
Нажмите Сохранить .
-
Щелкните вкладку Файл .
-
Щелкните Сохранить как .
Чтобы увидеть диалоговое окно «Сохранить как » в PowerPoint 2013 и PowerPoint 2016, необходимо выбрать расположение и папку. -
В поле Имя файла введите имя файла, если вы еще этого не сделали.
-
В списке Сохранить как тип щелкните PDF (* .pdf) .
-
Если вы хотите, чтобы файл открывался в выбранном формате после сохранения, установите флажок Открыть файл после публикации .
-
Если документ требует высокого качества печати, щелкните Стандарт (публикация в Интернете и печать) .
-
Если размер файла важнее качества печати, щелкните Минимальный размер (публикация в Интернете) .
-
-
Щелкните Параметры , чтобы настроить страницу для печати, выбрать, следует ли печатать разметку, и выбрать параметры вывода.По завершении щелкните OK .
-
Нажмите Сохранить .
-
На вкладке Файл выберите Сохранить как .
Чтобы увидеть диалоговое окно «Сохранить как » в Project 2013 или Project 2016, необходимо выбрать расположение и папку. -
В поле Имя файла введите имя файла, если вы еще этого не сделали.
-
В списке Сохранить как тип выберите Файлы PDF (* .pdf) или Файлы XPS (* .xps) , а затем выберите Сохранить .
-
В диалоговом окне Параметры экспорта документа выберите Диапазон публикации , следует ли Включить непечатаемую информацию и Соответствие ISO 19500-1 (только PDF).
Советы по форматированию
Project не поддерживает все функции форматирования PDF или XPS, но вы все равно можете использовать некоторые параметры печати, чтобы изменить внешний вид окончательного документа.
Выберите Файл > Печать , а затем измените любой из этих параметров:
-
Даты
-
Ориентация
-
Размер бумаги
-
Параметры страницы
В диалоговом окне Page Setup вы можете изменить параметры на следующих вкладках:
-
Щелкните вкладку Файл .
-
Щелкните Сохранить как .
Чтобы увидеть диалоговое окно Сохранить как в Publisher 2013 или Publisher 2016, вы должны выбрать расположение и папку. -
В поле Имя файла введите имя файла, если вы еще этого не сделали.
-
В списке Сохранить как тип щелкните PDF (*.pdf) .
-
Если вы хотите изменить способ оптимизации документа, щелкните Изменить . (Щелкните Options в Publisher 2013 или Publisher 2016.)
-
Если вы хотите, чтобы файл открывался в выбранном формате после сохранения, установите флажок Открыть файл после публикации .
-
Нажмите Сохранить .
-
Щелкните вкладку Файл .
-
Щелкните Сохранить как .
Чтобы увидеть диалоговое окно «Сохранить как » в Visio 2013 или Visio 2016, вам необходимо выбрать расположение и папку. -
В поле Имя файла введите имя файла, если вы еще этого не сделали.
-
В списке Сохранить как тип щелкните PDF (* .pdf) .
-
Если вы хотите, чтобы файл открывался в выбранном формате после сохранения, установите флажок Автоматически просматривать файл после сохранения .
-
Если документ требует высокого качества печати, щелкните Стандарт (публикация в Интернете и печать) .
-
Если размер файла важнее качества печати, щелкните Минимальный размер (публикация в Интернете) .
-
-
Щелкните Параметры , чтобы настроить страницу для печати, выбрать, следует ли печатать разметку, и выбрать параметры вывода. Щелкните ОК .
-
Нажмите Сохранить .
Word 2013 и новее
-
Выберите Файл > Экспорт > Создать PDF / XPS .
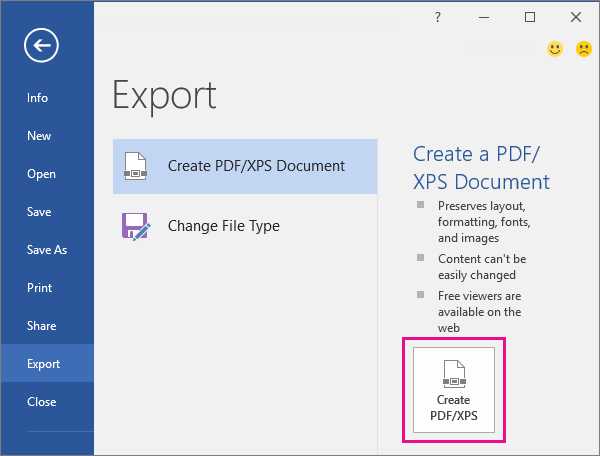
-
Если свойства вашего документа Word содержат информацию, которую вы не хотите включать в PDF, в окне Опубликовать как PDF или XPS выберите Параметры .Затем выберите Документ и снимите Свойства документа . Установите любые другие параметры, которые вы хотите, и выберите OK .
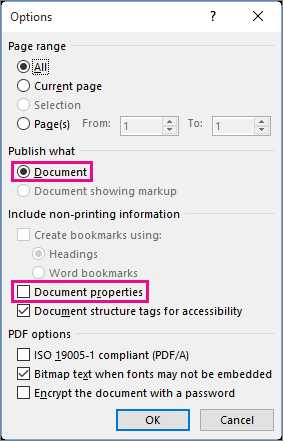
Дополнительные сведения о свойствах документа см. В разделе Просмотр или изменение свойств файла Office 2016.
-
В Publish as PDF или XPS перейдите туда, где вы хотите сохранить файл. Кроме того, измените имя файла, если хотите другое имя.
-
Щелкните Опубликовать .
Подробнее о параметрах PDF
-
Чтобы создать PDF-файл только из некоторых страниц документа, выберите вариант в разделе Диапазон страниц .
-
Чтобы включить отслеживаемые изменения в PDF, в разделе Опубликовать выберите Документ с разметкой .В противном случае убедитесь, что выбран Документ .
-
Чтобы создать набор закладок в файле PDF, выберите Создать закладки с помощью . Затем выберите Заголовки или, если вы добавили в документ закладки, Закладки Word .
-
Если вы хотите включить свойства документа в PDF, убедитесь, что выбрано Свойства документа .
-
Чтобы упростить чтение документа программному обеспечению для чтения с экрана, выберите Теги структуры документа для доступности .
-
Совместимость с ISO 19005-1 (PDF / A) Эта опция выводит PDF-документ в формате PDF версии 1.7, который является стандартом архивирования. PDF / A помогает гарантировать, что документ будет выглядеть так же, когда он откроется позже на другом компьютере.
-
Растровый текст, когда шрифты не могут быть встроены Если шрифты не могут быть встроены в документ, PDF использует растровые изображения текста, чтобы PDF выглядел так же, как исходный документ. Если этот параметр не выбран и в файле используется шрифт, который нельзя встроить, программа чтения PDF-файлов может заменить другой шрифт.
-
Зашифровать документ паролем Чтобы ограничить доступ, чтобы только люди с паролем могли открывать PDF-файл, выберите этот параметр.Когда вы нажимаете OK , Word открывает поле Encrypt PDF Document , где вы можете ввести и повторно ввести пароль.
Открытие и копирование содержимого из PDF с помощью Word
Вы можете скопировать любое содержимое из PDF-файла, открыв его в Word.
Перейдите в Файл > Откройте и перейдите к файлу PDF.Word открывает содержимое PDF в новом файле. Вы можете скопировать из него любой контент, в том числе изображения и диаграммы.
Word 2010
Эта информация также относится к Microsoft Word Starter 2010.
-
Щелкните вкладку Файл .
-
Щелкните Сохранить как .
Чтобы увидеть диалоговое окно «Сохранить как » в Word 2013 и Word 2016, вам необходимо выбрать место и папку. -
В поле Имя файла введите имя файла, если вы еще этого не сделали.
-
В списке Сохранить как тип щелкните PDF (* .pdf) .
-
Если вы хотите, чтобы файл открывался в выбранном формате после сохранения, установите флажок Открыть файл после публикации .
-
Если документ требует высокого качества печати, щелкните Стандарт (публикация в Интернете и печать) .
-
Если размер файла важнее качества печати, щелкните Минимальный размер (публикация в Интернете) .
-
-
Щелкните Параметры , чтобы настроить страницу для печати, выбрать, следует ли печатать разметку, и выбрать параметры вывода.По завершении щелкните OK .
-
Нажмите Сохранить .
Чтобы сохранить файл в формате PDF в Office для Mac, выполните следующие простые шаги:
-
Нажмите Файл
-
Нажмите Сохранить как
-
Щелкните File Format в нижней части окна
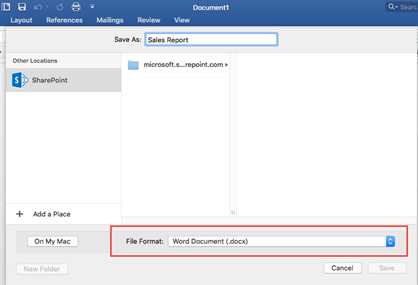
-
Выберите PDF из списка доступных форматов файлов
-
Дайте вашему файлу имя, если его еще нет, затем нажмите Экспорт
Вы можете использовать Word в Интернете, чтобы преобразовать документ в PDF, распечатав документ в Word.Будет создан базовый PDF-файл, в котором сохранится макет и формат исходного документа.
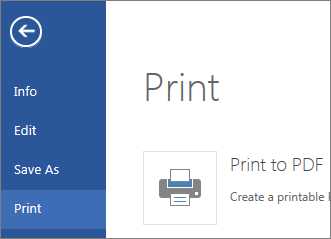
Если вам нужен больший контроль над параметрами вашего PDF-файла, например добавление закладок, используйте классическое приложение Word для преобразования вашего документа в PDF. Щелкните Открыть в Word , чтобы начать использовать настольное приложение.

Если у вас нет настольного приложения Word, вы можете попробовать или купить последнюю версию Office прямо сейчас.
Есть предложение по этой функции?
Проголосуйте за идею или поделитесь новой в нашем поле для предложений на word.uservoice.com.
Чтобы экспортировать документ Word или книгу Excel в формат PDF на iOS, нажмите кнопку File в верхнем левом углу, выберите Export , а затем PDF .
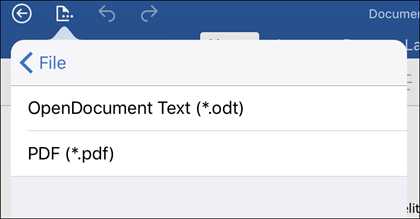 .
.c # - Как создать документ XPS?
Переполнение стека- Около
- Товары
- Для команд
- Переполнение стека Общественные вопросы и ответы
- Переполнение стека для команд Где разработчики и технологи делятся частными знаниями с коллегами
новейших вопросов "xps" - Stack overflow на русском
Переполнение стека- Около
- Товары
- Для команд
- Переполнение стека Общественные вопросы и ответы
- Переполнение стека для команд Где разработчики и технологи делятся частными знаниями с коллегами
- Вакансии Возможности карьерного роста в сфере программирования и смежных областях