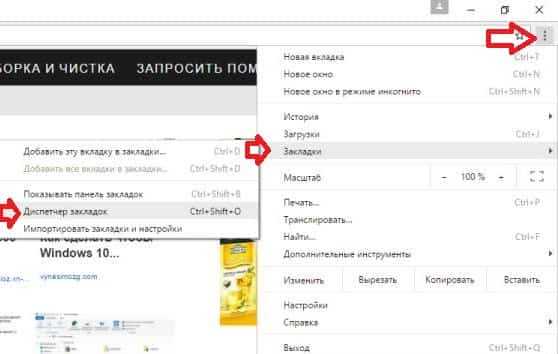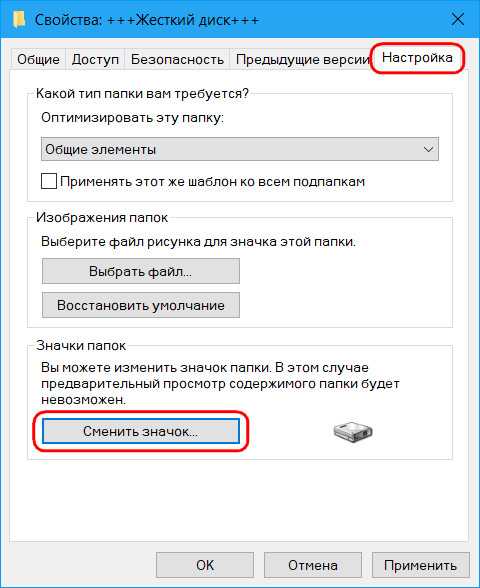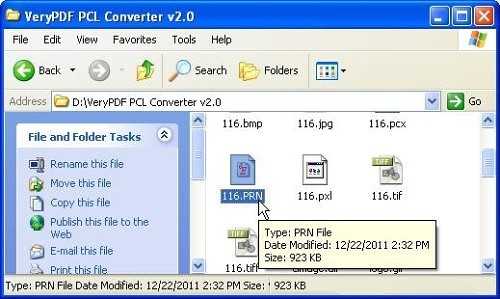Как узнать тип файла если он не указан
Как определить тип файла без расширения

Представьте, что вы получаете почту от своих друзей или коллег, а во вложении они отправили вам какой-то документ в виде прикреплённого к письму файла, в котором есть нужная вам информация. Вы сохраняете этот файл на свой компьютер, но видите, что вместо привычных значков какой-либо программы (Word, Excel, PDF и т.д.) никакого значка нет, а Windows считает, что это какой-то файл с неизвестным форматом. Зачастую это происходит из-за того, что файл в процессе прикрепления к письму отправителем (или при сохранении файла на компьютер получателем) теряет своё расширение, и операционная система Windows перестаёт понимать, что за тип файла перед ней, и соответственно не знает, какой программой нужно открывать такой файл. Что такое расширение файла, и как их отображать и скрывать в различных версиях Windows, вы можете прочитать в этой статье.
Второй наиболее частой причиной потери расширения файла является неаккуратное переименование файла, когда у вас в Windows задан режим отображения расширений всех известных типов файлов, и вы при попытке переименовать файл случайно стираете расширение файла и получаете в итоге документ неизвестного происхождения, который уже не сможете открыть двойным щелчком мышки. Например, файл у вас назывался «Письмо.doc», который раньше легко открывался с помощью программы Word, а после переименования он стал называться «Письмо по работе». Обратите внимание, что у файла теперь нет расширения «.doc», которое было случайно стёрто при изменении имени файла, и теперь этот файл не будет открываться двойным щелчком мышки, а попытается спросить у вас, какой именно программой нужно открывать этот файл.
Хорошо, если вы точно знаете, какой тип файла перед вами, и можете просто добавить ему нужное расширение, например, doc или xls, чтобы он автоматически открывался с помощью двойного щелчка мышки по нему. В отдельной статье вы можете прочитать о наиболее популярных форматах файлов Windows и их расширениях. Но что делать, если перед вами файл, тип которого вы не знаете? Есть как минимум два способа узнать, какой перед вами тип файла, и задать ему правильное расширение.
В этой статье мы с вами проведём эксперимент — возьмём несколько готовых файлов разных форматов, которые рассматривали в вышеуказанной статье, сотрём им расширения, как будто они были утеряны или случайно удалены, и попытаемся узнать, какой тип имеет каждый файл, и какое ему нужно добавить расширение, чтобы легко открыть его.
В нашем эксперименте будут участвовать несколько файлов:
- Bonnie Tyler — Turn around.mp3 — песня в формате mp3
- bonus.mp4 — небольшое видео в формате mp4
- KeePass-2.28.exe — установочный файл программы KeePass (об этой замечательной программе я расскажу вам в одной из следующих статей)
- math.zip — архив zip
- Point Break.avi — небольшое видео формата avi
- Tulips.jpg — картинка с тюльпанами
- Доклад.ppt — презентация, сделанная в MS PowerPoint 2003
- Материалы к совещанию.pptx — презентация, сделанная в MS PowerPoint 2007
- Письмо.doc — текстовый файл, сделанный в редакторе MS Word 2003
- Приказ.docx — текстовый файл, сделанный в редакторе MS Word 2007
- Приложение 4.rar — архив rar
- резолюция.pdf — файл в формате pdf
- Таблица соответствия.xlsx — файл с данным, сделанный в табличном редакторе MS Excel 2007
- Табличные данные.xls — файл с данным, сделанный в табличном редакторе MS Excel 2003
На картинке ниже у всех файлов стоят свои расширения (выделены рамочками с красными краями):
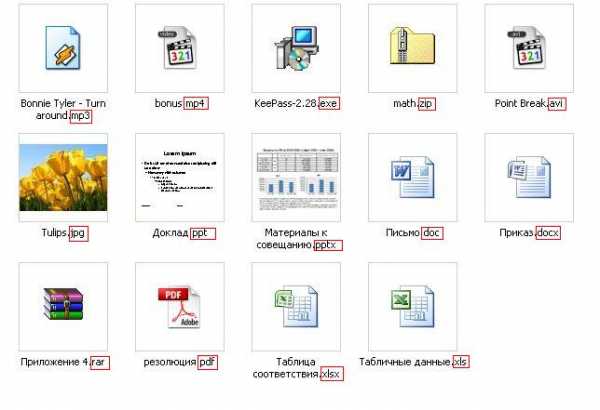
Удаляем все расширения файлов, и после этого пропадают все значки программ, с помощью которых можно открывать эти файлы. В Windows XP это выглядит так:
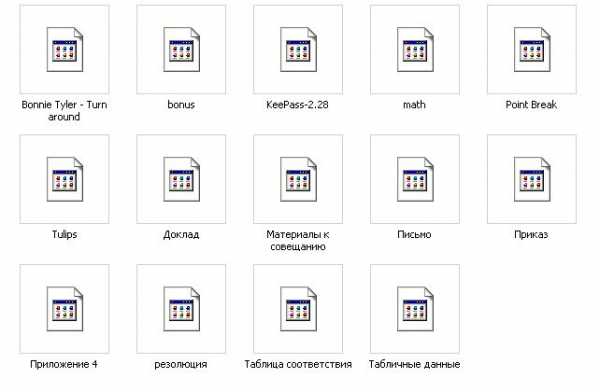
В Windows 7 это выглядит немного по-другому, но смысл тот же — операционная система не знает, какой программой открывать эти файлы.
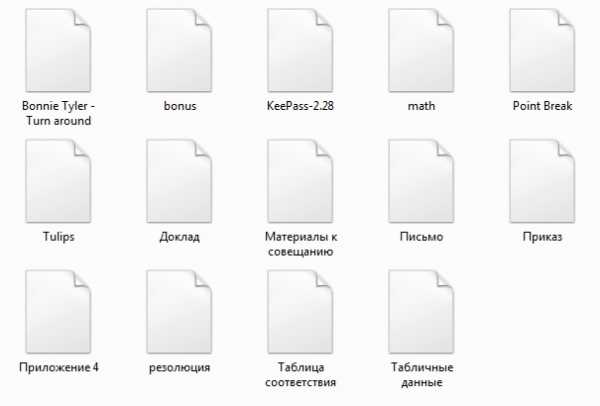
Теперь при попытке открыть любой файл Windows предложит нам сначала выбрать программу, которой нужно открывать этот файл:
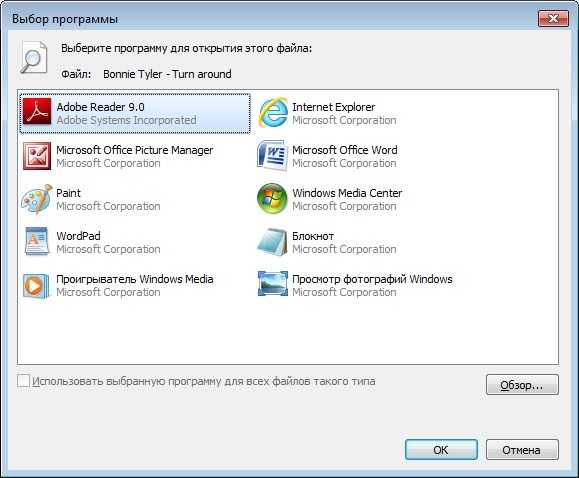
И здесь надо быть аккуратным, поскольку неправильный выбор программы для данного типа файла приведёт к тому, что файл не откроется, и программа выдаст ошибку, а за данным файлом закрепится неправильная ассоциация программы его открытия.
Иногда о том, какой перед нами тип файла и какое расширение у должно быть, можно догадаться и по названию файла. Но мы возьмём тот случай, когда это сделать невозможно.
Итак, перед нами куча файлов с неизвестными форматами и расширениями, и нам надо понять, что это за файлы.
Первый способ узнать, что за тип файла перед нами — это посмотреть содержимое этих файлов с помощью простых текстовых редакторов, например, Блокнота, а лучше — либо с помощью встроенных программ просмотра различных файловых менеджеров, таких, как Total Commander или Far, либо с помощью бесплатного усовершенствованного текстового редактора Notepad++. Рекомендую вам скачать и установить его, поскольку у него есть множество преимуществ перед обычным блокнотом.
Скачать бесплатно Notepad++
Берём первый файл «Bonnie Tyler — Turn around», в списке программ для открытия выбираем Notepad++ (если не установили его — используйте обычный Блокнот, но лучше всё-таки Notepad++, поскольку при открытии больших файлов Блокнот просто зависает), и видим какие-то кракозябры:
Смущать это не должно, поскольку для определения типа файла достаточно посмотреть первую строчку содержимого файла. Здесь видно, что файл начинается с букв «ID3″.
Итак, запоминаем, что если внутри файла его содержимое начинается на «ID3«, то это музыкальный файл формата mp3, и именно это расширение необходимо ему прописать. После указания расширения файл будет распознан системой как музыкальный, и вы сможете его прослушать.
Открываем второй файл «bonus» той же программой Notepad++ и смотрим его содержимое:
Как видим в первой строчке содержимого файла, в ней неоднократно упоминается, что это видеофайл формата mp4 (выделил красным на скриншоте выше). Да и в целом, если вы видите внутри файла текст вроде «ftypmp42«, то, как правило, это видеофайл формата mp4.
Проделывая ту же самую операцию по просмотру содержимого со всеми остальными файлами, получаем следующую информацию:
- При открытии содержимого файла KeePass-2.28 видно, что файл начинается с букв MZ — это признак того, что перед нами исполняемый файл exe.
- При открытии содержимого файла math.zip видно, что файл начинается с букв PK — это говорит нам о том, что данный файл представляет собой архив. Учитывая, что архивы Rar имеют другую запись в содержимом файла, скорее всего это архив Zip, но при этом будьте внимательны и обратите внимание на пункт 6 ниже.
- При открытии содержимого файла Point Break в первой же строчке видим подсказку, что перед нами видеофайл формата avi.
- При открытии содержимого файла Tulips видим два определяющих формат файла слова — в начале строки «яШя» и затем — «Exif». Эти слова определяют графический формат файла, в частности jpg, и в данном случае мы точно уверены, что перед нами файл-картинка.
- Касательно файлов MS Office 2003 «Доклад», «Письмо» и «Табличные данные» — все они во внутреннем содержании начинаются с «РП», поэтому определить сразу, какой из них сделан в Word, Excel или PowerPoint, достаточно сложно. Единственное, в чём можно быть точно уверенным — это то, что данные файлы относятся к одному из приложений MS Office версии 2003 и ниже. Поэтому для открытия таких типов файлов можно использовать перебор трёх расширений, начиная с «doc», затем «xls», затем «ppt». Как правило, одно из них подойдёт.
- С файлами «Материалы к совещанию», «Приказ», «Таблица соответствия» немного сложнее — поскольку они сделаны в приложениях MS Office 2007, то по сути они представляют собой архивы, и поэтому в начале их содержимого вы увидите те же буквы, что и в архиве Zip — это буквы «PK». Тем не менее, далее в этой же строке можно увидеть строчку [Content_Types].xml, именно она нам подскажет, что перед нами не просто архив, а документ из серии MS Office Так же, как и в предыдущем пункте, можно использовать последовательный перебор трёх расширений «docx», затем «xlsx», затем «pptx». Одно из них должно подойти.
- При открытии содержимого файла «Приложение 4″ видим, что он начинается со слова «Rar» — это самое простое указание на то, что перед нами архив формата rar.
- При открытии содержимого файла «резолюция» с самого начала видно указание, что это за файл, поскольку он начинается со строчки «%PDF-1.3″. Цифры могут меняться, но тем не менее аббревиатура pdf обычно присутствует, и указывает на формат файла.
Второй способ определения типа файла требует наличия интернет-соединения, а также желательно, чтобы размер файла был небольшим, поскольку мы будем использовать интернет-сервис для определения формата файла.
Сервис определения формата файла
Переходим по ссылке выше и видим в центре меню, в котором нам предлагается выбрать файл для анализа:
Нажимаем мышкой на кнопку «выберите файл», указываем наш файл для анализа (я попробую проанализировать один из сложных файлов «Материалы к совещанию», чтобы увидеть, сможет ли этот анализатор справиться и понять, что этот файл был создан в MS PowerPoint 2007 (у него было расширение pptx, и мы его удалили при нашем эксперименте). После выбора файла нажимаем кнопку «Analize» и получаем следующий результат:
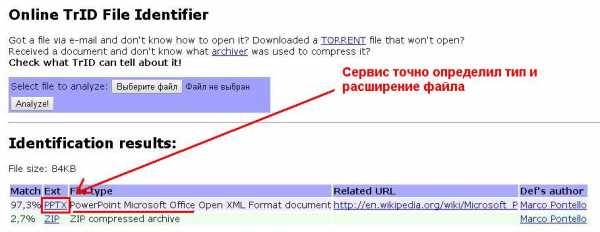
Как видим, сервис с 97%-ой вероятностью определил, что это файл PowerPoint с расширением pptx. И поскольку этот файл также является архивом-контейнером, содержащим внутри себя другие файлы, анализатор также указал трёхпроцентную вероятность, что это может быть архив zip.
Попробуем также проверить, сможет ли этот сервис определить тип нашего файла «резолюция», у которого мы стёрли расширение pdf. Загружаем файл на сервис, нажимаем кнопку «Analize» и видим, что сервис отлично справился с поставленной задачей:
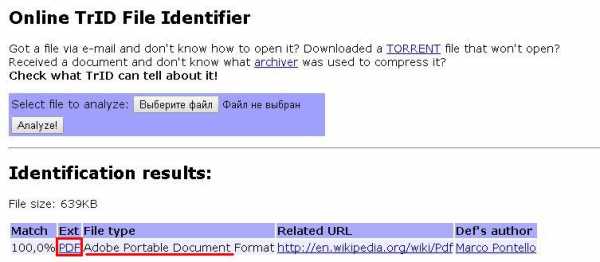
Как я уже говорил, недостатком данного сервиса может быть то, что для анализа файла ему необходимо его полностью загрузить, и если у вас файл большого размера, то этот процесс может затянуться надолго, а то и вовсе не дойти до конца. Поэтому при больших размерах неопознанных файлов попробуйте сначала воспользоваться первым способом определения его типа, а именно — просмотр содержимого файла через файловый менеджер или редактор Notepad++.
Можно конечно воспользоваться специальными программами для определения типа файла, например, File Type Verificator, но на мой взгляд, гораздо проще и быстрее будет воспользоваться одним из двух предложенных выше способов.
Итак, уважаемые посетители сайта, сегодня мы с вами разобрали, как можно определить формат (тип) файла, если было утеряно его расширение. Если у вас появятся какие-либо вопросы, прошу задавать их в комментариях к этой статье.
Как узнать расширение файла, если оно было утеряно?
Представим ситуацию, что вам отправили важный документ, после чего отправитель вышел из сети. Скачав файл, вы обнаруживаете, что у него отсутствует расширение. Конечно, лучше в таком случае уточнить информацию у отправителя файла, но не всегда есть возможность с ним связаться. Тогда вам нужно самостоятельно определить расширение, чтобы открыть этот файл. В данной статье будут рассмотрены способы выполнения данной задачи.
Как узнать расширение файла?
Если расширение файла было утеряно, мы должны открыть этот самый файл с помощью блокнота, чтобы посмотреть содержимое, но лучше использовать бесплатную программу Notepad++, потому что при открытии больших файлов блокнот перестает отвечать и очень долго загружает текст.
Возьмем 7 файлов:
- img;
- img_jpg;
- img_gif;
- music;
- document;
- архив.zip;
- rar архив;
- программа.exe.
Изображения
Открываем первый, к примеру img, и видим набор непонятных букв и символов. Обратим свое внимание на первую строку с надписью ‰PNG. Это значит, что файл формата png.
У второго изображения мы увидим следующие:
Это значит, что данный файл в формате jpg (jpeg).
Если у вас имеется файл GIF, в этом случае в программе будет отображаться надпись GIF89a.
Музыка
Как узнать, какое расширение у файла аудиозаписи? Сделать это не так уж сложно.
Зайдя в Notepad, мы увидим следующие символы (изображение ниже), что говорят нам о том, что данный файл принадлежит к формату MP3.
Если вы увидели надпись OggS, то знайте, вы столкнулись с расширением ogg.
Документы
Стоит отметить, что у всех программ (таблицы, приказ, материалы и тд), будет единая надпись "РП", если у вас Microsoft OFFICE 2003 и ниже или "РК", если у вас Microsoft OFFICE версии 2007 и выше. Дальше видим надпись [Content_Types].xml, что говорит нам о том, что это продукт компании MS. После этого просто перебираем все программы, начиная от Doc заканчивая Pptx. Это заметно увеличивает время поиска нужного формата, но тогда вы точно сможете найти нужный вам тип.
Если вам лень перебирать все типы, то можно воспользоваться онлайн-ресурсом Online TrID File Identifier, о котором пойдет речь ниже.
Архив
В архиве, так же как и в MS, будет "РК", однако, без всяких дополнительных надписей, уточняющих эту информацию. Это будет говорить о том, что перед вами архив ZIP. Когда вы откроете файл rar, то увидите, что он начинается с записи Rar.
Видеозапись
Чтобы узнать расширение файла видеозаписи, мы должны открыть его в Notepad++, где увидим следующие записи, говорящие о том, что перед нами видео формата MP4.
Если же вы столкнулись с AVI, то появится соответствующая запись.
Программа
Как узнать файл без расширения?
При открытии содержимого файла программы в самом начале мы можем наблюдать короткую запись MZ, которая говорит нам, что перед нами, несомненно, файл exe.
Online TrID File Identifier
Если вы не хотите скачивать Notepad++, или вам просто лень нажимать правую кнопку мыши, а затем левую, то к вашему вниманию сервис, который поможет вам узнать расширение файла. Сделать это совершенно не сложно, для этого выполните следующие простейшие действия.
Нужно выбрать файл и нажать кнопку "Старт". Ресурс с точностью до процентов покажет тип файла, который был загружен, название программы, ссылку на информацию о продукте.
Готово, теперь вы можете спокойно ставить потерянное расширение.
Как поставить расширение?
Для того чтобы поставить тип файла, вам нужно нажать правой кнопкой по файлу и переименовать его, добавив в конец названия точку и тип файла. Внимание! Пробелы в расширении ставить нельзя.
Существуют ли еще способы нахождения формата файла?
Да, существует большое количество ресурсов, программ и мануалов. Они подскажут, как можно узнать расширение файла.
Переименовал файл, но ничего не изменилось. Что делать?
В этом случае проверьте правильность написания расширения. Например, чтобы переименовать в MS Word, нужно написать не doc, а docx.
Также вы можете нажать два раза на файл левой кнопкой мыши и открыть его с помощью нужной программы из списка установленных, выбрать в магазине MS или найти программу на компьютере, если ее нет в списке.
Возможно, у вас не установлена программа, которая поддерживает данное расширение. Скачайте и установите данную программу.
Могут ли быть ошибки в онлайн-ресурсах? Где можно узнать расширение файла?
Да, определенно могут. Ни один сервис не застрахован от появления ошибок алгоритма. Но если вы боитесь, что ресурс ошибется, то просто сделайте все вручную.
Заключение
Поздравляем! Вы познакомились со способами, которые помогут вам узнать, какое расширение у файла. Теперь вы сможете его установить на свой компьютер. Данная информация может быть очень полезной для любого пользователя компьютера, ведь столкнуться с такой проблемой может каждый.
Как узнать расширение файла | Компьютер для чайников
Существует множество разновидностей файлов. Они могут быть текстовыми, графическими, музыкальными, программными и т.д. Чтобы и пользователю, и операционной системе было проще ориентироваться в подобном многообразии, каждый файл имеет собственное расширение, являющееся своего рода идентификатором. Представленное далее руководство поможет вам понять, зачем нужно знать расширение файла, как включить отображение такой информации в операционной системе Windows и каким образом можно определить формат файла, не имеющего видимого расширения.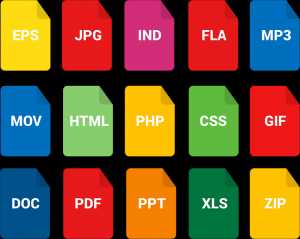
Содержание статьи
Зачем знать расширение файла?
Иногда на компьютер пользователя теми или иными путями попадают файлы, с которыми ранее его операционной системе работать не приходилось. Скорее всего, программа, необходимая для взаимодействия с такого рода файлами, установлена тоже не будет. Об этом система уведомляет сообщением следующего вида:
В нем приводится информация о названии файла, а также стандартное сообщение, уведомляющее, что операционной системе неизвестно, какие программы поддерживают работу с таким расширением. Пользователю доступно 2 варианта дальнейших действий:
- Найти подходящую программу в интернете.
- Выбрать необходимое приложение самостоятельно из перечня установленных.
Практика показывает, что первый вариант бесполезен – ничего толкового обычно найти не удается. А вот второе решение весьма эффективное. Зная расширение файла, вы сможете безо всяких проблем найти подходящую программу, воспользовавшись для этого возможностями своей любимой поисковой системы.
Как включить отображение расширений
По умолчанию отображение расширений в операционной системе Windows отключено. Опытные пользователи при необходимости могут активировать эту функцию самостоятельно, а неопытным она и не нужна – можно случайно изменить расширение важного системного файла, что приведет к различным нарушениям работы Windows.
Если вам понадобилось включить отображение расширений, вы наверняка знаете, зачем это делаете. В такой ситуации следуйте нижеизложенной инструкции.
- Зайдите в «Мой компьютер».
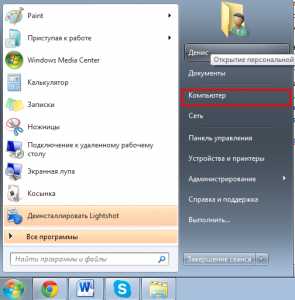
- Нажмите кнопку «Упорядочить» и перейдите в раздел «Параметры папок и поиска».
- Откройте вкладку «Вид».
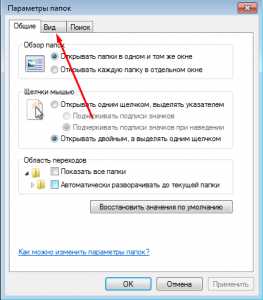
- Снимите галочку с отмеченного на скриншоте пункта, а после нажмите кнопки Применить и Ок.
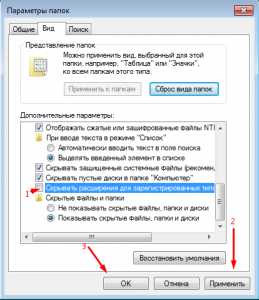
- Теперь расширения файлов отображаются.
Как узнать формат файла без расширения
Даже после включения отображения расширения, некоторые файлы будут показываться без такового. Пример можете увидеть на следующем скриншоте.
Аналогичные ситуации могут происходить при загрузке файлов из интернета или сохранении их на компьютер из других источников. Выход есть и из такой ситуации. Вы можете узнать формат файла без расширения с помощью специального сервиса.
Целевая страница имеет следующий вид:
Работа с сервисом осуществляется в следующем порядке.
- Вы переходите по указанному выше интернет-адресу и жмете кнопку «Выбрать».
- Находите интересующий вас файл и отправляете его на анализ. Для этого делаете следующее:
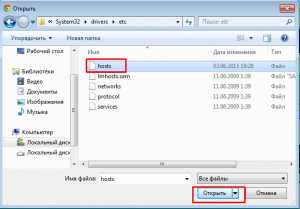
В случае успешного завершения операции, сразу под формой отправки файла на проверку вы увидите всю необходимую информацию об анализируемом объекте.
Теперь вы знаете, зачем нужно знать расширение файла, как включить отображение этой информации в операционной системе Windows, а также владеете инструментом для определения формата файлов, не имеющих собственного видимого расширения.
Как узнать формат и открыть неизвестный файл?
Как узнать формат файла? Как и чем открыть файл? Довольно часто сталкиваешься с такой проблемой? Она имеет очень простое решение:
1) Посмотри, отображается ли у тебя расширение файла? Это те буквы, что написаны в названии после точки. (Приведу пример: photo.jpg / text.doc / program.exe) Если да – то переходишь смело в шагу №5
2) Не отображается расширение? Не проблема. Открываешь Мой компьютер, в верхней панели найди кнопку Сервис и кликни на Свойства папки.
3) После этого в появившемся окне найди вкладку Вид и в самом низу списка сними галочку с пункта Скрывать расширения для зарегистрированных типов файлов. Далее кликни ОК.
4) Теперь посмотри на расширение файла. Внимательно посмотри. Внимательнее!
5) Открываешь один из этих сайтов: http://open-file.ru http://www.filetypes.ru Находишь там форму Поиска и вводишь туда те буквы что находятся после точки (doc / txt / jpg / bmp / png / gif / exe / rar – как эти)
6) Читаешь описание, радуешься, ибо теперь ты знаешь как узнать формат файла!
Собственно всё!
Конечно, можно и через Google поискать, можно скачать программу – распознаватель. Но мы же не ищем легких путей? 🙂
Вступайте в группу на Subscribe!
Расширение файла - как его узнать, сделать расширение видимым
Как узнать расширение файла, сделать расширение видимым в Windows?
Почти любому пользователю, не зависимо от его опыта, приходится задаться вопросом — как узнать расширение файла?
Иногда нужно сделать его видимым для всех файлов.
Расширение файла это добавление к имени файла нескольких букв, которые определяют принадлежность файла к тому или иному приложению, программе, с помощью которой его можно открыть или запустить.
Например текстовые файлы имеют расширение txt,
документы Maicrosoft World имеют расширение doc,
расширение exe присваивается исполняемым файлам, программе.
Из википедии:
Расширение имени файла — последовательность символов, добавляемых к имени файла и предназначенных для идентификации типа (формата) файла. Это один из распространённых способов, с помощью которых пользователь или программное обеспечение компьютера может определить тип данных, хранящихся в файле.
Расширение обычно отделяется от основной части имени файла точкой. В операционных системах CP/M и MS-DOS длина расширения была ограничена тремя символами, в современных операционных системах это ограничение отсутствует. Иногда могут использоваться несколько расширений, следующих друг за другом, например, «.tar.gz».
Более подробно можно почитать в Википедии.
Итак чтобы узнать расширение файла можно просто нажать правой кнопкой мыши на файле и нажать свойства, на вкладке общие мы увидим расширение этого файла и приложение которым можно его открыть.
Если вы хотите всегда видеть расширение всех файлов то необходимо сделать следующее:
Для Windows 10
Выбираем вкладку «Вид»
Выбираем параметры, изменить параметры папок и поиска
В открывшемся меню выбираем вкладку «Вид»
В конце списка убираем галочку «Скрывать расширения…»
Применяем ко всем папкам, нажимаем внизу еще раз применить,
и последнее нажимаем «ОК»
Для Windows 8, 8.1
Выбираем вкладку «Вид»
Ставим галочку рядом с надписью «Расширение имен файлов»
Для Windows 7
Заходим в панель управления, выбираем просмотр «Мелкие значки» и выбираем параметры папок. На картинке ниже показано наглядно.
В открывшемся окне параметров папок во вкладке «Вид», прокручиваем список параметров вниз и убираем галочку «Скрывать расширения …»
Затем нажимаем «Применить» и «ОК»
Для Windows XP
Выбираем вкладку «Сервис», «свойства папки…»
В открывшемся окне выбираем вкладку»Вид», в дополнительных параметрах убираем галочку напротив строки «Скрывать расширения для …».
Нажимаем «Применить», «Сброс для всех папок», «Применить ко всем папкам» и последнее «ОК».
Надеюсь эта статья помогла вам.
Всем удачи.
Определение типа файла по содержимому. Программа File Type Verificator.
Каждый файл на нашем компьютере, за редким исключением, имеет свое расширение, которое и помогает системе идентифицировать, какой программой его открывать. Это может быть, как текст, звук, так и видеофайл.
Если вам интересно узнать в подробностях, что такое расширение/формат/тип файла, то эта статья написана именно для вас. Прочитав ее у вас останется еще меньше пробелов в знании компьютерных технологий.
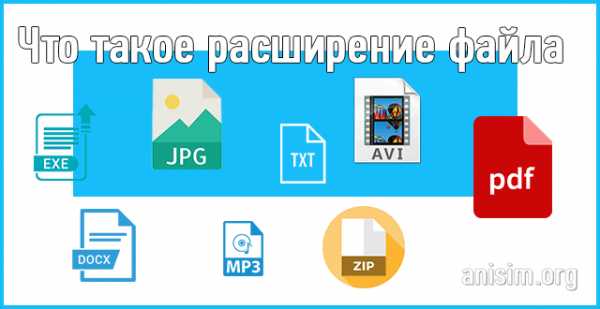
Вы уже знаете — как изменить расширения файла, сегодня же вы узнаете, что же это на самом деле такое, как можно посмотреть его у себя на компьютере и вкл
Как проверить, является ли тип файла заданным типом файла (изображением) в vue.js?
Переполнение стека- Около
- Товары
- Для команд
- Переполнение стека Общественные вопросы и ответы
- Переполнение стека для команд Где разработчики и технологи делятся частными знаниями с коллегами
- Вакансии Программирование и связанные с ним технические возможности карьерного роста
Загрузка файла PHP не работает, хотя тип файла указан в условии
Переполнение стека- Около
- Товары
- Для команд
- Переполнение стека Общественные вопросы и ответы
- Переполнение стека для команд Где разработчики и технологи делятся частными знаниями с коллегами
- Вакансии Программирование и связанные с ним технические возможности карьерного роста
- Талант Нанимайте технических специалистов и создавайте свой бренд работодателя
- Реклама Обратитесь к разработчикам и технологам со всего мира
- О компании
Загрузка…
Как мне найти все файлы, содержащие определенный текст в Linux?
Переполнение стека- Около
- Товары
- Для команд
- Переполнение стека Общественные вопросы и ответы
- Переполнение стека для команд
python - как узнать, действительно ли аргумент argparse указан в командной строке?
Переполнение стека- Около
- Товары
- Для команд
- Переполнение стека Общественные вопросы и ответы
- Переполнение стека для команд Где разработчики и технологи делятся частными знаниями с коллегами
- Вакансии Программирование и связанные с ним технические возможности карьерного роста
Невозможно перейти к указанному типу, поскольку он находится в указанной библиотеке, на которую в настоящее время нет ссылки
- 2 минуты на чтение
В этой статье
У этой ошибки есть следующие причины и решения:
- Вы пытались указать в библиотеке тип, на который нет ссылки в проекте.Задайте ссылку на библиотеку типов в диалоговом окне Ссылки .
Для получения дополнительной информации выберите соответствующий элемент и нажмите F1 (в Windows) или HELP (в Macintosh).
Поддержка и отзывы
Есть вопросы или отзывы об Office VBA или этой документации? См. Раздел Поддержка и отзывы Office VBA, чтобы узнать, как получить поддержку и оставить отзыв.
.машинописный текст - Не удалось найти файл объявления для модуля "имя-модуля". '/path/to/module-name.js' неявно имеет тип any
Переполнение стека- Около
- Товары
- Для команд
- Переполнение стека Общественные вопросы и ответы