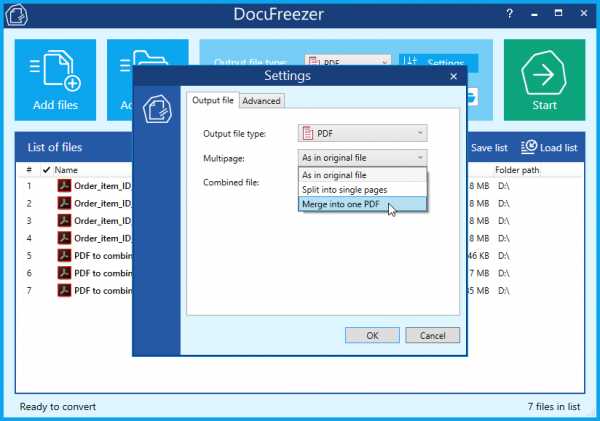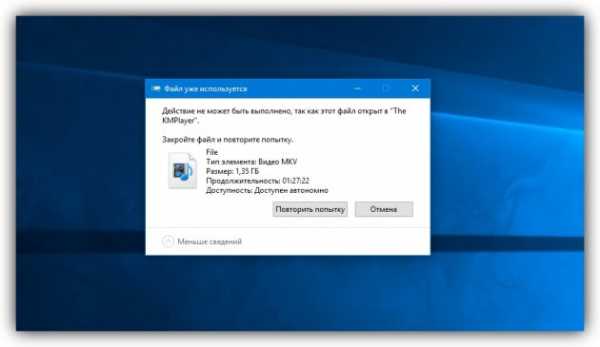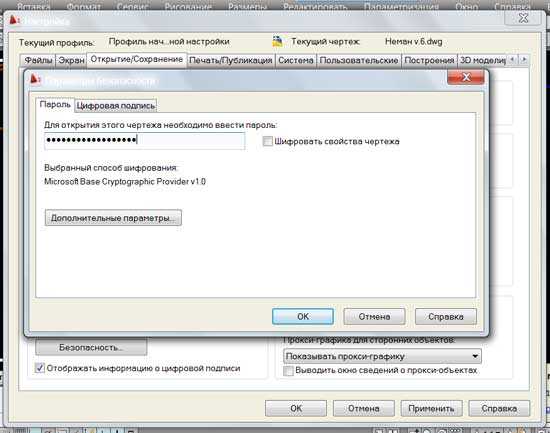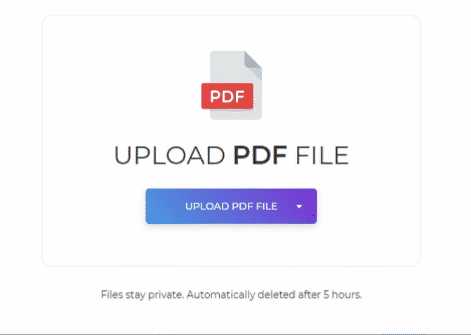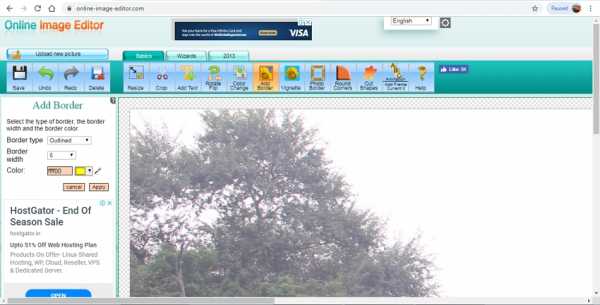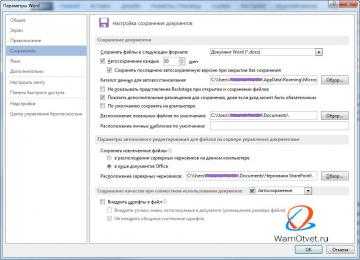Как отредактировать ini файл
Чем редактировать INI файл? Программы для изменения INI
INI
Что такое формат INI?Чем открыть?
Если вам необходимо просто открыть файл INI, то вы можете воспользоваться программами из списка по ссылке: Чем открыть файл INI? Если же вам необходимо изменить (отредактировать) файл, мы подготовили соответствующий список специальных программ для работы с данным типом файлов.
Самый популярный INI редактор - это Java Runtime Environment (для ОС Windows), однако изменить файл можно также, например, в Parallels Desktop for Mac (для ОС Mac). Ниже мы составили список программ для операционной системы Windows, Mac, Linux. Вы можете скачать редактор бесплатно, кликнув по названию программы для вашей операционной системы - каждая из них гарантированно позволит осуществить редактирование нужного файла.
Программы для редактирования INI файлов на компьютере
Чем редактировать INI в Windows? Mac LinuxОбщее описание расширения INI
Файл с расширением INI (Windows Initialization File) — это формат, который относится к категории Файлы настроек.Файл INI является файлом конфигурации, которые используется утилитами операционной системы Windows в целях инициализации определенных программных настроек. INI файлы содержат секции, необходимые для настройки и установки свойств. Секции, которые хранит INI формат, включают в себя названия, а также требуемые параметры значений.
Узнать подробнее что такое формат INI
Знаете другие программы, которые могут редактировать файлы .INI? Не смогли разобраться как отредактировать файл? Пишите в комментариях - мы дополним статью и ответим на ваши вопросы.
Desktop.ini Editor — редактор конфигурационных файлов Desktop.ini
Если включить отображение скрытых файлов, на рабочем столе можно будет увидеть файл desktop.ini. Точно такой же файл может быть обнаружен в папках, к которым применялись пользовательские настройки. Из этого видно, что desktop.ini является конфигурационным файлом, хранящим настройки каталога, отличные от заданных системой по умолчанию. Опытные пользователи могут редактировать его вручную с помощью Блокнота.
Всем остальным для этих целей лучше использовать утилиту Desktop.ini Editor.
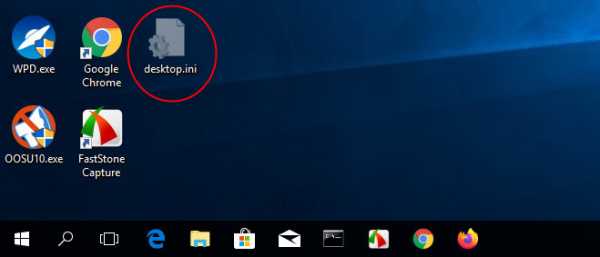
Утилита хороша тем, что уже имеет набор готовых фрагментов кода, вставлять которые в тело файла можно одним нажатием.
Если кликнуть по кнопке «Attribute Examples», откроется меню со следующими пунктами:

• Folder Name — изменяет название папки.
• Folder Info — добавляет текстовую информацию в окошко всплывающей подсказки.

• Tip Folder Icon — устанавливает для папки произвольный значок в формате ICO.

• Add CLSID — «превращает» папку в системный элемент. Предоставлены на выбор элементы «Этот компьютер», «Моя сеть», «Панель управления», «Принтеры» и «Корзина».
• Content Examples — устанавливает шаблон по умолчанию.
• Clear All Data
— полностью очищает содержимое desktop.ini.
Чтобы применить новые настройки, нажмите «Apply Changes», а если изменения не проявятся сразу, выберите в меню «File» опцию «Rebuild Shell Icon Cache».
Однако нужно отметить, что в меню редактора доступны далеко не все параметры. ConfirmFileOp, IconIndex, Owner и другие менее распространенные параметры разработчик решил не добавлять. Возможно, это будет сделано в следующих версиях утилиты.
Загрузить редактор можно с сайта www.sordum.org, программа бесплатна, установки не требует, язык интерфейса — английский.
Настройка файла php.ini | Losst
PHP - это один из самых популярных языков программирования для создания сайтов и веб-приложений. На нем разработано множество готовых систем управления контентом для блогов, сайтов фирм или даже интернет-магазинов. Несмотря на то что у этого языка есть свои недостатки, он достаточно прост в освоении и поэтому очень часто используется для разработки новых сайтов.
Интерпретатор php может поставляться в виде модуля для Apache, выполнять скрипты из командной строки или в виде отдельного сервиса php-fpm. Эти сервисы отличаются своими возможностями, и предназначением, но для любого вида интерпретатора нужно задать базовые настройки, например, рабочая папка, включенные расширения, отображение ошибок и так далее. Все эти настройки задаются через файл php.ini. В этой инструкции мы рассмотрим как выполняется настройка файла php.ini в операционных системах Linux, хотя все информация подойдет и для Windows.
Если у вас еще не установлен интерпретатор языка программирования php, то вы можете ознакомиться со статьей установка lamp в Ubuntu 16.04.
Содержание статьи:
Расположение и синтаксис php.ini
Для каждой версии интерпретатора конфигурационный файл php.ini находится в отдельной папке. Но все конфигурационные файлы находятся в папке /etc/php, например, /etc/php5:
ls /etc/php5/

Папка conf.d содержит общие настройки для различных расширений и модулей, они не будут нас сейчас интересовать. Более интересны следующие три папки - apache, cli и fpm. В них содержатся конфигурационные файлы php.ini для каждого из этих интерпретаторов.
Если вы собираетесь использовать несколько из этих интерпретаторов, то вам придется указывать настройки для каждого из них отдельно. Вы можете убедиться, что в каждой из папок лежит файл php.ini.
Что касается синтаксиса файла, то он разделен на секции, сначала идет секция настройки php, которая разделена на подсекции в зависимости от типа настроек, дальше идут секции настройки разных модулей. Синтаксис самих настроек очень прост, он соответствует привычному синтаксису ini файлов. Строка начинается с имени настройки, затем следует знак равно, а за ним значение:
имя_настройки=значение_параметра
Символами [] обозначается имя секции, например, [PHP], а символ ; означает комментарий, он и все символы после него не читаются интерпретатором. А теперь рассмотрим как выполняется настройка php.ini и переберем самые важные параметры.
Настройка файла php.ini
Для удобства ориентирования мы разобьем все параметры по категориях в зависимости от их назначения. Вам будет достаточно найти нужный параметр и изменить его значение. А теперь откройте файл настроек php, например, для модуля apache и перейдем к настройке. Чтобы избежать ошибок не добавляйте новые строки, а ищите уже существующие и изменяйте значения на нужные:
sudo gedit /etc/php5/apache/php.ini

Сначала идет немного информации о самом файле в виде комментариев, затем интересующие нас настройки.
Вывод ошибок в php
Настройка php 7 обычно начинается с конфигурации вывода ошибок. Все настройки вывода ошибок находятся в разделе Error handling and logging. По умолчанию вывод ошибок на экран во время выполнения скрипта отключен. Это сделано для того, чтобы пользователи не смогли увидеть ничего лишнего. Вместо этого, все ошибки записываются в лог файл. Если вы используете php на домашнем компьютере, то такие меры не нужны и вы можете сразу выводить все на экран:
display_errors=off

Замените off на on. В php используются различные типы ошибок, например, критические, предупреждения, ошибки синтаксиса, с помощью строки error_reporting вы можете включить вывод только определенных типов ошибок:
error_reporting = E_ALL & ~E_DEPRECATED
Если нужно объединить несколько типов ошибок, то используйте символ &, а для отключения отображения поставьте перед типом знак ~. Приведенный выше пример отображает все ошибки (E_ALL), кроме сообщений об устаревших функциях (E_DEPRECATED). Вы можете отключить все типы использовав 0:
error_reporting = 0
Включите запись ошибок php в лог файл, если не выводите их на экран:
log_errors = On
Чтобы не засорять лог однотипными сообщениями можно игнорировать повторяющиеся ошибки в пределах одного исполнения:
ignore_repeated_errors = On
Ограничения ресурсов

Если бы скрипты php никак не ограничивались в ресурсах, то они запросто могли бы перегрузить сервер и не дать ему нормально работать. Поэтому, по умолчанию php устанавливает жесткие ограничения, но, возможно, вам нужно будет их немного ослабить.
По умолчанию максимальное время выполнения скрипта - 30 секунд, сделаем минуту:
max_execution_time = 30
Если указать 0, то скрипт может выполняться бесконечно. Вы также можете ограничить время, на протяжении которого скрипт будет загружать данные, 60 секунд:
max_input_time=60
Максимальное количество переменных в GET и POST:
max_input_vars = 1000
Следующий параметр задает максимальное количество памяти, которую может использовать один скрипт во время своего выполнения, в мегабайтах:
memory_limit = 128M
Максимальный размер данных, передаваемых в POST запросе тоже ограничивается, размер по умолчанию - 8 Мегабайт:
post_max_size = 8M
Вы можете ограничить область действия php в системе с помощью опции openbase_dir, она указывает папку, выше которой скрипт не может получить доступ к файловой системе:
open_basedir = /var/www/
С помощью директив disable_functions и disable_classes вы можете отключить использование в скриптах определенных функций или классов, например, это может быть полезно для веб-хостингов. В этом примере мы отключаем использование функции ini_set, которая позволяет менять настройки php из скрипта:
disable_functions = ini_set
Директории по умолчанию

Файл настройки php.ini позволяет указать пути в файловой системе по умолчанию для различных действий. Вы можете задать папки где система будет искать скрипты, если вы попытаетесь подключить их с помощью инструкции include:
include_path = ".:/usr/share/php5:/usr/share/php5/PEAR"
Папка с модулями php:
extension_dir="./"
Папка для записи временных файлов:
sys_temp_dir = "/tmp"
Загрузка файлов

Для того чтобы пользователи могли загружать свои файлы на сервер, например, фото, нужно включить эту функцию в php:
file_uploads = On
Максимальный размер загружаемого файла:
upload_max_filesize = 2M
Максимальное количество файлов, которые может загрузить один скрипт:
max_file_uploads = 20
Настройка php.ini практически завершена, нам остались лишь расширения.
Настройка расширений
Расширения позволяют очень сильно увеличить функциональность php. Например, благодаря расширениям вы можете использовать в своих скриптах базы данных mysql, postgresql, mysqli, sqlite, графическую библиотеку gd и многое другое. Все это включается в этом разделе.
Для включения расширения достаточно убрать комментарий перед строкой с его командой, например:
extension=php_mysql.so
extension=php_mbstring.so
extension=php_pgsql.so

Обратите внимание, что для windows расширение будет иметь формат dll, но для linux нужно использовать so. В следующих секциях идет настройка каждого из расширений, но мы их рассматривать не будем потому что они обычно не требуют настройки.
Выводы
В этой статье мы рассмотрели как выполняется настройка php на сервере или обычном компьютере для разработки веб-сайтов. Файл настроек php имеет довольно простую структуру и с ним довольно не сложно справиться. После завершения всех настроек и сохранения изменений не забудьте перезагрузить веб-сервер или сервис php-fpm.
Вообще говоря, php-fpm это отдельная тема, потому что там есть много дополнительных настроек, и, возможно, мы рассмотрим его в одной из следующих статей. Если у вас остались вопросы, спрашивайте в комментариях!
Где находится файл BOOT.INI и как его отредактировать
BOOT.INI — это внутренний файл Windows с параметрами запуска. К нему обращается ОС, когда вы включаете компьютер. Если вас не устраивают изначальные настройки запуска, их можно изменить. Нужно лишь внести изменения в этот файл. Но отыскать его непросто: системные папки часто скрыты от глаз пользователя, чтобы человек случайно не удалил или не переместил важный каталог. В новых Windows этот файл отсутствует.

Что такое BOOT.INI?
Если на компьютере не одна ОС, при запуске будет предложен выбор. Именно за это отвечает BOOT.INI. В нём прописано, какая из систем приоритетная, с какими настройками её загружать и т. п.
При включении Windows обращается к нескольким файлам, которые контролируют загрузку на разных этапах. Это ntbootdd.sys, ntdetect.com, ntldr, bootsect.dos. И, конечно, сам BOOT.INI. Если какой-то из них переименовать, перетащить, удалить или неаккуратно отредактировать, это может вызвать проблемы. Компьютер будет без конца перезагружаться, выдавать ошибки или элементарно не включаться. Поэтому с внутренними данными операционной системы надо обращаться осторожно. Неправильная цифра или не в том месте поставленное тире — и вам придётся восстанавливать ОС.

Будьте осторожны при редактировании boot.ini, поскольку в случае ошибки потребуется переустановка или восстановление Windows
Как найти BOOT.INI
Вначале поговорим о Windows XP. Где находится BOOT.INI в этой модели? Его можно найти непосредственно в корневой директории (там, где основные дистрибутивы системы). Но увидеть его не получится, если не активировано отображение скрытых объектов. Чтобы включить эту опцию:
- Зайдите в «Панель управления» (в меню «Пуск»).
- Откройте «Параметры папок» в разделе «Оформление и персонализация».
- Найдите вкладку «Вид».
- Прокрутите ползунок вниз. Там будет строчка «Показывать скрытые файлы». Поставьте галочку.

Теперь вы сможете увидеть BOOT.INI. Он находится прямо на системном диске (обычно это диск C:\). Сам файл имеет иконку в виде листка с шестерёнкой. Он будет полупрозрачным. Это означает, что он скрытый, и снять с него этот атрибут невозможно.
Если вы не представляете, где именно установлена ваша ОС, зайдите в меню «Пуск — Поиск». Выберите «Файлы и папки» и в поле для ввода напишите название или часть названия. В окне отобразятся все результаты с таким именем.
Если вы используете Windows 7, во всех моделях, начиная с Vista, эти настройки заменили на файл конфигурации «BCD», который не имеет расширения. Его можно запустить как часть реестра, но настроить или изменить в нём что-то будет трудно. Он содержит очень много параметров и значений, в которых непросто ориентироваться. В Windows 10 BOOT.INI тоже отсутствует, поэтому менять параметры загрузки придётся другим способом.
BCD намного полезнее и функциональнее своего «предшественника», но этот файл не предназначен для ручной настройки. Он нужен для нужд системы, и исправлять в нём что-либо не стоит.
Как редактировать?
BOOT.INI можно отредактировать в любом текстовом процессоре. Подойдёт обычный блокнот Windows или «продвинутый» Notepad+. Но перед этим надо разрешить доступ к файлу, иначе после внесения изменений его нельзя будет сохранить.
- Кликните по нему правой кнопкой мыши.
- Выберите «Свойства».
- Во вкладке «Общие» уберите галочку из пункта «Только чтение».
- Нажмите «Применить».
После этого можно менять значения в BOOT.INI. Файл имеет чёткую структуру. Не рекомендуется удалять в нём что-то, перемещать операторы без надобности, стирать скобки или знаки препинания. Вкратце о каждом параметре:
- «Timeout» показывает, сколько времени даётся на выбор ОС при запуске (если установлено несколько). Напишите после знака равенства «=» нужную вам цифру. Таймер ведёт отсчёт в секундах.
- В «default» обозначена операционная система, заданная по умолчанию. Она будет загружена, если за отведённое время вы не выберите, какую именно ОС активировать. Этот параметр может выглядеть примерно так: «scsi(0)disk(0)rdisk(0)partition(1)\WINDOWS».
- «Scsi» — контроллер, который управляет физическим диском. Если их несколько, второй будет иметь вид «scsi(1)».
- «Partition» — это раздел, в котором находится ОС. К примеру, «Partition(1)» указывает на C:\, «partition(2)\» — на D:\ и так далее.
- Ниже параметра «operating systems» представлен список установленных операционных систем. Если у вас одна ОС, там будет одна строчка.
- Могут быть вписаны и другие параметры. Например, «/SOS», чтобы при запуске показывались имена драйверов, или «/debug» для отладки ядра. Все возможные команды есть на официальном сайте Microsoft.

Как менять порядок загрузки без файла BOOT.INI
Так как отредактировать BOOT.INI в Windows 7 и более поздних версиях не получится из-за отсутствия этого файла, придётся настраивать порядок загрузки другим способом. Конечно, можно попробовать поработать с BCD, но разобраться во всех его опциях будет непросто.
Если вам надо поменять время, которое даётся на выбор ОС, или поставить другую систему по умолчанию, сделать это можно так:
- Откройте «Мой компьютер».
- Щёлкните в любом свободном месте окна правой кнопкой мыши.
- Зайдите в «Свойства».
- Затем — в«Дополнительные настройки».
- На вкладке «Дополнительно» в разделе «Восстановление и загрузка» нажмите «Параметры». Там будут нужные опции.

Ещё один способ:
- Перейдите в Пуск — Выполнить.
- В открывшемся окне напишите «msconfig» (без кавычек). Появятся настройки конфигурации.
- Вкладка «Загрузки». Откроется список установленных ОС. Можно решить, какую из них назначить по умолчанию, и изменить таймаут при запуске и выборе системы.
К сожалению, эти методы не позволяют задать особые параметры.
Использование программ
Описанные выше задачи можно упростить. Для этого существуют специальные утилиты — менеджеры загрузок. С ними можно обойтись и без BOOT.INI. Вот некоторые из этих программ:
- Оболочка для BCD. С её помощью можно настроить этот файл.
- OSL2000 BootManager. Поддерживает работу с большим количеством операционных систем (до 100 штук).
- Обеспечивает быстрый перезапуск в нужную ОС.
В Windows XP BOOT.INI отвечает за порядок загрузки системы. Его можно изменить, прописав команды вручную. В последующих версиях ОС файл убрали. Но настройка параметров запуска всё равно доступна. Если вы не разбираетесь в этом вопросе, воспользуйтесь предназначенными для этого программами. Так не придётся трогать собственную информацию Windows.
.INI и пакетные файлы
Как Вы вероятно уже поняли, командные строки могут стать весьма длинными и сложными, особенно если Вы используете их, чтобы генерировать множественные выводы одновременно. Чтобы решить эти проблемы, Help & Manual позволяет Вам создавать внешние файлы, вызывающие .INI файлы, которые содержат все параметры, которые Вы хотите обработать, включая вывод в так много других форматов, как Вы хотите.
Если Вы комбинируете его с пакетным файлом в каталоге программы Help & Manual и создаете ярлык к этому файлу на вашем компьютере, Вы можете автоматизировать весь процесс и выполнить многократный комплекс компиляции единственным щелчком мыши.
Как создать .INI файл:
Используйте редактора текста, чтобы создать файл простого текста с расширением .INI (например batchcompile.ini) в каталоге проекта, для которого Вы хотите выполнить компиляцию.
| (Если Вы используете Блокнот, Вы должны включить имя файла в кавычки, когда Вы сохраняете его, иначе Блокнот автоматически добавит расширение .TXT, приводя к недопустимому имени файла, как finalbuild.ini.txt!) |
| · | .INI файл содержит все переключатели и параметры, которые находятся после имени файлапроекта, с одним переключателем или параметром в строке. Они должны быть введены в точно том же порядке, как Вы ввели бы их в командную строку. Это означает, что переключатель выходного формата всегда находится сначала, сопровождаемый всеми другими переключателями. |
| · | Правила для многократного вывода - такие же, как в командной строке. Сначала первый переключатель выходного формата, сопровождаемый его переключателями, потом следующий переключатель выходного формата, сопровождаемый его переключателями, и так далее. |
| · | Выключатели, которые Вы можете использовать в .INI файле, - точно такие же, как переключатели командной строки. Однако, они должны все быть введены в одну строку, и им не предшествует слэш. |
| · | Кроме того, Вы не должны использовать кавычки в .INI файлах, даже если ваши параметры содержат пробелы! Это очень важно! |
Пример:
CHM=F:\Project Files\Help
Project\Help\WidgetHelp.chm
I=CHM,FINALBUILD
KEEPTEMP
PDF=F:\Project Files\Help
Project\PDF\WidgetHelp.pdf
I=PDF,FINALBUILD
Template=usletter.mnl
L=F:\Project Files\Help
Project\Logs\compilerlog.txt
Что делает этот пример .INI файла:
| · | Первая строка компилирует Справку HTML с определенным каталогом вывода и именем файла. Определение вывода явно позволяет Вам компилировать в другие назначения вручную в Help & Manual, не волнуясь об изменении адресата вывода .INI файла. (Каждый раз Вы при компиляции вручную Вы автоматически сбрасываете адрес вывода по умолчанию.) |
| · | Переключатель Включение опции включает все отмеченное определяемой пользователем опцией FINALBUILD. Так как Вы определили пользовательскую опцию, Вы должны также определить CHM, чтобы гарантировать, что все стандартные разделы Справки HTML и элементы также включены (это определено автоматически, если Вы не включаете любую из включенных опций). KEEPTEMP говорит компилятору не удалять временные исходные файлы, используемые, чтобы генерировать вывод Справки HTML. |
| · | Потом тот же проект выводится в PDF, также с определенным каталогом вывода и именем файла. Включенные опции - те же, но с PDF вместо CHM, чтобы включить соответствующие разделы в дополнение к всему отмеченному FINALBUILD. Следующая строка определяет шаблон печатного руководства PDF, который используется для вывода. Так как никакой путь не определен, он, как предполагается, находится в проектном каталоге. Если он сохранен в любом другом местоположении, Вы должны включить путь. |
| · | Наконец, параметр хранит все сообщения ошибки компилятора в журнале в указанном местоположении. Если бы никакой путь не был включен, то этот файл сохранился бы в проектном каталоге. |
|
Локальные и глобальные переключатели для множественного вывода |
||||||||||||||
|
Локальные переключатели: Следующие переключатели являются "локальными". Они должны быть применены к каждому выходному формату индивидуально, вставляя их после переключателя формата, для которого они должны примениться и перед следующим переключателем формата.
Глобальные переключатели: Эти переключатели "глобальны". Они применяются ко всем выходным форматам в командной строке, и лучше помещать их в конце командной строки, после всех переключателей выходного формата и их соответствующих локальных переключателей.
См. Синтаксис для получения дополнительной информации об отдельных переключателях и параметрах. |
Как использовать .INI файл из командной строки:
Чтобы использовать .INI файл, только определите его как первый и единственный параметр после проектного имени файла в командной строке. Если он сохранен в проектном каталоге, Вы не должны определять путь для него. Если он сохранен где-нибудь еще, Вы должны определить путь.
Как обычно, пример предполагает, что Вы работаете из каталога программы Help & Manual.
Пример:
helpman.exe "D:\Help Project\Widget\WidgetHelp.hmx" batchcompile.ini
Это запускает Help & Manual, открывает WidgetHelp.hmx и затем выполняет все команды, определенные переключателями и параметрами, содержащимися в batchcompile.ini.
Как использовать .INI файл из пакетного файла:
Вы можете сделать этот шаг вперед и автоматизировать процесс полностью, помещая командную строку (или строки!) со ссылкой на .INI файл в пакетный файл. Потом Вы можете создать ярлык к пакетному файлу и выполнить весь комплекс процесса компиляции, дважды щелкая на ярлыке. Это делается так:
| · | Создайте файл простого текста с расширением .BAT (например batchcompile.bat) и храните его в каталоге программы Help & Manual. Потом Вы должны только ввести путь в проектный файл, так как все другие параметры автоматически используют путь проектного каталога. |
| · | Введите каждую командную строку, которую Вы хотите выполнить, на отдельной строке в файле, как показано в примере ниже. |
Пример:
@ECHO
OFF
helpman.exe "D:\Help
Project\Widget\WidgetHelp.hmx" batchcompile.ini
helpman.exe "D:\Help Project\Widget
Two\WidgetTwoHelp.hmx" batchtwo.ini
| · | Команда @ECHO OFF подавляет вывод в командную консоль. Это на самом деле не требуется, только общепринято использовать это. |
| Вы будете обычно хотеть использовать только одну командную строку с .INI файлом в пакетном файле, но нет ничего, чтобы препятствовать Вам включать столько, сколько хотите. Они будут все обработаны один за другим, когда Вы вызываете пакетный файл. |
| Не забудьте хранить каждый .INI файл в его собственном проектном каталоге - то есть в каталоге, в котором сохранен ассоциированный с ним .HMX файл проекта Help & Manual. |
| · | Наконец, создайте ярлык к пакетному файлу. Самое удобное местоположение для него находится обычно на вашем Рабочем столе, но это может быть где-нибудь еще. Потом двойной клик на ярлыке запустит пакетный файл, который будет использовать установки в указанном .INI файле (или файлах), чтобы выполнить все операции, которые Вы определили. |
См. также:
Вывод в множественные форматы
Редактирование BOOT.INI
Редактирование BOOT.INI произвести на работающей операционной системе довольно не сложно, найти его можно в корневом каталоге системного диска С:\, сразу вы его не увидите, потому что файлу BOOT.INI присвоен атрибут скрытый. Как найти файл BOOT.INI можно прочитать в нашей статье Где находится файл BOOT.INI. Но я предлагаю другое, давайте усложним себе задачу. Допустим Вы не смогли загрузить Windows XP, в результате допущенной вами ошибки при редактировании файла BOOT.INI или он испорчен какой-либо программой. Как теперь добраться до нашего файла BOOT.INI и отредактировать его?
Редактирование BOOT.INI
Нам понадобится или загрузочная дискета, как создать и загрузить с неё Windows XP, читайте Не загружается Windows XP. Или можно воспользоваться дистрибутивом Windows XP, для того что бы изменить файл BOOT.INI прямо в консоли восстановления, либо вариант попроще: Live CD — операционная система, загружающаяся со сменного носителя (CD, DVD, USB-накопитель и т. д.), не требующая для своего функционирования установки на жёсткий диск, если у вас до сих пор его нет, вам обязательно нужно им обзавестись, в интернете такие Live CD очень просто найти. Выставляем в BIOS загрузку с диска, если не знаете читайте BIOS: Загрузка с диска и загружаемся с Live CD, заходим в корневую директорию диска "C" и находим там наш файл. Открываем его с помощью любого текстового редактора, например Блокнота, находится он в корневом каталоге системного диска С:\. Здесь я привёл расшифровку и содержание типичного файла BOOT.INI и для наглядности приложил фото управления компьютером.
[boot loader]
timeout=20
default=multi(0)disk(0)rdisk(0)partition(1)\WINDOWS
[operating systems]
multi(0)disk(0)rdisk(0)partition(1)\WINDOWS="Microsoft Windows XP Professional RU" /fastdetect
Расшифровка:
[boot loader] управляет процессом загрузки.
timeout=20 время, которое дано пользователю на выбор системы, в данном случае 20 секунд
multi(0) контроллер диска, должен быть в 0
disk(0) этот параметр тоже должен быть в 0
rdisk(0) определяет порядковый номер диска, который содержит загрузочный раздел, внимание номера начинаются с нуля, то есть если у вас два жёстких диска и операционная система находится на первом жёстком диске, то указан он должен быть так rdisk(0), посмотрите на фото Управление дисками, у меня три жёстких диска
отсчёт идёт не с единицы, а с нуля, операционная система находится на диске обозначенном как ноль, то есть на первом. На фото он размером 232,88ГБ.
partition(1) номер загрузочного раздела жёсткого диска, номера начинаются с единицы, на фото можно увидеть, что операционная система находится на partition(1) или по другому сказать на системном разделе "С" объёмом 92,29 ГБ.
И последнее \WINDOWS="Microsoft Windows XP Professional RU" /fastdetect.
WINDOWS = путь к директории или проще к папке, где установлена операционная система.
"Microsoft Windows XP Professional RU" название операционки, кстати здесь вы можете написать любое название.
/fastdetect это специальный ключ отключающий распознавание устройств подключенных к последовательным и параллельным портам.
Посмотрите внимательно, где вы ошиблись и что указали неправильно, внесите правильные изменения и попробуйте перезагрузиться и зайти в свою операционную систему.
В начале статьи мы хотели так же отредактировать файл BOOT.INI на работоспособной Windows XP, но мне кажется, прочитав всё вышеописанное, отредактировать файл BOOT.INI на работоспособной Windows XP, вам не составит труда.
Здесь я привёл параметры подобные ключу /fastdetect: Если у вас мало опыта, будьте с данными параметрами очень осторожны.
- /basevideo система будет использовать стандартный VGA драйвер, используется если у вас проблемы с видеокартой
- /fastdetect система не определяет Plug and Play устройства в процессе загрузки.
- /maxmem применить если оперативная память работает нестабильно.
- /bootlog используют для того что бы найти причину почему система может загрузится только в безопасном режиме.
- /safeboot При его установке система загрузится в безопасном режиме.
- /sos включает на экране список загружаемых драйверов, поможет выяснить, на чём система спотыкается при загрузке.
- /crashdebug загружается отладчик,и пребывает в неактивном состоянии, пока не произойдёт ошибка ядра.
- /nodebug не выводится отладочная информация на экран.
- /hal указывает файл, который используется как hal.dll после загрузки.
- /kernel указывает файл, который используется как ntoskrnl.dll после загрузки.
Посмотрите внимательно, где вы ошиблись и что указали неправильно, внесите правильные изменения и попробуйте перезагрузиться и зайти в свою операционную систему.
В начале статьи мы хотели так же отредактировать файл BOOT.INI на работоспособной Windows XP, но мне кажется, прочитав всё вышеописанное, отредактировать файл BOOT.INI на работоспособной Windows XP, вам не составит труда. Редактирование BOOT.INI должно было пройти удачно.
Метки к статье: Windows XP MBR Загрузка
Как отредактировать файл php.ini
Как отредактировать файл php.ini
Последнее изменение: 28 сентября 2020 г.
Обзор
Вы можете обновить настройки файла php.ini вашего сервера, чтобы защитить ваш сервер. Используемый метод зависит от вашей версии EasyApache.
Предупреждение:
-
Вы, , должны также использовать другие меры безопасности с этими настройками.Когда вы используете только их, безопасность вашего сервера оказывается под угрозой. Злоумышленники могут обойти большинство мер защиты.
-
Apache читает все файлы с расширением
.ini. Если у вас есть собственный файл.ini, необходимо обновить его вручную.
Редактирование в EasyApache 3
В системах, в которых работает EasyApache 3, каталог / usr / local / lib / содержит файл php.ini вашего сервера.
Редактирование в EasyApache 4
Примечание:
Мы рекомендуем только для редактирования этих файлов с помощью интерфейса WHM MultiPHP INI Editor ( WHM >> Главная >> Программное обеспечение >> MultiPHP INI Editor ). Это гарантирует, что в системе существует работоспособная версия PHP.
В системах с EasyApache 4 каждая версия PHP использует отдельный файл php.ini . Вы должны вносить изменения отдельно в каждый файл.Каждый файл существует в файле /opt/cpanel/ea-php72/root/etc/php.ini , где 72 - номер версии PHP.
Директивы
| Директива | Описание | Рекомендуемое значение |
|---|---|---|
safe_mode | Эта директива помогает решить многие проблемы, возникающие при использовании PHP в среде общего хостинга. Он сравнивает UID скрипта PHP с UID файлов и каталогов, к которым он пытается получить доступ.Если UID не совпадают, система не разрешает доступ скрипту. Предупреждение: PHP 5.3.0 исключил эту директиву, а PHP 5.4.0 удалил ее. | на |
disable_functions | Эта директива отключает список функций PHP. Например, вы можете отключить те, которые выполняют подпроцессы. | Список функций, разделенных запятыми, которые необходимо отключить. |
register_globals | Эта директива может позволить злоумышленникам обойти ваши настройки через URL-адрес. Предупреждение: PHP 5.3.0 исключил эту директиву, а PHP 5.4.0 удалил ее. | Выкл. |
display_errors | Эта директива позволяет PHP печатать ошибки времени выполнения на сгенерированных HTML-страницах. Когда вы его отключите, PHP по-прежнему может выводить ошибки в соответствующие журналы ошибок. | Выкл. |
allow_url_fopen | Эта директива может позволить злоумышленникам открывать удаленные файлы с вашего сервера.Они делают это через уязвимости включения файлов. | Выкл. |
allow_url_include | Эта директива может позволить злоумышленникам включать удаленные файлы с вашего сервера. Они делают это через уязвимости включения файлов. | Выкл. |
file_uploads | Эта директива позволяет злоумышленникам переносить свои сценарии на ваш сервер и с него. | Выкл. |
open_basedir | Эта директива ограничивает файловые операции определенным каталогом.Злоумышленники могут попытаться включить локальные файлы в сценарии PHP. Это может позволить им получить доступ к информации о файловой системе вашего сервера. Примечание:
| ~ / public_html |
session.cookie_httponly | Эта директива предотвращает доступ JavaScript к файлам cookie сеанса PHP. Это гарантирует, что злоумышленники не смогут их украсть. Важно: Вы не можете использовать эту директиву, если ваши пользователи используют файлы cookie сеанса PHP через JavaScript. | 1 |
session.referer_check | Эта директива позволяет ему проверять значения реферера.Вы можете указать домен, чтобы информация о сеансе оставалась внутренней. Тогда пользователи не смогут предоставлять информацию о сеансе, когда они работают с веб-приложением. Предупреждение: , а не полагаются только на эту меру безопасности. Отправить ложную информацию о реферере - тривиальная задача. Примечание: Если в вашей системе работает EasyApache 4, измените эту директиву в разделе Editor Mode интерфейса WHM MultiPHP INI Editor ( WHM >> Главная >> Программное обеспечение >> MultiPHP INI Editor ). | на |
Inno Setup Compiler: Как отредактировать файл INI и заменить значение константой {app}
Переполнение стека- Около
- Продукты
- Для команд
- Переполнение стека Общественные вопросы и ответы
- Переполнение стека для команд Где разработчики и технологи делятся частными знаниями с коллегами
Как мне отредактировать файл php.ini?
Обзор
Для общего хостинга файл .user.ini. - это файл конфигурации по умолчанию для запуска приложений, требующих PHP. Он используется для управления такими переменными, как размеры загрузки, тайм-ауты файлов и ограничения ресурсов. Этот файл находится на вашем сервере в папке / public_html . В следующей статье дается инструкция, как найти и отредактировать этот файл. Перед внесением каких-либо изменений рекомендуется скопировать исходные настройки, как для справки, так и для легкого восстановления оригинала, если это необходимо.
ЗАЯВЛЕНИЕ О ПОДДЕРЖКЕ:
Эта статья предоставлена в качестве любезности. (Mt) Media Temple не поддерживает установку, настройку и устранение неполадок сторонних приложений. Пожалуйста, найдите время, чтобы просмотреть Заявление о поддержке. Перед внесением каких-либо изменений рекомендуется скопировать исходные настройки, как для справки, так и для легкого восстановления оригинала, если это необходимо.
Перед запуском
Это руководство будет использовать файловый менеджер cPanel для редактирования файла .user.ini файл. Чтобы выполнить это руководство, вам нужно обновить настройки диспетчера файлов, чтобы отображать скрытые файлы на сервере общего хостинга.
- Войдите в свою учетную запись Media Temple.
- Нажмите синюю кнопку ADMIN , связанную с вашим сервером общего хостинга.
- На панели управления щелкните Диспетчер файлов .
- Вы должны автоматически перейти в папку public_html .
- Если вы еще не создали .user.ini , вы можете сделать это сейчас, нажав.
- Выберите файл .user.ini . Затем щелкните значок Edit .

- Добавьте желаемые изменения php, затем нажмите Сохранить изменения .

ПРОЧИТАЙТЕ Вначале
Эта статья предоставлена в качестве любезности. (Mt) Media Temple не поддерживает установку, настройку и устранение неполадок сторонних приложений. Пожалуйста, найдите время, чтобы просмотреть Заявление о поддержке.Перед внесением каких-либо изменений рекомендуется скопировать исходные настройки, как для справки, так и для легкого восстановления оригинала, если это необходимо.
.user.ini вместо php.ini
В службе хостинга WordPress директивы php необходимо изменить в файле .user.ini . Обратите внимание: это отличается от типичного файла php.ini, который можно увидеть на большинстве (mt) серверов Media Temple. Если вы впервые пытаетесь изменить эти ограничения, вам потребуется создать файл с именем «.user.ini "в корне документа или в каталоге" ... / html "с использованием FTP или SSH.
Директивы PHP
После создания файла .user.ini в « ... / html » вы можете ввести желаемые директивы php. Мы рекомендуем ознакомиться с нашими дополнительными статьями об ограничениях php перед сохранением любых изменений:
Обзор
Файл php.ini - это файл конфигурации по умолчанию для запуска приложений, требующих PHP.Он используется для управления такими переменными, как размеры загрузки, тайм-ауты файлов и ограничения ресурсов.
Наиболее частые параметры, изменяемые в файле php.ini :
безопасный режим register_globals upload_max_filesize post_max_size max_execution_time Дополнительные директивы можно найти здесь.
Если у вас возникли трудности с веб-приложением, вы можете отредактировать образец php.ini.sample php.ini или создать новый текстовый файл. Например, вы не можете установить тему или плагин WordPress через панель инструментов WP.
Перед внесением каких-либо изменений рекомендуется скопировать исходные настройки как для справки, так и для легкого восстановления оригинала при необходимости.
ПРОЧИТАЙТЕ Вначале
Эта статья предоставлена любезно. (Mt) Media Temple не поддерживает установку, настройку и устранение неполадок сторонних приложений. Пожалуйста, найдите время, чтобы просмотреть Заявление о поддержке.
через AccountCenter
Как пользователь Grid, проще всего будет использовать диспетчер файлов для внесения изменений.Вот как:
- Войдите в AccountCenter
- Нажмите кнопку «Администратор» справа от основного домена
- Выбрать файловый менеджер
- Щелкните папку / etc
Внутри папки / etc вы увидите файл php.ini.sample . Когда вы нажмете кнопку «Изменить», вы увидите окно, показанное ниже. Просто переименуйте имя файла в php.ini и добавьте необходимые параметры.

После внесения изменений нажмите СОХРАНИТЬ ИЗМЕНЕНИЯ.Ваши изменения будут сохранены и сразу же вступят в силу.
Через SSH
Альтернативный способ отредактировать файл php.ini - подключиться через SSH в качестве администратора сервера.
Перейдите в папку etc с помощью этой команды:
кд ~ /../../ и т. Д. Используйте следующую команду, чтобы начать редактирование:
vi php.ini Через FTP
Вы можете загрузить файл локально и отредактировать.Для этого требуется знание использования FTP и SFTP, а также текстовый редактор .
Часто задаваемые вопросы
Нужно ли мне перезапускать службу, чтобы изменения вступили в силу?
Нет, на самом деле у клиентов нет возможности или необходимости перезапускать службы в Grid. Любые изменения, внесенные вами в php.ini, вступят в силу через несколько секунд.
Есть ли способ использовать разные php.ini в каждом домене / папке в сетке?
Не с php.ini. Файл php.ini предназначен для установки глобальных настроек вашей учетной записи.Вы можете вносить изменения для каждого домена с помощью файла .htaccess. Дополнительную информацию об этом можно найти на http://www.askapache.com/htaccess/php-htaccess-tips-and-tricks.html.
Обзор
Файл php.ini - это файл конфигурации по умолчанию для запуска приложений, требующих PHP. Он используется для управления такими переменными, как размеры загрузки, тайм-ауты файлов и ограничения ресурсов.
Наиболее частые параметры, изменяемые в файле php.ini :
безопасный режим register_globals upload_max_filesize post_max_size max_execution_time Дополнительные директивы можно найти здесь.
Если у вас возникли трудности с веб-приложением, вы можете отредактировать образец php.ini.sample php.ini или создать новый текстовый файл. Например, вы не можете установить тему или плагин WordPress через панель инструментов WP.
Перед внесением каких-либо изменений рекомендуется скопировать исходные настройки как для справки, так и для легкого восстановления оригинала при необходимости.
ПРОЧИТАЙТЕ Вначале
Эта статья предоставлена любезно. (Mt) Media Temple не поддерживает установку, настройку и устранение неполадок сторонних приложений.Пожалуйста, найдите время, чтобы просмотреть Заявление о поддержке.
Требования
Перед тем, как начать, вам понадобится:
DV с инструкциями Plesk
Глобальный php.ini
Используйте следующую команду в командной строке, чтобы начать редактирование глобального файла php.ini:
vi /etc/php.ini Когда вы закончите редактировать свой php.ini , вам нужно будет перезапустить сервер Apache. Выполните следующую команду:
/ etc / init.d / httpd перезапуск Доменный php.ini
Plesk 11.0 и более поздних версий содержит файл php.ini для конкретного домена. Эта версия php.ini на уровне домена переопределяет глобальные настройки php.ini. Есть два основных способа редактировать этот файл.
через Plesk
Вы можете редактировать файл php.ini на уровне домена через панель управления Plesk.
1. Выберите вкладку Домены .
2. Разверните расширенные параметры, щелкнув вкладку ПОКАЗАТЬ БОЛЬШЕ , как показано ниже:

3.Выберите в меню PHP Settings .
4. На этой странице находятся наиболее распространенные директивы PHP, которые вы можете изменить. Вы можете выбрать общие параметры из раскрывающихся меню или создать свои собственные, используя параметр «Пользовательская переменная». Для директив, которые не указаны в списке, необработанный текст можно ввести в поле внизу этого экрана.
5. Нажмите «ОК» внизу для сохранения.
Важное примечание
Если вы решите использовать меню Plesk «Настройки PHP» для редактирования php.ini, перезапишет любые изменения, внесенные вами вручную в /var/www/vhosts/DOMAIN/etc/php.ini через SSH или FTP.
через SSH
Сначала вам нужно войти в систему через SSH.
Используйте следующую команду, чтобы начать редактирование php.ini на уровне домена:
vim /var/www/vhosts/DOMAIN/etc/php.ini Не забудьте заменить DOMAIN на доменное имя, которое вы хотите отредактировать.
DV с cPanel (WHM) Инструкции
через WHM
WHM позволяет вам настроить ваш php.ini с помощью редактора конфигурации PHP. Чтобы получить доступ к этому инструменту и отредактировать файл php.ini с помощью WHM, выполните следующие действия.
1. Начните с входа в WHM как пользователь root. На домашней странице нажмите кнопку Конфигурация службы.
2. Затем щелкните Редактор конфигурации PHP.
3. После того, как вы нажмете на «Редактор конфигурации PHP», вам будет представлен ряд различных параметров, для которых вы можете редактировать конфигурации. Если вы не видите параметр, который хотите редактировать в базовом режиме, вы можете щелкнуть расширенный режим, чтобы просмотреть более длинный список редактируемых параметров.Если вам нужна большая гибкость, вы также можете отредактировать свой php.ini с помощью SSH.
4. После внесения изменений нажмите «Сохранить» внизу.
через SSH
Используйте следующую команду в командной строке, чтобы начать редактирование глобального файла php.ini:
vi /usr/local/lib/php.ini Когда вы закончите редактировать свой php.ini , вам нужно будет перезапустить сервер Apache. Выполните следующую команду:
/ etc / init.d / httpd перезапуск Совет: Если вам нужно применить настройки к одному сайту без внесения глобальных изменений, которые повлияют на все сайты на вашем сервере, вы можете создать файл php.ini в корне документа этого сайта (обычно public_html). Это применит настройки в этом файле только к этому сайту.
.Редактировать файл Boot.ini вручную - Windows Server
- 3 минуты на чтение
В этой статье
В этой статье описывается, как вручную отредактировать файл Boot.ini в среде Microsoft Windows Server 2003.
Исходная версия продукта: Windows Server 2003
Оригинальный номер базы знаний: 323427
Сводка
Файл Ntldr использует информацию в файле Boot.ini, чтобы отобразить экран загрузчика начальной загрузки, на котором вы выбираете операционную систему. Этот экран основан на информации в файле Boot.ini. Если вы не выберете запись до того, как счетчик достигнет 0 (нуля), Ntldr загрузит операционную систему, указанную параметром по умолчанию в файле Boot.ini.
Программа установки Windows Server 2003 помещает файл Boot.ini в корень системного раздела.
Перед редактированием файла Boot.ini измените параметры папки, чтобы можно было просматривать скрытые файлы, а затем создайте резервную копию файла Boot.ini файл.
Примечание
Вы также можете отредактировать файл Boot.ini с помощью утилиты настройки системы (Msconfig.exe). Чтобы запустить служебную программу настройки системы, щелкните Start , щелкните Run , введите msconfig в поле Open , а затем щелкните OK .
Изменить параметры папки
- Щелкните правой кнопкой мыши Start , а затем щелкните Explore .
- В меню Инструменты щелкните Параметры папки , а затем щелкните Просмотр .
- В разделе Дополнительные параметры щелкните Показать скрытые файлы и папки , снимите флажок Скрыть защищенные системные файлы (рекомендуется) , щелкните Да , а затем щелкните ОК .
- Найдите системный раздел, найдите и щелкните правой кнопкой мыши файл Boot.ini, а затем щелкните Свойства .
- Снимите флажок Только для чтения , а затем щелкните ОК .
Сохраните резервную копию файла Boot.ini файл
- Щелкните правой кнопкой мыши Start , а затем щелкните Explore .
- Найдите системный раздел, найдите и щелкните правой кнопкой мыши файл Boot.ini, а затем щелкните Копировать .
- Найдите и щелкните папку, в которую вы хотите скопировать файл Boot.ini, а затем щелкните Вставить в меню Изменить .
Пример файла Boot.ini
Ниже приведен образец файла Boot.ini по умолчанию с компьютера под управлением Windows Server 2003:
[загрузчик] тайм-аут = 30 по умолчанию = multi (0) disk (0) rdisk (0) partition (1) \ WINDOWS [операционные системы] мульти (0) диск (0) rdisk (0) раздел (1) \ WINDOWS = "Microsoft Windows.NET Standard Server »/ fastdetect Ниже приведен образец того же файла Boot.ini после добавления другого раздела, на котором работает Microsoft Windows XP Professional.
[загрузчик] тайм-аут = 30 по умолчанию = multi (0) disk (0) rdisk (0) partition (1) \ WINDOWS [операционные системы] мульти (0) диск (0) rdisk (0) раздел (1) \ WINDOWS = "Microsoft Windows .NET Standard Server" / fastdetect мульти (0) диск (0) rdisk (0) раздел (2) \ WINDOWS = "Microsoft Windows XP Professional" Отредактируйте загрузку.ini файл
- Щелкните Пуск , укажите Программы , укажите Стандартные , а затем щелкните Блокнот .
- В меню Файл щелкните Открыть .
- В поле Искать в щелкните системный раздел, в поле Файлы типа щелкните Все файлы , найдите и щелкните файл Boot.ini, а затем щелкните Открыть .
- Внесите необходимые изменения в загрузку.ini, а затем щелкните Сохранить в меню Файл .
Примеры изменений, которые вы можете внести, описаны в следующих разделах этой статьи.
Удалить операционную систему из меню
Чтобы удалить операционную систему из меню, выполните следующие действия:
-
В Блокноте выберите строку, содержащую информацию об операционной системе, которую вы хотите удалить, а затем щелкните Удалить в меню Изменить .Например, выберите следующую строку:
мульти (0) диск (1) rdisk (0) раздел (2) \ WINDOWS = "Microsoft Windows XP Professional" / fastdetect -
В меню Файл щелкните Сохранить .
Изменить порядок меню операционной системы
Чтобы изменить порядок меню операционной системы, выполните следующие действия:
- В Блокноте выберите строку, которую вы хотите переместить, щелкните Копировать в меню Изменить , а затем нажмите УДАЛИТЬ .
- Щелкните место, куда вы хотите вставить линию, а затем щелкните Вставить в меню Изменить .
- Повторите шаги 1 и 2 для каждой строки, которую вы хотите переместить, а затем щелкните Сохранить в меню Файл .
Изменить операционную систему по умолчанию
Операционная система по умолчанию - это операционная система, которая запускается, если не будет сделан выбор до истечения времени ожидания. (Тайм-аут - это количество секунд, в течение которых вы можете выбрать операционную систему из меню перед загрузкой операционной системы по умолчанию.) Чтобы изменить операционную систему по умолчанию, выполните следующие действия:
-
В Блокноте измените следующую строку, чтобы изменить операционную систему по умолчанию:
по умолчанию = мульти (0) диск (0) rdisk (0) раздел (1) \ WINDOWSНапример, чтобы изменить операционную систему по умолчанию с Windows Server 2003 на Windows XP Professional, измените следующий
linedefault = мульти (0) диск (0) rdisk (0) раздел (1) \ WINDOWSна следующее:
по умолчанию = мульти (0) диск (0) rdisk (1) раздел (2) \ WINDOWS -
В меню Файл щелкните Сохранить .
Изменить время ожидания
Чтобы изменить значение тайм-аута, выполните следующие действия:
-
В Блокноте отредактируйте следующую строку, чтобы изменить время ожидания (где значение составляет 30 секунд):
тайм-аут = 30 -
В меню Файл щелкните Сохранить .
Устранение неисправностей
Если есть проблема с измененным файлом Boot.ini, скопируйте исходный файл Boot.ini (тот, из которого вы сделали резервную копию ранее) в системный раздел.
.Редактировать файл Boot.ini вручную - Windows Server
- 3 минуты на чтение
В этой статье
В этой статье описывается, как вручную отредактировать файл Boot.ini в среде Microsoft Windows Server 2003.
Исходная версия продукта: Windows Server 2003
Оригинальный номер базы знаний: 323427
Сводка
Файл Ntldr использует информацию в файле Boot.ini, чтобы отобразить экран загрузчика начальной загрузки, на котором вы выбираете операционную систему. Этот экран основан на информации в файле Boot.ini. Если вы не выберете запись до того, как счетчик достигнет 0 (нуля), Ntldr загрузит операционную систему, указанную параметром по умолчанию в файле Boot.ini.
Программа установки Windows Server 2003 помещает файл Boot.ini в корень системного раздела.
Перед редактированием файла Boot.ini измените параметры папки, чтобы можно было просматривать скрытые файлы, а затем создайте резервную копию файла Boot.ini файл.
Примечание
Вы также можете отредактировать файл Boot.ini с помощью утилиты настройки системы (Msconfig.exe). Чтобы запустить служебную программу настройки системы, щелкните Start , щелкните Run , введите msconfig в поле Open , а затем щелкните OK .
Изменить параметры папки
- Щелкните правой кнопкой мыши Start , а затем щелкните Explore .
- В меню Инструменты щелкните Параметры папки , а затем щелкните Просмотр .
- В разделе Дополнительные параметры щелкните Показать скрытые файлы и папки , снимите флажок Скрыть защищенные системные файлы (рекомендуется) , щелкните Да , а затем щелкните ОК .
- Найдите системный раздел, найдите и щелкните правой кнопкой мыши файл Boot.ini, а затем щелкните Свойства .
- Снимите флажок Только для чтения , а затем щелкните ОК .
Сохраните резервную копию файла Boot.ini файл
- Щелкните правой кнопкой мыши Start , а затем щелкните Explore .
- Найдите системный раздел, найдите и щелкните правой кнопкой мыши файл Boot.ini, а затем щелкните Копировать .
- Найдите и щелкните папку, в которую вы хотите скопировать файл Boot.ini, а затем щелкните Вставить в меню Изменить .
Пример файла Boot.ini
Ниже приведен образец файла Boot.ini по умолчанию с компьютера под управлением Windows Server 2003:
[загрузчик] тайм-аут = 30 по умолчанию = multi (0) disk (0) rdisk (0) partition (1) \ WINDOWS [операционные системы] мульти (0) диск (0) rdisk (0) раздел (1) \ WINDOWS = "Microsoft Windows.NET Standard Server »/ fastdetect Ниже приведен образец того же файла Boot.ini после добавления другого раздела, на котором работает Microsoft Windows XP Professional.
[загрузчик] тайм-аут = 30 по умолчанию = multi (0) disk (0) rdisk (0) partition (1) \ WINDOWS [операционные системы] мульти (0) диск (0) rdisk (0) раздел (1) \ WINDOWS = "Microsoft Windows .NET Standard Server" / fastdetect мульти (0) диск (0) rdisk (0) раздел (2) \ WINDOWS = "Microsoft Windows XP Professional" Отредактируйте загрузку.ini файл
- Щелкните Пуск , укажите Программы , укажите Стандартные , а затем щелкните Блокнот .
- В меню Файл щелкните Открыть .
- В поле Искать в щелкните системный раздел, в поле Файлы типа щелкните Все файлы , найдите и щелкните файл Boot.ini, а затем щелкните Открыть .
- Внесите необходимые изменения в загрузку.ini, а затем щелкните Сохранить в меню Файл .
Примеры изменений, которые вы можете внести, описаны в следующих разделах этой статьи.
Удалить операционную систему из меню
Чтобы удалить операционную систему из меню, выполните следующие действия:
-
В Блокноте выберите строку, содержащую информацию об операционной системе, которую вы хотите удалить, а затем щелкните Удалить в меню Изменить .Например, выберите следующую строку:
мульти (0) диск (1) rdisk (0) раздел (2) \ WINDOWS = "Microsoft Windows XP Professional" / fastdetect -
В меню Файл щелкните Сохранить .
Изменить порядок меню операционной системы
Чтобы изменить порядок меню операционной системы, выполните следующие действия:
- В Блокноте выберите строку, которую вы хотите переместить, щелкните Копировать в меню Изменить , а затем нажмите УДАЛИТЬ .
- Щелкните место, куда вы хотите вставить линию, а затем щелкните Вставить в меню Изменить .
- Повторите шаги 1 и 2 для каждой строки, которую вы хотите переместить, а затем щелкните Сохранить в меню Файл .
Изменить операционную систему по умолчанию
Операционная система по умолчанию - это операционная система, которая запускается, если не будет сделан выбор до истечения времени ожидания. (Тайм-аут - это количество секунд, в течение которых вы можете выбрать операционную систему из меню перед загрузкой операционной системы по умолчанию.) Чтобы изменить операционную систему по умолчанию, выполните следующие действия:
-
В Блокноте измените следующую строку, чтобы изменить операционную систему по умолчанию:
по умолчанию = мульти (0) диск (0) rdisk (0) раздел (1) \ WINDOWSНапример, чтобы изменить операционную систему по умолчанию с Windows Server 2003 на Windows XP Professional, измените следующий
linedefault = мульти (0) диск (0) rdisk (0) раздел (1) \ WINDOWSна следующее:
по умолчанию = мульти (0) диск (0) rdisk (1) раздел (2) \ WINDOWS -
В меню Файл щелкните Сохранить .
Изменить время ожидания
Чтобы изменить значение тайм-аута, выполните следующие действия:
-
В Блокноте отредактируйте следующую строку, чтобы изменить время ожидания (где значение составляет 30 секунд):
тайм-аут = 30 -
В меню Файл щелкните Сохранить .
Устранение неисправностей
Если есть проблема с измененным файлом Boot.ini, скопируйте исходный файл Boot.ini (тот, из которого вы сделали резервную копию ранее) в системный раздел.
.