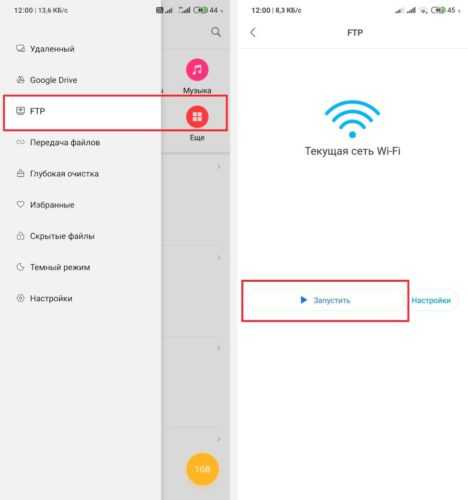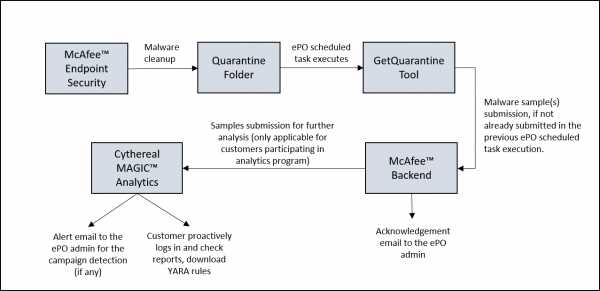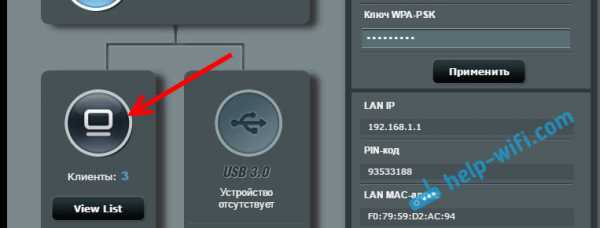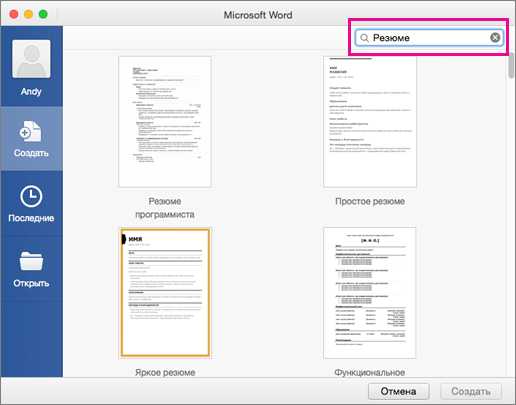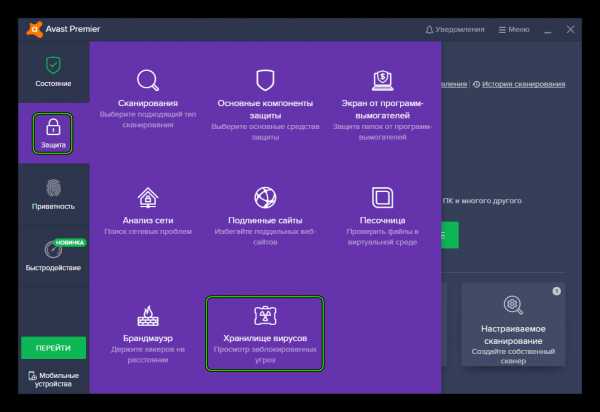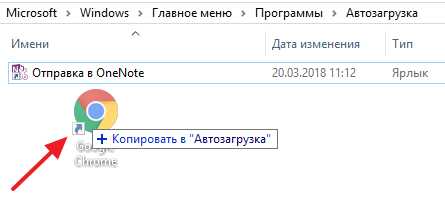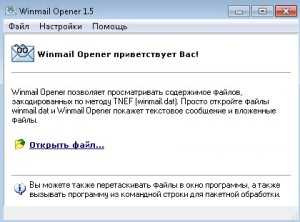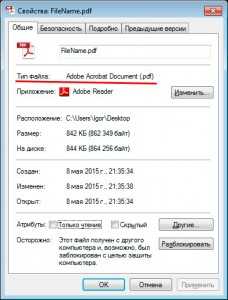Как найти автосохраненный файл
Как найти автосохраненный документ Word
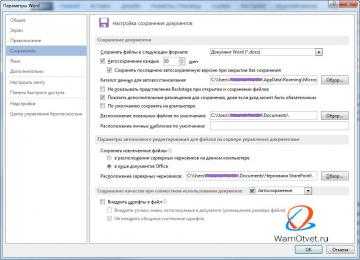
Потеря данных, в результате форс-мажорных обстоятельств, крайне неприятная ситуация. В связи с этим разработчики программы Microsoft Word рекомендуют как можно чаще пользоваться функцией «Сохранение».
Таким образом, Вы обезопасите себя от потери данных в случае незапланированного выключения компьютера или зависания программы.
Сохранить файл можно при помощи клавиш «CTRL+S», но в этой статье поговорим про еще один способ, который называется автосохранение документов Word.
- Для чего нужна функция «Автосохранение документов»;
- Как настроить автосохранение в Ворде:
- Как настроить автосохранение в Word 2016, 2013, 2010;
- Как настроить автосохранение в Word 2007.
- Как отключить автосохранение в Ворде;
- Где хранятся файлы автосохранения;
- Как восстановить текст из файла автосохранения.
Для чего нужна функция «Автосохранение документов»
Предположим, вы печатаете со средней скоростью около 300 символов в минуту. Это несколько строчек текста, которые вы хорошо помните и можете без труда повторить. За 10 минут вы успеваете положить на бумагу приличный объём материала в 3 000 символов, детали которого не так просто восстановить. И именно раз в 10 минут Word автоматически сохраняет ваши труды.
За это время может случиться казус: например, сядет батарея, «прыгнет» электричество, произойдёт сбой оборудования или флешка вывалится из гнезда. Регулярное сохранение файла является самым надежным способом сохранить сделанную работу, однако иногда текстовый редактор Microsoft Word закрывается раньше, чем пользователь успевает сохранить изменения в файле, с которым он работает. Это может произойти по следующим причинам:
- неожиданного исчезновения напряжения в сети;
- сбоя в системе Windows, вызванного работой других программ;
- наличия ошибок в приложениях Microsoft Word;
- случайного закрытия файла без сохранения.
В этом случае будет очень хорошо, если вы уже настроили функцию автосохранение документа в файл.
Как настроить автосохранение в Ворде
Чтобы включить и настроить функцию автосохранение в ворде, необходимо открыть вкладку «Файл» и выбрать пункт меню «Параметры». Откроется новое меню, в котором нужно выбрать пункт «Сохранение».
Далее следует установить галочку на параметр «Автосохранение каждые» и указать то количество минут, как часто необходимо сохранять изменения в документе.
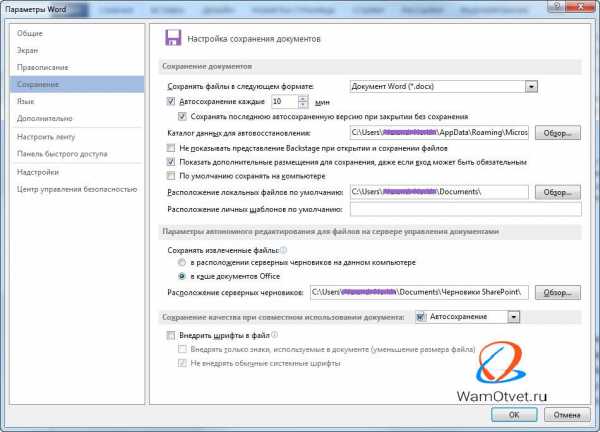
Чем меньше интервал установлен, тем больше уверенности, что текст сохраниться максимально обновленный.
Не устанавливайте слишком большой интервал автосохранения, чтобы обезопасить себя от неприятностей. Пары минут будет вполне достаточно. И не стоит переживать, что Word во время сохранения будет чувствительно подвисать: те времена давно прошли. И не забудьте разрешить сохранение последней автосохранённой версии при закрытии без сохранения!
После выполнения этих настроек, Ваш документ будет, автоматически сохранятся через нужное Вам количество минут.
Как настроить автосохранение в Word 2016, 2013, 2010
- Выберите «Файл» -> «Параметры» -> «Сохранение».
- Установите флажок «Автосохранение каждые» и назначьте время в минутах.
- Установите флажок «Сохранять последнюю автоматически восстановленную версию при закрытии без сохранения».
Как настроить автосохранение в Word 2007
- Выберите «Файл» -> «Параметры» -> «Сохранение».
- Установите флажок «Автосохранение каждые» и назначьте время в минутах.
- Установите флажок «Сохранять последнюю автоматически восстановленную версию при закрытии без сохранения».
Как отключить автосохранение в Ворде
Мы уже разобрали всю полезность функции автосохранение документов в Ворде, но все же, в некоторых случая, бывает необходимо отключить эту функцию.
Сделать это очень просто. В окне «Параметры Word», которая находится по адресу «Файл» -> «Параметры», снова находим пункт «Сохранение».
В разделе «Сохранение документов» снимите галочку напротив строки «Автосохранение каждые». На этом все, автосохранение документов отключено.
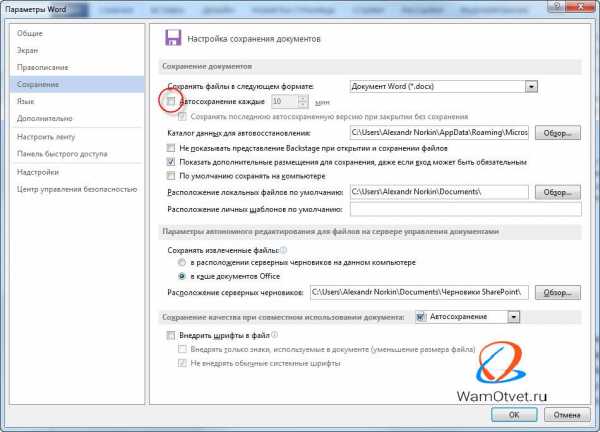
Где хранятся файлы автосохранения
Если же неприятность всё-таки произошла и Вы не успели сохранить документ над которым работали, не отчаивайтесь. Файлы автосохранения, всегда можно восстановить, главное знать где они лежат.
Зайдите в меню «Файл» и перейдите во вкладку «Параметры». Выберите уже известный нам пункт «Сохранение».
В пункте меню «Каталог файлов для автовосстановления», по умолчанию задана папка, в которую ворд хранит автосохраненные документы.
В случае, если вас не устраивает путь к папке с автосохраненными документами, ее всегда можно изменить на собственную.
В этой папке можно посмотреть автосохраненные документы и, при необходимости, открыть интересующую версию.
Как восстановить текст из файла автосохранения
Что бы открыть автосохраненный документ, перейдите в меню «Файл» и выберите вкладку «Последние».
В разных версиях Microsoft Word дальнейшие действия могут различаться, но суть их остается одинаковой, необходимо выбрать пункт меню «Восстановить несохраненные документы» и выбрать его.
В результате Ваших действий откроется папка, в которой сохранены все более ранние копии Вашего документа. Вам остается лишь выбрать последнюю или наиболее подходящую копию. Открыть ее с помощью Microsoft Word, а затем сохранить в нужную Вам папку.
Если же Вы хотите посмотреть более ранние копии уже сохраненного документа, то Вам необходимо в меню «Файл» открыть вкладку «Сведения» и найти в ней пункт меню «Управление версиями».
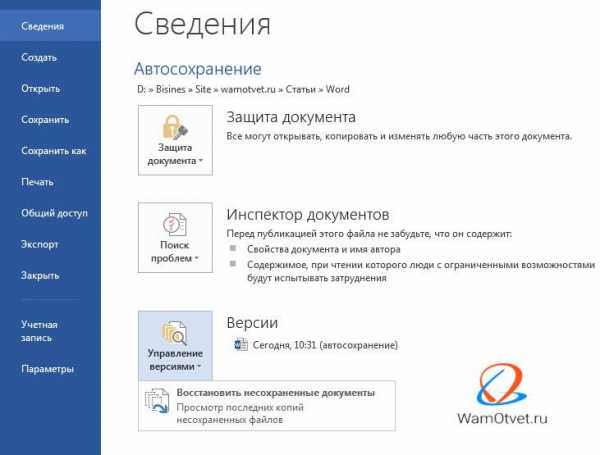
Рядом с ним будут размещены все ранее сохраненные копии Вашего документа. Выбрав одну из них, Вы сможете не только посмотреть автосохраненный документ, но и провести сравнение с последней копией Вашего документа.
Как найти автосохраненные документы Word и открыть файл .asd как профессионал
Получите ваш потерянный / несохраненный документ с автоматически сохраненными текстовыми документами прямо сейчас.
Последнее обновление 8 декабря 2020 г. Ян Макьюэн
Все методы здесь применяются к Microsoft Office Word 2003 / 2007 / 2010 / 2013
В течение некоторого времени Microsoft Word предоставляет пользователям функцию автосохранения, которая сохраняет документы, над которыми выполняется работа, без явного запроса от пользователя. Это оказалось очень эффективным в ситуациях, когда компьютер выключается или дает сбой, когда пользователь еще не сохранил свою работу. Однако возникает вопрос, как можно найти эти автосохраненные текстовые документы когда они снова входят в компьютер. Более того, как открыть .asd файл когда вы найдете это.
Обычно вы можете легко восстановить потерянный документ Word после перезапуска. Потому что Восстановление документов в Word откроется панель окна, и вы сможете выбрать самый последний файл из списка восстанавливаемых документов для возобновления работы.
Если же линия индикатора Восстановление документов не отображается или вы пользователь Mac, попробуйте следующие методы.
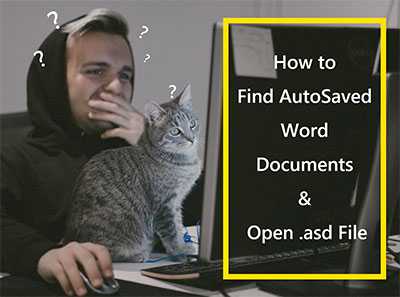
Часть 1: эффективные способы Найти автосохраненные документы Word На Win / Mac
Часть 2: Почему мой файл AutoSaved Word в формате .asd, а не .doc? Как открыть файл .asd?
Часть 3: Настройка автоматического восстановления.
Часть 1: эффективные способы поиска автосохраненных документов Word на Win / Mac
Метод 1: поиск автосохраненных документов Word из папки данных приложения на Windows и Mac
Для пользователей Windows:
Местом автоматического восстановления по умолчанию для документов, которые были сохранены в MS Word, является папка «Данные приложения», расположенная в системном разделе жесткого диска.
На большинстве компьютеров это раздел с меткой «C». Путь для доступа к этой папке следующий C: \ Users \ * имя пользователя * \ AppData \ Roaming \ Microsoft \ Word где *имя пользователя* Имя пользователя, который вошел в систему в момент автоматического сохранения документа.
Или вы можете открыть окно проводника и вставить % AppData% \ Microsoft \ Word в адресную строку и нажмите Enter.
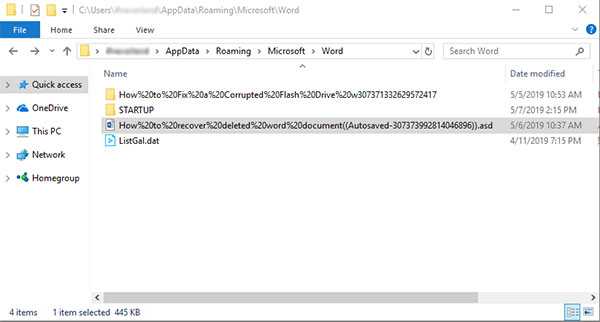
Важно отметить, что папка «Данные приложения» обычно скрыта. Поэтому пользователю необходимо в первую очередь показать скрытые папки на панели управления, чтобы иметь возможность их просматривать.
Узнайте, как открыть файл .asd здесь.
Для пользователей Mac:
Как и Word для Windows, Microsoft Word для Mac имеет функцию восстановления документов, которая Автосохранение, чтобы пользователи не теряли несохраненный прогресс в документе, если MS Word или Mac неожиданно закрылись (аварийно завершали работу).
Найдите на Mac сохраненный файл для восстановления несохраненного / потерянного документа Word. Все, что вам нужно сделать, это найти папку AutoRecovery:
- Закройте Word для Mac и откройте Finder, затем нажмите «Перейти»> «Перейти в папку».

- Скопировать и вставить "~ / Library / Контейнеры / com.microsoft.Word / Data / Library / Preferences / Автосохранение и нажмите «Перейти», чтобы открыть папку AutoRecovery.
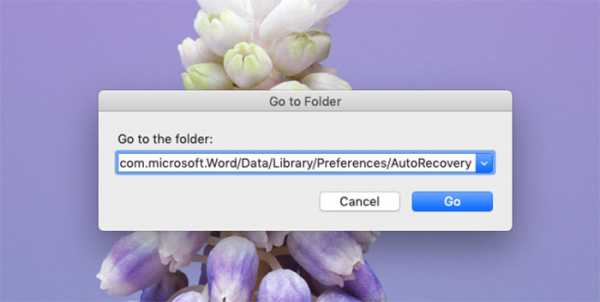
- Там все файлы, которые начинаются со слов «AutoRecovery save of», - это то, что вы ищете.
Просто выберите наиболее подходящий и измените расширение имени файла на «.doc».
Метод 2: восстановление автоматически сохраненных документов Word с помощью инструмента восстановления данных в Windows и Mac
В некоторых ситуациях может оказаться затруднительным найти важные документы даже после выполнения описанных выше методов.
Таким образом, чтобы ускорить процесс поиска автосохраненного документа или восстановления удаленного документа Word, использование идеального инструмента восстановления данных будет необходимо.
Одна вещь, которую может сделать Data Recover, - это быстро найти файл автоматически сохраненных слов в режиме быстрого сканирования.
Нет необходимости искать папку самостоятельно или какие-либо другие вышеупомянутые действия. Это должно предложить немного больше душевного спокойствия.
- Просто скачайте бесплатную пробную версию и запустите ее на Win / Mac, затем нажмите Сканирование.
Win Скачать Mac Скачать Win Скачать Mac Скачать - Если повезет, он покажет вам автоматически сохраненный / потерянный файл через минуту. Если это не так, используйте «Глубокий анализ"Или"Все вокруг ВосстановлениеФункция.
- Скорее всего, все ваши файлы, такие как Видео, Изображения, Аудио или Электронная почта и т. Д., Которые были навсегда удалены или утеряны недавно, могут быть восстановлены с помощью инструмента восстановления данных. Но вы можете ускорить глубокое сканирование, выбрав сначала тип файла или используя Фильтр Кнопка.
- После глубокого сканирования вы можете просмотреть текстовый документ и нажать «ВосстанавливатьЧтобы спасти его.
Поскольку использование всего программного обеспечения для восстановления данных практически одинаково, программное обеспечение для восстановления данных 4 (Win и Mac) в 2020 для вас, чтобы выбрать из.
* Почему мой автоматически сохраненный файл Word в формате .asd, а не .doc? Нажмите здесь, чтобы узнать, как открыть файл .asd.
Другие методы, которые стоит попробовать
Проверка исходного каталога сохранения для файлов резервных копий Word
В некоторых случаях файл автосохранения сохраняется в каталоге, в котором был сохранен исходный документ, в случае внесения в него изменений.
Чтобы открыть этот документ, сначала нужно запустить MS Word, а затем перейти к Отправьте , А затем нажмите Открыть, (Если вы пользователь Word 2013, вам нужно нажать Компьютер а так же просмотреть после этого.) Затем перейдите в каталог, в котором был сохранен исходный документ.
Убедитесь, что вы изменили тип файла 'Все документы Word'to'Все файлы'из раскрывающегося меню. Вы сможете идентифицировать файл, поскольку он будет иметь 'Резервное копирование'в его названии.
Используйте функцию «Восстановить несохраненные документы»
В ситуациях, когда компьютер неожиданно выключается или выходит из строя, всегда есть шанс восстановить свои несохраненные документы.
Для пользователя Word 2010: первый шаг - открыть MS Word, а затем перейти к Отправьте , А затем выберите недавний, тогда Восстановление несохраненных документов.
Для пользователя Word 2013: перейдите на Отправьте >Открыть > Последние документы и нажмите Восстановление несохраненных документов в конце всего недавнего документа.
Там можно найти автосохраненные текстовые документы и, следовательно, можете выбрать файл, который вам нужно открыть. Рекомендуется сохранить документ сразу после его восстановления, чтобы избежать необходимости искать его снова.
Ручной поиск
Следующим возможным шагом будет ручной поиск на компьютере файлов с расширениями .asd или .wbk.
Эти файлы являются резервными копиями документов MS Word. Этот поиск можно сделать, сначала открыв Windows Explorer, нажав кнопку Windows и букву E одновременно введите .asd или .wbk в поле поиска в правом верхнем углу окна.
Затем вы можете щелкнуть правой кнопкой мыши по найденному файлу и выбрать опцию «Показать расположение файла». Откроется папка, содержащая автоматически сохраненные файлы. Другой тип файлов для поиска - это файлы с расширением .tmp. Однако не все файлы .tmp обязательно связаны с текстовыми документами.
Связанные с MS Word выглядят следующим образом: ~ wrdxxxx.tmp, ~ wrfxxxx.tmp или ~ waxxxx.tmp, где часть xxxx представляет серию из четырех чисел, назначенных файлам.
Вышеуказанные методы оказались очень эффективными, когда кто-то хочет найти автосохраненные текстовые документы и поэтому должен быть испытан в случае потери несохраненной работы.
Часть 2: Почему мой автосохраненный файл Word имеет формат .asd, а не .doc? Как открыть файл .asd?
Теперь, когда вы нашли свой автосохраненный текстовый документ.
Но головокружительная часть функции автоматического восстановления Microsoft Word заключается в том, что автосохраненный формат слова находится в формате .asd, а не .doc.
И вы даже не можете открыть его, если автосохраненный файл не находится в папке Recovery.
Однако, если кто-то сказал вам: «Файлы с расширением .asd могут запускаться только определенными приложениями». Не доверяйте им.
Вам просто нужно выполнить шаг ниже:
- Перейдите в папку восстановления, как показано ниже.
C: \ Users \ * ваше имя пользователя * \ AppData \ Roaming \ Microsoft \ Word
- Перетащите файл .asd в эту папку и создайте новый документ Word.
- Откройте новый документ, перейдите к Отправьте > Информация > Управление документом
- Нажмите Восстановление несохраненных документов.
- Выберите файл .asd и нажмите кнопку «Открыть». Готово!
Часть 3: настройка автоматического восстановления
Лучшее правило заключается в том, чтобы сохранять часто, и вы можете оставить его для автоматического восстановления.
Для настройки автоматического восстановления:
- Откройте файл Microsoft Word и нажмите Отправьте > Опционы >скидка.
- Затем установите флажок перед Сохраняйте информацию для автоматического восстановления каждые _ минуты и коробка перед Оставьте последнюю автоматически сохраненную версию, если я закрою без сохранения.
- Установите длительность автосохранения на 1 мин.
Статьи по теме:
Случайно сохранено поверх документа Word на Mac. Могу ли я восстановить это?
Как восстановить несохраненные документы Microsoft Word
Отключили свет, зацепили шнур, неожиданно перезагрузился компьютер, а может и вовсе… слетела вся система… А вы так и не сохранили документ, над которым трудились полдня? Не стоит заранее отчаиваться. Восстановить файл можно. Тем более если потеря вызвана мелкой случайной неприятностью, и компьютер продолжает работать, как прежде.
Содержание
- Автоматическое восстановление
- Найти исходный файл
- Восстановление из папки с резервными копиями
- Восстановление документа при помощи сторонних программ
Начать лучше с самого простого. Часто восстановить данные удается быстро и в полном объеме при использовании всего лишь встроенных ресурсов Word. Забегая наперед, скажем, что даже когда ни один из них не сработал, и данные вернуть так и не удалось, вероятность восстановить документ при помощи сторонних программ все еще остается высокой.
Итак, что можно сделать, чтобы вернуть содержимое несохраненного файла исключительно силами Word?
Во-первых, данный текстовый редактор обладает функцией автоматического восстановления документа. После любого сбоя в системе или, скажем, того же отключения электричества, после которых Windows загружается с нуля, программа Word сама предлагает вернуть несохраненные данные и сохранить документы, которые ей удалось восстановить. Это может выглядеть следующим образом:
Важно помнить, что пользователь имеет возможность воспользоваться результатами автоматического восстановления файлов только при первом запуске текстового редактора после его принудительной перезагрузки. Если сразу не сохранить нужные документы, при этом закрыть и снова открыть программу, сохранить автоматически созданные резервные копии вам повторно не предложат. Поэтому лучше уже в первого раза определиться, какие именно восстановленные документы вам нужны, и не упускать шанс вернуть их.
Отметим, что функция автосохранения в Word всегда включена по умолчанию. Резервное копирование при работе в редакторе происходит каждые 10 минут. Иногда целесообразно уменьшить интервал между созданием резервных копий. Для этого, если вы работаете в Word 2003, используйте пункт «Параметры» в меню «Сервис». В открывшимся окне перейдите на вкладку «Сохранение» и измените значение до необходимого вам. На скорость работы компьютера это никак не повлияет.
При работе в Word 2007 периодичность автосохранения изменяется следующим образом: нажимаем на цветной круглый значок с логотипом редактора, в открывшемся списке выбираем пункт «Сохранить как», затем в самом низу появившегося окошка кликаем по «Сохранить копию документа». Теперь нажимаем «Параметры» и на вкладке «Сохранение» изменяем регулярность резервного копирования. Нажимаем «ОК» — и готово!
В Word 2010 данный параметр можно изменить через меню «Файл» – «Параметры». В открывшемся окошке кликаем на «Сохранение» и уже в следующем окне непосредственно изменяем интервал до необходимого. И снова – «ОК»!
Если вы просто не сохранили документ Word перед тем, как закрыть его, можно попытаться принудительно открыть его снова. Главное – учесть важную особенность данного способа восстановления: он не сработает, если вы создадите новый файл, добавите в него текст и сохраните документ. Алгоритм должен быть строго следующим:
- Создаем новый файл и открываем чистый лист
- В меню «Файл» выбираем пункт «Открыть»
- Во всплывающем окне выбираем команду «Открыть и восстановить».
Сразу предупредим, что результативность данного метода крайне низка, и в большинстве случаев с чистой страницей нового документа не происходит ровным счетом ничего. Однако, попытка – не пытка…
Хоть вы и не сохранили документ, исходный файл в формате doc или docx мог все же остаться в системе. Найти его можно, используя следующую пошаговую инструкцию. Сначала следует запустить поиск по файлу. Если вы работаете в Windows 10, сделайте это, используя панель «Пуск». В Windows 2008 просто нажмите WIN+W.
В поисковой строке введите заголовок документа, под которым, скорее всего, он мог быть сохранен в автоматическом режиме.
Windows представит вам список файлов с соответствующими ключевыми словами в названии. Если найдете среди них нужный документ, откройте и просмотрите содержимое файла.
Конечно, это простой, но совсем не идеальный способ вернуть данные. Шансы, что исходный файл останется в системе после критической ошибки, не велики…
Как мы уже упоминали, Word автоматически сохраняет резервные копии документов. Если вы не изменили параметры, при работе с текстовым документом происходит это каждые 10 минут. Все копии временно помещаются в специальную резервную папку. Папка – скрытая, и проверить ее содержимое можно только вручную.
Итак, переходим в меню «Файл» – «Параметры».В открывшемся окне ищем пункт «Сохранение» и далее – строку «Каталог с авто-сохранениями» (в нем и хранятся резервные копии документов). Теперь нужно скопировать путь каталога и по нему перейти в папку. Здесь и можно найти последнюю версию несохраненного вами файла.
В Word 2010 данная папка может выглядеть примерно так:
Можно также испытать альтернативный способ из этой же серии. Используем меню «Файл» – «Сведения».
Если в «Управлении версиями» отображается информация «Нет предыдущих версий документа», нажимаем на значок «Управление версиями», а затем – «Восстановить несохраненные документы».
После чего вы должны увидеть папку с представленным в ней списком документов, доступных для открытия в текстовом редакторе. Данный способ весьма актуален для тех, у кого автосохранение по каким-то причинам, было отключено ранее (теперь-то вы уже исправили эту оплошность?). Также заметим, что таким образом можно восстановить документ, с которым вы уже успели поработать хоть какое-то время. И еще одно: несохраненные файлы могут оставаться в системе в формате .asd, а его видит только Word 2010 и не видят более ранние версии редактора.
Специализированные программы помогают вернуть потерянные, в том числе несохраненные файлы с любых устройств даже в самых сложных ситуациях: после случайного удаления файла без использования корзины, после повреждения файлов вирусом, форматирования и т.д.
Как показывает практика, сложнее всего восстанавливаются поврежденные изображения стандартных форматов .jpeg и .png, а вот файлы .doc и .docx в большинстве случаев восстанавливаются успешно.
Прежде всего, учтите общие рекомендации при работе с программами для восстановления данных:
- Перед началом процесса восстановления запрещено копировать на диск какие бы то ни было новые данные. Лучше всего вообще не производить никаких действий с носителей до восстановления с него всей необходимой информации.
- Не производить форматирование (даже если система Windows настаивает).
- Не рекомендуется восстанавливать документы на место их прежнего хранения, так как новый файл может затереть еще невосстановленные документы.
При восстановлении документов MS Office, который вы не успели сохранить, мы рекомендуем использовать программы, поддерживающие самые мощные современные алгоритмы восстановления данных, такие как RS Partition Recovery или RS Office Recovery.
Установите выбранную программу и запустите сканирование диска. Все файлы, доступные для восстановления, будут отображены в отдельном окне. На диске, где установлена система Windows (обычно диск С:\ ) найдите папку «Temp» — в данной папке система хранит все создаваемые ею временные файлы. Именно там должен находиться файл, с которым вы работали, но который не успели сохранить. Вы сможете просмотреть содержимое каждого файла и сохранить нужные документы.
Это сильно зависит от емкости вашего жесткого диска и производительности вашего компьютера. В основном, большинство операций восстановления жесткого диска можно выполнить примерно за 3-12 часов для жесткого диска объемом 1 ТБ в обычных условиях.
Если файл не открывается, это означает, что файл был поврежден или испорчен до восстановления.
Используйте функцию «Предварительного просмотра» для оценки качества восстанавливаемого файла.
Когда вы пытаетесь получить доступ к диску, то получаете сообщение диск «X: \ не доступен». или «Вам нужно отформатировать раздел на диске X:», структура каталога вашего диска может быть повреждена. В большинстве случаев данные, вероятно, все еще остаются доступными. Просто запустите программу для восстановления данных и отсканируйте нужный раздел, чтобы вернуть их.
Пожалуйста, используйте бесплатные версии программ, с которыми вы можете проанализировать носитель и просмотреть файлы, доступные для восстановления.
Сохранить их можно после регистрации программы – повторное сканирование для этого не потребуется.
Как настроить автосохранение в Ворде и где хранятся файлы
Благодаря полезной функции «Автосохранение» не придется переживать за статью или дипломную работу, если вдруг случайно закрыли документ Ворда. К тому же никто из нас не застрахован от зависания ноутбука или выключения электричества – ведь это будет так не вовремя, и все старания и новые корректировки текста будут сделаны впустую. Необходимо каждому пользователю настроить автосохранение в Ворде и при нестандартной ситуации пребывать в спокойствии, ведь документ будет сохранен автоматически.
Включение и настройка «Автосохранения» в Ворд 2007-2016
В каждой версии Ворда функция «Автосохранение» включена автоматически. Бывает, что промежуток между автосохранениями слишком велик (целых 10 минут) и вероятно, если сядет батарея ноутбука, часть текста не сохранится, так как сохранение было минут 8 назад. И всё, что вы настрочили за последние минуты или изменили, не применится к документу. Чтобы не было таких казусных ситуаций, начнем настраивать автосохранение. Ниже будет предоставлена информация, где будет наглядно показано, где находится автосохранение в Ворде (актуально для версий 2007, 2010, 2013 и 2016).
Следует перейти во вкладку «Файл» или нажать по кнопке «MS Word» в ранних версиях и выбрать раздел «Параметры».
Во всплывающем новом диалоговом окне нажать по «Сохранение». В представленных настройках в подразделе «Сохранение документов» поставить галочку напротив «Автосохранение каждые «10» мин». Следующим важным действием будет настройка времени, нужно поставить самый маленький период между автосохранениями в 1 минуту.
Обязательно сохраните настройки, нажмите на «Ок».
После внезапного отключения ноутбука теперь не придется нервничать. При повторном открытии документа, Ворд предоставит резервную копию файла со всеми ранее внесенными корректировками, которую можно сохранить в удобное место, к примеру, на рабочий стол или диск.
Автосохранение в Ворд 2003
В данной версии стоит перейти в меню «Сервис» и нажать на «Параметры».
В представленных окнах нужно выбрать «Сохранение». Поставить галочку напротив автосохранения, в случае если она там не стоит, и задать нужный промежуток. Лучше всего чтобы документ сохранялся каждую минуту.
Сохраните настройки, нажав по кнопке «Ок».
Где хранятся файлы после автосохранения
Следует открыть во вкладке «Файл» раздел «Параметры» и выбрать «Сохранение». В этом разделе можно узнать, где находятся документы, сохраненные Вордом, а именно их точный адрес, который расположен напротив строчки «Расположение файлов по умолчанию».
Чтобы быстро перемещаться между файлами, можно настроить расположение документов в нужном месте, это может быть любая папка на жестком диске. Откройте Ворд и перейдите в данные настройки, в строчке «Расположение файлов по умолчанию» нажмите на «Обзор».
Далее в левой части надо выбрать папку или область, куда будут сохраняться файлы Ворда. К примеру, нажимаете на рабочий стол и создаете новую папку, задаете ей имя и жмёте на «ОК».
Теперь, судя по картинке ниже, можно сказать, что путь сохранения документов изменился. Это рабочий стол и папка под названием «Статьи Ворд». Сохраните изменения нажав по кнопке «ОК».
Работать с документами станет намного проще и безопаснее, если настроить правильно автосохранение. Позвольте думать о сохранности ваших статей текстовому редактору Ворд.
Восстановление утерянного, несовеченного или поврежденного документа Word
- Чтение занимает 9 мин
-
- Применяется к:
- Word for Office 365, Word 2019, Word 2016, Word 2013, Word 2010
В этой статье
Примечание
Office 365 ProPlus переименован в Майкрософт 365 корпоративные приложения. Для получения дополнительной информации об этом изменении прочитайте этот блог.
Примечание
В этой статье предлагаются способы восстановления утерянного, несъемного или поврежденного документа Microsoft Word.
Если вы ищете информацию о том, как восстановить недавние документы Office, см. следующие статьи:
Примечание
Более подробную информацию о более ранних версиях Word можно найти в следующей статье Базы знаний:
Быстрое разрешение проблемы
Попробуйте следующие варианты восстановления утерянного, несовеченного или поврежденного документа Word. Выберите изображение слева или заголовок параметра, чтобы увидеть более подробные инструкции об этом параметре.
| Поиск исходного документа Windows 10 и Windows 7
| |
| Поиск файлов резервного копирования Word
| |
| Проверка корзины Проверьте корзину рабочего стола, чтобы узнать, существует ли документ. | |
| Поиск файлов автовосстановления
| |
| Поиск временных файлов
| |
| Поиск файлов "~" Windows 10 и Windows 7
Пролистайте файлы и найдите те, которые соответствуют последним датам и временам, когда вы редактировали документ. | |
| Устранение неполадок с поврежденными документами Для получения информации о том, как устранить поврежденные документы Word, см. |
Дополнительные ресурсы
Если при использовании Word у вас возникли определенные проблемы, перейдите на следующий сайт, чтобы найти более подробную информацию о версии вашей программы:
Центр решений для продуктов Microsoft Word: Word
Подробный обзор параметров
В следующем разделе приводится более подробное описание этих вариантов.
Вариант 1. Поиск исходного документа
Введите запрос имя документа в поле Поиск (в Windows 10, Windows 8.1 или Windows 8) или в поле «Начать поиск» в меню Пуск (в более ранних версиях Windows) и нажмите клавишу Ввод.
- Если список Файлов содержит документ, дважды щелкните его, чтобы открыть в Word.
- Если список Файл не содержит файла, перейдите к параметру 2.
Вариант 2. Поиск файлов резервного копирования Word
Имена файлов резервного копирования Word, заканчивающиеся расширением .wbk. Если выбран вариант Всегда создавать резервную копию, возможно, существует резервная копия файла.
Примечание
Чтобы найти этот параметр:
- Word для Office 365, Word 2019, Word 2016 и Word 2013: Выберите файл, затем параметры, а затем Дополнительно. Прокрутите вниз к разделу Сохранить и выберите Всегда создавать копию резервного копирования.
- Word 2010: select File, then Options. Во вкладке Сохранить выберите Всегда создавать резервную копию.
Чтобы найти резервную копию файла, выполните следующие действия:
- Найдите папку, в которой вы в последний раз сохранили недостающий файл.
- Поиск файлов с расширением имени файла .wbk.
- Щелкните правой кнопкой мыши найденный файл резервного копирования, затем выберите Открыть.
Если в исходной папке нет файлов .wbk, поищите на компьютере любые файлы .wbk. Для этого выполните указанные ниже действия.
- Выберите "Пуск", введите *WBK в поле поиска (в Windows 10, Windows 8.1 или Windows 8) или в поле "Пуск поиска" в меню "Пуск" (в более ранних версиях Windows). Затем нажмите клавишу ВВОД.
- Если список файлов содержит файл резервного копирования, повторите шаги в параметре 2, чтобы открыть файл.
- Если в списке файлов нет файла резервной копии, перейдите к варианту 4.
Если вы нашли файлы с названием «Резервная копия», а затем именем отсутствующего файла, используйте один из следующих способов, соответствующих версии Word, которую вы используете.
Word для Office 365, Word 2019, Word 2016 и Word 2013
- В меню Файл выберите Открыть > Обзор. (В некоторых версиях Word выберите Компьютер > Обзор.)
- В списке Файлов типа (Все документы Word) выберите Все файлы.
- Щелкните правой кнопкой мыши файл резервного копирования, затем выберите Открыть.
Word 2010
- В меню Файл выберите Открыть.
- В списке Файлов типа (все документы Word) выберите Все файлы.
- Щелкните правой кнопкой мыши файл резервного копирования, затем выберите Открыть.
Вариант 3. Проверка корзины
Восстановление удаленных документов Word из корзины
Если вы удалили документ Word, не опустошив корзину, вы сможете восстановить документ.
Дважды щелкните корзину на рабочем столе.
Поиск по списку документов, чтобы узнать, существует ли удаленный файл слов. Если имя не известно, найми такие типы файлов, как DOC, DOCX, DOT и т. д.
Щелкните правой кнопкой мыши файл Word и выберите "Восстановить", чтобы восстановить его.
Если корзина была очищена после удаления файлов, возможно, удаленный файл Word был удален окончательно. Если да, перейдите к варианту 4.
Восстановление элемента SharePoint из корзины для коллекции сайтов Microsoft 365
Откройте корзину в зависимости от типа используемого сайта:
Современные сайты группы и классические сайты (или подсайты): в левой области выберите корзину.
Современные сайты для общения: выберите содержимое сайта, а затем выберите корзину на верхней панели навигации.
Примечание
Если корзина не будет отсылаться, выполните следующие действия.
- Выберите параметры > сайта параметров. (Если вы не видите параметры сайта, выберите "Сведения о сайте" > Просмотр всех параметров сайта. На некоторых страницах может потребоваться выбрать параметры сайта для > содержимого сайта.)
- В параметрах сайта в области администрирования веб-сайтов выберите корзину.
В нижней части страницы корзины выберите корзину второго этапа.
Примечание
Для использования корзины в коллекции веб-сайтов необходимы разрешения администратора или владельца. Если вы не видите его, либо у вас нет разрешения на доступ к нему, либо оно может быть отключено.
Выберите значок проверки справа от каждого документа, который необходимо восстановить, а затем выберите "Восстановить".
При восстановлении элемента, который изначально находился в удаленной папке, папка воссоздается в исходном расположении, а элемент восстанавливается в этой папке.
Вариант 4. Поиск несовеченных или поврежденных файлов автоподсвеченного поиска
Имена файлов автовосстановления заканчиваются расширением .asd. По умолчанию Word выполняет поиск файлов автовосстановления каждый раз, когда он запускается, а затем отображает все, что находится в области задач восстановления документов.
Используйте Word для автоматического поиска файлов автовосстановления. Для этого выполните следующие действия:
Щелкните правой кнопкой мыши на панели задач и выберите пункт Диспетчер задач.
На вкладке Процессы выберите любой экземпляр Winword.exe или Microsoft Word, а затем выберите Завершить задачу или Завершить процесс. Повторите этот шаг до тех пор, пока не выйдете из всех экземпляров Winword.exe и Word.
Закройте диалоговое окно Диспетчер задач Windows, а затем запустите Word.
Если Word находит файл автовосстановления, панель задачи восстановления документов открывается на левой стороне экрана, а недостающий документ указан как имя документа [Оригинал] или как имя документа [Восстановлено]. В этом случае дважды щелкните Файл на панели восстановления документов, выберите Сохранить как, а затем сохраните документ как файл .docx. При необходимости вручную измените расширение на .docx, щелкнув правой кнопкой мыши файл и выбрав Переименовать.
Поиск автоматического восстановления файлов вручную
Если панель восстановления документов не открывается, ищите файлы автовосстановления вручную. Выполните одну из приведенных ниже процедур в зависимости от используемой версии Word.
Word для Office 365, Word 2019, Word 2016 и Word 2013
- В меню Файл выберите Открыть, затем Просмотреть. (В Word 2013 выберите Файл > Открыть > Компьютер > Обзор.)
- Просматривайте папку, где вы в последний раз сохраняли документ, и ищите файлы, которые заканчиваются на .asd.
- Если вы не видите свой документ, выберите Файл > Информация > Управление документами (или Управление версиями) > Восстановить несохраненные документы.
Word 2010
- В меню Файл выберите Недавние.
- Если вы не видите свой документ в списке, выберите Восстановить несохраненные документы.
Поиск файлов .asd
Если вы не можете найти файл автовосстановления в месте, указанном в списке Имя папки, выполните поиск файлов .asd по всему диску. Для этого выполните следующие действия:
Введите .asd в поле Поиск (в Windows 10, Windows 8.1 или Windows 8) или в поле Начать поиск в меню Пуск (в более ранних версиях Windows) и нажмите клавишу Ввод.
Если список файлов не содержит автоматически восстановленные файлы, перейдите к варианту 5.
Если вы обнаружите какие-либо файлы с расширением .asd, используйте одну из следующих процедур в зависимости от версии Word:
Word 2019, Word 2016 или Word 2013
- В меню Файл выберите Открыть, затем Просмотреть. (В некоторых версиях выберите Компьютер, затем Обзор.)
- В списке Файлов типа (Все документы Word) выберите Все файлы.
- Выберите найденный файл .asd, затем выберите Открыть.
Word 2010
- В меню Файл выберите Открыть.
- В списке Файлов типа (Все документы Word) выберите Все файлы.
- Выберите найденный файл .asd, затем выберите Открыть.
Примечание
На панели Восстановление, если вы обнаружили автоматически восстановленный файл, который открывается некорректно, перейдите к параметру 6 для получения дополнительной информации о том, как открыть поврежденные файлы.
Вариант 5. Поиск временных файлов
Имена временных файлов заканчиваются расширением .tmp. Чтобы найти эти файлы, выполните следующие действия:
- Введите .tmp в поле Поиск (в Windows 10, Windows 8.1 или Windows 8) или в поле Начать поиск в меню Пуск (в более ранних версиях Windows) и нажмите клавишу Ввод.
- На панели инструментов Показать тольк о выберите Другое.
- Прокрутите файлы в поисках тех, которые соответствуют последним датам и времени, когда вы редактировали документ. Если вы нашли необходимый документ, перейдите к варианту 7, чтобы узнать, как восстановить данные из файла.
Вариант 6. Поиск файлов ~
Некоторые имена временных файлов начинаются со знака тильды (~). Чтобы найти эти файлы, выполните следующие действия:
Введите ~ в поле Поиск (в Windows 10, Windows 8.1 или Windows 8) или в поле Начать поиск в меню Пуск (в более ранних версиях Windows) и нажмите клавишу Ввод.
Выберите Показать больше результатов.
Пролистайте файлы и найдите те, которые соответствуют последним датам и временам, когда вы редактировали документ.
Если вы нашли необходимый документ, перейдите к варианту 7, чтобы узнать, как восстановить данные из файла.
Для получения информации о том, как Word создает и использует временные файлы, см. как Word создает временные файлы.
Вариант 7. Устранение неполадок с поврежденными документами
Для получения информации о том, как устранить поврежденные документы Word, см.
Дополнительная информация
В некоторых ситуациях можно полностью потерять документ Word. Пример:
- Если происходит ошибка, которая заставляет Word закрыться
- Если произошел сбой в подаче электроэнергии при редактировании
- Если вы закрываете документ без сохранения изменений
Примечание
Весь документ может быть потерян, если он не был недавно сохранен. Если вы сохранили документ, вы можете потерять только те изменения, которые были внесены с момента последнего сохранения. Имейте в виду, что некоторые потерянные документы не могут быть восстановлены.
Функция автовосстановления в Word выполняет резервную копию открытых документов при возникновении ошибки. Некоторые ошибки могут помешать функции автовосстановления. Функция автовосстановления не заменяет сохранение файлов.
Мы не предоставляем никаких утилит для восстановления удаленных документов. Однако некоторые сторонние утилиты для восстановления удаленных документов могут быть доступны в Интернете.
Дополнительные сведения об автовосстановлении см. в следующей статье:
Заявление об отказе от ответственности за сведения о продуктах сторонних производителей
В этой статье упомянуты программные продукты независимых производителей. Корпорация Майкрософт не дает никаких гарантий, подразумеваемых и прочих, относительно производительности и надежности этих продуктов.
Требуется дополнительная помощь? Зайдите на сайт сообщества Майкрософт.
Где хранятся временные файлы Word
В текстовом процессоре MS Word довольно-таки хорошо реализована функция автосохранения документов. По ходу написания текста или добавления любых других данных в файл программа автоматически сохраняет его резервную копию с заданным временным интервалом.
О том, как работает эта функция, мы уже писали, в этой же статье речь пойдет о смежной теме, а именно, будет рассмотрим то, где хранятся временные файлы Ворд. Это и есть те самые резервные копии, своевременно не сохраненные документы, которые располагаются в директории по умолчанию, а не в указанном пользователем месте.
Урок: Функция автосохранения в Word
Зачем кому-то может понадобиться обращение ко временным файлам? Да хотя бы затем, чтобы найти документ, путь для сохранения которого пользователь не указывал. В этом же месте будет храниться последняя сохраненная версия файла, созданная в случае внезапного прекращения работы Ворд. Последнее может произойти из-за перебоев с электричеством или по причине сбоев, ошибок в работе операционной системы.
Урок: Как сохранить документ, если завис Word
Как найти папку со временными файлами
Для того, чтобы найти директорию, в которую сохраняются резервные копии документов Ворд, создаваемые непосредственно во время работы в программе, нам потребуется обратиться к функции автосохранения. Если говорить точнее, к ее настройкам.
Примечание: Прежде, чем приступить к поиску временных файлов, обязательно закройте все запущенные окна Microsoft Office. При необходимости, можно снять задачу через «Диспетчер» (вызывается комбинацией клавиш «CTRL+SHIFT+ESC»).
1. Откройте Word и перейдите в меню «Файл».
2. Выберите раздел «Параметры».
3. В окне, которое перед вами откроется, выберите пункт «Сохранение».
4. Как раз в этом окне и будут отображаться все стандартные пути для сохранения.
Примечание: Если пользователь вносил изменения в параметры по умолчанию, в этом окне они будут отображены вместо стандартных значений.
5. Обратите внимание на раздел «Сохранение документов», а именно, на пункт «Каталог данных для автовосстановления». Путь, который указан напротив него, приведет вас к месту, где хранятся последние версии автоматически сохраненных документов.
Благодаря этому же окну можно найти и последний сохраненный документ. Если вы не знаете его местонахождение, обратите внимание на путь, указанный напротив пункта «Расположение локальных файлов по умолчанию».
6. Запомните путь, по которому вам нужно перейти, или же просто скопируйте его и вставьте в поисковую строку системного проводника. Нажмите «ENTER» для перехода в указанную папку.
7. Ориентируясь на имя документа или на дату и время его последнего изменения, найдите тот, который вам нужен.
Примечание: Временные файлы довольно часто хранятся в папках, названных точно так же, как и документы, которые в них содержатся. Правда, вместо пробелов между словами у них установлены символы по типу «%20», без кавычек.
8. Откройте этот файл через контекстное меню: правый клик по документу — «Открыть с помощью» — Microsoft Word. Внесите необходимые изменения, не забыв сохранить файл в удобном для вас месте.
Примечание: В большинстве случаев аварийного закрытия текстового редактора (перебои в сети или ошибки в системе), при повторном открытии Word предлагает открыть последнюю сохраненную версию документа, с которым вы работали. Это же происходит и при открытии временного файла непосредственно из папки, в которой он хранится.
Урок: Как восстановить несохраненный документ Ворд
Теперь вы знаете, где хранятся временные файлы программы Microsoft Word. Искренне желаем вам не только продуктивной, но и стабильной работы (без ошибок и сбоев) в этом текстовом редакторе.
Мы рады, что смогли помочь Вам в решении проблемы.Опишите, что у вас не получилось. Наши специалисты постараются ответить максимально быстро.
Помогла ли вам эта статья?
ДА НЕТКак найти место автосохранения Word в Windows 10?
Одним из самых популярных текстовых процессоров в мире, несомненно, является Microsoft Word. Для большинства пользователей эта программа позволяет легко создавать текстовые документы. Однако многие из нас часто забывают сохранить свою работу. Это также причина, по которой существует функция автосохранения. Такая функция помогает нам избежать потери данных. Если вам интересно, как можно найти, активировать и получить доступ к местоположению автосохранения Word в Windows 10, что ж, вы были бы рады, что нашли эту статью!
Сегодня мы научим вас, как открыть местоположение автосохранения Word в Windows 10.Прочтите этот пост, чтобы узнать, как восстановить файлы, которые вы забыли сохранить.
П.С. Если вы не хотите читать статью полностью, вы можете просто посмотреть короткое видео с быстрым исправлением здесь:
Метод 1: быстрое решение
Быстрое решение
Чтобы быстро найти «Местоположение автосохранения Word в Windows 10» , используйте безопасный БЕСПЛАТНЫЙ инструмент, разработанный командой экспертов Auslogics.Приложение не содержит вредоносных программ и разработано специально для решения проблемы, описанной в этой статье.Просто скачайте и запустите его на своем ПК. бесплатная загрузка
Разработано Auslogics
Auslogics является сертифицированным разработчиком приложений Microsoft® Silver. Microsoft подтверждает высокий опыт Auslogics в разработке качественного программного обеспечения, отвечающего растущим требованиям пользователей ПК.
Метод 2: Проверка настроек Word
Конечно, прежде чем вы узнаете, как открыть местоположение автосохранения Word в Windows 10, вы должны знать, как сначала активировать эту функцию.Вы можете сделать это, следуя инструкциям ниже:
- Запустите Word, затем щелкните Файл.
- Выберите «Параметры», затем нажмите «Сохранить» в меню левой панели.
- Убедитесь, что выбран параметр «Сохранить информацию автосохранения». Вы также можете выбрать желаемый временной интервал для автоматического сохранения.
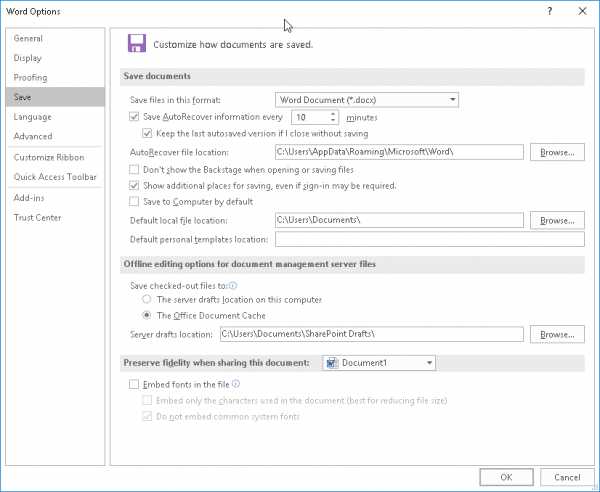
- Перейдите в поле "Местоположение файла автовосстановления". Здесь вы увидите расположение каталога автосохранения. По умолчанию это C: \ Users \ user \ AppData \ Roaming \ Microsoft \ Word \.Однако вы всегда можете изменить его на предпочтительное место, нажав кнопку «Обзор».
После того, как вы нашли место автосохранения на своем компьютере, вам нужно запустить Word и перейти в каталог. Найдите автоматически сохраненный файл и дважды щелкните его, чтобы открыть в Word. Стоит отметить, что каталог может быть скрыт на вашем компьютере, особенно если он находится в папке AppData. Вы можете быстро получить доступ к папке, вставив ее местоположение в адресную строку проводника.
Конечно, вы все еще можете получить доступ к этой папке вручную. Вам просто нужно идти по пути. Не забудьте показать скрытые элементы, чтобы вы могли видеть папку AppData. Как только вы это сделаете, вы сможете без проблем получить доступ к папке автосохранения Word.
Метод 3. Проверка папки AppData
Как мы уже упоминали, место автосохранения по умолчанию для Word - это папка AppData. Microsoft Word может сохранять файлы в разных местах, включая C: \ Users \ Your_username \ AppData \ Local \ Microsoft \ Word и C: \ Users \ Your_username \ AppData \ Local \ Temp.Самые последние версии программы используют другое местоположение. В некоторых случаях несохраненные файлы можно найти в папке C: \ Users \ Your_username \ AppData \ Local \ Microsoft \ Office \ UnsavedFiles.
В вышеупомянутых папках вы найдете различные типы файлов Word. Как правило, файлы автосохранения имеют перед именем файла волнистую линию или тильду. У них также есть расширение .tmp и присвоенный им четырехзначный номер. Вот некоторые моменты, которые следует учитывать:
- Документ Word в папке автосохранения будет выглядеть так: ~ wrdxxxx.tmp.
- Временный файл документа будет выглядеть так: ~ wrfxxxx.tmp.
- Файл автоматического восстановления будет выглядеть так: ~ wraxxxx.tmp.
Следует отметить, что файлы полного автоматического восстановления не имеют расширения .tmp. Вместо этого вы увидите их с расширением. wbk расширение. Найдя один из этих файлов, дважды щелкните его. Документ откроется в Word. Убедитесь, что вы сохранили файл после его открытия.
Метод 4. Использование функции восстановления несохраненных документов
Если Word неожиданно завершает работу или вы случайно закрываете программу, не паникуйте.Вы все еще можете открыть папку автосохранения, следуя инструкциям ниже:
- Откройте Word, затем перейдите в «Файл».
- Выберите «Последние», затем нажмите «Восстановить несохраненные документы».
- Теперь вы можете увидеть папку с автосохранением. Теперь вы можете выбрать документ, который хотите восстановить.
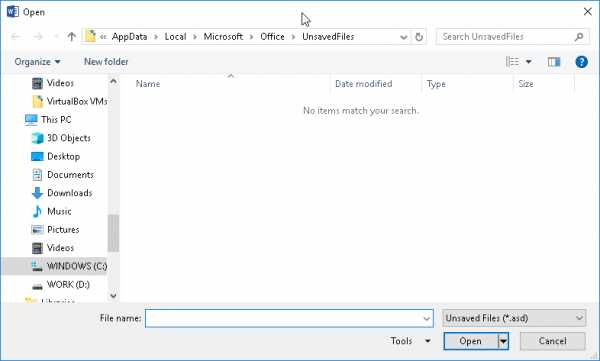
Другой вариант доступа к местоположению автосохранения - перейти по следующему пути:
Файл -> Информация -> Управление версиями -> Восстановить несохраненные документы
Убедитесь, что вы сохранили файл после его открытия.
Обсуждая восстановление документов, мы совершенно не можем игнорировать проблему случайно удаленных файлов на вашем компьютере. Хотите восстановить то, что вы случайно удалили ранее? Используйте инструмент восстановления файлов, чтобы вернуть нужные файлы.
Метод 5. Поиск на компьютере файлов .asd или .wbk
Word автоматически сохраняет ваши файлы. Однако в некоторых случаях бывает сложно найти место автосохранения. Если вы не можете найти, где это, было бы идеально выполнить поиск по конкретному расширению файла.Автоматически сохраненные файлы Word обычно имеют расширение .asd или .wbk. Вы можете найти эти файлы, следуя этим инструкциям:
- На клавиатуре нажмите клавиши Windows + E. Это должно запустить проводник.
- После запуска проводника щелкните строку поиска в правом верхнем углу.
- Введите «.wbk» или «.asd» (без кавычек), затем нажмите Enter.
- Ваша система будет искать все файлы .wbk и .asd. Щелкните файл правой кнопкой мыши и выберите «Открыть расположение файла». Откроется место автосохранения Word.Это позволит вам увидеть все ваши автоматически сохраненные файлы.
Если вы не можете найти файлы .asd или .wbk, обязательно найдите файлы .tmp. Стоит отметить, что файлы .tmp не обязательно связаны с Word. Итак, некоторые из них могут быть частью других приложений. Вы можете вернуться к методу 2, чтобы узнать, как определить временные файлы, связанные с Word.
Это правда, что функция автосохранения Word весьма полезна. Однако автоматически сохраненные файлы по-прежнему подвержены повреждению.Если они заразятся вирусами, вы их полностью потеряете. Итак, чтобы защитить ваши автоматически сохраненные файлы и всю систему, убедитесь, что вы используете надежный инструмент безопасности, такой как Auslogics Anti-Malware. Эта программа обнаруживает общие и необычные угрозы и атаки, которые могут повредить ваши файлы и нанести вред вашему компьютеру. С помощью этой программы вы можете расслабиться, зная, что ваш компьютер и ваши файлы достаточно защищены.
Метод 6. Проверка каталога документов
В некоторых случаях автоматически сохраненные файлы можно найти в том же каталоге, в котором вы сохранили файл.Однако эти файлы обычно скрыты. Вы можете выявить их, выполнив следующие действия:
- Запустить Word.
- Перейдите в раздел "Файл" и нажмите "Открыть".
- Нажмите «Обзор» и перейдите в каталог, в котором вы сохранили файл.
- Убедитесь, что вы изменили Тип файла с «Все документы Word» на «Все файлы».
- Вы должны увидеть файл резервной копии. Этот файл легко узнать, потому что в его имени будет «Резервная копия».
- Откройте файл и сохраните его.
Можете ли вы предложить улучшения для этой статьи?
Поделитесь ими в комментариях ниже!
И если вы столкнулись с какой-либо другой проблемой, связанной с вашим компьютером, например, с выключением компьютера без предупреждения, сообщите нам, и мы найдем разумное решение специально для вас.
Нравится ли вам этот пост? 🙂
Оцените, поделитесь или подпишитесь на нашу рассылку новостей
34 голосов, в среднем: 4.56 из 5
Загрузка ... .База знаний Fade In - Где находятся файлы автосохранения?
Если у вас включено резервное копирование в Предпочтения> Общие , периодические резервные копии вашей работы будут сохраняться. Где они хранятся, зависит от операционной системы.
Как правило, папку автосохранения можно найти, выбрав Файл> Восстановить резервную копию . Однако, если по какой-либо причине это не сработает, вы можете вручную перейти к папке резервного копирования:
Windows
C: \ Users \ <Имя пользователя> \ AppData \ Roaming \ Fade In
Чтобы вручную перейти в эту папку из диалогового окна «Восстановление резервной копии», введите % APPDATA% \ Fade In в текстовое поле Имя файла .(Чтобы перейти в эту папку в проводнике, щелкните в адресной строке, чтобы вставить путь.)
Mac
/ Пользователи / <имя пользователя> / Библиотека / Поддержка приложений / постепенное появление
или
/ Users / <Имя пользователя> /Library/Containers/com.generalcoffee.fadein/Data/Library/Application Support / Fade In / (версия Mac App Store)
Чтобы вручную перейти в эту папку из диалогового окна «Восстановление резервной копии», сначала нажмите клавишу косой черты (/) (или Command + Shift + G ), затем скопируйте и вставьте соответствующий путь, как указано выше, заменив <Имя пользователя> с вашим собственным именем пользователя.Вы можете использовать «~» вместо «/ Users / <Имя пользователя> », как в «~ / Library».
Чтобы перейти к этой папке в Finder, выберите Go> Go to Folder в меню Finder.
Обратите внимание, что папка «Библиотека» пользователя обычно не отображается в Finder, поэтому обычно вы не можете перейти к ней напрямую и вам придется ввести полный путь, как указано выше.
Linux:
~ / .fadein
Теги: автосохранение, резервное копирование .
Где найти и восстановить несохраненные файлы Excel (2016/2013/2007/2003)
Сбой компьютера и сбой питания происходят часто и неожиданно. Если вы усердно работаете над книгой Excel, но забываете сохранить ее вовремя, когда Excel перестает работать; или если вы случайно закроете файл, не сохранив его, это будет большая трагедия. Но, к счастью, Microsoft Excel имеет встроенные функции автосохранения и автосохранения, которые могут помочь вам избежать потери важных данных. Подпишитесь на нас, чтобы увидеть, как эти функции восстанавливают несохраненные файлы Excel в Excel 2016/2013/2011/2007/2003.
Мы также представим профессиональное средство восстановления данных, которое может помочь вам, когда встроенные функции Excel не работают, для восстановления файлов Excel, которые не были сохранены. Хорошая привычка вовремя сохранять файлы Excel и готовить резервную копию также пойдет вам на пользу.
Восстановление несохраненных файлов Excel с помощью автовосстановления
Microsoft Excel теперь имеет встроенную функцию автосохранения, которая может помочь пользователям восстановить файлы, если Excel неожиданно закрывается из-за сбоя питания или сбоя компьютера.Он может восстановить несохраненный файл до последней сохраненной версии. Не беспокойтесь, когда Excel неожиданно закрывается без сохранения вашей работы. В следующий раз, когда вы запустите Excel, вы увидите полученный файл на панели восстановления документов.
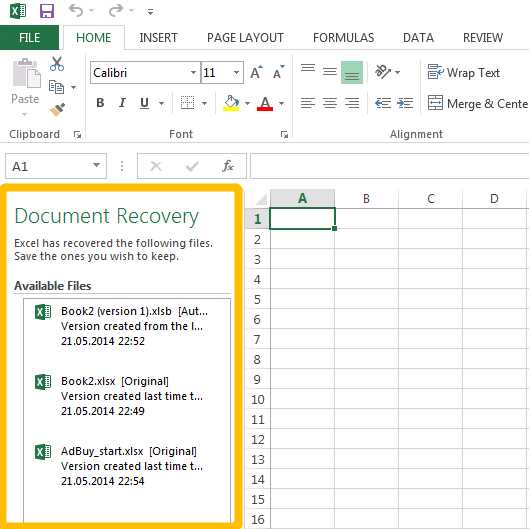
Но следует отметить, что автосохранение Excel невозможно, если вы не сохранили файл хотя бы один раз. Если вы никогда не сохраняли файл до того, как Excel случайно перестанет работать, файл не будет восстановлен.
Найдите и восстановите несохраненные файлы Excel с помощью папки автосохранения
С помощью автосохранения, еще одной встроенной функции Microsoft Excel, вновь созданный файл Excel можно сохранить автоматически через заданный интервал.Даже если пользователи забудут сохранить файл, они не потеряют его полностью, когда что-то пойдет не так.
Как и автовосстановление, автосохранение включено в Excel по умолчанию, а также позволяет пользователям определять интервал автосохранения и расположение сохраненного файла Excel. После закрытия документов Excel без сохранения первое, что вы должны сделать при повторном открытии Excel, - это восстановить несохраненные файлы Excel из папки автосохранения, где хранятся временные файлы Excel.
Чтобы получить доступ к автоматически сохраненным файлам Excel, выполните следующие действия:
Шаг 1 : щелкните Файл> Открыть> Последние книги.
Шаг 2 : перейдите к восстановлению несохраненных книг.
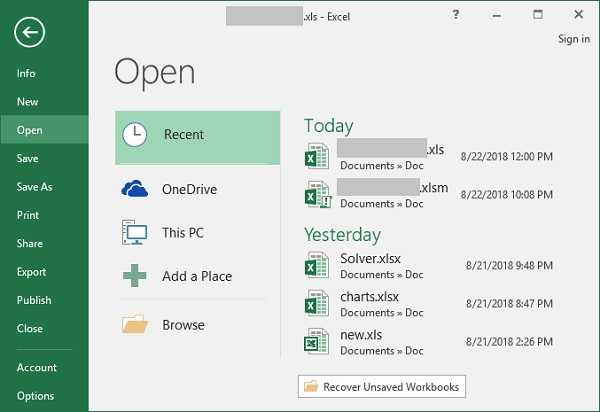
Шаг 3 : Выберите нужный файл и нажмите Открыть.
Шаг 4 : Когда документ открывается в Excel, не забудьте нажать кнопку «Сохранить как кнопку» на желтой полосе над рабочим листом и сохранить файл в желаемом месте.
Совет. Измените расположение и настройки автосохранения Excel.
Вы можете решить, где сохранять файлы автосохранения в Excel, а также как долго Excel должен автоматически сохранять документ.
Шаг 1 : Перейдите к настройкам автосохранения Excel на вашем компьютере.
-
Microsoft Excel 2013 и 2016 Расположение автосохранения : В Excel щелкните Файл> Параметры> Сохранить.
-
Расположение автосохранения в Microsoft Excel 2007 : нажмите кнопку Microsoft> Excel> Сохранить.
Шаг 2 : Убедитесь, что выбраны поля Сохранить данные автосохранения каждые X минут, и Сохранять последнюю автоматически сохраненную версию, если я закрою без сохранения поле .
Шаг 3 : В поле Сохранить данные автосохранения каждые X минут вы можете сократить или увеличить интервал по своему усмотрению. В поле «Расположение файла автовосстановления» вы также можете решить, куда поместить сохраненный файл.
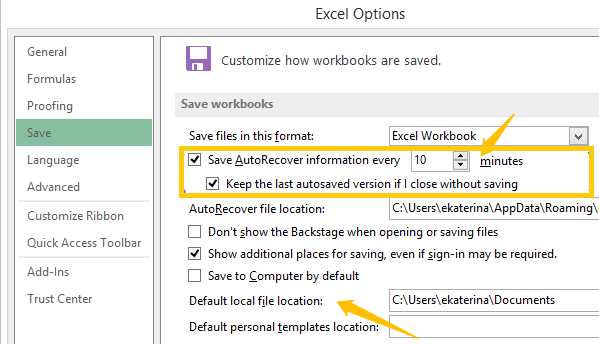
Автосохранение не работает? Восстановить таким образом несохраненные файлы Excel
Хотя автосохранение - очень полезная функция, как и все другие встроенные функции, она не всегда работает должным образом. Фактически, мы слышали, как пользователи время от времени жалуются, что, хотя они видели, что панель задач показывает, что Excel много раз автоматически сохранял их файл, им не удается получить последнюю сохраненную версию.Это будет кошмар, если ваши усилия, посвященные работе, окажутся напрасными. Но не расстраивайтесь и не паникуйте, профессиональное восстановление данных, например, FonePaw Data Recovery, , может быть вам большим подспорьем. Программа может восстанавливать потерянные или удаленные файлы Excel, текстовые документы и многое другое с вашего компьютера с Windows. Всего за несколько шагов вы можете вернуть утерянный файл Excel:
Шаг 1. Загрузите и установите FonePaw Data Recovery
DownloadDownload
Шаг 2.Выберите «Документ» и начните сканирование.
На домашней странице вы можете выбрать тип файла и жесткий диск для восстановления данных для сканирования. Если вы хотите найти потерянную книгу Excel, нажмите «Документ» и жесткий диск, на котором вы ее потеряли, например, Диск (C :), затем нажмите «Сканировать», чтобы начать процесс.
Шаг 3. Предварительный просмотр результатов сканирования
FonePaw Data Recovery представит отсканированные файлы в двух списках, один - это список типов, в котором все данные распределены по категориям в соответствии с их форматами; другой - список путей, в котором учредительные документы классифицируются по их местонахождению.
В списке типов выберите «.xlsx». Если есть документы с расширением ".xlk", их также следует выделить, поскольку документ с расширением ".xlk" является резервной копией файла Excel.
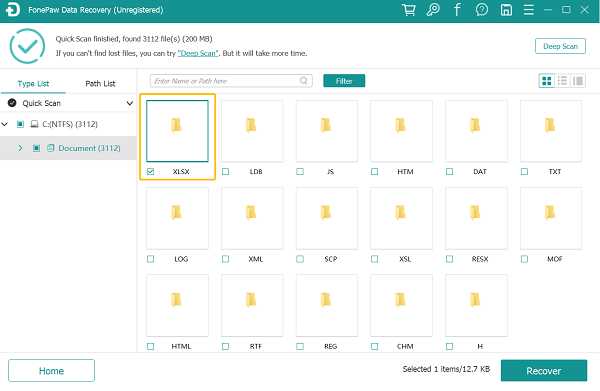
Шаг 4. Восстановление утерянного файла Excel
Когда вы найдете потерянный файл Excel, выберите его и нажмите «Восстановить», после чего он будет безопасно возвращен на ваше устройство. Если ваши файлы Excel повреждены, но они все еще нужны, этот способ также работает для восстановления поврежденных файлов Excel.
Советы по сохранению файлов Excel
Хотя автосохранение и автосохранение - отличные функции; восстановление данных - тоже хороший инструмент, они всего лишь временные средства защиты.Хорошая привычка сохранять важные данные и умение подготовить резервную копию файлов Excell в долгосрочной перспективе избавит вас от многих проблем. Следуйте нашим бонусным советам о том, как сохранять файлы Excel.
Сократить интервал автосохранения Excel
Объем новой информации, содержащейся в восстановленном файле Excel, зависит от того, как часто Excel автоматически сохраняет файл. Если ваш файл настроен на автоматическое сохранение каждые 10 минут, ваши новые входные данные за последние 8 минут не будут сохранены при сбое питания или сбое компьютера.Поэтому, чтобы сохранить как можно больше информации, вы можете ввести небольшое число в поле минут. Чем чаще сохраняется ваш лист Excel, тем больше у вас шансов восстановить полный файл.
Резервное копирование файлов Excel
Менее известной функцией Excel является автоматическое резервное копирование. Фактически, это очень полезная функция, поскольку она может не только помочь вам избежать потери важных данных, но также позволяет получить доступ к ранее сохраненной версии вашей книги.Если вы включите эту функцию, в момент сохранения файла будет также создан файл резервной копии Excel с расширением «.xlk». Вам не нужно беспокоиться о том, что ваш файл может исчезнуть, так как вы всегда можете обратиться к резервной копии.
Так как файл резервной копии всегда на одну версию ниже текущей версии, если вы внесете в файл несколько изменений, сохраните его, но вдруг передумаете и захотите вернуться к предыдущей версии, вы можете просто открыть файл резервной копии , тоже. Это избавит вас от лишних хлопот по перезаписи данных.
Чтобы включить эту функцию, выполните следующие действия:
Шаг 1 : Выберите Файл> Сохранить как> Компьютер в Excel.
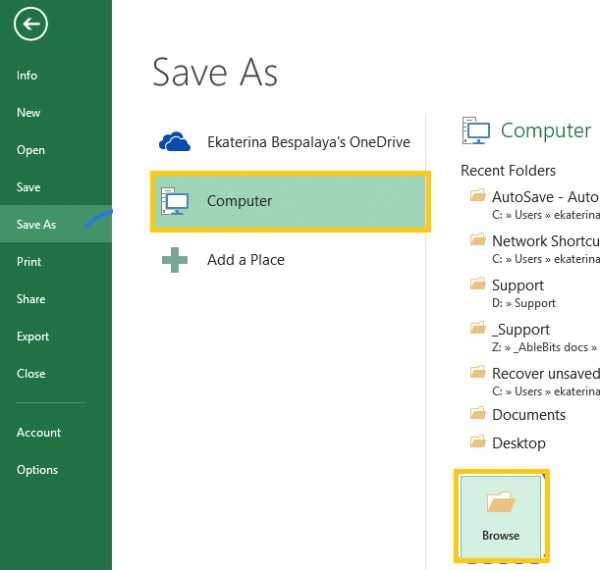
Шаг 2 : Нажмите кнопку Обзор.
Шаг 3 : Когда появится диалоговое окно «Сохранить как», щелкните раскрывающееся меню
.Найдите потерянные файлы при сбое автосохранения в Microsoft Word - Блог стратегической коммуникации
При записи ничто не прерывает поток в стиле Csikszentmihalyi быстрее или полностью, чем потеря работы из-за BSOD или неожиданное отключение электроэнергии. К счастью, современные версии Microsoft Word содержат функции, позволяющие минимизировать потерю работы при сбоях. При открытии Word после сбоя вы могли видеть окно восстановления документа, предлагающее открыть последнюю автоматически сохраненную версию вашего документа.
Document Recovery спас мне бесчисленные часы потерянной работы за эти годы, но иногда Word не понимает, что произошел сбой, или что-то еще препятствует автоматическому открытию Document Recovery. К счастью, если автосохранение активно (а оно есть, если вы не отключили его вручную), ваша работа, вероятно, не потеряна. Вот как его получить.
Шаг 1. Найдите местоположение файла автоматического восстановления Word
В Office 2010 щелкните Файл | Параметры , чтобы открыть диалоговое окно Параметры Word .(В Office 2007 нажмите «Сфера Office», затем «Параметры».) В левом столбце выберите Сохранить . В разделе «Параметры сохранения» выделите путь в поле Расположение файла автоматического восстановления и нажмите CTRL + C , чтобы скопировать путь.
Шаг 2. Перейдите в папку с файлом автоматического восстановления из Word
.Откройте Microsoft Word и выберите Файл | Открыть . Поместите курсор в поле «Имя файла» и нажмите CTRL + V , чтобы вставить путь к местоположению файла автоматического восстановления.Нажмите Введите , чтобы открыть каталог.
Шаг 3. Откройте соответствующий файл автоматического восстановления
В раскрывающемся списке типов файлов выберите Все файлы (*. *) . На этом этапе вы должны увидеть один (или несколько) файлов с расширением .asd . Это файлы автовосстановления Word. Если документ был новым и никогда не сохранялся, имя файла будет примерно таким: «Автоматическое восстановление файла Document1.asd». Если документ уже был сохранен вручную, но вы потеряли работу между сохранениями, он будет иметь имя сохраненного документа (например,g., "Автовосстановление файла Rob's Grocery List.asd").
Выберите соответствующий файл .asd и щелкните Открыть . В некоторых случаях файл .asd может даже не иметь понятного имени файла (например, "~ prj383.asd"). Если в каталоге нет файла с ожидаемым именем, открывайте каждый файл .asd, пока не найдете тот, который содержит вашу недостающую работу.
Вуаля! Ваш документ вернулся, и в лучшем случае вы потеряли только последние 10 минут работы.
Дополнительная подсказка:
В разделе «Параметры сохранения» (из шага 2 выше) уменьшите продолжительность между автосохранениями.Вы можете уменьшить продолжительность между автосохранением до 1 минуты, но при работе с длинными и сложными документами (например, диссертацией или научной статьей) иногда сам процесс автосохранения может нарушить ваш поток, особенно на старых, более медленных компьютерах. Я рекомендую установить Сохранять автоматическое восстановление информации каждые значение 2 минуты . Таким образом, когда в будущем произойдут инциденты, максимум, что вы можете потерять, - это 2 минуты работы. Когда случаются сбои, 2 минуты переписывания будут неоптимальными, но, надеюсь, не прервут ваш творческий процесс.Чиксентмихайи одобрил бы.
.5 лучших и простых способов восстановить несохраненные документы
Эффективное восстановление утерянных несохраненных документов на вашем компьютере.
Представьте, что вам нужно срочно отправить предложение новому потенциальному клиенту. Вы работали над этим в течение нескольких дней, и приближающийся крайний срок заставил вас поспешить - вы полны решимости превысить срок.
В спешке вы забываете регулярно сохранять документ, а затем внезапно компьютер дает сбой и отключается.
После перезагрузки компьютера вы переходите туда, где вы сохранили документ, и его там больше нет.
В результате сбоя документ каким-то образом был удален или отправлен в раздел диска, к которому у вас нет доступа.
С какими вариантами вы сталкиваетесь? Стоит ли извиниться перед клиентом и отказаться от работы? Стоит ли начинать предложение сначала?
Что ж, для вас еще не День Судьбы.
Есть простые и эффективные способы восстановить удаленные несохраненные документы на вашем компьютере, и вы узнаете о некоторых из них сегодня.
Часть 1: Восстановление несохраненного документа Office из временных файлов
Когда вы теряете большой несохраненный документ Office, у вас сразу же заболевает голова. Вам хочется свернуться калачиком в постели и забыть о проекте. Забудьте о цели документа. Все вдруг кажется бесполезным и бессмысленным.
Не нужно отчаиваться. Временные файлы в таких ситуациях - находка.
Узнайте, как получить несохраненные документы из временных файлов.
Начните с запуска Microsoft Document и щелкните вкладку «Файл». Там вы найдете опцию «Информация», которая позволит вам перейти в «Управление версиями». Щелкните по нему и выберите «Восстановить несохраненные документы».
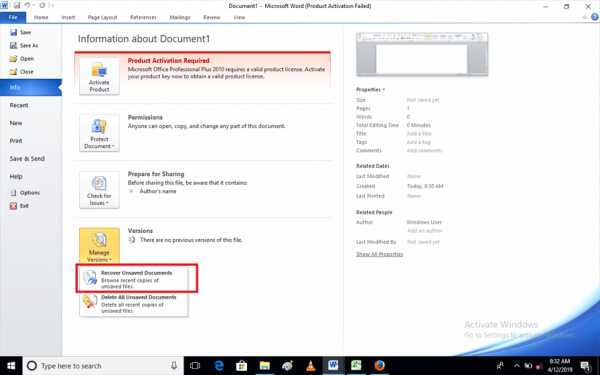
Список всех несохраненных документов Microsoft Office отобразится во всплывающем окне.Найдите свой проектный документ, выберите его и нажмите кнопку «Открыть», чтобы получить его.
ПРИМЕЧАНИЕ. У вас также есть возможность напрямую ввести папку с временным файлом и пролистать документы, чтобы найти потерянный файл. Выполните следующие действия:
- C: \ Users \ admin \ AppData \ Local \ Microsoft \ Office \ UnsavedFiles (Windows)
- «Shift + CMD + G» с последующим вводом «~ / Library / Caches» в диалоговом окне «Перейти к папке» (Mac)
Часть 2: Восстановление несохраненного документа Office из файлов документов с автоматическим восстановлением
Компьютерщики Microsoft внедрили функцию, которая позволяет восстанавливать несохраненные документы на вашем компьютере.Это функция автосохранения, которая позволяет автосохранению получить документ предложения за вас. Вы можете не получить последние несколько минут работы, которую выполняли до сбоя, но все остальное вы получите.
Перейдите в «Файл» или «Недавние», а затем нажмите «Восстановить несохраненные документы». Обычно при автовосстановлении перечисляются все автосохраненные документы после сбоя, но используйте этот метод, если он не запускается автоматически.
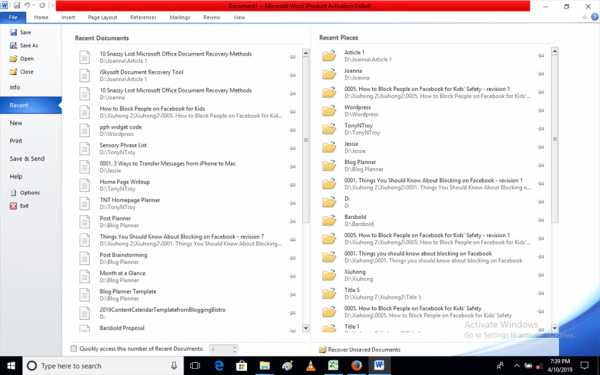
Чтобы гарантировать, что вы вернете большую часть ваших автосохраненных документов после сбоя или другого серьезного события, вам следует увеличить частоту автоматического сохранения в Office.
Перейдите в «Файл» и нажмите «Параметры».
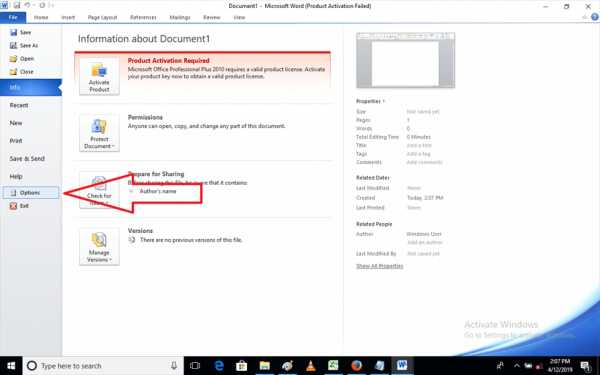
Появится всплывающее окно; выберите функцию «Сохранить», затем перейдите к «Сохранять информацию автосохранения каждые [x] минут» и измените значение [X] на более короткий интервал, например 5 минут.
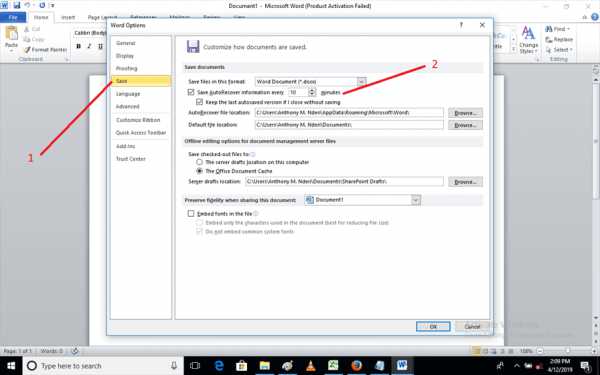
Часть 3: Восстановление несохраненного документа Office с помощью Document Recovery
Вероятно, вы можете получить случайно несохраненный документ с помощью функции «Восстановление документов» в Office.
Это просто:
Шаг 1 Снова откройте документ Word / Excel / PowerPoint.
Шаг 2 На левой панели документа появится раздел «Восстановление документа», если ваш файл ранее не был правильно сохранен. Выберите файл, который вам нужно восстановить, дважды щелкните его, чтобы открыть, вы можете вернуть несохраненную работу и не забудьте сохранить ее правильно на этот раз.
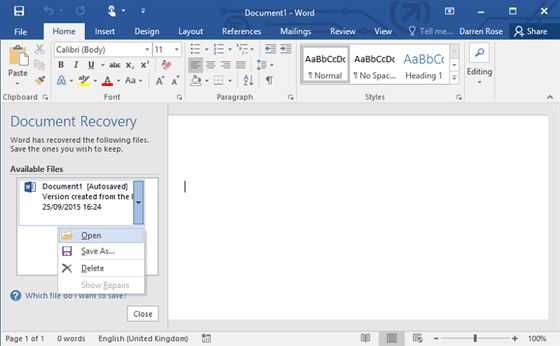
Часть 4: Восстановление несохраненного документа Office из корзины
Каждый раз, когда вы удаляете документ на своем компьютере, он сначала отправляется в корзину для хранения на случай, если вы передумаете и он вам понадобится еще раз.Однако бывают случаи, когда вы обходите корзину с помощью команды «Shift + удалить», и файл удаляется напрямую, без прохождения через корзину. Вы все еще можете получить документ, выполнив следующие действия:
Шаг 1 Откройте корзину.

Шаг 2 Если вы часто удаляете документы со своего компьютера, вы найдете их все в своей корзине. Чтобы получить конкретный документ, введите имя в поле поиска в правом верхнем углу проводника.
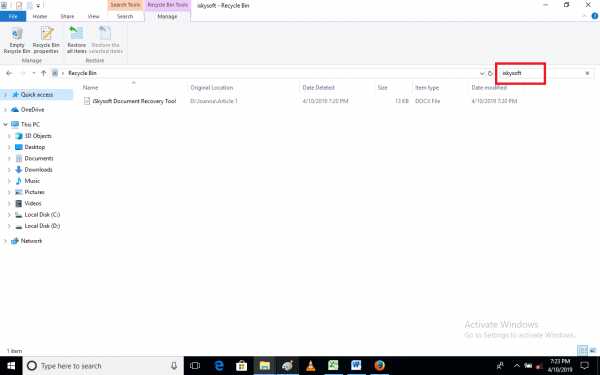
Шаг 3 Будут отображены все файлы с похожими именами, из которых вы можете выбрать нужный файл и затем нажать «восстановить», чтобы восстановить его.
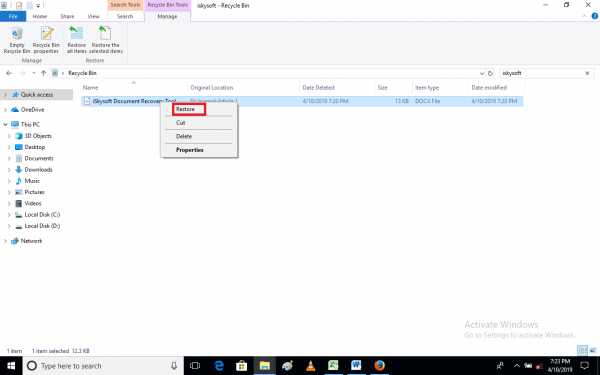
Извлечение несохраненных документов Office из корзины - самый простой доступный метод.
Часть 5: Восстановление несохраненного документа Office с помощью Recoverit
Теперь вы знаете, как использовать встроенные инструменты Windows и Office для восстановления несохраненных документов. Пришло время взглянуть на некоторые мощные сторонние программные инструменты, которые могут помочь вам выполнять ту же функцию с гораздо большей эффективностью.
Некоторые события нельзя отменить с помощью встроенных инструментов Microsoft. Например, если ваш компьютер выйдет из строя, вы можете перезагрузить его и в конечном итоге застрять на синем экране смерти Windows. Вы не можете войти в Windows, поэтому вы не можете использовать встроенные инструменты.
В таких случаях Recoverit Data Recovery - это инструмент, который вам действительно нужен.
Это мощный инструмент для восстановления данных, который может преодолеть даже синий экран смерти Windows. Он выполняет глубокое сканирование и находит документы в самых неожиданных местах, позволяя восстановить несохраненные файлы, которые в противном случае остались бы скрытыми на вашем компьютере.
Возьмите чашку кофе и приготовьтесь узнать больше об этом захватывающем и эффективном инструменте.
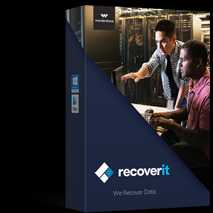
Recoverit Восстановление данных
Основные возможности Recoverit
- Восстановление многоформатных файлов: С помощью этого полнофункционального инструмента вы можете восстановить более 1000 форматов файлов, начиная от документов, видео, электронной почты, аудио и многого другого.
- Совместимость с несколькими запоминающими устройствами: Вы можете восстанавливать файлы с самых разных запоминающих устройств.Некоторые из устройств включают в себя жесткие диски, перьевые накопители, цифровые камеры, музыкальные плееры, ZIP-диски, гибкие диски, RAID и другие.
- Создание носителя Windows PE: Когда ваша система дает сбой и вы застреваете на синем экране смерти Windows, используйте Recoverit для создания загрузочного носителя Windows PE, чтобы помочь вам выйти из этого тупика.
Пошаговое руководство по восстановлению утерянных документов с помощью Recoverit:
Шаг 1 Выберите режим восстановления
Установите Recoverit на наш компьютер после загрузки с официальной страницы загрузки.Запустите инструмент и выберите режим восстановления, который вы хотите использовать.
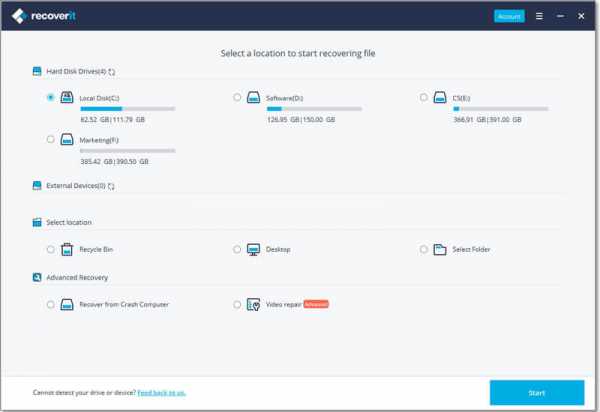
Шаг 2 Выберите место для сканирования
Вы почти добираетесь до потерянных файлов. Продолжите и выберите место, где Recoverit должен сканировать утерянные документы.
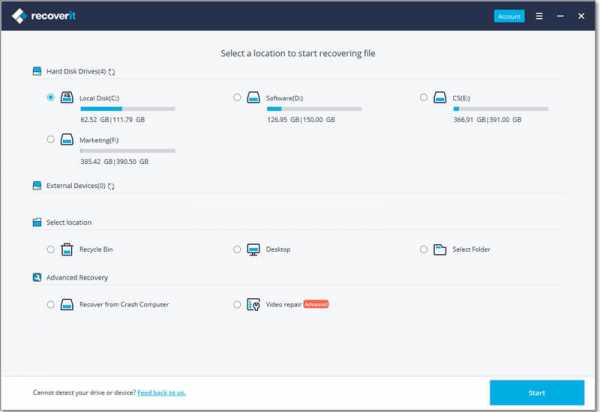
Шаг 3 Сканировать на наличие удаленных файлов
Нет необходимости делать долгий перерыв, поскольку Recoverit просканирует выбранное место и выдаст вам результаты в течение нескольких секунд.
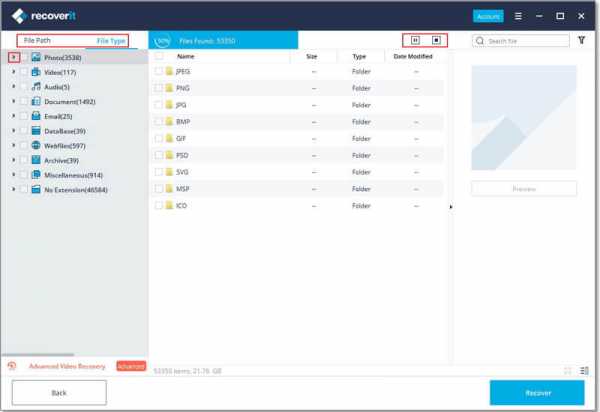
Шаг 4 Предварительный просмотр и восстановление потерянных файлов
Внимательно просмотрите отображаемые файлы и выберите данные или документы, которые вы хотите восстановить. Нажмите «Восстановить», когда убедитесь, что выбрали все необходимые файлы.
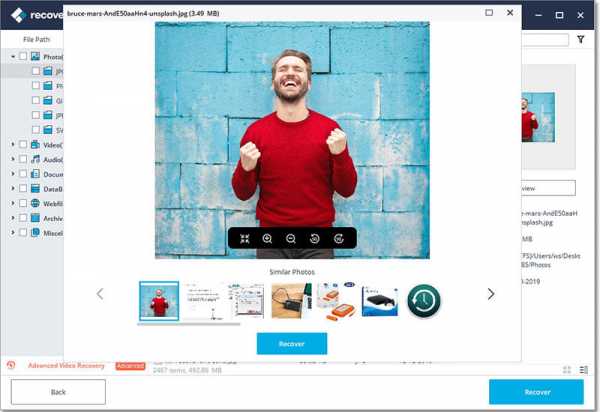
ПРИМЕЧАНИЕ: В редких случаях вы не сможете найти удаленный несохраненный файл в режиме «Восстановление удаленных файлов». Затем вы можете использовать пробную версию режима «Глубокое сканирование», который выполняет более глубокое сканирование вашего устройства хранения и отображает больше файлов, чем в предыдущем режиме.
Советы: регулярно сохраняйте документы
Достаточно сказать, что регулярное сохранение файлов - самый эффективный способ гарантировать, что вы не потеряете свои файлы. Большинство приложений, работающих в одних и тех же операционных системах, имеют одинаковую технику сохранения. В Microsoft Windows большинство приложений используют «Ctrl + S» для сохранения документа. Нажмите «Cmd + S», чтобы сохранить на Mac.
Это должно быть что-то, что вы должны углубить в свой процесс, когда вы работаете с документами на своем компьютере.
Например, при работе в Microsoft Word вы должны иметь привычку нажимать «Ctrl + S» после ввода абзаца.
Это самый простой способ всегда быть уверенным в том, что ваши документы всегда будут на вашем компьютере.
Заключение
Это ужасно, когда вы теряете документ, который не сохранили. В некоторых случаях вы можете потерять документ даже после того, как сохранили его - это может произойти при обновлении операционной системы или после сбоя системы.
Когда дело доходит до простого извлечения удаленных несохраненных офисных файлов, встроенные инструменты будут большим подспорьем, а если это не так, вы можете использовать различные бесплатные сторонние инструменты, доступные сегодня в Интернете.
Однако в серьезных случаях удаления документов, таких как сбой системы, вам понадобится профессиональный и мощный инструмент, который поможет вам вернуть важные удаленные документы.
Один из лучших инструментов, который вы должны попробовать, - это Recoverit.Этот инструмент имеет мощные функции поиска документов, которые гарантируют, что ваши удаленные несохраненные документы будут найдены и восстановлены.
Нет необходимости свернуться калачиком в постели, если вы случайно удалили важные документы. Просто запустите Recoverit, выполните простые шаги и верните свой документ.
Если у вас его нет, попробуйте Recoverit сейчас и перестаньте беспокоиться о потере несохраненных документов.
Скачать бесплатно Скачать бесплатно .| Проект автосохранения Последнее обновление: 11.10.2019 Если у вас произошел сбой программы или сбой питания, вы сможете восстановить большую часть своей работы, если Автосохранение проекта каждые x минут (ы) включен в диалоговом окне Origin Options :
Исходная версия = 2018b и выше
Исходная версия = 2018 г. и более ранние
Что происходит с автоматически сохраненными файлами?
Для получения дополнительной информации см. Автосохранение файла проекта. Ключевые слова: питание, сбой, потеря, работа, резервное копирование, автосохранение, восстановление |