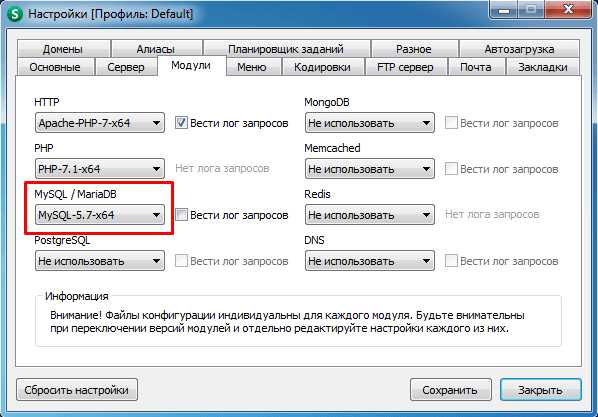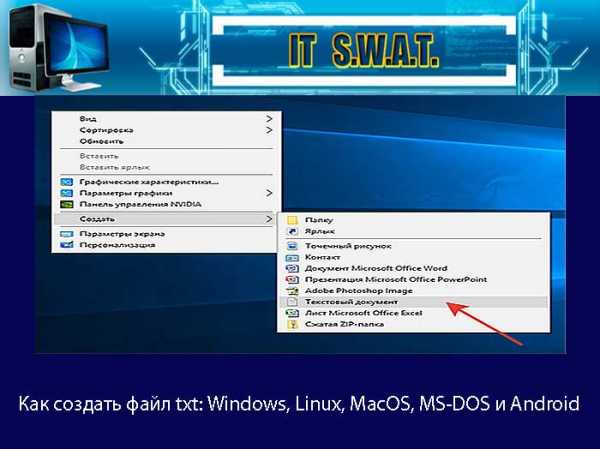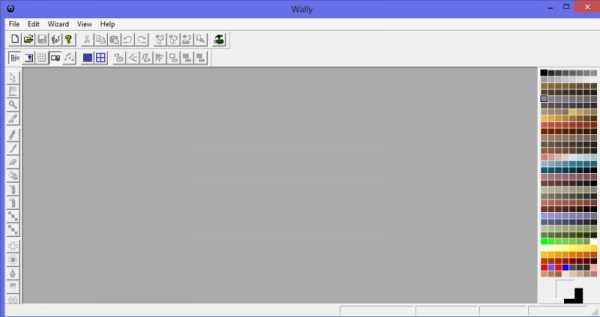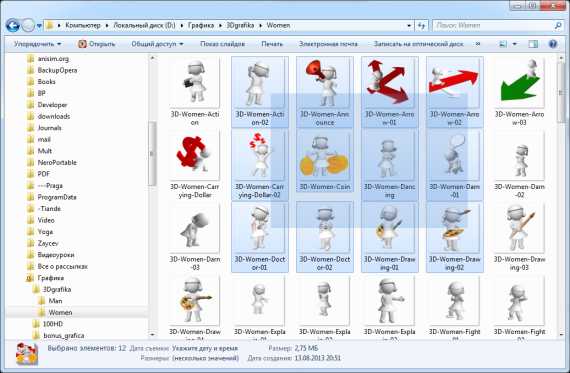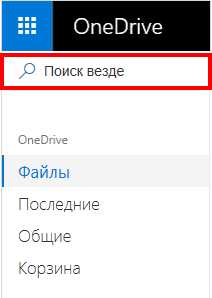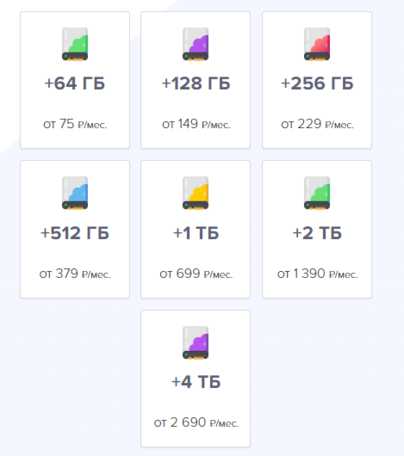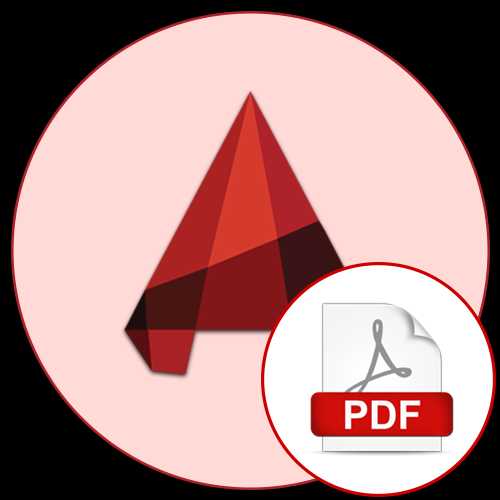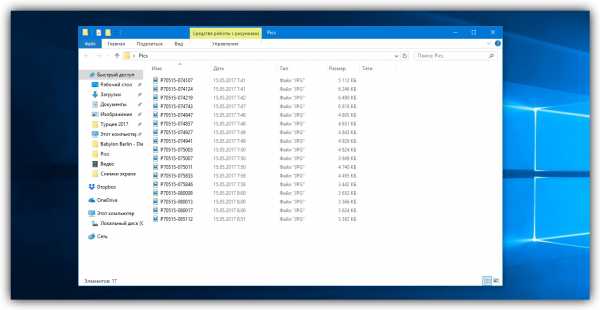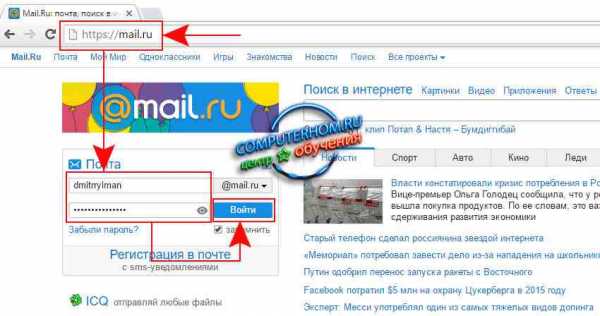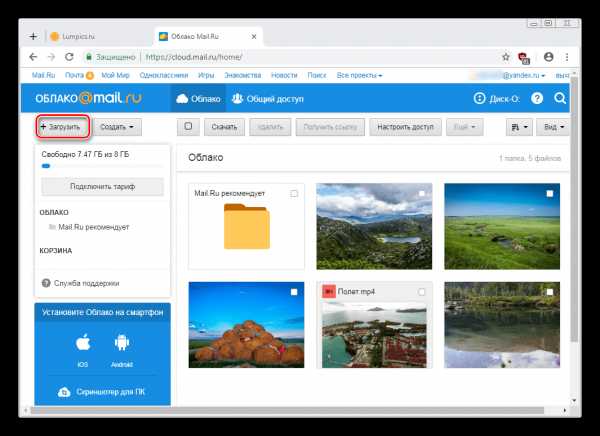Как отправить файл большого размера на майл
Как отправить большие файлы по почте майл
Здравствуйте уважаемый посетитель сайта! Если не знаете или у вас по какой либо причине не получается отправить файл большого размера по электронной почте, то вам тогда сюда, из той подробной и пошаговой инструкции вы узнаете как отправить файл большого размера через сервис майл ру.
И так на своем компьютере открываем интернет браузер, затем в панели адреса вводим и переходим по следующему интернет адресу mail.ru.
Далее в открывшемся сайте вводим свой электронный адрес посты майл ру вводим пароль и нажимаем на кнопку «Войти».
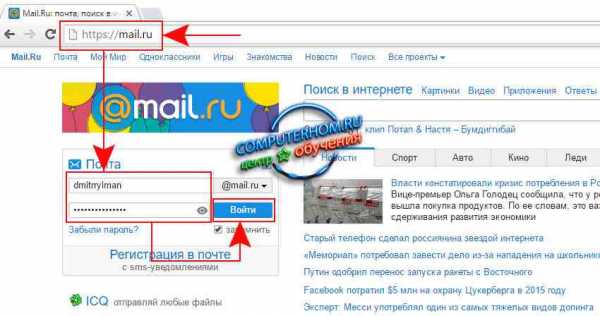
После того как вы вошли в свой почтовый ящик вам нужно на своем интернет браузере навести курсор мыши на специальную кнопку «Облако» и один раз нажать левую кнопку мыши.

Далее на вашем компьютере откроется страничка сервиса, где вы сможете загрузить файл большого размера.
И так наводим курсор мыши на кнопку «+Загрузить» и один раз нажимаем левую кнопку мыши.

Когда вы нажмете на кнопку «Загрузить», на вашем компьютере откроется окошко, в котором будет сказано, что загрузить файл вы можете не больше 2 гигабайт.
И так чтобы продолжить и загрузить файл большого размера, вам нужно будет нажать по кнопке «Выбрать файлы».

Когда вы нажмете по кнопке «Выбрать файлы», на вашем компьютере откроется проводник windows, в котором вам нужно будет открыть расположения вашего файла, который вы собираетесь отправить по электронной почте.
И так при помощи проводника windows открываем локальный диск и папку, в которой у вас расположен нужный вам файл, затем выбираем нужный нам файл и нажимаем по кнопке «Открыть».

Когда вы нажмете по кнопке «Открыть», на вашем компьютере начнется процесс загрузки выбранного вами файла, процесс загрузки будит зависеть от скорости вашего интернет соединения, а также от размера вашего файла.
Если вы не знаете скорость соединения вашего интернета, то вы можете просмотреть инструкцию, о том, как проверить скорость вашего интернета.
В правой части возле строчки «Отмена», вы увидите информацию о загрузки вашего файла.
После того как на вашем компьютере закончится процесс загрузки вашего файла, вам нужно будет навести курсор мыши на тот файл который вы загрузили, и один раз нажать правую кнопку мыши, после чего раскроется контекстное меню, в котором вам нужно будет выбрать пункт «Получить ссылку».

Когда вы нажмете по кнопке «Получить ссылку», в вашем интернет браузере откроется страница, в которой вы увидите ссылку на получение и скачивания вашего файла.
Теперь нам остается скопировать данную ссылку и отправить ее, тому человеку, которому вы хотите, отправит файл большого размера.
Для примера давайте скопируем нашу полученную ссылку, затем в панели адреса интернет браузера вставим нашу полученную ссылку и перейдем по ней.
И так чтобы скопировать нашу ссылку, вам нужно будет навести курсор мыши на кнопку «Копировать» и один раз нажать левую кнопку мыши.

После чего в панели адреса вставляем скопированную нами ссылку и нажимаем на клавишу «Enter».

Когда вы перейдете по своей полученной ссылке, в вашем интернет браузере откроется страничка, в которой вы сможете скачать данный файл.
И так чтобы скачать файл большого размера, вам остается навести курсор мыши на кнопку «Скачать», и один раз нажать левую кнопку мыши.
После чего начнется процесс загрузки файла большого размера.
Вот таким вот способом можно отправить файл большого размер от 1 мегабайта до 2 гигабайт.
На этом у меня все, всем пока, удачи! До новых встреч на сайте computerhom.ru.

Понравилось? Поделитесь с друзьями!
Почему бы не подписаться?Подпишитесь на нашу рассылку, и получайте интересные полезные материалы сайта computerhom.ru. Ни какой рекламы - бесплатная компьютерная помощь подписчикам от автора.
Отправить файл в письме — Help Mail.ru. Почта
Вы можете отправлять в письме документы, фотографии и изображения, аудио- и видеофайлы, веб-страницы и другие виды файлов. В любой момент при написании письма вы можете прикрепить к письму до 100 файлов, размер каждого из которых до 2 ГБ.
Прикрепить файл с компьютера
- Нажмите «Прикрепить файл».
- Выберите файл, который вы хотите прикрепить к письму.
- Нажмите «Открыть».
Чтобы выбрать сразу несколько файлов для загрузки, удерживайте клавишу Ctrl, нажимая на файлы.
Чтобы удалить вложенный файл, нажмите значок .
Прикрепить файл из почтового ящика
Кроме файлов с компьютера вы можете прикреплять к письму те файлы, которые уже находятся в вашем почтовом ящике. Для этого:
- Нажмите «Из Почты».
- Выберите файлы, выделяя их галочками.
- Нажмите «Прикрепить».
Чтобы удалить вложенный файл, нажмите значок .
Запрещено отправлять файлы с расширением *.scr. Такие файлы могут содержать вредоносный код, который наносит вред почте и компьютеру.
Прикрепить файл из Облака
Вы можете прикрепить к письму любой файл, который хранится в вашем Облаке. Для этого:
- Нажмите «Из Облака».
- Выберите файлы, выделяя их галочками.
- Нажмите «Прикрепить».
Чтобы удалить вложенный файл, нажмите значок .
Отправка тяжёлых файлов
Когда вы отправляете файлы больше 25 МБ, они загружаются в облако и приходят получателю в виде ссылки. Такие файлы отмечаются значком и имеют определенный срок хранения — 180 дней с момента размещения.
Когда вы прикрепляете к письму несколько файлов, Почта подсчитывает их вес. Часть файлов объемом до 25 МБ прикрепляется к самому письму — они хранятся в Почте, пока хранится письмо. Остальные файлы, которые не вошли в этот лимит, загружаются на облако, отмечаются значком и приходят в виде ссылки. Они имеют ограниченный срок хранения — 180 дней.
Спустя 180 дней файл навсегда удалится с наших серверов. К сожалению, восстановить его не получится даже с помощью службы поддержки.
Если вы хотите, чтобы тяжёлые файлы не удалялись спустя 180 дней, загрузите их в ваше Облако и отправьте ссылку на файл. В Облаке файлы хранятся, пока вы не удалите их сами.
Как легко отправить большой файл, 3 способа
Электронная почта является одним из самых массовых средств коммуникации. Им пользуются и серьезные организации для обмена документами, и простые пользователи для решения своих житейский проблем. Казалось бы, по электронной почте можно послать любой файл с любой информацией. А вот и нет! Несмотря на то, что многие почтовые сервера предлагают пользователям многогигабайтные хранилища для писем, они накладывают лимит по размеру на одно отдельное письмо. Обычно это в районе 10-20 мегабайт. И как, спросите вы, поступить с большим файлом, который не вписывается в этот формат? А очень просто.
1. Передаем файлы через Mozilla Send
Компания Mozilla представила новый бесплатный сервис для обмена большими файлами под названием Mozilla Send. С его помощью можно передать любой большой файл общим размером до 1 Гб.

Все что нужно сделать — зайти на сайт сервиса, нажать на кнопку «Select a file on your computer» и выбрать файл на диске.

Он будет загружен на сервер, а по завершении вы увидите ссылку, которую надо передать получателю.

Помимо того, что файл будет автоматически удален через 24 часа или по завершению загрузки по ссылки, получить доступ к нему через сервер Mozilla Send так же не получится, так как все передаваевые таким образом файлы шифруются.
2. Используем облачное хранилище
2.1 Онлайн-клиент электронной почты от Google или Яндекс
Это, пожалуй, самый простой способ из рассматриваемых сегодня. Если вы пользуетесь почтой от Google или Яндекс, то просто зайдите в свою почту и создайте новой письмо.
В само письмо вложить файл больше 25 Мб не получится — ограничение почтового сервиса.
Это не страшно — сервис сам предложит загрузить файл в облачное хранилище и автоматически поместит ссылку на него в письмо. Так получатель сможет загрузить файл на свой компьютер с вашего облачного хранилища.
Если у получателя имеется такое же хранилище, какое было использовано отправителем, то он сможет загрузить файл в него — это займет считанные секунды. После его программа синхронизации автоматически загрузит файл на локальный компьютер.
2.2 Передаем ссылку на файл в облаке
А что делать, если у вас нет аккаунтов на этих двух почтовых сервисах? Или вы хотите использовать для отправки письма локальный клиент электронной почты или другую программу обмена данными? Алгоритм похож и весьма прост. Необходимо загрузить файл в любое доступное облачное хранилище, получить публичную ссылку на него, а потом передать ссылку получателю любым удобным способом (хоть в письме, хоть через ICQ или Skype). Вот как это реализовано, например, в SkyDrive.
Загружаем файл в хранилище и нажимаем на нем правую клавишу мыши. В меню выбираем опцию «Поделиться».
Теперь просто посылаем по электронной почте ссылку на файл средствами самого SkyDrive. Разумеется, вы также можете отослать ссылку любым другим почтовым клиентом, тем же Outlook или Thunderbird.
Получателю файла даже необязательно входить в службу SkyDrive! Те же функции вам предоставит любое облачное хранилище. Например, популярный DropBox или Яндекс.Диск.
3. Разделение файла на части
Чтобы отослать файл по обычной электронной почте, не прибегая к использованию онлайн-сервисами, придется разделить его на части с помощью архиватора. Для примера, воспользуемся программой 7-Zip — пожалуй самым лучшим на сегодня архиватором из числа бесплатных.
После установки программы в контекстном меню, появляющемся при нажатии правой клавиши мыши на файле, добавляются команды для работы с архиватором. Есть там и команда «Сжать и отправить по email…».
Используйте специальную опцию «Разбить на тома размером (в байтах)». Укажите размер частей в 10 Мб, как на рисунке. Если ограничение письма еще меньше, то разбейте файл на части поменьше, например, 1.4 Мб (как флопи-дискета) и шлите их разными письмами по два или три — как лимит позволит.
Если лимит письма на сервере, на котором у вашего адресата есть учетная запись, составляет 10 Мб, то разбивать файл вы должны на части не более 8-9 Мб. Причина — при формировании письмо с вложением также добавляется различная техническая информация, которая также увеличивает размер сообщения. Если выбрать файл, размер которого будет равен лимиту, то общий размер письма будет превышать максимально допустимый и сервер его принять не сможет. Именно для этого следует снизить максимальный размер тона примерно на 10%, чтобы создать запас для технических данных.
При разбиении файла 7-Zip учитывайте, что не все форматы архива позволяют разбивать файл на части. Мне, например, потребовалось выбрать формат «tar». Только тогда разбиение файла на части состоялось без ошибок. Ну и разумеется, что ваш адресат должен иметь программу 7-Zip, чтобы обратно собрать полученный файл воедино!
# # #
Итак, самый простой и удобный способ отправки большого файла — воспользоваться сервисом Mozilla Send. Ссылку из него можно отправить по электронной почте. Так же можно воспользоваться облачным хранилищем сервиса Яндекс или Google. Чуть сложнее — загрузить файл в облачное хранилище: DropBox, SkyDrive, Google Drive или Яндекс.Диск и отослать адресату ссылку на него.
Способ с разбиением файла на части сопряжен с небольшими проблемами, которые возникнут с его сборкой у принимающей стороны. Зато он универсален и не привязывает вас к онлайн-сервисам.
Также стоит обратить внимание на лимиты облачных сервисов. Многие также используют лимиты на загружаемый файл. Некоторые сервисы запрещают загружать файлы более 3 или 10 гигабайт, а другие таких ограничений не вводят. Потому при использовании облачного хранилища необходимо узнать его лимиты и удостовериться в том, что передаваемый файл не превышает их.
Сколько можно отправить мегабайт по маил. Как отправить большой файл по почте
Инструкция
Ограничение сервиса mail.ru составляет 30Mb на одно письмо, у rambler.ru и yandex.ru оно равно 20Mb.
Создание многотомного архива. Многотомным архивом называется архив, который состоит из нескольких частей (файлов) одинакового размера, при этом размер части можно указать самостоятельно при создании архива. Таким образом, если создать многотомный архив с размером частей 20Mb, то его можно будет отправить несколькими письмами, используя любой из перечисленных выше почтовых сервисов, а потом разархивировать на другом компьютере.
Вам понадобится
- - компьютер
- - интернет
- - электронная почта
- - файл
Инструкция
Привет, друзья и гости моего блога! Сегодня вы узнаете как отправить большой файл по электронной почте. Для тех, кто постоянно имеет дело с электронной почтой, давно не секрет, что ее возможности ограничены 25 мегабайтами. То есть отправить кому-то фото, видео и другие документы, которые весят больше 25 МБ, нет никакой возможности. Однако именно электронная почта весьма популярна среди фрилансеров и бизнесменов, и часто приходится искать другие способы отправки друг другу крупных сообщений… Сегодня я хотел бы рассказать, как можно отправить большой файл по электронке? Для этого есть несколько способов!
Перед тем как отправить большой файл по электронной почте, я хотел бы объяснить, что рассказывать я буду про три способа. Давайте читать каких.
Способ № 1
Простейший и наверняка самый известный - это разделить файл на несколько частей до 25 МБ и отправлять их по частям. Но чтобы разделить информацию, а потом ее отправить, вам понадобится программа - архиватор. Заархивировав части файла, вы получите их в гораздо меньшем объеме, нежели в исходном варианте.
Для примера возьмем популярный архиватор 7zip - он, к тому же, и бесплатный. Нажмите на выбранный файл правой кнопкой и выберите пункт под названием «7zip – Добавить к архиву».
В появившемся окне указываем настройки архивирования. Нам понадобится только один пункт - это «Разбить на тома размером».
Здесь надо будет указать размер файла, который вы стремитесь получить. То есть, указав, например, 5М - значит, разделить файл по 5 Мегабайт на равные части.
Архиватор выдаст нам полученные заархивированные файлы 123.zip.001, 123.zip.002 и т. д . И каждый из них будет весить не более 5 Мб, как мы того и хотели. Теперь можно спокойно отравлять эти части одного целого по электронной почте.
Способ № 2
- Отправка не самого файла, а ссылки на него. Этот способ более прост, чем первый, да и времени занимает куда меньше…
- Чтобы им воспользоваться, вам нужно будет зайти на онлайн-сервис, который предоставляет возможность загрузки больших файлов и открыть к нему доступ.
Например, самый распространенный файлообменник называется rghost.ru. Вам даже не обязательно быть на нем зарегистрированным, чтобы отправить большой файл по электронке. Вам нужно просто загрузить туда свой файл и получить на него ссылку. А затем эту ссылку отправить тому адресату, для которого предназначается ваш файл.
Размер ящика на почтовом сервисе mail.ru – 30Мб на Yndex.ru .- 20Мб это означает, что вы являясь владельцем почтового ящика, можете принять или отправить почтовое вложение, только такого размера.
Сейчас вы научитесь, отсылать почтовые вложения, намного превышающие разрешенные размеры. И узнаете, как очень большие файлы загружать на специальные сервис
Как можно отправить большой файл по почте. Как передать большой файл
Mail.ru предлагает нам отправлять видео размером до 25 мб, если же размер больше, то видео будет отправлено ссылкой.
Открываем мейл.ру и нажимаем «Написать письмо» и «Прикрепить файл».
Далее вам нужно выбрать файл на компьютере, нажать «Открыть» и тут же произойдет загрузка. Как видите появилось сообщение о том, что файл превышает нужный размер и оно будет отправлено в виде ссылки. Когда видео загрузится не забудьте написать адрес получателя и нажать «Отправить».
Сообщение о превышении размера вложения
По аналогичной схеме вы можете отправить письмо с документом через Яндекс.
Диск и облако
Еще одна очень полезная вещь — это виртуальный диск и облако. У Яндекса, Мэйла и Гугла есть такие сервисы. Если вы еще с ними не знакомы, то советую обязательно ими воспользоваться, так как они очень удобны для хранения файлов. Также вы сможете легко делиться файлами и видео большого размера.
Если вы хотите использовать Яндекс Диск, то перейдите по ссылке , нажмите «Загрузить файлы», выберите видео на компьютере и подождите пока закончится загрузка.
Давайте рассмотрим Облако Мэйл.ру . Когда вы откроете страницу то слева нажмите «Загрузить файлы», далее появится маленькое окно и кнопка «Выбрать файл». Вам просто нужно выбрать файл с вашего компьютера и начнется загрузка.
Если видео загрузилось, то выбираем его отмечая галочкой и нажимаем на «Получить ссылку».
Откроется маленькое окно из которого вам нужно скопировать ссылку и отправить адресату по электронной почте или в социальных сетях — Вконтакте, Одноклассники и т.д..
Вот таким образом вы сможете отправлять фото, видео, любые файлы и документы большого размера.
Как бы вы не расписывали в письме по e-mail своё отснятое видео, всё равно слов никаких не хватит его изобразить в деталях перед адресатом. Да и старая добрая мудрая истина глаголит о том же: «Лучше разочек увидеть, чем сотни раз слушать или читать». Нет, конечно, текстовая информация не помешает. Но всё-таки…. видеофайл, прикреплённый к электронному письму, будет в данном случае той самой изюминкой, которая оставит неизгладимые впечатления после ознакомления. А может быть и внесёт какую-то долгожданную ясность в виртуальный разговор (а то и спор!).
Данная статья поведает вам о том, как отправить видео по электронной почте больших и малых размеров со своего компьютера или файлового хранилища и как послать ссылку на видеоролик, размещённый на каком-либо сайте. Кстати, все эти операции можно выполнить без особого труда! Есть e-mail, так почему же его не использовать на все 100%.
Итак, приступим.
Отправка видеофайлов на популярных почтовых сервисах
Даже если вы используйте e-mail, который не рассматривается в этой статье, не стоит думать, что у вас не получится «переправить» через электронную почту видео. Очень даже получится, уж поверьте. Ибо на каждом сервисе эта процедура выполняется практически аналогичным образом.
Mail.ru
Чтобы переслать видеоролик на Майл.ру, сделайте так:
1. В форме для отправки сообщения нажмите кнопку «Прикрепить файл» (она расположена под строкой «Тема»).
2. В появившемся окне клацните в левой панели раздел диска, а затем папку, в которой хранится видео.
3. Клацните левой кнопкой по файлу, который необходимо загрузить, и нажмите «Открыть».
4. Дождитесь завершения закачки видео.
5. Отправьте письмо адресату (кнопка «Отправить»).
Внимание! На Yandex и других почтовых сервисах действую ограничения на объём прикрепляемого к письму файла: например, не более 10, 20, 30 Мб… О том как загружать большие видео, читайте в следующей главе этой статьи.
Yandex.ru
1. В нижней части формы для отправки сообщения клацните «Прикрепить файлы».
2. Откройте папку с видео, кликом левой кнопки выберите файл. Его название должно появиться в поле «Имя… ».
3. Щёлкните «Открыть».
4. После загрузки отошлите письмо с видероликом адресату.
Gmail
1. В профиле сервиса нажмите «Написать».
2. Заполните поля формы (адрес получателя, заголовок, текст письма).
3. В нижнем ряду кнопок клацните «скрепку».
4. Перейдите в директорию с файлом, выделите его кликом мыши.
5. Нажмите «Открыть».
6. Щёлкните в форме кнопку «Отправить», чтобы активировать пересылку письма.
Если видео размещено на сайте….
Естественно, скачивать вам его не нужно, чтобы отправить своим друзьям, родственникам и просто знакомым по e-mail. В данном случае необходимо скопировать ссылку на видео и отправить её в письме.
«Добыча» ссылки
Получить, а точнее скопировать, URL видео можно несколькими способами:
1. На страничке с видеороликом вставьте курсор в адресную строку браузера. Если ссылка не выделилась цветом, нажмите «Ctrl + A» (Выделить всё). Затем скопируйте её: не убирая курсора из строки, нажмите «Ctrl + C» (Копировать).
2. Воспользуйтесь специальной опцией на сайте.
А на Vimeo для получения URL необходимо щёлкнуть кнопку Share.
Отправка ссылки
Mail.ru
1. В функциональной панели над полем для размещения текста сообщения щелчком мыши откройте дополнительное меню «Ещё».
3. В появившейся панели вставьте в первую строку скопированную ссылку (Ctrl+V), а во второй наберите текст - анкор для ссылки (например, «Посмотри это видео»). После ввода данных нажмите «Добавить».
По завершении операции в письме отобразиться текст с активной ссылкой на видео. Чтобы ознакомиться с ним, адресату всего лишь нужно будет кликнуть по анкору в письме (выделенной ссылке).
Yandex
1. Дополните сообщение предложением посмотреть видео.
2. Удерживая левую кнопку мышки, проведите по нему курсором, чтобы буквы выделились.
3. Клацните «Отправить».
Что делать, если видео большое?
Mail.ru
1. В верхнем меню профиля клацните раздел «Облако».
2. Нажмите «Загрузить».
3. В панели кликните «Выбрать файлы».
4. Укажите в системном окне видео, которое требуется загрузить, а потом щёлкните «Открыть».
5. По окончании закачки нажмите в вверху странички кнопку «Получить ссылку».
7. Вставьте полученный URL в сообщение с пояснением о её предназначении.
Yandex
1. В аккаунте e-mail, в верхнем меню кликните «Диск».
2. В хранилище клацните кнопку «Загрузить».
3. Выделите кликом «залитый» файл.
Gmail
1. Находясь на странице почтового ящика, в правом верхнем углу нажмите икону «блок квадратов».
2. В плиточном меню сервисов щёлкните иконку «Диск».
3. По правую сторону от кнопки «Создать» клацните меню «Мой диск».
4. В перечне выберите «Загрузить файлы… » или «… папку» (если хотите закачать папку с видеофайлами ц
Как отправить видео большого размера по электронной почте
Не всегда получается отправить видео по почте из-за его большого размера. Дело в том, что не все почтовики дают возможность это сделать. В таком случае рекомендуется попробовать другие методы пересылки столь объемного файла по Email.
Все способы, как отправить объемное видео электронной почтой
Есть несколько стандартных и не очень способов, чтобы отправить объёмное видео по электронной почте. В большинстве случаев действия ограничиваются самим почтовиком.
Прикрепить к письму
Самым простым способом отправить большой видеофайл по электронной почте — это просто прикрепить его к письму. Но не все так просто, некоторые почтовики имеют ограничения по объёму файлов отправки, что дает пользователю некоторые неудобства. Например, mail.ru решили проблему просто, при отправке видео размером выше допустимого прикрепляется ссылка на него в автоматическом режиме.
Таким образом, перед отправкой видеофайла рекомендуется ознакомиться с верхним пределом размеров файла распространенных клиентов:
- Mail.ru. К письму можно прикрепить до 100 файлов одновременно, каждый из которых весит до 2ГБ. Но стоит отметить, что при отправке файлов общей массой свыше 25 МБ, те, что не вошли в 25 МБ загружаются на облако и отправляются в виде ссылки на документ автоматически. Максимальный размер вложения до 200 ГБ.
- Yandex.ru. При отправке письма к нему можно прикреплять сколько угодно файлов, так как максимального потолка на этом сервисе нет. Как и у Мейл, все документы свыше 25 МБ загружаются на диск и отправляются в виде ссылки. Но максимальный размер файла, который можно загрузить в облачное хранилище ограничивается 10 Гб, однако количество таких файлов не важно. Единственное, что этому может препятствовать — ограниченное место на самом диске.
- Google. При прикреплении к письму файлом свыше 25 МБ он автоматически загружается на диск и отправляется получателю в виде ссылки. Верхний потолок на объем отсутствует.
Чтобы прикрепить файл к письму, требуется сделать следующее:
- Войти в почту.
- Нажать кнопку “Создать новое письмо” или “Написать”.
- Кликнуть по кнопке в виде скрепки на нижней панели письма.
- Выбрать файл на компьютере.
- Отправить.
Если файл допускает пределы почтовой системы, то она предупредит об этом сразу. Стоит отметить, что подобные файлы-ссылки долго не живут. Система автоматически удаляет их по истечению некоторого времени, которое указано в письме получателя. Рекомендуется скачивать подобные документы сразу.
Облачные хранилища
Разные облачные хранилища, как правило, уже прикреплены к почтовым сервисам и у каждого он свой. Это дает пользователям возможность перенаправлять файлы через посредника (временного хранилища) в виде ссылок. При использовании ссылок на файл с диска не обязательно отправлять письмо с почтового сервиса облака, можно использовать любой.
Облако mail.ru
Прежде чем прикрепить файл к письму из облака, для начала его туда необходимо загрузить. Сделать это очень просто, достаточно перетащить файл с рабочего стола (папки и т.д) в окно облака. Далее загрузка произойдет автоматически.
После чего, при написании письма необходимо кликнуть на кнопку в виде облачка около “Прикрепить файл” и выбрать необходимый. Также можно в самом облаке сгенерировать ссылку на документ (папку, файл и т.д.) и вставить в письмо. В таком случае доступ к видео получит только обладатель ссылки.
Яндекс Диск
Яндекс диск практически ничем не отличается от стандартного облачного хранилища. Закачка файлов в него происходит также методом перетаскивания в активное окно или при указании пути к нему.
Чтобы прикрепить файл из диска, достаточно кликнуть на кнопку в письме и выбрать необходимое. Также работает вариант с отправкой ссылки на сам видеофайл в тексте письма. Но в случае отправки сразу нескольких видео процесс может затянуться, так как нельзя сделать одну ссылку сразу на несколько элементов.
Гугл Диск
Загрузка файлов происходит путем перетаскивания с рабочего стола компьютера в активное окно диска. Отправка по почте осуществляется в виде ссылки, полученной в хранилище или путем прикрепления из Гугл диска.
В основном принципы работы любого облачного хранилища аналогичны. Различаются только предоставленные объемы для хранения. У каждого сервиса свои лимиты для пользователей.
Читайте также:
Мессенджеры
Социальные сети и различные мессенджеры используются активнее электронной почты. И отправка видеофайла большого объема в них также возможна.
Скайп
Отправка в скайпе документов выглядит следующим образом:
- Зайти в диалог с человеком, кто будет принимать видео.
- Нажать на плюсик возле окна набора сообщения.
- Выбрать “Мультимедиа и файлы”.
- Указать путь к требуемому элементу.
- Дождаться загрузки.
Но стоит отметить, что если соединение прервется, то загрузка прекратится и все придется начинать сначала. Скайп для отправки очень больших файлов не приспособлен в отличие от облачных хранилищ, где все можно передать текстовой ссылкой.
Телеграм
После отправки видео в чате Телеграмма другой пользователь сможет посмотреть его сразу же, не скачивая. Такое преимущество может обернуться и минусом, так как при перегрузке чата подобными сообщениями он будет долго прогружаться.
Отправить файл очень легко, возле диалога кликнуть по скрепке и прикрепить видео указав к нему путь на компьютере. С телефона отправки идет прямо с галереи. Максимальный размер документа для отправки составляет 1.5Гб.
Одноклассники
Чтобы отправлять файлы в одноклассниках, для начала необходимо зарегистрироваться. После чего пользователь может отправлять файлы прямо в диалогах с другими пользователями или загрузив к себе на страницу. После загрузки на личную страничку достаточно сделать ограниченный доступ, чтобы только определенный пользователь его видел. Также можно отправить видеофайл, загруженный в профиль через специальную кнопку “Поделиться”.
Но любое видео, загруженное пользователем, тщательно проверяется модераторами. И в случае обнаружения нарушений его могут удалить без согласия автора.
File Dropper
Этот англоязычный ресурс позволяет загружать на него файлы без регистрации и совершенно бесплатно. Но стоит ограничение на 5Гб объема документа. После загрузки сервис сразу же выдает ссылку на видеофайл, которую можно отправить любым удобным способом получателю.
Стоит отметить, что сервис полностью на английском языке и без минимальных познаний будет сложно в нем сориентироваться. В таком случае рекомендуется настроить в браузере автоматический перевод не русскоязычного контента. Это облегчит серфинг на любом зарубежном сайте или сервисе.
Перейти на файлообменник
Заключение
Отправка большого файла другому пользователю через различные сервисы достаточно простое действие. Но несмотря на это многие пользователи сталкиваются с трудностями. Самая частая проблема — это медленная загрузка файла на ресурс (Скайп, Одноклассники и т.д.). Но на это влияет: низкая скорость интернет-соединения, большой объем файла. Если скорость повысить нельзя без смены тарифа, то объем файла можно, просто поместив его в архив.
Автор статьи
Артур Филатов
Техник по компьютерным системам, специалист среднего звена. С 2017 года основатель данного блога, в 2018 году окончил обучение.
Написано статей
220
Как отправлять большие файлы через Yahoo Mail
Большинство почтовых сервисов в настоящее время позволяют пользователям отправлять файлы: изображения, zip-папки, PDF-файлы, короткие видеоролики, музыкальные треки и т. Д. Каждый год ограничения на размер файлов становятся все больше и больше, и многие почтовые службы конкурируют за новых пользователей, предлагая более высокие ограничения. Если вам нужно отправить действительно большой файл, некоторые из них предлагают использовать Dropbox в качестве службы передачи файлов. После того, как ваши файлы будут загружены в Dropbox, вы можете отправить ссылку получателю по электронной почте. Процесс загрузки происходит непосредственно с серверов Dropbox.
Если вы ищете новую службу электронной почты для использования, ознакомьтесь со статьей: Получите лучшую учетную запись электронной почты
Давайте подробнее рассмотрим, как прикрепить файл к электронной почте на примере Yahoo Mail. Этот процесс очень похож на любой почтовый сервис, поэтому, если у вас есть опыт работы с Yahoo, проблем с любыми другими платформами не возникнет.
Используете Outlook? Ознакомьтесь со следующей статьей: Как прикреплять и отправлять большие файлы в Outlook
Как добавить вложения в Yahoo Mail

Если вы хотите прикрепить файл к письму, щелкните значок «Прикрепить файл», который находится на панели инструментов сообщения.Меню вложений позволит вам выбрать один из нескольких вариантов:
- поделиться файлами из облачного хранилища
- выберите фото из последних писем
- выберите файлы для прикрепления с вашего компьютера (вы также можете выбрать несколько файлов)
Каждый файл перед загрузкой автоматически проверяется на вирусы.
После того, как загрузка файла достигнет 100%, вы можете отправить свое сообщение.
Как отправлять большие файлы в Gmail
В настоящее время Yahoo Mail позволяет прикреплять файлы размером до 25 МБ, что аналогично Gmail.Процесс прикрепления файла очень похож: просто найдите значок скрепки и выберите файлы, которые нужно отправить. Все файлы также проверяются на вирусы, при этом особое внимание уделяется файлам .exe. Некоторые проверки безопасности могут автоматически считать файл .exe подозрительным и отправлять письмо без его прикрепления. Даже если оно прикреплено и отправлено успешно, почтовый ящик получателя может игнорировать это вложение, поэтому оно никогда не будет доставлено. Чтобы быть уверенным, что он будет доставлен по назначению, лучше загрузить этот тип файлов на стороннюю платформу, а затем включить ссылку в свое письмо.
Более подробную информацию см. В этой статье: Проблема решена: отправка больших файлов с помощью Gmail
Как отправлять большие файлы онлайн

Если вам нужно отправить в Интернет действительно большой файл или папку, вам, вероятно, даже не следует рассматривать почтовые службы из-за ограничений на размер вложений. Как описано выше, вы можете загрузить свои данные на сторонний сервер и просто отправить ссылку для скачивания по электронной почте. FileWhopper позволяет пользователям отправлять большие файлы любого размера через Интернет.Как только вы получите ссылку для скачивания, вы можете отправить ее получателю любым способом: через мессенджеры, электронную почту, социальные сети или через любой чат, о котором вы только можете подумать.
Вам понравилась эта статья?
Загружается ... .Отправляйте большие файлы с помощью Outlook
Сохраните файл в облачном сервисе и поделитесь ссылкой
Существует множество облачных хранилищ, в которые вы можете загружать, а затем делиться большими файлами. Некоторые популярные службы облачного хранения включают OneDrive, Dropbox, iCloud и Google Drive. После того, как ваш файл будет сохранен в облаке, вы можете включить ссылку на документ в свое сообщение электронной почты.
-
Загрузите файл в облачную службу, например OneDrive или Dropbox.
Примечание. Служба, которую вы используете, создает ссылку для доступа к вашему файлу. Получатель может открыть ссылку, чтобы загрузить ваш файл.
-
После загрузки файла скопируйте ссылку и вставьте ее в сообщение электронной почты.
Сжать файл
Когда вы сжимаете или заархивируете файл, он уменьшает его размер и может уменьшить его настолько, чтобы соответствовать ограничениям Outlook на размер вложений.В следующих статьях описывается, как сжимать и извлекать файлы для различных операционных систем Windows.
Уменьшить размер изображения
Если вы отправляете большие файлы изображений, вы можете автоматически изменять их размер, чтобы уменьшить размер файла.
-
Прикрепите изображения к сообщению электронной почты.
-
Щелкните Файл > Информация .
-
В разделе Вложения изображений выберите Изменить размер больших изображений, когда я отправляю это сообщение .

-
Вернитесь к своему сообщению и нажмите Отправить .
Сохраните файл в библиотеке сервера SharePoint
Если вы используете Outlook в бизнес-среде и используете SharePoint, вы можете сохранить файл в библиотеке SharePoint и поделиться ссылкой на файл.См. Инструкции в разделе Совместное использование документа с помощью SharePoint или OneDrive.
Поддержка Office 2010 закончилась 13 октября 2020 г.
Обновитесь до Microsoft 365, чтобы работать в любом месте с любого устройства и продолжать получать поддержку.
Для Outlook 2010 и Outlook 2007, если вы попытаетесь отправить сообщение со слишком большими вложениями, появится сообщение « Размер вложения превышает допустимый предел ».
Даже если ваше сообщение не превышает ограничения на размер вложений Outlook или Exchange Server, есть вероятность, что поставщик услуг электронной почты получателя может заблокировать сообщения, содержащие большие вложения.Чтобы уменьшить размер вложений, отправляемых в Outlook, см. Раздел Уменьшение размера изображений и вложений.
Помимо ограничений почтового провайдера на общий размер сообщения, отправка больших вложений по электронной почте не всегда является лучшим решением.
-
Ваше сообщение может привести к тому, что почтовый ящик получателя превысит квоту хранилища. Если почтовые ящики получателя превысят квоту хранилища, получатели могут не получить другие сообщения.
-
Ваше сообщение может привести к тому, что ваш почтовый ящик превысит квоту хранилища Каждое отправленное вами сообщение сохраняется в папке Отправленные . Отправка больших вложений другим людям также учитывается в квоте размера вашего почтового ящика. При превышении квоты хранилища вы можете быть заблокированы от получения дополнительных сообщений.
-
Раздувание прикрепленных файлов Когда файл прикрепляется к сообщению, он должен быть закодирован.В процессе кодирования прикрепленные файлы становятся в 1,37 раза больше, чем на вашем компьютере. Например, если вы отправляете вложение файла размером 5 МБ, вложение отправляется как 6,85 МБ данных.
Верх страницы
Есть несколько способов делиться большими файлами и сотрудничать с другими людьми без отправки вложений.
-
Библиотеки Microsoft SharePoint Server Если у вас есть доступ к библиотеке SharePoint Server, файлы можно сохранять в библиотеке. Дополнительные сведения см. В разделе Сохранение файла в библиотеке SharePoint. Доступ к библиотекам SharePoint можно получить непосредственно в Outlook.
Если ваша организация использует SharePoint Server и предоставляет вам личный сайт, вы можете загрузить файлы в свою библиотеку общих документов личного сайта, а затем включить ссылку на файл в свое сообщение.
Когда вы открываете библиотеку документов SharePoint, в которую вы загрузили файл, щелкните правой кнопкой мыши ссылку на документ, выберите Копировать ярлык , а затем вставьте (CTRL + V) ярлык в свое сообщение.
-
OneDrive OneDrive - это бесплатная служба Microsoft, которая обеспечивает защищенное паролем онлайн-хранилище файлов, позволяющее сохранять файлы, получать к ним доступ и обмениваться файлами в Интернете с друзьями или коллегами практически из любого места.Вы можете сохранять документы Microsoft Office прямо в OneDrive. Дополнительные сведения см. В статье Введение в OneDrive.
-
Общие сетевые расположения Сохраняйте файлы в папке, к которой также имеют доступ ваши получатели. Затем вы можете отправить получателям сообщение, содержащее ссылку на общую папку. На вкладке Вставить в группе Ссылки щелкните Гиперссылка .Если путь к общему расположению или имя файла содержат пробелы, см. Раздел Добавление ссылок, содержащих пробелы, в сообщение электронной почты.
-
Сайты обмена фотографиями Если вы отправляете кому-то изображения, подумайте об изменении размера этих изображений, прежде чем отправлять их. См. Уменьшение размера изображений и вложений. В современных цифровых камерах размер каждого изображения при передаче с камеры может составлять 3 МБ или более.Если вы не хотите изменять размер изображений, существует множество веб-сайтов для обмена фотографиями, где вы можете загрузить свои изображения, а затем отправить ссылку на изображения в сообщении.
-
Сайты обмена видео Даже короткий видеофайл может быть очень большим. Рассмотрите возможность публикации видеоклипов одним из способов, описанных в этой статье, или на веб-сайте обмена видео.
Примечание по безопасности: Когда вы прикрепляете файл к сообщению, вы определяете предполагаемого получателя.Если вы загружаете файл в общую папку или службу, убедитесь, что вы понимаете настройки конфиденциальности и безопасности этого сайта, в том числе о том, кто имеет доступ к вашему файлу.
Верх страницы
.Как отправлять большие файлы через облачное хранилище
Вас когда-нибудь останавливали, когда вы отправляете электронное сообщение вроде этого: «Размер файла, который вы пытаетесь отправить, превышает ограничение на размер электронной почты». К счастью, есть и другие варианты отправки больших файлов.
Давайте рассмотрим другие способы отправки больших файлов и поможем вам решить, какой из них лучше.
Почему нельзя отправлять большие файлы по электронной почте в виде вложений
Может быть неприятно видеть, что ваше электронное письмо возвращается или блокируется из-за большого вложения.Так почему это происходит?
Большинство интернет-провайдеров (ISP) и провайдеров электронной почты ограничивают размеры файлов, которые вы можете загружать или отправлять по электронной почте. Эти ограничения не позволяют огромным объемам данных замедлять работу их служб. Ограничения по размеру варьируются от поставщика к поставщику.
Иногда можно приобрести возможность передачи файлов большего размера. Например, некоторые поставщики деловой электронной почты позволяют отправлять файлы размером до 150 МБ, что намного превышает обычный лимит. Однако вам не нужно обновлять учетную запись электронной почты для отправки больших файлов.Существуют и другие способы отправки больших вложений, которые не требуют изменения уровня обслуживания.
Лучшие способы отправки больших файлов
Если ваш файл слишком велик для отправки по электронной почте, у вас есть три других варианта его отправки.
Облачное хранилище
Хотя облачное хранилище часто рассматривается как инструмент для хранения и защиты файлов, оно также отлично подходит для отправки или совместного использования больших документов и мультимедиа. После загрузки в облачное хранилище вы можете поделиться им с помощью простой ссылки, независимо от ее размера.
Если вы работаете с документом или таблицей, вы, скорее всего, увидите кнопку «Поделиться» в верхнем углу. При нажатии на эту кнопку будет создана ссылка, которую можно отправить по электронной почте, в чате или в текстовом виде.
Если вы просматриваете свои облачные файлы в папке, вы можете щелкнуть файл правой кнопкой мыши, чтобы открыть опцию совместного использования. Вы даже можете поделиться всей папкой.
Программное обеспечение для чата и встреч
Коммуникационные платформы и платформы совместной работы объединяют в себе чат на рабочем месте, видеоконференции и хранилище файлов.Эти системы часто интегрированы с облачным хранилищем и позволяют легко отправлять файлы через чат.
Сайты передачи файлов
Сайты передачи файлов позволяют загружать большой файл, а затем отправлять ссылку кому-нибудь, кто затем может загрузить файл. Некоторые сайты предлагают эту услугу бесплатно, а другие требуют подписки.
Прежде чем использовать подобные сайты, подумайте о протоколах безопасности, которые у них есть. Эти сайты вряд ли будут иметь надежные протоколы безопасности или конфиденциальности.По этой причине для обмена файлами лучше всего использовать поставщика облачного хранилища.
Преимущества отправки больших файлов через облачное хранилище
В конце концов, отправка больших файлов через облачное хранилище - самый безопасный и экономичный способ.
Облачное хранилище имеет гораздо больше преимуществ, чем другие методы, в том числе:
Простота использования
Вы можете отправлять большие файлы по электронной почте или по прямой ссылке. Получатели просто щелкают ссылку, чтобы получить доступ к вашему файлу.Им не потребуется учетная запись у поставщика облачного хранилища, чтобы использовать ссылку.
Безопасность
Услуги облачного хранилища очень безопасны. Они включают в себя такие функции, как шифрование файлов, мониторинг подозрительных действий при входе в систему, обнаружение программ-вымогателей, сканирование на вирусы, двухфакторную аутентификацию и защищенные паролем ссылки для совместного использования. Если ваши файлы конфиденциальны, то облачное хранилище предлагает лучшие меры защиты. Кроме того, чтобы обеспечить доступ к вашим общим файлам только нужным людям, вы можете отправлять им защищенные паролем ссылки с истекающим сроком действия.
Разрешения
Когда вы отправляете файлы в облачное хранилище, вы можете установить права доступа, чтобы ограничить круг лиц, которые могут просматривать, комментировать, редактировать или публиковать файлы. Например, вы ограничиваете доступ для одного человека, группы, всех сотрудников компании или кого-либо еще.
Восстановление
Вы тоже можете защитить себя от человеческих ошибок. Если получатель удалит ваш файл, вы можете вернуть его из корзины. Если они случайно изменят ваш файл, вы можете восстановить предыдущий черновик, используя встроенную историю версий.
Резервное копирование
Все файлы, которые вы храните в облачном хранилище и резервные копии. Если ваш компьютер потерян, украден или выйдет из строя, ваши данные останутся у вас.
Сотрудничество
Вероятно, вы не случайно делитесь большим файлом. В большинстве случаев вы хотите поработать над этим с кем-нибудь. Сотрудничество - главное преимущество облачного хранилища. Вы можете делиться большими файлами с коллегами. Затем они могут предлагать или вносить правки в режиме реального времени. Вы даже можете отслеживать изменения, чтобы увидеть, какие элементы добавляют и удаляют другие.
Меньше места для хранения
Использование облачного хранилища занимает меньше локального хранилища на вашем устройстве и меньше выделенной квоты электронной почты.
Стоимость
Большинство сервисов облачного хранилища предлагают бесплатный план и платный план. Если вы используете план подписки, зачем доплачивать за обновление службы электронной почты или приобретение услуги на сайте передачи файлов?
Отправка больших файлов по электронной почте может быть неприятной. К счастью, облачное хранилище - это быстрый, безопасный и многофункциональный способ отправки больших файлов.
.Загрузка файла- Как отправить большое вложение с помощью php mail
Переполнение стека- Около
- Товары
- Для команд
- Переполнение стека Общественные вопросы и ответы
- Переполнение стека для команд Где разработчики и технологи делятся частными знаниями с коллегами
- Вакансии Программирование и связанные с ним технические возможности карьерного роста
Как использовать Mail Drop для отправки больших файлов по электронной почте из Mac OS X

Почти каждый почтовый сервер имеет ограничение на размер файла, обычно от 10 до 40 МБ, и любой файл, прикрепленный к электронному письму, размер которого превышает установленный, обычно отклоняется или не отправляется. Apple придумала интересное решение этой проблемы, назвав его Mail Drop.
По сути, MailDrop автоматически обнаруживает, когда в электронное письмо был помещен большой файл, и спрашивает, хотите ли вы использовать Mail Drop для вложения, вместо того, чтобы пытаться (и безуспешно) отправить его через почтовый сервер.Когда вы одобряете запрос MailDrop, файл загружается на сервер iCloud, где получатель получит ссылку для загрузки на вложение файла, а не прямое вложение по электронной почте. Если это звучит сбивающе с толку, на самом деле это не так, все в основном автоматизировано и работает довольно хорошо.
Mail Drop был представлен в OS X Yosemite, поэтому вы, как отправитель, должны будете использовать современную версию OS X, чтобы иметь возможность использовать эту функцию в приложении Mail. Однако у получателя не обязательно должна быть установлена OS X Yosemite, поскольку ссылка для загрузки файла доступна любому пользователю на любой платформе.
Отправка больших файлов с помощью Mail Drop из Mac OS X
Отправить большой файл или документ с помощью Mail Drop довольно просто, и процесс почти полностью автоматизирован:
- В приложении Mac Mail создайте новое электронное письмо как обычно
- Прикрепите большой файл к электронному письму с помощью кнопки вложения, сочетания клавиш или перетаскивания - обратите внимание, как размер файла будет отображаться красным цветом, если он слишком большой, это означает, что при отправке будет запущен MailDrop.
- Попытайтесь отправить электронное письмо с большим файлом, как обычно, вы сразу увидите всплывающее окно с вопросом: «Хотите отправить это вложение с помощью Mail Drop?» - выберите «Использовать Mail Drop», чтобы начать загрузку файла в iCloud .
- Дождитесь завершения загрузки файла *, и письмо будет отправлено как обычно.


Ссылки для загрузки, созданные с помощью Mail Drop, будут оставаться активными в течение 30 дней, а затем автоматически удаляются.Таким образом вы можете отправить до 5 ГБ, но имейте в виду, что загрузка (и скачивание) файла размером 5 ГБ займет некоторое время.
Получение больших файлов по почте
Быть на стороне получения файла Mail Drop просто и работает в любом почтовом приложении или клиенте в любой ОС.
- Откройте новое электронное письмо с большим вложением Mail Drop
- Щелкните ссылку «Нажмите, чтобы загрузить» - будет показан размер файла вложения Mail Drop, он загружается с серверов Apple iCloud и выполняется довольно быстро.
Вы заметите сообщение вроде «Вложение доступно до 14 июня 2019 г.», которое демонстрирует дату истечения срока действия файла (все ссылки на файлы истекают через 30 дней).
В приложении OS X Mail получение файла Mail Drop либо выглядит как стандартное файловое вложение со встроенным файлом (в последней версии OS X), либо, если оно было получено в предыдущих версиях приложения Mac Mail, отображается как вместо этого ссылка для скачивания:

В приложении iPhone Mail (или iPad) вы получаете файл Mail Drop в качестве ссылки для загрузки, даты истечения срока действия и размера файла:

Mail Drop - действительно отличная функция, и она работает безупречно, если вы планируете использовать ее часто, рекомендуется установить почтовый клиент по умолчанию в Mac OS X как приложение Mail, поскольку сторонние приложения не поддерживают отправку почты. Перетащите файлы - помните, однако, что другие почтовые клиенты смогут получать эти файлы.
Обратите внимание, что если вы используете возможность удаления вложений в приложении Mail для OS X, предварительно загруженный файл будет удален, но ссылка для загрузки в Mail Drop не будет удалена (в любом случае, пока не истечет срок ее действия).
* Для тех, кто заинтересован: когда файл Mail Drop загружается, «облачный» процесс запускается в фоновом режиме OS X, поскольку файл передается на удаленный сервер, чтобы затем его можно было получить по ссылке для загрузки. Облачный процесс занимает около 4-7% ЦП во время загрузки и не должен оказывать значительного влияния на производительность Mac, хотя он может потреблять большую часть вашей пропускной способности в Интернете, когда файл загружается с сервера.Точно так же загрузка файла в основном такая же, как загрузка любого другого файла из любого другого места в Интернете, и ограничивается только скоростью вашего интернет-соединения.
Связанные
.Лучший способ безопасно отправлять большие файлы

Безопасная передача файлов
Мы предоставляем вам самый безопасный сервис отправки файлов с шифрованием данных, двухфакторной аутентификацией и сканированием на вирусы.

Следите за своими файлами
Легко отслеживайте отправленные и полученные файлы, чтобы знать, кто, когда и где были загружены.

Ускорение передачи
Filemail имеет собственный протокол передачи, который обеспечивает невероятно высокую скорость передачи. Сравнительный анализ показывает, что мы намного превосходим большинство других сервисов передачи файлов!

Скачивайте файлы любым удобным для вас способом
Отправленные файлы можно загрузить через любой веб-браузер, FTP, торрент, Filemail Desktop или приложение на вашем телефоне.

Интегрируйте Filemail на свой сайт
Получайте большие файлы от клиентов прямо на своей веб-странице. Просто добавьте одну строку HTML - об остальном мы позаботимся!

Кастомизация и брендинг
С легкостью загружайте собственный логотип, фоновые изображения и меняйте цветовую схему кнопок и других визуальных элементов.Эти простые шаги делают веб-страницу и электронные письма правильными.
.