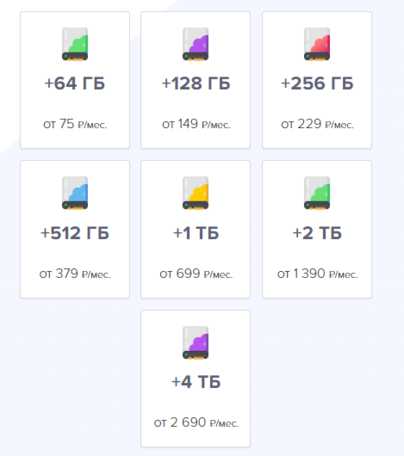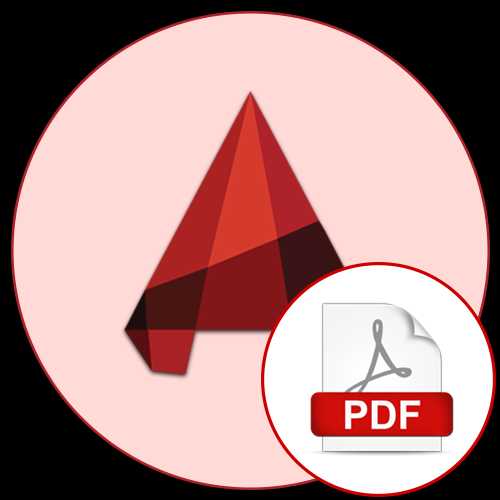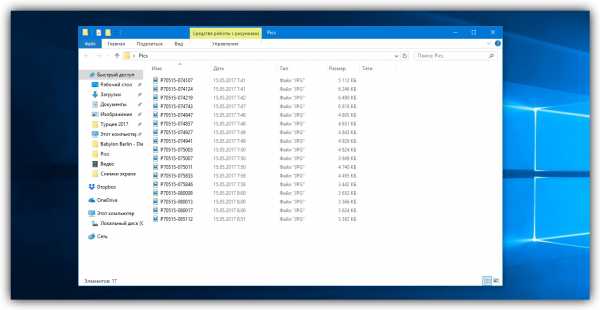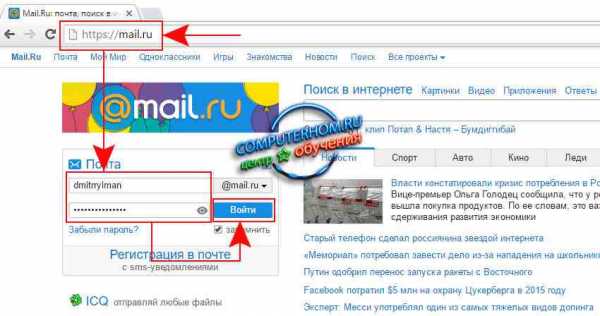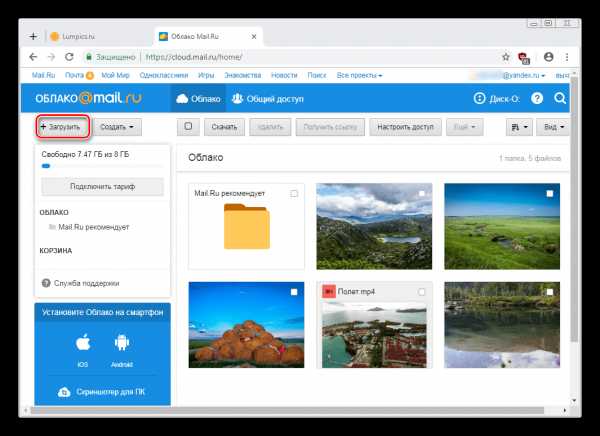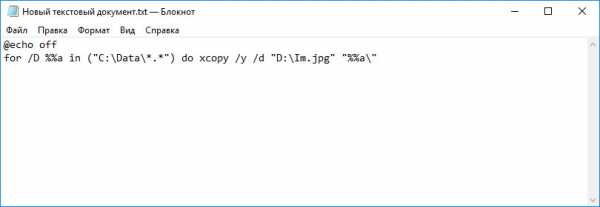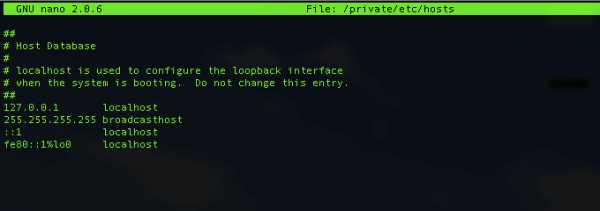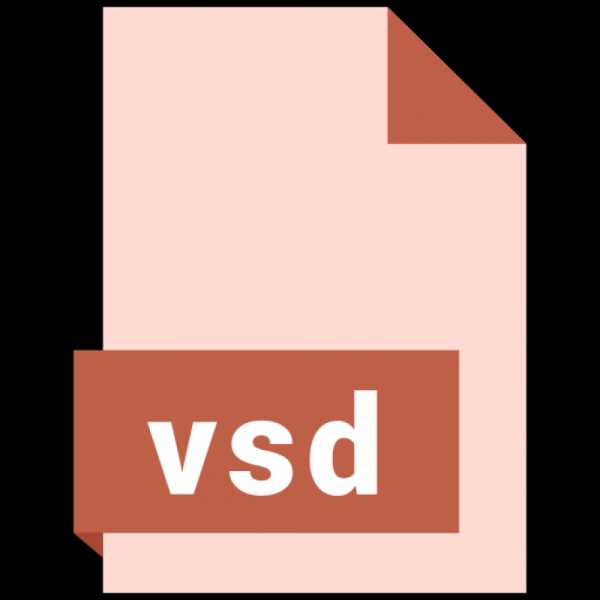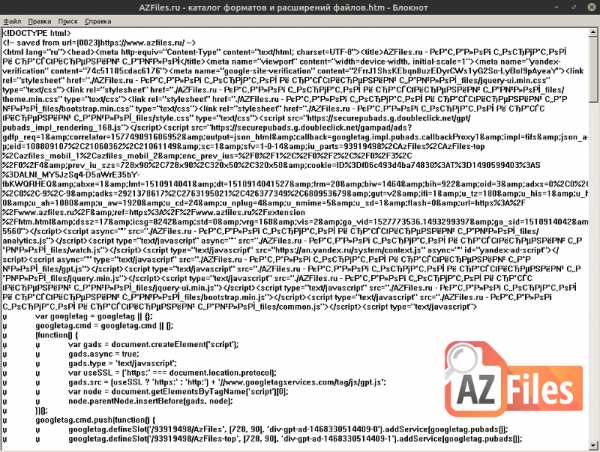Как найти пропавший файл
InfoConnector.ru
Наш домашний компьютер - это склад всякой всячины, и порой найти нужный файл во всем этом хаосе не так то и просто. Сегодня мы поговорим о том, как найти потерянную информацию на нашем домашнем компьютере.
Как найти потерянный файл стандартными средствами Windows 7
Для того чтобы приступить к поиску потерянного файла нам необходимо определить хоть какие-нибудь его отличительные признаки. Такими признаками могут быть: имя или часть имени файла, расширение файла, дата и время его последнего сохранения, содержимое файла. Эта информация нам будет необходима, для того чтобы задать нашему компьютеру критерии поиска.
Необходимо сузить место поиска. Определим, на каком диске был потерянный файл и в какой папке.
Для того чтобы приступить к поиску файла необходимо вызвать специальное диалоговое окно. Для этого необходимо нажать сочетание клавиш WIN + F или нажать кнопку «Пуск» и выбрать меню «Компьютер». Перед вами появится примерно такое окно:
Попробуйте кликнуть по нему левой кнопкой мыши. Вы увидите небольшое диалоговое окно, внизу которого расположены пункты критериев поиска – я выделил их красным.
Теперь попробуйте немного растянуть окно поиска с помощью мыши.
Как видите, критериев поиска стало намного больше.
Попробуйте выбрать один из критериев, например «Вид:». Перед вами тут же появится диалоговое окно, с возможностью выбора типа потерянного документа: Документ, Папка, Игра, Контакт и т.п.
Диалоговое окно поиска выглядит просто и интуитивно понято. Здесь видно, что файл можно найти не только по его главному отличительному признаку - имени, но и по массе дополнительных критериев. Объяснять каждый из них не имеет смысла, все и без того выглядит простым и интуитивно понятным. Я лишь расскажу о тех приемах, которые не указаны явно.
Как найти файл в известной папке (Windows 7)
Выше мы разобрали ситуацию, когда мы не знаем где находится потерянный файл, но довольно часто нам необходимо найти файл в известной папке. Это сделать просто, если папка содержит несколько файлов, а что если их более тысячи. В этом случае, вы можете просто забить часть имени файла в строку поиска, как это показано на рисунке.
Система автоматически убирает файлы без вхождения ключа, и вы можете максимально быстро найти нужную вам информацию.
Как найти файл по части его имени?
Допустил вам известно только часть имени файла. Наберите ее в строке поиска. В моём случае это слово «file».
Возможно вы, как и я, увидите сразу несколько тысяч результатов. Для того чтобы здесь найти нужный нам файл нам необходимо потратить немало времени. Давайте вспомним ещё хоть что-то о потерянном файле. Конечно же, мы должны знать его расширение!!! В моём случае это «.ddl»
Забиваю поисковую фразу так:
Заметили, я поставил знак «*». Это служебный символ, который заменяет части слов, которые мы не помним. Немного жду и получаю вот такой результат:
Система не нашла ни одного файла с таким именем. Но я точно знаю, что файл находится на компьютере! Возможно, я где-то ошибся. Попробую забить запрос вот так:
Здесь я заменил символ, в котором сомневаюсь, на «?». Знак вопроса наравне со звездочкой является служебным символом, только вот функция его немного отличается - Знаком вопроса замещают те символы, в которых сомневаются.
Теперь операционной системе windows 7 удалось найти 46 результатов, из которых я легко смогу найти мой потерянный файл.
Что делать если вы не смогли найти файл?
Наиболее частая причина потери файла - это его удаление. Такая ситуация возникает довольно часто и практически все пользователи с ней сталкивались. Причины случайного удаления файла могут быть разными, здесь вам и случайное нажатие клавиши DEL, и проделки детей, во многих случаях не обходится без полтергейста.
Если вам сильно повезёт, то потерянную информацию вы сможете найти в корзине, ну а если вам не повезло, воспользуйтесь нашей инструкцией по восстановлению потерянной информации – «Как восстановить удаленный файл».
Желаю удачи в поиске потерянной информации.
Расскажете об этой статье своим друзьям:
✔Что делать, если вы потеряли файл?
Потеря важного файла может вызвать много проблем.
В считанные секунды ваш труд нескольких дней или даже недель может исчезнуть.
Но прежде чем паника покорит вас, посмотрите на информацию о том, как вы можете найти потерянные файлы на вашем компьютере.
Методы восстановления потерянных файлов не сложны, поэтому вы можете решить эту проблему довольно быстро.
1. Последние документы
Один из самых простых способов найти файл, который вы недавно закрыли, - это повторно открыть приложение, в котором вы работали и проверить список последних документов.
Если для сохранения файла вы использовали продукт Microsoft Office, то при первом запуске приложения вы увидите 25 самых последних сохраненных документов.
Или вы можете нажать "Файл" > "Открыть" > "Последние документы". Если вы недавно сохранили файл, шансы найти его в этом списке очень высоки.
Однако, если вы ищете старый документ, который вы сохранили давным-давно, вам нужно будет изучить другие методы.
2. Windows Search Следующий вариант - выполнить поиск в Windows.
Это возможно, если вы помните хотя бы первые несколько букв имени файла. Для этого нажмите кнопку «Пуск» в Windows и начните вводить название. Введите столько первых букв, сколько вы помните. Файл должен появиться в списке под результатами поиска.
3.Поиск по расширению
Вы также можете найти файл, выполнив поиск по типу расширения.
Например, если вы ищете документ Word, просто найдите «doc». Или если это файл Excel, ищите «xls». Если вы недавно сохранили файл, он появится в результатах поиска в разделе «Лучшее соответствие».
Вы также можете использовать «Кортану», особенно если вы ищете документ.
Cortana- виртуальная голосовая помощница с элементами искусственного интеллекта от Microsoft для Windows
Если вы щелкнете по значку «Cortana» на панели задач, вы увидите список ваших самых последних действий в разделе «Pick up where you left off». Если вы только что сохранили файл, он должен появиться здесь.
Однако вы можете выполнить поиск, нажав "Поиск" > "Документы". Начните вводить имя файла, и оно должно появиться ниже результатов поиска «Cortana».
4. Поиск в "Проводнике" по дате последнего редактирования
Даже если вы создали файл давно, вы все равно можете найти его, сосредоточившись на времени. Если вы знаете, что создали файл в прошлом месяце, вы можете найти его по этому критерию. Для этого перейдите в «Проводник», далее нажмите на поле поиска файлов в правом верхнем углу окна.
«Проводник» можно открыть при нажатии комбинации клавиш Win (меню) + X на клавиатуре, далее нажмите «Дата изменения», а затем выберите диапазон дат, который вы хотите найти.
Ваши шансы найти файл очень высоки, если вы помните, когда создавали файл или изменяли его в последний раз.
Другой вариант - поиск содержимого файла.
Это может быть предложение, которое вы помните, или заголовок, который является частью документа.
Для этого на вкладке «Поиск» нажмите «Дополнительные параметры», а затем включите «Содержимое файла».
Теперь, когда вы введете слово или фразу в поле поиска в верхнем правом углу окна, компьютер просмотрит содержимое файлов, чтобы попытаться найти нужный. Этот процесс, однако, требует времени, так что "вооружитесь" терпением.
5. Проверьте корзину
Скорее всего, одно из приведенных выше решений подойдет. Но если вы еще не нашли файл, у вас есть еще один вариант, который может помочь. Многие люди случайно удаляют документы. Возможно, вы нечаянно нажали на иконку в трее на рабочем столе. Или, может быть, вы щелкнули правой кнопкой мыши по файлу, чтобы переименовать его или создать ярлык и случайно выбрали «Удалить».В любом случае, стоит проверить корзину на предмет отсутствия файла.
Для этого перейдите на рабочий стол Windows и дважды щелкните значок корзины. Если вы помните имя файла, можете отсканировать эти файлы и попытаться найти его. Другими критериями, по которым можно искать, являются «Исходное местоположение» и «Дата удаления».
Если все вышеперечисленные методы не помогли, вы можете найти решение в статье, которую мы публиковали ранее: "Как восстановить удаленные файлы?"
Как найти файл на компьютере
Здравствуйте админ, скажите пожалуйста как найти файл на компьютере, потерявшийся буквально вчера. Пытался искать через Поиск, но результат неутешительный. Может есть какие-то секреты поиска пропавшей на компьютере информации?
Как найти файл на компьютере
Кто из нас друзья, не попадал в такую ситуацию. Сели Вы субботним вечерком за компьютер или ноутбук и обратили внимание на то, что рабочий стол сильно захламлён ярлыками, папками, текстовыми документами, видео и аудио файлами, соответственно вы решили навести здесь порядок. И правильно, это же ваш рабочий стол в конце концов.
Начали с ярлыков программ, посмотрели какие ненужные и удалили их вместе со старыми программами. Различные файлы находящиеся на рабочем столе рассортировали по папкам, ну а далее полезли в интернет в поисках какой-либо информации (а не качнуть ли мне фильмецов, давно не качал уже), и через какое-то время естественно нашли эту информацию в виде определённых файлов скачанных вам на компьютер. Затем все файлы опять рассортировали по нужным папкам, а кое какие забыли на рабочем столе и со спокойной совестью легли спать, вечер не прошёл зря.
Настало утро, вы включили компьютер, и естественно захотели посмотреть то, что вы вчера накачали с сонными глазами и вот в процессе просмотра обратили внимание, что очень нужного файла на рабочем столе нет, а вы над ним работали всю неделю. То ли вы его в папку какую скопировали, когда вчера порядок наводили, то ли вовсе удалили. Открываете корзину, а там нужного файла нет. Посмотрели по папкам и тоже не нашли. По спине пробежали неприятные мурашки. Где только не искали, и на диске D: и в папке "Загрузки", и "Мои документы", но найти файл на компьютере вы не можете. Вот тогда друзья вы задаётесь извечным вопросом "Что делать?"
Во первых нужно успокоится. Никуда ваш файл скорее всего не делся и никакие хакеры его с вашего компьютера не украли (больно он им нужен). Всё что вам нужно, это просто правильно воспользоваться поиском файлов на вашем компьютере.В первую очередь откроем корзину и внимательно посмотрим её содержимое, если нужного файла там нет, значит продолжаем поиски в других местах.
- Примечание: если наша статья не поможет Вам найти пропавший файл, воспользуйтесь специальной программой для поиска файлов на компьютере под названием FileSearchy.
Как найти файл на компьютере по его имени
Во вторых, вы наверняка помните название файла, и можно просто ввести его в поле "Поиск" окна "Этот компьютер", нажать Enter, произведётся поиск файла на всём пространстве жёсткого диска и файл наверняка будет найден. Например один мой знакомый потерял недавно текстовый файл под названием "Письма". Нашли мы данный файл таким образом, ввели в поле Поиска слово Письма и нажали Enter, результат не замедлил себя ждать. Если ваш файл состоит из нескольких слов, но вы помните только одно слово, введите это слово в поле Поиска, наверняка ваш пропавший файл всё равно найдётся.Как найти файл на компьютере по расширению
Поиск пропавшего файла может выглядеть немного посложнее, если вы не помните название файла. Но тогда вы наверняка знаете его рабочее расширение. Что это такое? Расширения файлов придуманы программистами для определения типа файлов. То есть каждый файл принадлежит к определенной программе, и благодаря расширению файла Windows понимает какая программа может работать с этим файлом. Расширение всегда отделяется от имени файла точкой, например возьмём файл VirtualDub.zip, как видите название файла VirtualDub, а его расширение .zip говорит о том, что это архивный файл и работать с ним могут программы архиваторы WinRAR , Hamster Free ZIP Archiver или 7-Zip.Другими словами, если у вас пропал текстовый файл, который вы печатали в программе Microsoft Office Word, значит расширение у вашего пропавшего файла .docx. Если у вас пропала фотография или картинка, значит расширение наверняка будет .jpg. Если пропал фильм, расширение вполне может быть .avi, flv или mkv.
Что делать, если вы не помните расширение пропавшего файла?
Наверняка у вас на компьютере есть ещё подобные файлы, нужно просто посмотреть расширение у этих файлов. По умолчанию в Windows 7 и Windows 8 расширения файлов скрыты и вы их не увидите. Чтобы увидеть расширения файлов идём в окно "Этот компьютер" и выбираем "Вид" - "Параметры" - "Изменить параметры папок и поиска"- "Вид" снимаем галочку с пункта "Скрывать расширения для зарегистрированных типов файлов", нажимаем Применить и ОК.Обратите внимание, теперь у многих файлов на вашем компьютере добавились после имени расширения.Если вы узнали расширение вашего пропавшего файла (например zip), то вводим его в поле "Поиск" и жмём Enter. Как видим наш файл VirtualDub.zip нашёлсяНапример мы потеряли фильм с расширением avi. В результатах поиска будут все фильмы находящиеся на вашем жёстком диске, вам останется только просмотреть список и выбрать потерявшийся видеофайл.Как найти файл на компьютере по его объёму
Многие опытные пользователи могут заметить, что у видеофайлов существует множество расширений и как тогда искать?Один раз мой знакомый попросил меня найти пропавший фильм. Обратив внимание на то что все другие фильмы на компьютере моего знакомого в формате .AVI, я попробовал найти файл по расширению, но не тут-то было, файл не находился, тогда я решил найти файл по его объёму. Все видеофайлы моего знакомого занимали примерный объём 1,45 ГБ я сделал вывод, что пропавший фильм занимает такой же объём. Осталось только ввести в Поиске нехитрую команду
System.Size:>1000МБ, она означает - искать все файлы на компьютере объёмом более 1ГБ.Поиск выдал двадцать видеофайлов среди которых был файл совсем без расширения, но название имел точно такое же как и у пропавшего фильма. Присвоив ему расширение .avi я решил проблему. Как оказалось позже, таким образом друзья решили надо мной подшутить и специально убрали расширение, думая что я не справлюсь и не найду пропавший файл.
Как найти скрытый файл на компьютере
Иногда в следствии системного сбоя или вирусной активности некоторым файлам операционная система может присвоить атрибут "Скрытый" и если в настройках системы не отмечен пункт "Показывать скрытые файлы и папки", то файлы свои вы не увидите и не найдёте их даже через "Поиск", хотя с ними в это время ничего не случится.Для того чтобы скрытые файлы были видны в операционной системе идём в окно "Этот компьютер" и выбираем "Вид" - "Параметры" - "Изменить параметры папок и поиска"- "Вид", затем отмечаем пункт "Показывать скрытые файлы и папки", Применить и ОК.
Вполне возможно сейчас ваш пропавший файл появился на рабочем столе. Или вы можете найти его через функцию поиска по названию или расширению, как это делать вы уже знаете.
Как найти файл на компьютере по его содержанию
Например вы потеряли текстовый файл напечатанный в любой текстовой программе для работы с текстом, например Microsoft Office Word, OpenOffice или блокноте. Думаю вы должны помнить хотя бы часть его содержания. У меня на компьютере есть файл с таким содержимым "Как найти файл на компьютере" вводим этот текст в поле поиска и жмём Enter, сразу находится файл содержащий этот текст.Как найти файл на компьютере с помощью программы Total Commander
Это классный файловый менеджер сможет найти пропавший на вашем компьютере файл сразу по нескольким приметам: по названию, расширению, по содержащемуся тексту.Запускаем Total Commander и выбираем место поиска, например весь диск C:, далее "Команды" и "Поиск файлов"
Если хотите искать файлы по названию или расширению, то вводим их в поле "Искать файлы". далее жмём кнопку "Начать поиск"
Если хотите искать файлы по содержащемуся в них тексту, тогда вводим тот текст, который помните в поле "С текстом" и не забываем поставить напротив галочку и нажимаем "Начать поиск"
Метки к статье: Программы Системные функции
Инструкция, как найти «потерянные» файлы в Windows 10?
Бывают случаи, когда вы долго и упорно работали в файле, но в результате сбоя - файл внезапно закрылся. И вы не помните, сохранили ли вы его, под каким именем и куда… Что делать? Столько работы было проделано! Где его искать?
На самом деле все просто, и паниковать не стоит! Делюсь своими любимыми способами:
1.Можно кликнуть по значку «Лупа» на панели задач. В открывшемся окне, во вкладке «Все» выбрать «Управление журналом» и в появившемся окне найти файл, в котором вы работали.
2.В предыдущих версиях Windows вкладку «Недавние документы» можно было открыть через меню «Пуск» или найти в каталоге Быстрого доступа в Проводнике. В Windows 10 данные меню кардинально изменили.
Чтобы быстро вызвать данную вкладку, нужно нажать на клавиатуре сочетание клавиш Win+R, в появившемся окне «Выполнить» в строке «Открыть» набрать команду shell:recent. Откроется окно «Недавние документы» (или «Recent»). Отсортировав документы по дате, вы найдете файл, в котором работали.
Лайфхак: чтобы постоянно не искать «Недавние документы» («Recent») через команду shell:recent, добавьте вкладку на панель быстрого доступа Проводника. Для этого, после открытия папки «Недавние документы», вернитесь в каталог Windows, кликните правой кнопкой мыши на «Недавние документы» («Recent»), выберите «Закрепить на панели быстрого доступа».
Теперь, если у вас внезапно закроется файл,
Поиск потерянных или исчезнувших файлов в OneDrive
Поиск файлов на сайте OneDrive.com
Если включена функция "Файлы по запросу" или выбрана синхронизация только определенных папок, переход в версию в Интернете позволит найти все файлы и папки.
-
Войдите на веб-сайт OneDrive по адресу https://www.onedrive.com.
-
Используйте опцию Поиск везде для поиска файлов.
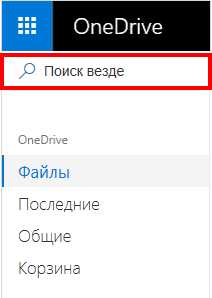
Примечание: Файлы из личного хранилища не отображаются в результатах поиска.
Поиск в корзине
-
В левой части страницы выберите пункт Корзина
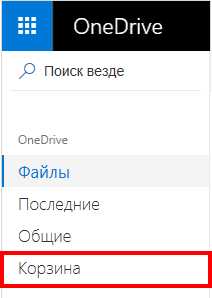
-
Если вы нашли элемент, который искали, выберите его и щелкните Восстановить в верхней части страницы. Если не удается найти элемент в длинном списке, можно выбрать параметр Восстановить все элементы в верхней части страницы.
Примечание: Файлы, удаленные из личного хранилища, отображаются в корзине, только если личное хранилище разблокировано перед проверкой корзины. Кроме того, требуется разблокировать личное хранилище перед попыткой восстановления файлов, удаленных из личного хранилища. Можно использовать команду Показать элементы в личном хранилище в корзине, чтобы разблокировать личное хранилище и просмотреть эти элементы.
-
Подписчики Microsoft 365 могут восстановить все хранилище OneDrive до предыдущего состояния. Перейдите в раздел Восстановление файлов, чтобы отменить все действия, произошедшие в файлах и папках за последние 30 дней. Дополнительные сведения о восстановлении OneDrive.
Проверка наличия файлов в личном хранилище
Файлы из личного хранилища не отображаются в результатах поиска. Если вы еще не выполняли проверку, рекомендуется подтвердить, что отсутствующие файлы не находятся в вашем личном хранилище.
Кроме того, требуется разблокировать личное хранилище перед попыткой восстановления файлов, удаленных из личного хранилища. Это связано с тем, что файлы, удаленные из личного хранилища, отображаются в корзине, только если личное хранилище разблокировано перед проверкой корзины. Кроме того, вы можете восстановить файлы, удаленные из личного хранилища, только если личное хранилище разблокировано.
Можно использовать команду Показать элементы в личном хранилище в корзине, чтобы разблокировать личное хранилище и просмотреть эти элементы.
Поиск файлов в другой учетной записи Майкрософт
Возможно, что вы вошли не в ту учетную запись, учетная запись Майкрософт и ваши файлы находятся в другой учетной записи OneDrive.
Если вы являетесь пользователем OneDrive для работы или учебы, вы могли случайно сохранить файлы, используя рабочую учетную запись вместо личной. Чтобы узнать, есть ли у вас файлы в OneDrive для работы или учебы, перейдите на вкладку OneDrive для работы или учебы в верхней части этой статьи.
Использовали ли вы компьютер или учетную запись другого пользователя при сохранении файла? Если это так, выйдите из своей учетной записи OneDrive и снова войдите с помощью другой учетной записи.
Если вы по-прежнему не можете найти файлы
Возможно, файл еще не синхронизирован. Сначала файлы, сохраненные с помощью Office 2016 отправляются в OneDrive, а затем синхронизируются с локальным компьютером. Если возникла проблема с синхронизацией файлов Office, возможно, причина в том, что система кэша центра отправки Office мешает синхронизации OneDrive. Попробуйте отключить соответствующий параметр в настройках OneDrive.
Если на устройствах с iOS включена оптимизация фотографий для iCloud, они не хранятся на устройстве и не могут быть добавлены в OneDrive. Чтобы отключить оптимизацию для iCloud на устройстве с iOS, выберите элементы Настройки > iCloud > Фото и снимите флажок Оптимизировать хранилище.
Если учетная запись OneDrive была неактивна в течение 2 лет, файлы могли быть удалены.
Дальнейшие действия
Файлы, не найденные с помощью поиска или в корзине OneDrive, обычно не могут быть восстановлены. Чтобы специалист службы проанализировал проблему, укажите следующие сведения.
-
Имена файлов или папок, которые вы пытаетесь найти. Если файлами являются фотографии и видео, укажите даты, когда они были созданы.
-
Приблизительная дата последнего доступа к файлам и использовавшееся при этом устройство (например, компьютер, Android, iPhone).
-
Согласие на просмотр нами вашей истории файлов.
Если вы выполнили инструкции, приведенные в этой статье, но вам все еще нужна помощь, отправьте сообщение в службу поддержки OneDrive.
Поиск файлов в OneDrive в Интернете
Если включена функция "Файлы по запросу" или выбрана синхронизация только определенных папок, переход в версию в Интернете позволит найти все файлы и папки.
-
Щелкните синий значок OneDrive, выберите пункт Другое, а затем — Посмотреть в Интернете.
-
Используйте поиск OneDrive для поиска файлов.
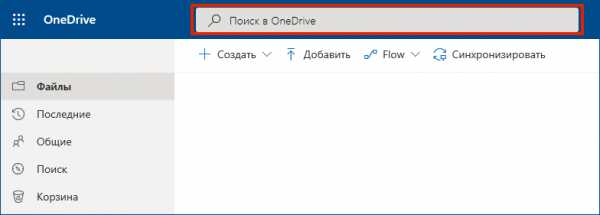
Поиск в корзине
-
В левой части страницы выберите пункт Корзина.
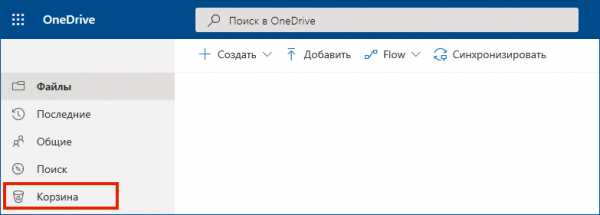
-
Если вы нашли элемент, который искали, выберите его и щелкните Восстановить в верхней части страницы. Если не удается найти элемент в длинном списке, можно выбрать параметр Восстановить все элементы в верхней части страницы.
-
Пользователи OneDrive для работы или учебы могут восстановить все хранилище OneDrive до предыдущего состояния. Перейдите к параметрамOneDrive в Интернете, чтобы отменить все действия, произошедшие в файлах и папках за последние 30 дней.
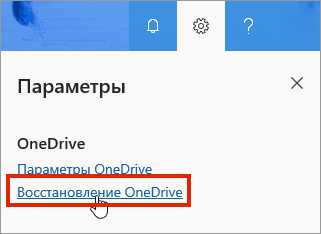
Дополнительные сведения о восстановлении OneDrive.
Поиск файлов SharePoint в OneDrive
Подробнее см. в статье Поиск файлов SharePoint в OneDrive.
Поиск файлов в другой учетной записи Майкрософт
Возможно, что вы вошли не в ту учетную запись учетная запись Майкрософт, и ваши файлы находятся в другой учетной записи OneDrive, например в личной учетной записи OneDrive. Для проверки выйдите из своей учетной записи OneDrive и снова войдите с помощью другой учетной записи.
Если вы по-прежнему не можете найти файлы
Возможно, файл еще не синхронизирован. Сначала файлы, сохраненные с помощью Office 2016 отправляются в OneDrive, а затем синхронизируются с локальным компьютером. Если возникла проблема с синхронизацией файлов Office, возможно, причина в том, что система кэша центра отправки Office мешает синхронизации OneDrive. Попробуйте отключить соответствующий параметр в настройках OneDrive.
Если на устройствах с iOS включена оптимизация фотографий для iCloud, они не хранятся на устройстве и не могут быть добавлены в OneDrive. Чтобы отключить оптимизацию для iCloud на устройстве с iOS, выберите элементы Настройки > iCloud > Фото и снимите флажок Оптимизировать хранилище.
Дальнейшие действия
Файлы, не найденные с помощью поиска или в корзине OneDrive, обычно не могут быть восстановлены. Чтобы ИТ-администратор или специалист службы поддержки проанализировал проблему, укажите следующие сведения.
-
Имена файлов или папок, которые вы пытаетесь найти. Если файлами являются фотографии и видео, укажите даты, когда они были созданы.
-
Приблизительная дата последнего доступа к файлам и использовавшееся при этом устройство (например, компьютер, Android, iPhone).
-
Согласие на просмотр нами вашей истории файлов.
Пропали файлы и папки с жесткого диска
Пропали файлы на моем жестком диске в Windows 10
"Сегодня утром я обновил Windows 10. После перезагрузки компьютера я обнаружил, что все мои личные файлы исчезли! Могло ли обновление Windows 10 удалить мои данные? Пожалуйста, помогите мне найти потерянные файлы."
На самом деле, случаи внезапного исчезновения файлов встречаются довольно таки часто несмотря на версию Windows. Ошибка может привести к отсутствию файлов без удаления раздела или форматирования диска, файлы и папки просто исчезли с рабочего стола, библиотеки, фотографии и видео просто внезапно пропали. Чтобы найти способ восстановить потерянные данные на вашем компьютере, сперва нужно выяснить, как они исчезли.
Почему же файлы внезапно исчезли?
Ниже приведены наиболее типичные факторы, которые могут привести к потери пользователями их личных документов, фото, видео, программ, игр и т. д..
- Автоматическое обновление или обновление Windows 10 (файлы рабочего стола и установленные приложения, скорее всего, будут удалены).
- Вирус удалил или скрыл личные файлы.
- Вы вошли в новую учетную запись пользователя.
- Жесткий диск не работает.
Как восстановить файлы, отсутствующие на жестком диске компьютера? (3 способа)
Как только вы поняли, что ваши файлы исчезли, воспользуйтесь одним из следующих методов для восстановления удаленных, скрытых или потерянных файлов и папок в Windows 10.
Способ 1. Используйте программное обеспечение EaseUS для восстановления данных
Первым делом мы бы хотели поговорить именно о программе EaseUS для восстановления жесткого диска, потому что она способна восстанавливать файлы во всех случаях их потери, в том числе из вышеупомянутых.
Шаг 1. Запустите программное обеспечение для восстановления жесткого диска EaseUS
- Запустите мастер восстановления данных EaseUS и выберите диск на жестком диске, где вы потеряли или удалили файлы.
- Нажмите кнопку Сканировать, чтобы начать сканирование всех потерянных данных и файлов.
Шаг 2. Сканирование, чтобы найти все потерянные данные жесткого диска
EaseUS Мастер Восстановления начнёт сканирование всего выбранного диска и найдёт все потерянные файлы, в том числе все существующие и скрытые данные.
Шаг 3. Предварительный просмотр и восстановление потерянных данных и файлов жесткого диска
- Вы увидите удаленные и потерянные файлы в разделе "Удаленные файлы", "Диск" (с буквой диска вашего устройства).
- Вкладки "Потерянные файлы разделов" или "Дополнительные файлы" отобразят ваши отформатированные и необработанные данные.
- Дважды щёлкнув по найденным файлам, откроется предварительный просмотр.
После предварительного просмотра выберите нужные файлы, потерянные на диске, и нажмите кнопку Восстановить, чтобы сохранить их в безопасном месте на компьютере или других внешних устройствах хранения.
Способ 2. Показать скрытые файлы и папки
Есть шанс, что ваши файлы просто скрыты. Вы должны проверить наличие скрытых файлов и папок.
1) В Windows 10 запустите Проводник.
2) Щелкните вкладку Вид, в левой части под вкладкой вид установите флажок "Скрытые элементы".
Все скрытые файлы теперь должны отображаться снова.
Способ 3. Перейти к старой(предыдущей) учетной записи
Иногда обновление Windows 10 создает новую учетную запись пользователя, которая установлена в качестве учетной записи по умолчанию. Поскольку вы не заметили разницы в учетной записи, происходит странная вещь: "файлы внезапно пропали", "все мои файлы исчезли"...
1) Перейдите в Настройки -> Учетные записи. Там вы должны найти свою старую учетную запись пользователя.
2) Нажмите на свой старый аккаунт, чтобы переключиться на него.
Исчезнувшие компьютерные файлы должны появиться снова.
Как найти отсутствующие файлы в Windows 10
- Компьютеры
- Операционные системы
- Windows 10
- Как найти отсутствующие файлы в Windows 10
Энди Рэтбоун
Окно поиска Windows 10, которое живет рядом к кнопке «Пуск», поможет вам найти блуждающие файлы, скрытые настройки или даже вещи, спрятанные на веб-сайтах, которые вы никогда не посещали. Поле поиска ищет все, .
Чтобы найти пропавшие вещи, выполните следующие действия:
-
Введите то, что вы хотите найти, в поле поиска рядом с кнопкой «Пуск».
Когда вы начинаете вводить текст, Windows немедленно начинает поиск совпадений. (Вы также можете устно сообщить своему компьютеру, что искать.)
Например, вот что происходит при поиске трубач Ли Морган: когда вы начинаете вводить буквы, Windows начинает перечислять файлы с совпадающими именами, показанными здесь. Например, просто набрав Lee , вы увидите соответствующий файл MP3.
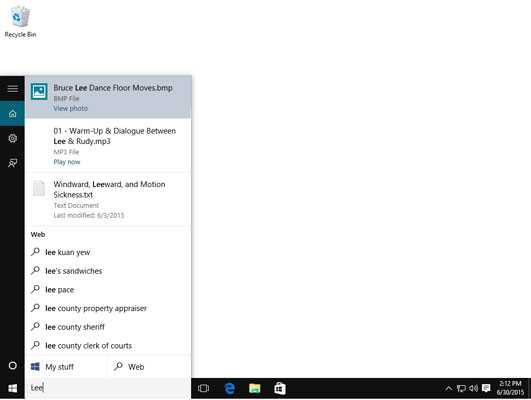
Поле поиска меню «Пуск» выполняет поиск элементов как на вашем компьютере, так и в Интернете.
На этом этапе поле поиска сосредоточено на скорости, поэтому оно ищет только совпадающие имена файлов, хранящиеся на вашем компьютере или OneDrive.
Если вы заметили пропавший предмет, переходите к шагу 4.
Если вы закончили вводить свой полный поисковый запрос, но don ‘ t видите нужный элемент в списке поиска, переходите к шагу 2. Вам необходимо более тщательно определить свой поиск.
-
Ограничьте поиск вашим компьютером или Интернетом.
При запуске поле поиска ищет только совпадающие имена файлов. Если совпадений не найдено, направьте поиск в одну из двух категорий внизу списка поиска:
-
Мои материалы: Выберите эту категорию, чтобы ограничить поиск элементами, содержащимися только на вашем собственном компьютере . Появится окно, показанное здесь, со списком результатов в прокручиваемом списке. Если вы видите слишком много элементов, сузьте поиск, щелкнув слово «Фильтр» над списком и выбрав одну из категорий раскрывающегося меню: «Все», «Документы», «Папки», «Приложения», «Настройки», «Фото», «Видео» или «Музыка».
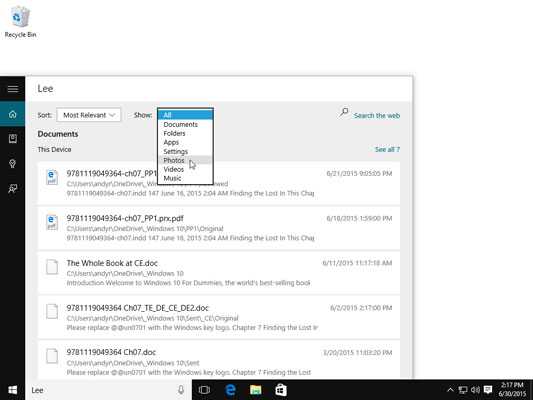
Сузьте область поиска, ограничив его определенными областями.
-
Интернет: Эта категория прекращает поиск на вашем компьютере и вместо этого направляет ваш поиск прямо в Интернет. Ваш веб-браузер откроется для отображения веб-страниц, соответствующих вашему запросу.
Независимо от того, какую из двух категорий вы выберете, Windows сразу же показывает возможные совпадения.
-
-
Выберите подходящий элемент, чтобы открыть его и вывести на экран.
Щелкните, например, песню, и она начнет воспроизведение. Щелкните параметр, откроется панель управления или приложение "Настройки", открытое для содержимого вашего параметра. Щелкните букву, и она откроется в вашем текстовом редакторе.
Эти советы помогут вам выжать максимум из функции поиска:
-
Делая упор на скорость, панель поиска отображает только файлы с именами, соответствующими вашему поисковому запросу. Хотя эта стратегия иногда помогает быстро находить совпадения, она не найдет ваш список покупок, если вы выполните поиск апельсин .Если вы не найдете точного совпадения, завершите ввод поискового запроса и затем нажмите кнопку «Мои материалы» или «Интернет» в нижней части панели.
-
Не нажимайте клавишу Enter после ввода поиска. Если вы это сделаете, Windows вызовет первое совпадение, которое может быть не тем, что вам нужно. Подождите, чтобы увидеть, какие совпадения появятся, а затем щелкните нужное совпадение.
-
Поиск Windows просматривает каждый файл в папках «Документы», «Музыка», «Изображения» и «Видео», что делает хранение файлов в этих папках более важным, чем когда-либо.
-
Поиск Windows также просматривает каждый файл, который вы храните в OneDrive, даже если эти файлы не хранятся на вашем компьютере.
-
Windows не выполняет поиск файлов ‘ t , хранящихся на съемных устройствах, таких как флэш-накопители, компакт-диски, DVD-диски или портативные жесткие диски.
-
Если вы ищете обычное слово, а Windows обнаруживает слишком много файлов, ограничьте поиск, набрав короткую фразу из искомого файла: Вскоре после того, как кошка откусила бамбук , например.Чем больше слов вы напечатаете, тем больше у вас шансов найти конкретный файл.
-
Поле поиска игнорирует заглавные буквы. Он считает Bee и bee одним и тем же насекомым.
linux - Как найти недостающие файлы?
Переполнение стека- Около
- Товары
- Для команд
- Переполнение стека Общественные вопросы и ответы
- Переполнение стека для команд Где разработчики и технологи делятся частными знаниями с коллегами
Решено: как найти информацию об отсутствии связанного смарт-объекта - сообщество поддержки Adobe
Если у них все еще есть исходный PSD, они могут запустить команду File> Package ... и отправить вам ее.
Спасибо, но это проблема. Файлы часто поступают из нескольких разных (и часто довольно крупных) агентств (которые большую часть времени не слишком осведомлены), и возможно, что они не будут точно знать, кто работал с файлом в момент создания ссылки. .также вполне возможно, что файл был предоставлен им из другого агентства, и им может потребоваться знать, откуда он пришел.
Я думаю, что нашел кое-что, что может приблизить меня. Данные файла имеют путь к файлу , если смарт-объект является связанным файлом:
В последней строке указан путь к файлу (включая имя файла) того, что было связано.
Но если смарт-объект связан с облаком, я получаю идентификатор облака и не вижу нигде, где можно было бы расшифровать фактическое имя файла. И, к сожалению, файл, над которым я работаю, имеет ссылку на облачный ресурс.
Как найти недостающие строки в файле на python или c ++?
Переполнение стека- Около
- Товары
- Для команд
- Переполнение стека Общественные вопросы и ответы
- Переполнение стека для команд Где разработчики и технологи делятся частными знаниями с коллегами
Работа с отсутствующими данными в пандах
Отсутствующие данные могут возникать, когда не предоставляется информация для одного или нескольких элементов или для всего блока. Отсутствие данных - очень большая проблема в реальной жизни. Отсутствующие данные могут также обозначаться как значения NA (Not Available) в пандах. В DataFrame иногда многие наборы данных просто приходят с отсутствующими данными, потому что они существуют и не были собраны, либо их никогда не существовало. Например, предположим, что другой опрашиваемый пользователь может решить не делиться своим доходом, какой-то пользователь может решить не делиться адресом таким образом, что многие наборы данных пропали.
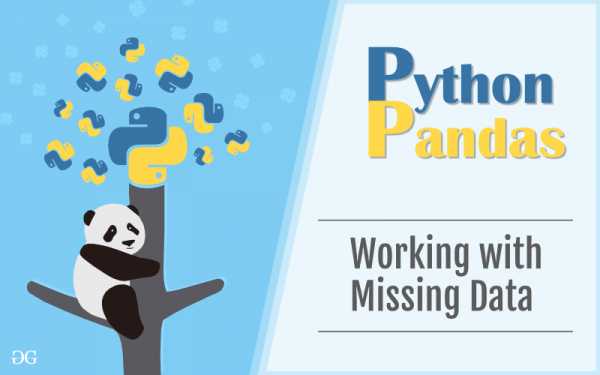
В Pandas отсутствующие данные представлены двумя значениями:
- Нет: Нет - это одноэлементный объект Python, который часто используется для недостающих данных в коде Python.
- NaN: NaN (аббревиатура от Not a Number) - это специальное значение с плавающей запятой, распознаваемое всеми системами, которые используют стандартное представление с плавающей запятой IEEE.
Панды рассматривают None и NaN как взаимозаменяемые для указания отсутствующих или нулевых значений.Чтобы облегчить это соглашение, есть несколько полезных функций для обнаружения, удаления и замены нулевых значений в Pandas DataFrame:
В этой статье мы используем файл CSV, чтобы загрузить использованный файл CSV, щелкните здесь.
Проверка отсутствующих значений с помощью isnull () и notnull ()
Чтобы проверить отсутствующие значения в Pandas DataFrame, мы используем функцию isnull () и notnull () . Обе функции помогают проверить, является ли значение NaN или нет.Эту функцию также можно использовать в серии Pandas для поиска нулевых значений в серии.
Проверка отсутствующих значений с помощью isnull ()
Чтобы проверить нулевые значения в Pandas DataFrame, мы используем функцию isnull () , эта функция возвращает фрейм данных логических значений, которые истинны для значений NaN.
Код # 1:
| |
Выход:
Код # 2:
| |
Вывод:
Как показано на выходном изображении, отображаются только строки, имеющие Gender = NULL .
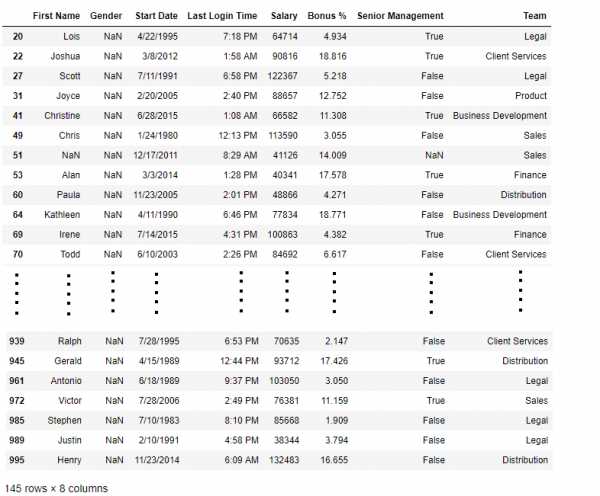
Проверка отсутствующих значений с помощью notnull ()
Чтобы проверить нулевые значения в Pandas Dataframe, мы используем функцию notnull (), эта функция возвращает фрейм данных логических значений, которые являются False для значений NaN.
Код # 3:
| |
Выход:
Код # 4:
| |
Вывод:
Как показано на выходном изображении, отображаются только строки, имеющие Gender = NOT NULL .
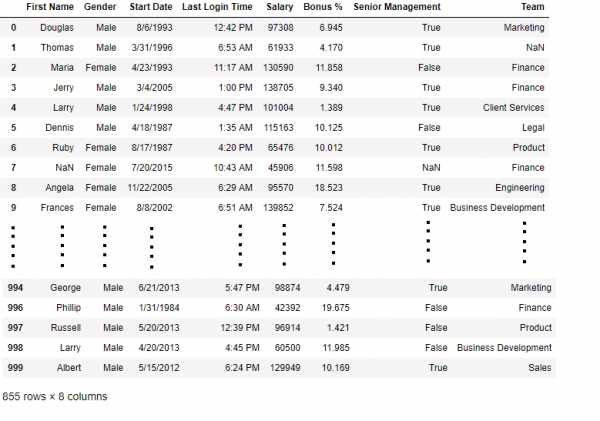
Заполнение пропущенных значений с помощью fillna () , replace () и interpolate ()
Чтобы заполнить нулевые значения в наборах данных, мы используем функции fillna (), , replace (), и interpolate () , эти функции заменяют значения NaN некоторым собственным значением.Все эти функции помогают заполнить пустые значения в наборах данных DataFrame. Функция Interpolate () в основном используется для заполнения значений NA в кадре данных, но использует различные методы интерполяции для заполнения отсутствующих значений, а не для жесткого кодирования значения.
Код # 1: Заполнение нулевых значений одним значением
| |
Выход:
Код # 2: Заполнение нулевых значений предыдущими
| |
Вывод:
Код # 3: Заполнение пустого значения следующими
| |
Выход:
Код # 4: Заполнение нулевых значений в CSV-файле
| |
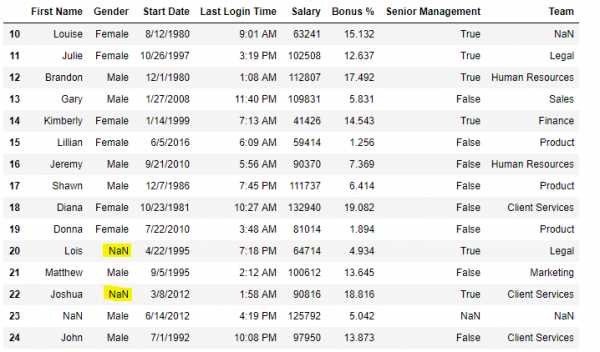
Теперь мы собираемся заполнить все нулевые значения в столбце Пол «Без пола»
| |
Выход:
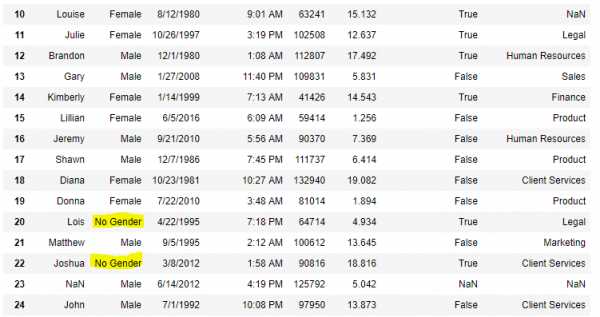
Код # 5: Заполнение пустых значений с помощью метода replace ()
| |
Вывод:
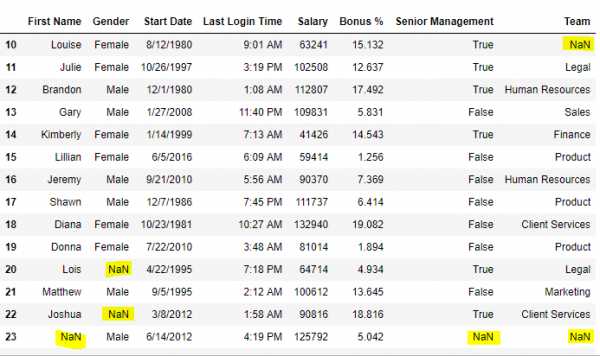
Теперь мы собираемся заменить все значение Nan в кадре данных на значение -99.
| |
Выход:
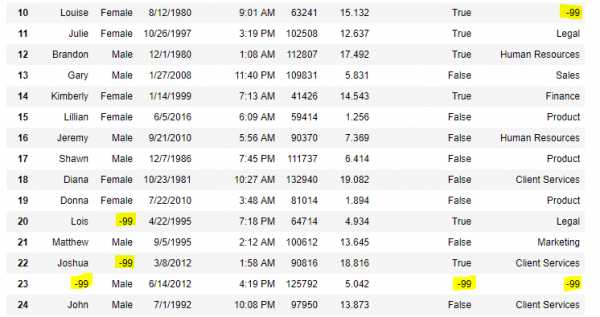
Код # 6: Использование функции interpolate () для заполнения отсутствующих значений линейным методом.
| |
Давайте интерполируем пропущенные значения линейным методом.Обратите внимание, что линейный метод игнорирует индекс и обрабатывает значения как равные.
.
Прилагаю | найти прикрепленный
Как правильно указать вложение? Давайте узнаем.
Пожалуйста, найдите в приложении или Пожалуйста, найдите в приложении? Многие люди хотят знать, как правильно упоминать вложения электронной почты.
Итак, давайте выясним, как правильно упоминать вложения электронной почты.
Вот несколько способов, которыми люди пишут, чтобы упомянуть вложения электронной почты.
Пример # 1 : Пожалуйста, прикрепите отчет, который вы запрашивали вчера.
Пример № 2 : Смету бюджета смотрите в прилагаемом отчете.
Пример № 3 : Отчет прилагается.
В приведенных выше примерах есть два ключевых компонента:
- Положение прилагательного «прикреплен»
- Использование артикула «the»
Обычно прилагательное ставится перед существительным для обозначения его атрибутов. Например, когда вы говорите «он талантливый писатель», талант talent указывает на атрибут существительного (писатель).Однако в некоторых случаях они используют прилагательное после существительного, например «Я хочу кого-то особенного». Когда прилагательные используются после существительных, они известны как «постпозитивные прилагательные». В современном деловом общении постпозитивные прилагательные используются редко. Фактически, они используются, чтобы вызвать определенную эмоцию. Например, «есть неизведанные места».
Следовательно, некоторые сторонники грамматики не одобрят следующее использование:
Отчет прилагается . ( прилагается постположительное прилагательное )
Другой важный момент - это использование артикля «the» в примерах выше.Как вы уже знаете, артикль «the» обычно используется для обозначения объекта. Посмотрите на два примера ниже:
- Вчера видел крутой байк.
- Сегодня я снова увидел крутой байк. (использование «the» обозначает конкретный объект)
Исходя из этого правила грамматики, Пример №1 выглядит отлично, поскольку отправитель электронной почты упоминает «отчет», который запрашивал получатель.
Другими словами, использование «найти прикрепленный отчет…» звучит приемлемо в таком контексте.
Поэтому, если вы хотите использовать «найти прикрепленный отчет», убедитесь, что вы добавили что-то, что имеет смысл, например «Ты просил вчера».
Найдите прикрепленное или посмотрите прикрепленное
Некоторые люди считают, что это должно быть «увидеть прикрепленный…» вместо «найти прикрепленный…», поскольку использование «найти» может означать «искать» в сообщениях электронной почты. Понятие действительно спорно, так как слово «Найти» имеет несколько значений. Однако, если вы хотите быть в большей безопасности, вы можете использовать Пример №2: «Пожалуйста, посмотрите прикрепленный отчет для оценки бюджета».В этом примере уместно использование артикля «the», а прилагательное используется как атрибутивное прилагательное. Другими словами, это наиболее приемлемый формат упоминания вложений электронной почты.
Варианты примера №2:
- Для лучшего понимания, пожалуйста, найдите прикрепленный файл.
- Найдите прикрепленный файл по вашему запросу.
- Найдите прикрепленный файл, который вы просили.
- Найдите прикрепленный файл по делу.
Еще несколько примеров:
- Вы можете найти прикрепленный файл для вашего обзора
- К вашему запросу прилагается файл
- Пожалуйста, найдите прикрепленный файл, который вы запрашивали
- Пожалуйста, прикрепите запрошенный файл
- Для справки вы можете найти прикрепленный файл
- Пожалуйста, найдите прикрепленный файл для вашей ссылки
- Пожалуйста, найдите прикрепленный файл для вашего одобрения
- Найдите прикрепленный файл и дайте мне знать
- Пожалуйста, найдите прикрепленный файл к моему резюме
- Пожалуйста, посмотрите прикрепленный файл к моему резюме (неофициальное)
- Подробности смотрите в прикрепленном файле (неофициально)
- Для ознакомления см. Прикрепленный файл (неофициальный)
- Для ознакомления, пожалуйста, обратитесь к приложенному файлу
- Для ознакомления, пожалуйста, обратитесь к приложенному файлу
- Пожалуйста, ознакомьтесь с прилагаемым предложением для ознакомления.
- Пожалуйста, найдите прилагаемый счет на оплату
- Пожалуйста, найдите прикрепленный файл в этом письме
- Здесь вы найдете прикрепленный файл
- Пожалуйста, найдите прилагаемый документ для вашего обзора
- Пожалуйста, найдите прилагаемый документ для ваших записей
- Приложите документы для вашей подписи
Пожалуйста, найдите прикрепленное или Пожалуйста, найдите вложенное
Многие люди задаются вопросом, означало бы использование слова «заключенный вместо« прикрепленный »более форматный тон.Но ничего подобного нет. «Вложенный» используется для физических писем, а «вложенный» подходит для электронных писем.
Альтернативы «Пожалуйста, найдите прикрепленным»
- На прилагаемой схеме показано. . .
- Прилагаемая таблица содержит. . .
- Когда вы просмотрите приложенное предложение, вы заметите. . .
- Как и обещал, прикрепил исправленный. . .
- Сообщите, пожалуйста, прилагаемый черновик. . .
- Вот. . .
- Вложения.. .
- Прилагается. . .
- Мы вложили. . .
- Прилагаю. . .
- Прилагаемое предложение включает. . .
- В прилагаемом документе показано. . .
- См. Приложение…
- Просмотрите прилагаемую схему. . .
- Прилагаемая таблица покрывает. . .
- Используйте прилагаемый конверт по адресу. . .
Итак, помните следующие правила для вложений электронной почты:
- «Найдите прикрепленный файл» более распространено в современном деловом общении.Однако это НЕ единственный приемлемый формат.
- Всегда добавляйте контекст к вышеуказанному формату. Например, скажите: «Найдите прикрепленный файл, который вы запрашивали вчера».
- Если вы не хотите указывать какой-либо конкретный файл, избегайте использования «the». Вы можете просто написать: «Пожалуйста, прикрепите». или его сокращенная форма: PFA.
- «Прикреплен» - правильное слово для электронных сообщений. Enclosed используется для физических писем, в которых используются конверты. Не запутайтесь.
- «Найти» имеет несколько значений.На самом деле это не значит, что вы просите получателя найти что-то потерянное.
Правила английского языка настолько сложны, что мы часто находим много общих ошибок в необычных местах. Проблема часто усугубляется для тех, для кого английский не является родным, которые обычно изучают язык, полагая, что многие вещи правильные. Поэтому мы видим, как многие люди прибегают к неправильным привычкам в повседневном общении.
Надеюсь, это руководство окажется для вас полезным.
.