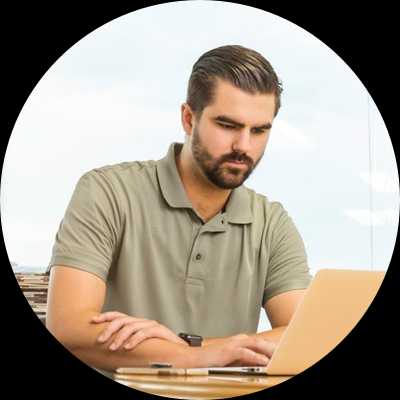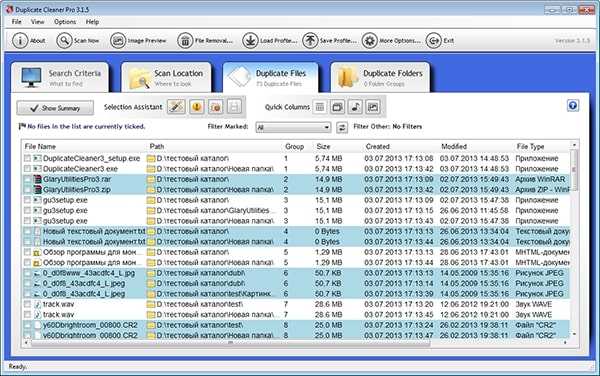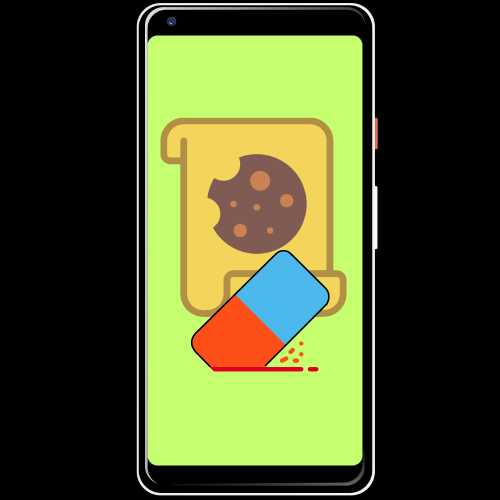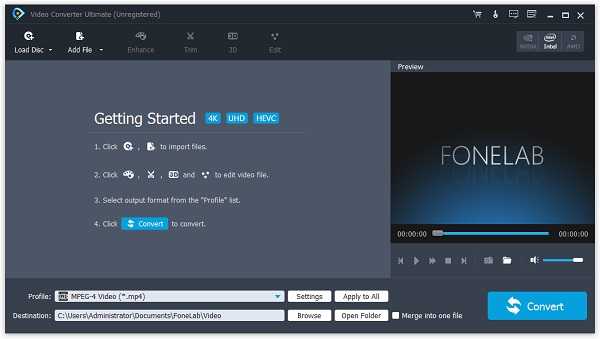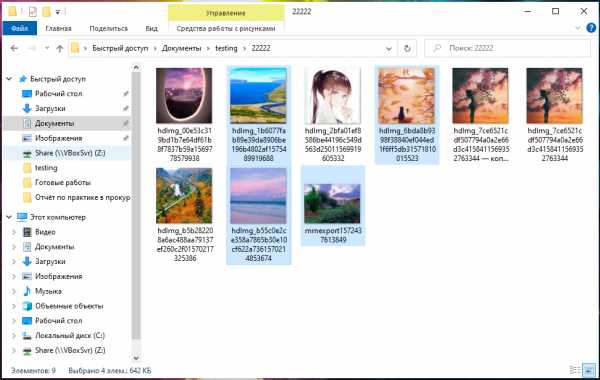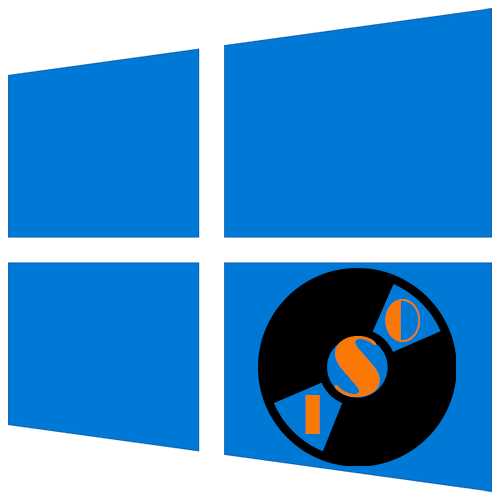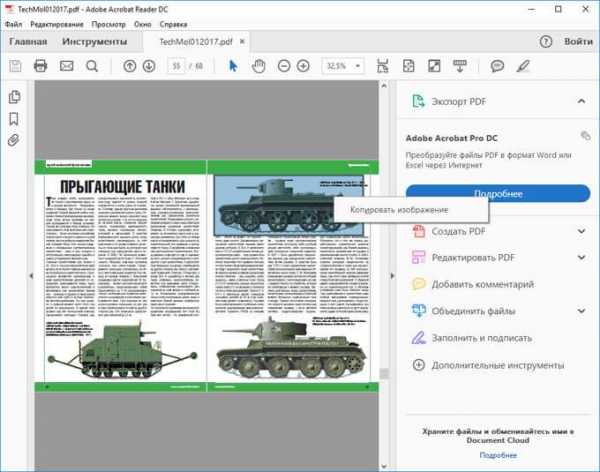Как загрузить несколько файлов одновременно
Лучший способ загрузить несколько файлов из браузера
я реализовал что-то совсем недавно в Silverlight.
в основном использует HttpWebRequest для отправки куска данных в GenericHandler.
на первом посту отправляется 4 КБ данных. На 2-м куске я отправляю еще один кусок 4K.
когда 2-й кусок получен, я вычисляю поездку туда и обратно между первым и 2-м куском и так теперь 3-й кусок при отправке будет знать, чтобы увеличить скорость.
используя этот метод, я могу загружать файлы любого размера и я могу продолжить.
каждый пост, который я отправляю по этой информации:
[параметры] [FILEDATA]
здесь параметры содержат следующие: [Кусок #] [Имя файла] [ID сессии]
после того, как каждый кусок получен, я отправляю ответ обратно на мой Silverlight, говоря, как быстро это потребовалось, чтобы теперь он мог отправить больший кусок.
трудно передать мое объяснение без кода, но это в основном, как я это сделал.
в какой-то момент я собрал быстрая запись о том, как я это сделал.
Как включить/отключить загрузку нескольких файлов в Chrome
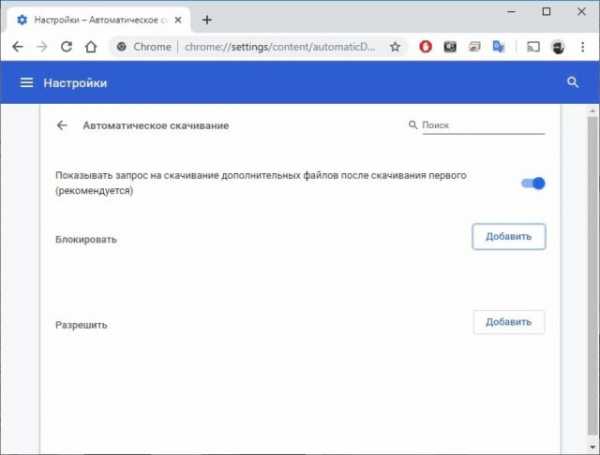
По умолчанию Google Chrome запрашивает подтверждение, когда сайт пытается автоматически загрузить несколько файлов подряд. Однако, если Вы хотите заблокировать все попытки независимо от сайта, или, возможно, Вы бы предпочли внести определенный сайт в черный список, то вот как это сделать.
Иногда, когда Вы загружаете файл через браузер, веб-сайт пытается загрузить другой файл сразу после первого завершения. Несмотря на то, что это может быть нормально, например, для таких сайтов как преобразование файлов, есть сайты, которые используют эту возможность, чтобы заставить вирусы или вредоносные сценарии загружаться без Вашего ведома или разрешения. Однако по соображениям безопасности Google Chrome теперь показывает подтверждение, когда веб-сайт пытается загрузить несколько файлов.
Как отключить автоматическую загрузку несколько файлов
Запустите Chrome, щелкните значок меню, а затем нажмите «Настройки». Кроме того, Вы можете ввести chrome://settings/ в омнибоксе, чтобы перейти прямо к настройкам.
Попав на вкладку «Настройки», прокрутите вниз и нажмите «Дополнительные».
Прокрутите вниз до раздела «Конфиденциальность и безопасность» и нажмите «Настройки сайта».
Прокрутите список настроек, пока не увидите опцию «Автоматическое скачивание». Нажмите на нее.
По умолчанию функция настроена на запрос разрешения, когда сайт пытается последовательно загрузить файлы. Это рекомендуемое поведение, но если Вы хотите заблокировать все сайты от автоматической загрузки нескольких файлов, переключите переключатель в положение «Выкл».
Вы больше не будете получать подсказки, когда сайт пытается загрузить несколько файлов один за другим.
Как включить автоматическую загрузку файлов, но заблокировать определенные сайты
Глобальное отключение автоматических последовательных загрузок файлов не рекомендуется, так как оно блокирует все попытки независимо от того, откуда они поступают, даже от хороших сайтов. Однако, если Вы хотите оставить эту функцию включенной и заблокировать определенные веб-сайты, которым Вы не доверяете загрузку нескольких файлов, Вы можете вместо этого занести сайт в черный список.
Вернитесь в Настройки > Настройки сайта > Автоматическое скачивание или введите chrome://settings/content/automaticDownloads в омнибокс и нажмите Enter. Переведите переключатель в положение «Вкл».
Теперь нажмите кнопку «Добавить» рядом с заголовком «Блокировать».
Введите URL-адрес веб-сайта, который Вы хотите добавить в черный список для автоматической загрузки последовательных файлов, затем нажмите «Добавить».
Если Вы хотите заблокировать весь сайт — используйте префикс [*.], Чтобы перехватить все дочерние домены с сайта, как в примере выше.
Это все, что нужно сделать. Повторите этот процесс для всех веб-сайтов, которые пытаются загрузить несколько файлов. Всякий раз, когда этот веб-сайт пытается загрузить несколько файлов, Chrome автоматически блокирует его попытку и не беспокоит Вас подсказкой.
Как загрузить несколько файлов одновременно?
Нам очень повезло с Plupload . Он наклоняется назад, чтобы обеспечить кросс-браузерную совместимость, используя Silverlight, Flash, HTML5 и возвращаясь к классическим HTML4-виджетам «Выбрать файл» в зависимости от возможностей браузера.
модуль интеграции Drupal немного грубоват, но мы успешно использовали его в ряде крупных проектов для заполнения Image Поля. Я полагаю, что в Drupal 7 они извлекли большую часть пользовательского интерфейса и превратили его в чистый модуль API, который может использоваться такими инструментами, как Media, просто для обработки загрузки. Если вы хотите сделать что-то особенно интересное, вам, вероятно, придется написать немного собственного кода, который будет обрабатывать то, где отображается виджет загрузки, но он очень надежный.
Нам удалось подключиться к его внутренним событиям, чтобы обработать немало постобработки, и проверка на наличие MIMEtypes / откат ошибок валидации, вероятно, могла бы быть выполнена без особых усилий.
Как добавить несколько файлов в Git одновременно
как некоторые упоминали, возможный способ использует интерактивная постановка git. Это здорово, когда у вас есть файлы с разными расширениями
$ git add -i staged unstaged path 1: unchanged +0/-1 TODO 2: unchanged +1/-1 index.html 3: unchanged +5/-1 lib/simplegit.rb *** Commands *** 1: status 2: update 3: revert 4: add untracked 5: patch 6: diff 7: quit 8: help What now> если вы нажмете 2 затем enter вы получите список доступных файлов, которые будут добавлены:
What now> 2 staged unstaged path 1: unchanged +0/-1 TODO 2: unchanged +1/-1 index.html 3: unchanged +5/-1 lib/simplegit.rb Update>> теперь вам просто нужно вставить количество файлов, которые вы хотите добавить, поэтому, если мы хотим добавить TODO
и index.html мы типа 1,2
Update>> 1,2 staged unstaged path * 1: unchanged +0/-1 TODO * 2: unchanged +1/-1 index.html 3: unchanged +5/-1 lib/simplegit.rb Update>> видишь * до номера? это означает, что файл был добавлен.
теперь представьте, что у вас есть 7 файлов и вы хотите добавить их все, кроме 7-го? Конечно, мы могли бы напечатать 1,2,3,4,5,6 но представьте, что вместо 7 у нас есть 16, что было бы довольно громоздко, хорошо, что нам не нужно вводить их все, потому что мы можем использовать диапазоны,набрав 1-6
Update>> 1-6 staged unstaged path * 1: unchanged +0/-1 TODO * 2: unchanged +1/-1 index.html * 3: unchanged +5/-1 lib/simplegit.rb * 4: unchanged +5/-1 file4.html * 5: unchanged +5/-1 file5.html * 6: unchanged +5/-1 file6.html 7: unchanged +5/-1 file7.html Update>> мы даже можем использовать несколько диапазонов, поэтому, если мы хотим от 1 до 3 и от 5 до 7, мы вводим 1-3, 5-7:
Update>> 1-3, 5-7 staged unstaged path * 1: unchanged +0/-1 TODO * 2: unchanged +1/-1 index.html * 3: unchanged +5/-1 lib/simplegit.rb 4: unchanged +5/-1 file4.html * 5: unchanged +5/-1 file5.html * 6: unchanged +5/-1 file6.html * 7: unchanged +5/-1 file7.html Update>> мы можно также использовать это для unstage файлов, если мы вводим -number, поэтому, если бы мы хотели unstage файл номер 1 мы бы ввести -1:
Update>> -1 staged unstaged path 1: unchanged +0/-1 TODO * 2: unchanged +1/-1 index.html * 3: unchanged +5/-1 lib/simplegit.rb 4: unchanged +5/-1 file4.html * 5: unchanged +5/-1 file5.html * 6: unchanged +5/-1 file6.html * 7: unchanged +5/-1 file7.html Update>> и, как вы можете себе представить, мы также можем unstage ряд файлов, так что если мы наберем -range все файлы в этом диапазоне будут не загружены. Если бы мы хотели распаковать все файлы от 5 до 7, мы бы набрали -5-7:
Update>> -5-7 staged unstaged path 1: unchanged +0/-1 TODO * 2: unchanged +1/-1 index.html * 3: unchanged +5/-1 lib/simplegit.rb 4: unchanged +5/-1 file4.html 5: unchanged +5/-1 file5.html 6: unchanged +5/-1 file6.html 7: unchanged +5/-1 file7.html Update>> Как выбрать несколько непоследовательных файлов и другие подсказки по выделению файлов
Выделить файлы может понадобиться для того, чтобы скопировать или удалить сразу несколько файлов. Для выбора одного файла достаточно кликнуть по нему левой кнопкой мыши.
Как выбрать все файлы
Чтобы выбрать все файлы в папке, перейдите в эту директорию и нажмите на клавиатуре Ctrl+a. Это сочетание клавиш работает во всех файловых менеджерах.
Вы также можете выбрать первый файл, а затем нажать кнопку Shift и кликнуть на последний файл, в результате они все будут выбраны.
Как выбрать несколько последовательных файлов
Если вам нужно выбрать диапазон файлов, то кликните на первом из них, а затем удерживая кнопку Shift кликните на последнем в диапазоне, который вы хотите выбрать.
Как выбрать файлы без использования мыши
С помощью курсорных клавиш выберите первый файл. Если курсор находится в другой панели, то используйте клавишу Tab чтобы переключиться в панель с файлами.
Перейдите на первый файл, который вы хотите выбрать.
Нажмите кнопку Shift.
Не отпуская Shift двигайте курсорные клавиши до конца списка файлов, который вы хотите выбрать.
Когда достигните нужного файла, отпустите кнопку Shift.
Как выбрать несколько непоследовательных файлов
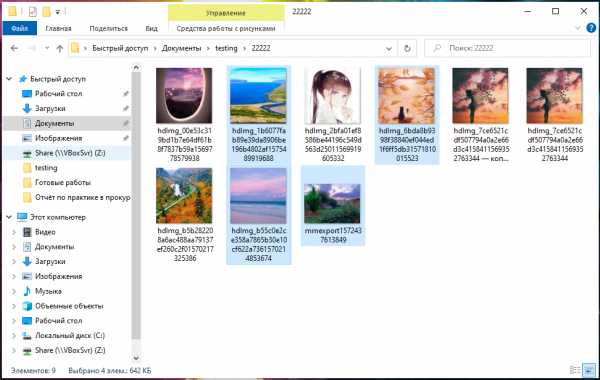
Если выбрать один или несколько файлов, а затем перейти к другому файлу и попытаться его выбрать, то выделение с первого файла будет снято.
Чтобы продолжить выбирать любое количество файлов, перед кликом мышки нажимайте клавишу Ctrl. Её необязательно удерживать всё время — главное, не забывайте нажимать Ctrl перед выбором следующего файла.
Как снять выделение с файлов
Чтобы отменить выбор файлов, просто кликните в любое место окна.
Связанные статьи:
Как загружать файлы в несколько разных папок в Chrome и Firefox
По умолчанию браузеры предлагают загружать файлы только в одну ранее определённую папку. Либо каждый раз при загрузке приходится вручную выбирать папку для сохранения. К счастью, есть решение для быстрого выбора папки загрузки.
Save In — расширение для браузеров Chrome и Firefox, которое добавляет в меню опцию для выбора папки загрузки.
Единственная проблема расширения — нужно уметь работать с символьными ссылками (Symbolic link) на папки.
По умолчанию Save In использует папку из настроек браузера. В настройках можно задать подпапки для сохранения. Для этого достаточно просто указать их названия по одному на строку.
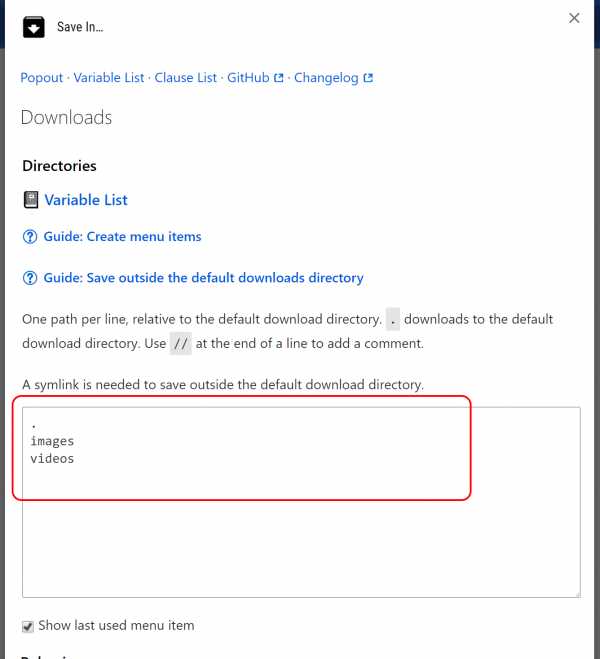
Чтобы загружать в другие папки, нужно настроить символьную ссылку. Для этого запустите командную строку и выполните следующую команду: mklink /D C:\downloadpath D:\newPath.
Где вместо downloadpath укажите путь до папки загрузки. А вместо newPath — нужный вам путь. Например, mklink /D C:\Download\Pictures D:\Download\pictures.
Теперь при выборе папки в Save In папки Pictures файлы будут скачиваться в указанную в символьной ссылке папку.
html - Как я могу загружать несколько файлов по одному?
Переполнение стека- Около
- Продукты
- Для команд
- Переполнение стека Общественные вопросы и ответы
- Переполнение стека для команд Где разработчики и технологи делятся частными знаниями с c
- Python: как запускать несколько файлов одновременно?
Переполнение стека- Около
- Продукты
- Для команд
- Переполнение стека Общественные вопросы и ответы
- Переполнение стека для команд Где разработчики и технологи делятся частными знаниями с коллегами
- Вакансии Программирование и связанные с ним технические возможности карьерного роста
- Талант Нанимайте технических специалистов и создавайте свой бренд работодателя
- Как загрузить несколько изображений одновременно с помощью Katalon?
Переполнение стека- Около
- Продукты
- Для команд
- Переполнение стека Общественные вопросы и ответы
php - Как я могу одновременно скачивать и выгружать файл?
Переполнение стека- Около
- Продукты
- Для команд
- Переполнение стека Общественные вопросы и ответы
- Переполнение стека для команд Где разработчики и технологи делятся частными знаниями с коллегами