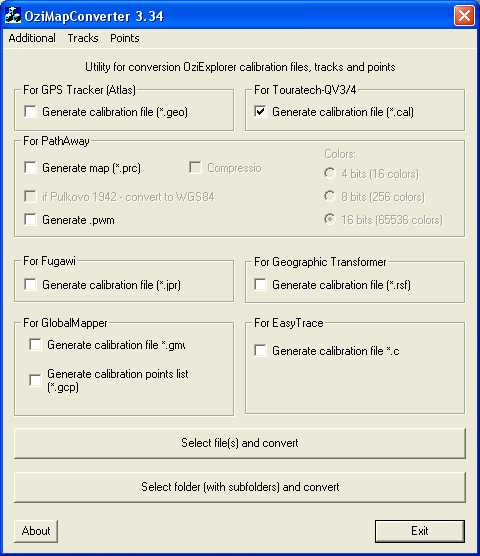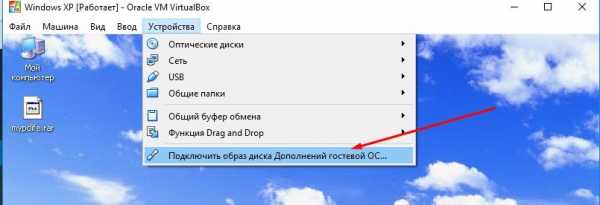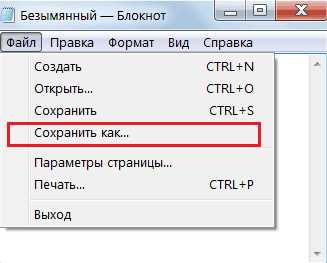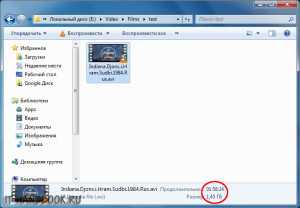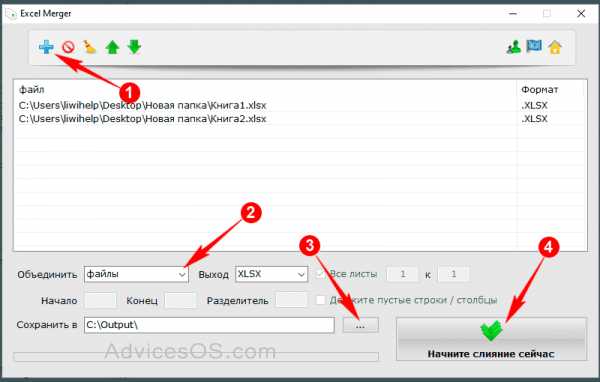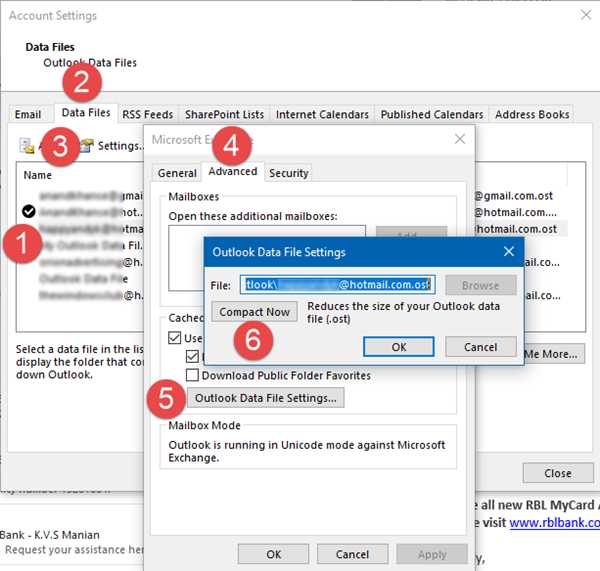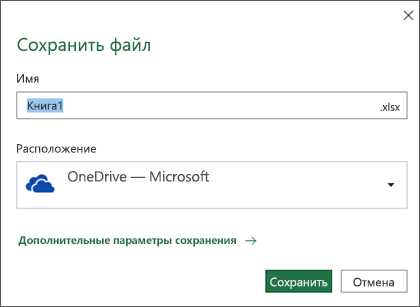Как открыть файл с помощью проводника
Просмотр и открытие файлов SharePoint с помощью проводника
Открыть в проводнике (в классическом интерфейсе взаимодействия с SharePoint) и Просмотреть в проводнике (в современном интерфейсе) доступны только в Internet Explorer 11. Эти два параметра недоступны в других браузерах, таких как Chrome и Microsoft EDGE, и эта ситуация не изменится, так как базовая технология не работает в современных браузерах.
Рекомендуется использовать Синхронизация вместо открытия в проводнике
Независимо от того, используете ли вы Chrome, Microsoft EDGE, Internet Explorer или другой браузер, Синхронизация — это более быстрая и надежная способ размещения файлов SharePoint в папках на рабочем столе, которыми можно управлять с помощью проводника.
На ленте доступна Синхронизация только слева от Open в проводнике.
Синхронизация файлов и папок SharePoint
Посмотрите видео о том, как использовать синхронизацию с файлами и папками SharePoint в 90-секундах.
Более подробные инструкции можно найти в разделе Синхронизация файлов SharePoint и Teams с компьютером.
Что делать, если Internet Explorer является вашим браузером
Базовая технология ActiveX открывается в проводнике относительно старой и стала менее надежной с течением времени. Поэтому даже в Internet Explorer 11 иногда параметр Открыть в проводнике неактивен. Если Internet Explorer является вашим браузером, вы можете использовать Sync для получения более достоверных результатов. Инструкции см. в разделе Синхронизация файлов SharePoint и Teams с компьютером .
Тем не менее, если вы предпочитаете использовать средство " Открыть в проводнике", ознакомьтесь со следующими разделами этой статьи. Первый раздел поможет вам устранить неполадки, если средство " Открыть в проводнике " недоступно.
Щелкните заголовок ниже, чтобы открыть его и ознакомиться с подробными сведениями.
Ниже приведены четыре возможных причины, а также инструкции по исправлению каждой проблемы.
-
Вы не используете браузер, поддерживающий элементы ActiveX. Команда "Открыть в проводнике" работает только в Internet Explorer 10 или 11. В Windows 10 приложение Edge является браузером по умолчанию, но Internet Explorer 11 также установлен. "Открыть в проводнике" не работает с EDGE, Chrome или Firefox. Вы можете переместить файлы с помощью Internet Explorer, а затем вернуться привычному браузеру.
-
В Internet Explorer заблокированы элементы ActiveX или надстройки. В Internet Explorer 11 нажмите ALT+T на клавиатуре. Если в меню Сервис установлен флажок Фильтрация ActiveX, нажмите X, чтобы отключить его. Вы также можете открыть меню Сервис, выбрать Безопасность и щелкнуть Фильтрация ActiveX.
-
Вы используете 64-разрядную версию Internet Explorer. Элементы ActiveX являются 32-разрядными. Они не работают в 64-разрядной версии Internet Explorer. В Internet Explorer 11 есть только один браузер, и он автоматически переключается на 32-bit для элементов ActiveX. Тем не менее, если вы используете 64-разрядную версию Internet Explorer 10, вам нужно переключиться на 32-разр. Чтобы проверить версию, нажмите ALT+H,а затем — клавишу A для открытия окна "О программе Internet Explorer".
-
Надстройки для SharePoint не установлены. В Internet Explorer в меню Сервис выберите команду Управление надстройками. Убедитесь, что эти надстройки установлены и включены.
Имя
Издатель
Состояние
SharePoint Export Database Launcher
Корпорация Майкрософт
Включено
SharePoint OpenDocuments Class
Корпорация Майкрософт
Включено
SharePoint Stssync Handler
Корпорация Майкрософт
Включено
-
Веб-клиент Windows не запущен. Windows WebClient обеспечивает поддержку Windows и элемента ActiveX для связи с библиотекамиSharePoint. В Windows он запущен по умолчанию. Если он не выполняется, при использовании команды "Открыть в проводнике" могут возникать проблемы. Веб-клиент входит в состав Internet Explorer. Чтобы убедиться в том, что служба WebClient запущена, выполните указанные ниже действия.
-
Нажмите клавишу Ключ Windows + RВведите Service. mscи нажмите клавишу ВВОД.
-
В диалоговом окне "службы" найдите WebClient. Если вы не можете найти его, нажмите кнопку имя , чтобы отсортировать список по алфавиту.
-
Установите флажок в разделе состояние , чтобы убедиться в том, что оно написано на компьютере. Если это не так, щелкните правой кнопкой мыши WebClientи выберите Пуск.
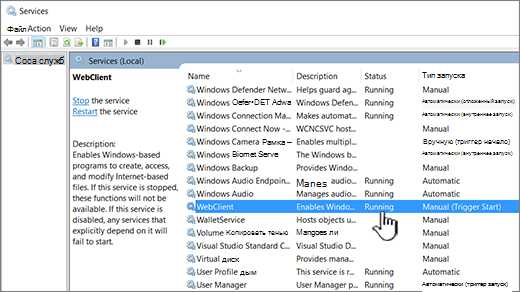
-
Проводником называется система управления файлами Windows, используемая на компьютере. Вы можете открывать библиотеки SharePoint в проводнике и перемещать или копировать файлы и папки с компьютера в SharePoint. Вы также можете открыть несколько библиотек SharePoint в проводнике и скопировать или переместить папки между ними.
-
В SharePoint откройте библиотеку документов с файлами или папками, которые вы хотите переместить или скопировать.
-
Выполните одно из указанных ниже действий.
-
В SharePoint откройте меню вид и выберите команду Просмотреть в проводнике.

-
В SharePoint Server 2016, SharePoint Server 2013 или SharePoint Server 2010 откройте вкладку Библиотека и щелкните Открыть в проводнике.

-
В SharePoint Server 2007 щелкните Действия и выберите Открыть в проводнике.

Примечание: Просмотреть впроводнике, Открытьв проводнике и Открыть в проводнике Windows можно только в Internet Explorer 10 или 11.
-
-
Кроме того, чтобы открыть библиотеку в проводнике, SharePoint также может открывать ее на других вкладках в классическом режиме SharePoint. Вы можете не обращать внимание на это окно или закрыть его.
Вы можете получить всплывающее окно с вопросом о том, нужно ли синхронизировать библиотеку. Синхронизировать библиотеку не обязательно. При открытии библиотеки в проводнике на компьютере создается временная папка. Если использовать синхронизацию, вы получите постоянную папку, которая будет синхронизироваться с библиотекой документов. Дополнительные сведения можно найти в статье Синхронизация файлов SharePoint с помощью приложения синхронизации OneDrive.
-
Если открывается диалоговое окно Безопасность Internet Explorer, нажмите кнопку Разрешить. Вы также можете установить флажок не Показывать предупреждение для этой программы .
-
Откройте конечную папку для документов и повторите шаг 2.
-
Теперь, когда обе библиотеки документов открыты в проводнике — источник и назначение, вы можете копировать и перемещать файлы и папки между ними.
Расположите два окна так, чтобы можно было скопировать или переместиться между ними. Чтобы вывести их оба на экране, выполните следующие действия:
-
Щелкните исходное окно и нажмите клавишу Windows + СТРЕЛКА ВЛЕВО. Окно должно закрепиться у левой стороны экрана.
-
Сделайте то же самое для конечного окна, но нажмите клавишу Windows + СТРЕЛКА ВПРАВО , чтобы закрепить его у правой стороны. Теперь будут видны оба окна.
Вы также можете просто изменить размер окон и наложить их друг на друга.

-
-
Выполните одно из указанных ниже действий.
-
Чтобы скопировать, выберите папки и файлы в источнике, щелкните правой кнопкой мыши и выберите команду Копироватьили нажмите клавиши CTRL + C, чтобы скопировать.

-
Для перемещениявыберите папки и файлы в источнике, щелкните правой кнопкой мыши и выберите команду Вырезатьили нажмите клавиши CTRL + X, чтобы вырезать.

Для перемещения файлов можно также перетащить их из одного окна проводника в другое, вместо того чтобы использовать вырезание и вставку.
-
-
В конечной папке щелкните правой кнопкой мыши и выберите команду Вставитьили нажмите клавиши CTRL + V.

Примечание: Если вы не видите команду Вставить, вернитесь в исходную папку, выделите нужные файлы и папки, щелкните правой кнопкой мыши, а затем выберите Вырезать или Копировать.

-
Скопировав или переместив все файлы, закройте оба окна проводника. Все изменения файлов или папок будут автоматически переданы в SharePoint.
-
Снова откройте конечную библиотеку в SharePoint. Если новые файлы, папки или изменения еще не отоб
Работа с файлами и папками в программе «Проводник» — КиберПедия
Проводник - служебная программа, относящаяся к категории диспетчеров файлов. Она предназначена для навигации по файловой структуре компьютера и ее обслуживания. Проводник интегрирован в операционную систему Windows. Программа запускается командой
Пуск ► Программы ► Стандартные ►Проводник.
Окно программы Проводник представлено на рис. 7.9. Как видно из рисунка, по элементам управления это окно очень похоже на окна папок. Основное отличие в том, что окно Проводника имеет не одну рабочую область, а две: левую панель, называемую панелью папок, и правую панель, называемую панелью содержимого.
Адресная строка. В ней указан путь доступа к текущей папке, что удобно для ориентации в файловой структуре. Адресная строка позволяет выполнить быстрый переход к другим разделам файловой структуры с помощью раскрывающей кнопки на правом краю строки.
Нижняя строка окна − строка состояния − содержит информацию о выделенном объекте.
Каталоги и папки.До появления операционной системы
Windows 95 при описании иерархической файловой структуры использовался введенный выше термин каталог. С появлением этой системы был введен новый термин - папка. В том, что касается обслуживания файловой структуры носителя данных, эти термины равнозначны: каждому каталогу файлов на диске соответствует одноименная папка операционной системы. Основное отличие понятий папка и каталог проявляется не в организации хранения файлов, а в организации хранения объектов иной природы. Так, например, в операционных системах семейства Windows существуют специальные папки, представляющие собой удобные логические структуры, которым не соответствует ни один каталог диска.

Рис. 7.9. Окно программы Проводник
Операции с файловой структурой. Работая в Windows XP с файлами, вы можете осуществлять с ними самые разнообразные операции, основные из которых:
· навигация по файловой структуре;
· запуск программ и открытие документов;
· создание папок и файлов;
· копирование файлов и папок;
· перемещение файлов и папок;
· удаление файлов и папок;
· переименование файлов и папок;
· создание ярлыков;
· изменение атрибутов и др.
Навигация по файловой структуре – имеет целью обеспечение доступа к нужной папке и ее содержимому.
Навигацию по файловой структуре выполняют на левой панели Проводника, на которой показана структура папок. Папки могут быть развернуты или свернуты, а также раскрыты или закрыты. Если папка имеет вложенные папки, то на левой панели рядом с папкой отображается узел, отмеченный знаком «+». Щелчок на узле разворачивает папку, при этом значок узла меняется на «-».
Для того чтобы раскрыть папку, надо щелкнуть на ее значке. Содержимое раскрытой папки отображается на правой панели. Одна из папок на левой панели раскрыта всегда.
Кнопки Назад, Вперед и Вверх. Чтобы открыть папку, из которой вы перешли в текущую папку, вам необходимо нажать кнопку Назад или воспользоваться комбинацией клавиш Alt + .
Для возврата к прежней папке вам достаточно нажать кнопку Вперед на панели инструментов или воспользоваться комбинацией клавиш
Alt + ®.
Чтобы открыть в окне программы «Проводник»папку, которая расположена в дереве папок и устройств на один уровень выше текущей, необходимо нажать клавишу Backspace или выполнить щелчок мышью на кнопке Вверх на панели инструментов.
Запуск программ и открытие документов выполняется двойным щелчком на значке программы или документа на правой панели Проводника. Если нужный объект на правой панели не показан, надо выполнить навигацию на левой панели и найти папку, в которой он находится.
Создание новой папки. Чтобы создать папку на рабочем столе, выполните щелчок правой кнопкой мыши на свободном месте рабочего стола и выберите в подменю Создать появившегося контекстного меню команду Папку.
Если же вы хотите создать папку в уже существующей папке, откройте нужную папку в окне программы «Проводник» и выберите в меню Файл подменю Создать, а в нем команду Папку. Врезультате будет создана папка с именем Новая папка. При необходимости вы можете изменить имя. Для этого достаточно выделить требуемую папку, щелкнуть один раз по ее имени и указать новое имя, после нажать клавишу Enter. Для создания папки также можно воспользоваться контекстным меню, щелкнув правой кнопкой мыши по свободному месту рабочей области окна Проводника и выбрать в нем команду Создать - Папку. Другой способ заключается в использовании раздела Задачи для файлов и папок - Создать новую папку.
Создание текстовых файлов аналогично созданию папок, с одним лишь отличием, после выбора меню Файл – Создать, следует выбрать команду Текстовый документ.
Управление файлами. Используя программу «Проводник»,можно выполнять копирование, перемещение и переименование файлов. Кроме того, с помощью этой программы можно запустить требуемое приложение или открыть нужный документ.
Чтобы открыть тот или иной текстовый документ, необходимо дважды щелкнуть по значку документа (для web-интерфейса - один щелчок) или выполнить щелчок правой кнопкой мыши на пиктограмме этого документа и выбрать в контекстном меню команду Открыть.Команда Открытьприсутствует и в меню Файл.
Отображение файлов и папок в окне программы Проводник. Когда вы запускаете программу «Проводник»,в правой части ее окна Windows демонстрирует список имен и значков папок и файлов. Для изменения варианта отображения файлов и папок в окне можно воспользоваться командами меню Вид иликнопкой Видпанели инструментов .
Выбрав в программе «Проводник» отображение детальной информации (команда Таблицаменю Вид)о файлах и папках, можно отсортировать файлы и папки в списке по определенному критерию, причем для этого понадобится выполнить всего лишь один щелчок мышью на заголовке соответствующего столбца. Также можно выбрать следующий вид отображения файлов и папок: Эскизы страниц, плитка, значки, список.
Выделение объектов. При работе с различными объектами системы Windows можно производить необходимые операции не с одним объектом, а с целой группой. Чтобы система знала, к каким объектам относится та или иная команда, их предварительно нужно маркировать (отметить).
Выделение группы файлов. Чтобы отметить несколько объектов, маркируйте первый объект, нажмите клавишу Ctrl и, удерживая ее нажатой, маркируйте другие объекты (выполняйте щелчок левой кнопкой мыши на других объектах).
Кроме того, маркировать файлы можно следующим образом:
1. Маркируйте первый необходимый объект.
2. Нажмите клавишу Shift и, удерживая ее, маркируйте последний из группы файлов, которые необходимо отметить.
В результате все имена файлов, находящиеся между первым и последним отмеченным файлом, будут маркированы.
Выделение всех файлов и папок. Чтобы отметить все файлы и папки текущего каталога, необходимо выбрать команду Выделить все в меню Правка окна любой папки.
Копирование и перемещение объектов. Чтобы скопировать какой-либо объект (файл, папку, ярлык) в Windows XP, необходимо выполнить следующие действия:
• открыть папку, содержащую объект-оригинал - папку источник, а затем папку, в которую должна быть помещена копия объекта - папка приемник;
• расположить оба окна таким образом, чтобы они были видны на экране одновременно;
• отметить нужный объект (объекты) и переместить его, удерживая нажатой клавишу Ctrl и левую кнопку мыши в целевую папку;
• как только кнопка мыши будет отпущена, Windows создаст копию объекта.
Кроме того, объект может быть скопирован и путем перетаскивания в целевую папку (папку-приемник). При этом необходимо удерживать нажатой правую кнопку мыши, а в появившемся контекстном меню выбрать команду Копировать.
Если вы выберете в контекстном меню команду Переместить, то объект будет не скопирован, а перенесен в целевую папку.
Использование буфера обмена для работы с объектами. Система Windows создает и обслуживает на компьютере невидимую для пользователя область памяти, называемую буфером обмена.
Принцип работы с буфером обмена очень прост:
1. Открываем папку-источник. Выделяем щелчком нужный объект.
2.Копируем или забираем объект в буфер. В первом случае объект остается в папке-источнике и может быть размножен. Во втором случае он удаляется из папки-источника, но может некоторое время храниться в буфере. Последняя операция называется вырезанием объекта.
3. Открываем папку-приемник и помещаем в нее объект из буфера обмена. Три указанные операции (Копировать, Вырезать и Вставить) можно выполнять разными способами. Классический прием состоит в использовании пункта Правка в строке меню, но более удобно пользоваться командными кнопками панели инструментов:
- копировать;
- вырезать;
- вставить.
Другой способ: использовать контекстное меню (вызывается нажатием право кнопки мыши по выделенному файлу или паке), а в нем соответствующую команду Копировать, Вырезать и Вставить.
Самый же эффективный способ работы с буфером обмена состоит в использовании комбинаций клавиш клавиатуры:
CTRL + С - копировать в буфер;
CTRL + X - вырезать в буфер;
CTRL + V - вставить из буфера.
Эти приемы работают во всех приложениях Windows, и их стоит запомнить. Через буфер обмена можно переносить фрагменты текстов из одного документа в другой, можно переносить иллюстрации, звукозаписи, видеофрагменты, файлы, папки и вообще любые объекты.
Удаление файлов. Если определенные файлы становятся ненужными, их можно удалить с соответствующего носителя информации. Это позволит сэкономить память на жестком диске. Удалять файлы в Windows XP рекомендуется следующим образом:
1. Отметить значки файлов, которые необходимо удалить.
2. Выполнить щелчок правой кнопкой мыши на одном из отмеченных значков и выбрать в появившемся контекстном меню команду Удалить.
3. В диалоговом окне нажать кнопку Да, после чего Windows поместит отмеченные файлы в папку Корзина.
Ненужный файл или файлы можно удалить и с помощью мыши. Для этого достаточно перетащить значок удаляемого файла на значок Корзина, удерживая нажатой левую кнопку мыши.
Подобную операцию можно выполнить, используя меню Файл – Удалить или нажатием клавиши Del на клавиатуре. Также удалить файл можно используя пункт Удалить файл в разделе окна Проводника Задачи для файлов и папок или использовать командную кнопку на панели инструментов .
Восстановление удаленных файлов. Если вы случайно удалили какой-либо файл, его можно восстановить, достав из Корзины.
Для этого откройте окно Корзина, выполнив двойной щелчок на одноименном значке либо щелкнув на ней правой кнопкой мыши и выбрав в контекстном меню команду Открыть. Отметьте объект, подлежащий восстановлению, и выберите команду Восстановить меню Файл.
Переименование объектов. Чтобы переименовать файл, сначала отметьте его, а затем выберите команду Переименовать в меню Файл. Вы достигнете той же цели, если выполните щелчок правой кнопкой мыши на имени необходимого файла и выберете в открывшемся контекстном меню команду Переименовать. После этого можно ввести новое имя файла (папки) или отредактировать старое
Также одинарный щелчок по имени файла, после его выделения, позволяет выполнить операцию переименования.
Отмена выполненного действия. Если какой-либо файл был ошибочно удален, переименован, перемещен или скопирован, выполненную с ним операцию можно отменить с помощью команды Отменить меню Правка или комбинации клавиш Ctrl+Z.
Создание ярлыков объектов.Ярлыки объектов можно создавать двумя способами: методом специального перетаскивания (вручную) или с помощью специальной программы-мастера (автоматически). С приемом специального перетаскивания мы уже знакомы. Объект выбирается на правой панели Проводника и перетаскивается при нажатой правой кнопке мыши на значок нужной папки на левой панели. В момент отпускания кнопки на экране появляется меню, в котором надо выбрать пункт Создать ярлык.
Второй способ (с использованием мастера) менее нагляден, но во многих случаях более удобен. Мастерами в системе Windows называют специальные программы, работающие в режиме диалога с пользователем. Диалог строится по принципу «запрос - ответ». Если на все запросы от программы даны корректные ответы, программа автоматически выполнит черновую работу.
1. Для того чтобы запустить Мастер создания ярлыка, надо щелкнуть правой кнопкой мыши в окне той папки, в которой создается ярлык объекта.
2. В открывшемся контекстном меню следует выбрать пункт Создать ► Ярлык - произойдет запуск мастера.
3. В диалоговом окне мастера имеется командная строка, в поле которой следует ввести путь доступа к объекту, для которого создается ярлык, например С:\Windows\System32\Calc.exe - путь доступа к стандартной программе Калькулятор. Разумеется, пользователь не может помнить пути доступа ко всем нужным объектам, поэтому ввод адреса автоматизирован. Для этого служит командная кнопка Обзор. При щелчке на кнопке Обзор открывается диалоговое окно Обзор папок. Это стандартное средство для установления пути доступа к объекту. Нужную папку и файл разыскивают примерно так же, как на левой панели программы «Проводник». Выбирают диск, на котором расположен искомый файл (в нашем случае это диск С:), затем разворачивают все вышележащие папки. Список файлов отображается в этом окне ниже имени соответствующей папки. Разыскав нужный объект, его выделяют и щелкают на кнопке ОК. Путь доступа к объекту автоматически заносится в командную строку мастера создания ярлык.
4. Переход к очередному диалоговому окну мастера выполняют щелчком на кома ной кнопке Далее.
5. В очередном окне мастера вводят название ярлыка, например: Калькулятор. Если это последнее окно мастера, то кнопка Далее сменяется кнопкой Готово. Щелчок на этой кнопке приводит к выполнению заданной операции.
Изменение атрибутов файла доступно по команде Свойства, выбранной вконтекстом меню файла или в меню Файл. В открывшемся окне Свойства можно изменить как приложение, связанное с файлом, так и его атрибуты, поставив флажок напротив требуемых: Только чтение, Скрытый, Архивный.
Упорядочение объектов. Под упорядочением понимают прежде всего сортировку. В системе Windows XP существует четыре метода сортировки: Имя, Тип, Размер, Изменен. Метод упорядочения выбирают с помощью команды строки меню Вид - Упорядочить значки.
Если используется метод сортировки Имя, объекты в окне располагаются в алфавитном порядке в соответствии с именами связанных с ними файлов. Когда в упорядочении во внимание принимается Тип, объекты располагаются тоже в алфавитном порядке, но в соответствии с расширениями имен связанных с ними файлов. Вариант Размер применяют перед проведением служебных операций. Например, перед очисткой жесткого диска с целью высвобождения рабочего пространств удобно знать, какие объекты наиболее ресурсоемки.
Пункт Изменен используют при поиске файлов, изменявшихся в последние, или, наоборот, при поиске файлов, не изменявшихся очень долго. Есть вероятность, что документы, не востребованные в течение длительного периода, могут оказаться редко используемыми и их стоит отправить в архив.
Все методы сортировки работают в восходящем порядке. Файлы сортируются : именам от А до Z или от А до Я; по размерам - от 0 до 9; по датам - от ранних; более поздних. Но если объекты в окне отображаются в виде таблицы, то возможно проведение сортировки в нисходящем порядке. Особенность режима таблиц состоит в том, что каждый столбец имеет заголовок. Этот заголовок обладает свойствами командной кнопки. При первом щелчке на заголовке столбца происходит сортировка объектов по данному столбцу в восходящем порядке, при повторно щелчке - в нисходящем порядке.
Поиск информации в компьютере. В общем случае поиск информации в Windows XP удобно проводить, выбрав команду главного меню «Найти». При этом будет запущен Проводник Windows в режиме поиска файлов и папок. Если вы уже работаете с Проводником, то можете запустить поиск искомого файла, не выходя из этой программы. Чтобы воспользоваться средствами поиска информации, нужно нажать кнопку на панели инструментов проводника или клавишу F3 на клавиатуре. При этом кнопка зафиксируется в нажатом состоянии, а в левой части окна программы появится панель с группой элементов управления для настройки поиска (рис. 7.10). С их помощью вы можете задать критерии поиска и дать команду начала процедуры поиска нужного файла.

Рис. 7.10 . Поиск файлов и папок в программе «Проводник» Windows XP
Наиболее часто файлы ищут по имени и типу (расширению). Если известно имя файла (или его часть) вместе с расширением, его вводят в верхнее поле ввода (рис. 7.11). В открывающемся списке «Поиск в» выбирается диск или папка, в которой предполагается произвести поиск. По умолчанию Вам предлагается текущая папка, содержимое которой отображается в правой части окна программы. Вы можете задать поиск по всем дискам вашего компьютера, но уточнение места поиска существенно ускорит его. Можно усложнить условия поиска, задав в поле ввода «Слово или фраза в файле» информацию (слово, фраза, предложение), которая должна содержаться в искомом файле. При этом следует помнить, что поиск в содержимом файлов может занять очень много времени.
Часто бывает, что имя файла известно не полностью. В этом случае при поиске недостающую часть имени или расширения файла заменяют специальными символами подстановки. Символ «*» заменяет любое количество любых символов, например, поиск по шаблону (маске) - *.* задает поиск всех файлов. Часто применяют шаблоны (маски) типа *.htm или *.doc, то есть шаблоны поиска всех файлов заданного типа. Символ «?» в шаблоне (маске) замещает только один, но любой символ! Например, по шаблону Ст?л.txt будут найдены файлы Стол.txt, Стул.txt и т.п.. Если имя файла имеет внутри пробелы, например, состоит из нескольких слов, то при поиске это имя необходимо заключать в кавычки, например "Контрольное задание.doc".
После того, как Вы ввели критерии поиска, можно начать искать файлы. Поиск начинается после нажатия кнопки <Найти> (рис. 7.10). По мере нахождения нужных файлов и папок, их значки будут появляться в правой части окна проводника. Возможно, поиск займет достаточно много времени. Вы можете в любой момент прервать процедуру поиска, нажав кнопку <Остановить>. По результатам поиска выдается список файлов, соответствующих заданным условиям поиска. Вы можете работать с файлами из списка, но иногда бывает полезно перейти к папке, где расположен нужный файл. Для этого следует выделить один из найденных файлов и щелкнуть по пункту меню «Файл» и в раскрывшемся подменю - по пункту «Открыть содержащую объект папку». Нужная папка будет открыта в новом окне и станет текущей.
Возможны случаи, когда пользователь не знает имени искомого файла, но знает дату его создания или его размер. В таком случае возможно осуществить поиск по этим параметрам файла. Данные возможности поиска устанавливаются с помощью дополнительных полей настроек (рис. 7.11).
10 возможностей «Проводника» Windows, которые изменят вашу жизнь
Открытие ISO-образов
Даже в Windows 7 для открытия образов дисков нужны были сторонние приложения. Но в Windows 8 Microsoft добавила нативную поддержку формата ISO, и теперь вы можете монтировать образы этого типа прямо в «Проводнике», выбрав соответствующий пункт контекстного меню (правый клик на файле — «Монтировать»).
Перемещение и копирование файлов из адресной строки
Иногда при распаковке файлов из архивов получается слишком много вложенных папок, и, чтобы упростить навигацию по ним, мы удаляем несколько промежуточных папок. Вырезаем нужные файлы, переходим на уровень выше, потом опять возвращаемся и повторяем процедуру нужное количество раз. Продвинутые пользователи открывают два окна рядом и перетаскивают файлы из одного в другое. Но есть более простой способ перемещения — с помощью адресной строки. Находясь во вложенной папке, достаточно просто выделить нужные файлы (или папки) и перетащить их на имя родительской папки в адресной строке.
Если перетащить элементы не в адресную строку, а в папку или на рабочий стол, можно создать ярлык. А если при этом удерживать клавишу Ctrl, выбранные файлы или папки будут скопированы.
Добавление тегов и комментариев к файлам
Ещё со времён Windows 7 при выделении файла открывается информация о нём (если включена «Область сведений»): теги, комментарии, авторство и прочие данные. Причём все их можно править прямо здесь, хоть это и не совсем очевидно.
Отображение полного пути в заголовке окна
Когда активно работаешь с файлами в «Проводнике», бывает полезно видеть путь к тем или иным папкам: это позволяет лучше ориентироваться. В старых версиях Windows он отображался по умолчанию, но начиная с Windows 7 эту опцию убрали. Похожую можно включить в параметрах папок: «Вид» — «Параметры» — «Вид» — «Выводить полный путь в заголовке окна».
Если полумеры не для вас, воспользуйтесь Classic Shell — утилитой, которая возвращает Windows множество привычных функций, включая классическое меню «Пуск».
Отображение карты сети
Раньше карта сети давала визуальное представление и схему подключения всех устройств вашей сети. При наведении курсора на любое из устройств отображался его IP- и MAC-адрес, что было удобно при решении различных проблем. В Windows 8 Microsoft убрала эту функцию, но с помощью «Проводника» можно кое-что придумать.
Открываем «Проводник» и выбираем в боковой панели «Сеть». Через меню «Вид» переключаемся в режим «Таблица», жмём «Сортировать» и «Выбрать столбцы». Остаётся добавить столбцы «IP-адрес» и «MAC-адрес», а затем обновить страницу.
Расширенное меню «Отправить»
Меню «Отправить» — скучное и унылое, им вообще мало кто пользуется, а зря. Если вызвать контекстное меню, удерживая при этом клавишу Shift, то в меню «Отправить» откроется гораздо больше доступных пунктов, включая папки библиотек.
Более того, вы можете настроить это меню, добавив часто используемые папки. Просто нажмите Win + R и вставьте туда shell:sendto, а затем добавьте в открывшийся каталог нужные папки.
Шорткаты на панели быстрого доступа
Если вы часто пользуетесь возможностями «Проводника», открывая нужное через ленту, то есть способ сэкономить ваше время. Добавьте нужные действия на панель быстрого доступа, сделав правый клик на любом элементе и выбрав соответствующий пункт.
Только не забудьте включить отображение самой панели (правый клик на кнопке «Параметры» — «Разместить панель быстрого доступа под лентой»).
Использование чекбоксов для выделения
Вовсе не обязательно ограничиваться стандартными способами выделения файлов в «Проводнике» с помощью клавиш Ctrl и Shift. Для тех, кто привык работать только с мышью, есть замечательный способ выделения с помощью чекбоксов.
В Windows 7 надо перейти в свойства папок и включить опцию «Использовать флажки для выбора элементов». В Windows 8 и 10 не нужно делать даже этого: соответствующая кнопка уже есть в ленте на вкладке «Вид».
Поддержка вкладок
Работа с файлами с помощью вкладок гораздо удобнее работы с отдельными окнами. И пока Microsoft не разделяет этого мнения, для использования вкладок в «Проводнике» приходится прибегать к сторонним решениям, благо они есть.
Clover добавит в «Проводник» вкладки, к которым мы привыкли в Chrome, а также закладки. Примерно то же делает расширение QTTabBar, которое пригодится пользователям Windows 7 и более старых версий.
Отключение показа последних файлов и папок
С незапамятных времён «Проводник» запоминает часто посещаемые папки и файлы и отображает их в избранном или на панели быстрого доступа. Но этого можно избежать, сняв пару галочек в опциях.
Жмём в меню «Вид» кнопку «Параметры» и на вкладке «Общие» снимаем обе галочки в разделе «Конфиденциальность», не забыв при этом нажать кнопку «Очистить», чтобы стереть уже собранные данные.
Бонус
И напоследок несколько полезных горячих клавиш для быстрого взаимодействия с «Проводником»:
- Win + E — открытие нового окна «Проводника»;
- Alt + ↑ — переход в родительскую папку;
- Alt + P — включение панели предпросмотра;
- Alt + Enter — отображение свойств выделенного объекта;
- F2 — переименование объекта;
- Shift + Del — безвозвратное удаление файла.
Как открыть файл через проводник
Всем привет! В этом небольшом уроке вы узнаете несколько быстрых способов открыть проводник Windows в разных версиях этой операционной системы.
Как открыть проводник Windows
- С помощью клавиатуры, открыть проводник можно нажав комбинацию клавиш Windows+E.
- В операционной системе Windows 7 и более ранних, можно щелкнуть правой кнопкой мыши на кнопке Пуск и в открывшемся меню выбрать «Проводник» или «Открыть проводник Windows».
- В операционных системах Windows 8 и 8.1 кликните правой кнопкой мыши в нижнем левом углу экрана и в открывшемся меню выберите «File Explorer» (Проводник).
- В Windows 10 нажмите клавишу Windows+X на клавиатуре для открытия меню и выберите «Проводник».

- Можно пойти по пути: Пуск/Программы/Стандартные/Проводник Windows. В Windows 10 это путь другой: Пуск/Все приложения/Служебные/Проводник.

- В меню Пуск в поле поиска введите «проводник» или «explorer» и выберите его из списка найденных приложений.

- Нажмите сочетание клавиш Windows+R, в открывшемся окне Выполнить, в поле открыть, введите «explorer.exe» и нажмите Enter.

Вот такие 7 простых способов. Думаю теперь не у кого не должно оставаться вопросов как открыть проводник, хотя это и не все варианты, но их должно хватить.

«Проводник» — встроенный файловый менеджер Windows. Он состоит из меню «Пуск», рабочего стола и панели задач, и предназначен для работы с папками и файлами в Виндовс.
Вызов «Проводника» в Виндовс 7
«Проводником» мы пользуемся каждый раз, когда работаем за компьютером. Вот так он выглядит:

Рассмотрим разные возможности начала работы с этим разделом системы.
Способ 1: Панель задач
Иконка «Проводника» находится в панели задач. Нажмите на нее и откроется список ваших библиотек.
Способ 2: «Компьютер»
Откройте «Компьютер» в меню «Пуск».

Способ 3: Стандартные программы
В меню «Пуск» откройте «Все программы», затем «Стандартные» и выберите «Проводник».

Способ 4: Меню «Пуск»
Нажмите правую кнопку мыши на значке «Пуск». В появившемся меню выберите «Открыть проводник».
Способ 5: «Выполнить»
На клавиатуре нажмите «Win+R», откроется окно «Выполнить». В нем введите

Способ 6: Через «Поиск»
В окне поиска напишите «Проводник».

Можно также и на английском. Нужно искать «Explorer». Чтобы поиск не выдавал ненужный Internet Explorer, следует дописать расширение файла: «Explorer.exe».

Способ 7: Горячие клавиши
Нажатие специальных (горячих) клавиш также приведет к запуску «Проводника». Для Windows это «Win+E». Удобно тем, что открывает папку «Компьютер», а не библиотеки.
Способ 8: Командная строка
В командной строке нужно прописать:
explorer.exe

Заключение
Запуск файлового менеджера в Виндовс 7 можно осуществлять разными способами. Некоторые из них очень простые и удобные, другие — более трудные. Однако такое разнообразие методов поможет открыть «Проводник» в совершенно любой ситуации.
Отблагодарите автора, поделитесь статьей в социальных сетях.
В этой инструкции рассказывается о том, как открыть проводник на компьютере под управлением Windows. В Windows 10 и 8 это приложение называется «Проводник», в то время в Windows 7 и Vista он называется «Проводник Windows».
Краткое руководство
1. Откройте «Пуск» .
2. Введите Проводник (Windows 10 и 8) или проводник Windows (Windows 7 и Vista).
3. Щелкните соответствующий результат.
Как открыть проводник в Windows 10 и 8
- Откройте меню «Пуск», нажмите логотип Windows в нижнем левом углу экрана или нажмите ⊞ Win клавишу.
- В Windows 8 вместо этого наведите указатель мыши в верхнем правом углу экрана, затем щелкните значок увеличительного стекла.

Нажмите на Проводник. Это значок папки в верхней части окна «Пуск». Это откроет Просмотр файлов.
- Открыв Проводник, вы можете «привязать его» к панели задач, которая позволит вам запускать Проводник одним щелчком мыши. Щелкните правой кнопкой мыши значок «Проводник» в нижней части экрана, затем нажмите Закрепить на панели задач.
Несколько различных способов открытия Проводник:

- Нажмите Значок папки на панели задач.
- Нажмите сочетание клавиш ⊞ Win+ E .
- Щелкните правой кнопкой мыши Пуск и нажмите «Проводник» .
- Нажмите кнопку Пуск, затем щелкните значок в виде папки слева.
Как открыть проводник в Windows 7 и Vista
- Откройте меню«Пуск», Нажмите логотип Windows в нижнем левом углу экрана или нажмите ⊞ Win клавишу.
- Введите проводник. Вы должны увидеть значок папки в верхней части окна «Пуск».
- Нажмите Проводник. Это значок в виде папки в верхней части окна «Пуск». Это приведет к открытию приложения проводника.
Открыв проводник Windows, вы можете «привязать его» к панели задач, которая позволит вам запустить Проводник одним щелчком мыши. Щелкните правой кнопкой мыши значок «Проводник» в нижней части экрана, затем нажмите привязать к панели задач.
Рассмотрим альтернативные способы открытия проводника Windows.
Несколько разных способов:
- Нажмите ⊞ Win+ E .
- Нажмите кнопку Пуск, затем щелкните « Компьютер» .
Запускаем Проводник с открытием нужной папки
Наверх- Рейтинги
- Обзоры
- Смартфоны и планшеты
- Компьютеры и ноутбуки
- Комплектующие
- Периферия
- Фото и видео
- Аксессуары
- ТВ и аудио
- Техника для дома
- Программы и приложения
«Секреты» проводника Windows 10, 8.1 и Windows 7
  windows | для начинающих | программы
Многие пользователи используют проводник Windows в качестве основного файлового менеджера, однако лишь небольшое число знают о некоторых его не очевидных возможностях и функциях, которые могут оказаться полезными в некоторых ситуациях.
В этой статье некоторые такие малоизвестные возможности Проводника Windows 10, 8.1 и Windows 7, о которых стоит знать. Также может быть интересным: Малоизвестные полезные встроенные системные утилиты Windows.
Как включить открытие «Этот компьютер» вместо «Часто используемые папки» и «Последние файлы» в проводнике Windows 10
Это не секрет, а скорее один из нюансов, с которым начинающие пользователи Windows 10 не всегда могут разобраться: дело в том, что по умолчанию при открытии проводника открываются не диски и иные расположения из «Этот компьютер», а последние файлы и папки, что не для каждого бывает удобным.
Это сравнительно просто отключить и сразу открывать содержимое «Этот компьютер» при запуске проводника. Более того, вы можете отключить и сохранение истории последних папок и файлов.
Подробно о том, как это сделать в отдельной инструкции: Как убрать часто используемые папки, последние файлы и открывать не «Быстрый доступ», а «Этот компьютер» при открытии проводника. Более того, существует метод полностью убрать пункт «Быстрый доступ» из левой панели проводника Windows 10.
Контекстное меню с нажатой клавишей Shift в проводнике
Когда вы нажимаете правой кнопкой мыши по файлу, папке или в пустом месте окна проводника, открывается контекстное меню, содержащее многие частые действия. Но не все знают, что если удерживать клавишу Shift при открытии этого меню, в нем появятся новые пункты. Например, для файла или папки можно будет скопировать путь к этому элементу в буфер обмена.
Для пустого места в папке или для выбранной папки можно сразу запустить PowerShell (Windows 10), Командную строку (Windows 7 и 8.1) или Linux Shell (Windows 10 с установленной подсистемой Linux) в этом расположении.
Предварительный просмотр изображений в проводнике
Не всегда нужно включать отображение миниатюр для фотографий и картинок (кроме того, случается, что миниатюры изображений не отображаются). В любой момент, даже при выборе «мелкие значки» в контекстном меню «Вид» проводника, вы можете нажать клавиши Alt+P и произойдет следующее:
Справа появится панель предварительного просмотра, работающая для изображений и документов. Обратите внимание: сочетание клавиш работает только когда выбрана английская раскладка клавиатуры.
Поворот картинок в проводнике
При желании, вы можете повернуть фото или другое изображение прямо в проводнике: просто выберите нужный файл, а затем перейдите на вкладку «Средства работы с рисунками».
Там вы обнаружите действия поворота, а также быстрого запуска слайд-шоу или установки картинки в качестве фона на рабочий стол.
Адресная строка и строка поиска проводника
Далеко не все пользователи используют два элемента в верхней части окна проводника: поиск, который может быть полезен при необходимости найти нужный файл в завалах как по его имени так и по содержимому (для документов) и адресная строка, которая может пригодиться для того, чтобы:
- Скопировать путь к папке. При этом, обратите внимание на тот факт, что некоторые папки имеют не такой путь, как вы себе представляете: например, если вы зайдите в C:\Пользователи\Имя_пользователя в проводнике, а потом кликните в адресной строке проводника, то вы увидите, что «реальный» путь выглядит иначе (C:\Users\Имя_пользователя).
- Перейти к нужной папке. Например, у меня на сайте вы можете увидеть пути, по которым нужно что-то найти, в некоторых случаях они могут иметь вид: %USERPROFILE%. Если вы скопируете и введете такой путь в адресную строку проводника, вы сразу попадете в нужную папку без необходимости перемещаться туда «вручную».
- Можно ввести и адрес сайта в адресную строку проводника, он будет открыт в браузере.
Используйте горячие клавиши Проводника
Горячие клавиши в проводнике — это то, что может пригодиться и ускорить работу:
- Win+E — если нажать это сочетание в Windows, откроется окно проводника (см. также: Горячие клавиши Windows 10).
- Alt+F4 — а это сочетание закроет активное окно проводника (им же можно закрывать и большинство других программ Windows).
- Ctrl+F1 — скрывает и показывает ленту с действиями вверху окна проводника.
- Shift+F10 — открыть контекстное меню для выбранного элемента.
- Shift+Delete — удалить файл или папку полностью (не в корзину).
- Alt+ стрелки вверх, влево, вправо — навигация на уровень вверх, назад или вперед.
- Alt+Enter — открыть свойства выбранного файла или папки.
Ну и в завершение одна, более секретная вещь: в Windows 10 есть скрытый проводник с другим дизайном (в стиле обычных приложений из Магазина).
Чтобы запустить его, нажмите клавиши Win+R, введите
explorer shell:AppsFolder\c5e2524a-ea46-4f67-841f-6a9465d9d515_cw5n1h3txyewy!Appи нажмите Enter. Также можно создать и ярлык для него, более подробно в отдельном обзоре: Секреты Windows 10.
А вдруг и это будет интересно:
Копирование или перемещение файлов библиотеки с помощью Open with Explorer
Когда вы копируете или перемещаете документы из одной библиотеки в другую, свойства, которые хранятся в файле и доступны для просмотра в диалоговом окне файла Properties , такие как Title , Subject и Author , сохраняются, когда вы копировать или перемещать файлы между существующими библиотеками. Однако информация о конкретной библиотеке, такая как представления, настройки и версии, не сохраняется.
Управление версиями является частью библиотеки SharePoint.Версии и отслеживание хранятся в самих данных SharePoint, а не в файлах. Вместо того, чтобы перезаписывать старые файлы при регистрации новой версии, SharePoint сохраняет как старые файлы, так и новые, и различает их по номерам версий. Файлы по-прежнему разделены и отслеживаются в библиотеке, но версии находятся только в библиотеке SharePoint.

Sync и Open with Explorer работают с файлами, которые содержат только метаданные, необходимые для этого отдельного файла, например дату изменения или автора.Когда вы копируете с помощью Open with Explorer , он может копировать или перемещать только файлы и их непосредственную информацию. Дополнительная информация и другие файлы в SharePoint не включены.
Если вы используете SharePoint, команда Переместить в действительно перемещает журнал управления версиями, поскольку он работает внутри библиотеки. При переходе на управление версиями сохраняется, поскольку существует только одна копия файла и структуры. Когда SharePoint перемещает файл между папками или библиотеками с помощью Move To , он включает версии и информацию отслеживания.
Однако команда SharePoint «Копировать в » копирует только последний файл. Это предотвращает разделение истории между двумя местоположениями. Вы можете обновлять любой файл, но изменения отражаются только в этом файле.
Если вы копируете файлы для сохранения резервной копии и хотите сохранить управление версиями, рассмотрите возможность использования резервной копии на основе сервера SharePoint вместо ручного копирования. Таким образом, если что-то случится с вашими текущими файлами, можно будет восстановить резервную копию SharePoint.
Вы также можете сохранить информацию библиотеки, если копируете библиотеку с помощью шаблона с сохранением набора данных. Дополнительные сведения об этом см. В разделе Управление шаблонами списков.
.Сопоставление сетевого диска с библиотекой SharePoint
Имеет смысл связать сетевой диск с библиотекой документов из SharePoint в Microsoft 365, чтобы вы могли видеть файлы библиотеки в проводнике.
Однако есть более простой способ достижения цели: теперь SharePoint предлагает возможность помещать файлы в проводник без необходимости подключать диск, и файлы не занимают место на вашем устройстве.
Мы рекомендуем использовать Sync вместо подключения сетевого диска к SharePoint
Sync - это быстрый и надежный метод размещения файлов SharePoint в папках на локальном диске, которыми можно управлять с помощью проводника.Каждый раз, когда вы открываете файл на основе SharePoint из проводника, а затем сохраняете его, ваши изменения автоматически синхронизируются с онлайн-библиотекой документов SharePoint.
Когда вы просматриваете библиотеку документов, Sync доступен вверху страницы:
Современный опыт:
Классический опыт:
Как синхронизировать файлы и папки SharePoint
Настройка синхронизации - это однократный процесс, при котором файлы навсегда помещаются в проводник, не занимая места на вашем устройстве.
Посмотрите 90-секундный видеоролик об использовании синхронизации для файлов и папок SharePoint.
Более подробные инструкции см. В разделе Синхронизация файлов SharePoint и Teams с компьютером.
Если вы хотите подключить сетевой диск к SharePoint вместо
Перед тем, как начать, помните следующее при подключении сетевого диска к библиотеке документов SharePoint:
-
Действия, требующие наличия веб-браузера, должны выполняться в Internet Explorer (версии 10 или 11).
-
Подключенный диск доступен только при подключении к сети.
-
Производительность зависит от скорости подключения.
-
Чтобы поддерживать подключенный сетевой диск после его установки, вам следует периодически (например, каждые две недели) переходить в библиотеку SharePoint в Internet Explorer. Это действие обновляет базовый «токен безопасности», который дает вам разрешение на сопоставление сетевого диска с онлайн-библиотекой.
Трехэтапный процесс сопоставления диска
Основные этапы описаны в следующих разделах:
Получите сведения об адресе сайта или библиотеки SharePoint
-
Откройте Internet Explorer и перейдите на страницу входа в Microsoft 365 по адресу https://portal.office.com.
-
Войдите в систему, используя имя пользователя и пароль для своей рабочей или учебной учетной записи.
-
На домашней странице выберите , чтобы открыть SharePoint в вашем браузере. Затем перейдите на сайт, библиотеку которого вы хотите отобразить.
-
Выберите библиотеку документов, которую нужно сопоставить.
На приведенном выше примере изображения мы перешли на сайт группы Contoso.com и выбрали библиотеку с именем Documents .
-
Если вы используете современный SharePoint, переключитесь на классический SharePoint: в нижней части панели навигации слева выберите Вернуться к классическому SharePoint . Если вы используете классический SharePoint, перейдите к шагу 6.
-
На ленте вверху выберите Библиотека .
-
Выберите Открыть с помощью проводника .
Откроется проводник Windows.
-
Выберите поле адреса и скопируйте показанный там адрес «https: // ...».
Копирование или перемещение файлов библиотеки с помощью Open with Explorer
Когда вы копируете или перемещаете документы из одной библиотеки в другую, свойства, которые хранятся в файле и доступны для просмотра в диалоговом окне файла Properties , такие как Title , Subject и Author , сохраняются, когда вы копировать или перемещать файлы между существующими библиотеками. Однако информация о конкретной библиотеке, такая как представления, настройки и версии, не сохраняется.
Управление версиями является частью библиотеки SharePoint.Версии и отслеживание хранятся в самих данных SharePoint, а не в файлах. Вместо того, чтобы перезаписывать старые файлы при регистрации новой версии, SharePoint сохраняет как старые файлы, так и новые, и различает их по номерам версий. Файлы по-прежнему разделены и отслеживаются в библиотеке, но версии находятся только в библиотеке SharePoint.

Sync и Open with Explorer работают с файлами, которые содержат только метаданные, необходимые для этого отдельного файла, например дату изменения или автора.Когда вы копируете с помощью Open with Explorer , он может копировать или перемещать только файлы и их непосредственную информацию. Дополнительная информация и другие файлы в SharePoint не включены.
Если вы используете SharePoint, команда Переместить в действительно перемещает журнал управления версиями, поскольку он работает внутри библиотеки. При переходе на управление версиями сохраняется, поскольку существует только одна копия файла и структуры. Когда SharePoint перемещает файл между папками или библиотеками с помощью Move To , он включает версии и информацию отслеживания.
Однако команда SharePoint «Копировать в » копирует только последний файл. Это предотвращает разделение истории между двумя местоположениями. Вы можете обновлять любой файл, но изменения отражаются только в этом файле.
Если вы копируете файлы для сохранения резервной копии и хотите сохранить управление версиями, рассмотрите возможность использования резервной копии на основе сервера SharePoint вместо ручного копирования. Таким образом, если что-то случится с вашими текущими файлами, можно будет восстановить резервную копию SharePoint.
Вы также можете сохранить информацию библиотеки, если копируете библиотеку с помощью шаблона с сохранением набора данных. Дополнительные сведения об этом см. В разделе Управление шаблонами списков.
.Устранение неполадок при открытии с помощью проводника в SharePoint Online - SharePoint
- 6 минут на чтение
-
- Применимо к:
- SharePoint Online
В этой статье
Введение
В этой статье рассказывается, как устранить проблемы, которые могут возникнуть при использовании команды «Открыть с помощью проводника» в SharePoint Online.
Для получения дополнительной информации о том, как копировать или перемещать файлы библиотеки с помощью «Открыть с помощью проводника», перейдите в раздел Копирование или перемещение файлов библиотеки с помощью функции «Открыть с помощью проводника».
Симптомы
При переходе к библиотеке документов SharePoint Online могут возникать периодические проблемы с подключением, а также может появляться одно из следующих сообщений об ошибке:
-
Ваш клиент не поддерживает открытие этого списка в проводнике Windows.
-
У нас не получается открыть это место в проводнике.Добавьте этот веб-сайт в список надежных сайтов и повторите попытку.
-
У нас не получается открыть это место в проводнике. Чтобы открыть с помощью проводника, вам необходимо добавить этот сайт в список надежных сайтов и установить флажок «Оставаться в системе» при входе на сайт SharePoint Online. Для получения дополнительной информации см. Https://support.microsoft.com/kb/2629108.
-
У нас не получается открыть эту библиотеку в проводнике.Синхронизация этой библиотеки улучшит вашу работу.
Разрешение
Используйте следующие процедуры устранения неполадок для решения общих проблем, возникающих при использовании команды «Открыть с помощью проводника».
Аутентификация в Office 365
Убедитесь, что вы прошли аутентификацию в Office 365. Для этого воспользуйтесь одним из следующих методов.
Метод 1: Используйте «Оставаться в системе»
Войдите на сайт SharePoint Online, используя учетные данные своей рабочей или учебной учетной записи Office 365.Когда вы это сделаете, убедитесь, что вы установили флажок Оставаться в системе .
Примечание
Если вы ранее не выбирали этот параметр, вы можете обнаружить, что уже вошли в систему, когда переходите на сайт SharePoint Online или портал Office 365. В этом случае вы должны сначала выйти, а затем войти снова, установив флажок * Сохранять меня в системе . Для этого выполните следующие действия:
- На ленте Office 365 щелкните стрелку рядом с вашим именем пользователя.
- Выбрать Выйти .
- Закройте все окна браузера.
- Перейдите на портал Office 365.
- Установите флажок Оставаться в системе , введите учетные данные своей рабочей или учебной учетной записи Office 365, а затем выберите Войти в (если это необходимо).
- Откройте библиотеку документов в режиме проводника.
Метод 2. Использование постоянного файла cookie
Вы можете использовать параметр UsePersistentCookiesForExplorerView для командлета Set-SPOTenant , который используется в командной консоли SharePoint Online.Это позволяет SharePoint создавать специальный файл cookie, который позволит функции аутентификации в Office 365 работать, даже если не выбран Keep Me Signed In .
После включения этого параметра появляется диалоговое окно, когда вы выбираете Открыть с помощью проводника в SharePoint Online, как показано на следующем снимке экрана. После выбора Это частный компьютер сохраняется постоянный файл cookie. Следовательно, вам больше не нужно выбирать Оставаться в системе .
Важно
Этот метод следует использовать только на личном компьютере.
Примечание
Если вы получаете сообщение безопасности Internet Explorer, в котором говорится: «Веб-сайт хочет открыть веб-контент с помощью этой программы на вашем компьютере», вероятно, SharePoint Online не добавлен в зону надежных сайтов в Internet Explorer. См. Раздел «Добавление сайтов SharePoint Online в надежные сайты» этой статьи для получения дополнительных сведений о том, как добавить SharePoint Online на ваши надежные сайты.
Для получения дополнительных сведений о параметре UsePersistentCookiesForExplorerView и постоянном файле cookie перейдите в Set-SPOTenant.
Дополнительные сведения о командной консоли SharePoint Online см. В разделе Что такое оболочка управления SharePoint Online?
Добавьте свои сайты SharePoint Online или откройте URL-адрес в проводнике на надежные сайты
Убедитесь, что URL-адрес SharePoint Online или Open with Explorer добавлен в зону надежных сайтов в Internet Explorer.Для этого выполните следующие действия:
-
Запустите Internet Explorer.
-
В зависимости от вашей версии Internet Explorer выполните одно из следующих действий:
- Выберите меню Инструменты , а затем выберите Свойства обозревателя .
- Щелкните значок шестеренки, а затем выберите Свойства обозревателя .
-
Откройте вкладку Security , выберите Trusted sites , а затем выберите Sites .
-
В поле Добавить этот веб-сайт в зону введите URL-адрес веб-сайта, который вы хотите добавить в зону Надежные сайты , а затем выберите Добавить . URL будет для одного из следующих веб-сайтов:
- SharePoint Online
- OneDrive для бизнеса
- Открыть с помощью проводника (использует формат -files или -myfiles)
Например, введите https: // < contoso > .sharepoint.com и https: // < contoso > -files.sharepoint.com для сайта. Или введите https: // < contoso > -myfiles.sharepoint.com и https: // < contoso > -my.sharepoint.com для библиотеки OneDrive для бизнеса.
Примечание
В этом примере contoso представляет домен, который вы используете для своей организации.
Повторите этот шаг для любых дополнительных сайтов, которые вы хотите добавить в эту зону.
Чтобы убедиться, что «Открыть с помощью проводника» работает правильно, необходимо включить URL-адрес сайта SharePoint или URL-адрес OneDrive для бизнеса в дополнение к URL-адресу «-files» (для сайта) или «-myfiles» (для OneDrive для бизнес-библиотеки) URL.
-
После добавления каждого сайта в список Веб-сайты выберите Закрыть , а затем выберите ОК .
Проверить статус службы WebClient
Убедитесь, что установлены последние обновления Windows. Если все последние обновления применены, но проблема не устранена, убедитесь, что служба WebClient запущена. Для этого выполните следующие действия:
-
Выполните шаги, соответствующие вашей операционной системе:
- Для Windows XP, Windows Vista или Windows 7 щелкните Пуск , щелкните Выполнить , введите services.msc , а затем нажмите Enter.
- В Windows 8 выберите Пуск , введите services.msc и нажмите Enter.
- Для Windows Server 2008 или Windows Server 2012 выберите Пуск, введите services.msc и нажмите Enter. Если служба WebClient отсутствует, необходимо сначала установить Desktop Experience. Для получения дополнительных сведений о том, как установить возможности рабочего стола, перейдите в раздел «Установка возможностей рабочего стола».
-
В списке служб найдите службу WebClient , а затем убедитесь, что ее статус в столбце Status установлен на Started .Если состояние не установлено на Запущено , дважды щелкните службу WebClient, чтобы открыть диалоговое окно WebClientProperties , выберите Start , а затем выберите OK .
Примечание
Если для Тип запуска для службы WebClient установлено значение Отключено , кнопка Открыть с помощью проводника работает неправильно, и вы не можете запустить службу. Чтобы включить службу, перейдите в диалоговое окно WebClient Properties , выберите параметр списка для параметра Startup type , а затем выберите Manual или Automatic .Затем выберите Применить , выберите Запуск , чтобы запустить службу, а затем выберите ОК .
Применить исправление для Internet Explorer 10 в Windows 8 или Windows 7
Если вы используете Internet Explorer 10 в Windows 8 или Windows 7, было выпущено исправление для решения этой проблемы. Для получения дополнительных сведений перейдите к статье Ошибка при открытии библиотеки документов SharePoint в проводнике Windows или подключении сетевого диска к библиотеке после установки Internet Explorer 10.
Дополнительная информация
Для получения дополнительных сведений о том, как работать с файлами библиотеки сайта в проводнике, см. Способы работы с файлами библиотеки сайта в проводнике.
Дополнительные сведения о работе со службой WebClient см. В следующих статьях базы знаний:
По-прежнему нужна помощь? Перейдите в Сообщество SharePoint.
.Office 365 - как просматривать библиотеки или файлы SharePoint в проводнике Windows
- 303.974.6881
- Управляемые услуги
- Управляемые ИТ-услуги
- Управление приложениями
- ИТ-поддержка
- Управляемая безопасность
- Решения
- Облачные вычисления
- Microsoft Azure
- Программа поставщиков облачных решений
- Microsoft Teams
- Skype для бизнеса
- Облачные вычисления
- Сотрудничество
- Office 365
- Microsoft 365
- Microsoft Exchange
- Обучение Office 365
- Инфраструктура
- Сеть Беспроводная сеть Безопасность Windows Server
- System Center