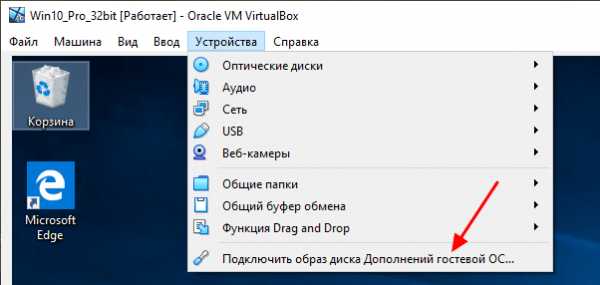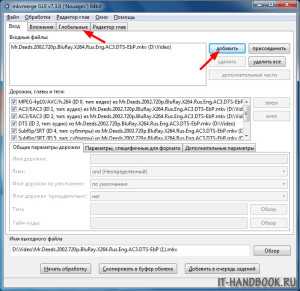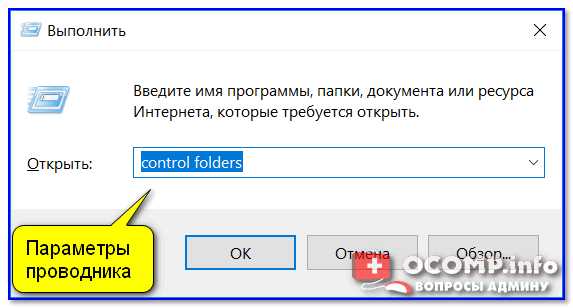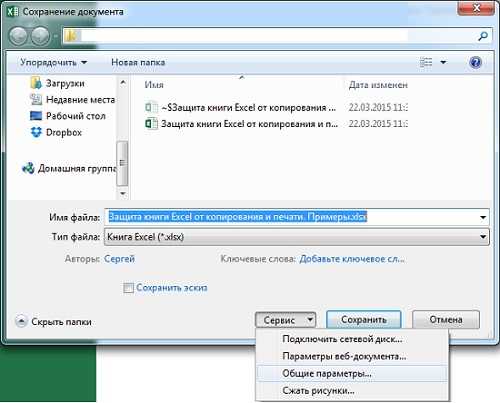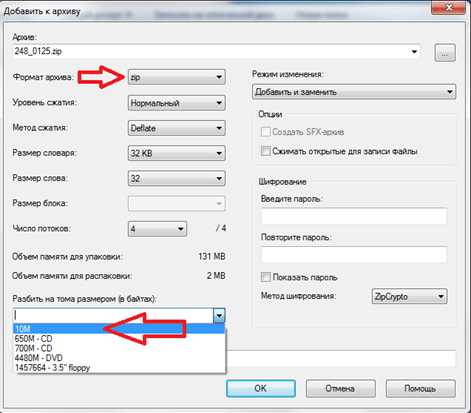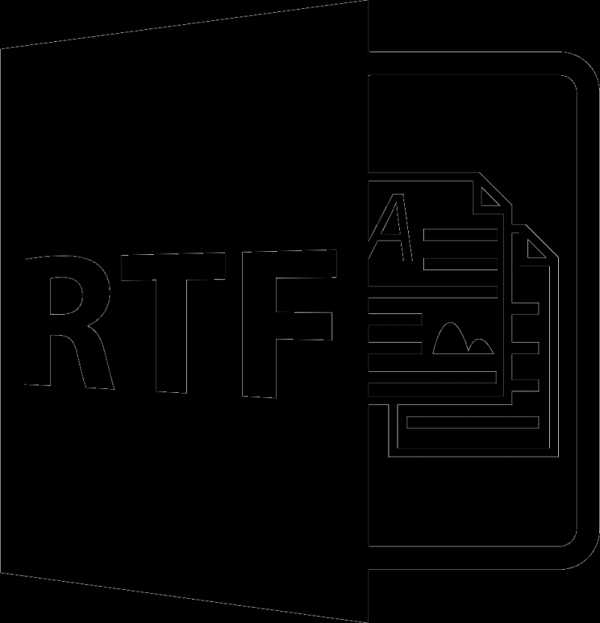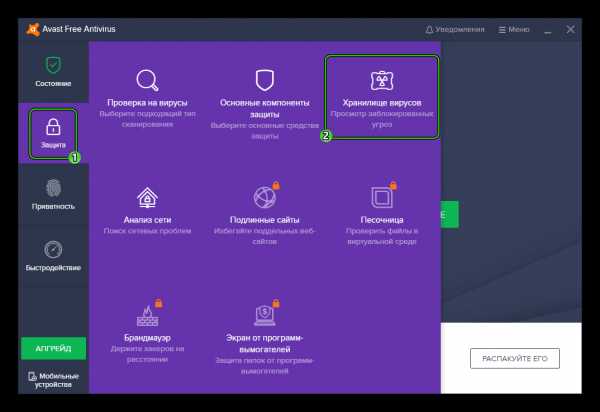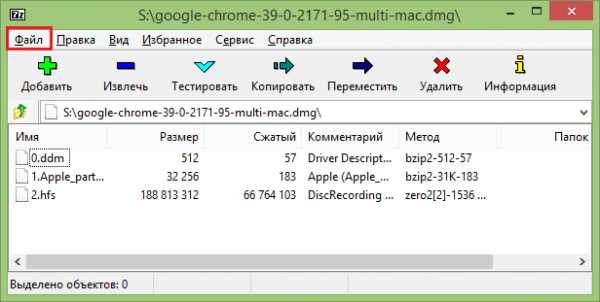Как открыть файл через java
Как открыть и прочитать текстовый файл в Java
Управление текстовыми файлами - это навык, который хорошо послужит вам в вашей карьере программиста. В этом разделе вы узнаете, как создать, открыть и прочитать текстовый файл Java.
Под текстовым файлом мы имеем в виду файл с текстом - все просто! Вы можете создать текстовый файл в таких программах, как Блокнот на компьютере с Windows, TextEdit на Mac, Gedit в среде Linux/Gnome.
Первое, что мы сделаем, это откроем текстовый файл и прочитаем его содержимое.
Как прочитать текстовый файл
Для этой цели начните новый проект. Назовите пакет openandread, а класс ReadFile. Добавьте оператор импорта чуть ниже названия пакета и перед именем класса:
import java.io.IOException;
Ваше окно с кодом будет выглядеть так:
package openandread;
import java.io.IOException;
public class ReadFile {
public static void main(String[] args) throws IOException {
}
}
Чтобы Java-программа работала корректно с нашими текстовыми файлами, добавьте следующее к методу main (текст на синем фоне):
public static void main(String[] args) throws IOException {
}
Мы говорим Java, что метод main вызовет ошибку IOException, и что ее необходимо устранить. Позже мы добавим блок try ... catch, чтобы отобразить соответствующее сообщение об ошибке для пользователя.
Чтобы открыть текстовый файл, давайте создадим новый класс. Итак выберите File > New File в меню NetBeans вверху. Создайте новый файл Java Class и дайте ему имя FileData. Когда ваш новый класс будет создан, добавьте следующие три оператора импорта:
import java.io.IOException; import java.io.FileReader; import java.io.BufferedReader;
Ваш новый класс должен выглядеть следующим образом:
(Все три импорта подчеркнуты желтым цветом, потому что мы еще ничего с ними не сделали. Это функция NetBeans.)
Для того, чтобы прочитать текстовый файл Java, мы создадим новый объект из этого класса. Добавьте следующий конструктор в свой код вместе с приватным полем String с именем path_to_file :
public class FileData {
private String path_to_file;
public FileData (String path) {
path_to_file = path;
}
}
То, что мы здесь делаем, это передаем в метод имя переменной, содержащей путь к текстовому файлу, который будем читать, а затем присваиваем этой переменной новое имя, которое будем использовать в дальнейшем в нашем методе.
Теперь нам нужно создать метод, который возвращает все строки кода из текстового файла. Они будут храниться в массиве. Добавьте следующее объявление метода, который откроет файл:
Не переживайте из-за красного подчеркивания: оно исчезнет, как только мы добавим код. NetBeans добавляет подчеркивание, потому что у нас нет оператора return.
Обратите внимание, что метод настроен на возврат массива String:
public String[]
Массив будет содержать все строки из текстового файла.
Также обратите внимание, что мы добавили в конец заголовка метода throws IOException. Каждый метод, который работает над чтением текстовых файлов в Java, нуждается в подобном методе. Throw в переводе с английского означает «выбросить». Java выбросит ошибки, которые мы сможем увидеть в нашем методе main.
Для того, что прочитать символы из текстового файла используется FileReader. Он читает байты из текстового файла, а каждый байт является отдельным символом.
Вы можете читать целые строки текста, а не отдельные символы. Для этого нужно передать то, что находится в FileReader классу BufferedReader. BufferedReader имеет удобный метод, называемый ReadLine. Как следует из названия, он используется для чтения целых строк, а не отдельных символов. А вот BufferedReader сохраняет символы в памяти (в буфере), чтобы ими было легче манипулировать.
Давайте установим FileReader и BufferedReader:
public String[] OpenAndRead() throws IOException {
FileReader x = new FileReader(path_to_file);
BufferedReader varRead = new BufferedReader(x);
}
Здесь мы создаем два новых объекта: первый - это объект FileReader, который мы назвали x; второй - это объект BufferedReader с именем varRead.
FileReader открывает и считывает файл, исходя из пути к нему. Эту информацию мы сохраняем в переменной path_to_file. А дальше мы можем использовать ее.
В BufferedReader передается объект FileReader (в круглых скобках). Все символы файла затем сохранятся в памяти в ожидании манипуляции. Они сохранятся в переменной varRead.
Прежде чем мы сможем прочитать текст из нашего текстового файла, нам нужно настроить массив. Каждая позиция в массиве может содержать одну полную строку текста. Поэтому добавьте следующее в свой код:
int num = 3; String[] lines = new String[num];
Сейчас мы установили количество строк в текстовом файле равным 3. Очевидно, что текстовые файлы могут содержать любое количество строк, и мы обычно не знаем, сколько их. Поэтому вскоре мы это изменим. Мы напишем отдельный метод, который получает количество строк в текстовом файле.
Дальше мы устанавливаем массив строк. Количество позиций в массиве (его размер) устанавливается равным количеству строк. Мы поместили эту переменную в квадратные скобки.
Чтобы поместить все строки текста из файла в каждую позицию в массиве, нам нужен цикл. Цикл получит каждую строку текста и поместит их в массив. Добавьте следующее в код:
int i;
for (i = 0; i < num; i++) {
lines[i] = varRead.readLine();
}
Ваше окно с кодом должно выглядеть так:
public String[] OpenAndRead() throws IOException {
FileReader x = new FileReader(path_to_file);
BufferedReader varRead = new BufferedReader(x);
int num = 3;
String[] lines = new String[num];
int i;
for (i = 0; i < num; i++) {
lines[i] = varRead.readLine();
}
}
Цикл for идет от 0 до меньше, чем количества строк. (Помните, позиции массива начинаются с 0. Три строки будут сохранены в позициях 0, 1 и 2.)
Здесь мы обращаемся к строкам текста и сохраняем их в массив:
lines[i] = varRead.readLine();
После знака равенства мы имеем это:
varRead.readLine();
Объект varRead, который мы установили, читает все символы из текстового файла, которые находятся в памяти (в буфере). Мы можем использовать метод readLine, чтобы прочитать полную строку текстового файла из буфера. После того, как строка прочитана, мы сохраняем ее в позиции массива:
lines[i]
Переменная с именем i будет увеличиваться каждый раз согласно условиям цикла, проходя через весь массив, хранящий наш текст.
Осталось добавить в метод следующее:
varRead.close(); return lines;
Метод close очищает временный буфер памяти с именем varRead. Возвращаемая строка возвращает весь массив. Обратите внимание, что для этого массива квадратные скобки не требуются.
Когда вы закончите написание кода этого метода, все эти уродливые подчеркивания должны исчезнуть. Ваш метод должен выглядеть следующим образом:
public String[] OpenAndRead() throws IOException {
FileReader x = new FileReader(path_to_file);
BufferedReader varRead = new BufferedReader(x);
int num = 3;
String[] lines = new String[num];
int i;
for (i = 0; i < num; i++) {
lines[i] = varRead.readLine();
}
varRead.close();
return lines;
}
Однако все еще существует проблема количества строк. Мы указали жесткое 3. Нам нужно прочитать весь текстовый файл и посчитать, сколько в нем строк. Поэтому добавьте следующий метод в класс FileData:
int numStrings() throws IOException {
FileReader text = new FileReader(path_to_file);
BufferedReader y = new BufferedReader(text);
String one;
int num = 0;
while ((one = y.readLine()) != null) {
num++;
}
y.close();
return num;
}
Новый метод называется numStrings и настроен на возврат целочисленного значения. Это количество строк в текстовом файле. Обратите внимание, что этот метод в заголовке также имеет IOException.
В этом коде устанавливается другой FileReader и другой BufferedReader. Чтобы поставить в цикл наш текст, мы написали:
while ((one = y.readLine()) != null) {
num++;
}
Цикл while выглядит немного грязно. Но он просто говорит «прочитайте каждую строку текста и остановитесь, когда не будет достигнуто нулевое значение». (Если Java прочитала весь текстовый файл, и больше не осталось строк, вернется значение null.) В фигурных скобках мы увеличиваем счетчик с именем num.
В конце кода мы очищаем буфер памяти с именем y и возвращаем количество строк.
Чтобы вызвать этот новый метод в действие, измените методе OpenAndRead это:
int num = 3;
На это:
int num = numStrings();
Таким образом, вместо жесткого указания количества строк, мы можем вызвать наш новый метод и получить количество строк в любом текстовом файле.
Хорошо, пришло время запустить новый класс и посмотреть, открывает ли он текстовый файл и сможет ли он прочитать его.
Вернитесь к классу ReadFile, классу с методом main. Установите строковую переменную для хранения имени текстового файла:
package openandread;
import java.io.IOException;
public class ReadFile {
public static void main(String[] args) throws IOException {
String new_path = "D:/test.txt";
}
}
На этом этапе вам нужно создать текстовый файл где-нибудь на компьютере. Мы создали его в блокноте на компьютере с Windows:
Имя текстового файла - test.txt. Создайте аналогичный у себя. Обратите внимание, куда вы его сохраняете, чтоб указать правильный путь к нему:
String new_path = "D:/test.txt";
Если бы мы создали папку с именем MyFiles для хранения этого файла, путь был бы «D: /MyFiles/test.txt». Измените путь к файлу, если это необходимо.
Следующее, что нужно сделать, - это создать новый объект из нашего класса FileData. Затем мы сможем вызвать метод, который откроет и прочитает наш текстовый файл в Java. Мы сделаем это в блоке try ... catch.
Добавьте следующий код под переменной String:
try {
FileData new_file = new ReadFile(new_path);
String[] aryStrings = new_file.OpenAndRead();
}
catch (IOException a) {
System.out.println(a.getMessage());
}
Не забудьте все фигурные скобки для блока try ... catch. Вам нужна одна пара для части try и другая - для части catch. Для пробной части у нас есть это:
FileData new_file = new ReadFile(new_path); String[] aryStrings = new_file.OpenAndRead();
Первая строка устанавливает новый объект FileData с именем new_file. В круглых скобках FileData мы добавили переменную new_path. Этого достаточно, чтобы передать конструктору путь к файлу, который ему нужен.
Вторая строка кода устанавливает массив String с именем aryStrings. После знака равенства мы вызвали метод OpenAndRead нашего класса FileData. Если он успешно открывает текстовый файл, то массив текстовых строк будет передан новому массиву aryStrings.
Однако, если что-то пойдет не так, появится ошибка, которую мы поместили в части catch блока try ... catch:
catch (IOException a) {
System.out.println(a.getMessage());
}
После слова catch в круглых скобках у нас есть это:
IOException a
Для этого исключения мы устанавливаем переменную с именем a, которая имеет тип IOException. У объекта IOException есть собственные методы, которые вы можете использовать. Одним из таких методов является getMessage. Это даст пользователю некоторую информацию о том, что пошло не так.
Прежде чем мы увидим пример сообщения об ошибке, давайте пройдемся по всем строкам текстового файла, распечатав каждую. Добавьте следующий код цикла в try блока try ... catch:
int i;
for (i = 0; i < aryStrings.length; i++) {
System.out.println(aryStrings[i]);
}
Ваше окно с кодом должно теперь выглядеть так:
package openandread;
import java.io.IOException;
public class ReadFile {
public static void main(String[] args) throws IOException {
String new_path = "D:/test.txt";
try {
ReadFile new_file = new FileData(new_path);
String[] aryStrings = new_file.OpenAndRead();
int i;
for (i = 0; i < aryStrings.length; i++) {
System.out.println(aryStrings[i]);
}
}
catch (IOException a) {
System.out.println(a.getMessage());
}
}
}
Когда программа будет запущена, в окне «Вывод» будет напечатано следующее:
Как видите, с помощью Java мы прочитали каждую строку из нашего текстового файла.
Чтобы проверить часть кода, проверяющую ошибки, измените имя вашего текстового файла на тот, который, как вы знаете, не был создан. Затем запустите этот код. В окне «Вывод» ниже вы можете видеть, что наш текстовый файл был изменен на test2, и его не удалось найти:
При желании вы можете добавить собственное сообщение об ошибке в блок catch:
catch (IOException e) {
System.out.println("Извини, друг, не могу это сделать!");
}
Как прочитать текстовый файл с русскими буквами в Java
Если вас интересует, как прочитать текстовый файл на русском языке, то:
- Нужно добавить еще несколько import:
import java.io.InputStreamReader; import java.io.Reader; import java.io.FileInputStream;
- В методе numStrings замените строку:
FileReader text = new FileReader(path_to_file);
На эту:
Reader text = new InputStreamReader(new FileInputStream(path_to_file), "Cp1251");
- В методе OpenAndRead замените строку:
FileReader x = new FileReader(path_to_file);
На эту:
Reader x = new InputStreamReader(new FileInputStream(path_to_file), "Cp1251");
Cp1251 – это кодировка, в которой выполнен текстовый файл. Мы конвертируем символы кириллицы с помощью InputStreamReader и FileInputStream.
Окно «Вывод» будет следующим:
В следующем уроке вы узнаете, как сделать запись в уже существующий текстовый файл или создать новый, используя код Java.
JAVA Расширение файла - как открыть .java?
Файл JAVA - это файл исходного кода, написанный на языке программирования Java, который был первоначально разработан Sun Microsystems, но теперь поддерживается Oracle. Он использует объектно-ориентированный подход, где структурированные типы данных, называемые классами, используются для создания объектов во время выполнения.
Файлы исходного кода JAVA скомпилированы в файлы .CLASS с помощью компилятора Java (команда javac). Файл CLASS содержит байт-код, который может быть запущен виртуальной машиной Java (JVM). JVM можно загрузить для каждой основной операционной системы, включая Windows, Mac OS X и Linux.
ПРИМЕЧАНИЕ. Программы для Android написаны на Java, но запускаются с использованием виртуальной машины Dalvik (DVM), которая другая виртуальная машина, чем стандартная JVM, оптимизированная для Android.
программы для запуска на Windows и Mac
В этой статье мы подробно расскажем о файлах формата jar. Вы узнаете как открыть файл в формате jar, какие программы для этого понадобятся, а так же много полезной информации.
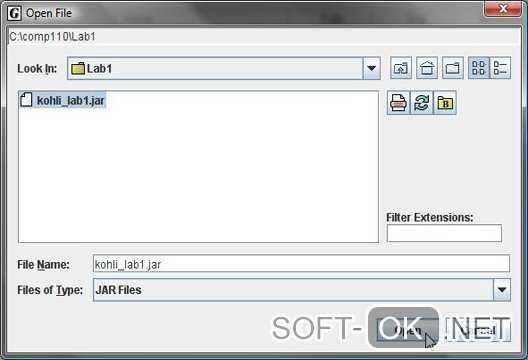
Рисунок 1. Окно выбора файла формата .jar для открытия
Что такое формат файла jar
Расширение Java ARchive – это специальный архив с приложениями. Если говорить простым языком, это документ ZIP, который дополнен определенными функциями. Как же его использовать на разных девайсах?
Как запустить файл в windows
На операционной системе Виндовс можно запустить jar файл специальными программами. Давайте перечислим основные варианты.
Oracle Java Runtime Environment
Это приложение, которое позволит просматривать документы на персональном компьютере. Вы сможете работать даже с теми играми, которые наотрез отказываются «сотрудничать» со стандартными программами.
Eclipse
Это бесплатная разработка, которая создана для работы с таким форматом. Простое и понятное меню не вызовет проблем и сложностей. В нем разберется начинающий пользователь, ведь все разложено по полочкам.
7-Zip
Этот архиватор поможет разобраться, как открыть файл jar. Подходит для использования документов с соответствующим форматом (Рисунок 2). Полнофункциональное приложение доступно для бесплатного скачивания. Скачать программу 7-Zip возможно на нашем сайте.

Рисунок 2. Внешний вид интерфейса программы 7-zip для работы с файлами jar
WinRAR
Этот архиватор умеет обрабатывать большинство расширений. С ним намного комфортнее понять, как запустить jar файл (Рисунок 3). Продукт используется на разных платформах.
Примечание: WinRAR Вы можете скачать у нас с сайта.

Рисунок 3. Рабочий интерфейс приложения WinRaR для работы с файлами .jar
IZArc
Бесплатная программка, которая поддерживает работу с доками разных форматов. Очень простая и понятная разработка. Интерфейс продуман до мельчайших подробностей.Программа IZArc доступна на нашем сайте.
WinZIP
Еще один достаточно распространенный архиватор, который предназначен для расширения. WinZIP возможно скачать с нашего сайта. Отличается отменным сжатием памяти, поэтому есть возможность сэкономить место на жестком диске (Рисунок 4). Пакет предложен в разных версиях, что позволяет подобрать подходящий вариант для своего оборудования.

Рисунок 4. Внешний вид окна распакованного файла в приложении WinZIP
ZipZag
Работа с архивами будет комфортной и простой. Каждый пункт меню понятен для пользователя с небольшим опытом. Вы сможете просматривать документы формата, не сталкиваясь с проблемами.
Java Development Kit
Интерактивный пакет разработан специально для подобных расширений. Это полноценный набор инструментов, которые выполняют полезные функции.
Теперь вы знаете, как запустить jar файл в windows с помощью специальных пакетов.
Как запустить файл на linux
Линукс – это операционная система, на которой тоже часто используются подобные форматы. Посмотрите, как запустить jar файл linux, не сталкиваясь с проблемами.
Eclipse
Самый простой и доступный каждому пользователю вариант. С ним можно быстро загрузить то, что нужно, не сталкиваясь со всевозможными сложностями. За скачивание пакета не придется платить.
Java Runtime Environment
Она позволяет запустить приложения, которые написаны на языке Java. Платформа подходит для эксплуатации на девайсах, работающих на операционной системе Линукс.
Запуск jar файла на MacOS
Для этой ОС тоже существуют пакеты, дающие возможность насладиться любимыми играми и прочими апплетами.
Apple Jar Launcher
Отменный пакет, с которым запуск jar файла будет оперативным. Работа с ним простая и понятная. Пользователи с легкостью разберутся в меню.
WinZip Mac
Вариант для архивирования и хранения данных. Быстро открывает соответствующие расширения (Рисунок 5).

Рисунок 5. Внешний вид интерфейса приложения WinZip Mac для MacOS устройств
Java Runtime Environment
Платформа, установка которой позволит вам запускать документы. Не занимает много места, устанавливается менее чем за 2 минуты.
Как открыть файл на андроиде
Многие современные девайсы работают на ОС Андроид. Вы можете узнать, как открыть файл jar на андроиде без труда.
File Viewer
Универсальная прога, которая позволяет смотреть содержание документов с разными форматами. Как нельзя лучше подходит для этой операционной системы.
Как открыть файл с помощью java?
Вы не знаете, как открыть jar файл с помощью java? Для просмотра документов есть множество приложений Java. Вы можете выбрать то, что подходит для вашей операционной системы. Изучите характеристики каждого из вариантов, чтобы подобрать оптимальный пакет для своего гаджета.
Если вы ищете, чем открыть jar файл на компьютере, просмотрите вышеописанные способы. Среди них вы обязательно что-то возьмете на заметку!
Чем открыть файл JAR
JAR (Java Archive File) – формат архива, в котором хранятся элементы программы, написанной на языке Java. Чаще всего файлы с таким расширением являются мобильными играми и приложениями. На компьютере можно просмотреть содержимое такого архива и/или попытаться запустить JAR как приложение.
Способы открытия JAR-архива
Для начала рассмотрим несколько программ для открытия архива JAR. Так можно убедиться, что в нём содержится всё необходимое для запуска этого приложения, а также внести требуемые изменения.
Способ 1: WinRAR
Когда речь заходит об архивах, большинству пользователей приходит на ум программа WinRAR. Для открытия файла JAR она отлично подходит.
Скачать WinRAR
- Разверните вкладку «Файл» и нажмите «Открыть архив» (Ctrl+O).
- Перейдите в место хранения JAR, выделите этот файл и нажмите кнопку «Открыть».
- В окне WinRAR отобразятся все файлы этого архива.
Обратите внимание на наличие папки «META-INF» и файла «MANIFEST.MF», который должен храниться в ней. Это позволит реализовать файл JAR в качестве исполняемого.
Найти и открыть нужный архив можно и через встроенный обозреватель файлов WinRAR.
Если с содержимым архива планируется дальнейшая работа, то потребуется разархивация.
Подробнее: Как разархивировать файлы через WinRAR
Способ 2: 7-Zip
Поддержка расширения JAR предусмотрена и в архиваторе 7-Zip.
Скачать 7-Zip
- Нужный архив можно найти прямо в окне программы. Кликните по нему правой кнопкой и нажмите «Открыть».
- Содержимое JAR будет доступно для просмотра и редактирования.
Способ 3: Total Commander
Альтернативой упомянутым программам может стать файловый менеджер Total Commander. Т.к. его функционал включает работу с архивами, открыть JAR-файл будет несложно.
Скачать Total Commander
- Укажите диск, где расположен JAR.
- Перейдите в директорию с архивом и дважды кликните по нему.
- Файлы архива будут доступны для просмотра.
Способы запуска JAR на компьютере
При необходимости запустить приложение или игру JAR понадобится один из специальных эмуляторов.
Способ 1: KEmulator
Программа KEmulator – это продвинутый Java-эмулятор, позволяющий произвести настройку всевозможных параметров запуска приложения.
Загрузить программу KEmulator
- Нажмите «Файл» и выберите пункт «Загрузить jar».
- Найдите и откройте нужный JAR.
- Через некоторое время приложение будет запущено. В нашем случае это мобильная версия Opera Mini.
Или перенесите этот файл окно программы.
На мобильных телефонах управление осуществлялось с помощью клавиатуры. В KEmulator можно включить её виртуальный аналог: нажмите «Справка» и выберите пункт «Клавиатура».
Выглядеть это будет так:
При желании в настройках программы Вы сможете задать соответствия клавиш телефона клавишам компьютера.
Обратите внимание, что в папке с JAR появится файл «kemulator.cfg», в котором прописаны параметры работы этого приложения. Если его удалить, то все настройки и сохранения (если речь идёт об игре) удалятся.
Способ 2: MidpX
Программа MidpX нет так функциональна, как KEmulator, но со своей задачей справляется.
Загрузить программу MidpX
После установки все файлы JAR будут ассоциироваться с MidpX. Это можно понять по изменившейся иконке:
Дважды кликните по ней и приложение будет запущено. При этом виртуальная клавиатура уже интегрирована в интерфейс программы, однако настроить управление с клавиатуры ПК тут нельзя.
Способ 3: Sjboy Emulator
Ещё один простой вариант для запуска JAR – это Sjboy Emulator. Главная его особенность заключается в возможности выбора скинов.
Загрузить программу Sjboy Emulator
- Откройте контекстное меню JAR-файла.
- Наведите курсор на «Открыть с помощью».
- Выберите пункт «Open With SjBoy Emulator».
Клавиатура тут также интегрирована.
Итак, мы выяснили, что JAR можно открыть не только как обычный архив, но и запустить на компьютере через Java-эмулятор. В последнем случае удобнее всего использовать KEmulator, хотя и другие варианты тоже имеют свои преимущества, например, возможность изменять оформление окна.
Мы рады, что смогли помочь Вам в решении проблемы.Опишите, что у вас не получилось. Наши специалисты постараются ответить максимально быстро.
Помогла ли вам эта статья?
ДА НЕТЗапуск файла JAR в Windows
интересный побочный эффект этого вызывает проблему при запуске запускаемых файлов jar в командной строке.
Если вы попробуете (в командной строке)
файла jarfile.параметр банку
нет радости, потому что это переводится на следующее (Это не работает):
javaw, который.exe-jar jarfile.параметр банку
однако следующая команда работает:
java.exe-jar файла jarfile.параметр банку
Если вы измените ассоциацию в файловом менеджере, как описано выше, на:
"C:\Program файлы\Java\j2re1.4.2_04\bin\java.exe "- jar "%1"%*
затем вы можете ввести:
файла jarfile.параметр банку
в командной строке, и теперь он будет работать! EDIT: (однако затем вы получаете черное окно консоли при запуске Java-приложения на основе формы (не консоли), поэтому это не идеальный вариант решение)
Если вы запустите эти файлы jar, дважды щелкнув их в windows, никакие параметры не будут переданы, поэтому ваш код Java должен обрабатывать исключение переполнения стека и включать функцию "нажмите клавишу" в конце или окно просто исчезнет.
чтобы передать параметр в windows, вам нужно создать ярлык для файла jar, который включает параметр в целевую строку (щелкните правой кнопкой мыши на ярлыке и выберите Свойства) , вы не можете добавить параметры в сам значок файла jar таким образом.
здесь нет единого согласованного решения, но у вас будет такая же проблема с любым другим консольным приложением.
существует бесплатное приложение для windows под названием "bat to exe", которое вы можете использовать для создания exe-файла из.файл bat с командной строкой apropriate в нем. вы также можете встроить файл jar в exe с помощью этого приложения и очистить его, когда он закончит работу, так что это может быть больше элегантное решение.
запуск Java приложений как exe файлы / Хабр
Сегодня я расскажу, как запускать java приложения в виде exe файлов.Как известно java приложения поставляются в виде jar файлов, которые не являются исполняемыми файлами, а представляют собой специальные файлы с набором инструкций для виртуальной Java машины.
Но не об этом речь. В первую очерь зачем это нужно. Я столкнулся с этой необходимостью, когда использовал любимый редактор jEdit. Захотелось связать php файлы c данным редактором, однако связать с jar файлом не представляется возможным. Также необходимость возникает, когда нужно привязать какую-либо программу с контекстным меню или, например, вызывать редактор как стандартный редактор в браузере.
Решение:
- Качаем программу Janel
- Распаковываем JanelWindows.exe, JanelWindows.lap, msvcr71.dll в C:\Program Files\Janel\
- Переименовываем
JanelWindows.exe в ИМЯ_ВАШЕГО_ПРИЛОЖЕНИЯ.exe,
JanelWindows.lap в ИМЯ_ВАШЕГО_ПРИЛОЖЕНИЯ.lap - Редактируем lap файл:
- в -Djava.class.path прописываем путь к jar файлу
- в janel.main.class название основного класса
- в janel.main.argument агрумент вызова
На примере jEdit:-Djava.class.path=C:\Program Files (x86)\jEdit\jedit.jar
janel.main.class=org.gjt.sp.jedit.jEdit
janel.main.argument=-reuseview - готово, в качестве exe файла используем ИМЯ_ВАШЕГО_ПРИЛОЖЕНИЯ.exe
Если необходимо привязать несколько exe приложений, просто скопируйте JanelWindows.exe и JanelWindows.lap, и настройте отдельно.

Как открыть только существующий файл в Java
Переполнение стека- Около
- Продукты
- Для команд
- Переполнение стека Общественные вопросы и ответы
- Переполнение стека для команд Где разработчики и технологи делятся частными знаниями с коллегами
- Вакансии Программирование и связанные с ним технические возможности карьерного роста
- Талант Нанимайте технических специалистов и создавайте свой бренд работодателя
java - Как открыть файл с помощью связанной программы по умолчанию
Переполнение стека- Около
- Продукты
- Для команд
- Переполнение стека Общественные вопросы и ответы
- Переполнение стека для команд Где разработчики и технологи делятся частными знаниями с коллегами
- Вакансии Программирование и связанные с ним технические возможности карьерного роста
- Талант Нанимайте технических специалистов и создавайте свой бренд работодателя
Как открывать файлы с помощью приложения .Jar (Java)?
Переполнение стека- Около
- Продукты
- Для команд
- Переполнение стека Общественные вопросы и ответы
- Переполнение стека для команд Где разработчики и технологи делятся частными знаниями с коллегами
- Вакансии Программирование и связанные с ним технические возможности карьерного роста
- Талант Нанимайте технических специалистов и создавайте свой бренд работодателя
java - Как открыть файл через намерение сразу после загрузки?
Переполнение стека- Около
- Продукты
- Для команд
- Переполнение стека Общественные вопросы и ответы
- Переполнение стека для команд Где разработчики и технологи делятся частными знаниями с коллегами
- Вакансии Программирование и связанные с ним технические возможности карьерного роста
- Талант
java - Как открыть файл с помощью JButton
Переполнение стека- Около
- Продукты
- Для команд
- Переполнение стека Общественные вопросы и ответы
- Переполнение стека для команд Где разработчики и технологи делятся частными знаниями с коллегами