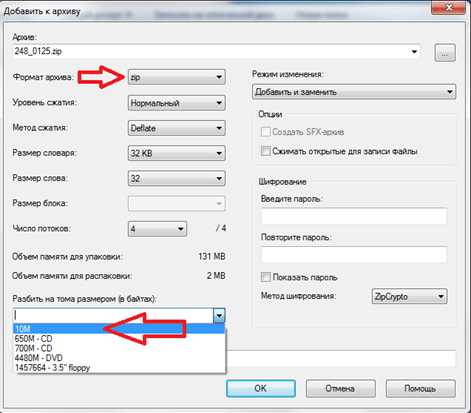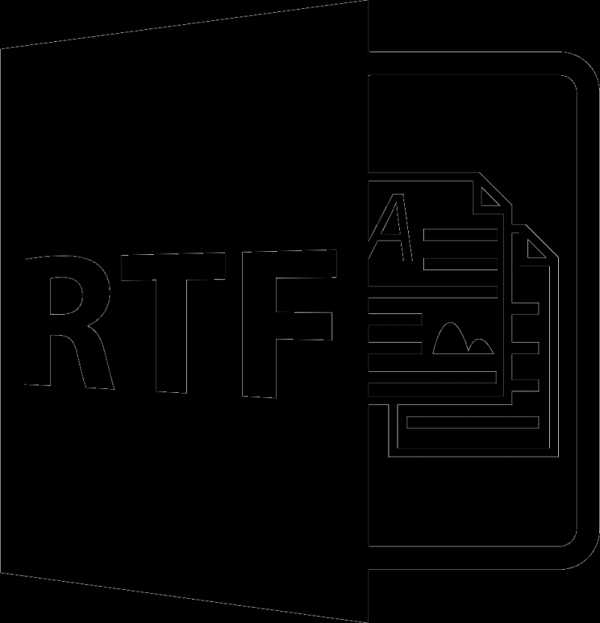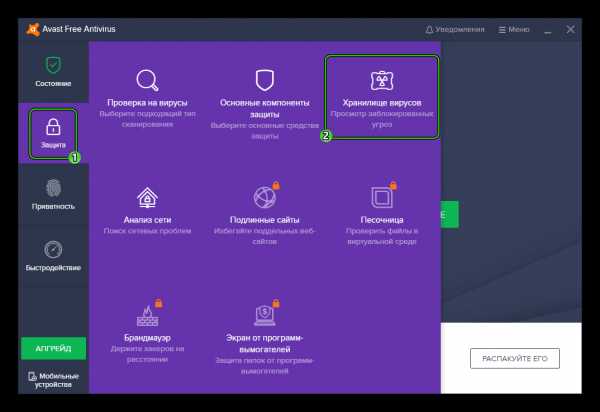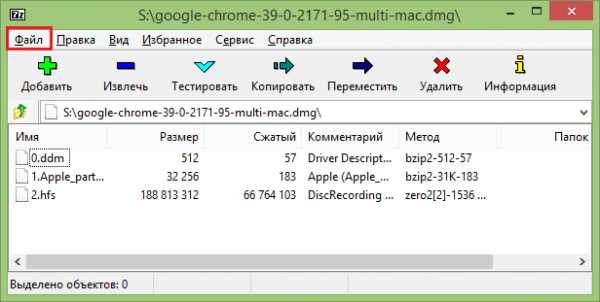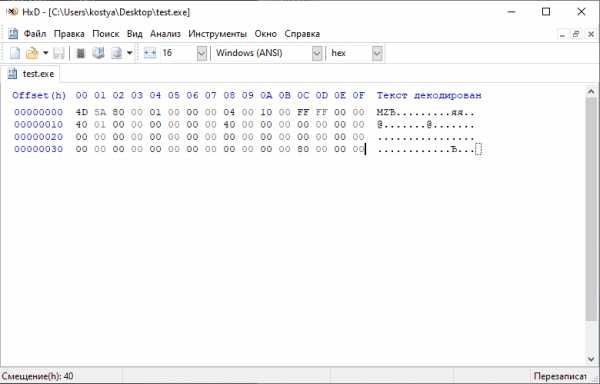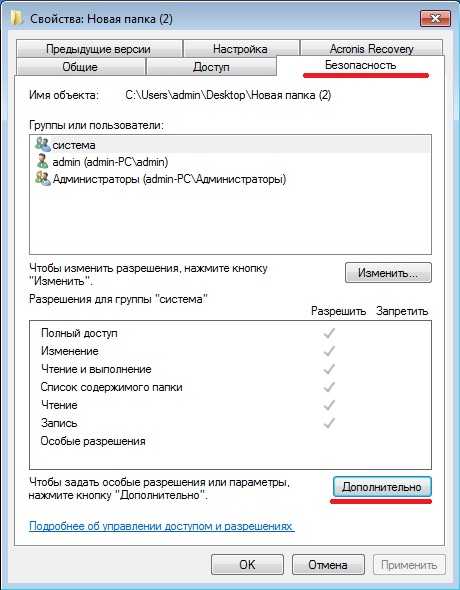Как файл эксель защитить от копирования
Защита книги Excel от копирования и печати
Хотя в Excel реализована общая защита рабочих книг и листов, этот грубый инструмент не может предоставить пользователям ограниченные привилегии — если только вы не примените какие-то трюки. [1] Управлять действиями пользователей можно путем ответов на события. События — это действия, которые происходят по мере того, как вы работаете с книгами и листами. Наиболее часто происходящие события — это открытие рабочей книги, ее сохранение и закрытие после завершения работы. Вы можете заставить Excel автоматически выполнять некоторый код Visual Basic в момент, когда происходит одно из этих событий.
Отключение в рабочей книге команды Сохранить
Можно сделать так, чтобы рабочую книгу нельзя было сохранить, и она открывалась в режиме «только для чтения». Для этого в вашей книге выполните команду Сохранить как и в окне Сохранение документа кликните на стрелку вниз на кнопке Сервис (рис. 1). Выберите опцию Общие параметры.
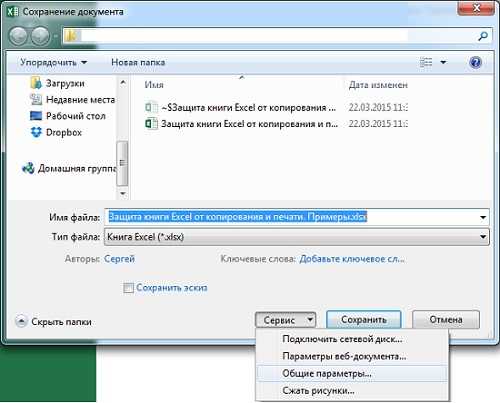
Рис. 1. Доступ к меню Общие параметры при сохранении книги Excel
Скачать заметку в формате Word или pdf, примеры в формате Excel (файл содержит макросы)
В открывшемся окне Общие параметры (рис. 2) задайте Пароль для изменения и кликните на Рекомендовать доступ только для чтения. Кликните Ok, повторите ввод пароля, и сохраните книгу. Если появится окно Книга с таким именем уже существует, заменить ее? Кликните Да.
Рис. 2. Задание пароля для изменения книги в окне Общие параметры
Отключение в рабочей книге команды Сохранить как
В предыдущем разделе вы научились не давать возможность пользователям сохранить книгу поверх вашей, но хитрые пользователи могут сохранить копию книги в другом месте. 🙂 Чтобы отключить эту возможность, потребуется код VBA.
Событие Before Save, которое вы будете использовать в следующем коде, было впервые создано в Excel 97. Как предполагает его имя, это событие происходит перед сохранением рабочей книги, позволяя вам поймать действия пользователя еще перед этим фактом, выдать предупреждение и запретить Excel сохранять файл.
Перед тем как пытаться выполнить следующий трюк, обязательно сначала сохраните рабочую книгу в формате с поддержкой макросов *.xlsm. Если вы напишете этот код до того, как сохраните книгу, то не сможете более сохранять изменения.
Чтобы написать код, откройте рабочую книгу и пройдите по меню Разработчик –> Visual Basic. [2] В окне Microsoft Visual Basic for Applications перейдите в окно Project – VBAProject. Если нужно раскройте строку VBAProject (Защита книги Excel от копирования и печати. Примеры) и правой кнопкой мыши щелкните на значке ЭтаКнига. Выберите опцию View Code (рис. 3). Откроется окно Защита книги Excel от копирования и печати. Примеры.xlsx — Эта книга (Code). Это окно частного модуля для объекта ЭтаКнига. Это важно, и вы не добьетесь цели, если запишите код в обычном модуле.
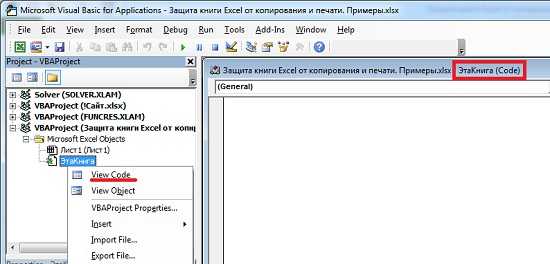
Рис. 3. Открыто окно частного модуля для объекта ЭтаКнига
Введите следующий код (рис. 4) и нажмите сочетание клавиш Alt+Q, чтобы вернуться в Excel.
Option Explicit
Private Sub workbook_BeforeSave(ByVal SaveAsUI As Boolean, Cancel As Boolean)
Dim lReply As Long
If SaveAsUI = True Then
lReply = MsgBox("Sorry, you are not allowed to save this workbook as another name. " _
& "Do you wish to save this workbook.", vbQuestion + vbOKCancel)
Cancel = (lReply = vbCancel)
If Cancel = False Then Me.Save
Cancel = True
End If
End Sub
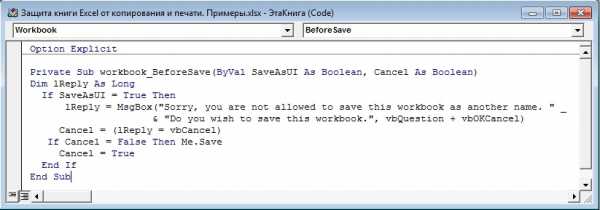
Рис. 4. Код в частном модуле ЭтаКнига (чтобы увеличить изображение, кликните на картинке правой кнопкой мыши и выберите опцию Открыть картинку в новой вкладке)
Проверьте, что получилось. Выберите команду Файл –> Сохранить как, вы увидите сообщение о том, что эту книгу запрещено сохранять под другим именем (рис. 5).
Рис. 5. Сообщение о запрете на сохранение книги под другим именем
Очень хитрые пользователи могут открыть редактор VBA, удалить код, и сохранить книгу в другом месте или с другим именем.
Запрет печати рабочей книги
Итак, вы запретили сохранение книги, копирование книги в другое место, но пользователи всё еще могут распечатать данные. При помощи события Excel Before Print можно отследить и предупредить действия пользователя. Как и ранее, откройте окно частного модуля для объекта ЭтаКнига и введите код:
Option Explicit
Private Sub workbook_BeforePrint(Cancel As Boolean)
Cancel = True
MsgBox "Выводить эту рабочую книгу на печать нельзя", vbInformation
End Sub
Закончив ввод кода, нажмите сочетание клавиш Alt+Q, чтобы вернуться в Excel. Теперь каждый раз, когда пользователи будут пытаться напечатать эту рабочую книгу, ничего не случится. Строка сообщения MsgBox не обязательна, но всегда полезно включать ее, хотя бы для того, чтобы проинформировать пользователя.
Если вы хотите, чтобы пользователи не могли печатать только определенные листы в книге, вместо предыдущего кода используйте следующий:
Option Explicit
Private Sub workbook_BeforePrint(Cancel As Boolean)
Select Case ActiveSheet.Name
Case "Sheet1", "Sheet2"
Cancel = True
MsgBox "Выводить этот рабочий лист на печать нельзя", vbInformation
End Select
End Sub
Обратите внимание, что печать будет остановлена только для листов Sheet1 и Sheet2. Конечно, имена листов вашей рабочей книги могут быть любыми. Чтобы добавить их в список кода, запишите их в кавычках, разделяя запятыми. Если вы хотите запретить печать только одного листа, укажите только одно название в кавычках, не ставя запятую.
У хитрых пользователей всё еще останется возможность сделать скриншот экрана с вашей засекреченной книгой.
К сожалению, пользователи могут обойти эту защиту и иным путем. Им достаточно полностью отключить макросы. Для этого нужно пройти по меню Файл –> Параметры –> Центр управления безопасностью, и кликнуть на кнопке Параметры центра управления безопасностью. В открывшемся окне перейти на складку Параметры макросов и поставить переключатель в позицию Отключить все макросы без уведомления. С другой стороны, если в электронной таблице будут находиться и полезные для них макросы, пользователи, вероятно, включат использование макросов. Описанные трюки представляют собой просто удобную возможность и не обеспечивают мощной защиты данных.
[1] По материалам книги Д.Холи, Р.Холи. Excel 2007. Трюки, стр. 28–32
[2] Если вкладка Разработчик отсутствует, пройдите по меню Файл –> Параметры Excel –> Настроить ленту. Поставьте галочку напротив вкладки Разработчик.
Защита данных в Microsoft Excel
Microsoft Excel предоставляет пользователю несколько, условно выражаясь, уровней защиты - от простой защиты отдельных ячеек до шифрования всего файла шифрами крипто-алгоритмов семейства RC4. Разберем их последовательно...
Уровень 0. Защита от ввода некорректных данных в ячейку
Самый простой способ. Позволяет проверять что именно пользователь вводит в определенные ячейки и не разрешает вводить недопустимые данные (например, отрицательную цену или дробное количество человек или дату октябрьской революции вместо даты заключения договора и т.п.) Чтобы задать такую проверку ввода, необходимо выделить ячейки и выбрать на вкладке Данные (Data) кнопку Проверка данных (Data Validation). В Excel 2003 и старше это можно было сделать с помощью меню Данные - Проверка (Data - Validation). На вкладке Параметры из выпадающего списка можно выбрать тип разрешенных к вводу данных:
Соседние вкладки этого окна позволяют (при желании) задать сообщения, которые будут появляться перед вводом - вкладка Сообщение для ввода (Input Message), и в случае ввода некорректной информации - вкладка Сообщение об ошибке (Error Alert):
Уровень 1. Защита ячеек листа от изменений
Мы можем полностью или выборочно запретить пользователю менять содержимое ячеек любого заданного листа. Для установки подобной защиты следуйте простому алгоритму:
- Выделите ячейки, которые не надо защищать (если таковые есть), щелкните по ним правой кнопкой мыши и выберите в контекстном меню команду Формат ячеек (Format Cells). На вкладке Защита (Protection) снимите флажок Защищаемая ячейка (Locked). Все ячейки, для которых этот флажок останется установленным, будут защищены при включении защиты листа. Все ячейки, где вы этот флаг снимете, будут доступны для редактирования несмотря на защиту. Чтобы наглядно видеть, какие ячейки будут защищены, а какие - нет, можно воспользоваться этим макросом.
- Для включения защиты текущего листа в Excel 2003 и старше - выберите в меню Сервис - Защита - Защитить лист (Tools - Protection - Protect worksheet), а в Excel 2007 и новее - нажмите кнопку Защитить лист (Protect Sheet) на вкладке Рецензирование (Reveiw). В открывшемся диалоговом окне можно задать пароль (он будет нужен, чтобы кто попало не мог снять защиту) и при помощи списка флажков настроить, при желании, исключения:
Т.е., если мы хотим оставить пользователю возможность, например, форматировать защищенные и незащищенные ячейки, необходимо установить первых три флажка. Также можно разрешить пользователям использовать сортировку, автофильтр и другие удобные средства работы с таблицами.
Уровень 2. Выборочная защита диапазонов для разных пользователей
Если предполагается, что с файлом будут работать несколько пользователей, причем каждый из них должен иметь доступ в свою область листа, то можно установить защиту листа с разными паролями на разные диапазоны ячеек.
Чтобы сделать это выберите на вкладке Рецензирование (Review) кнопку Разрешить изменение диапазонов (Allow users edit ranges). В версии Excel 2003 и старше для этого есть команда в меню Сервис - Защита - Разрешить изменение диапазонов (Tools - Protection - Allow users to change ranges):
В появившемся окне необходимо нажать кнопку Создать (New) и ввести имя диапазона, адреса ячеек, входящих в этот диапазон и пароль для доступа к этому диапазону:
Повторите эти действия для каждого из диапазонов разных пользователей, пока все они не окажутся в списке. Теперь можно нажать кнопку Защитить лист (см. предыдущий пункт) и включить защиту всего листа.
Теперь при попытке доступа к любому из защищенных диапазонов из списка, Excel будет требовать пароль именно для этого диапазона, т.е. каждый пользователь будет работать "в своем огороде".
Уровень 3. Защита листов книги
Если необходимо защититься от:
- удаления, переименования, перемещения листов в книге
- изменения закрепленных областей ("шапки" и т.п.)
- нежелательных изменений структуры (сворачивание строк/столбцов при помощи кнопок группировки "плюс/минус")
- возможности сворачивать/перемещать/изменять размеры окна книги внутри окна Excel
то вам необходима защита всех листов книги, с помощью кнопки Защитить книгу (Protect Workbook) на вкладке Рецензирование (Reveiw) или - в старых версиях Excel - через меню Сервис - Защита - Защитить книгу (Tools - Protection - Protect workbook):
Уровень 4. Шифрование файла
При необходимости, Excel предоставляет возможность зашифровать весь файл книги, используя несколько различных алгоритмов шифрования семейства RC4. Такую защиту проще всего задать при сохранении книги, т.е. выбрать команды Файл - Сохранить как (File - Save As), а затем в окне сохранения найти и развернуть выпадающий список Сервис - Общие параметры (Tools - General Options). В появившемся окне мы можем ввести два различных пароля - на открытие файла (только чтение) и на изменение:
Ссылки по теме
|
выделение заблокированных ячеек |
Перемещение указателя на ячейки, для которых установлен флажок Защищаемая ячейка на вкладке Защита в диалоговом окне Формат ячеек. По умолчанию пользователям разрешено выделять защищенные ячейки. |
|
выделение незаблокированных ячеек |
Перемещение указателя на ячейки, для которых снят флажок Защищаемая ячейка на вкладке Защита в диалоговом окне Формат ячеек. По умолчанию пользователям разрешено выделять незащищенные ячейки, а также перемещаться между незащищенными ячейками на защищенном листе с помощью клавиши TAB. |
|
форматирование ячеек |
Изменение параметров в диалоговых окнах Формат ячеек или Условное форматирование. Если условное форматирование было применено до установки защиты листа, форматирование будет изменяться при вводе значения, удовлетворяющего определенному условию. |
|
форматирование столбцов |
Использование любых команд форматирования столбцов, включая изменение ширины столбца или скрытие столбцов (вкладка Главная, группа Ячейки, кнопка Формат). |
|
форматирование строк |
Использование любых команд форматирования строк, включая изменение высоты строки или скрытие строк (вкладка Главная, группа Ячейки, кнопка Формат). |
|
вставку столбцов |
Вставка столбцов. |
|
вставку строк |
Вставка строк. |
|
вставку гиперссылок |
Вставка новых гиперссылок (даже в незаблокированных ячейках). |
|
удаление столбцов |
Удаление столбцов. Примечание: Если защита удаления столбцов и вставка столбцов не защищена, пользователь может вставлять столбцы, но не удалять их. |
|
удаление строк |
Удаление строк. Примечание: Если удаление строк защищено, а вставка строк не защищена, пользователь может вставлять строки, но не удалять их. |
|
сортировку |
Использование команд для сортировки данных (вкладка Данные, группа Сортировка и фильтр). Примечание: Пользователи не смогут сортировать диапазоны, содержащие заблокированные ячейки на защищенном листе, независимо от настройки этого параметра. |
|
использование автофильтра |
Использование стрелок раскрывающегося списка для изменения фильтра в диапазонах, если применяются автофильтры. Примечание: Пользователи не смогут применять или удалять автофильтры на защищенном листе независимо от настройки этого параметра. |
|
использование отчетов сводной таблицы |
Форматирование, изменение макета, обновление данных либо иное изменение отчетов сводной таблицы, а также создание отчетов. |
|
изменение объектов |
Выполнять следующие действия:
|
|
изменение сценариев |
Просмотр скрытых сценариев, изменение сценариев с установленным запретом на изменения и удаление этих сценариев. Пользователи могут изменять значения в изменяемых ячейках, если ячейки не защищены, и добавлять новые сценарии. |
Защита файла Excel паролем и шифрованием
Excel позволяет паролем ограничивать доступ пользователям к документам на разных уровнях защиты.
Существует 3 базовых вида защиты паролем файлов Excel:
- Защита открытия документа.
- Защита от изменения данных в документе.
- Шифрование файлов.
Далее рассмотрим все виды более подробно.
Как поставить защиту на файл
Для наглядного примера установим несколько паролей на 1 документ, используя разные виды защиты:
- Выберите опцию: «Файл»-«Сохранить как».
- В появившимся окне щелкните на кнопку «Сервис» и выберите опцию «Общие параметры».
- В следующем появившемся окне задайте разные значения в поля: «Пароль для открытия» и «Пароль для изменения». Также отметьте галочками опции: «Всегда создавать резервную копию» и «Рекомендовать доступ только для чтения».
- Дальше Excel попросит ввести повторно сначала пароль на открытие, а потом пароль на изменение документа. После повторного ввода паролей следует выполнить стандартную процедуру сохранения файла с указанием его имени и выбора папки.
Примечание. В окне «Общие параметры» каждая опция функционирует независимо. Например, можно только задать пароль на открытие документа или только отметить опцию для постоянного резервирования копии документа и т.д.
Описание функций параметров окна «Общие параметры»:
- Всегда создавать резервную копию. При сохранении документа вместе с исходным основным файлом *.xlsx, создается в том же каталоге файл резервной копии с расширением *.xlk. Фактически это полная копия исходного файла со всеми его сохранениями в процессе работы с документом.
- Пароль для открытия файла. Если введен пароль он будет запрашиваться при каждом открытии документа. Пока пользователь не введет правильный пароль – документ не откроется. И не будут доступны данные даже для чтения.
- Пароль для изменения документа. Если документ защищен этим паролем, то он откроется в режиме «только чтение». Данные можно просматривать, но нельзя изменять.
- Рекомендовать доступ только для чтения. Если данная опция включена, то при каждом открытии документа, будет отображаться диалоговое окно с рекомендацией просматривать его в режиме для чтения. Но пользователю будет доступен выбор, в каком режиме открыть документ: в полном доступе или только для чтения.
Примечание. Кнопка «Сервис» и опция «Общие параметры» в диалоговом окне сохранения документа доступна и в других программах входящих в пакет MS Office (Word, PowerPoint и др.). Интерфейс настройки общих параметров немного отличается от Excel, но в целом все интуитивно понятно и подобно.
Шифрование файла с паролем
Чтобы поставить защиту в Excel более надежную от взлома, следует воспользоваться встроенной функцией шифрования книги. Ведь существуют программы, которые позволяют снять защиту с файла Excel. Например, такие как Advanced Excel Password Recovery. В этой программе невинное описание: «программа предназначена для восстановления забытых паролей к файлам Excel». Но все мы прекрасно понимаем основное предназначение данного софта.
Для шифрования файлов следует выбрать инструмент: «Файл»-«Сведения»-«Защитить книгу»-«Зашифровать паролем». В окне «Шифрование документа» введите пароль для максимальной защиты файла в Excel.
Внимание! Для максимальной надежности запаковывайте в архивы с паролем и максимальным сжатием зашифрованные файлы Excel. Это будет еще более надежный способ защиты информации в документах. Так же используйте сложные и длинные пароли с использованием спецсимволов альт-кодов. Например, код Alt+3(на цифровой клавиатуре) = ♥.
Защита структуры книги
Excel позволяет защищать паролем файлы как целиком, так и отдельными частями. Сейчас займемся селективной (выборочной) защитой документов.
Чтобы сохранить от изменений только структуру документа с помощью пароля делаем следующее:
- Выберите инструмент: «Рецензирование»-«Защитить книгу»
- В появившемся окне «Защита структуры и окон» включите опцию «структуру» и введите пароль. Нажмите ОК.
Примечание. Для решения данной задачи можно пойти другим путем: «Файл»-«Сведения»-«Разрешения»-«Защитить структуру книги».
Если структура книги защищена паролем – это значит что нельзя:
- Переносить, удалять, копировать, переименовывать все существующие листы.
- Вставлять (создавать) новые листы и даже листы диаграмм.
- Переносить или копировать листы в другие книги.
- Отображать скрытые листы.
- Ограничение некоторых операций выполняемых с помощью кода VBA-макросов.
Полезный совет. Защиту структуры книги часто используют для запрета отображения скрытых листов, в которых хранятся простые базы данных для: простых приложений, созданных средствами Excel или выпадающих списков и т.п.
Копирование и вставка данных на защищенном листе
Когда включена защита листа, Excel по умолчанию блокирует все ячейки, а это означает, что невозможно вставить скопированные данные на этом листе. Чтобы можно было скопировать и вставить данные на защищенном листе, снимите его защиту, разблокируйте все ячейки, заблокируйте те из них, которые не должны быть изменены или удалены, и снова защитите лист. Вот как это можно сделать:
-
Если лист, который нужно изменить, защищен, на вкладке Рецензирование выберите команду Снять защиту листа.
Введите пароль, если потребуется, и нажмите кнопку ОК.
-
Нажмите кнопку Выделить все, чтобы выделить весь лист, который нужно защитить.
-
Нажмите клавиши CTRL+SHIFT+F.
-
На вкладке Защита снимите флажок Защищаемая ячейка и нажмите кнопку ОК.
-
Выделите на листе ячейки, которые необходимо заблокировать.
-
Снова нажмите клавиши CTRL+SHIFT+F.
-
На вкладке Защита установите флажок Защищаемая ячейка и нажмите кнопку ОК.
-
На вкладке Рецензирование выберите команду Защитить лист.
-
Если вы хотите запретить другим пользователям снимать защиту с листа, введите пароль, повторите его ввод и нажмите кнопку ОК.
Вы сможете вставить содержимое скопированных ячеек в любые незаблокированные ячейки на листе.
Совет: Если вы не хотите разблокировать все ячейки на листе или у вас нет пароля для отключения его защиты, попробуйте скопировать все данные защищенного листа и вставить их на новый лист.
Защита данных в Excel, уровни защиты данных
В Microsoft Excel реализовано несколько уровней защиты и безопасности, которые позволяют управлять доступом к данным MS Excel: защита ячеек, защита листа, защита книги (защита структуры и окон) и защита всего файла от просмотра и изменения. Рассмотрим эти способы защиты подробнее.
Как защитить ячейки в Excel от изменения?
Файл, созданный в приложении Microsoft Excel, основной составляющей которого является рабочий лист, называется рабочей книгой. Таким образом, все рабочие книги Excel состоят из рабочих листов. Книга не может содержать менее одного листа. Рабочие листы в свою очередь состоят из ячеек, организованных в вертикальные столбцы и горизонтальные строки. Ячейки рабочих листов содержат различного рода информацию о числовых форматах, о выравнивании, отображении и направлении текста, о названии, начертании, размере и цвете шрифта, о типе линий и цвете границ, о цвете фона и наконец о защите. Все эти данные можно увидеть, если в контекстном меню, которое вызывается правой кнопкой мыши, выбрать пункт "Формат ячеек". В появившемся диалоговом окне, на вкладке "Защита" есть две опции: "Защищаемая ячейка" и "Скрыть формулы". По умолчанию во всех ячейках установлен флажок в поле "Защищаемая" и не установлен флажок в поле "Скрыть формулы". Установленный флажок в поле "Защищаемая ячейка" еще не означает, что ячейка уже защищена от изменений, это означает лишь то, что ячейка станет защищенной после того, как будет установлена защита листа.
Можно защищать не все ячейки, а только часть их, оставляя при этом возможность другим пользователям вводить и изменять данные в незащищенные ячейки. Для того, чтобы сделать часть ячеек не защищаемыми, необходимо выделить нужный диапазон ячеек листа и кликнуть правой кнопкой мыши в области выделенных ячеек, после этого выбрать пункт контекстного меню «Формат ячеек…». В появившемся окне с названием «Списки» либо "Формат ячеек" (в зависимости от версии Excel) перейти на закладку «Защита», и снять флажок в поле «Защищаемая ячейка».
В этом же окне можно скрывать формулы и отображать их обратно для просмотра. Под скрытием формул подразумевается не только скрытие непосредственно формул, но и отображения любого содержимого ячеек в строке формул.
При выборочной установке либо снятии свойств "Защищаемая ячейка" и/или "Скрыть формулы", когда например необходимо снять защиту с одной группы или диапазона ячеек и оставить её для другой группы либо диапазона, удобно использовать стандартное средство Excel для выделения группы ячеек, которое находится на вкладке "Главная", в группе кнопок "Редактирование", в меню кнопки "Найти и выделить", пункт "Выделить группу ячеек". Существуют и дополнительные удобные инструменты для установки и снятия защиты ячеек.
Как установить защиту листа (элементов листа) в Excel?
Если Вы предоставляете доступ к файлам Excel и позволяете другим пользователям совместно работать с данными этих файлов, можно запретить пользователям изменять конкретный лист или элементы листа, защищая его определенные части. Существует возможность задавать пароль для того, чтобы позволить отдельным пользователям изменять элементы листа. Защиту элементов можно использовать для того, чтобы предотвратить случайные или намеренные операции изменения, перемещения или удаления важных данных. Установка защиты листа позволяет ограничить либо полностью запретить пользователям выделение определенных ячеек, форматирование ячеек, строк и столбцов, вставку строк, столбцов и гиперссылок, удаление строк и столбцов, использование сортировки, автофильтра и отчетов сводной таблицы, изменение объектов и сценариев. Защита элементов листа позволяет скрывать от просмотра формулы, столбцы и строки. Данные, находящиеся в скрытых столбцах и строках, остаются доступны для вычислений. Тому, как в разных версиях Excel установить защиту на отдельный лист, а также на все листы одновременно, посвящена отдельная публикация.
Для того, чтобы восстановить полный доступ к элементам, необходимо снять защиту листа. Перед отображением скрытых строк и столбцов нужно также предварительно снять защиту листа, после этого скрытые столбцы и строки отображаются в обычном порядке.
Защита отдельных элементов книги Excel (структуры и окон)
Листы книги можно скрывать и отображать для просмотра. Скрыть можно как один лист, так и сразу несколько листов, предварительно их сгруппировав. Невозможно скрыть все листы книги, всегда должен отображаться хотя бы один из них. Данные, находящиеся на скрытых листах, остаются доступными для вычислений.
Если после этого защитить книгу, то лист невозможно будет отобразить для просмотра, если предварительно не снять защиту с книги.
Для того чтобы защитить книгу, необходимо в Excel 2003 зайти в меню Сервис/Защита/Защитить книгу.
В Excel 2007 зайти на вкладку «Рецензирование», в группу «Изменения», раскрыть меню кнопки «Защитить книгу» и выбрать пункт «Защита структуры и окон».
В Excel 2010 зайти на вкладку «Рецензирование» в группу «Изменения» и нажать кнопку «Защитить книгу».
Во всех перечисленных случаях появится диалоговое окно «Защита структуры и окон».
В качестве защищаемых элементов возможно выбрать структуру, окна либо и то и другое вместе, установив или сняв соответствующие флажки. При защите книги возможен ввод пароля.
Выбор защиты структуры запрещает просмотр скрытых листов. Запрещается также перемещение, удаление, скрытие или изменение имен листов, копирование листов в другую книгу, а также вставка новых листов и листов с диаграммами, при этом допускается добавление диаграмм на существующие листы. Кроме того, запрещается записывать новые макросы и использовать инструменты анализа стандартной надстройки «Пакет анализа» для помещения результатов на новый лист. При работе в защищенной книге макросов, содержащих команды, которые не могут быть выполнены, выдаются предупреждающие сообщения, а выполнение макросов останавливается.
Выбор защиты окна запрещает изменять размеры и положение открытой книги, а также перемещать, изменять размеры и закрывать окна.
Для восстановления доступа к заблокированным элементам книги необходимо снять защиту книги (структуры и окон).
Все рассмотренные уровни защиты являются взаимодополняющими, но не предназначены для защиты конфиденциальных данных.
Внимание! Если кнопки "Защитить лист" и "Защитить книгу" неактивны, значит на вкладке "Правка" в поле "Разрешить изменять файл нескольким пользователям одновременно" установлен флажок. Для того, чтобы снять флажок, необходимо зайти в пункт меню Сервис/Доступ к книге...(если работа ведется в Excel 2003) либо на вкладке "Рецензирование", в группе кнопок "Изменения" нажать кнопку "Доступ к книге" (если работа ведется в Excel 2007/2010/2013).
Защита паролем всего файла книги Excel от просмотра и внесения изменений
Этот способ защиты данных в Excel обеспечивает оптимальную безопасность, ограничивая доступ к файлу и исключая возможность несанкционированного открытия файла. Защищается файл паролем, длина которого не должна превышать 255 символов. Могут использоваться любые символы, пробелы, цифры и буквы, как русские, так и английские, но пароли с русскими буквами неправильно распознаются при использовании Excel на компьютерах Macintosh. Доступ к книгам, защищенным паролем, получают только пользователи, знающие пароль. Можно задавать два отдельных пароля на открытие (просмотр) файла и на внесение изменений в файл. Защита с помощью пароля на открытие и просмотр файла использует шифрование. Пароль на внесение изменений в файл не шифруется.
Установить пароль на открытие файла в Excel 2007 можно двумя способами. В меню Office/Подготовить/Зашифровать документ
после нажатия кнопки "Зашифровать документ" появляется окно "Шифрование документа", в котором вводится пароль
Пароль на открытие и изменение файла можно также установить при сохранении файла. Для этого в окне «Сохранение документа» необходимо нажать кнопку «Сервис» и выбрать пункт "Общие параметры..."
после этого появится окно с названием "Общие параметры", в котором можно по отдельности ввести пароль для открытия файла и пароль для сохранения в нем внесенных изменений.
Установить пароль на открытие файла в Excel 2010 можно на вкладке «Файл» в группе «Сведения» в меню кнопки «Защитить книгу», выбрав пункт «Зашифровать паролем»
Окно для ввода пароля выглядит абсолютно аналогично такому же окну в Excel 2007. Точно также как и в Excel 2007 можно ввести пароли на открытие файла и на внесение изменений в них отдельными паролями при сохранении файла.
При вводе пароля, он не отображается на экране, вместо символов пароля отображаются точки. Рекомендуется использовать сложные пароли, которые состоят из сочетания как строчных так и прописных букв, цифр, а также различных символов. Пароли, которые не содержат комбинации таких элементов, являются ненадежными. Во избежание случайных ошибок при вводе пароля появляется окно подтверждения пароля. В Excel нет стандартных средств для восстановления забытых паролей. Для предотвращения утраты паролей рекомендуется либо составлять их таким образом, чтобы можно было запомнить, либо держать записанные пароли в надежном месте.
Другие материалы по теме:
Защита файла Excel - служба поддержки Office
Чтобы предотвратить доступ других лиц к данным в ваших файлах Excel, защитите файл Excel паролем.
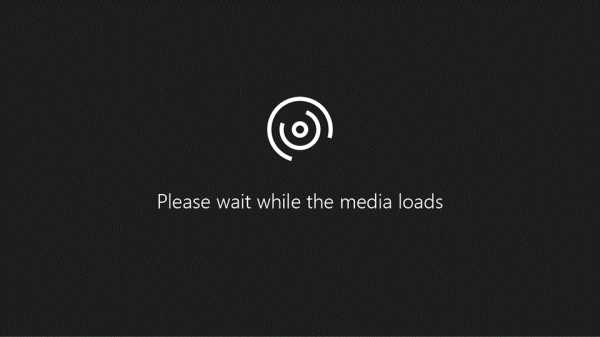
Примечание. В этом разделе рассматривается только защита на уровне файлов, но не защита книги или рабочего листа. Чтобы узнать о различиях между защитой файла Excel, книги или листа, см. Раздел Защита и безопасность в Excel.
-
Выберите Файл > Информация .
-
Установите флажок Защитить книгу и выберите Зашифровать паролем.
-
Введите пароль в поле Пароль , а затем выберите OK .
-
Подтвердите пароль в поле Reenter Password , а затем выберите OK .
Предупреждение:
-
Microsoft не может восстановить забытые пароли, поэтому убедитесь, что ваш пароль особенно запоминается.
-
Для используемых паролей нет ограничений по длине, символам или цифрам, но пароли чувствительны к регистру.
-
Распространение защищенных паролем файлов, содержащих конфиденциальную информацию, например номера кредитных карт, не всегда безопасно.
-
Будьте осторожны, передавая файлы или пароли другим пользователям.Вы по-прежнему рискуете, что пароли попадут в руки нежелательных пользователей. Помните, что блокировка файла паролем не обязательно защищает ваш файл от злонамеренных действий.
Нужна дополнительная помощь?
Вы всегда можете спросить эксперта в техническом сообществе Excel, получить поддержку в сообществе Answers или предложить новую функцию или улучшение в Excel User Voice.
См. Также
Защитите книгу
Защитить рабочий лист
Защита и безопасность в Excel
.Как защитить листы и снять защиту листа Excel без пароля
В руководстве показано, как защитить лист Excel с паролями или без них. Здесь также объясняется, как разблокировать электронную таблицу Excel без пароля, если вы забыли или потеряли ее.
При совместном использовании ваших листов с другими людьми или отправке файлов Excel за пределы вашей организации вы можете запретить другим пользователям изменять ячейки, которые не должны изменяться, а также перемещать или удалять важные данные на вашем листе или в книге.
К счастью, Excel предоставляет быстрый и простой способ заблокировать лист или защитить паролем всю книгу, чтобы предотвратить случайное или преднамеренное изменение их содержимого.
Что нужно знать о защите листа Excel
Защита рабочего листа в Excel не является функцией безопасности. На самом деле это не предназначено для предотвращения доступа людей к данным на листе, защищенном паролем. Почему? Потому что Microsoft Excel использует очень простой алгоритм шифрования для защиты рабочего листа.Даже если вы защищаете свой лист Excel паролем, его очень легко взломать.
В более старых версиях (ниже Microsoft Excel 2010) даже не имеет значения, насколько длинный и сложный ваш пароль. Любой, у кого есть хотя бы некоторые базовые знания VBA, может взломать его за считанные минуты (вот пример кода VBA, который легко взламывает пароли в Excel 2010 и более ранних версиях).
В последних версиях Excel 2013 и 2016 используются более сложные методы защиты листов, но они также уязвимы и могут быть разблокированы без знания пароля.Другими словами, если кто-то действительно хочет получить доступ к защищенному листу, он это сделает.
Значит ли это, что защита листов Excel абсолютно бессмысленна? Не за что! Имеет смысл блокировать листы Excel, чтобы избежать случайного изменения содержимого листа. Типичный пример - блокировка ячеек формул для предотвращения случайного стирания или изменения формул.
Суть в том, что заблокируйте электронную таблицу Excel, чтобы предотвратить случайное изменение ваших данных другими пользователями, но никогда не храните конфиденциальную информацию в ваших таблицах Excel.
Если вы стремитесь обеспечить максимальную защиту для ваших файлов Excel, обязательно выполните все следующие действия:
- Используйте современные версии Excel 2010, Excel 2013 и 2016 с улучшенными механизмами шифрования данных.
- Защитите свои листы надежными паролями, которые включают различные типы буквенно-цифровых символов и специальных символов. При этом старайтесь делать пароли как можно более случайными, например, используя наш инструмент для генерации паролей.
- Защитите структуру книги, чтобы другие люди не могли добавлять, перемещать, переименовывать, удалять или отображать ваши листы.
- Для обеспечения безопасности на уровне книги зашифруйте книгу разными паролями от открытия и от изменения.
- По возможности храните файлы Excel с конфиденциальной информацией в безопасном месте, например на зашифрованном жестком диске.
Как защитить лист Excel
Чтобы защитить лист в Excel 2016, 2013 и 2010, выполните следующие действия.
- Щелкните правой кнопкой мыши вкладку рабочего листа в нижней части экрана и выберите Защитить лист… из контекстного меню.
Или нажмите кнопку Protect Sheet на вкладке Review в группе Changes .
- В диалоговом окне Protect Sheet выполните следующие действия:
- Чтобы защитить паролем лист Excel , введите пароль в соответствующее поле. Обязательно запомните пароль или сохраните его в надежном месте, потому что он понадобится вам позже, чтобы снять защиту с листа.
- Если защита рабочего листа является не чем иным, как мерой предосторожности против случайного изменения содержимого листа вами или членами вашей местной команды, вы можете не беспокоиться о запоминании пароля, а оставьте поле пароля пустым . В этом случае для снятия защиты листа достаточно одного нажатия кнопки Снять защиту листа на ленте или в контекстном меню вкладки листа.
- Выберите действия , которые вы разрешаете пользователям выполнять.
- По умолчанию выбраны следующие 2 опции: Выбрать заблокированные ячейки и Выбрать разблокированные ячейки . Если вы оставите выбранными только эти два параметра, пользователи вашего листа, включая вас, смогут только выбирать ячейки (как заблокированные, так и разблокированные).
- Чтобы разрешить некоторые другие действия, такие как сортировка, фильтрация, форматирование ячеек, удаление или вставка строк и столбцов, установите соответствующие флажки.
- Если вы не отметите какое-либо действие, пользователи смогут только просматривать содержимое вашего листа Excel.
- Щелкните кнопку ОК.
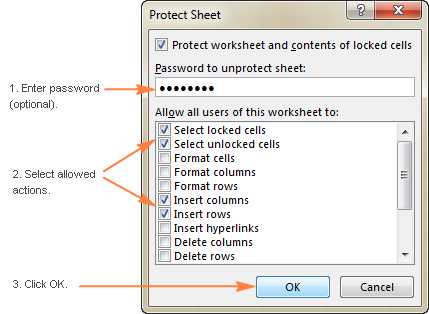
- Появится диалоговое окно «Подтверждение пароля ». . Появится всплывающее окно с предложением повторно ввести пароль, чтобы случайная опечатка не заблокировала ваш лист Excel навсегда. Введите пароль еще раз и нажмите ОК. Готово!
Как снять защиту с листа Excel
Как вы только что видели, в Excel очень легко защитить лист паролем. Снять защиту таблицы еще проще, если вы знаете пароль.Впрочем, разблокировать таблицу Excel без пароля тоже несложно :)
Как снять защиту с листа Excel паролем
Если вы знаете пароль для защищенного листа, снятие защиты занимает считанные секунды. Просто выполните одно из следующих действий:
- Щелкните правой кнопкой мыши вкладку листа и выберите Снять защиту листа… в контекстном меню.
- На вкладке Просмотр в группе Изменения щелкните Снять защиту листа .
- На вкладке Home в группе Cells щелкните Format и выберите Снять защиту с листа в раскрывающемся меню.
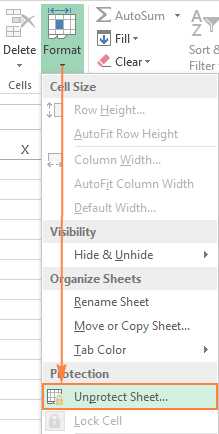
Если вы имеете дело с защищенным паролем листом , Excel попросит вас ввести пароль. Введите пароль и нажмите ОК.
Если рабочий лист не был защищен паролем, нажатие кнопки Снять защиту листа - все, что нужно для разблокировки листа.
Как снять защиту с листа Excel без пароля
Как упоминалось в начале этого руководства, защита листа Excel довольно слабая даже в последних версиях Excel 2013 и Excel 2016. Если вам нужно отредактировать защищенный паролем лист, но вы не можете вспомнить пароль, попробуйте разблокировать эту электронную таблицу Excel. одним из следующих способов.
Разблокировать электронную таблицу Excel с кодом VBA (для Excel 2010 и ниже)
Если вы используете Excel 2010 или более раннюю версию, вы можете разблокировать защищенный паролем лист с помощью следующего макроса.
- Откройте документ Excel и переключитесь на лист, защищенный паролем (при запуске макроса он должен быть активным ).
- Нажмите Alt + F11, чтобы открыть редактор Visual Basic.
- Щелкните правой кнопкой мыши имя книги на левой панели (панель Project-VBAProject ) и выберите Insert > Module из контекстного меню.
- В появившемся окне вставьте следующий код:
Sub PasswordBreaker () 'Нарушает защиту рабочего листа паролем.Dim i как целое число, j как целое число, k как целое число Dim l как целое, m как целое, n как целое Dim i1 как целое, i2 как целое, i3 как целое Dim i4 как целое, i5 как целое, i6 как целое При ошибке Возобновить Далее Для i = 65–66: Для j = 65–66: Для k = 65–66 Для l = 65–66: Для m = 65–66: Для i1 = 65–66 Для i2 = 65–66: для i3 = 65–66: для i4 = 65–66 Для i5 = 65–66: для i6 = 65–66: для n = 32–126 ActiveSheet.Снять защиту Chr (i) и Chr (j) и Chr (k) & _ Chr (l) и Chr (m) и Chr (i1) и Chr (i2) и Chr (i3) & _ Chr (i4) и Chr (i5) и Chr (i6) и Chr (n) Если ActiveSheet.ProtectContents = False, то MsgBox "Пароль:" & Chr (i) & Chr (j) & _ Chr (k) и Chr (l) и Chr (m) и Chr (i1) и Chr (i2) & _ Chr (i3) и Chr (i4) и Chr (i5) и Chr (i6) и Chr (n) Выход из подводной лодки Конец, если Следующий: следующий: следующий: следующий: следующий: следующий Следующий: следующий: следующий: следующий: следующий: следующий Концевой переводник
- Нажмите F5 или нажмите кнопку Выполнить на панели инструментов и подождите пару минут.
- Макрос сообщит о взломанном пароле, который не является исходным (всегда является комбинацией A и B), но, тем не менее, он работает. Вам не нужно запоминать этот поддельный пароль или вводить его где-либо. Просто нажмите ОК, и лист не будет защищен!
- Если ваш файл Excel содержит более одного защищенного листа, запустите макрос для каждого листа отдельно, чтобы снять с него защиту.
- Чтобы снять защиту листа Excel без пароля в современных версиях Excel 2019 , Excel 2016 и Excel 2013 , вы можете сохранить документ как книгу Excel 97-2003 (*.xls) первым. Затем закройте Excel и снова откройте книгу - она откроется в режиме совместимости. Запустите макрос, чтобы снять защиту с листа, а затем сохраните книгу как файл .xlsx. Как вариант, вы можете использовать один из бесплатных инструментов, например надстройку Password Protection Remover для Excel. Или вы можете загрузить защищенный лист Excel на свой Google Диск, а затем открыть его в Google Таблицах (спасибо за подсказку, Канан!).
- Если вы не очень хорошо знакомы с VBA, вы можете найти подробные инструкции в следующем руководстве: Как вставить и запустить код VBA в Excel.
Скопируйте содержимое защищенного листа на другой лист
Другой способ (или, скорее, обходной путь) разблокировать лист Excel, защищенный паролем, - скопировать все его содержимое на новый лист. Вот как:
- Открыть лист, защищенный паролем.
- Поместив курсор в ячейку A1, нажмите Shift + Ctrl + End, чтобы выбрать все используемые ячейки на листе.
- Нажмите Ctrl + C, чтобы скопировать выделенные ячейки.
- Создайте новый лист в текущей книге или в другой книге (чтобы создать новый файл Excel, просто нажмите Ctrl + N).
- На новом пустом листе поместите курсор в A1 и нажмите Ctrl + V, чтобы вставить содержимое защищенного паролем листа.
- Этот метод работает, только если в защищенной электронной таблице разрешены действия Выбрать заблокированные ячейки и Выбрать разблокированные ячейки .
- Если на защищенном паролем листе есть внешние ссылки на другие листы или книги, возможно, вам придется заново создать эти ссылки вручную.
- Вы можете использовать Специальная вставка для копирования / вставки ширины столбцов, поэтому вам не нужно будет вручную настраивать их на новом листе.
Как защитить книгу в Excel
Помимо защиты содержимого листа, вы также можете заблокировать всю книгу, чтобы пользователи не могли добавлять, перемещать, переименовывать или удалять листы и просматривать скрытые листы.
Чтобы защитить книгу, выполните следующие действия:
- На вкладке Review в группе Changes нажмите кнопку Protect Workbook .
- В разделе Защитить книгу для выберите один из двух вариантов или оба:
- Установите флажок «Структура » , чтобы защитить структуру книги.Это предотвратит следующие действия:
- Просмотр скрытых листов.
- Переименование, перемещение, скрытие или удаление листов.
- Вставка новых листов и листов диаграмм. Однако пользователи смогут вставить диаграмму в существующий рабочий лист.
- Перемещение или копирование листов в другую книгу.
- Установите флажок Windows , чтобы сохранить размер и положение окон книги. Это предотвратит перемещение, изменение размера, сворачивание или закрытие окон книги пользователями.
Примечание. Параметр Windows недоступен (выделен серым цветом) в Excel 2013 и Excel 2016, как показано на снимке экрана выше. Это связано с тем, что Microsoft представила интерфейс единого документа в Excel 2013, где каждая книга имеет собственное окно верхнего уровня, которое можно свернуть, восстановить и закрыть.
- Установите флажок «Структура » , чтобы защитить структуру книги.Это предотвратит следующие действия:
- В поле Пароль введите пароль и нажмите кнопку OK .
Как указано в диалоговом окне, пароль вводить необязательно.Однако, если вы не введете пароль, любой сможет разблокировать вашу книгу одним нажатием кнопки. - Введите пароль еще раз в окне Подтвердите пароль и нажмите ОК . Это оно!
Как разблокировать защищенную книгу в Excel
Чтобы снять защиту книги, сделайте следующее:
- Нажмите кнопку Protect Workbook еще раз (в заблокированной книге она выделена зеленым, как на скриншоте ниже):
- Введите пароль, если будет предложено.
- Сохраните книгу.
Важное примечание! Защиту структуры книги не следует путать с шифрованием паролей на уровне книги, которое может помешать другим пользователям открывать и / или изменять вашу книгу. Если вас интересует этот уровень защиты книги, ознакомьтесь со следующими разделами этого руководства.
Защита паролем книги Excel от открытия
Если вы храните книги в общем месте, например в локальной сети компании, и хотите запретить другим пользователям просматривать ваши файлы Excel, вы можете зашифровать свою книгу паролем, который не позволит другим людям открыть ее.
- В книге, которую вы хотите зашифровать, щелкните Файл > Информация , нажмите кнопку Защитить книгу и выберите Зашифровать паролем в раскрывающемся меню.
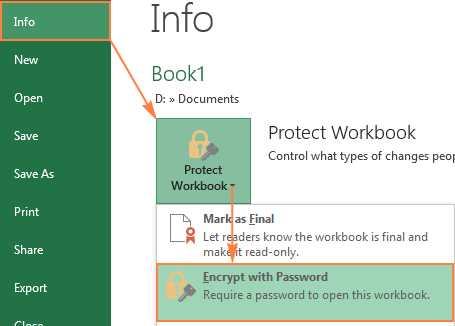
- Появится окно Encrypt Document , вы введите пароль в поле Password и нажмите OK .
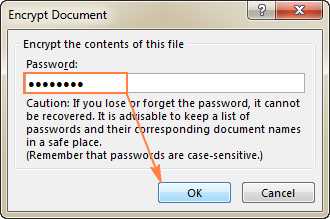 .
. По умолчанию Microsoft Excel использует 128-битное расширенное шифрование AES, и вы можете указать пароль длиной до 255 символов.
- Введите пароль еще раз в поле Введите пароль еще раз и нажмите ОК .
- Сохраните книгу.
Чтобы удалить шифрование книги , повторите описанные выше шаги, удалите пароль из поля Пароль , нажмите OK и затем сохраните книгу.
Наконечник. Помимо защиты паролем, вы можете дополнительно защитить свои файлы Excel с помощью шифрования диска BitLocker, доступного в выпусках Ultimate и Enterprise Windows Vista и Windows.Защита паролем книги Excel от изменения
Если вы не против того, чтобы другие пользователи открывали ваш файл Excel, но хотите запретить им вносить какие-либо изменения в вашу книгу, выполните следующие действия.
- В своей книге Excel нажмите кнопку Сохранить как , а затем нажмите кнопку Инструменты в нижней части окна.
- В раскрывающемся меню Инструменты выберите Общие параметры .
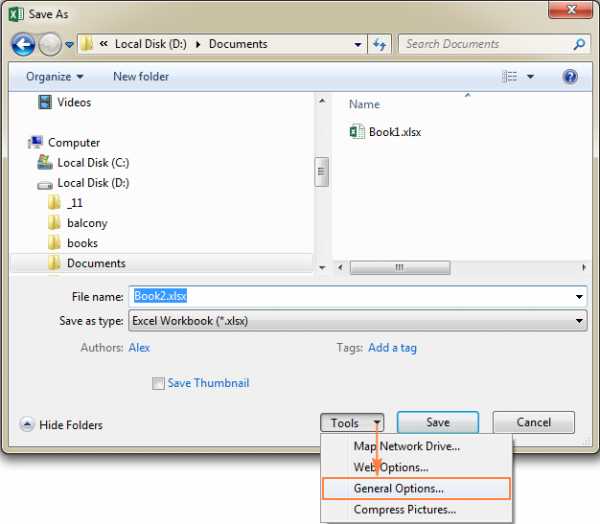
- В диалоговом окне Общие параметры введите пароль в поле Пароль для изменения .Кроме того, вы можете выбрать вариант Только для чтения , который рекомендуется.
Наконечник. Если вы хотите защитить свой файл Excel как от изменения, так и от открытия, введите пароли в поле «Пароль », чтобы открыть поля , и «Пароль », чтобы изменить поля . Это может быть один и тот же пароль из двух разных.
- Введите пароль еще раз в диалоговом окне Confirm Password и нажмите OK . Если вы ввели 2 пароля на предыдущем шаге, вам будет предложено подтвердить оба.
- Наконец, нажмите кнопку Сохранить в диалоговом окне Сохранить как .
На удалите защиту паролем , повторите вышеуказанные шаги и удалите пароль (и) из Password, чтобы открыть и Password, чтобы изменить поля . Затем нажмите кнопку Сохранить , чтобы сохранить книгу.
Таким образом вы можете защитить лист Excel и заблокировать всю книгу от изменения или открытия. Однако иногда вы можете не заходить так далеко и заблокировать только определенные ячейки на листе.Именно об этом мы и поговорим в следующей статье. Благодарю вас за чтение и надеюсь увидеть вас в нашем блоге на следующей неделе.
Вас также может заинтересовать
.Защита и безопасность в Excel
Excel дает вам возможность защитить вашу работу, будь то предотвращение открытия книги без пароля, предоставление доступа только для чтения к книге или даже просто защита рабочего листа, чтобы вы не делали этого. t случайно удалить любые формулы. В этом разделе мы обсудим различные способы использования основных параметров для защиты и распространения файлов Excel.
Предупреждение:
-
Если вы забудете или потеряете пароль, Microsoft не сможет его восстановить.
-
Вы не должны предполагать, что только потому, что вы защищаете книгу или рабочий лист паролем, это безопасно - вы всегда должны дважды подумать, прежде чем распространять книги Excel, которые могут содержать конфиденциальную личную информацию, такую как номера кредитных карт, номер социального страхования, идентификационные данные сотрудника, по назовите несколько.
-
Защита на уровне рабочего листа не предназначена для обеспечения безопасности.Он просто не позволяет пользователям изменять заблокированные ячейки на листе.
Ниже приведены различные варианты защиты данных Excel:
-
Уровень файла : Это означает возможность заблокировать файл Excel, указав пароль, чтобы пользователи не могли открывать или изменять его. У вас есть два варианта:
-
Шифрование файла : при выборе этого параметра вы указываете пароль и блокируете файл Excel.Это предотвращает открытие файла другими пользователями. Дополнительные сведения см. В разделе Защита файла Excel.
-
Установка пароля для открытия или изменения файла : Вы указываете пароль для открытия или изменения файла. Используйте эту опцию, когда вам нужно предоставить разным пользователям доступ только для чтения или редактирования. Дополнительные сведения см. В разделе Защита файла Excel.
-
Пометить как окончательный : используйте эту опцию, если вы хотите пометить файл Excel как окончательную версию и предотвратить дальнейшие изменения другими пользователями.Дополнительные сведения см. В разделе Добавление или снятие защиты в документе, книге или презентации.
-
Ограничить доступ : Если в вашей организации есть разрешения, настроенные с помощью управления правами на доступ к данным (IRM), вы можете применить к документу любое из доступных разрешений IRM. Дополнительные сведения см. В разделе Добавление или снятие защиты с документа, книги или презентации.
-
Цифровая подпись : Вы можете добавлять цифровые подписи в файл Excel.Дополнительные сведения см. В разделе Добавление или удаление цифровой подписи в файлах Office.
Примечание: Чтобы добавить цифровую подпись, вам понадобится действующий сертификат от центра сертификации (ЦС).
-
-
Уровень книги : Вы можете заблокировать структуру своей книги, указав пароль. Блокировка структуры книги предотвращает добавление, перемещение, удаление, скрытие и переименование рабочих листов другими пользователями.Дополнительные сведения о защите книг см. В разделе Защита книги.
-
Уровень рабочего листа : С помощью защиты листа вы можете контролировать, как пользователь может работать с листами. Вы можете указать, что именно пользователь может делать на листе, тем самым убедившись, что никакие важные данные в вашем листе не затронуты. Например, вы можете захотеть, чтобы пользователь добавлял только строки и столбцы или только сортировал и использовал автофильтр.После включения защиты листа вы можете защитить другие элементы, такие как ячейки, диапазоны, формулы и элементы управления ActiveX или Form. Дополнительные сведения о защите рабочих листов см. В разделе Защита рабочего листа.
Какой уровень защиты мне следует использовать?
-
Чтобы контролировать уровень доступа пользователей к файлу Excel, используйте защиту на уровне файла. Допустим, у вас есть еженедельный отчет о состоянии членов вашей команды в файле Excel.Вы не хотите, чтобы кто-либо за пределами вашей команды даже мог открыть файл. Доступны два варианта:
-
Если вы не хотите, чтобы другие открывали ваш файл: Вы можете зашифровать файл Excel, это наиболее распространенный метод. Это в основном означает, что вы блокируете его паролем, и никто, кроме вас, не может его открыть.
-
Если вы хотите разрешить разным пользователям доступ только для чтения или редактирования: Возможно, вы хотите, чтобы менеджеры вашей группы могли редактировать еженедельный отчет о состоянии, но члены группы должны иметь доступ только для чтения.Вы можете защитить файл Excel, указав два пароля: один для открытия, а другой для изменения. Позже вы можете поделиться соответствующими паролями с командой в зависимости от того, какой доступ им должен быть предоставлен.
-
-
Чтобы контролировать, как пользователи должны работать с листами внутри структуры вашей книги, используйте защиту на уровне книги. Допустим, в вашей книге отчетов о состоянии есть несколько листов, и каждый лист назван в честь члена команды.Вы хотите, чтобы каждый член команды мог добавлять данные на свой рабочий лист, но не мог изменять какие-либо рабочие листы в книге, будь то добавление нового рабочего листа или перемещение рабочих листов внутри книги.
-
Чтобы управлять тем, как пользователи должны работать с отдельным листом, используйте защиту на уровне листа. Допустим, каждый лист в вашей книге отчетов о состоянии содержит данные, общие для всех листов, например строки заголовков или конкретный макет отчета, и вы действительно не хотите, чтобы кто-либо их изменял.Защищая свой рабочий лист, вы можете указать, что пользователи могут выполнять только определенные функции на листе. Например, вы можете дать пользователям возможность вводить данные, но не позволять им удалять строки или столбцы или только вставлять гиперссылки или сортировать данные.
Вы можете использовать один или несколько уровней защиты данных Excel в зависимости от потребностей вашей организации. Вы можете использовать все доступные параметры или их комбинацию - это полностью соответствует требуемому уровню безопасности для данных Excel.Например, вы можете выбрать шифрование общего файла Excel, а также включить защиту книги и рабочего листа, при этом используя защиту рабочего листа только в личной книге, чтобы случайно не удалить какие-либо формулы.
Нужна дополнительная помощь?
Вы всегда можете спросить эксперта в техническом сообществе Excel, получить поддержку в сообществе Answers или предложить новую функцию или улучшение в Excel User Voice.
См. Также
Защитить файл Excel
Защитите книгу
Защитить рабочий лист
.Защита рабочего листа - Excel
Чтобы предотвратить случайное или преднамеренное изменение, перемещение или удаление данных на листе другими пользователями, вы можете заблокировать ячейки на листе Excel, а затем защитить лист паролем. Допустим, вам принадлежит лист отчета о статусе группы, в котором вы хотите, чтобы участники группы добавляли данные только в определенные ячейки и не могли изменять что-либо еще. С помощью защиты рабочего листа вы можете сделать редактируемыми только определенные части листа, и пользователи не смогут изменять данные в любой другой области листа.
Важно:
-
Уровень защиты рабочего листа - это , а не , предназначенный для обеспечения безопасности. Он просто не позволяет пользователям изменять заблокированные ячейки на листе.
-
Защита рабочего листа - это не то же самое, что защита файла Excel или книги паролем. См. Дополнительную информацию ниже:
Выберите, какие элементы ячеек вы хотите заблокировать
Вот что можно зафиксировать на незащищенном листе:
Примечание. Элементы управления ActiveX, элементы управления формы, фигуры, диаграммы, SmartArt, спарклайны, срезы, временные шкалы и многие другие уже заблокированы, когда вы добавляете их в электронную таблицу.Но блокировка сработает только тогда, когда вы включите защиту листа. См. Следующий раздел для получения дополнительной информации о том, как включить защиту листа.
Включить защиту рабочего листа
Защита рабочего листа - это двухэтапный процесс: первый шаг - разблокировать ячейки, которые могут редактировать другие, а затем вы можете защитить рабочий лист паролем или без него.
Шаг 1. Разблокируйте все ячейки, которые необходимо редактировать.
-
В файле Excel выберите вкладку листа, которую вы хотите защитить.
-
Выберите ячейки, которые могут редактировать другие.
Совет: Вы можете выбрать несколько несмежных ячеек, нажав Ctrl + левый щелчок.
-
Щелкните правой кнопкой мыши в любом месте листа и выберите Формат ячеек (или используйте Ctrl + 1 или Command + 1 на Mac), затем перейдите на вкладку Protection и снимите флажок Locked .
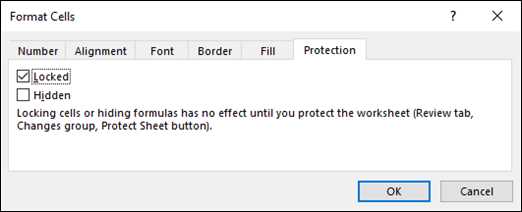
Шаг 2. Защитите рабочий лист
Затем выберите действия, которые пользователям следует разрешить выполнять на листе, такие как вставка или удаление столбцов или строк, редактирование объектов, сортировка или использование автофильтра, и многие другие. Кроме того, вы также можете указать пароль для блокировки рабочего листа. Пароль не позволяет другим людям снять защиту листа - его необходимо ввести, чтобы снять защиту с листа.
Ниже приведены шаги по защите вашего листа.
-
На вкладке Review щелкните Protect Sheet .
-
В списке Разрешить всем пользователям этого рабочего листа выберите элементы, которые пользователи должны иметь возможность изменять.
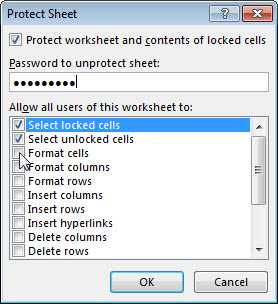
Опция
Позволяет пользователям
Выбрать заблокированные ячейки
Переместите указатель к ячейкам, для которых установлен флажок Заблокировано на вкладке Защита диалогового окна Формат ячеек .По умолчанию пользователям разрешено выбирать заблокированные ячейки.
Выбрать разблокированные ячейки
Переместите указатель к ячейкам, для которых не установлен флажок Заблокировано на вкладке Защита диалогового окна Формат ячеек .По умолчанию пользователи могут выбирать разблокированные ячейки и могут нажимать клавишу TAB для перемещения между разблокированными ячейками на защищенном листе.
Форматировать ячейки
Измените любой из параметров в диалоговых окнах Ячейки формата или Условное форматирование .Если вы применили условное форматирование до защиты листа, форматирование продолжит изменяться, когда пользователь вводит значение, удовлетворяющее другому условию.
Форматировать столбцы
Используйте любую из команд форматирования столбца, включая изменение ширины столбца или скрытие столбцов (вкладка Home , группа Cells , кнопка Format ).
Форматировать строки
Используйте любую из команд форматирования строки, включая изменение высоты строки или скрытие строк (вкладка Home , Cells группа , Format button).
Вставить столбцы
Вставить столбцы.
Вставить строки
Вставить строки.
Вставить гиперссылки
Вставляйте новые гиперссылки даже в незаблокированные ячейки.
Удалить столбцы
Удалить столбцы.
Примечание: Если Удалить столбцы защищен, а Вставить столбцы не защищен, пользователь может вставлять столбцы, но не может их удалить.
Удалить строки
Удалить строки.
Примечание: Если Удалить строки защищен, а Вставить строки не защищен, пользователь может вставлять строки, но не может их удалять.
Сортировка
Используйте любые команды для сортировки данных (вкладка Data , группа Sort & Filter ).
Примечание. Пользователи не могут сортировать диапазоны, содержащие заблокированные ячейки на защищенном листе, независимо от этого параметра.
Использовать автофильтр
Используйте стрелки раскрывающегося списка для изменения фильтра в диапазонах, когда применяются автофильтры.
Примечание. Пользователи не могут применять или удалять автофильтр на защищенном листе, независимо от этого параметра.
Использование отчетов сводной таблицы
Форматируйте, изменяйте макет, обновляйте или иным образом изменяйте отчеты сводных таблиц или создавайте новые отчеты.
Редактировать объекты
Выполнение любого из следующих действий:
-
Внесите изменения в графические объекты, включая карты, встроенные диаграммы, фигуры, текстовые поля и элементы управления, которые вы не разблокировали до того, как защитили рабочий лист.Например, если на листе есть кнопка, запускающая макрос, вы можете нажать кнопку, чтобы запустить макрос, но вы не можете удалить кнопку.
-
Внесите любые изменения, например форматирование, во встроенную диаграмму. Диаграмма продолжает обновляться при изменении исходных данных.
-
Добавляйте или редактируйте заметки.
Редактировать сценарии
Просматривайте сценарии, которые вы скрыли, вносите изменения в сценарии, изменения которых вы запретили, и удаляя эти сценарии.Пользователи могут изменять значения в изменяющихся ячейках, если ячейки не защищены, и добавлять новые сценарии.
-
-
При желании введите пароль в поле Пароль для снятия защиты с листа и нажмите OK . Повторно введите пароль в диалоговом окне Confirm Password и нажмите OK .
Важно:
-
Используйте надежные пароли, состоящие из прописных и строчных букв, цифр и символов.Слабые пароли не смешивают эти элементы. Пароли должны состоять из 8 или более символов. Лучше использовать парольную фразу, содержащую 14 или более символов.
-
Очень важно помнить свой пароль. Если вы забудете свой пароль, Microsoft не сможет его восстановить.
-
Параметр Защитить лист на ленте меняется на Снять защиту листа , когда лист защищен.Чтобы просмотреть этот параметр, щелкните вкладку Review на ленте, а в Changes см. Unprotect Sheet .
Чтобы снять защиту с листа, выполните следующие действия:
-
Перейдите к листу, с которого нужно снять защиту.
-
Перейти к файлу > Информация > Защитить > Снять защиту листа или из вкладки Обзор > Изменения > Снять защиту листа .
-
Если лист защищен паролем, введите пароль в диалоговом окне Снять защиту листа и нажмите ОК .
Нужна дополнительная помощь?
Вы всегда можете спросить эксперта в техническом сообществе Excel, получить поддержку в сообществе Answers или предложить новую функцию или улучшение в Excel User Voice.
См. Также
Защита и безопасность в Excel
Защитить файл Excel
Защитите книгу
Блокировать или разблокировать определенные области защищенного листа
Блокируйте клетки, чтобы защитить их
Показать или скрыть формулы
Защита элементов управления и связанных ячеек на листе
Скопируйте и вставьте в защищенный лист
Видео: защита паролем книг и листов (Excel 2013)
.Защита книги - служба поддержки Office
Чтобы другие пользователи не могли просматривать скрытые листы, добавлять, перемещать, удалять или скрывать листы, а также переименовывать листы, вы можете защитить структуру своей книги Excel паролем.
Примечание: Снимки экрана в этой статье были сделаны в Excel 2016. Если у вас другая версия, ваше представление может немного отличаться, но, если не указано иное, функциональность остается той же.
Примечания: Защита книги - это не то же самое, что защита файла Excel или рабочего листа паролем. См. Дополнительную информацию ниже:
Защитить структуру книги
Чтобы защитить структуру книги, выполните следующие действия:
-
Щелкните Review > Protect Workbook .
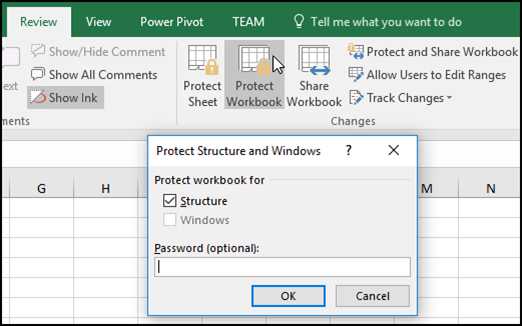
Примечание. Параметр Windows доступен только в Excel 2007, Excel 2010, Excel для Mac 2011 и Excel 2016 для Mac. Выберите параметр Windows , если вы хотите запретить пользователям перемещать, изменять размер или закрывать окно книги, а также скрывать / отображать окна.
-
Введите пароль в поле Пароль .
Важно: Пароль не обязателен. Если вы не укажете пароль, любой пользователь может снять защиту и изменить книгу. Если вы все же вводите пароль, убедитесь, что вы выбрали его, который легко запомнить. Запишите свои пароли и храните их в надежном месте. Если вы их потеряете, Excel не сможет восстановить их за вас.
-
Выберите OK , повторно введите пароль для подтверждения, а затем снова выберите OK .
На вкладке Review найдите значок Protect Workbook . Если он выделен, значит, книга защищена.
Если вы нажмете на нижнюю часть листа внутри книги, вы заметите, что параметры для изменения структуры книги, такие как Вставить , Удалить , Переименовать , Переместить , Копировать , Скрыть и Unhide листов недоступны.
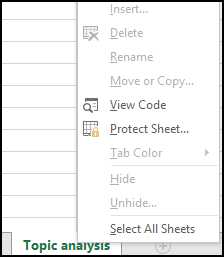
Параметр Protect Workbook в меню Info также указывает, что структура книги защищена. Чтобы просмотреть эту опцию, щелкните File > Info > Protect Workbook .
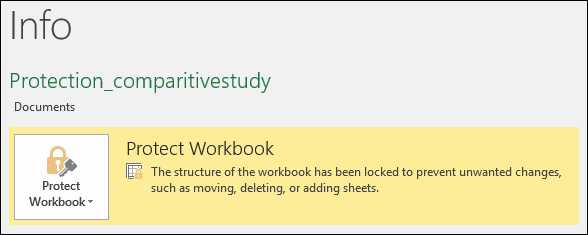
Щелкните Review > Protect Workbook . Введите пароль и нажмите ОК .
Чтобы другие пользователи не могли просматривать скрытые листы, добавлять, перемещать, удалять или скрывать листы, а также переименовывать листы, вы можете защитить структуру своей книги Excel паролем.
Примечание: Снимки экрана в этой статье были сделаны в Excel 2016. Если у вас другая версия, ваше представление может немного отличаться, но, если не указано иное, функциональность остается той же.
Примечания: Защита книги - это не то же самое, что защита файла Excel или рабочего листа паролем. См. Дополнительную информацию ниже:
Защитить структуру книги
Чтобы защитить структуру книги, выполните следующие действия:
-
Щелкните Review > Protect Workbook .
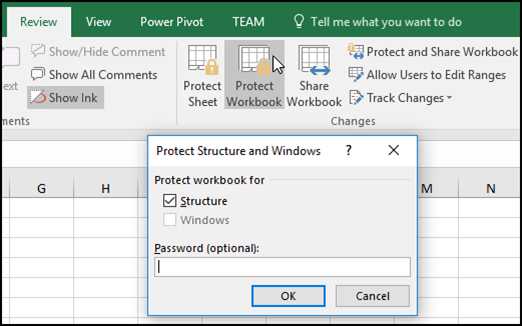
Примечание. Параметр Windows доступен только в Excel 2007, Excel 2010, Excel для Mac 2011 и Excel 2016 для Mac. Выберите параметр Windows , если вы хотите запретить пользователям перемещать, изменять размер или закрывать окно книги, а также скрывать / отображать окна.
-
Введите пароль в поле Пароль .
Важно:
-
Пароль не обязателен. Если вы не укажете пароль, любой пользователь может снять защиту и изменить книгу. Если вы все же вводите пароль, убедитесь, что вы выбрали его, который легко запомнить. Запишите свои пароли и храните их в надежном месте. Если вы их потеряете, Excel не сможет восстановить их за вас.
-
Пароли в Excel для Mac имеют ограничение в 15 символов.Вы не можете открыть книгу или документ, защищенный паролем в версии Excel для Windows, или если пароль длиннее пятнадцати символов. Если вы хотите открыть файл в Excel для Mac, попросите автора, работающего в Windows, изменить длину пароля.
-
-
Введите пароль еще раз и нажмите ОК .
На вкладке Review найдите значок Protect Workbook .Если он выделен, значит, книга защищена.
Если вы нажмете на нижнюю часть листа внутри книги, вы заметите, что параметры для изменения структуры книги, такие как Вставить , Удалить , Переименовать , Переместить , Копировать , Скрыть и Unhide листов недоступны.
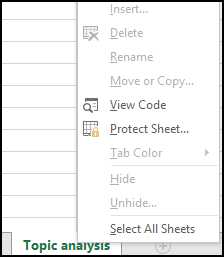
Щелкните Review > Protect Workbook .Введите пароль и нажмите ОК .
Чтобы снять защиту с листа, выполните следующие действия:
-
Перейдите к листу, с которого нужно снять защиту.
-
Перейдите к File > Info > Protect > Unprotect Sheet , или на вкладке Review > Changes > Unprotect Sheet .
-
Если лист защищен паролем, введите пароль в диалоговом окне Снять защиту листа и нажмите OK .
Excel в Интернете может открывать книги, защищенные паролем, но эти файлы нельзя редактировать в Интернете. Пароли нельзя добавлять, изменять, удалять или восстанавливать из Excel в Интернете.
Если вы хотите добавить пароль к книге, над которой работаете в Excel в Интернете, и у вас есть классическое приложение Excel, используйте кнопку Открыть в Excel , чтобы открыть книгу и защитить книгу паролем. Но в дальнейшем вы сможете просматривать файл только в Интернете - чтобы внести изменения в книгу, откройте ее в настольной версии Excel.
.
4 способа защиты PDF от копирования

2020-12-21 15:18:36 • Отправлено в: Практическое руководство • Проверенные решения
Возможно, вы хотите поделиться файлами PDF в Интернете. Во-первых, вам необходимо убедиться, что файлы находятся в безопасности, чтобы никто не мог получить к ним доступ и скопировать их без разрешения. Вы можете защитить PDF от копирования . В этой статье мы обсудим три метода защиты PDF-файла от копирования с помощью PDFelement и одно онлайн-решение.
Защита PDF от копирования
PDFelement имеет два варианта пароля для защиты вашего PDF-файла. Один из них - «Открытый пароль», который позволяет вам установить пароль, чтобы предотвратить открытие или доступ к вашим файлам PDF неавторизованными пользователями, а другой - «Пароль разрешения», который не позволяет отдельным лицам копировать или печатать ваши файлы PDF даже после того, как они открылись. Это. Выполните следующие действия, чтобы защитить ваши PDF-файлы от несанкционированного копирования, установив пароль.
Шаг 1.Откройте свой PDF
Запустите PDFelement на своем компьютере. Нажмите кнопку «Открыть файлы» в главном окне. Найдите файл, который вы хотите открыть, и нажмите кнопку «Открыть», чтобы отобразить PDF-файл, который вы хотите защитить.
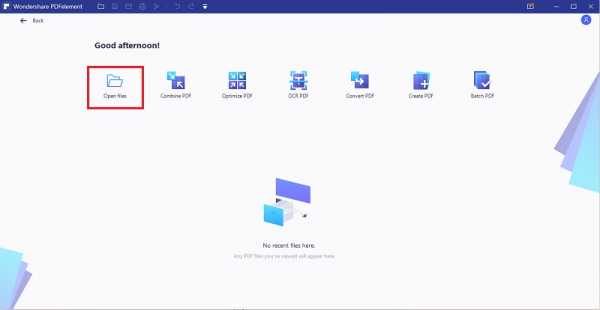
Шаг 2. Защитить PDF от копирования и редактирования
Перейдите на вкладку «Защита», затем нажмите кнопку «Установить пароль». Затем выберите вариант «Пароль доступа». Введите желаемый пароль и разрешения. После подтверждения нажмите кнопку «Сохранить», чтобы применить, и сохраните файл PDF.Это успешно защитит ваши PDF-файлы от копирования.
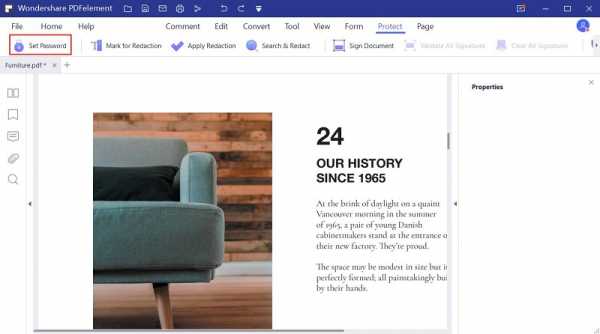
Чтобы ограничить печать, выберите раскрывающееся меню «Разрешение на печать».
- «Печать ограничена» - означает запретить печать этого файла.
- «Разрешает печать с низким разрешением» - означает, что ваш документ можно распечатать. Однако его нельзя напечатать с высоким качеством. Вы можете выбрать этот вариант, если ваш документ содержит конфиденциальную информацию.
- «Позволяет печатать с высоким разрешением» - означает, что ваш PDF-документ можно распечатать с высоким качеством.
Чтобы ограничить редактирование, выберите раскрывающийся список «Разрешение на изменение».
- «Никакие изменения не допускаются» - означает наивысший уровень защиты. Никакие модификации не допускаются.
- «Разрешены вставка, удаление и поворот страниц» - означает, что страницы в этом PDF-документе можно вставлять, удалять и поворачивать.
- «Заполнение полей формы и добавление подписей разрешено» - означает, что ваш PDF-файл может быть заполнен и подписан другими пользователями.
- «Комментирование, заполнение полей формы и подписи разрешены» - означает, что ваш PDF-файл может быть комментирован, заполнен и подписан другими пользователями.
- «Извлечение страниц запрещено» - означает, что неавторизованные пользователи не смогут извлекать страницы из вашего PDF-документа.
Если вы хотите защитить свой PDF-файл от копирования, вам не нужно выбирать опцию «Разрешить копирование текста, изображений и другого содержимого».
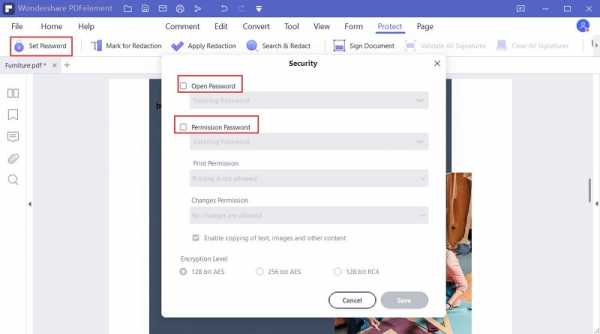
Видео о том, как защитить PDF от копирования
PDFelement - лучший инструмент для установки паролей для предотвращения несанкционированного доступа к вашим файлам PDF, а также несанкционированного редактирования, печати или копирования файла.Кроме того, PDFelement может редактировать PDF-файлы, такие как страницы, цвета, шрифты и изображения, а также добавлять водяные знаки. Он имеет встроенную функцию распознавания текста, которая позволяет редактировать отсканированные документы PDF. Эта программа также может преобразовывать PDF в другие форматы, такие как PowerPoint, Excel, Word, изображения и т. Д. Вы также можете создавать файлы PDF из изображений, пустых документов, файлов HTML или существующих файлов PDF.
Как защитить PDF-файл
Другой способ защиты вашего PDF-файла от копирования - преобразование PDF-документа в изображение.Содержимое преобразованного изображения невозможно скопировать. После открытия PDF-файла в PDFelement перейдите на вкладку «Преобразовать», а затем нажмите «В изображение», чтобы начать преобразование. Для получения дополнительных инструкций щелкните ссылку, чтобы узнать, как преобразовать PDF в изображение.
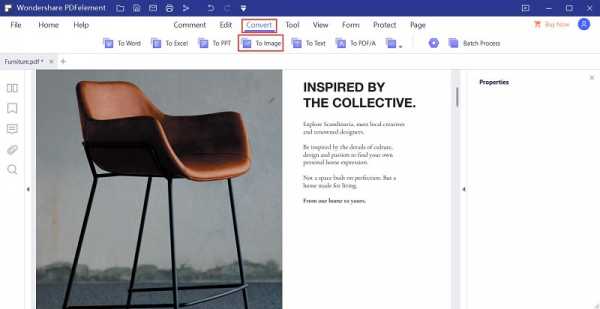
Как защитить PDF-файл
PDFelement может не только помочь вам установить пароль и защитить PDF, но также позволяет защитить PDF от копирования с помощью цифровой подписи, которая представляет собой математическую схему, которая может проверять подлинность содержимого документа, которое не было изменено при передаче.
После загрузки PDF-файла в PDFelement нажмите кнопку «Защитить»> «Подписать документ», чтобы добавить в файл цифровую подпись. Подробные инструкции см. В статье о том, как создать цифровую подпись здесь. Это метод защиты PDF от копирования без пароля.
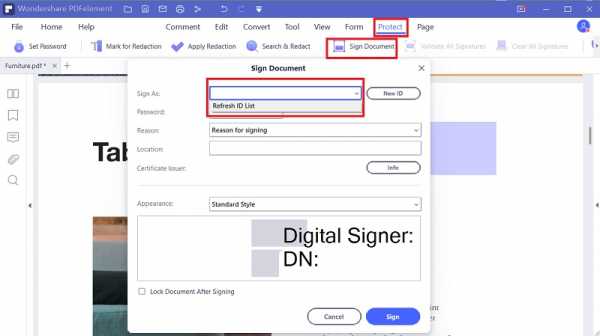
Защита PDF от копирования в Интернете
Если вы хотите защитить свой PDF-файл от копирования в Интернете, то инструмент Hipdf - лучший вариант. На их веб-сайте выберите параметр «Защитить PDF», чтобы загрузить документ PDF, затем введите пароль для шифрования файла.Это единственный шаг, который вам нужно сделать, чтобы защитить PDF-файлы от копирования и печати в Интернете.
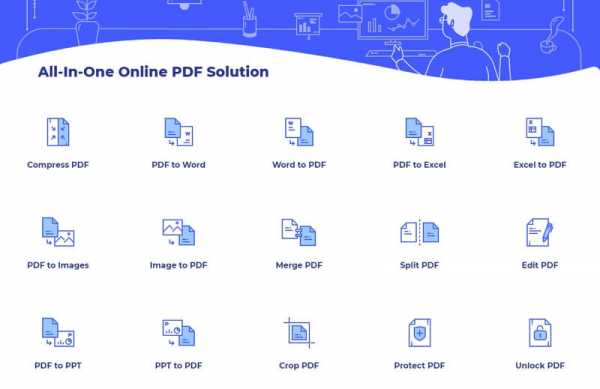
Загрузите или купите PDFelement бесплатно прямо сейчас!
Загрузите или купите PDFelement бесплатно прямо сейчас!
Купите PDFelement прямо сейчас!
Купите PDFelement прямо сейчас!
.