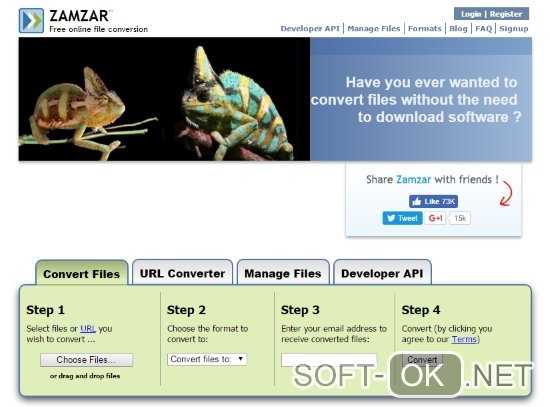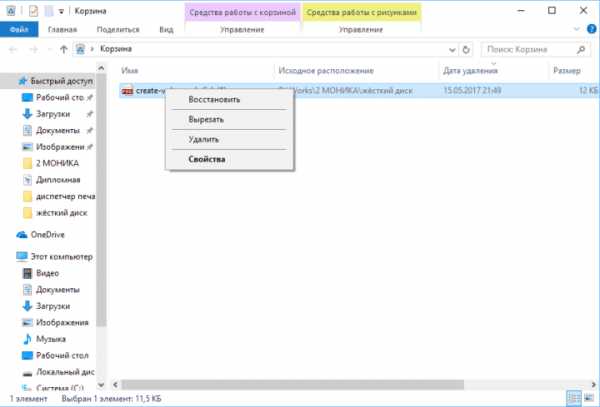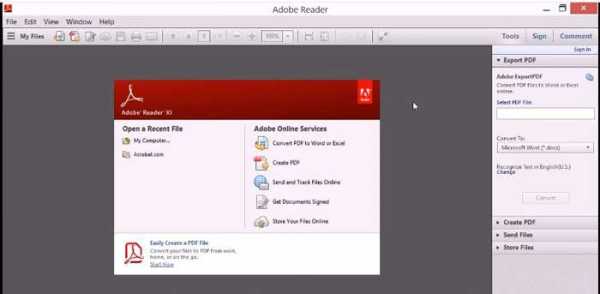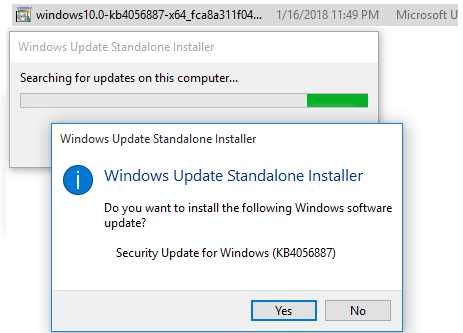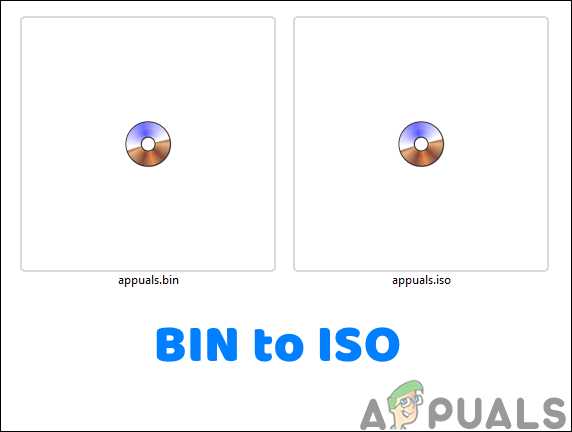Как отключить отображение скрытых файлов
Отображение скрытых файлов
Для отображения скрытых файлов и папок сделайте следующее:
Windows 10
-
В поле поиска на панели задач введите запрос папка и выберите пункт Показывать скрытые файлы и папки в результатах поиска.
-
В разделе Дополнительные параметрыустановите флажок Показывать скрытые файлы, папки и дискии нажмите кнопку ОК.
Windows 8.1
-
Проведите пальцем влево от правого края экрана и выберите команду Поиск (если вы используете мышь, наведите указатель на правый верхний угол экрана, переместите его вниз, а затем выберите команду Поиск).
-
Введите запрос папка в поле поиска, а затем выберите Параметры папок в результатах поиска.
-
Откройте вкладку Вид.
-
В разделе Дополнительные параметрыустановите флажок Показывать скрытые файлы, папки и дискии нажмите кнопку ОК.
Windows 7
-
Нажмите кнопку "Пуск" и выберите пункты Панель управления > Оформление и персонализация.
-
Выберите Параметры папок, а затем откройте вкладку Вид.
-
В разделе Дополнительные параметры выберите Показывать скрытые файлы, папки и диски, а затем нажмите кнопку ОК.
Как в Windows включить отображение скрытых файлов и папок
Кроме обычных файлов и папок на любом компьютере есть папки и файлы скрытые. Таковыми обычно являются важные системные файлы, удаление или изменение которых может повлиять на стабильность работы компьютера. Скрытым можно сделать также любой другой файл или папку. Напомню, что для этого нужно щелкнуть по нему правой кнопкой мышки, в появившемся меню выбрать пункт "Свойства", в открывшемся окне на вкладке "Общие" поставить флажок возле пункта "Скрытый", после чего там же нажать кнопку "Применить". По умолчанию, скрытые файлы и папки не отображаются компьютером. Но при необходимости настройки Windows можно изменить, "заставив" компьютер их отображать. Порядок действий при этом в разных версиях Windows немного отличается.Windows 10, Windows 8:
• открыть любую папку; • в верхней ее части щелкнуть мышкой по пункту "Вид", после чего в появившемся меню щелкнуть по пункту "Параметры";
• в открывшемся окне перейти на вкладку "Вид", в самом низу списка "Дополнительные параметры" найти раздел "Скрытые файлы и папки", в котором поставить флажок возле пункта "Показывать скрытые файлы, папки и диски". Затем внизу окна нажать кнопку "Применить".
Windows 7, Windows Vista:
• открыть любую папку; • в левом верхнем ее углу щелкнуть мышкой по пункту "Упорядочить", после чего в появившемся меню выбрать пункт "Параметры папок и поиска";
• в открывшемся окне, на вкладке "Вид", найти в списке пункт с названием "Показывать скрытые файлы, папки и диски" (в самом конце списка), поставить возле него флажок и затем внизу окна нажать кнопку "Применить".
Windows XP:
• открыть любую папку; • в верхней ее части щелкнуть левой кнопкой мышки по пункту "Сервис" и в появившемся меню выбрать пункт "Свойства папки".
• ну а дальше все точно так же, как и в других версиях Windows - в открывшемся окне перейти на вкладку "Вид", в списке поставить галочку возле "Показать скрытые файлы и папки", после чего нажать кнопку "Применить".
В дальнейшем, чтобы отключить отображение скрытых файлов и папок необходимо снова открыть окно параметров папки (см. выше), перейти на вкладку "Вид", вернуть настройки в прежнее состояние и нажать кнопку "Применить".
Скрытые папки Windows 10 | remontka.pro
  windows | для начинающих
В этой инструкции для начинающих поговорим о том, как показать и открыть скрытые папки в Windows 10, а также наоборот, снова скрыть скрытые папки и файлы, если они оказались видимыми без вашего участия и мешают. Заодно в статье присутствует информация о том, как скрыть папку или сделать ее видимой, не изменяя параметров отображения.
По сути, в этом плане с предыдущих версий ОС ничего особенно не изменилось и в Windows 10, однако, пользователи задают вопрос достаточно часто, а потому, думаю, имеет смысл осветить варианты действий. Также в конце руководства имеется видео, где все показано наглядно. На схожую тему: Как показать и скрыть системные файлы и папки Windows 10 (не то же самое, что скрытые).
Как показать скрытые папки Windows 10
Первый и самый простой случай — требуется включить показ скрытых папок Windows 10, потому что какую-то из них нужно открыть или удалить. Сделать это можно сразу несколькими способами.
Самый простой: открыть проводник (клавиши Win+E, или просто открыть любую папку или диск), после чего выбрать в главном меню (вверху) пункт «Вид», кликнуть по кнопке «Показать или скрыть» и отметить пункт «Скрытые элементы». Готово: скрытые папки и файлы сразу отобразятся.
Второй способ — зайти в панель управления (быстро сделать это можно через правый клик по кнопке Пуск), в панели управления включите Просмотр «Значки» (справа вверху, если у вас там установлено «Категории») и выберите пункт «Параметры проводника».
В параметрах откройте вкладку «Вид» и в разделе «Дополнительные параметры» пролистайте список до конца. Там вы найдете следующие пункты:
- Показывать скрытые файлы, папки и диски, который включает показ скрытых папок.
- Скрывать защищенные системные файлы. Если отключить этот пункт, то будут показаны даже те файлы, которые не видны при простом включении отображения скрытых элементов.
После выполнения настроек, примените их — скрытые папки будут отображаться в проводнике, на рабочем столе и в других местах.
Как скрыть скрытые папки
Такая задача возникает обычно из-за случайного включения показа скрытых элементов в проводнике. Выключить их отображение можно точно так же, как это было описано выше (любым из способов, только в обратном порядке). Самый простой вариант — в проводнике нажать «Вид» — «Показать или скрыть» (в зависимости от ширины окна отображается как кнопка или раздел меню) и убрать отметку со скрытых элементов.
Если при этом вы все еще видите некоторые скрытые файлы, то следует отключить показ системных файлов в параметрах проводника через панель управления Windows 10, как это описывалось выше.
Если же вы хотите скрыть папку, не являющуюся скрытой в данный момент, то вы можете кликнуть по ней правой кнопкой мыши и установить отметку «Скрытый», после чего нажать «Ок» (при этом, чтобы она не отображалась, нужно чтобы показ таких папок был выключен).
Как скрыть или показать скрытые папки Windows 10 — видео
В завершение — видео инструкция, в которой показаны вещи, ранее описанные.
Дополнительная информация
Часто открыть скрытые папки требуется для того, чтобы получить доступ к их содержимому и что-либо там отредактировать, найти, удалить или выполнить иные действия.
Не всегда для этого нужно включать их отображение: если вы знаете путь к папке, просто введите его в «адресной строке» проводника. Например, C:\Users\Имя_пользователя\AppData и нажмите Enter, после чего вы попадете в указанное расположение, при этом, несмотря на то, что AppData — скрытая папка, ее содержимое уже не является скрытым.
Если после прочтения, какие-то из ваших вопросов по теме остались не отвеченными, задавайте их в комментариях: не всегда быстро, но я стараюсь помочь.
А вдруг и это будет интересно:
Как показать или скрыть скрытые папки
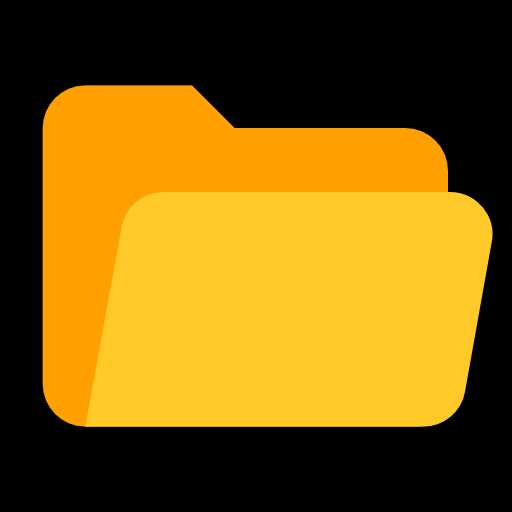
Автор comhub Просмотров 3.2k. Опубликовано Обновлено
Скрытые файлы обычно скрыты по уважительной причине — они часто являются очень важными файлами и скрыты от просмотра, что затрудняет их изменение или удаление.
Но что, если вы хотите увидеть эти скрытые файлы?
Существует много веских причин, по которым вам нужно будет сделать видимыми скрытые файлы и папки в вашем поиске и представлениях в папке, но большую часть времени это связано с тем, что вы имеете дело с проблемой Windows, и вам нужен доступ к одному из этих важных файлов для редактирования или удаления.
С другой стороны, если скрытые файлы, уже видны, но вы вместо этого хотите скрыть их, это просто обратное действие.
К счастью, очень просто переключить, показать или скрыть скрытые файлы и папки в Windows. Это изменение делаются через панель управления.
Конкретные шаги, связанные с настройкой Windows для отображения или скрытия скрытых файлов, зависят от того, какую операционную систему вы используете:
Как показать или скрыть скрытые файлы и папки в Windows 10, 8 и 7
- Откройте панель управления.
Нажмите сочетание клавиш CTRL+R, введите control и нажмите Enter.
Либо введите в поиске Панель управления.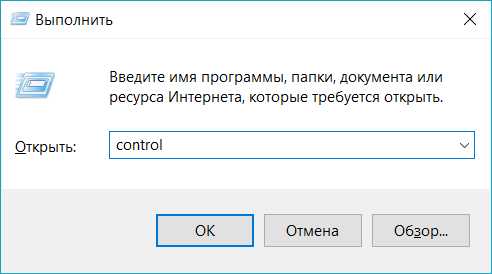
- Переключите просмотр на мелкие значки.
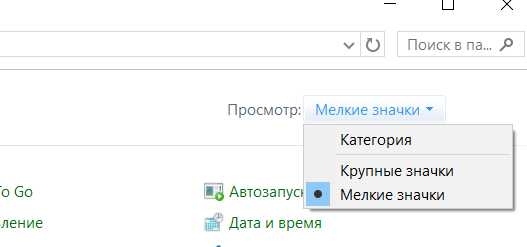
- Откройте Параметры проводника (Windows 10) или Параметры папок(Windows 8/7).
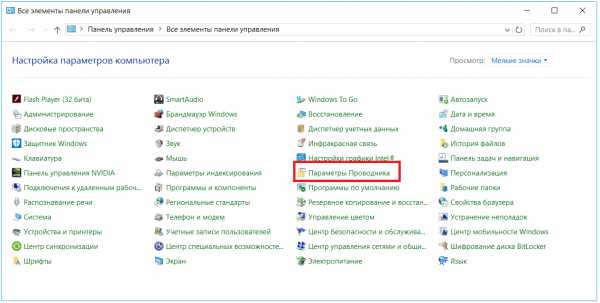
- Перейдете на вкладку Вид.
- Прокрутите в самый вниз до пункта Скрытые файлы, папки и диски.
- Выберите , какой вариант вы хотите применить.
Не показывать скрытые файлы, папки или диски будут скрывать файлы, папки и диски , которые имеют скрытый атрибут.
Если переключить на Показывать скрытые файлы, папки и диски позволяет увидеть скрытые данные.
- Нажмите ОК в нижней части окна «Параметры проводника».
- Вы можете проверить, скрыты ли скрытые файлы в Windows 10/8/7, перейдя на диск C: . Если вы не видите папку с именем ProgramData , скрытые файлы и папки скрываются от просмотра.
Быстрый способ переключения скрытых папок в Windows 10
- Откройте папку где хотели скрыть или показать папки и файлы.
- В верхней панели нажмите Вид.
- Раскроется меню, найдите пункт Скрытые элементы.
- Поставьте галочку если хотите скрыть папки или снимите, что бы показать.
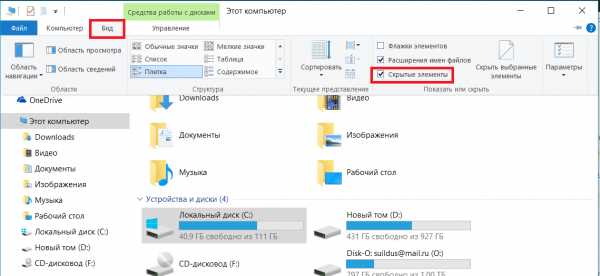
Как показать или скрыть скрытые файлы и папки в Windows Vista
- Нажмите кнопку «Пуск», а затем «Панель управления».
- Нажмите на Оформление и персонализация.
Примечание: Если вы просматриваете Классический вид Панели управления, вы не увидите эту ссылку. Просто откройте значок «Свойства папки» и перейдите к шагу 4 . - Нажмите ссылки «Параметры папок» .
- Нажмите вкладку «Вид» в окне «Свойства папки» .
- В дополнительных настройках: раздел, найдите скрытые файлы и папку категории.
- Выберите параметр , который вы хотите применить к Windows Vista. Не показывать скрытые файлы и папки будут скрывать файлы и папки с атрибутом скрытый ВКЛЮЧЕНО. Показывать скрытые файлы и папки позволит вам увидеть скрытые файлы и папки.
- Нажмите OK в нижней части окна «Свойства папки» .
- Вы можете проверить, отображаются ли скрытые файлы в Windows Vista, перейдя на диск C: \ . Если вы видите папку ProgramData , то вы можете просматривать скрытые файлы и папки.
Примечание: Иконки для скрытых файлов и папок, слегка затенены. Это простой способ отделить скрытые файлы и папки от ваших обычных незакрытых.
Как показать или скрыть скрытые файлы и папки в Windows XP
- Откройте «Мой компьютер» в меню «Пуск».
- Из инструментов меню выберите Свойства папки.
- Перейдите во вкладку «Вид» в окне «Свойства папки» .
- В дополнительных настройках: области текста, найдите скрытые файлы и папку категорию.
Примечание: Скрытые файлы и папки категория должна быть доступны для просмотра в нижней части меню Дополнительных настроек: текст область без прокрутки вниз. В папке вы увидите две опции. - Под Скрытые файлы и папки категории, выберите переключатель, который относится к тому, что вы хотите сделать. Не показывать скрытые файлы и папки будут скрывать файлы и папки с скрытый атрибут включен. Показывать скрытые файлы и папки , которые позволят вы видите скрытые файлы и папки.
- Нажмите OK в нижней части окна «Свойства папки» .
- Вы можете проверить, отображаются ли скрытые файлы, перейдя в папку C:/Windows. Если вы видите количество папок, начиная с $ NtUninstallKB, то вы можете просматривать скрытые файлы и папки, иначе они успешно скрыты.
Примечание: Эти $ NtUninstallKB папка содержит информацию , необходимую для удаления обновления вы получили от Microsoft. Хотя маловероятно, возможно, вы можете не видеть эти папки, но все равно можете правильно настроить скрытые папки и файлы. Это может быть так, если вы никогда не устанавливали какие-либо обновления для своей операционной системы .
Как скрыть скрытые файлы и папки в Windows 7
Файловая система на компьютере на самом деле выглядит совершенно не так, как ее видит рядовой пользователь. Все важные системные элементы отмечены специальным атрибутом «Скрытый» — это означает, что при активации определенного параметра данные файлы и папки будут визуально скрыты из Проводника. При включенном параметре «Показывать скрытые файлы и папки» данные элементы видны в виде немного бледных значков.
При всем удобстве для опытных пользователей, которые часто обращаются к скрытым файлам и папкам, активный параметр показа ставит под угрозу существование этих самых данных, ведь они никак не защищены от случайного удаления невнимательным пользователем (исключая элементы с владельцем «Система»). Для повышения безопасности хранения важных данных настоятельно рекомендуется скрыть их.
Визуально убираем скрытые файлы и папки
В этих местах обычно хранятся файлы, которые необходимы работающей системе, ее программам и компонентам. Это могут быть настройки, кэш или файлы лицензии, которые представляют особую ценность. Если пользователь не очень часто обращается к содержимому этих папок, то для визуального освобождения пространства в окнах «Проводника» и обеспечения безопасности хранения этих данных необходимо деактивировать специальный параметр.
Сделать это можно двумя способами, которые будут подробно рассмотрены в данной статье.
Способ 1: «Проводник»
- На рабочем столе дважды нажмите на ярлык «Мой компьютер». Откроется новое окно «Проводника».
- В левом верхнем углу выберите кнопку «Упорядочить», после чего в открывшемся контекстном меню нажмите на пункт «Параметры папок и поиска».
- В открывшемся маленьком окошке выберите вторую вкладку под названием «Вид» и пролистайте в самый низ списка параметров. Нас будут интересовать два пункта, которые имеют свои собственные настройки. Первый и самый важный для нас — «Скрытые файлы и папки». Сразу под ним находится две настройки. При включенном параметре отображения у пользователя будет активирован второй пункт — «Показывать скрытые файлы, папки и диски». Необходимо включить параметр, который находится выше — «Не показывать скрытые файлы, папки и диски».
Вслед за этим проверьте наличие галочки в параметре чуть выше — «Скрывать защищенные системные файлы». Она обязательно должна стоять для обеспечения максимальной сохранности критических объектов. На этом настройка заканчивается, внизу окошка нажмите по очереди на кнопки «Применить» и «ОК». Проверьте отображение скрытых файлов и папок — в окнах Проводника их быть теперь не должно.
Способ 2: меню «Пуск»
Настройка во втором способе будет происходить в том же окне, но метод доступа к данным параметрам будет немного иной.
- Слева внизу на экране один раз нажмите на кнопку «Пуск». В открывшемся окошке в самом низу находится строка поиска, в которую нужно вписать фразу «Показ скрытых файлов и папок». В поиске отобразится один пункт, на который нужно нажать один раз.
- Меню «Пуск» закроется, а пользователь сразу же увидит окошко параметров из способа выше. Останется только пролистать ползунок вниз и настроить вышеуказанные параметры.
Для сравнения ниже будет представлен скриншот, где будет показана разница в отображении при различных параметрах в корне системного раздела обычного компьютера.
- Включено отображение скрытых файлов и папок, включено отображение защищенных системных элементов.
- Включено отображение системных файлов и папок, отключено отображение защищенных системных файлов.
- Отключено отображение всех скрытых элементов в «Проводнике».
Читайте также:
Как показать скрытые файлы и папки в Windows 7
Скрытие скрытых файлов и папок в Windows 10
Где найти папку Temp в Windows 7
Таким образом, абсолютно любой пользователь всего в несколько кликов может отредактировать параметры отображения скрытых элементов в «Проводнике». Единственным требованием для выполнения этой операции будет наличие административных прав у пользователя или таких разрешений, которые позволят ему вносить изменения в параметры операционной системы Windows.
Мы рады, что смогли помочь Вам в решении проблемы.Опишите, что у вас не получилось. Наши специалисты постараются ответить максимально быстро.
Помогла ли вам эта статья?
ДА НЕТКак скрыть скрытые папки в Windows 10
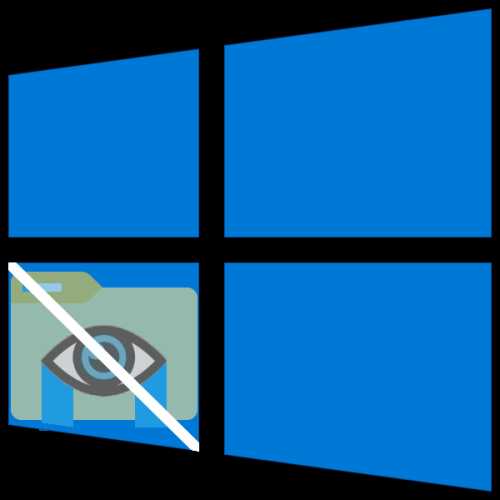
Способ 1: «Вид» Проводника
Отключить ранее включенное отображение по умолчанию скрытых файлов и папок в Виндовс 10 проще всего через панель инструментов системного файлового менеджера.
Читайте также: Как открыть «Проводник» в Windows 10
- Откройте «Проводник», например, воспользовавшись клавишами «WIN+E», и перейдите во вкладку «Вид».
- В блоке «Показать или скрыть» снимите галочку напротив пункта «Скрытые элементы».
- Ранее показанные скрытые папки и файлы исчезнут.
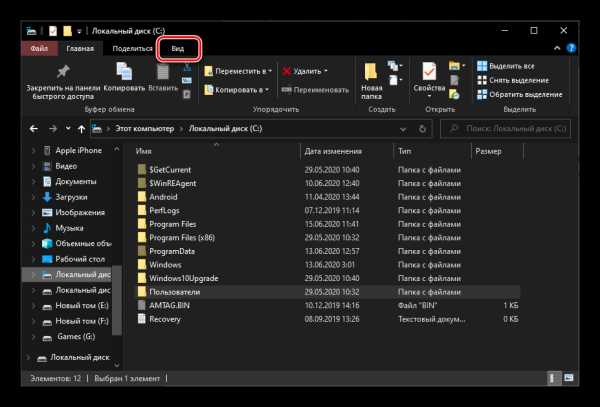
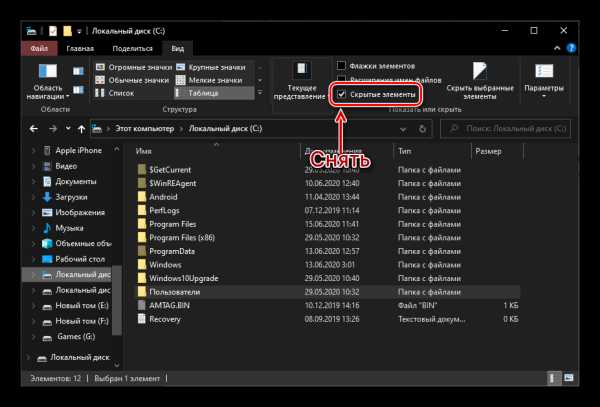

Способ 2: «Параметры Проводника»
Иногда после выполнения вышеизложенных рекомендаций некоторые скрытые элементы остаются видимыми. Отключить их можно через «Параметры Проводника». В целом же этот способ можно использовать не только как дополнение к предыдущему, но и как более эффективную альтернативу.
Читайте также: Как открыть «Панель управления» в Виндовс 10
- Запустите «Панель управления», например, воспользовавшись поиском по системе или вызвав оснастку «Выполнить» (клавиши «WIN+R»), введя команду
controlи нажав «ОК».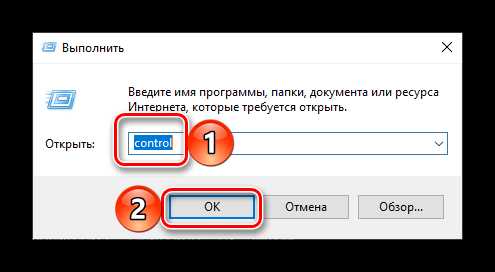
Читайте также: Как вызвать строку «Выполнить» в Виндовс 10
- Измените режим просмотра на «Крупные значки».
- Откройте «Параметры Проводника».
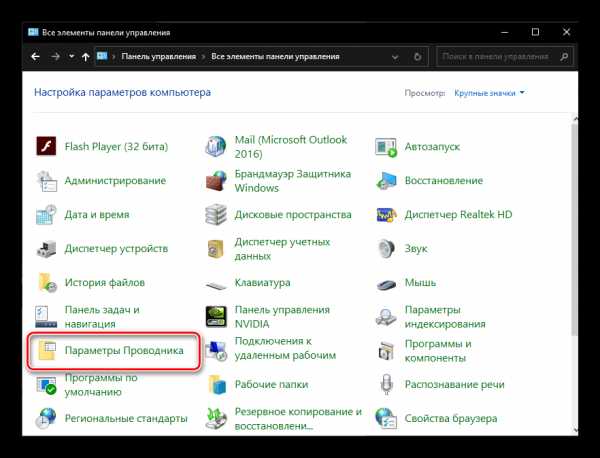
Совет: Существует и более быстрый способ перехода к этому разделу – достаточно в «Проводнике» открыть вкладку «Вид», а в ней нажать на кнопку «Параметры».
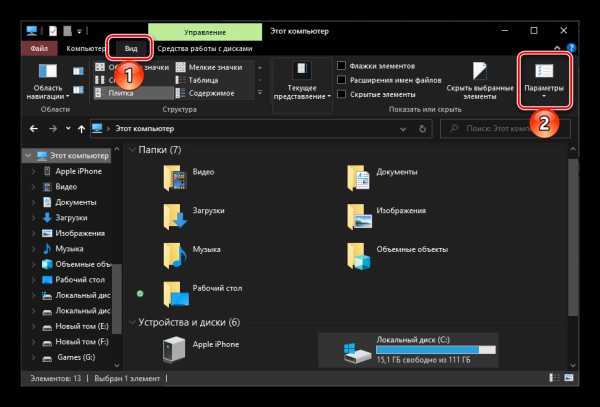
- В появившемся окне настроек перейдите во вкладку «Вид» и пролистайте в самый низ содержимое списка «Дополнительные параметры».
- Установите маркер напротив пункта «Не показывать скрытые файлы, папки и диски», после чего поочередно нажмите на расположенные внизу кнопки «Применить» и «ОК».
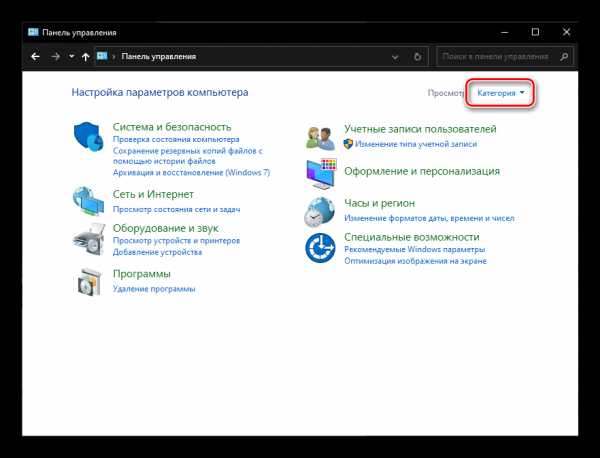

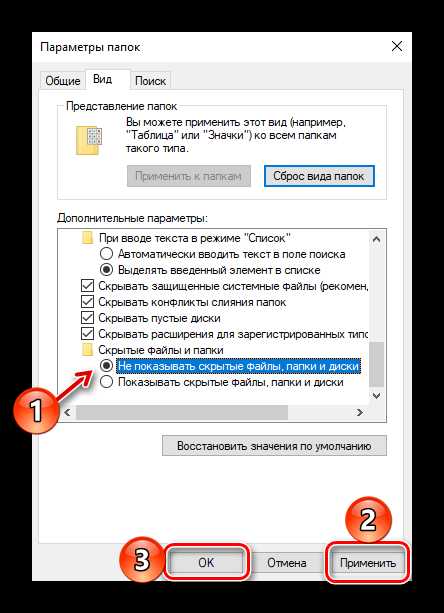
Для того чтобы снова включить отображение скрытых элементов, выполните рекомендации из инструкции в обратном порядке или ознакомьтесь с отдельной статьей на нашем сайте.
Подробнее: Как показать скрытые папки в Виндовс 10
Если же вам нужно сделать скрытой произвольную папку на диске, воспользуйтесь следующим руководством.
Подробнее: Как скрыть папку в Windows 10
Опишите, что у вас не получилось. Наши специалисты постараются ответить максимально быстро.
Помогла ли вам эта статья?
ДА НЕТПоделиться статьей в социальных сетях:
Показать скрытые файлы
Вот как отобразить скрытые файлы и папки.
Windows 10
-
В поле поиска на панели задач введите , папка , а затем выберите Показать скрытые файлы и папки в результатах поиска.
-
В разделе Расширенные настройки выберите Показать скрытые файлы, папки и диски , а затем выберите OK .
Windows 8.1
-
Проведите пальцем от правого края экрана, затем выберите Search (или, если вы используете мышь, наведите указатель на правый верхний угол экрана, переместите указатель мыши вниз и затем выберите Search ) .
-
Введите папка в поле поиска, затем выберите Свойства папки в результатах поиска.
-
Выберите вкладку Просмотр .
-
В разделе Расширенные настройки выберите Показать скрытые файлы, папки и диски , а затем выберите OK .
Windows 7
-
Нажмите кнопку Пуск, затем выберите Панель управления> Оформление и персонализация .
-
Выберите Параметры папки , затем выберите вкладку View .
-
В разделе Расширенные настройки выберите Показать скрытые файлы, папки и диски , а затем выберите OK.
Мы не можем найти эту страницу
(* {{l10n_strings.REQUIRED_FIELD}})
{{l10n_strings.CREATE_NEW_COLLECTION}} *
{{l10n_strings.ADD_COLLECTION_DESCRIPTION}}
{{l10n_strings.COLLECTION_DESCRIPTION}} {{addToCollection.description.length}} / 500 {{l10n_strings.TAGS}} {{$ item}} {{l10n_strings.PRODUCTS}} {{l10n_strings.DRAG_TEXT}}{{l10n_strings.DRAG_TEXT_HELP}}
{{l10n_strings.LANGUAGE}} {{$ select.selected.display}}{{article.content_lang.display}}
{{l10n_strings.AUTHOR}}{{l10n_strings.AUTHOR_TOOLTIP_TEXT}}
{{$ select.selected.display}} {{l10n_strings.CREATE_AND_ADD_TO_COLLECTION_MODAL_BUTTON}} {{l10n_strings.CREATE_A_COLLECTION_ERROR}} .Показать скрытые файлы
Вот как отобразить скрытые файлы и папки.
Windows 10
-
В поле поиска на панели задач введите , папка , а затем выберите Показать скрытые файлы и папки в результатах поиска.
-
В разделе Расширенные настройки выберите Показать скрытые файлы, папки и диски , а затем выберите OK .
Windows 8.1
-
Проведите пальцем от правого края экрана, затем выберите Search (или, если вы используете мышь, наведите указатель на правый верхний угол экрана, переместите указатель мыши вниз и затем выберите Search ) .
-
Введите папка в поле поиска, затем выберите Свойства папки в результатах поиска.
-
Выберите вкладку Просмотр .
-
В разделе Расширенные настройки выберите Показать скрытые файлы, папки и диски , а затем выберите OK .
Windows 7
-
Нажмите кнопку Пуск, затем выберите Панель управления> Оформление и персонализация .
-
Выберите Параметры папки , затем выберите вкладку View .
-
В разделе Расширенные настройки выберите Показать скрытые файлы, папки и диски , а затем выберите OK.
как отобразить скрытые файлы
Сохранить приведенный ниже сценарий Apple как приложение
установить OnOff до сделать сценарий оболочки "по умолчанию читать com.apple.finder AppleShowAllFiles"
если OnOff = "NO" или OnOff = "OFF" , затем
установить OnOff до "ON"
сказать приложение "Finder"
отобразить диалоговое окно "Показать все скрытые файлы на этом Mac?" кнопки {"Показать скрытые файлы", "Отмена"} кнопка по умолчанию 2 со значком 1
конец сказать
еще
установить Вкл. «Finder»
диалоговое окно отображения «Скрыть все скрытые файлы на этом Mac?» кнопки {"Скрыть скрытые файлы", "Отмена"} кнопка по умолчанию 2 со значком 1
конец сказать
конец если
сделать сценарий оболочки "по умолчанию написать com.apple.finder AppleShowAllFiles "& OnOff &"; killall Finder "
.Как скрыть полосы прокрутки с помощью CSS
Узнайте, как скрыть полосы прокрутки с помощью CSS.
Как скрыть полосы прокрутки
Добавить переполнение: скрыто; , чтобы скрыть как горизонтальная и вертикальная полоса прокрутки.
Чтобы скрыть только вертикальную полосу прокрутки или только горизонтальную полосу прокрутки, используйте overflow-y или overflow-x :
Пример
body {
overflow-y: скрыто; / * Скрыть вертикальную полосу прокрутки * /
переполнение-x: скрыто; / * Скрыть горизонтальную полосу прокрутки * /
}
Скрыть полосы прокрутки, но сохранить функциональность
Чтобы скрыть полосы прокрутки, но по-прежнему иметь возможность прокрутки, вы можете использовать следующий код:
Пример
/ * Скрыть полосу прокрутки для Chrome, Safari и Opera * /.example :: - webkit-scrollbar {
display: none;
}
/ * Скрыть полосу прокрутки для IE, Edge и Firefox * /
.example {
-ms-overflow-style: none; / * IE и Edge * /
ширина полосы прокрутки: нет; / * Firefox * /
}
Webkit, такие как Chrome, Safari и Opera, поддерживают нестандартный псевдоэлемент :: - webkit-scrollbar , который позволяет нам изменять внешний вид полосы прокрутки браузера. IE и Edge поддерживают свойство -ms-overflow-style: , а Firefox поддерживает свойство scrollbar-width , которое позволяет нам скрыть полосу прокрутки, но сохранить функциональность.
.
Выключите, отключите или удалите OneDrive
Если вы хотите на короткое время остановить синхронизацию, узнайте, как приостановить и возобновить синхронизацию в OneDrive.
Если вы хотите остановить синхронизацию файла, прочтите, как остановить или отменить синхронизацию в OneDrive.
Если вы хотите удалить папку OneDrive со своего компьютера, выполните действия, описанные в разделе Выбор папок OneDrive для синхронизации с вашим компьютером.
Если вы хотите отменить подписку OneDrive, см. Раздел Как отменить подписку Microsoft.
Если вы хотите выйти из OneDrive в Интернете, выберите фотографию своего профиля, затем выберите Выйти .
Если вы просто не хотите использовать OneDrive, самое простое решение - отключить его.
Отключить OneDrive
Вы не потеряете файлы или данные, отключив OneDrive от компьютера. Вы всегда можете получить доступ к своим файлам, войдя на OneDrive.com.
-
Выберите белый или синий значок облака OneDrive на панели задач или в строке меню.
Примечание: Вам может потребоваться нажать Показать скрытые значки стрелка рядом с областью уведомлений, чтобы увидеть значок OneDrive . Если значок не отображается в области уведомлений, возможно, OneDrive не работает. Выберите Start , введите OneDrive в поле поиска, а затем выберите OneDrive в результатах поиска.
-
Выбрать Справка и настройки > Настройки .
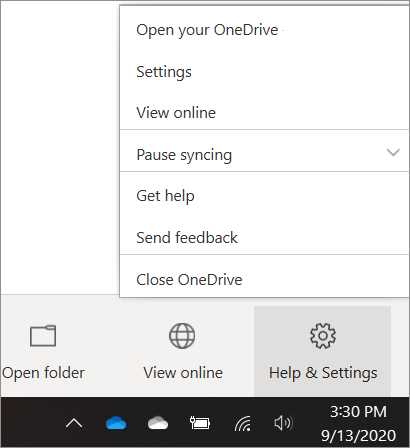
-
На вкладке Учетная запись нажмите Отменить связь с этим компьютером , а затем Отменить связь с учетной записью .
Скрыть или удалить OneDrive
В некоторых версиях Windows вы также можете скрыть или удалить OneDrive. Вы также можете удалить мобильное приложение OneDrive с устройств Android и iOS.
OneDrive встроен в некоторые версии Windows и не может быть удален.Но вы можете скрыть его и остановить процесс синхронизации, чтобы он оставался скрытым. Для этого отключите все параметры OneDrive и удалите папку OneDrive из проводника.
Windows 10
-
Выберите белый или синий значок облака OneDrive в области уведомлений в правом углу панели задач.
Примечание: Вам может потребоваться нажать Показать скрытые значки стрелка рядом с областью уведомлений, чтобы увидеть значок OneDrive .Если значок не отображается в области уведомлений, возможно, OneDrive не работает. Выберите Start , введите OneDrive в поле поиска, а затем выберите OneDrive в результатах поиска.
-
Выбрать Справка и настройки > Настройки .
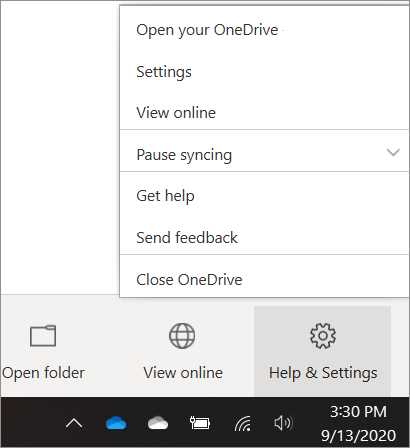
-
На вкладке Настройки снимите все флажки в разделе Общие .
-
На вкладке Автосохранение установите для списков Документы и изображения значение Только этот компьютер и снимите флажки с других полей.
-
На вкладке Учетная запись щелкните Выбрать папки .
-
В Sync your OneDrive files to this PC установите и снимите флажок в Sync all files and folder in my OneDrive .(Первая отметка выбирает все поля, затем снятие отметки сбрасывает их все.) Нажмите ОК , чтобы закрыть поле и вернуться к настройкам.
Этот шаг удаляет все файлы OneDrive с вашего компьютера, но оставляет их на OneDrive.com.
-
Нажмите ОК , чтобы сохранить изменения в поле Настройки .
-
Снова откройте настройки .На вкладке Учетная запись щелкните Отменить связь с OneDrive . Закройте появившееся окно Добро пожаловать в OneDrive .
-
Откройте проводник, щелкните правой кнопкой мыши OneDrive и выберите Свойства .
На вкладке Общие рядом с Атрибуты установите флажок Скрытый . Это скрывает OneDrive от проводника.
-
Еще раз выберите Справка и настройки и выберите Выйти из OneDrive .Это удаляет значок OneDrive из области уведомлений.
Windows 8.1
-
В меню «Пуск» компьютера нажмите и удерживайте или щелкните правой кнопкой мыши плитку OneDrive , а затем выберите Открепить от «Пуск» .
-
Перейдите в Параметры ПК , используя плитку Параметры ПК в меню Пуск , или проведите пальцем от правого края экрана, выберите Параметры , а затем выберите Изменить параметры ПК .
-
В разделе Параметры ПК выберите OneDrive .
-
На вкладке Хранилище файлов выключите переключатель в Сохранять документы в OneDrive по умолчанию .
-
На вкладке Фотопленка выберите Не загружать фотографии и выключите переключатель на Автоматически загружать видео в OneDrive .
-
На вкладке Sync settings в разделе Sync settings with OneDrive выключите переключатель на Sync your settings on this PC .
-
На вкладке Измеряемые соединения выключите все переключатели.
-
Чтобы скрыть OneDrive из проводника, откройте проводник и в списке папок слева щелкните правой кнопкой мыши OneDrive , а затем щелкните Свойства .
На вкладке Общие в поле Атрибуты установите флажок Скрытый .
Вы не потеряете файлы или данные, удалив OneDrive со своего компьютера. Вы всегда можете получить доступ к своим файлам, войдя на OneDrive.com.
Windows 10
-
Нажмите кнопку «Пуск» , введите «Программы» в поле поиска и выберите « Добавить или удалить программы» в списке результатов.
-
В разделе Приложения и функции найдите и выберите Microsoft OneDrive , а затем выберите Удалить . Если вам будет предложено ввести пароль администратора или подтверждение, введите пароль или предоставьте подтверждение.
Windows 8.1
-
Приложение OneDrive поставляется с Windows 8.1 и Windows RT 8.1 и не могут быть удалены.
Windows 7 или Windows Vista
-
Нажмите кнопку Пуск , затем в поле поиска введите «Добавить программы», а затем в списке результатов щелкните Программы и компоненты .
-
Щелкните Microsoft OneDrive , а затем щелкните Удалить .Если вам будет предложено ввести пароль администратора или подтверждение, введите пароль или предоставьте подтверждение.
Устройства Android
-
Перейдите к Settings и выберите Storage / Memory .
-
Выберите OneDrive и нажмите Удалить .
устройств iOS
-
Перейдите на главный экран , нажмите и удерживайте значок приложения OneDrive
-
Нажмите X , который отображается в верхнем левом углу значка приложения.
macOS
-
Просто перетащите приложение OneDrive в корзину.
Нужна дополнительная помощь?
Как отменить загрузку или остановить загрузку в OneDrive
.