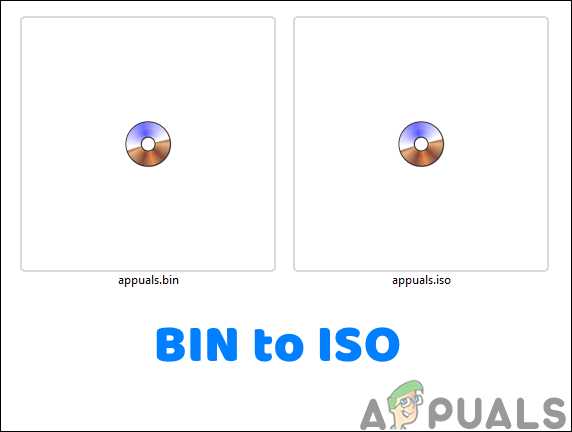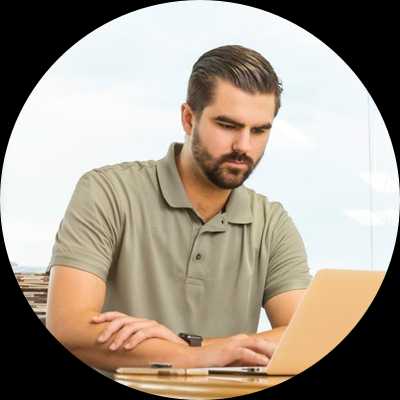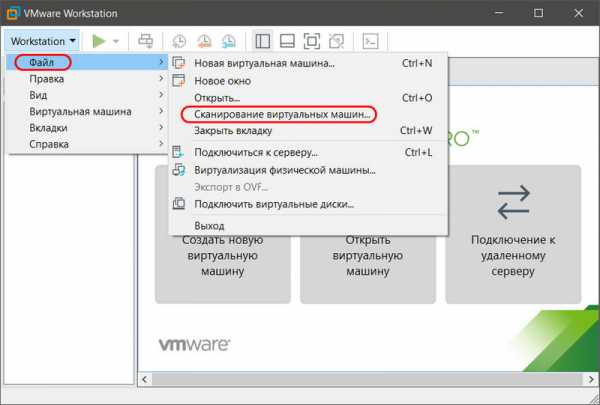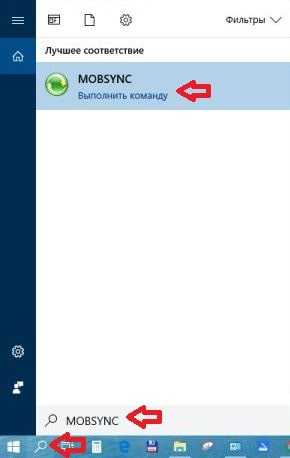Как установить cab файл windows 10 обновление
Как установить CAB-файл Windows 10
Апдейты для операционных систем от Майкрософт изначально поставляются в качестве инсталляционных файлов формата MSU или же с менее распространенным расширением CAB. Также пакеты нередко используются для установки сетевых компонентов и различных драйверов.
Некоторые пользователи Windows 10 сталкиваются с необходимостью установки системных апдейтов в офлайн-режиме. Причины тому обычно имеются разные, будь то возникновение сбоев в штатном механизме Центра обновлений или ограничение трафика на целевом компьютере. О том, где взять и как установить апдейт для Виндовс 10 вручную, мы уже рассказывали в отдельном материале.
Подробнее: Устанавливаем обновления для Windows 10 вручную
Но если с MSU-пакетами все предельно ясно, ведь процесс их установки практически не отличается от других исполняемых файлов, то с CAB придется выполнить чуть больше лишних «телодвижений». Зачем и что для этого нужно делать, мы далее и рассмотрим с вами в данной статье.
Как устанавливать пакеты CAB в Виндовс 10
По сути, пакеты CAB являются очередной разновидностью архивов. В этом с легкостью можно убедиться, выполнив распаковку одного из таких файлов при помощи того же WinRAR или 7-ZIP. Так, извлечь все компоненты придется, если вам нужно установить драйвер из CAB. А вот для обновлений потребуется использовать специальную утилиту в системной консоли.
Способ 1: Диспетчер устройств (для драйверов)
Этот метод подходит для принудительной установки контролирующего ПО устройства стандартными средствами Виндовс 10. Из сторонних элементов вам понадобится архиватор и непосредственно сам CAB-файл.
Читайте также: Обновляем драйвера на Windows 10
- Первым делом скачайте необходимый инсталляционный пакет и извлеките его в отдельную папку корневого каталога диска. Конечно, это не совсем обязательно, но так будет значительно удобнее выполнять дальнейшие действия с сопутствующими файлами.
- Щелкните по кнопке «Пуск» правой кнопкой мыши или нажмите «Win + X», а затем выберите пункт «Диспетчер устройств» в контекстном меню.
- Найдите нужный аппаратный компонент в открывшемся списке и опять же вызовите для него контекстное меню. Щелкните «Обновить драйвер»
, чтобы перейти к процессу ручной инсталляции контролирующего ПО для устройства.
Далее нажмите «Выполнить поиск драйверов на этом компьютере».
- Теперь щелкните по кнопке «Обзор» и выберите папку, в которую вы извлекли CAB-файл. Затем кликните «Далее», после чего компьютер найдет и установит из указанного каталога соответствующие драйверы для устройства.
Учтите, что инсталлируемый таким образом пакет должен полностью подходить для целевого оборудования. Иначе же после проведения вышеописанной процедуры устройство может перестать корректно функционировать или вовсе откажется работать.
Способ 2: Консоль (для обновлений системы)
Если скачанный вами файл CAB представляет собой инсталлятор для накопительного апдейта Windows 10 или отдельных системных компонентов, здесь уже не обойтись без командной строки или PowerShell. Точнее, нужен нам конкретный консольный инструмент Виндовс — утилита DISM.exe.
Читайте также: Открытие командной строки в Виндовс 10
Указанная программа используется для подготовки и обслуживания системных образов. Также в ней заложен функционал для интеграции апдейтов в систему, что нам, собственно, и требуется.
- Чтобы перейти к установке CAB-файла в Виндовс, откройте поисковую строку с помощью комбинации клавиш «Win + S» и введите словосочетание «Командная строка» или «cmd».
Затем запустите окно консоли с правами администратора. Чтобы выполнить это действие, щелкните по соответствующему приложению правой кнопкой мыши и выберите пункт «Запуск от имени администратора».
и поместите его на целевой аппарат. - Введите в консоль команду вида:
DISM.exe /Online /Add-Package /PackagePath:"Расположение пакета"При этом вместо слов «Расположение пакета» укажите путь к документу CAB на вашем компьютере. Нажмите клавишу «Enter», чтобы запустить процедуру установки, а по завершении операции перезагрузите компьютер.
Таким образом вы можете вручную устанавливать любые накопительное обновления Windows 10, кроме языковых пакетов, которые также поставляются в виде CAB-файлов. Для этого более корректным будет использовать отдельную утилиту, предназначенную именно для этих целей.
Способ 3: Lpksetup (для языковых пакетов)
При необходимости добавить новый язык в систему, когда подключение к интернету отсутствует или является лимитированным, можно установить его офлайн из соответствующего файла в формате CAB. Для этого скачайте актуальный языковой пакет с проверенного профильного ресурса на устройство с доступом в сеть и поместите его на целевую машину.
- Первым делом откройте окно «Выполнить» при помощи комбинации клавиш «Win + R». В поле «Открыть» введите команду
lpksetupи нажмите «Enter» или «ОК». - В новом окне выберите «Установить языки интерфейса».
- Нажмите на кнопку «Обзор» и отыщите CAB-файл языкового пакета в памяти компьютера. Затем щелкните «ОК».
После этого, если выбранный пакет совместим с установленной на вашем ПК редакцией Windows 10, просто следуйте подсказкам установщика.
Читайте также: Добавление языковых пакетов в Windows 10
Как видите, есть ряд способов установки файлов формата CAB в десятую версию ОС от Microsoft. Все зависит от того, какой именно компонент вы намерены таким образом инсталлировать.
Мы рады, что смогли помочь Вам в решении проблемы.Опишите, что у вас не получилось. Наши специалисты постараются ответить максимально быстро.
Помогла ли вам эта статья?
ДА НЕТУстановка CAB и MSU файлов обновлений Windows в ручном режиме
Обновления для операционной системы Windows выпускаются в виде пакетов с расширением MSU или CAB. В том случае, если не работает (специально отключен) штатный функционал службы Windows Update (Центра обновления Windows), нужные для системы накопительные обновления или обновления безопасности можно скачать и установить вручную в офлайн режиме. В этой статье мы покажем, как в Windows 10 скачать и установить обновления в формате MSU и CAB файлов.
Где скачать MSU файл обновления Windows
Microsoft изначально выпускает свои обновления и патчи в формате CAB файла. Именно в таком виде ваш компьютер получает обновления с серверов обновления Microsoft или локального сервера WSUS. Для более удобного ручного распространения отдельных обновлений клиентами через каталог обновлений Microsoft, данные CAB файлы упаковываются в специальный формат MSU (Microsoft Update Standalone Package).
Скачать MSU файлы обновлений Windows (а в некоторых случаях и CAB)и других продуктов MSFT можно в каталоге обновлений Microsoft (https://www.catalog.update.microsoft.com/). Перейдите в Microsoft Update Catalog, найдите и скачайте нужное обновление. К примеру, я хочу установить обновление безопасности для Adobe Flash Player под Windows 10 x64 1507 – KB4056887. Нажмите на кнопку Download.
Переместите скачанный файл windows10.0-kb4056887-x64_fca8a311f0495e669715ae5aa0e0d8720f945049.msu в каталог C:\temp. Переименуйте файл на более короткое имя — windows10.0-kb4056887-x64.msu
Установка MSU файла обновления в Windows
Для запуска установки пакета обновления в Windows достаточно дважды щёлкнуть по скачанному MSU файлу. Если обновление применимо к данному компьютеру, откроется диалоговое окно Автономного установщика обновлений Windows (Windows Update Standalone Installer), в котором нужно подтвердить установку апдейта.
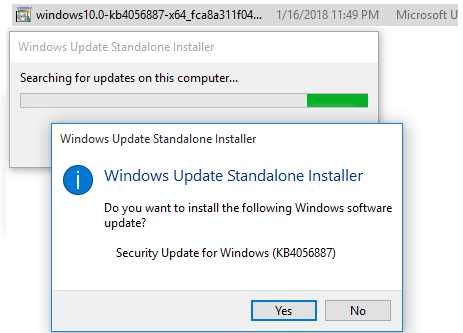
Кроме того, установить msu пакет обновления можно и из командной строки с помощью утилиты wusa.exe.
Для установки обновления в «тихом» режиме (пользователю не будут показываться никакие всплывающие окна) с отложенной перезагрузкой, откройте командную строку с правами администратора и выполните команду:
wusa.exe c:\Temp\windows10.0-kb4056887-x64.msu /quiet /norestart
Через некоторое время убедимся, что обновление установлено успешно, выполнив команду:
wmic qfe list | findstr 4056887
Или найдя в журнале событий Установка (Event Viewer -> Windows Logs -> Setup) запись с Event ID 2 от источника WUSA с текстом:
Windows update «Security Update for Windows (KB4056887)» was successfully installed. (Command line: «wusa.exe c:\Temp\windows10.0-kb4056887-x64.msu /quiet /norestart»)
Обновление Windows «Security Update for Windows (KB4056887)» было успешно установлено. (Командная строка: «»C:\Windows\system32\wusa.exe» » C:\Temp\windows10.0-kb4056887-x64.msu /quiet /norestart» «)
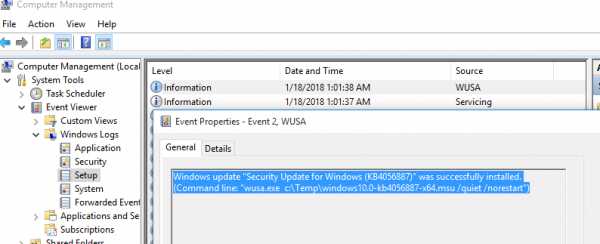
Как извлечь CAB файл из пакета обновлений MSU
В некоторых случаях, когда служба Windows Update, которую использует утилита wusa, работает некорректно (попробуйте для начала выполнить сброс настроек агента обновления Windows), установить обновление в формате MSU не получается. В этом случае можно вручную распаковать пакет MSU, извлечь из него CAB файл обновления и вручную установить его в системе.
Чтобы распаковать MSU пакет в каталог C:\Temp\kb4056887 (каталог нужно предварительно создать), выполните следующую команду:
expand _f:* “C:\Temp\windows10.0-kb4056887-x64.msu” C:\Temp\kb4056887
Microsoft (R) File Expansion Utility Version 10.0.10011.16384
Copyright (c) Microsoft Corporation. All rights reserved.
Can’t open input file: _f:*.
Adding C:\Temp\kb4056887\WSUSSCAN.cab to Extraction Queue
Adding C:\Temp\kb4056887\Windows10.0-KB4056887-x64.cab to Extraction Queue
Adding C:\Temp\kb4056887\Windows10.0-KB4056887-x64-pkgProperties.txt to Extraction Queue
Adding C:\Temp\kb4056887\Windows10.0-KB4056887-x64.xml to Extraction Queue
Expanding Files ….
Expanding Files Complete …
4 files total.
Как вы видите в каталоге появилось 4 типа файлов:
- .xml файл (Windows10.0-KB4056887-x64.xml) — содержит метаданные пакета msu и используется программой Wusa.exe
- .cab файл (Windows10.0-KB4056887-x64.cab — один или несколько)– непосредственно архив с обновлением Windows
- *pkgProperties.txt файл (Windows10.0-KB4056887-x64-pkgProperties.txt)– содержит свойства пакета (дата выпуска, архитектура, тип пакета, ссылка на KB и т.д.)
Установка CAB файла обновлений в Windows 10
Установить CAB файл обновления, полученный из MSU пакета можно двумя способами.
Наиболее универсальный способ установки обновления из CAB файл – утилита DISM.exe. Команда установки может быть такой:
DISM.exe /Online /Add-Package /PackagePath:c:\Temp\kb4056887\Windows10.0-KB4056887-x64.cab
Deployment Image Servicing and Management tool
Version: 10.0.10240.16384
Image Version: 10.0.10240.16384
Processing 1 of 1 — Adding package Package_for_KB4056887~31bf3856ad364e35~amd64~~10.0.1.0
[==========================100.0%==========================]
The operation completed successfully.
Примечание. Обратите внимание, как быстро происходит установка пакета через DISM по сравнению со скоростью установки обновления из MSU файла.
Если нужно установить CAB пакет в тихом режиме и подавить запрос на перезагрузку компьютера после установки обнволения, команда DISM будет такой:
start /wait DISM.exe /Online /Add-Package /PackagePath: c:\Temp\kb4056887\Windows10.0-KB4056887-x64.cab /Quiet /NoRestart
В Windows 8 и Windows 7 можно установить обновление через менеджер пакетов Pkgmgr. Команда:start /w Pkgmgr /ip /m:c:"c:\Temp\kb4056887\Windows10.0-KB4056887-x64.cab"
Примечание. В Windows 10 / Windows Server 2016 менеджер пакетов PkgMgr.exe более не поддерживается. При его запуске появляется предупреждении о необходимости использовать для управления пакетами DISM.exe.
Note: The PkgMgr.exe has been deprecated. Please update your scripts to use dism.exe to extract, install, uninstall, configure and update features and packages for Windows.
Примечание. Обратите внимание, что языковые пакеты Windows (MUI) также распространяются в формате CAB. Однако использовать для их установки команду DISM не удастся. Вместо этого, для установки новых языков в систему нужно использовать отдельную утилиту lpksetup.exe.
Данная инструкция по ручной установке накопительных (если вы не помните что это такое, прочитайте статью про новую модель обновлений Windows систем) и любых других обновлений Windows применима ко всем поддерживаемым версиям ОС: Windows 10 / 8.1 / 7 и Windows Server 2016 / 2012 / R2 / 2008 / R2.
CAB Update Installer или быстрая установка CAB файлов в Windows 10 / 8 / 7 »
Как известно, накопительные обновления Windows поставляются в разных форматах, отличающихся способом установки. Например, MSU-апдейты инсталлируются как обычный софт (двойным кликом по файлу), а для интеграции пакетов CAB используются консольные команды DISM и PKGMGR. Впрочем, процесс реинкарнации "Окон" можно значительно ускорить, если задействовать бесплатную спецутилиту CAB Update Installer.

Что такое файл формата CAB?
В самой популярной ОС за поиск и установку пакетов обновлений отвечает, соответственно, Центр обновления Windows. Однако их легко инсталлировать в автономном режиме, скачав из официального репозитория нужную "заплатку" расширением CAB или MSU.
Формат .CAB относится к файлам архива и с ним работают различные программы-распаковщики от Microsoft. Такие архивы встречаются в виде дистрибутивов Windows и MS Office, кстати, их запуск производится и на платформах Linux и macOS. Сжатие данных происходит через алгоритмы ZIP / Quantum / LZX, поэтому CAB-файлы открываются любым архиватором типа WinRAR.
Итак, команда DISM применяется в Windows 10, а PKGMGR – в Windows 7 и 8(8.1). Дабы установить апдейт из CAB-архива, в "десятке" запускаем cmd с правами администратора и выполняем команду dism /online /add-package /packagepath:"Путь_к_CAB-файлу" → "Enter".
В "семерке" и "восьмерке" ваши манипуляции будут такими: скопируйте в консоль pkgmgr /ip /m:"Путь_к_CAB-файлу" /quiet и активируйте апдейтинг кнопкой "Enter". К счастью, вышеописанное запоминать необязательно, т.к. есть более практичный способ обновления актуальных версий ОС.
Как установить CAB файл в Windows с CAB Update Installer
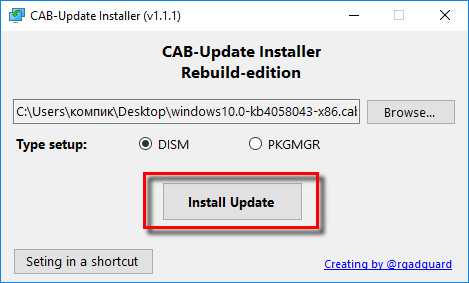
CAB Update Installer – бесплатная портативная мини-утилита для быстрой установки CAB-файлов в Windows 10/8/7. Рекомендуема в употребление в первую очередь системными администраторами и опытными компьютерными пользователями.
- Все просто: через правую мышиную клавишу запустите твикер с правами админа → кнопкой "Browse..." укажите путь к CAB-файлу → "Открыть".
- Выберите установщик (DISM, если у вас "десятка" и PKGMGR – если "восьмерка" или "семерка") → кликните по "Install Update", инициировав операцию распаковки обновления.
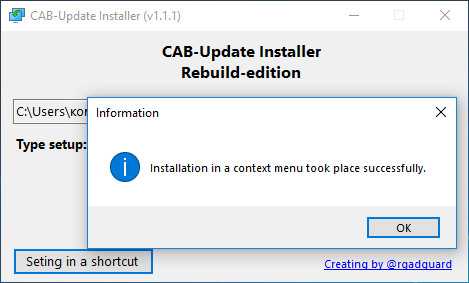
- По окончании интеграции системных файлов, драйверов, сетевых компонентов и прочих "полезностей" закройте окошко и перезагрузите операционную систему.
Бесплатно скачать CAB Update Installer с официального сайта здесь.
Дмитрий dmitry_spb Евдокимов
Как в Windows 10 установить пакеты обновлений CAB и MSU в автономном режиме
В Windows 10 за поиск, скачивание и установку пакетов обновлений отвечает компонент Центр обновлений, но с таким же успехом их можно установить в автономном режиме. Как правило, пакеты обновлений Windows распространяются в форматах CAB и MSU. В Windows файлы CAB и MSU относятся к категории исполняемых, хотя CAB всё же больше похож на архив. Установить пакет MSU можно как обычную программу, запустив его двойным кликом.
Но всё же лучше использовать для этого командную строку (так будет даже быстрее). Что касается пакетов CAB, то их устанавливают с помощью встроенной утилиты Dism также запускаемой через командную строку.
Итак, чтобы установить пакет MSU, откройте от имени администратора консоль CMD и выполните в ней следующего вида команду:
wusa.exe "D:\windows10.0-kb3172985-x64.msu"
В двойных кавычках указывается путь к файлу MSU.

Команда установки файлов CAB выглядит иначе.
Если нужно установить обновление из CAB-архива, запускаем консоль CMD от имени администратора и выполняем такую команду:
dism /online /add-package /packagepath: "D:\cabname.cab"
Где содержимое кавычек – путь к архиву CAB.
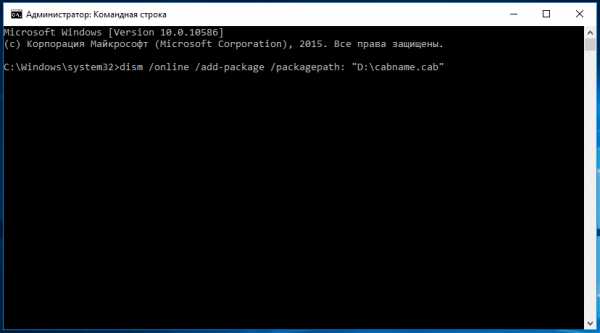
Как видите, всё очень просто. Главное преимущество использования командной строки в том, что при инсталляции вы можете использовать различные параметры, например, /quiet (установка в тихом режиме) или /norestart (запрет автоматической перезагрузки).
Примечание: языковые пакеты Windows обычно имеют формат MUI, но могут встречаться и в формате CAB. Такие файлы являются исключением из правил и устанавливаются они с помощью встроенной утилиты Lpksetup.exe.
Как установить CAB и MSU файлы Windows 10

Последнее время в новостях про свежие накопительные обновления мы стали давать ссылки, по которым можно загрузить .cab или .msu файлы данных сборок. В этой статье мы разберёмся, зачем они нужны, и как ими воспользоваться.
Что такое CAB и MSU файлы
В Windows 10 существует несколько форматов файлов, использующихся для обновления тех или иных компонентов системы. Это:
- ESD-файлы. Они представляют собой зашифрованный и сильно сжатый ISO-образ. Используются для установки крупных обновлений (сборок, в которых меняется не только индекс, но и основной номер). С их помощью можно, например, создать ISO-образ инсайдерской сборки Windows 10.
- CAB- или MSU-файлы. Они представляют собой, можно сказать, архивы. Используются для установки небольших обновлений - накопительных, обновлений безопасности, обновлений Adobe Flash Player и так далее.
В систему встроены все механизмы работы с данными файлами. Именно их использует Центр обновления - он просто загружает нужный файл, а затем автоматически делает то, что описано в этой инструкции. Минусы этого подхода - невозможность офлайн-установки каких-либо обновлений, которая время от времени необходима некоторым пользователям.
Сразу отмечу, что в Windows 10 CAB- или MSU-файл какого-то накопительного обновления содержит в себе также все предыдущие накопительные обновления! Нет нужды сначала, например, устанавливать сборку 14393.187, потом - .189, потом - .222. Достаточно сразу установить последний пакет.
Где скачать MSU файл обновления Windows 10
Найти MSU-файлы накопительных обновлений Windows 10 можно в каталоге обновлений Microsoft. Подробная инструкция - в статье "Как скачать и установить обновления для Windows 10 вручную".
Как установить CAB и MSU
- Скачайте CAB или MSU-файл.
- Переместите его в папку с каким-нибудь коротким путём. То есть лучше, чтобы путь к файлу был, например, C:\CAB\update.cab, а не C:\Users\Public\Downloads\Folder\CAB Files\CabFile1\update.cab.
Установка CAB-файлов
- Нажмите Win + S.
- Введите слова Командная строка.
- Кликните по результату поиска правой клавишей мыши и нажмите Запустить от имени администратора.
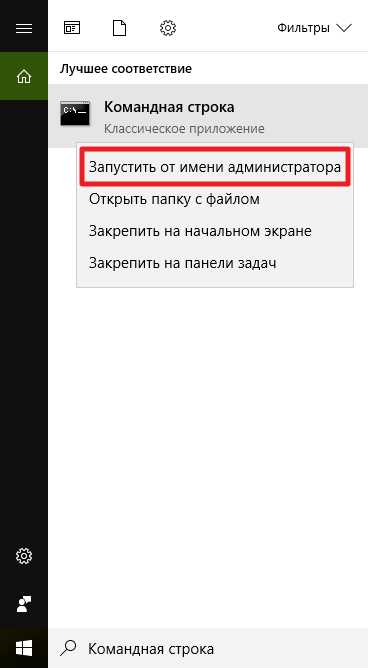
- Введите следующую команду и нажмите Enter:
dism /online /add-package /packagepath:"Путь к CAB-файлу" - В кавычках вместо надписи "Путь к CAB-файлу" вставьте путь к файлу, например, "C:\CAB\update.cab". Сами кавычки тоже должны остаться!
- После выполнения команды перезагрузите ваш ПК.
Установка MSU-файлов
С ними всё немного проще. Их можно установить, даже просто кликнув на них два раза. Но существует способ сделать это и через консоль.
- Нажмите Win + S.
- Введите слова Командная строка.
- Кликните по результату поиска правой клавишей мыши и нажмите Запустить от имени администратора.
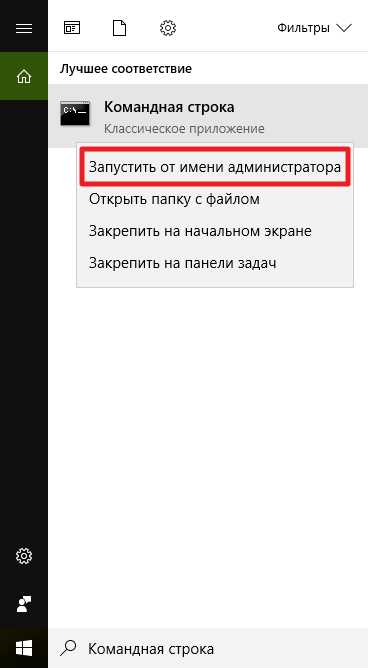
- Введите следующую команду и нажмите Enter:
wusa.exe "Путь к MSU-файлу" - В кавычках вместо надписи "Путь к MSU-файлу" вставьте путь к файлу, например, "C:\MSU\update.msu". Сами кавычки тоже должны остаться!
- После выполнения команды перезагрузите ваш ПК.
Как видите, всё довольно просто. Теперь вы умеете устанавливать CAB и MSU файлы.
Как добавить "Установку CAB" в контекстное меню Windows 10
Файлы CAB или Cabinet представляют собой пакеты, которые в основном выпускаются корпорацией Майкрософт и другими изготовителями оборудования в качестве источника автономной установки обновлений Windows и даже обновлений драйверов. Но многим пользователям трудно установить CAB-файлы на компьютер с Windows 10. К примеру, у Microsoft есть специальный сайт, где он отдельно выкладывает обновления для своих продуктов и систем Windows. Вы можете просто скачать определенный патч обновления для Windows 10/8.1/7 и установить его. Этот патч будет в формате .cab. Есть много способов установить файлы .CAB, но мы разберем самый отличный - добавим установку CAB в контекстное меню.
Как установить любые обновления Windows вручную

Добавить CAB в контекстное меню для установки
Воспользуемся редактором реестра. Нажмите Win + R и введите regedit, чтобы открыть редактор реестра. В реестре перейдите по следующему пути:
HKEY_CLASSES_ROOT\CABFolder\Shell
Если у вас нет папки runas, то нажмите правой кнопкой мыши на папке Shell и "Создать" > "Раздел". Назовите новую папку runas.
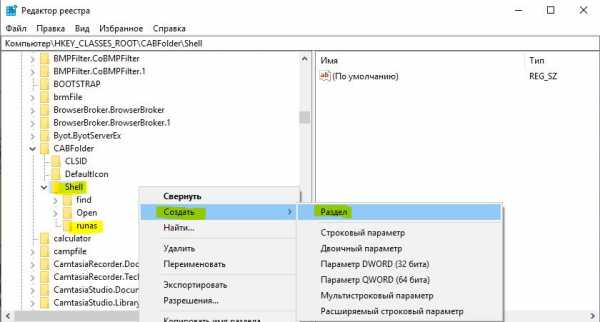
Далее выделите слева папку runas и с правой стороны нажмите два раза по значению (По умолчанию). Присвойте ему значение Установка CAB.

Теперь справа нажмите на пустом поле правой кнопкой мыши и "Создать" > "Строковый параметр" с именем HasLUAShield. Значение должно быть пустым.
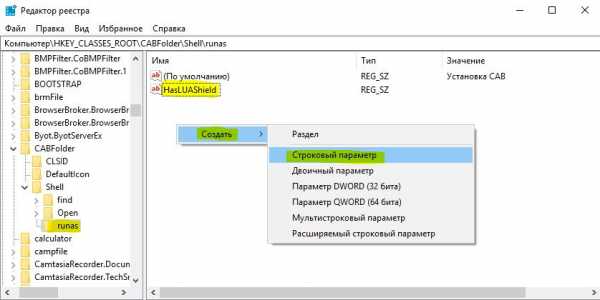
Нажмите правой кнопкой мыши слева на раздел runas "Создать" > "Раздел" и назовите подраздел command.
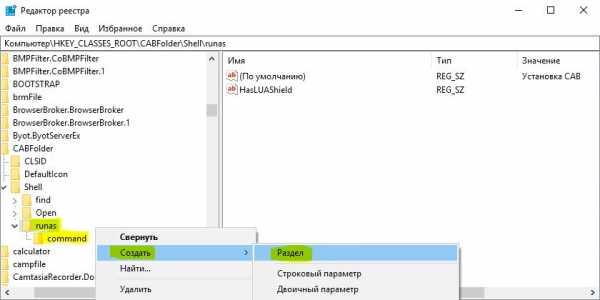
Выделяем слева подраздел command и с правой стороны нажимаем два раза по значению (По умолчанию) и задаем значение:
cmd /k dism /online /add-package /packagepath:"%1"

Перезагрузите компьютер, чтобы изменения вступили в силу. Теперь вы можете легко устанавливать файлы cab просто щелкнув по нему правой кнопкой мыши, и выбрав в контекстном меню Установка CAB.
Загрузка комментариев
Как вручную установить обновления CAB и MSU в Windows 10
ОбновленияWindows выпускаются в виде пакетов с расширениями MSU или CAB . Если служба Центра обновления Windows не работает (или специально отключена), вы можете вручную загрузить и установить необходимые накопительные обновления или обновления безопасности для своей системы. В этой статье мы покажем, как загружать и устанавливать обновления в формате MSU или CAB в Windows 10.
в автономном режиме.Как вручную загрузить файл MSU Windows Update
Первоначально Microsoft выпускала обновления безопасности и исправления в формате файлов CAB (Windows CAB).Таким образом ваш компьютер получает обновления с серверов обновлений Microsoft или локального сервера WSUS. Чтобы сделать распространение отдельных обновлений вручную с помощью каталога Центра обновления Майкрософт более удобным, эти файлы CAB упакованы в специальный формат MSU (автономный установочный пакет Microsoft Update).
Вы можете загрузить файлы обновлений MSU Windows (иногда также файлы CAB) или файлы для других продуктов Microsoft из каталога Центра обновления Майкрософт (https://www.catalog.update.microsoft.com/).Перейдите в каталог Центра обновления Майкрософт, найдите и скачайте необходимое обновление. Например, я хочу установить обновление безопасности Adobe Flash Player для Windows 10 x64 1507 - KB4056887 . Щелкните Загрузить.
Переместите файл windows10.0-kb4056887-x64_fca8a311f0495e669715ae5aa0e0d8720f945049.msu, который вы загрузили, в папку C: \ temp. Переименуйте его, чтобы получить более короткое имя: windows10.0-kb4056887-x64.msu
Установка файла обновления MSU в Windows
Чтобы начать установку пакета обновления Windows, просто дважды щелкните файл MSU, который вы загрузили.Если обновление применимо к этому компьютеру, откроется окно автономного установщика Центра обновления Windows, в котором вам будет предложено подтвердить установку обновления.
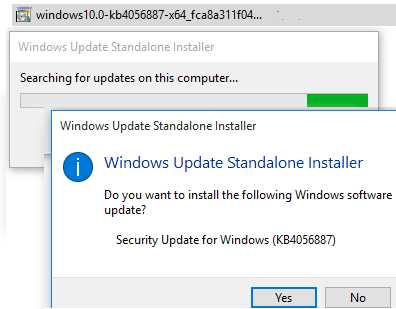
Вы также можете установить пакет обновления MSU, используя wusa.exe в командной строке.
Чтобы установить обновление в автоматическом режиме (пользователь не увидит всплывающих окон) с последующим перезапуском, откройте командную строку от имени администратора и выполните следующую команду:
wusa.exe c: \ Temp \ windows10.0-kb4056887-x64.msu / quiet / norestart
Через некоторое время убедитесь, что обновление было успешно установлено, выполнив эту команду:
wmic qfe список | findstr 4056887
Или в журнале событий установки найдите запись с идентификатором события 2 из исходного WUSA и следующим сообщением:
Обновление Windows «Обновление безопасности для Windows (KB4056887)» было успешно установлено.(Командная строка: «wusa.exe c: \ Temp \ windows10.0-kb4056887-x64.msu / quiet / norestart»)
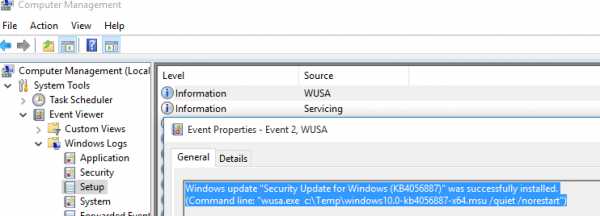
Как извлечь CAB-файл из пакета обновлений MSU
В некоторых случаях, когда Центр обновления Windows, используемый wusa, работает некорректно (попробуйте сначала сбросить настройки агента Центра обновления Windows), вы не сможете установить обновление в формате MSU.В этом случае вы можете распаковать пакет MSU вручную, извлечь из него CAB-файл и вручную установить его в свою систему.
Чтобы распаковать пакет MSU в C: \ Temp \ kb4056887 (эту папку необходимо создать заранее), выполните следующую команду:
expand _f: * «C: \ Temp \ windows10.0-kb4056887-x64.msu» C: \ Temp \ kb4056887
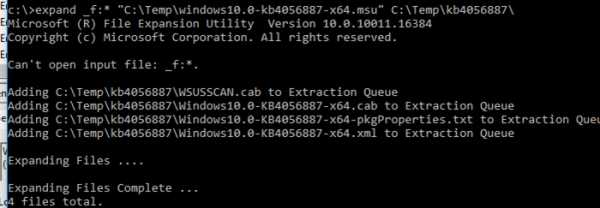
Утилита расширения файлов Microsoft (R), версия 10.0.10011.16384
Copyright (c) Microsoft Corporation.Все права защищены.
Добавление C: \ Tmp \ kb4056887 \ WSUSSCAN.cab в очередь извлечения
Добавление C: \ Tmp \ kb4056887 \ Windows10.0-KB4056887-x64.cab в очередь извлечения
Добавление C: \ Tmp \ kb4056887 \ Windows10.0-KB4056887 -x64-pkgProperties.txt в очередь извлечения
Добавление C: \ Tmp \ kb4056887 \ Windows10.0-KB4056887-x64.xml в очередь извлечения
Расширяющиеся файлы….
Расширение файлов завершено…
Всего 4 файла.
Как видите, в папке появилось 4 типа файлов:
- Ан .xml файл (Windows10.0-KB4056887-x64.xml), содержащий метаданные пакета MSU и используемый wusa.exe;
- Файл .cab (Windows10.0-KB4056887-x64.cab - один или несколько) - это архив с обновлением Windows;
- * pkgProperties.txt Файл (Windows10.0-KB4056887-x64-pkgProperties.txt), содержащий свойства пакета (дату выпуска, архитектуру, тип пакета, ссылку на базу знаний и т. Д.).
Установка файла обновления CAB в Windows 10
Вы можете установить файл обновления CAB, полученный из пакета MSU, двумя способами.
Наиболее распространенный способ установки обновления из CAB-файла - использование DISM.exe . Команда установки может выглядеть так:
DISM.exe / Online / Add-Package /PackagePath:c:\Temp\kb4056887\Windows10.0-KB4056887-x64.cab
Инструмент обслуживания и управления образами развертывания
Версия: 10.0.10240.16384
Версия образа: 10.0.10240.16384
Обработка 1 из 1 - Добавление пакета Package_for_KB4056887 ~ 31bf3856ad364e35 ~ amd64 ~~ 10.0.1.0
[========================== 100.0% ================= =========]
Операция успешно завершена.
Примечание . Обратите внимание, что установка пакета с помощью DISM происходит быстрее, чем установка обновления из файла MSU с помощью wusa.exe.
Если вам нужно установить пакет CAB в автоматическом режиме с последующим перезапуском, используйте следующую команду DISM:
запуск / ожидание DISM.exe / Online / Add-Package / PackagePath: c: \ Temp \ kb4056887 \ Windows10.0-KB4056887-x64.cab / Quiet / NoRestart
В Windows 8 и Windows 7 вы можете установить обновление с помощью Pkgmgr . Команда:
start / w Pkgmgr / ip /m:c:"c:\Temp\kb4056887\Windows10.0-KB4056887-x64.cab "
Примечание. Пакет PkgMgr.exe устарел. Обновите свои сценарии, чтобы использовать DISM.exe для извлечения, установки, удаления, настройки и обновления компонентов и пакетов для Windows.
Примечание . Обратите внимание, что языковые пакеты Windows (MUI) также распространяются в формате CAB. Однако вы не сможете использовать команду DISM для их установки. Вместо этого вам придется использовать отдельный инструмент, lpksetup.exe , чтобы установить новые языки в вашей системе.
Это руководство по ручной установке накопительных или любых других обновлений Windows применимо ко всем поддерживаемым версиям ОС Windows: Windows 10/8.1/7 и Windows Server 2016/2012 / R2 / 2008 / R2.
.Загрузить Windows 10
Если вы загрузили файл ISO для Windows 10, файл сохраняется локально в выбранном вами месте. Если на вашем компьютере установлена сторонняя программа записи DVD-дисков, которую вы предпочитаете использовать для создания установочного DVD-диска, эта программа может открыться, перейдя в место, где сохранен файл, и дважды щелкнув файл ISO, или правой кнопкой мыши. щелкните файл ISO, выберите Открыть с помощью и выберите предпочитаемое программное обеспечение для записи DVD.
Если вы хотите использовать Windows Disk Image Burner для создания установочного DVD, перейдите в папку, в которой сохранен ISO-файл.Щелкните правой кнопкой мыши файл ISO и выберите Properties . На вкладке «Общие» щелкните Изменить и выберите Проводник Windows для программы, которую вы хотите использовать для открытия файлов ISO, и выберите Применить . Затем щелкните файл ISO правой кнопкой мыши и выберите Записать образ диска .
Если вы хотите установить Windows 10 непосредственно из файла ISO без использования DVD или флэш-накопителя, вы можете сделать это, смонтировав файл ISO. Это выполнит обновление вашей текущей операционной системы до Windows 10.
Чтобы смонтировать файл ISO:
- Перейдите в место, где сохранен файл ISO, щелкните правой кнопкой мыши файл ISO и выберите Properties .
- На вкладке «Общие» щелкните Изменить… и выберите Проводник Windows для программы, которую вы хотите использовать для открытия файлов ISO, и выберите Применить .
- Щелкните правой кнопкой мыши файл ISO и выберите Mount .
- Дважды щелкните файл ISO, чтобы просмотреть файлы внутри. Дважды щелкните настройку .exe , чтобы запустить установку Windows 10.
Установить подсистему Windows для Linux (WSL) в Windows 10
- 10 минут на чтение
В этой статье
Существует два варианта установки подсистемы Windows для Linux (WSL):
-
Упрощенная установка (предварительная версия) :
wsl --installКоманда упрощенной установки
wsl --installтребует, чтобы вы присоединились к программе предварительной оценки Windows и установили предварительную сборку Windows 10 (сборка ОС 20262 или выше), но устраняет необходимость следовать инструкциям по установке вручную.Все, что вам нужно сделать, это открыть командное окно с правами администратора и запуститьwsl --install, после перезапуска вы будете готовы использовать WSL. -
Ручная установка : Выполните шесть шагов, перечисленных ниже.
Шаги ручной установки WSL перечислены ниже и могут использоваться для установки Linux в любой версии Windows 10.
Упрощенная установка для инсайдеров Windows
Процесс установки подсистемы Windows для Linux был значительно улучшен в последних предварительных сборках Windows 10 для участников программы предварительной оценки Windows, при этом указанные ниже действия вручную заменены одной командой.
Чтобы использовать упрощенную команду установки wsl --install , необходимо:
- Присоединяйтесь к программе предварительной оценки Windows
- Установите предварительную сборку Windows 10 (сборка ОС 20262 или выше).
- Открыть окно командной строки с правами администратора
Как только эти требования будут выполнены, для установки WSL:
- Введите эту команду в командной строке, которую вы открыли в режиме администратора:
wsl.exe --install - Перезагрузите машину
При первом запуске только что установленного дистрибутива Linux откроется окно консоли, и вам будет предложено подождать, пока файлы будут распакованы и сохранены на вашем ПК.Все будущие запуски должны занимать менее секунды.
Затем вам нужно будет создать учетную запись пользователя и пароль для вашего нового дистрибутива Linux.
ПОЗДРАВЛЯЕМ! Вы успешно установили и настроили дистрибутив Linux, полностью интегрированный с вашей операционной системой Windows!
Команда --install выполняет следующие действия:
- Включает дополнительные компоненты WSL и платформы виртуальных машин
- Загружает и устанавливает последнее ядро Linux
- Устанавливает WSL 2 по умолчанию
- Скачивает и устанавливает дистрибутив Linux (может потребоваться перезагрузка)
По умолчанию установленный дистрибутив Linux будет Ubuntu.Это можно изменить с помощью wsl --install -d <Имя распространения> . (замена на имя желаемого дистрибутива.) Дополнительные дистрибутивы Linux могут быть добавлены на ваш компьютер после начальной установки с помощью команды wsl --install -d .
Чтобы увидеть список доступных дистрибутивов Linux, введите wsl --list --online .
Шаги ручной установки
Если вы не используете сборку для участников программы предварительной оценки Windows, функции, необходимые для WSL, необходимо будет включить вручную, выполнив следующие действия.
Шаг 1. Включите подсистему Windows для Linux
Вы должны сначала включить дополнительную функцию «Подсистема Windows для Linux» перед установкой любых дистрибутивов Linux в Windows.
Откройте PowerShell от имени администратора и запустите:
dism.exe / online / enable-feature / featurename: Microsoft-Windows-Subsystem-Linux / all / norestart Мы рекомендуем сейчас перейти к шагу № 2, обновлению до WSL 2, но если вы хотите установить только WSL 1, теперь вы можете перезапустить свой компьютер и перейти к шагу 6 - Установка выбранного вами дистрибутива Linux.Чтобы выполнить обновление до WSL 2, подождите, пока перезапустит вашу машину, и перейдите к следующему шагу.
Шаг 2. Обновление до WSL 2
Для обновления до WSL 2 у вас должна быть установлена Windows 10.
Требования
- Для систем x64: Версия 1903 или выше, с Build 18362 или выше.
- Для систем ARM64: Версия 2004 или выше, с Build 19041 или выше.
- Сборки ниже 18362 не поддерживают WSL 2.Используйте помощник обновления Windows, чтобы обновить свою версию Windows.
Чтобы проверить версию и номер сборки, нажмите Клавиша с логотипом Windows + R , введите winver , выберите OK . (Или введите команду ver в командной строке Windows). Обновите Windows до последней версии в меню «Настройки».
Шаг 3. Включите функцию виртуальной машины
Перед установкой WSL 2 необходимо включить дополнительную функцию Virtual Machine Platform .
Откройте PowerShell от имени администратора и запустите:
DISM.exe / онлайн / включить-функцию / имя: VirtualMachinePlatform / all / norestart Перезагрузите свой компьютер, чтобы завершить установку WSL и обновить до WSL 2.
Шаг 4. Загрузите пакет обновления ядра Linux
-
Загрузите последний пакет:
Примечание
Если вы используете компьютер ARM64, загрузите вместо него пакет ARM64. Если вы не знаете, какой у вас компьютер, откройте командную строку или PowerShell и введите:
systeminfo | найдите "Тип системы". -
Запустите пакет обновления, загруженный на предыдущем шаге. (Дважды щелкните, чтобы запустить - вам будет предложено ввести повышенные разрешения, выберите «Да», чтобы утвердить эту установку.)
После завершения установки переходите к следующему шагу - установке WSL 2 в качестве версии по умолчанию при установке новых дистрибутивов Linux. (Пропустите этот шаг, если вы хотите, чтобы ваши новые установки Linux были установлены на WSL 1).
Шаг 5. Установите WSL 2 в качестве версии по умолчанию
Откройте PowerShell и выполните эту команду, чтобы установить WSL 2 в качестве версии по умолчанию при установке нового дистрибутива Linux:
wsl --set-default-version 2 Примечание
Обновление с WSL 1 до WSL 2 может занять несколько минут в зависимости от размера вашего целевого дистрибутива.Если вы используете более старую (устаревшую) установку WSL 1 из Windows 10 Anniversary Update или Creators Update, вы можете столкнуться с ошибкой обновления. Следуйте этим инструкциям, чтобы удалить все устаревшие дистрибутивы.
Если команда wsl --set-default-version является недопустимой, введите wsl --help . Если --set-default-version отсутствует в списке, это означает, что ваша ОС не поддерживает его и вам необходимо выполнить обновление до версии 1903, сборки 18362 или выше.
Если вы видите это сообщение после выполнения команды: WSL 2 требует обновления компонента ядра. Для получения информации посетите https://aka.ms/wsl2kernel . Вам по-прежнему необходимо установить пакет обновления ядра MSI Linux.
Шаг 6 - Установите предпочтительный дистрибутив Linux
-
Откройте Microsoft Store и выберите свой любимый дистрибутив Linux.
Следующие ссылки открывают страницу магазина Microsoft для каждого дистрибутива:
-
На странице раздачи выберите «Получить».
При первом запуске только что установленного дистрибутива Linux откроется окно консоли, и вам будет предложено подождать минуту или две, чтобы файлы были распакованы и сохранены на вашем ПК. Все будущие запуски должны занимать менее секунды.
Затем вам нужно будет создать учетную запись пользователя и пароль для вашего нового дистрибутива Linux.
ПОЗДРАВЛЯЕМ! Вы успешно установили и настроили дистрибутив Linux, полностью интегрированный с вашей операционной системой Windows!
Установить терминал Windows (необязательно)
Windows Terminal позволяет использовать несколько вкладок (быстро переключаться между несколькими командными строками Linux, командной строкой Windows, PowerShell, Azure CLI и т. Д.), Создавать собственные привязки клавиш (сочетания клавиш для открытия или закрытия вкладок, копирования + вставки и т. Д.)), используйте функцию поиска и настраиваемые темы (цветовые схемы, стили и размеры шрифтов, фоновое изображение / размытие / прозрачность). Учить больше.
Установите терминал Windows.
Установите версию распространения WSL 1 или WSL 2
Вы можете проверить версию WSL, назначенную каждому из установленных вами дистрибутивов Linux, открыв командную строку PowerShell и введя команду (доступна только в Windows Build 18362 или более поздней версии): wsl -l -v
wsl --list --verbose Чтобы установить, что дистрибутив будет поддерживаться любой версией WSL, выполните:
wsl --set-version <название дистрибутива> Обязательно замените <имя дистрибутива> фактическим именем вашего дистрибутива, а - числом '1' или '2'.Вы можете вернуться к WSL 1 в любое время, выполнив ту же команду, что и выше, но заменив «2» на «1».
Кроме того, если вы хотите сделать WSL 2 своей архитектурой по умолчанию, вы можете сделать это с помощью этой команды:
wsl --set-default-version 2 Это установит версию любого нового установленного дистрибутива на WSL 2.
Устранение неполадок при установке
Ниже приведены связанные ошибки и предлагаемые исправления. См. Страницу устранения неполадок WSL, чтобы узнать о других распространенных ошибках и их решениях.
-
Установка завершилась ошибкой 0x80070003
- Подсистема Windows для Linux работает только на вашем системном диске (обычно это ваш диск
C:). Убедитесь, что дистрибутивы хранятся на вашем системном диске: - Откройте настройки -> ** Система -> Хранилище -> Дополнительные настройки хранилища: изменение места сохранения нового содержимого
- Подсистема Windows для Linux работает только на вашем системном диске (обычно это ваш диск
-
Ошибка WslRegisterDistribution с ошибкой 0x8007019e
- Не включен дополнительный компонент подсистемы Windows для Linux:
- Откройте панель управления -> Программы и компоненты -> Включите или выключите функцию Windows -> Проверьте подсистему Windows для Linux или с помощью командлета PowerShell, упомянутого в начале этой статьи.
-
Установка завершилась ошибкой 0x80070003 или 0x80370102
- Убедитесь, что виртуализация включена в BIOS вашего компьютера. Инструкции о том, как это сделать, будут отличаться от компьютера к компьютеру и, скорее всего, будут в параметрах, связанных с процессором.
-
Ошибка при попытке обновления:
Неверный параметр командной строки: wsl --set-version Ubuntu 2- Убедитесь, что у вас включена подсистема Windows для Linux и что вы используете сборку Windows версии 18362 или выше.Чтобы включить WSL, выполните эту команду в командной строке PowerShell с правами администратора:
Enable-WindowsOptionalFeature -Online -FeatureName Microsoft-Windows-Subsystem-Linux.
- Убедитесь, что у вас включена подсистема Windows для Linux и что вы используете сборку Windows версии 18362 или выше.Чтобы включить WSL, выполните эту команду в командной строке PowerShell с правами администратора:
-
Запрошенная операция не может быть завершена из-за ограничений системы виртуального диска. Файлы виртуального жесткого диска должны быть несжатыми и незашифрованными и не должны быть разреженными.
- Снимите флажок «Сжимать содержимое» (а также «Зашифровать содержимое», если он установлен), открыв папку профиля для вашего дистрибутива Linux.Он должен находиться в папке в файловой системе Windows, например:
USERPROFILE% \ AppData \ Local \ Packages \ CanonicalGroupLimited ... - В этом профиле дистрибутива Linux должна быть папка LocalState. Щелкните эту папку правой кнопкой мыши, чтобы отобразить меню параметров. Выберите «Свойства»> «Дополнительно» и убедитесь, что флажки «Сжимать содержимое для экономии места на диске» и «Зашифровать содержимое для защиты данных» не установлены (не отмечены). Если вас спросят, применять ли это только к текущей папке или ко всем подпапкам и файлам, выберите «только эту папку», потому что вы снимаете только флаг сжатия.После этого должна работать команда
wsl --set-version.
- Снимите флажок «Сжимать содержимое» (а также «Зашифровать содержимое», если он установлен), открыв папку профиля для вашего дистрибутива Linux.Он должен находиться в папке в файловой системе Windows, например:
Примечание
В моем случае папка LocalState для моего дистрибутива Ubuntu 18.04 была расположена в C: \ Users <имя-пользователя> \ AppData \ Local \ Packages \ CanonicalGroupLimited.Ubuntu18.04onWindows_79rhkp1fndgsc
Проверьте ветку WSL Docs на GitHub № 4103, где отслеживается эта проблема, для получения обновленной информации.
-
Термин «wsl» не распознается как имя командлета, функции, файла сценария или работающей программы.
-
Ошибка: это обновление применимо только к компьютерам с подсистемой Windows для Linux.
- Для установки пакета MSI с обновлением ядра Linux требуется WSL, который необходимо сначала включить. В случае сбоя вы увидите сообщение:
Это обновление применимо только к машинам с подсистемой Windows для Linux. - Есть три возможных причины появления этого сообщения:
-
Вы все еще используете старую версию Windows, которая не поддерживает WSL 2.См. Шаг № 2 для ознакомления с требованиями к версии и ссылками на обновление.
-
WSL не включен. Вам нужно будет вернуться к шагу № 1 и убедиться, что на вашем компьютере включена дополнительная функция WSL.
-
После того, как вы включили WSL, требуется перезагрузка, чтобы он вступил в силу, перезагрузите компьютер и повторите попытку.
- Для установки пакета MSI с обновлением ядра Linux требуется WSL, который необходимо сначала включить. В случае сбоя вы увидите сообщение:
-
Ошибка: WSL 2 требует обновления компонента ядра. Для получения информации посетите https://aka.ms/wsl2kernel.
- Если пакет ядра Linux отсутствует в папке% SystemRoot% \ system32 \ lxss \ tools, вы столкнетесь с этой ошибкой. Решите эту проблему, установив пакет MSI для обновления ядра Linux на шаге № 4 этих инструкций по установке. Возможно, вам потребуется удалить MSI из «Установка и удаление программ» и установить его снова.
Освободите место для обновлений Windows 10
Обновления Windows 10 предоставляют новейшие функции и улучшения безопасности, чтобы ваш компьютер оставался более современным и безопасным. Перед началом процесса установки Windows проверяет, достаточно ли на вашем устройстве места для установки, а также для этих новых функций и улучшений безопасности.
Если на вашем внутреннем диске недостаточно свободного места, вы увидите сообщение (подобное приведенному ниже) о том, что Windows требует больше места.
Windows требуется место для обновления
Мы не можем установить последние функции Windows 10 и улучшения безопасности на ваш компьютер из-за нехватки места на диске.
Получите больше места с внешним хранилищем
Вы можете временно получить дополнительное пространство, используя внешнее запоминающее устройство, такое как USB-накопитель, SD-карта или внешний жесткий диск.
Вот что вам понадобится:
Вот как это сделать:
-
Выберите Пуск > Настройки > Обновление и безопасность .
-
На странице обновления Windows выберите Устранить проблемы . Это запускает инструмент обновления Windows, который позволяет обновлять ваш компьютер с помощью внешнего запоминающего устройства.
-
Перед тем, как использовать внешнее запоминающее устройство для обновления, обязательно сделайте резервную копию всех важных файлов.
-
Подключите внешнее запоминающее устройство и выберите его из раскрывающегося меню.
-
Выберите Далее и следуйте инструкциям, чтобы завершить установку обновления.
-
После завершения установки вы можете безопасно извлечь внешнее запоминающее устройство.
Даже после выбора внешнего хранилища, если у вас недостаточно свободного места на внутреннем диске, вам может быть предложено освободить больше места.
Если вы не хотите использовать внешнее хранилище, выберите Я не хочу использовать внешнее хранилище .
Освободите место на устройстве
Вот как получить больше места на внутреннем жестком диске вашего устройства:
-
Откройте корзину и удалите удаленные файлы.
-
Откройте папку Загрузки и удалите все ненужные файлы.
-
Если вам все еще нужно больше места, Откройте ваш Storage Используйте .
-
Откроется Настройки > Система > Хранилище .
-
Выберите Temporary Files и удалите все ненужные файлы.
-
Возврат к Windows требуется место для обновления .
-
Выберите Обновить .
-
Если вы по-прежнему видите Windows требует места для обновления , повторите процесс или подумайте об удалении ненужных файлов из других папок. В качестве альтернативы рассмотрите возможность перемещения некоторых файлов на внешнее хранилище, если вы еще этого не сделали.
-
Когда закончите, выберите Start > Power > Restart .
Связанная информация
Ошибка: «USB-устройство не распознано»
Освободите место на диске в Windows 10
Получите обновление Windows 10 October 2020 Update
.Центр обновления Windows: FAQ
В Windows 10 вы решаете, когда и как получать последние обновления, чтобы ваше устройство работало бесперебойно и безопасно. При обновлении вы получите последние исправления и улучшения безопасности, которые помогут вашему устройству работать эффективно и оставаться защищенным. В большинстве случаев перезагрузка устройства завершает обновление. Убедитесь, что ваше устройство подключено к сети, когда вы знаете, что обновления будут установлены.
Если при обновлении Windows 10 возникнут другие вопросы, то вот некоторые другие области, которые могут вас заинтересовать:
Если вам нужна информация только об обновлении Windows 10, вы найдете ответы на многие из своих вопросов здесь:
Когда обновление Windows 10 May 2020 Update будет готово для вашего устройства, его можно будет загрузить и установить на странице Центра обновления Windows в настройках.Выберите наиболее удобное для вас время для загрузки обновления. Затем вам нужно перезагрузить устройство и завершить установку. После этого ваше устройство будет работать под управлением Windows 10 версии 2004.
Чтобы вручную проверить наличие последних рекомендованных обновлений, выберите Пуск > Параметры > Обновление и безопасность > Центр обновления Windows> Центр обновления Windows .
Проверить обновления
Чтобы получить справку по обновлению до последней версии Windows 10, перейдите на страницу загрузки программного обеспечения Microsoft и загрузите Помощник по обновлению.
Некоторые обновления могут быть доступны не на всех устройствах одновременно - мы проверяем их готовность и совместимость.
Чтобы оставаться в курсе, выберите Пуск > Параметры > Обновление и безопасность > Центр обновления Windows> Центр обновления Windows , а затем выберите Проверить наличие обновлений .
Проверить обновления
Если для вашего устройства доступно обновление функции, оно будет отображаться отдельно на странице Центра обновления Windows.Чтобы установить его, выберите Загрузить и установить сейчас .
Вот несколько вещей, которые вы можете попробовать, если у вас возникли проблемы с установкой обновлений:
-
Убедитесь, что ваше устройство подключено к Интернету. Для загрузки обновлений требуется подключение к Интернету.
-
Если вы подключены к Интернету, попробуйте установить обновления вручную.Выберите Пуск > Параметры > Обновление и безопасность > Центр обновления Windows> Центр обновления Windows , а затем просмотрите доступные обновления.
Проверить обновления -
Запустите средство устранения неполадок Центра обновления Windows. Выберите Пуск > Настройки > Обновление и безопасность > Устранение неполадок . В разделе Get up and running выберите Windows Update .
-
Если средство устранения неполадок не устраняет проблему, см. Разделы Устранение неполадок при обновлении Windows 10 или Исправление ошибок Центра обновления Windows.
Время, необходимое для загрузки обновлений, в первую очередь зависит от скорости подключения к Интернету, настроек сети и размера обновления.Убедитесь, что ваше устройство подключено и подключено к Интернету, чтобы быстрее загружать обновления.
Вы не можете полностью остановить обновления - поскольку они помогают защитить ваше устройство, в конечном итоге потребуется установить и загрузить обновления, независимо от ваших настроек обновления. Вот как временно приостановить загрузку и установку обновлений. Обратите внимание, что после достижения предела паузы вам необходимо установить последние обновления, прежде чем вы сможете снова приостановить обновления.
В обновлении Windows 10 за ноябрь 2019 г. (версия 1909) или более поздней версии или в Windows версии 1809 для Pro или Enterprise выберите Пуск > Параметры > Обновление и безопасность > Центр обновления Windows . Затем выберите один из следующих вариантов:
-
Выбрать Приостановить обновления на 7 дней .
-
Выберите Дополнительные параметры .Затем в разделе Приостановить обновления выберите раскрывающееся меню и укажите дату возобновления обновлений.
Чтобы завершить установку обновления, необходимо перезагрузить устройство. Windows попытается перезагрузить ваше устройство, когда вы его не используете. Если нет, вам будет предложено запланировать перезапуск на более удобное время.Или вы можете запланировать в любое время, выполнив следующие действия:
-
Выберите Пуск > Параметры > Обновление и безопасность > Центр обновления Windows> Центр обновления Windows .
-
Выберите Запланировать перезапуск и выберите удобное для вас время.
Вы можете установить часы активности, чтобы автоматический перезапуск обновлений происходил только тогда, когда вы не используете свое устройство.Узнайте о часах активности для Windows 10.
Попробуйте удалить ненужные файлы, приложения, которые вы не используете, или переместите файлы на другой диск, например внешний USB-накопитель или OneDrive. Дополнительные советы по освобождению места на диске см. В разделе Освобождение места на диске в Windows 10.
Мы рекомендуем держать такие устройства, как ноутбуки и планшеты, подключенными к розетке, когда вы ими не пользуетесь.Таким образом, если обновления устанавливаются в нерабочее время, у вашего устройства будет достаточно энергии для завершения установки. Обновления Windows не потребляют больше энергии, чем другие стандартные системные процессы.
Доступна история обновлений, чтобы вы могли видеть, какие обновления были установлены и когда. Вы также можете использовать этот список для удаления определенных обновлений, хотя мы не рекомендуем этого делать, если в этом нет необходимости.
Выберите Пуск > Настройки > Обновление и безопасность > Центр обновления Windows> Центр обновления Windows > Просмотр истории обновлений .
Посмотреть историю обновлений
Дополнительную информацию о том, что входит в обновления для Windows 10, см. В истории обновлений Windows 10.
Мы не рекомендуем удалять какие-либо установленные обновления.Однако, если вам необходимо удалить обновление, вы можете сделать это в истории обновлений.
-
Выберите Пуск > Настройки > Обновление и безопасность > Центр обновления Windows > Просмотреть историю обновлений > Удалить обновления .
-
Выберите обновление, которое хотите удалить, затем выберите Удалить .
обычно выпускаются два раза в год и включают новые функции и возможности, а также потенциальные исправления и обновления безопасности. Качественные обновления более часты и в основном включают небольшие исправления и обновления безопасности. Windows предназначена для доставки обоих типов обновлений на устройства через Центр обновления Windows.
Чтобы дважды проверить, что ваше устройство обновлено, откройте Настройки > Обновление и безопасность > Центр обновления Windows и просмотрите состояние обновления и доступные обновления.
Проверить обновления
Зарезервированное хранилище не включается автоматически Windows ни при каких сценариях обновления. Он включен только для новых устройств с предустановленным обновлением Windows 10 May 2019 Update (версия 1903) или более поздней версии или для устройств, на которых была выполнена чистая установка.
Лучший способ поддерживать Windows 8.1 в актуальном состоянии - это включить автоматические обновления. Благодаря автоматическим обновлениям вам не нужно искать обновления в Интернете или беспокоиться об отсутствии важных исправлений или драйверов устройств для вашего ПК. Вместо этого Центр обновления Windows автоматически устанавливает важные обновления по мере их появления.
Чтобы включить автоматические обновления:
-
Откройте Центр обновления Windows, проведя пальцем от правого края экрана (или, если вы используете мышь, указывая в правый нижний угол экрана и перемещая указатель мыши вверх), выберите Настройки > Изменить Настройки ПК > Обновление и восстановление > Центр обновления Windows .Если вы хотите проверить наличие обновлений вручную, выберите Проверить сейчас .
-
Выберите Выберите способ установки обновлений , а затем в разделе Важные обновления выберите Установить обновления автоматически (рекомендуется) .
-
В разделе Рекомендуемые обновления выберите Предоставлять мне рекомендуемые обновления так же, как я получаю важные обновления .
-
В разделе Microsoft Update выберите Предоставить мне обновления для других продуктов Microsoft при обновлении Windows , а затем выберите Применить .
Нажмите на вопросы ниже, чтобы увидеть ответы о том, как Центр обновления Windows поддерживает ваше устройство в актуальном состоянии.
Примечание: Если ваш компьютер подключен к сети, обновления которой управляются групповой политикой, вы не сможете изменить настройки, связанные с Центром обновления Windows.Для получения дополнительной информации обратитесь в службу технической поддержки вашей организации.
Откройте Центр обновления Windows, проведя пальцем от правого края экрана (или, если вы используете мышь, наведя указатель в правый нижний угол экрана и переместив указатель мыши вверх), выберите Настройки > Изменить Настройки ПК > Обновление и восстановление > Центр обновления Windows .Чтобы проверить наличие обновлений вручную, выберите Проверить сейчас .
Доступна история обновлений, чтобы вы могли видеть, какие обновления были установлены и когда. Вы также можете использовать этот список для удаления определенных обновлений, хотя мы не рекомендуем этого делать, если в этом нет необходимости.
Чтобы просмотреть историю обновлений своего ПК, откройте Центр обновления Windows, проведя пальцем от правого края экрана (или, если вы используете мышь, наведя указатель в правый нижний угол экрана и переместив указатель мыши вверх), выберите Настройки > Изменить настройки ПК > Обновление и восстановление > Центр обновления Windows > Просмотрите историю обновлений .
Мы не рекомендуем удалять какие-либо установленные обновления. Однако, если вам необходимо удалить обновление, вы можете сделать это в истории обновлений.
-
Откройте Центр обновления Windows, проведя пальцем от правого края экрана (или, если вы используете мышь, указывая в правый нижний угол экрана и перемещая указатель мыши вверх), выберите Настройки > Изменить Параметры ПК > Обновление и восстановление > Центр обновления Windows > Просмотр истории обновлений .
-
Выберите обновление, которое хотите удалить, затем выберите Удалить .
Вот несколько примеров, которые можно попробовать при установке обновлений:
-
Убедитесь, что ваш компьютер подключен к Интернету.Некоторые обновления невозможно установить, если вы используете лимитное интернет-соединение.
-
Если вы подключены к Интернету и обновления не устанавливаются автоматически, подождите несколько минут, а затем попробуйте установить обновления вручную.
-
См. Пошаговое руководство по устранению ошибок Центра обновления Windows, чтобы попытаться решить проблему.
Примечания:
-
Поддержка Windows 7 закончилась 14 января 2020 г.
-
Мы рекомендуем вам перейти на компьютер с Windows 10, чтобы продолжать получать обновления безопасности от Microsoft.
-
Учить больше
Нажмите на вопросы ниже, чтобы увидеть ответы о том, как Центр обновления Windows поддерживает ваше устройство в актуальном состоянии.
Чтобы просмотреть историю обновлений вашего ПК, нажмите кнопку Пуск , затем выберите Панель управления > Программы . В разделе Программы и компоненты выберите Просмотреть установленные обновления .
Мы не рекомендуем удалять какие-либо установленные обновления.Однако, если вам необходимо удалить обновление, вы можете сделать это в истории обновлений.
-
Нажмите кнопку Пуск , затем выберите Панель управления > Программы . В разделе Программы и компоненты выберите Просмотреть установленные обновления .
-
Выберите обновление, которое хотите удалить, затем выберите Удалить .
Вот что можно попробовать, если у вас возникли проблемы с установкой обновлений:
-
Убедитесь, что ваш компьютер подключен к Интернету. Некоторые обновления невозможно установить, если вы используете лимитное интернет-соединение.
-
Если вы подключены к Интернету и обновления не устанавливаются автоматически, подождите несколько минут, а затем попробуйте установить обновления вручную.
-
См. Пошаговое руководство по устранению ошибок Центра обновления Windows, чтобы попытаться решить проблему.
Примечание: Если ваш компьютер подключен к сети, обновления которой управляются групповой политикой, возможно, вы не сможете изменить настройки, связанные с Центром обновления Windows. Для получения дополнительной информации обратитесь в службу поддержки вашей организации.
.Освободите место для обновлений Windows 10
Обновления Windows 10 предоставляют новейшие функции и улучшения безопасности, чтобы ваш компьютер оставался более современным и безопасным. Перед началом процесса установки Windows проверяет, достаточно ли на вашем устройстве места для установки, а также для этих новых функций и улучшений безопасности.
Если на вашем внутреннем диске недостаточно свободного места, вы увидите сообщение (подобное приведенному ниже) о том, что Windows требует больше места.
Windows требуется место для обновления
Мы не можем установить последние функции Windows 10 и улучшения безопасности на ваш компьютер из-за нехватки места на диске.
Получите больше места с внешним хранилищем
Вы можете временно получить дополнительное пространство, используя внешнее запоминающее устройство, такое как USB-накопитель, SD-карта или внешний жесткий диск.
Вот что вам понадобится:
Вот как это сделать:
-
Выберите Пуск > Настройки > Обновление и безопасность .
-
На странице обновления Windows выберите Устранить проблемы . Это запускает инструмент обновления Windows, который позволяет обновлять ваш компьютер с помощью внешнего запоминающего устройства.
-
Перед тем, как использовать внешнее запоминающее устройство для обновления, обязательно сделайте резервную копию всех важных файлов.
-
Подключите внешнее запоминающее устройство и выберите его из раскрывающегося меню.
-
Выберите Далее и следуйте инструкциям, чтобы завершить установку обновления.
-
После завершения установки вы можете безопасно извлечь внешнее запоминающее устройство.
Даже после выбора внешнего хранилища, если у вас недостаточно свободного места на внутреннем диске, вам может быть предложено освободить больше места.
Если вы не хотите использовать внешнее хранилище, выберите Я не хочу использовать внешнее хранилище .
Освободите место на устройстве
Вот как получить больше места на внутреннем жестком диске вашего устройства:
-
Откройте корзину и удалите удаленные файлы.
-
Откройте папку Загрузки и удалите все ненужные файлы.
-
Если вам все еще нужно больше места, Откройте ваш Storage Используйте .
-
Откроется Настройки > Система > Хранилище .
-
Выберите Temporary Files и удалите все ненужные файлы.
-
Возврат к Windows требуется место для обновления .
-
Выберите Обновить .
-
Если вы по-прежнему видите Windows требует места для обновления , повторите процесс или подумайте об удалении ненужных файлов из других папок. В качестве альтернативы рассмотрите возможность перемещения некоторых файлов на внешнее хранилище, если вы еще этого не сделали.
-
Когда закончите, выберите Start > Power > Restart .
Связанная информация
Ошибка: «USB-устройство не распознано»
Освободите место на диске в Windows 10
Получите обновление Windows 10 October 2020 Update
.