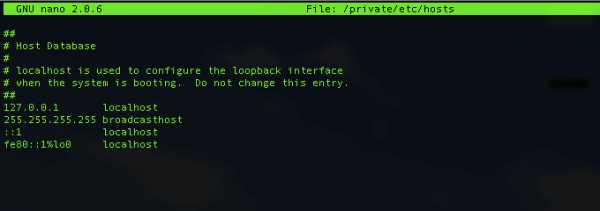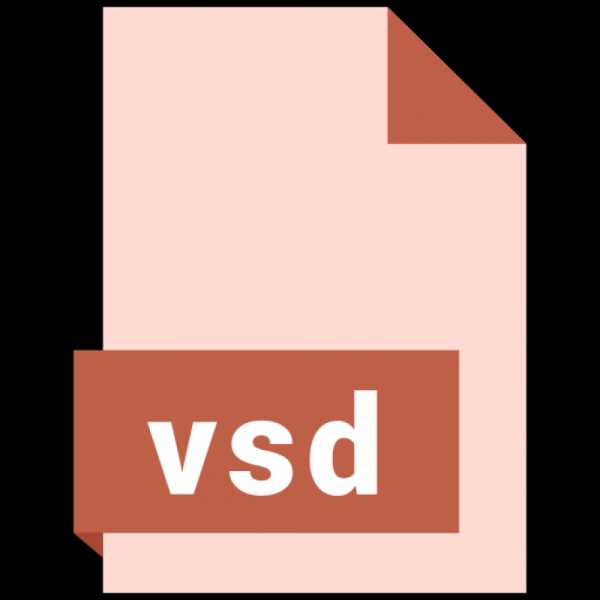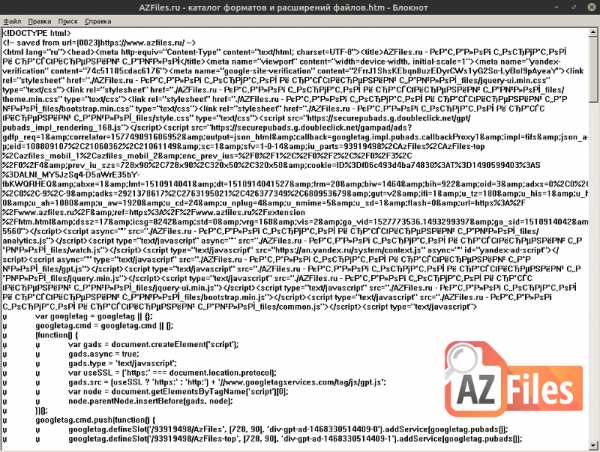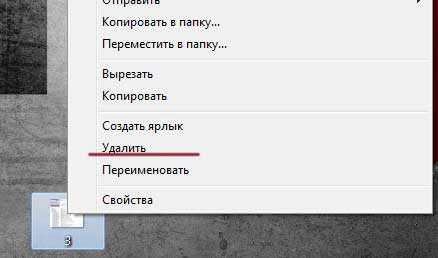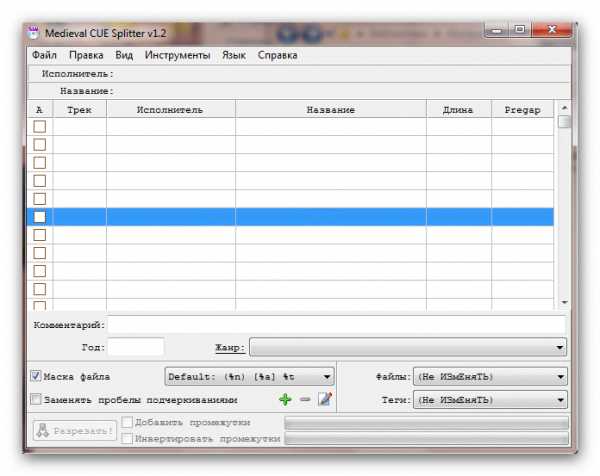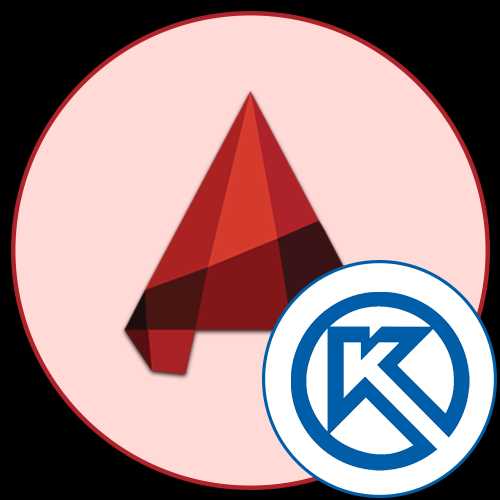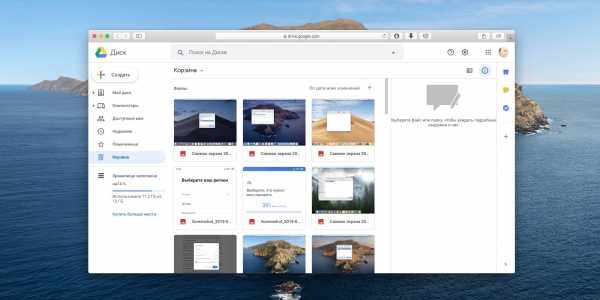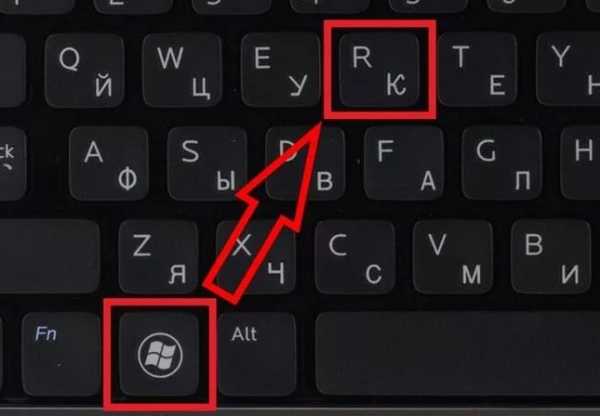Как скопировать один и тот же файл сразу в несколько папок
Как скопировать файл в несколько папок сразу
Копировать файлы путем перетаскивания гораздо удобнее и быстрее, чем с помощью традиционного Copy-Paste. Функция Drag-and-Drop также позволяет копировать объекты в разные папки, удерживая при этом зажатой клавишу Ctrl, но как ни крути, это занимает намного больше времени, чем если бы копирование производилось во все выбранные папки одновременно. Представьте, что вам нужно скопировать некий файл во все вложенные папки какого-то каталога, причем количество этих вложенных папок достигает нескольких десятков.
Понятно, что ни Copy-Paste, ни Drag-and-Drop не позволят вам сделать это за минуту, здесь нужен более продвинутый метод.
Для подобных целей существуют специальные программы, но можно обойтись и без них, воспользовавшись самой обычной командной строкой, вернее, командным файлом.
Скопируйте приведенный ниже код и вставьте его в обычный текстовый файл.
@echo off
for /D %%a in ("C:\Data\*.*") do xcopy /y /d "D:\Im.jpg" "%%a"
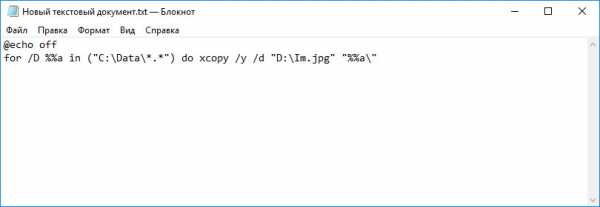
В коде скрипта есть два пути C:\Data и D:\Im.jpg, первый — это путь к каталогу со всеми вложенными в него папками, в которые будет копироваться файл, второй — это путь к копируемому объекту, служить которым может не только файл, но и папка.
Замените пути своими и сохраните отредактированный файл с расширением BAT или CMD.
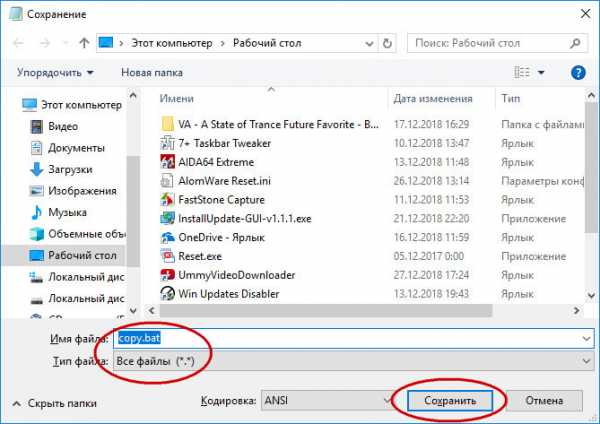
Название скрипта оставляем на ваше усмотрение.
Запустите скрипт и файл будет скопирован в дочерние папки указанного родительского каталога до первого уровня вложенности.
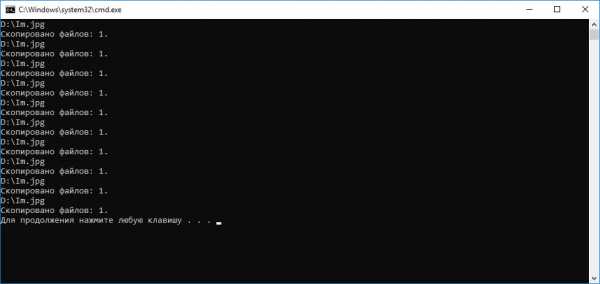
В момент исполнения скрипта на экране появится окошко командной строки и тут же закроется, как только процедура копирования будет завершена. Если вы хотите просмотреть прогресс, добавьте в конец кода командного файла команду pause, это даст вам возможность закрыть консоль вручную нажатием любой клавиши.
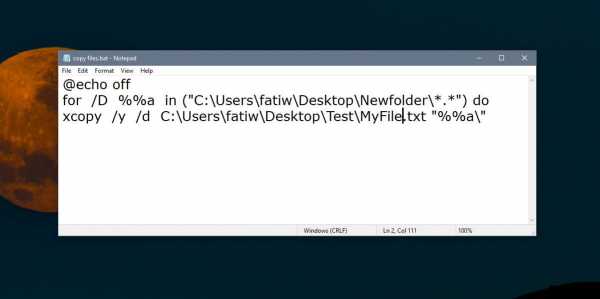
Перетаскивание позволяет невероятно легко копировать или перемещать файлы и папки.
Если вам нужно скопировать файл в несколько папок, вы можете удерживать нажатой клавишу Ctrl и перетаскивать файл или папку в каждую папку, в которую вы хотите их скопировать.
Это отнимает много времени, так как вам все еще нужно перенести файл в каждую отдельную папку, в которую вы хотите скопировать файл (или папку).
Если вам нужно скопировать файл в несколько папок, и существует множество папок, в которые нужно скопировать файл, вы можете использовать пакетный файл и делать все это за один раз.
Скопируйте файл в несколько папок
Этот скрипт имеет одно ограничение; папки, в которые вы копируете файл, должны находиться в одной папке.
Он не будет работать, если все папки находятся в разных местах.
Откройте Блокнот и вставьте в него следующее.
Вам нужно будет внести изменения в этот скрипт, прежде чем вы сможете сохранить его.
@echo off
for /D %%a in ("path-to-folder\*.*") do xcopy /y /d path-to-file\file.FileExt "%%a\" Первое редактирование, которое вам нужно сделать, — это путь (“path-to-folder\*.*”).
Измените этот путь на путь к папке, в которой находятся другие папки.
Например, допустим, у вас есть папка с именем Games, а внутри три папки с именами 1, 2 и 3.
В этом случае вам нужно ввести полный путь к папке Games. Оставьте *. * в конце и не снимайте скобки или кавычки.
Второе редактирование, которое вам нужно сделать, — это путь path-to-file \ file.FileExt.
Замените его на путь к файлу, который вы хотите скопировать в другие папки.
Включите имя файла и его расширение.
Если в пути или в имени файла есть пробелы, заключите его в двойные кавычки.
Сохраните файл блокнота с расширением BAT и запустите его.
Файл будет скопирован во все подпапки.
Пример
Вот как выглядит код после того, как я отредактировал его, чтобы скопировать файл с именем MyFile.txt, расположенный в C:\Users\fatiw\Desktop\Test, во все подпапки в C:\Users\fatiw\Desktop\Newfolder.
@echo off
for /D %%a in ("C:\Users\fatiw\Desktop\Newfolder\*.*") do xcopy /y /d C:\Users\fatiw\Desktop\Test\MyFile.txt "%%a\" Если вы не хотите использовать пакетный скрипт, вы можете использовать этот же фрагмент кода с незначительными изменениями и запускать его непосредственно в командной строке.
Отредактированный код выглядит так;
for /D %a in ("c:\path-to-folder\*.*") do xcopy /y /d c:\test\file.FileExt "%a\" Мы сделали только два изменения в нем; @echo off был удален, а один из знаков% был удален.
Вам все еще нужно будет отредактировать команду и добавить пути к файлу и папкам, но с помощью командной строки вы также сможете увидеть прогресс.
Поделитесь статьей:
Как скопировать файлы одновременно в несколько папок через N2NCopy — пк-ГИД
В сегодняшнем обзоре небольшая утилита N2NCopy для копирования файлов в несколько папок одновременно. Область применения данной программы конечно невелика, но наверняка однажды у нас возникнет необходимость в подобном инструменте. Мы можем указать один или несколько файлов или папок, указать папки, куда их надо скопировать и затем одним кликом выполнить копирование данных сразу во все выбранные папки.
Разработчик N2NCopy свёл весь инструментарий к одному небольшому окошку. При первом запуске утилиты мы видим только пару кнопок и несколько нулей.
Большинство операций выполняется через контекстное меню N2Ncopy. Правым кликом на окне программы открываем меню и выбираем команду. В первую очередь выбираем файлы ( Add files to copy or to move) или папки (Add folder to copy or to move) для копирования. Опцию Add a folder content to copy or to move выбираем в том случае, если необходимо скопировать содержимое какой-либо папки.
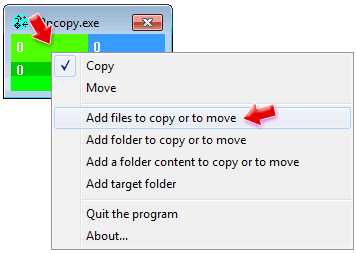
Как видим, после выбора файла левая верхняя цифра изменилась – теперь она показывает, что выбрано два файла.
Процедуру выбора файла или папки можно выполнять несколько раз, если копируемые данные находятся в разных местах. Если же файлы, которые мы затем будем копировать, находятся в одной папке, можно выделить сразу несколько.

Для указания папки, в которую будут копироваться данные, выбираем в меню пункт Add target folder и указываем директорию. Данную процедуру необходимо повторить для каждой папки, если мы планируем копировать файлы одновременно в несколько разных папок.
Теперь остаётся только нажать кнопку [Copy] и дождаться, пока выбранные файлы и/или папки будут скопированы в несколько других папок. Отменить выбор файлов и папок в N2Ncopy можно нажатием кнопки [Erase lists].
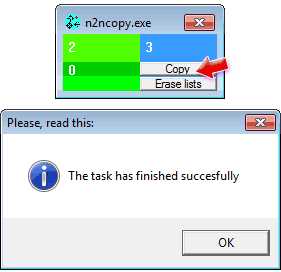
Двойной клик в окне программы открывает окно с подробной информацией о выбранных файлах. Здесь можно настроить списки копирования, удалив из них ненужные файлы или папки. В верхнем списке представлены копируемые (или перемещаемые) объекты, в среднем папки, куда будут копироваться данные, а в нижнем папки, содержимое которых будет копироваться. Справа предусмотрены кнопки [Remove selected] для удаления выбранных в cписке элементов и [Remove all] для очистки всего списка.
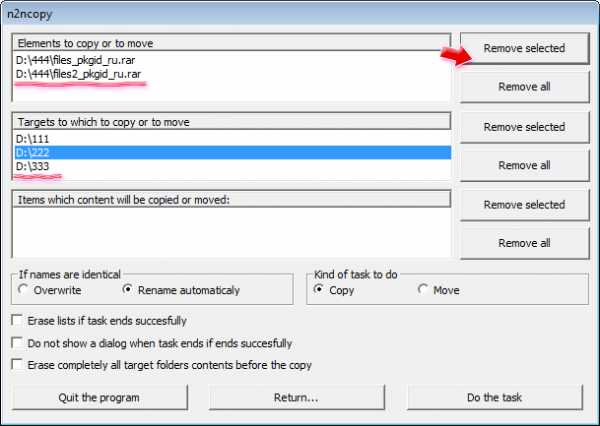
Имеется в N2Ncopy и несколько опций для дополнительной настройки параметров копирования файлов в несколько папок:
Rename automatically – автоматическое переименование совпадающих имён файлов;
Overwrite – копирование поверх существующих файлов;
Copy – копирование выбранных файлов и папок;
Move – перемещение выделенных объектов;
Erase lists if task ends successfully – очистка списка копируемых файлов после завершения копирования;
Erase completely all target folders contents before the copy – очистка списка папок назначения по завершении копирования.
Для возврата в основное окно N2Ncopy жмём кнопку [Return], а для немедленного выполнения копирования в данном окне – [Do the task].
Характеристики:
Язык интерфейса: английский
ОС: Windows 2000, XP, Vista, 7
Размер файла: 74 Кб
Лицензия: бесплатная
Ссылка: http://cznic.dl.sourceforge.net/project/n2ncopy/v_20-1/n2ncopy.zip
Как скопировать файл в несколько папок сразу. Как выделить несколько файлов с помощью клавиатуры
Совершенно любая информация, которая присутствует и добавляется на компьютер, содержится в файлах и имеет свои размеры, а также форматы. Для того чтобы эти файлы не были разбросаны по всему компьютеру, а также их не приходилось долго искать, пользователи создают папки и называют их соответствующими именами. Папки могут быть использованы для различных потребностей, а также таким образом можно отделить одни файлы от других. К примеру, можно привести самые популярные папки, которые вам наверняка хоть раз приходилось создавать, а точнее, эти папки имеют названия (музыка, фотографии, документы, игры и так далее). Сегодня мы решили вам рассказать о нескольких способах, как выделить все файлы в папке.
Обозначаем
Перед тем как проводить любую операцию с файлами, их потребуется выделить. Выделять файлы можно разными путями, все зависит от того, сколько файлов вам следует выделить, а точнее - вы можете выделить один файл, определенное количество файлов или же все подряд файлы, которые содержатся в определенной папке. Если вам нужно узнать, как быстро выделить все файлы, тогда для этого дела вы можете использовать мышку или клавиатуру. Все просто.
Традиционный манипулятор
Давайте сначала разберем вариант, как выделить все файлы в папке при помощи мыши. Для этого вам потребуется использовать сначала левую кнопку мыши, именно она и будет проводить выделение, а с помощью правой кнопки мыши вы уже сможете выполнить определенную задачу. Например, вы сможете копировать файлы, удалить их или переместить в необходимо место. Давайте теперь перейдем к пошаговой инструкции.
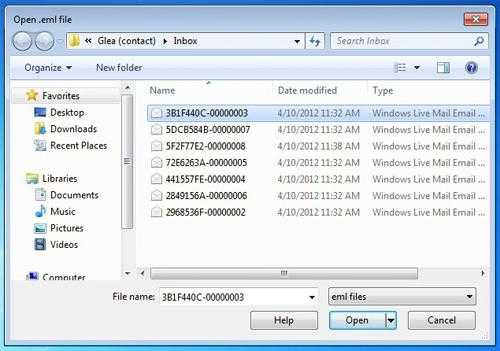
Сначала вам нужно открыть ту папку, в которой содержатся необходимые файлы. Наведите курсор на свободное место, к примеру, в самом верху папки, после чего нажмите левую клавишу мышки и начните тянуть курсор от первого файла до самого последнего. В таком случае вы выделяете сразу все файлы. Когда необходимые файлы были выделены, вам нужно нажать правую кнопку мышки, и перед вами появится где вы сможете выбрать определенную операцию. Теперь вы знаете, как сразу выделить все файлы с помощью мыши, и если внимательно прочитать инструкцию, тогда сразу можно понять то, что в этом нет ничего сложного.
Используем клавиши
Теперь рассмотрим вариант, как можно копировать файлы из папки при помощи мыши и клавиатуры одновременно. Для того чтобы выделить необходимые файлы, вам потребуется использовать специальные комбинации на клавиатуре, а также левую кнопку мыши. В этом варианте мы решили сразу привести несколько способов, поэтому отнеситесь к прочтению внимательно.
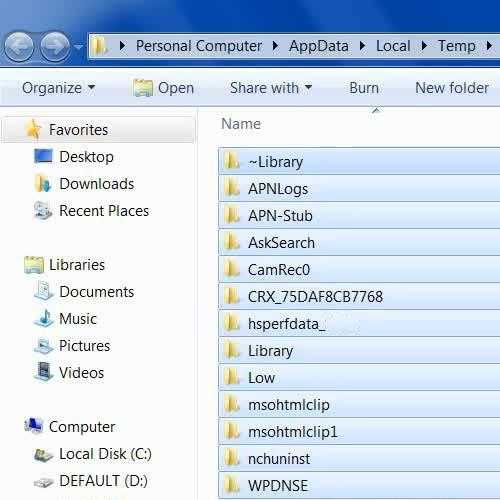
Первый способ. Открываем необходимую папку с файлами, после чего нажимаем комбинацию «Ctrl+А» на клавиатуре. Если файлы по какой-то причине не скопировались, тогда вам следует обратить свое внимание на раскладку клавиатуры, она обязательно должна быть переключена на английский язык. Этот способ подходит только для выделения сразу всех файлов, которые содержатся в папке.
Второй способ. Выделяем первый файл, который находится в папке, после этого зажимаем и удерживаем кнопку «Shift» на клавиатуре и отправляемся с помощью колесика в самый низ папки. Далее нажимаем на последний файл с помощью левой кнопки мыши. Все файлы, находящиеся в папке, будут выделены, но с помощью этого способа вы сможете также выделять определённое количество файлов, просто нажимая на них левой кнопкой мыши.
Третий способ. Сначала вам нужно нажать левой кнопкой мыши по необходимому файлу, затем на клавиатуре зажать и удерживать кнопку «Ctrl», и далее просто выбирать необходимые файлы для выделения. Вы сможете выбрать все необходимые файлы, после чего задать им необходимую команду.
Проводник
Сейчас рассмотрим, как выделить все файлы в папке с помощью командных возможностей меню папки. В любой операционной системе «Windows» папки открываются в новых окнах, они обладают специальной строкой, в которой находятся различные команды меню, среди всех возможностей также присутствуют действия по выделению всех или определенных файлов. Давайте сейчас разберем, как это выполняется.
Для начала вам следует открыть нужную папку. Если у вас установлена операционная система «Windows 7», тогда вам необходимо сразу выполнить команду «Упорядочить», а далее просто нажать на функцию "Выделить все".
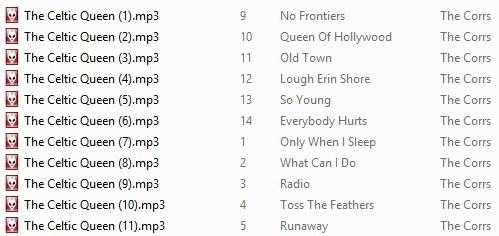
Если вы работаете с операционной системой «Windows XP», тогда действовать вам нужно немного по-другому. Нажимаем «Правка», а далее - "Выделить все файлы". Как видите, вопрос, как выделить все файлы в папке, не является таким сложным. Тем более есть множество вариантов его решения.
Total Commander
Сейчас вкратце рассмотрим, как в "тотале" выделить файлы. Первым делом открываем программу Total Commander, далее в специальном меню выбираем функцию выделения, после чего нажимаем выделить все. В принципе, в программе вы можете использовать все способы, которые мы написали выше.
Казалось бы, что может быть проще удаления файлов с компьютера? Наводишь курсор мыши на файл, нажимаешь правую кнопку мыши, выбираешь пункт «Удалить» и все - нет файла!
А что делать, если надо быстро удалить сразу несколько файлов? Или удалить файл так, чтобы он не попал в «корзину» ? Или если у вас возникла необходимость удалить файлы только с определённым расширением, а другие оставить?
В этой статье мы поговорим о различных способах удаления файлов с жесткого диска компьютера.
Как удалить файл так, чтобы он не попал в корзину
В операционной системе Windows предусмотрена отличная функция восстановление ранее удаленного файла - КОРЗИНА . Конечно, все мы ей неоднократно пользовались и очень благодарны разработчикам за её присутствие в системе. Но что делать, если мы не хотим, чтобы удаляемый файл попал в картину, а исчез полностью.
На самом деле все просто, для того чтобы удалить файл полностью (минуя корзину) достаточно выбрать нужный файл и воспользоваться комбинацией клавиш Shift+Delete . Нажимать обе клавиши одновременно ненужно, вначале нажмите «Shift» , а затем не отпуская ее нажмите клавишу «Del» .
Кстати если навести на файл курсор мыши, нажать правую кнопку и удерживая «Shift» выбрать пункт «Удалить» , то вы произведете аналогичное действие.
Как удалить сразу несколько файлов с компьютера
Очень часто возникает ситуация, когда необходимо удалить сразу несколько файлов. Конечно, можно выбирать каждый файл по отдельности и нажимать «Удалить» . Но вам нужно всегда помнить, что компьютер призван упрощать жизнь, а не усложнять её. Поэтому я сейчас вам расскажу, как удалить сразу несколько файлов с компьютера легко и просто.
Попробуйте нажать клавишу «Ctrl» и удерживая её кликнуть по файлу – он должен выделится, теперь не отпуская «Ctrl» кликнете по другому файлу, он так же должен выделиться. Как вы, наверное, уже догадались, теперь достаточно лишь нажать кнопку «Del» и эти два файла удалялся.
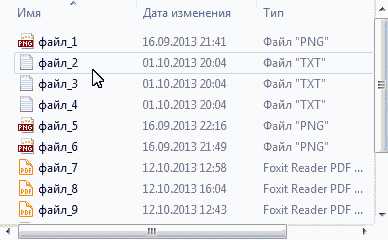
Кроме волшебной клавиши «Ctrl» , есть ещё одна служебная клавиша способная помочь в быстром удалении файлов – «Shift» .
Разберем удаление файлов и папок с помощью клавиши «Shift» на примере. Кликнете по файлу левой кнопкой мыши, затем удерживая «Shift» кликните по второму файлу. Заметили? - выделились все файлы которые стоят между двумя выбранными файлами. Понятно, что теперь для их удаления достаточно лишь нажать клавишу «Del» .
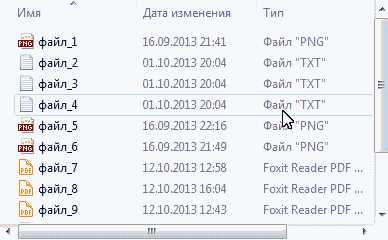
Клавиши «Ctrl» и «Shift» для выделения файлов можно использовать совместно, это должно заметно сократить время на выделение нужных файлов.
- Для того, чтобы выделить все файлы в папке, достаточно нажать клавишу «Ins» («Insert») . Теперь удаление всех файлов в папке должно занять секунды.
- Если вам необходимо удалить файлы только с определённым расширением, достаточно отобразить файлы в виде списка, затем отсортировать их по расширению. С помощью клавиши «Shift» выделите нужные файлы, и удалите их.
- Если вам необходимо удалить файлы, в названии которых присутствует какое-то слово, воспользуйтесь поиском. Для этого введите искомое слово в окно поиска.
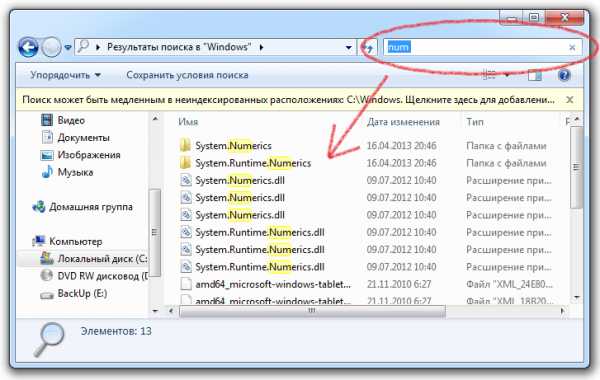
Как видите, в окне остались только те файлы, в названии которых присутствует слово-ключ «num» . Теперь просто выделите их клавишей«Shift» и удалите.
Вот и все мои советы по удалению файлов. Желаю не удалить ничего лишнего.
При работе на ОС Windows, часто требуется выделить все файлы в папке или группу элементов для п
Как скопировать файл или папку три простых способа
Многие пользователи компьютера рано или поздно сталкивается с вопросом: «А как копировать файл или папку?». Копированием называется процесс, при котором создается точная копия данных и отправляется в нужное место (это может другой носитель, или же перемещение внутри компьютера).
Данная статья предназначена в первую очередь для новичков которые с компьютером на ты. Так же на сайте есть раздел который обязательно стоит прочитать. Там вы найдете много полезной информации по работе с компьютером.
Как скопировать файл три простых способа
Первый способ: Копирование с помощью мышки.
Первое, что нужно сделать – это открыть носитель, откуда необходимо скопировать файл. Далее в открывшемся окне выбираем нужный вам файл. Курсор мыши направляем на документ и щелкаем правой кнопкой. В всплывающем окне из списка выбираем копировать.
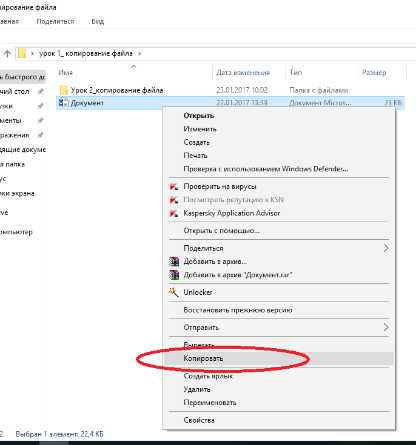
Затем, открываем папку куда необходимо скопировать файл (это может быть другая папка на рабочем столе, или же флешка). Открыв папку (в моем случае я назвал его Урок 2), копируем файл, сделав один клик правой кнопкой (на свободное пространство), и всплывающем окне из списка выбираем вставить. И ваш документ скопирован.
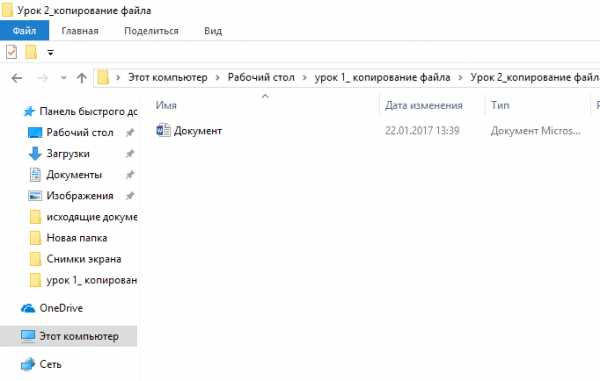
Стоит заметить, если файл небольшой, то копирование произойдет за пару секунд. Если же файл большой, то это займет немножко времени, и на экране у вас всплывет окно, на котором можно будет отследить процесс копирования файла. Скорость копирования может зависеть, также и от операционной системы.
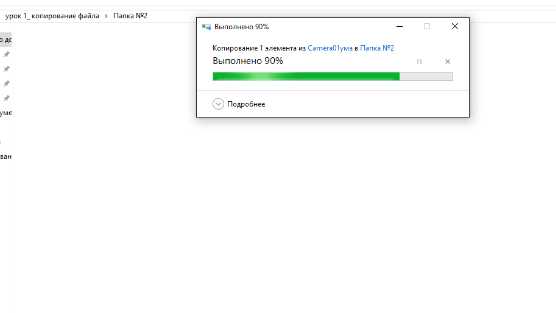
Второй способ: Копирование с помощью клавиатуры
Следующий способ проще, чем первый. Копировать файлы можно с помощью клавиатуры.
1. Выделяем нужный файл и нажимаем клавиши Ctrl и С (на английском языке), таким образом ваш файл скопирован.
2. Выбираю папку или другой носитель, куда необходимо скопировать файл. Открываем. И нажимаю клавиши Ctrl и V.
Все ваш файл или папка скопирована со всеми находящимися в ней данными.
Третий способ: Копирование методом перетаскивания
Открываем носитель где находится копируемый файл (в моем случае, это будет флешка), и папку куда планируем скопировать.
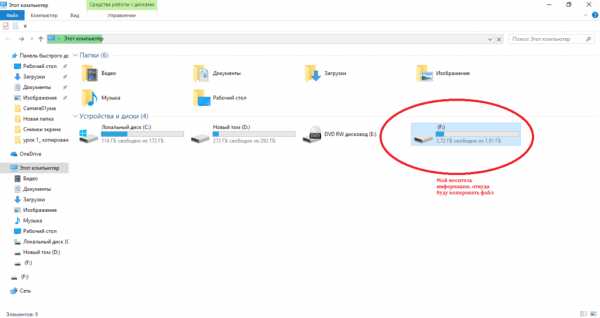
Открываем таким образом, чтобы оба окна были открыты на рабочем столе, т.е. нужно уменьшить оба окна, или одно.
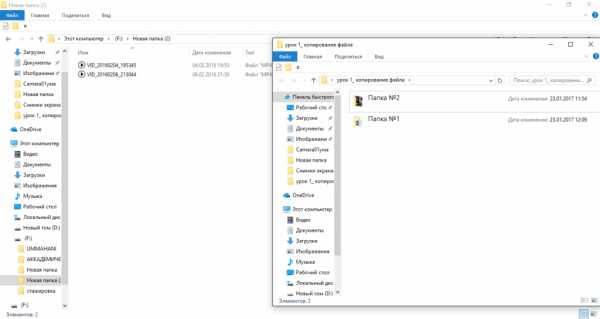
Наводим курсор мыши на нужный файл, и нажимаю левую кнопку мышки. Не отпуская левую кнопку, перетаскиваю нужный файл в планируемое место для копирования. Должна появится надпись + Копировать в «указывается наименование файла, куда копируется».
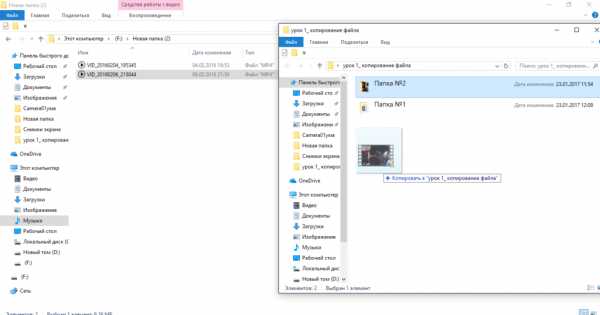
Далее, отпускаем кнопку мыши и файл начнет копироваться в указанное вами место.
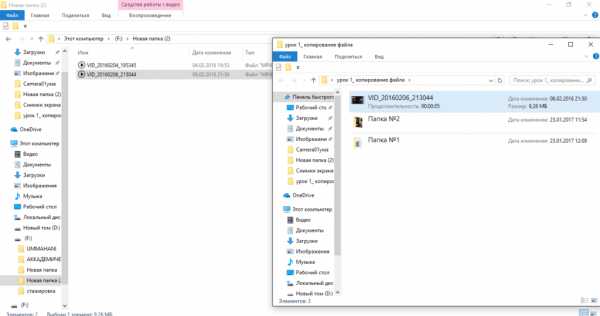
Как видите нет ничего сложного. Все эти способы достаточно просты. И каждый пользуется тем, вариантом, который считает удобным и быстрым.
Помимо этих способов копирования файла, также существует специальные программы, такие как CopyFolder, CopyMastro, Extention Copy и т.д., которые ускорят процесс копирования.
Задачи по копированию файлов из одного места в другое возникают у пользователей чаще всего, скопировать нужные объекты можно через менеджер файлов, в котором
Название утилиты cp — это сокращение от Copy, что означает копировать. Утилита позволяет полностью копировать файлы и директории.
СИНТАКСИС И ОПЦИИ
Общий синтаксис cp выглядит вот так:
$ cp опции файл-источник файл-приемник
Или:
$ cp опции файл-источник директория-приемник/
После выполнения команды файл-источник будет полностью перенесен в файл-приемник. Если в конце указан слэш, файл будет записан в заданную директорию с оригинальным именем.
Утилита имеет несколько интересных опций, которые могут сильно помочь при нестандартных задачах копирования, поэтому давайте их рассмотрим:
- —attributes-only — не копировать содержимое файла, а только флаги доступа и владельца;
- -f, —force — перезаписывать существующие файлы;
- -i, —interactive — спрашивать, нужно ли перезаписывать существующие файлы;
- -L — копировать несимволические ссылки, а то на что они указывают;
- -n — не перезаписывать существующие файлы;
- -P — не следовать символическим ссылкам;
- -r — копировать папку linux рекурсивно;
- -s — не выполнять копирование файлов в linux, а создавать символические ссылки;
- -u — скопировать файл, только если он был изменен;
- -x — не выходить за пределы этой файловой системы;
- -p — сохранять владельца, временные метки и флаги доступа при копировании;
- -t — считать файл-приемник директорией и копировать файл-источник в эту директорию.
Как скопировать файл из одной директории в другую с помощью Linux
Синтаксис для копирования файла с одного места на другое выглядит следующим образом:
cp /source/path/name /target/path/name
Например представьте, что вы имеете следующую структуру папок:
- home
- andreyex
- documents
- folder_one
- file_one
- file_two
- file_three
- folder_two
- folder_one
- documents
- andreyex
Если вы хотите скопировать file_one из текущего местоположения в /home/andreyex/documents/folder_one в /home/andreyex/documents/folder_two, то вы должны ввести следующую команду в командной строке:
cp /home/andreyex/documents/folder_one/file_one /home/andreyex/documents/folder_two/file_one
Ярлыки вы можете сделать здесь.
Главная часть может быть заменена на тильду (~), что объясняется в этой статье. Это изменяет команду на:
cp ~/documents/folder_one/file_one ~/documents/folder_two/file_one
Вы можете просто опустить имя файла для цели, если вы собираетесь использовать то же имя файла
cp ~/documents/folder_one/file_one ~/documents/folder_two
Если вы уже в целевой папке вы можете просто заменить путь к цели с полной остановкой.
cp ~/documents/folder_one/file_one
В качестве альтернативы, если вы уже в исходной папке вы можете просто указать имя файла в качестве источника следующим образом:
cp file_one ~/documents/folder_two
Как сделать резервную копию перед копированием файлов в Linux
В предыдущем разделе folder_one содержит файл с именем file_one и folder_two не делает. Представьте себе, что folder_two имеет файл с именем file_one и вы запустили следующую команду:
cp file_one ~/documents/folder_two
Приведенная выше команда перезапишет file_one, который в настоящее время находится в folder_two. Там нет подсказок, нет предупреждения и сообщения об ошибках, потому что, вы указали действительную команду.
Вы можете принять меры предосторожности при копировании файлов в Linux, для создания резервной копии файла, прежде чем он переписывает его. Просто используйте следующую команду:
cp -b /source/file /target/file
Например:
cp -b ~/documents/folder_one/file_one ~/documents/folder_two/file_one
В папке назначения теперь присутствует файл, который был скопирован и там будет также файл с тильдой (~) в конце, которая является резервной копией оригинального файла.
Вы можете изменить команду резервного копирования для работы в несколько ином виде, так что она создает пронумерованные резервные копии. Вы можете это сделать, если вы уже скопировали файлы и резервные копии уже существуют. Это является одной из форм контроля версий
cp —backup=numbered ~/documents/folder_one/file_one ~/documents/folder_two/file_one
Имя файла для резервных копий будет меняться: file_one.~1~, file_one.~2~ и т.д.
Как запросить перед перезаписью файлов при копировании в Linux
Если вы не хотите делать резервные копии файлов, лежащих в вашей файловой системе, но вы также хотите, убедиться, что команда копия не перезаписывает файл без разбора вы можете получить приглашение, чтобы показать вопросом, не хотите ли вы перезаписать.
Для этого используйте следующий синтаксис:
cp -i /source/file /target/file
Например:
cp -i ~/documents/folder_one/file_one ~/documents/folder_two/file_one
Сообщение будет выглядеть следующим образом : cp: overwrite ‘./file1’?
Для перезаписи файла нажмите Y на клавиатуре или для отмены нажмите N или CTRL и C одновременно.
Что происходит при копировании символьных ссылок в Linux
Символическая ссылка немного походит на ярлык на рабочем столе. Содержимое символической ссылки является адрес физического файла.
Представьте себе, вы имеете следующую структуру папок:
- home
- andreyex
- documents
- folder_one
- folder_two
- file_one (symbolic links points to folder_one/file_one)
- folder3
- documents
- andreyex
Посмотрите на следующую команду:
cp ~/documents/folder_one/file_one ~/documents/folder3/file_one
Здесь не должно быть ничего нового, так как он копирует физический файл из одной папки в другую.
Что происходит, однако, если скопировать символическую ссылку из folder_two в folder3?
cp ~/documents/folder_two/file_one ~/documents/folder3/file_one
Файл, который копируется в folder3 не будет символической ссылкой. Это на самом деле файл, на который указывает символическая ссылка, так на самом деле вы получите тот же результат, как если бы путем копирования file_one из folder_one.
Кстати вы можете получить тот же результат с помощью следующей команды:
cp -H ~/documents/folder_two/file_one ~/documents/folder3/file_one
Просто чтобы быть уверенным, хотя есть еще один переключатель, который абсолютно заставляет копировать файл, а не символическую ссылку:
cp -L ~/documents/folder_two/file_one ~/documents/folder3/file_one
Если вы хотите скопировать символическую ссылку необходимо указать следующую команду:
cp -d ~/documents/folder_two/file_one ~/documents/folder3/file_one
Чтобы символическую ссылку скопировать, а не физический файл с помощью следующей команды:
cp -P ~/documents/folder_two/file_one ~documents/folder3/file_one
Как создавать жесткие ссылки с помощью команды ср
В чем разница между символической ссылкой и жесткой связи?
Символическая ссылка – это ярлык для физического файла. Он не содержит больше, чем адрес на физический файл.
Жесткая связь, на основную ссылку на тот же физический файл, но с другим именем. Это почти как прозвище. Это отличный способ организации файлов, не занимая дальнейшего дискового пространства.
Это руководство расскажет вам все, что вам нужно знать о жестких ссылках .
Вы можете создать жесткую ссылку с помощью команды ср.
cp -l ~/source/file ~/target/file
В качестве примера того, почему вы могли бы использовать жесткую ссылку учесть, что у вас есть папка под названием видео и в этой папке видео у вас есть действительно большой видео файл с именем honeymoon_video.mp4. Теперь представьте, что вы также хотите, чтобы видео быть известным как barbados_video.mp4, потому что он также имеет кадры Барбадоса.
Вы можете просто скопировать файл и дать ему новое имя, но это означает, что вы увеличиваете в два раза больше дискового пространства для того, что, по существу, то же самое видео.
Вы могли бы вместо того, чтобы создать символическую ссылку с именем barbados_video.mp4, которая указывает на файл honeymoon_video.mp4. Это будет работать хорошо, но если кто-то удалил honeymoon_video.mp4 вы остались бы со ссылкой и ничего другого и связь по-прежнему занимает дисковое пространство.
Единственное отличие состоит в том, что они содержат разное количество индексных дескрипторов. (уникальные идентификаторы). Удаление файла honeymoon_video.mp4 не удаляет файл, но только снижает количество для этого файла на 1. Файл будет удален только если все ссылки на этот файл будут удалены.
Чтобы создать ссылку вы могли бы сделать что-то вроде этого:
cp -l /videos/honeymoon_video.mp4 /videos/barbados_video.mp4
Как создать символические ссылки с помощью команды ср
Если вы хотите создать символическую ссылку вместо жесткой ссылки вы можете использовать следующую команду:
cp -s /source/file /target/file
Опять же я бы лично вообще используют команду ln -s, но вместо этого работает хорошо.
Как скопировать файлы, если они новее
Если вы хотите скопировать файлы в папку, но только с перезаписью файлов назначения, если исходный файл новее, то вы можете использовать следующую команду:
cp -u /source/file /target/file
Стоит отметить, что если файл не существует на целевой стороне, то копия будет иметь место.
2. Как скопировать несколько файлов
Если вы хотите скопировать несколько файлов одновременно в новое место, вы можете сделать это следующим образом:
cp file1 file2 file3 fileN target_directory
Эта команда скопирует все указанные файлы в целевой каталог. Если в целевом каталоге есть файл(ы), соответствующий имени исходного файла (ов), он будет перезаписан.
3. Несколько способов обработки перезаписи при копировании файлов.
Вероятно, вы не всегда хотите, чтобы ваши существующие файлы целей были перезаписаны, и это абсолютно логично.
Чтобы предотвратить перезапись существующих файлов, вы можете использовать опцию -n. Таким образом, cp выиграл ‘перезаписать существующие файлы.
cp -n source_file target_directory
Но, возможно, вы хотите перезаписать некоторые файлы. Вы можете использовать интерактивную опцию -i, и она спросит вас, хотите ли вы перезаписать существующие файлы.
cp -i source_file target_directory cp: overwrite ‘target_directory/source_file’?
Вы можете ввести y для перезаписи существующего файла или n, чтобы не переписать его.
Существует также возможность создания автоматических резервных копий. Если вы используете опцию -b с командой cp, она перезапишет существующие файлы, но до этого она создаст резервную копию перезаписанных файлов.
cp -b file.txt target_dir / file.txt ls target_dir file.txt file.txt ~
Резервная копия файла заканчивается на ~.
Вы также можете использовать параметр обновления -u, когда имеете дело с перезаписью. С параметром -u исходные файлы будут скопированы только в новое место, если исходный файл более новый, чем существующий, или если он не существует в целевом каталоге.
Подвести итоги:
- -i: Подтвердить перед перезаписью
- -n: Нет перезаписи
- -b: Перезапись с резервным копированием
- -u: Перезаписать, если целевой файл устарел или не существует
Как скопировать папки
Копирование папок такое же, как копирование файлов.
Например представьте, что вы имеете следующую структуру папок:
Представьте, что вы хотите переместить папку folder_one в папку folder_two следующим образом:
Вы можете использовать следующую команду:
cp -r /home/andreyex/documents/folder_one /home/andreyex/documents/folder_two
Кроме того, можно использовать следующую команду:
cp -R /home/andreyex/documents/folder_one /home/andreyex/documents/folder_two
Это копирует содержимое folder_one, а также любые суб-каталоги и файлы в пределах подкаталогов.
Копирование файлов и каталогов
В Bash для копирования файлов используется команда cp (от «copy»), которой обычно передаются два аргумента:
-
адрес с именем исходного файла,
-
новый адрес с именем или просто адрес каталога, куда помещается копия.
Адрес может быть как абсолютным, так относительным. Если операции с файлами выполняются в текущем каталоге, то указывать адрес смысла нет. Пишется только имя исходного файла и имя копии. Поскольку файлов с одинаковыми именами и адресами быть не может, имя копии должно отличаться от имени исходного файла.
Рассмотрим примеры.
cp readme readme2
В данном случае создается копия файла readme, которая остается в той же директории под именем readme2.
cp readme Desktop/
В папку Desktop копируется файл readme. Здесь текущим является родительский Desktop’у каталог. Имена копии и файла оригинала будут совпадать, а вот полные адреса – нет.
cp/home/irina/tux.png /mnt/D/pingvin.png
Здесь копируется файл из одного каталога в другой, используются абсолютные адреса, имя копии изменяется.
Если надо скопировать несколько разных файлов в один и тот же каталог, то после команды cd сначала перечисляются все файлы-оригиналы, а последним указывается каталог, куда помещаются копии. Понятно, что при таком групповом действии имена файлов изменить нельзя.
Чтобы скопировать каталог со всем его содержимым, необходимо использовать ключ -r команды cp:
cp-r ./letters ./oldletters
Перемещение и переименование
В Bash-оболочке Linux для перемещения и переименования используется одна и та же команда – mv (от «move» – перемещать). Переименование можно рассматривать как частный случай перемещения, ведь по-сути изменяется полный адрес файла, что равносильно перемещению, даже если файл остается в том же каталоге.
Также как в случае cp, для mv необходимо указать пару аргументов. Выбор между перемещением и переименованием зависит от того, что это за аргументы. При перемещении файл меняет свой адрес, следовательно, если в первом и втором аргументах указаны разные адреса, то произойдет перемещение. Если адреса одинаковые, а различаются только имена, происходит переименование. Кроме того, перемещение может быть совмещено с переименованием.
В случае перемещения без переименования во втором аргументе указывается только каталог места назначения.
mv document.txt Work
mv document.txt Work/doc23.txt
Здесь в первом случае файл document.txt перемещается в каталог Work. Во-втором случае одновременно происходит перемещение файла и его переименование: файл document.txt перемещается в директорию Work и получает новое имя doc23.txt.
При использовании команды mv для переименования в качестве второго аргумента указывается новое имя:
mv order.txt orderNew.txt
mv Work/list.odt Work/names.odt
Каталоги перемещаются и переименовываются по тому же принципу, что и файлы. Групповое перемещение файлов работает также, как с командой cp.
Создание файлов и каталогов
Новые директории создаются командой mkdir. Например, чтобы создать каталог Work в текущей директории необходимо выполнить следующую команду:
mkdir Work
или
mkdir ./Work
Существует множество способов создания файлов, обычно они создаются какой-либо программой. Если все же возникает необходимость создать пустой файл, сделать это можно с помощью программы touch. В качестве аргумента ей передается имя создаваемого файла. Еще один способ – перенаправление вывода какой-либо команды в файл. Пример:
cal> ./Work/January
Здесь программа cal выводит календарь на текущий месяц, а поскольку стоит знак перенаправления вывода, то вывод команды будет записан в файл January, находящийся в папке Work.
Удаление файлов и каталогов
Для удаления файлов используется команда rm. Например:
rm ghost.png
Командой rmdir можно удалить пустой каталог. Если же каталог не пуст, следует использовать команду rm с ключом -r:
Вопросы
У вас в каталоге есть файлы с разными расширениями. Вам надо группу файлов, имеющих одно и тоже расширение, скопировать в другой каталог. Как это сделать одной командой?
Какой ключ надо использовать, чтобы при перемещении случайно не перезаписать уже имеющийся в каталоге файл с таким именем?
Курс с ответами к заданиям и дополнительными уроками:
android-приложение, pdf-версия.
6. Как скопировать несколько каталогов
Вы также можете скопировать несколько каталогов одновременно с помощью команды cp в Linux.
Просто используйте его так же, как и для одного каталога.
cp -r source_dir1 source_dir2 source_dir3 target_dir
Это всегда последний аргумент в команде, который принимается как целевой каталог.
Если вы хотите скопировать только содержимое нескольких каталогов одновременно, вы также можете это сделать:
cp -r source_dir1 /. source_dir2 /. source_dir3 /. target_dir
Фактически, вы можете смешивать каталоги, их содержимое и файлы в целом.
cp -r source_dir1 source_dir2 /. source_file target_dirСоветВы можете использовать подробный режим с опцией -v, чтобы посмотреть, какие файлы копируются.
7. Как сохранить атрибуты при копировании
Когда вы копируете файл в новое место, его атрибуты, такие как права доступа к файлам и временные метки файла, изменяются.
Если вы хотите сохранить атрибуты исходного файла, вы можете скопировать файлы с помощью опции -p.
Давайте посмотрим на пример.
ls -l /etc/services -rw-r — r— 1 root root 19183 12 Jan 2018 /etc/services
Если я попытаюсь скопировать этот файл, его атрибуты будут изменены:
ls -l /etc/services -rw-r—r— 1 root root 19183 Jan 12 2018 /etc/services
Но если мы используем параметр p, скопированный файл сохранит режим, право собственности и отметку времени.
cp /etc/services . ls -l services -rwxrwxrwx 1 andreyex andreyex 19183 Nov 27 23:16 services
Как вы можете видеть, вы сохранили режим доступа и временную метку исходного файла с опцией -p.
Но подождите! Разве это не должно было сохранить право собственности на исходные файлы? Но вот владелец (root) исходного файла был изменен на andreyex,
Это связано с тем, что только root имеет разрешение на изменение права собственности на файл, принадлежащий root. Если вы используете опцию -p с файлом, не принадлежащим root, он сохранит право собственности. Или вы можете запустить команду с помощью sudo, это сохранит право собственности на файл, принадлежащий root.
Вы также можете указать атрибуты, которые хотите сохранить. Но тогда вам придется использовать опцию -preserve.
cp —preserve=timestamp /etc/services . ls -l services -rw-r—r— 1 andreyex andreyex 19183 Jan 12 2018 services
Как видно из вышеприведенного вывода, команда сохранила только временную метку исходного файла.
Примеры, показанные здесь, являются наиболее распространенными, которые вы будете использовать в качестве пользователя Linux, сисадмина или разработчика программного обеспечения.
Если вам понравилась эта статья, пожалуйста, поделитесь этой статьей о социальных сетях и различных форумах.
Если вы нашли ошибку, пожалуйста, выделите фрагмент текста и нажмите Ctrl+Enter.
Перекрёстные ссылки книги для Копирование, перемещение, создание и удаление файлов и каталогов
Linux
ПРИМЕРЫ КОПИРОВАНИЯ ФАЙЛОВ В LINUX
Теперь, когда вы знаете основные опции можно рассмотреть примеры.Например, мы хотим скопировать некую картинку из домашней папки в подкаталог pictures:
cp ~/pic.png ~/pictures/
Или можем явно указать имя новой картинки:
cp ~/pic.png ~/pictures/wallpaper.png
Копирование папок осуществляется с помощью ключа -r:
cp -R ~/папка ~/Документы/
После выполнения этой команды копирования ~/папка будет скопирована в папку ~/Документы. Главное, не забывайте поставить слэш в конце выражения или использовать опцию -t. Иначе папка ~/документы будет перезаписана.
По умолчанию команда cp linux перезаписывает существующие файлы или папки, но можно заставить утилиту спрашивать нужно ли перезаписывать каждый файл если вы неуверены в правильности составления команды:
cp -i ~/test ~/Documents/test
Есть и противоположная опция -n, означающая никогда не перезаписывать существующие файлы.
Опция -u позволяет копировать файл, только если уже существующий более старой версии, чем новый:
cp -u ~/test ~/Documents/test
cp также поддерживает специальные символы замены * и ?. Например, следующая команда скопирует все файлы, начинающиеся на test:
cp ~/test* ~/Документы/
Если нужно применить более сложные регулярные выражения, придется комбинировать утилиту cp с find или egrep.
В случае если важно сохранить права доступа к файлу и его владельца нужно использовать опцию -p:
cp -p ~/test* ~/Документы/
Для упрощения использования команды можно использовать синтаксис фигурных скобок. Например, чтобы создать резервную копию файла выполните:
$ cp test.conf{,.bak}
Будет создан файл с таким же именем и расширением .bak
По умолчанию в cp не отображается прогресс копирования файла, что очень неудобно при работе с большими файлами, но его можно легко посмотреть с помощью утилиты cv.
Скопировать файл в другую директорию
Скопируем файл myfile.txt в директорию mydir:
cp myfile.txt mydir
Скопируем файл myfile1.txt в новый файл myfile2.txt
cp myfile1.txt myfile2.txt
Скопировать несколько файлов
Для копирования нескольких файлов нужно перечислить их через пробел. Послений параметр определяет результирующую директорию, в которую будут скопированы файлы.
cp /etc/config/myfile1.txt /home/pupkin/myfile1.txt /mnt/some/myfile3.txt mydir
Скопировать файл с подтверждением
Выведем запрос на подтверждение перезаписи результирующего файла, если он существует:
cp -i myfile1.txt myfile2.txt cp: переписать ‘myfile2.txt’? y
Показать информацию о копируемых файлах
При использовании опции -v выводится информация о том, какие файлы и куда копируются.
cp -v myfile1.txt myfile2.txt mydir/ ‘myfile1.txt’ -> ‘mydir/myfile1.txt’ ‘myfile2.txt’ -> ‘mydir/myfile2.txt’
Скопировать директорию
Чтобы скопировать директорию и все ее содержимое нужно использовать опцию -r
cp -r /home/pupkin/mydir /mnt/usbflash
Скопировать только если файлы новее
Скопируем файлы вида myfile*.txt (например, это могут быть файлы myfile1.txtmyfile10.txtmyfile2.txt) в директорию mydir, но если результирующий файл существует, то копирование выполняется только в том случае, если исходный файл новее.
cp -u myfile*.txt mydir
Не перезаписывать существующие файлы
Чтобы существующие файлы не перезаписывались, используется опция -n
cp -n /home/pupkin/mydir /mnt/usbflash
Скопировать только атрибуты
Скопируем только атрибуты файла. Содержимое файла не копируется.
cp —attributes-only myfile1.txt myfile2.txt
Создать резервную копию для результирующих файлов, если они существуют
Скопируем файл myfile1.txt в файл myfile2.txt. Если файл myfile2.txt существует, то будет создана его резервная копия.
cp -b myfile1.txt myfile2.txt
Принудительно перезаписывать существующие файлы назначения
Если файл назначения существует и не может быть открыт и удален, то можно использовать опцию -f, чтобы принудительно перезаписать такой файл:
cp -f myfile1.txt myfile2.txt
[spoiler title=»Источники»]
- https://www.lcnt.ru/?p=213
- https://andreyex.ru/linux/komandy-linux-i-komandy-shell/kak-skopirovat-fajly-s-pomoshhyu-komandy-sr-v-linux/
- https://andreyex.ru/operacionnaya-sistema-linux/komanda-cp-v-linux-7-prakticheskih-primerov/
- https://younglinux.info/bash/cpmv.php
- https://pingvinus.ru/note/cmd-cp
- Скопируйте ПАПКУ в несколько папок
Переполнение стека- Около
- Товары
- Для команд
- Переполнение стека Общественные вопросы и ответы
- Переполнение стека для команд Где разработчики и технологи делятся частными знаниями с коллегами
- Вакансии Программирование и связанные с ним технические возможности карьерного роста
- Талант Нанимайте технических специалистов и создавайте свой бренд работодателя
пакетного копирования / перемещения файлов в папки с тем же именем
Переполнение стека- Около
- Товары
- Для команд
- Переполнение стека Общественные вопросы и ответы
- Переполнение стека для команд Где разработчики и технологи делятся частными знаниями с коллегами
- Вакансии Программирование и связанные с ним технические возможности карьерного роста
- Талант Нанимайте технических специалистов и создавайте свой бренд работодателя
linux - Как скопировать содержимое папки в несколько папок в зависимости от количества файлов?
Переполнение стека- Около
- Товары
- Для команд
- Переполнение стека Общественные вопросы и ответы
- взаимодействовать с несколькими файлами в одной папке, записывая путь только один раз
Переполнение стека- Около
- Товары
- Для команд
- Переполнение стека Общественные вопросы и ответы
- Переполнение стека для команд Где разработчики и технологи делятся частными знаниями с коллегами
- Вакансии Программирование и связанные с ним технические возможности карьерного роста
- Талант Нанимайте технических специалистов и создавайте свой бренд работодателя
В MS DOS копирование нескольких файлов в один
Переполнение стека- Около
- Товары
- Для команд
- Переполнение стека Общественные вопросы и ответы
- Переполнение стека для команд Где разработчики и технологи делятся частными знаниями с коллегами
- Вакансии Программирование и связанные с ним технические возможности карьерного роста
- Талант Нанимайте технических специалистов и создавайте свой бренд работодателя
Как скопировать несколько файлов в один слой с помощью Dockerfile?
Переполнение стека- Около
- Товары
- Для команд
- Переполнение стека Общественные вопросы и ответы
- Переполнение стека для команд