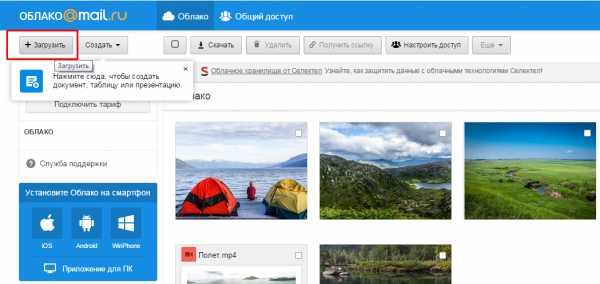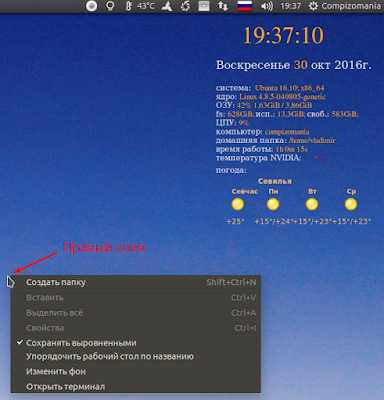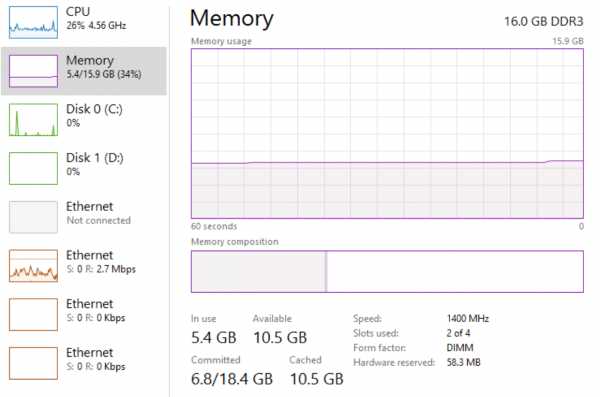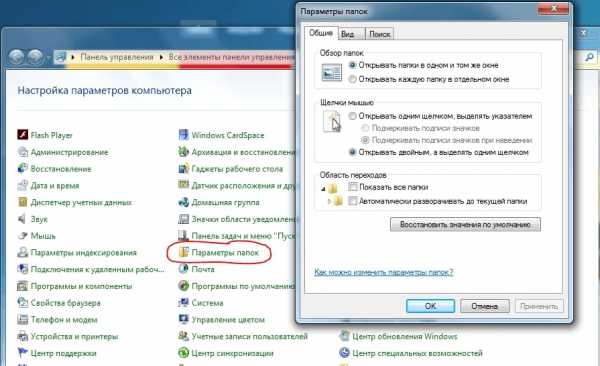Как на ipad файлы скопировать
Как перенести файлы на iPad
Сегодня мы поговорим о самом животрепещущем вопросе, который волнует всех новичков. Как на iPad перенести файлы?
О некоторых типах файлах я писал уже в отдельных инструкциях:
Там почти всё сводится к синхронизации iPad с компьютером посредством iTunes. Но не спешите закрывать этот текст и переходить по ссылкам. Это вы всегда успеете сделать. В данной статье я расскажу об общей работе с файлами. Расскажу как эффективно хранить файлы в iPad. Ну и конечно же приведу все способы переноса любых файлов на iPad независимо от их типа и предназначения.
Содержание:
1. Можно ли использовать iPad в качестве флешки?
2. Файловые менеджеры
3. iTools – удобное решение
4. Облачные хранилища
5. Переносим файлы на iPad по Wi-Fi
Можно ли использовать iPad в качестве флешки для переноса информации?
Ответ – да! Это возможно, хотя и неэффективно. При подключении iPad к компьютеру с Windows заходим в проводник и там видим, что iPad определяется как флешка. Копируем туда файлы. Дело сделано – в ваших руках самая дорогая и неэффективная флешка.
Это же самое можно проделать через сторонние приложения для работы с iPad (например, iTools). В OS X только такой метод и подходит. В разделе Files ->USB Disk жмём правой кнопкой мыши и Import.
Самый главный минус такого хранения файлов – без джейлбрейка получить доступ к этому контенту с iPad нельзя! Но если вдруг вы перешли “на тёмную сторону” и у вас сделан джейлбрейк (полностью доступна файловая система), то скорей всего – это самый удобный способ переноса файлов на iPad и обратно.
Файловые менеджеры
Многие серьёзные люди привыкли на своих компьютерах использовать файловые менджеры для хранения, управления и организации файлов. В моей памяти ещё живы тёплые воспоминания о таких продуктах, как Windows Commander, Total Commander, Far Manager и других. На iPad этих продуктов, к сожалению, нет. Но есть замечательные аналоги, о которых мы сегодня и поговорим.
Файловый менеджер – идеальное приложение для переноса, хранения и использования файлов. Попробуем вспомнить самые популярные файловые менеджеры для iPad. На ум сразу приходят iFile (только в Cydia для iPad с джейлбрейком), iFiles, FileHub и Documents 5 by Readdle. Все они с той или иной степенью успешности справляются с возложенными на файловые менеджеры задачами. Но какое из этих приложений лучшее? По итогам голосования читателей нашего сайта лучшим файловым менеджером был признан бесплатный Documents 5. На его основе я и покажу как перенести любые файлы на iPad.
1. Скачиваем Documents 5 на iPad из App Store.
2. Подключаем iPad к компьютеру. Запускаем iTunes.
3. Заходим ИмяiPad -> Программы. Листаем вниз и видим “Общие файлы”. Находим в списке приложений Documents.
4. Справа находим кнопку “Добавить” и жмём на неё. Добавляем файлы в приложение.
5. В самой программе файлы выглядят теперь вот так:
Вы можете переименовывать их, переносить с папки в папку, удалять и даже просматривать. Documents 5 поддерживает множество форматов. Всяко лучше, чем просто хранить файлы на iPad в качестве флешки.
Аналогичным образом работают и другие файловые менеджеры.
Подробнее о функционале приложения можно прочитать в обзоре Documents 5 by Readdle.
3. iTools – удобное решение
Ни для кого не секрет, что файлы удобней переносить на iPad с помощью сторонних программ. Ой, не зря так сильно ругают iTunes! Например, способом описанным выше, в Documents нельзя перенести папку. По логике Apple, если назвали функцию “Общие файлы”, то и переносить можно только файлы.
iTools – одно из рабочих сторонних решений, которое упрощает процесс переноса файлов в тот же Documents 5.
1. Запускаем iTools. Переходим в раздел с приложениями, находим нужное и жмём по кнопочке с папкой.
2. Нам открывается файловая структура приложения Documents. Переходим в одноимённую папку и импортируем какие угодно папки с компьютера на iPad.
4. Облачные хранилища
Всё чаще пользователи переносят файлы на iPad с помощью облачных хранилищ, поэтому этот способ нельзя игнорировать. Если у вас скоростной интернет, то передача пары маленьких файлов на iPad через “Облако” пройдёт гораздо быстрее, чем в любом другом способе. Более того, многие пользователи всё чаще хранят свои файлы в облаке, а файловые менеджеры воспринимают лишь как способ получить доступ к облаку.
Суть в том, чтобы установить на компьютер клиент облачного хранилища. Клиент создаёт на компьютере специальную папку, которую постоянно синхронизирует с интернетом. В неё мы и скидываем файлы для переноса. После того, как файлы успешно попали на сервер, открываем на iPad приложение, поддерживающее “облако” и скачиваем файл на iPad или смотрим его онлайн.
Тот же Documents 5 (другие ФМ обладают аналогичным функционалом) может подключится к самым различным облачным хранилищам (от Dropbox и Яндекс.Диска до SugarSync и Google Drive).
Отмечу, что облачные хранилища поддерживают не только файловые менеджеры и клиенты этих хранилищ. Сейчас чуть ли не стандартом стала поддержка самых популярных облачных хранилищ (читалки, аудиоприложения, видеоплееры и т.п.)
5. Переносим файлы на iPad по Wi-Fi
Ну и напоследок стоит вспомнить добрым словом ещё один способ переноса файлов на iPad. Некоторые приложения (их довольно много) поддерживают передачу файлов на iPad через Wi-Fi. Общий алгоритм переноса в данном случае выглядит следующим образом.
1. Включаем функцию Wi-Fi Drive (название может менятся в зависимости от приложения). При необходимости придумываем логин и пароль.
2. Запускаем в браузере на компьютере указанный IP. На скриншоте выше видно, что мне роутер выдал ip 192.168.1.6
Ну и загружаем файлы через импровизированный загрузчик. Выглядеть он может по разному в зависимости от используемого приложения.
Примечание. Данная инструкция совместима со всеми моделями iPad, iPhone и iPod Touch. Инструкция была обновлена в апреле 2014 года.
Переместить файлы с компьютера на iPad
Как скопировать файлы с компьютера на iPad? Данный вопрос интересует каждого начинающего пользователя Apple-планшета, ведь его использование подразумевает наличие одних и тех же данных (фото, музыки, документов и так далее) как на домашнем ПК, так и непосредственно в памяти гаджета. Несмотря на то, что очень часто перенос файлов с компьютера на iPad сводится к синхронизации устройств посредством iTunes, существуют и другие более удобные и быстрые методы выполнения переноса данных.
Использование iPad в качестве флэшки
Многие пользователи и не догадываются. Но яблочный планшет можно применять в роли обыкновенной флэши для хранения или же копирования информации. Для этого достаточно подключить гаджет к компьютеру, зайти в проводник Windows и переместить необходимые файлы в память планшета. Таким образом, наш iPad выступит в качестве очень дорогой, но малоэффективной флэшки.
Такой метод хранения данных имеет один очень важный недостаток – без джейлбрейка доступ к перенесенным таким образом файлам на устройстве будет отсутствовать. То есть в таком случае iPad может выступать лишь в качестве флэш-накопителя для передачи файлов между ПК. Если же джейлбрейк на устройстве установлен, то данный метод копирования данных является наиболее быстрым и простым.
Использование файловых менеджеров
Многие пользователи ПК привыкли применять различные файловые менеджеры для хранения и использования необходимой им информации. Такие же программы разработаны и для iOS-устройств, а их использование может существенно облегчить процесс копирования данных с ПК в память Айпад.
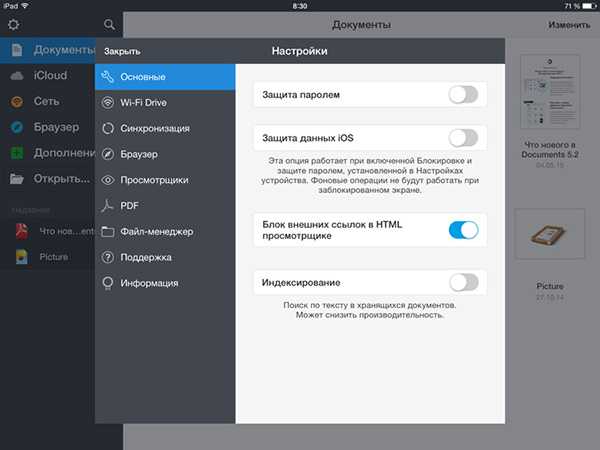
Сегодня существует достаточно большое количество менеджеров данных для iPad, среди которых можно выделить такой бесплатный инструмент, как Documents 5. Использовать данное приложение очень просто. Для этого:
- скачиваем его из App Store;
- подключаем гаджет к ПК и запускаем iTunes;
- заходим в iTunes и в списке программ отыскиваем Documents;
- справа снизу кликаем по кнопке «Добавить» и копируем всю необходимую информацию в память планшета.
Остается зайти в программу на iPad, чтобы просмотреть список всех загруженных файлов и использовать их. Программа имеет массу встроенных сервисов, поэтому для работы со многими типами файлов устанавливать дополнительные приложения не потребуется.
Используем iTools
Данное приложения является оптимальным выходом из ситуации, когда в память iPad необходимо переместить не файлы, а папку. Сделать это с помощью описанного выше приложения невозможно. Для реализации данной задачи:
- Запускаем iTools. идем в раздел с приложениями, находим Documents и кликаем по кнопке с папкой.

- Переходим в одноименную папку и импортируем с ПК любые нужные папки.

Использование облачных сервисов
Сегодня существует огромное количество различных облачных сервисов, начиная от Яндекс.Диск и заканчивая Dropbox. Стоит отметить, что при наличии Интернета данный способ хранения необходимой информации с целью ее использования на iPad является наиболее оптимальным, поскольку не требует выделения места в памяти яблочного гаджета.

Остается всего лишь выбрать наиболее удобный сервис, скачать его клиенты для ПК и iPad и выполнить синхронизацию необходимых файлов и папок.
Перенос файлов по Wi-Fi
Также владельцы iOS-планшетов и смартфонов могут воспользоваться таким оригинальным методом переноса файлов, как их копирование с помощью поддерживающих передачу данных через Wi-Fi приложений. Алгоритм действий в это случае выглядит так:

- Включаем функцию Wi-Fi Drive (в зависимости от приложения может иметь другое название).
- Запускаем в браузере на компьютере указанный приложением IP.
- Копируем необходимые файлы.
Как скинуть файлы на iPad
Продукция фирмы Apple не слишком проста в повседневном использовании — в частности, даже процесс обычного перенесения данных на устройства под контролем iOS производится только с помощью программы iTunes. Однако, несмотря на все утверждения компоновщика о невозможности применения иного способа, вы можете узнать, как скинуть файлы на iPad, обойдясь без синхронизации либо вообще без iTunes. Можно выделить несколько методов, которые часто утилизируются в индивидуальных случаях. Какой из них наиболее удобный и эффективный, решать пользователю.
 Можно использовать различные методы копирования файлов на iPad
Можно использовать различные методы копирования файлов на iPad Классический способ
Если всё, что вам необходимо — это загрузить музыку, фильмы или фотографии, чтобы открывать соответствующие файлы базовыми программами, то наилучшим вариантом будет эксплуатация iTunes. Пользоваться программой предельно просто — необходимо войти в соответствующий раздел (видео, аудио, фото). Теперь нужно найти пункт «Файл» и выбрать в базовом меню строку, называющуюся «Добавить файл», а после открыть требуемую папку, в которой располагается интересующий вас контент. Остаётся только подтвердить желание выполнить синхронизацию, и спустя небольшой промежуток времени на вашем iPad появятся нужные файлы.
Однако пользоваться синхронизацией не всегда удобно. Типичный пример, когда на мобильном устройстве уже имеется свыше тысячи фотографий, а загрузить нужно всего несколько штук. Даже зная, как скопировать файлы на iPad, вы потратите немало времени, а при выполнении подобной операции на чужом компьютере можете просто не дождаться окончания проверки всего содержимого. Решение предельно простое — необходимо открыть раздел «Программы» и найти в нём вкладку «Общие файлы». Найдя медиаплеер или средство для просмотра изображений, просто добавьте в него нужные файлы и завершите работу с iPad.
Видео о том, как скопировать файлы на iPad через iTunes:
Кроме того, некоторые программы поддерживают упрощённую загрузку файлов через Wi-Fi без проводного подключения планшета к компьютеру. Для этого потребуется найти соответствующее меню приложения и открыть в нём раздел беспроводной передачи данных — чаще всего он носит наименование Wi-Fi Drive. Некоторые программы требуют создания логина и пароля — подобная мера обеспечивает максимальную безопасность, не позволяя подключаться к iPad посторонним юзерам. После выполнения процедуры в меню появится адрес веб-сервера, на который можно зайти с компьютера, включённого в беспроводную сеть. После открытия такого сервера вам станет доступен простейший интерфейс, который позволит загружать требуемые файлы.
Зная, как скачивать файлы на iPad без синхронизации, вы сможете загружать необходимые данные на компьютер с гаджета. Необходимо повторять все действия в указанном порядке, однако уже выбирать данные в памяти мобильного устройства и передавать их в противоположном направлении. Единственный минус копирования без синхронизации — переданные файлы будут доступны только в конкретных приложениях и не станут открываться прочими программами.
Нестандартные решения
Некоторые пользователи не желают спокойно соглашаться с ограничениями, наложенными производителями и выбирают свой путь. Для получения открытого доступа к любым файлам нужно сделать Jailbreak, после чего понадобится установить определённое приложение. Среди наиболее распространённых файловых менеджеров для iPad можно выделить:
- Documents 5;
- iTools;
- FileHUB;
- iFunbox.
Узнать, как скачать файл на iPad при помощи специализированного файлового менеджера, достаточно просто — после его запуска вам необходимо будет просто найти подключённое к компьютеру мобильное устройство и открыть его содержимое. В некоторых приложениях понадобится также выбрать раздел «Документы», чтобы получить неограниченный доступ к контенту, используемому различными программами на iPad. Преимуществ утилизации файловых менеджеров очень много — они дают возможность создавать новые папки, чтобы удобно группировать мультимедийные и другие файлы, позволяют осуществлять поиск, а также существенно ускоряют процесс переноса данных. Кстати, эксплуатировать их можно и без Jailbreak, однако в таком случае ваш планшет станет большой флешкой, на которой можно будет переносить информацию, получая доступ исключительно с компьютера.
 Documents 5 — один из самых распространённых файловых менеджеров для iPad
Documents 5 — один из самых распространённых файловых менеджеров для iPadНо все же использование файловых менеджеров для iPad связано и с неприятными моментами. В частности, достаточно просто можно невзначай удалить системный файл, без которого невозможна нормальная работа прошивки. После этого придётся переустанавливать операционную систему, рискуя потерять сохранённую на устройстве информацию. Кроме того, в некоторых случаях файловые менеджеры могут не получить доступа к нужным данным — обычно это происходит, если разработчик конкретного приложения решил наложить дополнительную защиту на используемый в нём контент.
Также нужно обязательно сказать, что установка на компьютер файлового менеджера не отменяет необходимости эксплуатации iTunes. Без этого приложения нормально работать с гаджетом не получится — в особенности если вы хотите заняться переустановкой ОС или решением других проблем. Поэтому утилизацию файловых менеджеров целесообразно оставить на самый крайний случай, когда использовать традиционные способы передачи файлов невозможно или крайне неудобно.
Какой метод стоит использовать?
Чтобы понять, каким способом лучше воспользоваться для передачи данных, нужно вначале определить, удобно ли вам пользоваться стандартной синхронизацией через iTunes. Если да, никаких иных действий предпринимать не нужно, поскольку сам по себе метод копирования очень быстрый и эффективный, в противном случае перед вами вновь становится выбор. Если можно загрузить файлы в какое-либо приложение, воспользовавшись передачей через общие файлы или Wi-Fi, следует остановиться на этом способе. И только в крайнем случае можно порекомендовать делать Jailbreak и установить файловый менеджер, который даст вам доступ к содержимому памяти девайса.
Использование приложения «Файлы» на iPhone, iPad или iPod touch
Просматривайте свои файлы и управляйте ими с любого iPhone, iPad или iPod touch. Приложение «Файлы» упрощает поиск нужных файлов независимо от используемого устройства.
Поиск файлов
В приложении «Файлы» представлены файлы, которые хранятся как на используемом устройстве, так и в других облачных службах и приложениях, а также на iCloud Drive. Вы также можете работать с файлами ZIP.* Для доступа к файлам откройте приложение «Файлы» и выберите расположение нужного файла.
Сохранение локальной копии файла
Файлы, хранящиеся локально, находятся в папке «На [устройстве]» на экране «Места». Чтобы сохранить файлы непосредственно на своем iPad, просто перетащите их в папку «На iPad». Чтобы сохранить файл локально на iPhone или iPod touch, выполните следующие действия.
- Перейдите к файлу, который требуется сохранить на устройстве.
- Нажмите «Выбрать» > имя файла > «Разместить» .
- В папке «На [устройстве]» выберите папку или нажмите «Новая папка» , чтобы создать новую.
- Нажмите «Скопировать».
Также можно использовать длительное нажатие на файл, затем выбрать команду «Переместить» и папку, в которую требуется скопировать файл.
В iOS 12 или более ранней версии нажмите нужный файл и выберите «Переместить». Затем в папке «На [устройстве]» выберите Numbers, Keynote или Pages и нажмите «Скопировать».
Перемещение файлов из iCloud Drive
- Перейдите к файлу, который требуется переместить.
- Нажмите «Выбрать», затем выберите файл.
- Нажмите «Разместить» .
- В папке «На [устройстве]» выберите папку или нажмите «Новая папка» , чтобы создать новую.
- Нажмите «Переместить».
Также можно использовать длительное нажатие на файл, затем выбрать команду «Переместить» и папку, в которую требуется скопировать файл.
Поиск файлов на компьютере Mac или компьютере с ОС Windows
- На компьютере Mac выберите «Переход» > «iCloud Drive» в строке меню или нажмите iCloud Drive на боковой панели окна Finder.
- На iCloud.com перейдите в приложение iCloud Drive.
- На вашем компьютере с iCloud для Windows откройте проводник, затем нажмите iCloud Drive.
* В приложении «Файлы» не поддерживаются защищенные паролем архивы папок.
Упорядочение файлов
Упорядочить все файлы, хранящиеся в iCloud Drive, включая документы Pages, Numbers и Keynote, совсем не трудно. При внесении изменений на одном устройстве правки автоматически синхронизируются на всех устройствах, где используется iCloud Drive.
Можно создавать свои папки. При нажатии с усилием можно переименовывать существующие файлы и папки.
Создание новых папок
- Перейдите на экран «Места».
- Нажмите iCloud Drive, «На [устройстве]» или имя сторонней облачной службы, в которой будет храниться новая папка.
- Смахните вниз на экране.
- Нажмите «Еще» .
- Выберите «Новая папка».
- Введите имя новой папки. Затем нажмите «Готово».
В iOS 12 или более ранней версии нажмите «Новая папка» . Если значок «Новая папка» не отображается или затенен, значит используемая сторонняя облачная служба не поддерживает создание новых папок.
Приложение позволяет сортировать файлы по имени, дате, размеру или добавленным вручную тегам. Благодаря цветным и настраиваемым меткам файлам можно присваивать любые теги. Это значит, что вы всегда сможете быстро найти нужный проект или документ.
Добавление тега
- Нажмите «Выбрать».
- Нажмите файл, к которому требуется добавить тег.
- Нажмите «Поделиться» > «Добавить теги» .
- Выберите тег, который требуется добавить.
Переименование тега
- Перейдите на экран «Места».
- Нажмите «Еще» > «Правка».
- Нажмите имя существующего тега.
- Введите имя нового тега.
- Нажмите «Готово».
Удаление файлов
Выберите файлы, которые вам больше не нужны, и нажмите «Удалить» . Файлы, удаляемые из папки iCloud Drive на одном устройстве, удаляются также и с других устройств. Служба iCloud Drive удаляет файлы со всех устройств, где выполнен вход с использованием того же идентификатора Apple ID.
Файлы, удаленные из папки iCloud Drive или «На [устройство]», помещаются в папку «Недавно удаленные». Если вы удалили файл случайно или передумали, то его можно восстановить в течение 30 дней. Перейдите в меню «Места» > «Недавно удаленные». Выберите файл, который хотите сохранить, и нажмите «Восстановить». По истечении 30 дней файлы удаляются из папки «Недавно удаленные».
Также можно выполнить вход на веб-сайт iCloud.com с компьютера Mac или PC, затем перейти в iCloud Drive и проверить папку «Недавно удаленные».
Делитесь папками и файлами с друзьями или коллегами
Хотите поделиться с другом или коллегой? Вы можете поделиться любой папкой или файлом, которые хранятся в iCloud Drive, прямо из приложения «Файлы». В iCloud Drive нажмите «Выбрать», выберите файл или папку, к которым необходимо предоставить общий доступ, нажмите «Поделиться» и выберите «Добавить пользователей». Вы можете поделиться папкой или файлом через AirDrop, Сообщения, Почту и многое другое. Узнайте больше о предоставлении совместного доступа к папкам и общем доступе к файлам в iCloud Drive.
Не исключено, что вы хотите совместно работать над проектом в режиме реального времени. Приложение «Файлы» обеспечивает и такую возможность для документов Pages, Numbers и Keynote. Выберите файл и нажмите «Поделиться» или > «Добавить людей» . Пользователей можно пригласить к совместной работе с использованием приложений «Сообщения» и «Почта», а также скопировав и вставив ссылку. Ваши участники имеют цветную кодировку. Таким образом, вы увидите, когда каждый из них будет находиться в режиме онлайн и активно работать над общим документом.
Использование приложений сторонних разработчиков в приложении «Файлы»
Приложение «Файлы» позволяет добавлять облачные службы сторонних разработчиков, такие как Box, Dropbox, OneDrive, Adobe Creative Cloud, Google Drive и другие, чтобы у вас всегда был доступ ко всем вашим файлам на всех ваших устройствах. Файлы, хранящиеся в iCloud Drive, отображаются в приложении «Файлы» автоматически, но для доступа к файлам в других облачных службах потребуется дополнительная настройка.
Добавление приложений сторонних разработчиков
- Загрузите и настройте приложение для доступа к облачной службе стороннего разработчика.
- Откройте приложение «Файлы».
- Перейдите на вкладку «Обзор».
- Нажмите «Еще» > «Правка».
- Включите приложения сторонних разработчиков, которые требуется использовать в приложении «Файлы».
- Нажмите «Готово».
Если в приложении «Файлы» отсутствует какая-либо из сторонних облачных служб, обратитесь за помощью к соответствующему разработчику.
В iOS 12 или более ранней версии откройте приложение «Файлы», затем нажмите «Места» > «Правка», чтобы добавить приложения сторонних разработчиков.
Перемещение файлов из облачных служб сторонних разработчиков
- Откройте файл, который нужно переместить.
- Нажмите «Поделиться» > «Скопировать».
- Откройте папку, в которую нужно переместить файл.
- Нажмите на экран с усилием.
- Нажмите «Вставить».
Дополнительные возможности приложения «Файлы» в iPadOS
Приложение «Файлы» в iPadOS обеспечивает доступ к файлам на флэш-накопителях USB, SD-картах и жестких дисках. Просто подключите нужное устройство хранения, и его можно будет выбрать на экране «Места». Также можно подключиться к незашифрованному хранилищу на файловом сервере, если оно использует формат APFS, Mac OS Extended, MS-DOS (FAT) или ExFAT. Кроме того, файлы можно просматривать в представлении «Столбцы», удобном для работы с файлами в нескольких уровнях папок. Представление «Столбцы» обеспечивает предварительный просмотр файлов и предлагает доступ к таким инструментам, как разметка и поворот, даже без открытия файла.
Подключение к файловому серверу
- Перейдите на вкладку «Обзор».
- Нажмите «Еще» .
- Выберите «Подключиться к серверу».
- Введите адрес SMB.
- Нажмите «Подключить».
- Имя сервера появится в разделе «Общие» меню «Обзор».
Переход в представление «Столбцы»
- На устройстве в альбомной ориентации перейдите на вкладку «Обзор».
- Выберите папку.
- Смахните вниз на правой стороне экрана.
- Выберите «Столбцы» вверху справа.
- Нажмите папку, чтобы развернуть ее содержимое.
- Нажмите файл для предварительного просмотра.
Чтобы выйти из представления «Столбцы», нажмите «Сетка» или «Список» либо переведите iPad в портретную ориентацию.
Если требуется помощь
Информация о продуктах, произведенных не компанией Apple, или о независимых веб-сайтах, неподконтрольных и не тестируемых компанией Apple, не носит рекомендательного или одобрительного характера. Компания Apple не несет никакой ответственности за выбор, функциональность и использование веб-сайтов или продукции сторонних производителей. Компания Apple также не несет ответственности за точность или достоверность данных, размещенных на веб-сайтах сторонних производителей. Обратитесь к поставщику за дополнительной информацией.
Дата публикации:
Как передать файлы с компьютера на iPhone и iPad
Несколько различных способов.
iPhone и iPad — мультимедийные устройства, с помощью которых можно слушать музыку, смотреть фильмы, читать книги и выполнять еще целую уйму различных задач. Но у пользователя недавно купившего iPhone или iPad встает резонный вопрос — как же скинуть все эти файлы на устройство? В этой статье мы рассмотрим процесс загрузки на iPhone и iPad различных видов мультимедийных (и не только) файлов.
Скинуть на iPhone и iPad можно любой файл, без исключения, но открыть получится, к сожалению, не всякий. Начнем с самых простых манипуляций — научимся сбрасывать фильмы, музыку, книги и фото с помощью iTunes.
Как передать музыку с компьютера на iPhone и iPad при помощи iTunes
Шаг 1. Откройте iTunes. В случае если он не установлен, загрузите последнюю версию с официального сайта.
Шаг 2. Подключите iPhone или iPad к компьютеру с помощью USB-кабеля.
Шаг 3. Добавьте в iTunes музыку, которую вы хотите закачать на смартфон. Для этого нажмите «Файл» → «Добавить файл в медиатеку» для открытия определенной песни или «Файл» → «Добавить папку в медиатеку» для добавления папки с музыкой. iTunes поддерживает Drag’n’Drop, что позволяет просто переносить отдельные песни и папки с музыкой в окно программы для добавления.
Шаг 4. Дождитесь пока музыка определится в iTunes и выберите на панели иконку с изображением своего устройства.
Шаг 5. Перейдите в меню «Музыка» и выберите песни, которые вы хотите скинуть на iPhone или iPad. Вы также можете установить флажок на параметре «Всю медиатеку» для того чтобы синхронизировать всю музыку на устройство.
Шаг 6. Нажмите «Применить» в правом нижнем углу iTunes и дождитесь окончания синхронизации.
Для передачи фильмов на свой iPhone или iPad вы должны проделать ровно ту же операцию, что описана выше, но выбрав в Шаге 5 не «Музыка», а «Фильмы». Кстати, именно после нескольких таких операций пользователи не любившие iTunes за кажущуюся сложность, полностью меняют свое мнение об этом уникальном мультимедийном комбайне.
Как передать фотографии с компьютера на iPhone или iPad при помощи iTunes
Шаг 1. Откройте iTunes. Если утилита не установлена, загрузите последнюю версию с официального сайта Apple.
Шаг 2. Подключите свой iPhone или iPad к компьютеру при помощи USB-кабеля.
Шаг 3. Выберите появившееся устройство на верхней панели.
Шаг 4. Выберите меню «Фото».
Шаг 5. Нажмите на галочку возле надписи «Синхронизировать фотографии из».
Шаг 6. Справа от этой надписи расположена кнопка с надписью «Изображения». Нажмите на нее и выберите пункт «Выбрать папку»
Шаг 7. Укажите папку с фотографиями, которые вы хотите видеть на своем iPhone или iPad.
Шаг 8. Нажмите «Применить» в правом нижнем углу и дождитесь окончания синхронизации.
Как передать книги с компьютера на iPhone или iPad при помощи iTunes
С книгами дело обстоит немного иначе. Мы уже подробно описывали три различных приложения для чтения книг на iPhone и iPad, это iBooks, Bookmate и Айчиталка. Перейдите по соответствующим ссылкам чтобы получить подробную информацию о данном процессе.
Как использовать iPhone или iPad в качестве флешки
Шаг 1. Загрузите и установите последнюю версию iFunBox.
Шаг 2. Откройте программу и подключите iPhone или iPad к компьютеру. Для того чтобы iFunBox мог видеть ваше устройство на компьютере должен быть установлен iTunes.
Шаг 3. Устройство определится в программе и вы сможете скидывать совершенно любые файлы на него, используя iPhone или iPad как флешку.
Шаг 4. Скидывайте файлы, которые нужно «перенести» в папку «Общее хранилище».
Очень удобное решение, которое может выручить в самый ответственный момент. Например, флешки под рукой нет, но нужно скинуть важный файл «весом» в несколько гигабайт. Не по почте же такой отправлять. iPhone или iPad вкупе с iFunBox отлично справляется с данной задачей — файлы не повреждаются и скидываются в целости и сохранности.
Пользователям, которые сделали джейлбрейк своих устройств, повезло больше. Благодаря огромному выбору твиков из Cydia для работы с файловой системой, они могут распаковывать файлы, используя специальные менеджеры, загружать файлы прямиком из Safari и многое другое. Ярким примером такого твика является файловый менеджер iFile. С другими полезными твиками для iPhone, iPad и iPod touch с установленным джейлбрейком вы можете ознакомиться перейдя по этой ссылке.
Смотрите также:
Поделиться ссылкой
Поставьте 5 звезд внизу статьи, если нравится эта тема. Подписывайтесь на нас Telegram, ВКонтакте, Instagram, Facebook, Twitter, YouTube.
Загрузка...
Как перенести файлы на ipad с компьютера
Владельцы устройств компании Apple часто интересуются тем, как перенести файлы на ipad с компьютера. Поэтому, об этом следует узнать лучше.
iPad – это компьютерный планшет, который можно использовать для игр, просмотра фильмов, серфинга в Интернете, прослушивания музыки и чтения электронных книг.
Также можно использовать инструмент для работы, благодаря разнообразным бизнес-приложениям. Люди могут использовать его и для хранения информации.
Это также устройство, которое можно подключить к ПК или ноутбуку через порт USB. Однако девайс не является инструментом, который работает как флешка. Это означает, что не удастся просто перетащить документы с компьютера на планшет (или наоборот).
Перемещение с помощью iTunes
Для тех, кто не является поклонником сторонних или платных утилит, существует специальная стандартная программа – iTunes.
Чтобы перенести элементы с ПК на компонент Apple, достаточно выполнить следующие действия:
- Подключить девайс к компьютеру и выбрать его в списке подключений. Он находится под заголовком «Устройства».
- Дождаться завершения синхронизации.
- Щелкнуть на вкладку «Приложения».
- Прокрутить вниз до раздела «Обмен / Передача файлов».
- Из подробного списка выбрать папку, в которую необходимо переместить информацию.
- Теперь можно перетащить элементы (справа от списка папок) или нажать кнопку «Добавить».
- В конце нажать кнопку открытия и дождаться завершения передачи.
Важно помнить: если удалить документ, который перемещен с компьютера, тогда эта информация будет автоматически удалена и с планшета, когда подключить его к ПК и позволить iTunes совершить синхронизацию. Так что следует быть осторожными.
Использование дополнительных приложений
Многие люди, вероятно, скажут, что не получится обмениваться данными без помощи iTunes. Но, существует программа под названием iPad to Computer Transfer. Эта утилита была создана для передачи документов между компонентами Apple и ноутбуком (прекрасно работает с iPhone и iPod тоже).
Чтобы совершить перемещение с компьютера на планшет или наоборот, стоит загрузить программу с официального источника и просто выполнить следующие действия:
- Установите и запустить утилиту. Для инсталляции приложения достаточно следовать мастеру установки. Затем нужно будет запустить программу и соединить устройства через USB-кабель.

- Передача документов (на примере фотографий) с ПК на планшет. Сначала, нужно выбрать библиотеку фотографий. Необходимо увидеть существующие фотографии в библиотеке девайса. Затем следует щелкнуть на кнопку с надписью «Добавить файлы на устройство». Начнется экспорт данных.

- Создание резервной копии или передача информации с компонента Apple на ноутбук.

В этом примере представлен перенос музыки с компонента Apple на ПК. Конечно, также можно перенести и другие документы (видео, фотографии, электронные книги, приложения, фильмы и т. д.).
Во-первых, нужно выбрать значок музыкальной библиотеки для просмотра данных. Затем следует просмотреть элементы, которые появляются в интерфейсе. И среди них найти те, которые хочется перенести на планшет. После того, как элементы выбраны, можно нажать кнопку «Копировать файлы на компьютер».
И в конце следует выбрать целевую папку и нажать кнопку «ОК». Важно помнить, что целевая папка – это место, куда будут отправляться данные после завершения передачи.
Перенос информации на iTunes… В нижней части панели слева есть кнопка с надписью «Копировать файлы в iTunes».
Если нажимать на каждый из элементов, они сразу же будут отображаться на правой панели. Далее достаточно проверить элементы, и выбрать опцию, чтобы добавить их в медиатеку.
Следует помнить, что в этом руководстве рассказывается о том, как передавать данные между iPad и ПК, но его можно использовать и для других компонентов Apple (iPhone и iPod). Например, если есть необходимость передать документы между ноутбуком и iPhone, можно сделать это и с помощью этой программы.
Эксплуатация iCloud Drive
Также есть возможность совершить передачу с ПК на планшет используя iCloud. Это можно сделать, выполнив такие действия:
- Загрузить iCloud на ноутбук с официального источника. Установить его. Создать учетную запись Apple, если она еще не существует.
- Запустить iCloud.
- Перетащить элементы, которые нужно передать, в папку «iCloud Drive».
- Теперь можно получить доступ к файлам на iPad.
Хоть утилита кажется достаточно удобной, на самом деле есть некоторые ограничения:
- многие люди могут не захотеть использовать программу потому, что загрузка может занять некоторое время;
- кроме того, пользователи могут быть не слишком заинтересованными в использовании облачного хранилища, учитывая риски для безопасности;
- наконец, iCloud бесплатный только до 5 ГБ, а после превышения лимита нужно приобрести платную версию.
Использование Dropbox
Можно попробовать перенести информацию с ПК на iPad с помощью Dropbox. Для этого следует выполнить такие шаги:
- Установить Dropbox на компьютер.
- Перетащить элементы в папку Dropbox.
- Установить приложение из App Store на устройстве.
- Войти в свою учетную запись через планшет.
- Открыть файл в программе или переместить его на устройство.
Иногда это эффективный способ отправки данных, но проблема в том, что, как и в iCloud, есть ограничение в памяти, которую можно использовать в Dropbox.
После превышения лимита необходимо заплатить. Кроме того, метод требует установки еще одной программы на девайс, и если пространство уже заполнено, это может быть проблемой.
Заключение
Наилучший метод, это использование дополнительных утилит, например, iPad to Computer Transfer. Это простое и гибкое приложение, которое может помочь управлять всеми видами файлов, от фотографий, музыки и видео до списков воспроизведения и даже контактов.
Также можно неограниченно обмениваться данными между устройствами. А любителям стандартных вариантов – лучше всего использовать iTunes.
Как передавать файлы с ПК на iPhone / iPad с / без iTunes
Применяется к: фотографиям, видео, музыке, книгам, документам Excel / Word / PPT и т. Д.
В нашей предыдущей статье мы подробно рассказали, как передавать файлы с iPhone на ПК. Учитывая, что многим пользователям также необходимо копировать файлы с ПК на iPhone / iPad, здесь мы покажем вам, как передавать файлы с ПК на iPhone / iPad с iTunes или без него. Всего шесть способов.
СОДЕРЖАНИЕ СТРАНИЦЫ:- 5 способов передачи файлов с ПК на iPhone / iPad без iTunes
- Передача файлов с ПК на iPhone / iPad с iTunes
Как передавать файлы с ПК на iPhone / iPad без iTunes
Вы можете перенести избранные фотографии на iPhone, чтобы обогатить контент устройства, перенести видео на iPad для просмотра или добавить документ на устройство iOS, чтобы поделиться им с другими.Все это возможно и практично, используя приведенные ниже методы.
Лучший способ отправки зависит от типа файлов, которые вы собираетесь отправить. Прочтите подробно, и вы узнаете, какой метод применим в вашей конкретной ситуации.
Метод 1. Как переносить файлы с ПК на iPhone / iPad с EaseUS MobiMover
Поддержка: фотографии, видео, аудиофайлы (музыка, рингтоны, голосовые заметки, аудиокниги), контакты ...
Если вы находите лучшую альтернативу iTunes для копирования данных с компьютера (ПК и Mac) на iPhone или iPad без синхронизации данных, вы не можете пропустить EaseUS MobiMover, профессиональный инструмент для передачи данных iOS.
С помощью этого инструмента вы можете легко передавать данные между устройством iOS и компьютером или между двумя устройствами iOS. Чтобы быть более конкретным, вы можете:
Все перечисленные выше задачи по передаче файлов могут быть выполнены без установки iTunes. Отлично, правда? Получите его сейчас и используйте его, чтобы быстро добавлять контент на мобильное устройство со своего компьютера, будь то Mac или ПК.
Для передачи файлов с ПК на iPhone или iPad без iTunes:
Шаг 1. Подключите iPhone / iPad к компьютеру и нажмите «Trust» на вашем устройстве, чтобы продолжить.Запустите EaseUS MobiMover и перейдите в режим «От ПК к телефону». Нажмите «Выбрать файлы», чтобы продолжить.
 />
/> Шаг 2. Теперь выберите файлы, которые вы хотите передать. Выбрав нужные файлы, нажмите «Открыть».
 />
/> Шаг 3. Все выбранные файлы будут отображаться на правой панели с подробными именами и размерами файлов, которые вы можете просмотреть. Если вы хотите добавить дополнительные элементы на этом этапе, нажмите «Добавить содержимое» или перетащите файлы напрямую в указанную область.В конце нажмите «Перенос», чтобы начать импорт данных с компьютера на iPhone или iPad на высокой скорости. Когда процесс завершится, перейдите в соответствующее место и откройте приложения для просмотра переданных данных.
 />
/> Помимо передачи данных, в EaseUS MobiMover есть удивительная функция, которая может вам понравиться, а именно загрузка онлайн-видео с YouTube, Vimeo, Facebook и других на свой компьютер или iPhone / iPad для просмотра в автономном режиме.
Метод 2. Как бесплатно передавать файлы с ПК на iPhone или iPad с помощью iCloud Drive
Применимо к: документам Excel, Word, PowerPoint
iCloud Drive можно рассматривать как версию Dropbox от Apple.Он отличается от iCloud Backup, поскольку это сервис обмена файлами, ориентированный на документы. При включенном iCloud Drive вы можете хранить файлы в iCloud и получать доступ к этим элементам на iCloud.com, на своих компьютерах, устройствах iOS и устройствах iPadOS. Таким образом, включив iCloud Drive, вы можете передавать файлы с ПК на iPhone или iPad без iTunes. Если файлы, которые вы хотите передать, являются документами, использование iCloud Drive действительно будет для вас хорошим выбором.
В зависимости от того, установили ли вы iCloud для Windows или нет, шаги по передаче файлов на iPhone или iPad могут немного отличаться.
Для передачи файлов на iPhone / iPad с помощью iCloud для Windows:
Шаг 1. На вашем ПК откройте панель управления iCloud и войдите в систему, используя Apple ID, который вы используете на своем iPhone или iPad.
Шаг 2. Установите флажок рядом с «iCloud Drive», чтобы включить опцию.
Шаг 3. Перейдите в «Этот компьютер», и вы увидите папку с именем «iCloud Drive». Если вы его не видите, вы можете развернуть «Быстрый доступ» в Windows, чтобы попробовать.
Шаг 4. Скопируйте и вставьте файлы, которые хотите передать, в папку iCloud Drive.
Шаг 5. Откройте приложение «Настройки» на своем iDevice и щелкните [ваше имя]> «iCloud»> «iCloud Drive».
Шаг 6. Перейдите в приложение «Файлы» и нажмите «Обзор»> «iCloud Drive». Теперь вы должны увидеть элементы с вашего ПК, существующие на вашем iPhone или iPad.

Для передачи файлов с ПК с Windows на iPhone / iPad через iCloud.com:
Если вы не установили панель управления iCloud, вы можете передавать файлы на iPhone или iPad с компьютера через iCloud.com.
Шаг 1. Перейдите на сайт iCloud.com на своем ПК и войдите в систему, используя свой Apple ID (тот, который вы используете на своем iPhone или iPad).
Шаг 2. Выберите «iCloud Drive» среди вариантов.
Шаг 3. Нажмите кнопку «Загрузить» и выберите, чтобы открыть файлы, которые вы хотите перенести на свой iPhone или iPad с компьютера.
Шаг 4. Откройте приложение «Настройки» на своем iDevice и щелкните [ваше имя]> «iCloud»> «iCloud Drive».
Шаг 5. Перейдите в приложение «Файлы» и нажмите «Обзор»> «iCloud Drive». Теперь вы должны увидеть элементы с вашего ПК, существующие на вашем iPhone или iPad.

Метод 3. Как копировать файлы с компьютера на iPhone / iPad с помощью фотографий iCloud
Поддержка: фото
Если вы пытаетесь скопировать на iDevice фотографии, используйте iCloud Photos вместо iCloud Drive. Как уже упоминалось, iCloud Drive ориентирован на файлы и поэтому может помочь вам переносить документы только на ваш iPhone / iPad.К счастью, iCloud также предоставил вам решение для переноса фотографий с ПК на iPhone. Убедитесь, что вы используете тот же Apple ID на своих устройствах, а затем следуйте инструкциям, чтобы узнать, как передавать файлы с ПК с Windows на iPhone или iPad без iTunes.
Шаг 1. Перейдите в «Настройки»> [ваше имя]> «iCloud»> «Фото» и включите «Фото iCloud».
Шаг 2. На вашем ПК загрузите фотографии с ПК в iCloud.
- Если вы установили iCloud для Windows, откройте его и отметьте «Фото».В новом окне выберите «Медиатека iCloud» и «Загрузить новые фото и видео с моего ПК». После этого скопируйте фотографии, которые хотите перенести на свой iPhone или iPad, в папку «Загрузки»: перейдите в «Этот компьютер»> «Фото iCloud»> «Загрузки» и вставьте сюда элементы.
- Если у вас нет iCloud для Windows, перейдите на iCloud.com, войдите в систему и выберите «Фото». Затем загрузите фотографии в iCloud со своего ПК.
Шаг 3. Проверьте фотографии в приложении «Фото» на вашем iPhone или iPad.

Метод 4. Как перенести файлы с компьютера на iPhone / iPad с помощью Dropbox / Google Drive
Поддержка: фото, Word, Excel, PowerPoint, PDF, HTML, текст ...
Помимо упомянутого выше iCloud, есть много других видов облачных сервисов, которые могут быть полезны, например Dropbox и Google Drive. Большинство этих облачных накопителей предоставляют бесплатные пробные версии или свободное место, и ограничения для бесплатных версий обычно приемлемы.Так что это может быть еще одним хорошим выбором для передачи файлов с компьютера на iPhone.
Для передачи файлов с ПК на iPhone / iPad с помощью Dropbox:
Шаг 1. Загрузите и установите Dropbox как на исходное, так и на целевое устройство. Затем войдите в систему с той же учетной записью.
Шаг 2. Откройте Dropbox на своем ПК и загрузите файлы, которые вы хотите скопировать на свое iDevice.
Шаг 3. На iPhone или iPad откройте Dropbox, чтобы проверить и загрузить элементы на мобильное устройство.

Метод 5. Как бесплатно отправлять файлы с ПК на iPhone / iPad по электронной почте
Поддержка: фотографии, видео, музыка, документы ...
Это действительно самый простой способ передать файлы на iPad или iPhone - отправив себе электронное письмо. Вам даже не нужно писать тему, достаточно адреса.
Используя этот метод, вы можете не только передавать файлы с ПК на iPhone / iPad, но и передавать фотографии с iPhone на iPhone.Но проблемы с этим методом также довольно очевидны. Есть много ограничений: размер файлов, задержка из-за сети и другие проблемы. Если вы не хотите сталкиваться с этими проблемами, попробуйте другие эффективные способы.
Шаг 1. Создайте электронное письмо на своем ПК и добавьте файлы, которые вы хотите передать, как вложения.
Шаг 2. Отправьте электронное письмо в свою учетную запись и проверьте электронную почту на своем мобильном устройстве.
Шаг 3. Загрузите вложение на свое устройство.
Теперь вы знаете все пять способов передачи файлов с ПК на iPhone или iPad без iTunes. Эти советы также можно применить для передачи файлов с Mac на iPhone / iPad, если вам нужно. Если вы используете компьютер Mac, у вас есть еще один способ переноса файлов на iPhone или iPad - использовать AirDrop. Дополнительные сведения см. В руководстве по передаче видео с Mac на iPhone.
Как перенести файлы с ПК на iPhone / iPad с помощью iTunes
Поддержка: фото, видео, музыка, подкасты, аудиокниги
Если файлы, которыми вы пытаетесь поделиться, хранятся в iTunes, вы можете предпочесть перенести файлы на свой iPhone или iPad с компьютера с помощью iTunes.Общеизвестно, что использование iTunes для копирования файлов с компьютера на iPhone / iPad приведет к потере данных на вашем мобильном устройстве. Это связано с тем, что недавно синхронизированные элементы заменят мультимедийные файлы, такие как фильмы, музыка, рингтоны и многое другое, которые в настоящее время существуют на вашем iPhone или iPad. Если вы не против, узнайте, как передавать файлы на iPhone / iPad с помощью этого инструмента.
Для передачи файлов с ПК на iPhone / iPad с iTunes:
Шаг 1. Подключите iPhone или iPad к компьютеру и запустите iTunes.
Шаг 2. Разблокируйте iDevice и доверяйте компьютеру.
Шаг 3. Щелкните вкладку «Устройство» и выберите категорию, например «Фотографии», «Фильмы», «Песни» и т. Д.
Шаг 4. Установите флажок «Синхронизировать [категория]» и выберите элементы, которые вы хотите скопировать.
Шаг 5. Нажмите «Применить», чтобы начать передачу файлов на iPhone или iPad.

Как вы заметили, в iTunes есть функция «Обмен файлами».Обмен файлами - это функция, которая поможет вам обмениваться файлами между вашим компьютером и поддерживаемым приложением на вашем iPhone / iPad. В основном он используется для передачи файлов на компьютер из приложения на iPhone или iPad. Вам рекомендуется использовать эту функцию, если вам нужно перенести файлы, созданные такими приложениями, как Keynote, Pages и Numbers, с вашего iPhone или iPad на ПК.
Зачем нужна передача файлов на iPhone / iPad
На вашем компьютере много важных файлов. Однако вы не можете носить с собой ПК или Mac в кармане и брать его с собой куда угодно.Таким образом, перенос файлов с ПК на ваш удобный iPhone / iPad очень удобен, когда вы хотите просматривать файлы для работы, учебы или отдыха в любое время.
По этой причине вам необходимо научиться передавать файлы с ПК на iPhone или iPad. Когда дело доходит до копирования файлов с ПК на iPhone / iPad, в первую очередь вам в голову может прийти iTunes. Но вы можете отказаться от использования iTunes из-за синхронизации данных или других возможных проблем. К счастью, у вас есть несколько способов переноса файлов с ПК на iPhone / iPad без iTunes.Все подробно описано выше. Кроме того, предусмотрены способы передачи файлов с ПК на устройство iOS с помощью iTunes.
Итог
Большинство описанных выше способов передачи файлов с ПК на iPhone / iPad также могут применяться для копирования данных с iDevice на компьютер, за исключением iTunes. Если вы хотите перенести файлы с Windows 10 на iPhone или наоборот, эти советы помогут. Сделайте то, что лучше всего соответствует вашим потребностям.
.Как передавать файлы с ПК на iPad с / без iTunes [5 методов]
Цель этой публикации - рассказать вам, как передавать файлы с ПК на iPad. Если у вас только что появился новый iPad и вы хотите перенести на него файлы с ПК, этот пост - именно то, что вам нужно. Здесь мы поделимся 6 простыми способами.
Передача с компьютера на iPhone
AnyTrans - Инструмент для передачи файлов с ПК на iPad
Этот профессиональный инструмент для передачи данных с компьютера на iPad может помочь вам передавать такие файлы, как фотографии, видео, музыку, фильмы, сообщения и т. Д.с ПК с Windows на iPad всего в 1 клик. Скачайте его бесплатно, чтобы делиться файлами прямо сейчас.
Все описанные ниже сценарии привели к одному вопросу - как передать файлы с ПК на iPad?
- iPad был случайно сброшен, на ПК есть резервные копии
- Купите новый iPad и хотите передавать файлы с ПК на iPad
- Требуются данные с ПК, чтобы они были на вашем iPad
Откровенно говоря, несмотря на то, что iOS разработана как относительно закрытая система, выполнить эту задачу несложно.В этом посте мы собираемся поделиться 6 лучшими, но простыми способами без iTunes и с iTunes, которые помогут вам передавать файлы с ПК на iPad. Вы можете сначала пройти через все эти методы, а затем выбрать тот, который вам больше нравится. Все эти методы применимы ко всем моделям iPad, таким как iPad Pro, iPad Air и iPad mini.
Передача файлов с ПК на iPad
Часть 1: Как передавать файлы с ПК на iPad без iTunes
Метод 1. Копирование файлов с ПК с Windows с помощью iPad Transfer Tool
При передаче файлов с ПК на iPad с помощью iTunes необходимо стереть все существующие данные на iPad, чего большинство людей не хотят.Итак, здесь мы сначала ставим способ, не связанный с iTunes. Этот способ может быть самым простым и быстрым среди всех способов, описанных в этом руководстве. AnyTrans - это полнофункциональный инструмент передачи данных iOS, предназначенный для всех устройств iOS, и миллионы пользователей iOS настоятельно рекомендуют его для передачи данных iPhone iPad iPod touch. Ниже приведены его выдающиеся функции при передаче файлов с ПК на iPad:
- Экономьте время и труд. 1 щелчок для передачи файлов с ПК на iPad и наоборот.
- Широчайший охват файлов. Поддерживает передачу более 22 типов данных, таких как фотографии, видео, сообщения, контакты, музыка, приложения и т. Д.
- Нет риска потери данных. В отличие от iTunes, существующие данные на iPad не будут удалены при передаче файлов с ПК.
- Совместимость со всеми ОС и сериями. Хорошо работает с Windows 10/9/8/7 и всеми сериями iPad, iPad Air / Pro / mini.
Теперь: сначала бесплатно загрузите AnyTrans на свой ПК с Windows, а затем следуйте инструкциям ниже, чтобы узнать, как передавать файлы с ПК на iPad без iTunes.
Шаг 1. Подключите iPad к компьютеру.
Запустите AnyTrans на ПК и подключите iPad к ПК с помощью кабеля USB> Нажмите кнопку быстрого доступа «Добавить контент».

Выберите Добавить содержимое на устройство
Вы также можете передавать файлы с ПК на iPad, выбрав определенную категорию. Просто нажмите кнопку «Еще», чтобы управлять файлами iPad по категориям.

Управление файлами iPad по категориям
Шаг 2. Перенесите файлы с ПК на iPad.
Например, чтобы добавить музыку на iPad с ПК: нажмите «Аудио»> «Выбрать музыку»> нажмите кнопку «+»> «Обзор» и выберите музыкальные файлы с компьютера> нажмите «Открыть». Вот и все. С AnyTrans вы можете легко понять, как передавать фотографии, музыку, видео, фильмы и другие файлы с ПК на iPad без iTunes.

Выберите файлы для передачи
Вот видеоурок, иллюстрирующий метод передачи файлов с ПК на iPad с помощью AnyTrans. Возможно, вы лучше поймете шаги после просмотра.
Бонусная часть. Как передавать файлы с ПК на iPad по беспроводной сети
Если USB-кабель отсутствует или ваш iPhone не может быть распознан вашим компьютером, вы можете попробовать приложение AnyTrans для беспроводной передачи файлов с ПК на iPad.
Теперь подключите iPad и компьютер к одному Wi-Fi и выполните следующие действия:
Шаг 1. Установите приложение AnyTrans на свой iPad. Вы можете скачать его, нажав кнопку ниже, или выполнить прямой поиск AnyTrans в App Store.
Шаг 2. На компьютере введите anytrans.io в браузере, и вы увидите QR-код.

Беспроводная передача музыки с ПК / Mac на iPhone - Шаг 2
Шаг 3. На iPad откройте приложение AnyTrans, которое вы только что установили, и нажмите кнопку «Сканировать», чтобы отсканировать QR-код на вашем ПК.
Шаг 4. Щелкните категорию «Файлы» на левой панели> Нажмите кнопку «Добавить на устройство», чтобы выбрать файлы на вашем ПК, а затем перенести их на свой iPad.
Метод 2.Как перенести файлы с ПК на iPad с помощью iCloud Drive
iCloud Drive позволяет вам получать доступ к своим данным с iPhone, iPad, iPod touch, Mac или ПК, где бы вы ни находились. Он поддерживает все ваши файлы и папки в актуальном состоянии на всех устройствах. Прежде чем мы начнем, вы должны кое-что очистить:
- Служба iCloud Drive технически не передает файлы с ПК на iPad.
- Вы можете читать или редактировать файлы только с помощью определенных приложений на iPad.
- Вам необходимо включить iCloud Drive на вашем компьютере.
- На вашем iPad должна быть установлена iOS 8 или новее.
- Ваш ПК с Windows необходимо обновить до Windows 7 или более поздней версии.
Шаг 1. Загрузите iCloud для Windows с официального сайта Apple и откройте его на своем компьютере.
Шаг 2. Введите свой адрес электронной почты Apple ID и пароль, чтобы войти в свою учетную запись iCloud.
Шаг 3. Перетащите файлы в папку iCloud Drive.
Шаг 4. Введите файлы через приложения, которые используются для их открытия.

Как передавать файлы с ПК на iPad с помощью iCloud Drive
Метод 3.Делитесь файлами с ПК с Windows на iPad с помощью Google Drive
Помимо iCloud Drive, существуют также некоторые другие облачные сервисы для синхронизации данных с компьютера на устройство iOS. Google Диск похож на другие службы облачного хранения, которые помогают пользователям синхронизировать множество файлов и типов файлов, таких как фотографии, видео, аудио, тексты и т. Д. Вы получаете 15 ГБ места на вашем Google Диске бесплатно. Если у вас есть учетная запись Google, см. Подробные инструкции ниже, чтобы синхронизировать файлы на iPad с вашего ПК.
Шаг 1.Зайдите на drive.google.com со своего ПК.
Шаг 2. Нажмите кнопку «Создать».
Шаг 3. Выберите «Загрузить файл или папку», чтобы загрузить файлы или папки.
Шаг 4. После загрузки вы сразу увидите файлы в своей учетной записи на Диске.
Шаг 5. Перейдите в Apple Store на iPad, загрузите и установите Google Диск на iPad.
Шаг 6. Войдите в систему с необходимыми учетными данными. После этого вы сможете увидеть синхронизированные файлы со своего компьютера в учетной записи Google Drive.

Загрузить файлы или папку на Google Диск
Метод 4. Как передавать файлы с компьютера на iPad по электронной почте
Электронная почта также может быть простым способом передачи файлов с ПК на iPad. Этот метод подходит, когда вы просто хотите перенести на iPad несколько файлов, так как есть ограничение на размер вложения. Другими словами, это нормально, если вам приходится делать это время от времени, но не очень эффективно. Если вы предпочитаете эффективный способ, просто обратитесь к методу 1.
Шаг 1. Выберите конкретные файлы, которые вам нужны, просто отправьте их себе в виде вложения по электронной почте.
Шаг 2. На iPad войдите в систему с той же учетной записью электронной почты.
Шаг 3. Откройте файл на вашем iPad, и файл будет доступен локально.
Метод 5. Загрузка фотографий с ПК на iPad с помощью iCloud Photos
Если вы хотите скопировать фотографии с компьютера на iPhone / iPad, iCloud Photos может вам с легкостью помочь. Во-первых, включите iCloud Photos на вашем устройстве iOS и ПК.И убедитесь, что вы используете один и тот же Apple ID на своем iPhone / iPad и ПК. Затем выполните следующие действия, чтобы скопировать фотографии с компьютера на iPhone / iPad:
Шаг 1. Перейдите в «Настройки» на iPad> [Ваше имя]> iCloud> Фото> Включите «Фото iCloud».
Шаг 2. Загрузите iCloud для Windows на свой компьютер> Установите его и войдите в систему, используя свой Apple ID> Включите «Фото»> Выберите «Библиотека фотографий iCloud»> Выберите «Загрузить новые фотографии и видео с моего ПК» и выберите право местоположение> Нажмите Готово, чтобы закончить.
Шаг 3; Проверьте переданные фотографии на вашем iPhone / iPad.
Часть 2: Как перенести файлы с ПК на iPad с iTunes
Как упоминалось выше, при передаче файлов с компьютера на iPad с помощью iTunes существующие данные на iPad могут быть удалены. Эти стертые файлы больше нельзя восстановить. Кроме того, что касается контактов, календарей, то после синхронизации данные на компьютере и iPad останутся неизменными. Вот подробные инструкции по обмену фильмами, фотографиями, музыкой, подкастами и т. Д.с компьютера на iPad через iTunes.
- Загрузите iTunes на свой компьютер.
- Подключите iPad к компьютеру с помощью кабеля USB.
- Откройте iTunes, если он не открывается автоматически.
- Щелкните вкладку iPad в верхнем левом углу экрана iTunes.
- Выберите тип файла, который вы хотите передать с ПК на iPad.
- Нажмите «Синхронизировать фильм» (в качестве примера мы возьмем «Фильмы»).
- Выберите файлы фильмов, которые вы хотите перенести с ПК на iPad.
- Нажмите Применить, чтобы начать передачу выбранных файлов на iPad.

Как перенести файлы с ПК на iPad с iTunes
После завершения процесса выбранные фильмы должны быть синхронизированы с вашим iPad. Вы можете перейти к соответствующим приложениям на своем iPad, чтобы проверить их. Если вам все еще нужно перенести на iPad больше данных с вашего ПК, просто повторите эти шаги.
Итог
Вот и все, как передавать файлы с ПК на iPad.Любые вопросы об этой статье или AnyTrans приветствуем, оставив их в разделе комментариев. В то же время не забудьте поделиться этой статьей со своими друзьями. Загрузите AnyTrans, чтобы попробовать>
Роджер СмитРаботаю в команде iMobie в течение 5 лет, а также как поклонник Apple, любит помогать большему количеству пользователей решать различные типы проблем, связанных с iOS или Android.
.лучших способов передачи файлов на iPad с ПК или ноутбука - Dr.Fone
Часть 1: Передача файлов с ПК на iPad с помощью iPad Transfer Tool
Хорошим способом передачи файлов на iPad является использование iTunes, но мы представим здесь более простое решение и, возможно, даже лучшее, чем вы использовали в предыдущих действиях! Выполните следующие несколько шагов, чтобы передать файлы с компьютера на iPad с помощью Dr.Fone - Phone Manager (iOS) вместо iTunes.
Прежде всего, скачайте Dr.Fone - Phone Manager (iOS) на свой компьютер, чтобы передавать файлы с ПК на iPad.Затем следуйте за нами, чтобы выполнить простые шаги, указанные ниже. Здесь просто возьмем для примера версию для Windows.
Dr.Fone - менеджер телефона (iOS)
Перенос музыки, фотографий, видео на iPod / iPhone / iPad без iTunes
- Передача, управление, экспорт / импорт музыки, фотографий, видео, контактов, SMS, приложений и т. Д.
- Сделайте резервную копию музыки, фотографий, видео, контактов, SMS, приложений и т. Д. На компьютер и легко восстановите их.
- Перенести музыку, фотографии, видео, контакты, сообщения и т. Д. С одного смартфона на другой.
- Передача медиафайлов между устройствами iOS и iTunes.
- Полностью совместим с iOS 7, iOS 13 и iPod.
3981454 человек скачали
Шаг 1. Запустите программу передачи iPad
Скачайте и установите Dr.Fone на свой компьютер. Запустите его и выберите «Диспетчер телефона». Теперь подключите iPad к компьютеру с помощью USB-кабеля, и программа автоматически распознает ваш iPad.

Шаг 2.Передача файлов с ПК на iPad
Здесь я хотел бы поделиться с вами, как по одному переносить музыку, видео, плейлист, фотографии и контакты на ваш iPad.
Выберите категорию « Music » в верхней части основного интерфейса, и вы увидите различные разделы аудиофайлов на левой боковой панели вместе с содержимым в правой части. Теперь нажмите кнопку « Добавить » и выберите « Добавить файл или Добавить папку », чтобы добавить музыкальные файлы с вашего компьютера на iPad.Если музыкальные файлы несовместимы с iPad, программа поможет вам преобразовать их.

Примечание. Эта платформа для передачи данных с ПК на iPad полностью совместима с iPad mini, iPad с дисплеем Retina, новым iPad, iPad 2 и iPad Pro.
То же самое и с импортом видео на iPad. Щелкните «Видео»> «Фильмы» или «Телешоу», или «Музыкальные видеоклипы», или «Домашнее видео»> «Добавить» .

Вы также можете создать новый плейлист на своем iPad прямо с помощью Dr.Fone - Диспетчер телефона (iOS). Вам нужно только щелкнуть правой кнопкой мыши один список воспроизведения и выбрать «Новый список воспроизведения» , чтобы создать новый список воспроизведения на вашем компьютере.

Если вы собираетесь копировать избранные фотографии с ПК на iPad, вам следует щелкнуть вкладку «Фотографии» . Фотопленка и библиотека фотографий появятся на левой боковой панели. Нажмите кнопку Добавить и выберите Добавить файл или Добавить папку , чтобы добавить музыкальные файлы с компьютера.

Если вы предпочитаете использовать iPad для работы, вы можете перенести контакты на нем.Чтобы импортировать контакты, вам просто нужно нажать «Информация», а затем «Контакты» вкладку. Нажмите кнопку «Импорт» в окне, и вы увидите несколько вариантов: из файла vCard, из файла CSV, из адресной книги Windows и Outlook 2010/2013/2016 .

Примечание. В настоящее время версия для Mac не поддерживает перенос контактов с ПК на iPad.
Это руководство о том, как передавать файлы с компьютера на iPad. Теперь просто загрузите этот компьютер для передачи iPad, чтобы попробовать!
Основные характеристики Dr.Fone - Диспетчер телефона (iOS)
- Прямая передача музыки, видео, контактов и фотографий между устройствами iOS и Android.
- Перенос аудио и видео с iDevice на iTunes и ПК.
- Импортируйте и конвертируйте музыку и видео в форматы, удобные для iDevice.
- Сделать любые фотографии или видео с устройств Apple или ПК в изображения в формате GIF
- Удаляйте фото / видео пакетно одним щелчком мыши.
- Удаление дубликатов повторяющихся контактов
- Выборочная передача эксклюзивных файлов
- Исправить и оптимизировать теги ID3, каверы, информацию о песнях
- Экспорт и резервное копирование текстовых сообщений, MMS и iMessages
- Импорт и экспорт контактов из основных адресных книг
- Перенос музыки, фотографий без ограничений iTunes
- Идеальное резервное копирование / восстановление библиотеки iTunes.
- Быть совместимым со всеми устройствами iOS, включая iPhone 7 (Plus), iPad Pro, iPad Air, iPad mini и т. Д.
- Полностью совместим с iOS 11
5 способов передачи файлов с ПК на iPad - EaseUS
Существует пять проверенных способов передачи файлов с ПК на iPad. Если вы хотите перенести фотографии, видео, музыку, книги или документы, вы узнаете, как это сделать, выполнив несколько простых шагов. Кроме того, предусмотрены способы передачи файлов с iPad на ПК. Надеюсь, они могут быть вам полезны.
Это правда, что iPad - самый популярный планшет в мире. Это оптимальный выбор для работы, учебы и развлечений между неудобным настольным компьютером и мобильным телефоном с маленьким экраном.Для более удобной работы со своими компьютерами, планшетами и мобильными телефонами пользователям, включая вас сейчас, может потребоваться частая передача файлов между двумя из этих устройств, особенно с ПК на iPad.
Тогда как можно передавать файлы с ПК на iPad или наоборот? В зависимости от типов контента, который вы хотите скопировать на iPad, вам потребуются разные способы. Подробно ознакомьтесь с приведенными ниже решениями и примените одно из них, чтобы с легкостью перенести фотографии, видео, музыку, книги, документы и многое другое с ПК на iPad.
5 способов передачи файлов с ПК на iPad
Всего существует пять распространенных способов копирования файлов на iPad с ПК, включая использование профессионального инструмента для передачи данных, проводника Windows, фотографий iCloud, iCloud Drive и iTunes.
Метод 1. Как перенести файлы с ПК на iPad без iTunes
Поддерживает: фотографии, видео, музыку, рингтоны, книги (PDF и EPUB), контакты и многое другое
Если вы добавляете фотографии, видео, музыку и другие медиафайлы с ПК на iPhone, iPad или iPod Touch с помощью iTunes, вы неизбежно столкнетесь с потерей существующей музыки, фильмов, телешоу и книг на вашем устройстве.Учитывая это, вы можете предпочесть копировать файлы на iPad без использования iTunes. Вот когда вам понадобится надежный инструмент для передачи данных iOS, например EaseUS MobiMover. С таким помощником вы сможете:
- Перенос файлов с ПК на iPhone / iPad / iPod Touch
- Копировать файл с iPhone / iPad / iPod Touch на ПК
- Обмен контентом с одного iDevice на другое
Более того, поскольку EaseUS MobiMover также хорошо работает как бесплатный загрузчик видео, с его помощью вы можете загружать видео с Facebook, Twitter, YouTube и многих других сайтов на свой компьютер или iPhone / iPad.Звучит здорово? Следуйте инструкциям ниже, чтобы попробовать.
Для передачи файлов на iPad с ПК:
Шаг 1. Подключите iPad к компьютеру с помощью кабеля USB. Подтвердите «Доверять» на вашем устройстве, когда появится всплывающее окно с предложением доверять этому компьютеру. Откройте EaseUS MobiMover и перейдите к «ПК на телефон». Вам нужно нажать «Выбрать файлы», чтобы начать.
 />
/> Шаг 2. Проводник Windows теперь открыт. Перейдите к просмотру файлов, которые вы хотите передать.Выбрав нужные файлы, нажмите «Открыть».
 />
/> Шаг 3. Вы можете предварительно просмотреть выбранные файлы на правой панели, с их подробными именами и размерами файлов. Чтобы добавить дополнительные элементы для передачи, вы можете нажать «Добавить содержимое» или напрямую перетащить файлы или папки с вашего ПК в указанную область. Наконец, нажмите «Перенести», чтобы начать перенос содержимого с компьютера на iPad. Не отключайте iPad во время передачи. MobiMover позволяет перемещать большое количество данных за раз без каких-либо ограничений по количеству и размеру.
 />
/> Как видите, помимо универсальных функций EaseUS MobiMover также обладает отличным удобством использования. Не сомневайтесь, следуйте инструкциям по передаче файлов с ПК на iPad в течение нескольких минут. (Вы также можете передавать файлы с USB на iPad с помощью этого инструмента.)
Метод 2. Как получить фотографии и видео с ПК на iPad через проводник
Поддерживает: фото и видео
Если вы хотите перенести фотографии с iPad на ПК или наоборот, проводник на ПК с Windows поможет.Это также решение для пользователей, которые хотят переносить фотографии с iPhone на ПК в Windows 10. Однако, как бы это ни было удобно, оно применимо только для копирования фотографий и видео. Для пользователей, которые хотят передавать другие типы контента, использование проводника не подходит.
Для передачи файлов с ПК на iPad через Проводник:
Шаг 1. Подключите iPad к компьютеру с помощью кабеля USB.
Шаг 2. Разблокируйте планшет и доверяйте ПК с Windows.Если потребуется, введите пароль для iPad, чтобы продолжить.
Шаг 3. Перейдите в «Этот компьютер»> [имя вашего iPad]> «Внутреннее хранилище»> «APPLE100»> «DCIM».
Шаг 4. Скопируйте в папку фотографии и видео, которые вы хотите перенести, на свой iPad.
Шаг 5. Проверьте переданные объекты в приложении «Фото» на iPad.

Метод 3. Как копировать файлы с ПК на iPad с помощью iCloud
Поддерживает: фото и видео
При включенном iCloud вы можете загружать файлы со своего ПК в iCloud, а затем получать доступ к этим элементам со своего iPad.Таким образом вы также можете достичь своей цели по передаче файлов с ПК на iPad. Кроме того, iCloud позволяет вам обмениваться файлами по беспроводной сети через Wi-Fi, что делает его целесообразным, когда у вас нет USB-кабеля.
Чтобы обмениваться файлами между вашим ПК и iPad с помощью iCloud, вам необходимо убедиться:
- Вы используете тот же Apple ID на своих устройствах.
- В iCloud достаточно свободного места для хранения копируемых файлов.
Готовы? Давайте посмотрим, как передавать фотографии (и видео) с ПК на iPad с помощью iCloud:
Шаг 1 .На iPad откройте приложение «Настройки» и выберите [ваше имя]> «iCloud»> «Фото», чтобы включить «Фото iCloud».
Шаг 2. На вашем ПК загрузите фотографии с ПК в iCloud.
- Если вы установили iCloud для Windows, откройте его и отметьте «Фото». В новом окне выберите «Медиатека iCloud» и «Загрузить новые фото и видео с моего ПК». После этого скопируйте фотографии, которые хотите перенести на свой iPad, в папку «Загрузки» (перейдите в «Этот компьютер»> «Фото iCloud»> «Загрузки» и вставьте сюда элементы).
- Если у вас нет iCloud для Windows, перейдите на iCloud.com, войдите в систему и выберите «Фото». Затем загрузите фотографии в iCloud со своего ПК.
Шаг 3. Проверьте фотографии в приложении «Фото» на iPad.

iCloud также является решением для переноса фотографий с Mac на iPad.
Метод 4. Как перенести файлы с ПК на iPad с помощью iCloud Drive
Поддерживает: Word, Excel, PPT, PDF и другие документы
iCloud Drive - это сервис обмена файлами, ориентированный на документы, в рамках iCloud.Включив iCloud Drive, вы сможете обмениваться файлами между вашим ПК и iPhone / iPad через Wi-Fi. Подобно использованию фотографий iCloud, вам также необходимо убедиться, что вы используете тот же Apple ID на своих устройствах и достаточно места для хранения.
Для передачи файлов на iPad через iCloud Drive:
Шаг 1. На iPad перейдите в «Настройки»> [ваше имя]> «iCloud» и включите «iCloud Drive».
Шаг 2. На вашем ПК загрузите файлы, которые вы хотите передать в iCloud:
Если вы установили iCloud для Windows, откройте настройки и включите «iCloud Drive».После этого перейдите в «Этот компьютер»> «iCloud Drive» и поместите файлы, которые хотите скопировать, в эту папку.

Если вы не установили панель управления iCloud, перейдите на iCloud.com и войдите в систему. Затем выберите опцию «iCloud Drive», чтобы загружать файлы в iCloud со своего ПК.

Шаг 3. После завершения процесса синхронизации. откройте приложение «Файлы» на своем iPad и нажмите «Обзор»> «iCloud Drive», чтобы проверить файлы. Вы можете получить доступ к этим элементам прямо из iCloud или загрузить их на свой iPad, щелкнув значок «Загрузить».
Другие облачные службы, такие как Dropbox, OneDrive и Google Drive, также помогают, когда дело доходит до передачи файлов между ПК и iPhone / iPad.
Если iCloud Drive не синхронизируется, вы можете сначала узнать, как это исправить.
Метод 5. Как перенести файлы с ПК на iPad с помощью iTunes
Поддерживает: фотографии, видео, музыку, подкасты, аудиокниги и др.
iTunes помогает передавать файлы на iPad с ПК двумя способами. Вы можете синхронизировать фотографии, видео, музыку и многое другое с ПК на iPad с помощью синхронизации iTunes или копировать файлы с компьютера на свое устройство через приложения, поддерживающие обмен файлами iTunes.(Чтобы проверить, поддерживает ли приложение совместное использование файлов, перейдите к его документации.)
Для передачи файлов с ПК на iPad с синхронизацией iTunes:
Шаг 1. Подключите устройство iOS к ПК с Windows и запустите iTunes.
Шаг 2. Разблокируйте iDevice и доверяйте компьютеру.
Шаг 3. Щелкните значок устройства и выберите категорию, которой вы хотите поделиться, будь то фотографии, фильмы, песни или другие типы.
Шаг 4. Установите флажок «Синхронизировать [категория]» и выберите элементы, которые хотите скопировать.
Шаг 5. Нажмите «Применить», чтобы начать передачу файлов с ПК на iPad. Когда это будет сделано, перейдите в соответствующее приложение на своем iPad, чтобы проверить элементы.

Для копирования файлов на iPad с помощью обмена файлами iTunes:
Шаг 1. Подключите компьютер к iPad с помощью кабеля USB.
Шаг 2. В окне iTunes щелкните значок устройства и выберите «Общий доступ к файлам».
Шаг 3. Выберите приложение, в которое или из которого вы хотите передать файл.
Шаг 5. Чтобы скопировать файлы на iPad, нажмите «Добавить», выберите файл, который хотите передать, и нажмите «Добавить», чтобы продолжить.
Шаг 6. Перейдите в только что выбранное приложение, чтобы проверить переданные файлы.

Эти советы также полезны, когда вы хотите перенести файлы с Mac на iPad.
Бонусный совет: как передавать файлы с iPad на ПК
Обычно данные передаются между ПК с Windows и iPad.Вам также может потребоваться перенести файлы с iPad на компьютер в то или иное время. За исключением синхронизации с iTunes, все вышеперечисленные методы также могут применяться для копирования файлов с iPad на ПК, в том числе с помощью программного обеспечения для передачи данных iOS, проводника файлов, фотографий iCloud, iCloud Drive и обмена файлами iTunes. Для получения подробного руководства вы можете обратиться к руководству по передаче файлов с iPad на ПК.
Итог
Теперь вы знаете все проверенные способы передачи файлов с ПК на iPad.Примените один из них, чтобы скопировать файлы на iPad за считанные минуты.
Если вы обнаружите, что в будущем эти файлы вам больше не понадобятся, вы можете удалить файлы на своем iPhone / iPad, чтобы освободить место на устройстве.
.Как перенести электронные книги и документы PDF на iPad, iPhone или iPod Touch? || Полное руководство CopyTrans
Это пошаговое руководство демонстрирует, как перенести книги в формате ePUB и документы PDF с вашего ПК на iPad, iPhone или iPod Touch, независимо от того, получили ли вы книги из iTunes Store или загрузили их из другого места.
В наши дни электронные книги неизбежно становятся все более популярными из-за их доступности и портативности. Всего одно устройство, будь то ваш любимый iPad, iPhone или iPod touch, может содержать все книги, которые вы хотите читать.
Метод работает для добавления книг и PDF на любое устройство iOS.
Выберите, что вы хотите сделать дальше:
Давайте добавим книги в формате ePUB на iPad
- После установки на iPad / iPhone программы для чтения электронных книг загрузите CopyTrans Filey на свой компьютер:

- Запустите CopyTrans Filey и подключите iPad к ПК.В списке приложений устройства в левом нижнем углу выберите приложение для чтения электронных книг. Для этого урока мы выбрали Marvin :
 .
. - На компьютере откройте новое окно проводника и перейдите в папку, в которой хранятся книги в формате ePUB. Выберите все книги в формате ePUB, которые вы хотите перенести на iPad, затем перетащите их в середину окна CopyTrans Filey. Ожидание до завершения передачи:
 СОВЕТ. Вы можете переключаться между приложениями в верхней части экрана приложения.
СОВЕТ. Вы можете переключаться между приложениями в верхней части экрана приложения. - Электронные книги добавлены на ваш iPad / iPhone!

Перед добавлением книг на iPad или iPhone установите приложение iOS, поддерживающее формат ePUB. В App Store есть много таких приложений, платных или бесплатных. Если вы собираетесь пользоваться бесплатным вариантом, используйте Marvin или Documents.
Давайте добавим электронные книги в iBook
Если вы хотите скопировать файлы, переданные в iBooks, сделайте следующее:
- Выберите электронную книгу, нажмите на стрелку вверху, выберите «Открыть в…» и выберите «Копировать в iBooks»:

- Поехали! Файлы ждут вас в iBooks:

Вот как добавить книги в формате ePUB на iPad / iPhone.
Давайте добавим несколько папок с электронными книгами на iPad / iPhone
Если вы хотите импортировать несколько папок с ПК на iPad / iPhone и сохранить исходную структуру папок, вам понадобится наше новое приложение CopyTrans Filey и приложение для iOS, которое знает, как работать с файловыми архивами: для этой цели мы использовали unZip этого учебника.
Итак, приступим:
- Поместите все электронные книги в одну папку ПК и сожмите папку в архив.
- Загрузите приложение для распаковки ZIP-файлов на устройство iOS: оно поможет вам распаковать архив.
- Откройте CopyTrans Filey и выберите «Распаковать» (или любой другой ZIP-архиватор) в окне перетаскивания. Выберите сформированный вами архив, затем перетащите его в середину окна CopyTrans Filey.

- На вашем iPhone или iPad откройте unZip и выберите архив:

- Теперь вы можете перемещать разархивированные файлы в любое место на вашем iPad / iPhone: просто выберите файл, нажмите «Редактировать» -> «Переместить» и выберите место назначения.
Добавление электронных книг на iPad через iTunes - альтернативный метод
Для того, чтобы передавать электронные книги на iPad или iPhone через iTunes, на вашем iDevice уже должны быть установлены iBooks. Вы можете скачать iBooks для iPad и iPhone прямо из App Store.
- Сначала откройте iTunes и перейдите в раздел «Книги».

- Теперь все, что вам нужно сделать, это перетащить файлы ePUB с вашего ПК в открытое окно iTunes.

- Книги добавлены в вашу библиотеку.В открытом окне iTunes подключите iPhone или iPad и щелкните устройство, когда оно появится в списке.

- Щелкните вкладку «Книги» вверху.

- Обязательно отметьте флажками «Синхронизировать книги» и «Выбранные книги». Теперь установите флажки рядом с книгами в формате ePUB, которые вы хотите перенести на iPad, и нажмите «Применить».

ПРИМЕЧАНИЕ. Чтобы избежать «автоматической синхронизации» с iTunes, удерживайте нажатой клавишу «Shift» + «Ctrl» при запуске iTunes. Если вам нужна помощь, у нас есть руководство, как избежать автоматической синхронизации с iTunes. - Файлы ePUB теперь добавлены на iPad или iPhone, и вы можете получить к ним доступ из приложения iBooks!

Перенос PDF на iPad
- Загрузите CopyTrans Filey со страницы ниже:
- Запустите CopyTrans Filey и подключите iPad или iPhone к ПК.Когда приложения для iPad появятся в нижней части окна программы, выберите приложение для чтения PDF:

- На ПК откройте новое окно проводника и перейдите в папку, в которой хранятся файлы PDF. Выберите все файлы PDF, которые вы хотите перенести на iPad, затем перетащите их в середину окна CopyTrans Filey:
 СОВЕТ: вы также можете добавить файлы фильмов в любое приложение видеоплеера, переключаясь между приложениями в верхней части экрана. в разделе перетаскивания.
СОВЕТ: вы также можете добавить файлы фильмов в любое приложение видеоплеера, переключаясь между приложениями в верхней части экрана. в разделе перетаскивания. - PDF-документы теперь доступны с iPad.

Перенос файлов PDF на iPad или iPhone выполняется почти так же, как добавление книг в формате ePUB. Во-первых, убедитесь, что на вашем iPad установлено приложение для чтения PDF-файлов. Бесплатные примеры включают Adobe Reader для iOS, Marvin или Bluefire.
Наслаждайтесь книгами в формате ePUB или PDF-документами, которые вы только что добавили на свой iPad!
Добавить PDF в iPad через iTunes - альтернативный метод
Приведенный ниже метод работает, только если вы уже установили iBooks на свой iPad или iPhone.
- Сначала откройте iTunes на своем ПК и перейдите в раздел «Книги».

- Щелкните вкладку «PDF-файлы», затем перетащите файлы PDF в открытое окно iTunes.

- Подключите iPad или iPhone и нажмите кнопку устройства, как только она появится в iTunes.

- Щелкните вкладку «Книги» и убедитесь, что установлен флажок «Синхронизировать книги». Затем выберите «Выбранные книги» и установите флажок рядом с PDF-документами, которые хотите перенести на iPad или iPhone. Наконец, нажмите кнопку «Применить».

ПРИМЕЧАНИЕ. Чтобы избежать «автоматической синхронизации» с iTunes, удерживайте нажатой клавишу «Shift» + «Ctrl» при запуске iTunes. Если вам нужна помощь, у нас есть руководство, как избежать автоматической синхронизации с iTunes. - Теперь вы можете открывать переданные PDF-документы на iPad или iPhone.

Вот как перенести книги в формате ePUB и файлы PDF на iPad, iPhone или iPod Touch.
.Архивировать или делать копии информации, хранящейся в iCloud
Узнайте, как делать копии информации, которую вы используете с iCloud.
Вы можете сделать копию информации, которую храните в iCloud.Если вы случайно удалили важный контакт, адрес электронной почты или документ, вы можете восстановить его из iCloud или из другой имеющейся у вас копии.
файлов iCloud Drive
Используйте эти шаги для копирования документов с вашего Mac, iPhone, iPad, iPod touch, iCloud.com или ПК. Если вы копируете файл из общей папки в iCloud Drive в другую папку, он также не копирует общий доступ. Узнайте больше о совместном использовании папок.
Копирование файлов с iCloud Drive на Mac
- Щелкните iCloud Drive на боковой панели любого окна Finder.
- Нажмите и удерживайте клавишу Option и перетащите файл в новое место.
Копирование файлов из приложения «Файлы» на iPhone, iPad или iPod touch
Выполните следующие действия, чтобы отправить копии файлов, хранящихся в iCloud Drive:
- Откройте приложение «Файлы» и коснитесь iCloud Drive.
- Коснитесь папки, которую хотите открыть, затем коснитесь файла, чтобы открыть его.
- Нажмите «Поделиться» в нижнем левом углу.
- Выберите способ отправки копии файла.
Для документов, электронных таблиц или презентаций нажмите «Еще» в правом верхнем углу, выберите «Экспорт» и выберите способ экспорта файла. Вы также можете сохранить копию файла локально.
Копировать файлы с iCloud.com
Выполните следующие действия для загрузки файлов, хранящихся в iCloud Drive, или файлов, доступных из приложений iWork в iCloud.com:
- Войдите на iCloud.com.
- Откройте iCloud Drive.
- Найдите и выберите файл.
- Щелкните Загрузить вверху страницы или дважды щелкните файл. Документ будет загружен в папку для загрузки по умолчанию.
Если вам нужна помощь с любыми сторонними данными, которые хранятся в iCloud, обратитесь напрямую к разработчику приложения. Сторонние данные могут использовать ваше хранилище iCloud, даже если вы не видите подробностей.
Фото и видео
Если вы включили iCloud Photos, ваши фотографии и видео автоматически загружаются в iCloud с полным разрешением.
Загрузите фото и видео на свое устройство
Вы можете сделать копии своих фото и видео, выполнив следующие действия:
- На вашем iPhone, iPad или iPod touch нажмите «Настройки»> [ваше имя]> iCloud> «Фото».Затем выберите «Загрузить и сохранить оригиналы» и импортируйте фотографии на свой компьютер.
- Откройте на Mac приложение «Фото». Выберите фото и видео, которые хотите скопировать. Выберите «Файл»> «Экспорт».
- На вашем компьютере настройте iCloud для Windows и включите iCloud Photos.
Загрузить фото и видео с iCloud.com
Если вы хотите загрузить несколько фотографий или видео, используйте iCloud.com, чтобы загрузить самую последнюю версию фотографий и видео.
- На iPhone, iPad или iPod touch перейдите на iCloud.com, нажмите «Фото» и нажмите «Выбрать». Затем выберите фото и видео, которые хотите загрузить, и нажмите «Еще». Выберите «Загрузить», и ваши фото и видео будут загружены в виде файла .zip на iCloud Drive.
- На Mac или ПК просто зайдите на iCloud.com и нажмите «Фото». Затем выберите фото и видео, которые хотите загрузить, и нажмите «Загрузить».
Копирование фотографий из общих альбомов
Вы также можете использовать следующие шаги, чтобы вручную скопировать фото и видео.Комментарии или лайки, связанные с общей фотографией, не сохраняются, а фотографии и видео, сохраненные из общих альбомов, не имеют полного разрешения.
Копирование фотографий из общих альбомов на iPhone, iPad или iPod touch
- Откройте «Фото» и нажмите «Альбомы».
- Найдите общие альбомы, затем нажмите название нужного альбома. Возможно, вам придется провести пальцем влево, чтобы найти общий альбом.
- Сохраните фотографии из альбома одним из следующих способов:
- Коснитесь изображения, чтобы открыть его, затем коснитесь «Поделиться».Чтобы выбрать больше изображений, прокрутите изображения влево или вправо и коснитесь тех, которые хотите сохранить. Коснитесь Сохранить изображение.
- Нажмите «Выбрать», затем нажмите изображения, которые хотите сохранить. Нажмите «Поделиться», затем нажмите «Сохранить изображение».
- Импортируйте фотографии на свой компьютер.
Копирование фото и видео из общих альбомов на Mac
Выполните следующие действия, чтобы вручную импортировать фотографии и видео из общих альбомов в библиотеку фотографий:
- Откройте «Фотографии» и выберите «Общие альбомы».
- Дважды щелкните общий альбом.
- Control щелкните (или щелкните правой кнопкой мыши) фотографию и выберите «Импорт».
После импорта фотографий вы можете создать резервную копию своей библиотеки. Вы можете сохранить их как отдельную библиотеку на вашем компьютере или на другом диске.
Копирование содержимого из общих альбомов в Windows
Сохраненные фотографии доступны, даже если вы отключите «Фотографии» в iCloud для Windows.Чтобы сохранить фото и видео из общего альбома, вы должны сохранить их в другой папке на жестком диске:
- Откройте iCloud для Windows.
- Щелкните Параметры рядом с Фото. Обратите внимание на путь, указанный в разделе «Местоположение фотографий iCloud».
- Откройте окно проводника (Windows 8 или новее) или окно проводника Windows (Windows 7).
- Перейдите в папку «Фото iCloud» по указанному выше пути. Откройте общую папку.
- Выберите фотографии, которые хотите сохранить, затем скопируйте их в другую папку на своем компьютере.Включите эту папку, если вы делаете резервную копию своего компьютера.
Для получения информации о резервном копировании компьютера с Windows см. Службу поддержки Microsoft.
Загрузите фотографии из My Photo Stream на свой iPhone, iPad или iPod touch
фотографий в «Моем фотопотоке» автоматически загружаются на ваш Mac. Выполните следующие действия, чтобы загрузить их на свой iPhone, iPad или iPod touch.
- Коснитесь «Фото», затем коснитесь вкладки «Альбомы».
- Нажмите «Мой фотопоток».
- Нажмите «Выбрать», затем нажмите все фотографии, которые хотите сохранить.
- Нажмите «Поделиться», затем нажмите «Сохранить изображение».
Выполните следующие действия, чтобы экспортировать контакты с вашего Mac, iCloud.com или ПК.
Экспорт контактов на Mac
- Открыть контакты.
- Выбрать все контакты.
- Щелкните контакт в списке контактов.
- Выберите «Файл»> «Экспорт»> «Экспорт vCard» или выберите «Правка»> «Выделить все», чтобы выбрать все карты для экспорта.
- Выберите место для сохранения файлов и нажмите «Сохранить».
Если вы используете группы, рассмотрите возможность архивирования всей базы данных контактов или адресной книги, а также экспорта визитных карточек.Приведенный выше метод vCard копирует ваши контакты, но не группы. Архивы более сложны, но вы не сможете восстановить данные с помощью архивов, когда вы подключены к Интернету и вошли в iCloud.
Чтобы экспортировать архив, откройте «Контакты» и выберите «Файл»> «Экспорт»> «Архив контактов».
Экспорт контактов с iCloud.com
Экспорт контактов в Outlook на ПК
Календарь
Выполните следующие действия, чтобы экспортировать календарь с вашего Mac, iCloud.com или ПК.
Экспорт календаря на Mac
- В календаре щелкните имя календаря. Если вы не видите свои календари, нажмите Календари.
- Выберите «Файл»> «Экспорт»> «Экспорт».
- Выберите место для файла и нажмите «Экспорт».
Загрузите календарь с iCloud.com
- Войдите в iCloud.com со своим Apple ID и откройте Календарь.
- Сделать календарь общедоступным.
- Скопируйте URL-адрес общего календаря и вставьте его в поле адреса в браузере. Не нажимайте Enter или Return.
- Измените «webcal» на «http» и нажмите Enter или Return. Файл ICS загружается в папку для загрузки по умолчанию.
- Добавьте календарь в клиент календаря, например Календарь на Mac или Outlook на компьютере Windows.
- Прекратить совместное использование календаря.
Календарь iCloud хранит информацию за последние шесть месяцев и до трех лет в будущем.
Экспорт календаря в Outlook на ПК
- Откройте Outlook и перейдите в свой Календарь.
- Выберите календарь, который хотите скопировать, в списке календарей.
- Отмените выбор всех других календарей.
- Выберите «Файл»> «Сохранить календарь».
- Щелкните «Дополнительные параметры», чтобы настроить диапазон дат и количество деталей для включения в календарь. Это зависит от вашей версии Outlook.
- Нажмите ОК.
- Выберите, где вы хотите сохранить календарь, затем нажмите «Сохранить».
- Повторите эти действия с каждым календарем, который хотите скопировать.
Напоминания
Экспорт копии ваших напоминаний на Mac под управлением macOS Mojave или более ранней версии:
- Открытые напоминания.
- Перейдите к списку напоминаний, который нужно экспортировать.
- Выберите «Файл»> «Экспорт».
- Введите имя, выберите расположение и нажмите «Экспорт».
Safari
Экспорт копии закладок Safari на Mac:
- Выберите «Файл»> «Экспорт закладок».
- Выберите, куда вы хотите экспортировать файл, затем нажмите «Сохранить».Если вы не измените его, имя файла - Safari Bookmarks.html.
Чтобы экспортировать копию закладок Mozilla Firefox, Google Chrome или Microsoft Internet Explorer, см. Шаги Mozilla, Google или Microsoft по экспорту закладок.
Банкноты
Сделайте копию заметки на своем Mac или на iCloud.com:
- Откройте приложение «Заметки» и выберите нужную заметку.
- Щелкните Файл> Экспортировать как PDF.
- Выберите место для сохранения документа на вашем компьютере.
Голосовые заметки
Сделайте копию голосовой заметки на вашем iPhone или iPad:
- Откройте приложение «Диктофон» и коснитесь записи, которую нужно продублировать.
- Нажмите «Еще»> «Дублировать».Вы также можете нажать «Поделиться», чтобы отправить запись через «Сообщения» или «Почту» или сохранить ее в «Файлы».
На Mac просто перетащите запись, которую вы хотите скопировать, чтобы скопировать ее в новое место, или нажмите «Поделиться», чтобы отправить запись через сообщения или почту.
Информация о продуктах, произведенных не Apple, или о независимых веб-сайтах, не контролируемых и не проверенных Apple, предоставляется без рекомендаций или одобрения.Apple не несет ответственности за выбор, работу или использование сторонних веб-сайтов или продуктов. Apple не делает никаких заявлений относительно точности или надежности сторонних веб-сайтов. Свяжитесь с продавцом для получения дополнительной информации.
Дата публикации:
.