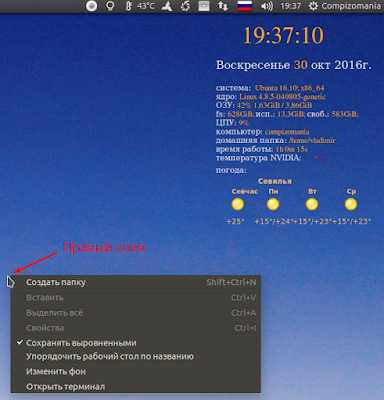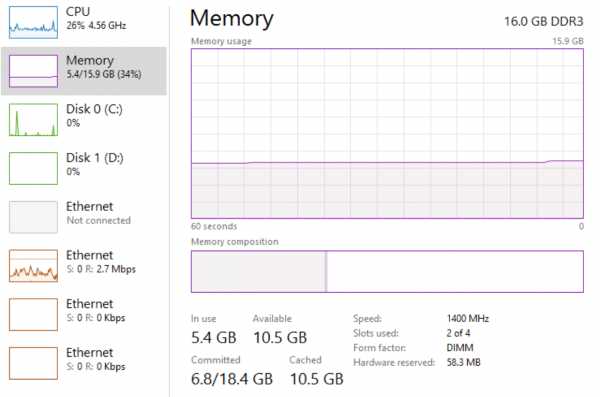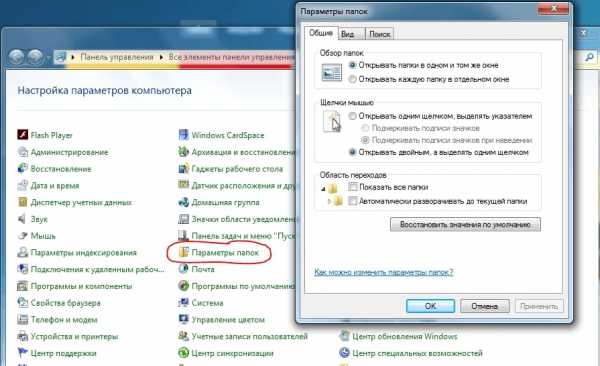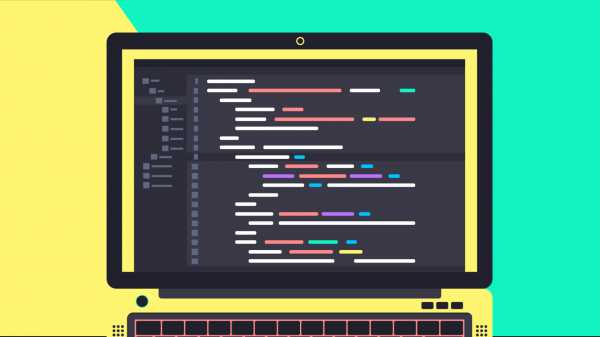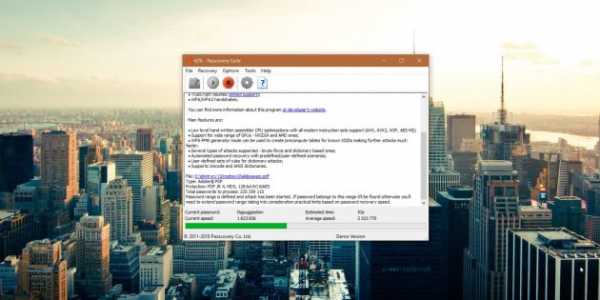Как увидеть файлы iphone на компьютере
Использование iTunes для общего доступа к файлам на компьютере и устройстве iOS или iPadOS
Если на компьютере установлена ОС macOS Catalina, используйте Finder для общего доступа к файлам на компьютере и устройстве iOS или iPadOS.
Если необходима синхронизация документов на всех устройствах, лучше вместо функции «Общие файлы» использовать iCloud Drive, Handoff или AirDrop.
iCloud Drive обеспечивает безопасный доступ ко всем вашим документам на iPhone, iPad, iPod touch, компьютере Mac и компьютере с ОС Windows. На любом устройстве у пользователя будет доступ к актуальной версии документов.
Функция Handoff позволяет начать работу с документом, электронным письмом или сообщением на одном устройстве, а затем переключиться на другое; при этом внесенные изменения сохранятся. Функция Handoff работает со следующими приложениями Apple: «Почта», Safari, «Карты», «Сообщения», «Напоминания», «Календарь», «Контакты», Pages, Numbers и Keynote. Также с этой функцией совместимы некоторые сторонние приложения.
Функция AirDrop позволяет обмениваться фотографиями, видео, ссылками на веб-сайты, сведениями о местонахождении и другими данными с расположенными поблизости устройствами Apple.
Поиск подключенного к компьютеру устройства и просмотр его содержимого
Подключив iPhone, iPad, iPod или Apple TV к компьютеру, можно просматривать содержимое устройства и управлять его настройками в разных разделах Finder или iTunes.
Просмотр устройства в окне Finder
Начиная с macOS Catalina, ваши устройства отображаются на боковой панели окна Finder. Чтобы выбрать устройство, щелкните его.
iTunes 12
Чтобы просмотреть устройство, щелкните его значок в верхнем левом углу окна iTunes.
Если к компьютеру подключено несколько устройств, нажмите значок устройства и выберите устройство в меню.
iTunes 11
Чтобы просмотреть устройство, нажмите кнопку с его именем в верхнем правом углу iTunes. В iTunes Store сначала нажмите кнопку «Медиатека» в правом верхнем углу. Если ваше устройство не отображается, выберите меню «Вид» > «Скрыть боковое меню».
Если к компьютеру подключено несколько устройств, нажмите кнопку «Устройства» и выберите устройство в меню.
iTunes 10 и более ранней версии
Устройство отображается на боковой панели iTunes.
Получение помощи
Информация о продуктах, произведенных не компанией Apple, или о независимых веб-сайтах, неподконтрольных и не тестируемых компанией Apple, не носит рекомендательного или одобрительного характера. Компания Apple не несет никакой ответственности за выбор, функциональность и использование веб-сайтов или продукции сторонних производителей. Компания Apple также не несет ответственности за точность или достоверность данных, размещенных на веб-сайтах сторонних производителей. Обратитесь к поставщику за дополнительной информацией.
Дата публикации:
Как перекинуть файл с iPhone на компьютер
Вам понадобится
- - USB-шнур;
- - специальная программа, установленная на компьютере;
- - приложение «Яндекс.Почта» для мобильного телефона.
Инструкция
Подключите ваш iPhone с помощью USB-кабеля, который прилагается к устройству в фирменной коробке, к ПК. iPhone распознается как программой iTunes (если она установлена), так и компьютером как флеш-носитель — откроется диалоговое окно «Автозапуск». Если откроется окно iTunes, закройте его. Телефон не должен синхронизироваться с программой.
Если нужно перенести на компьютер фотографии, то в диалоговом окне «Автозапуск» нажмите «Открыть папку для просмотра файлов». Если стоит флажок «Всегда выполнять выбранные действия», его нужно снять и только затем нажать на клавиатуре «Enter» или кликнуть «Ок». В открывшемся окне дважды нажмите на «Internal Storage».
Кликните два раза на папку «DCIM» и ту подпапку, которая в ней содержится. Откроется папка с изображениями, которые вы сделали на iPhone или сохранили из интернета. Выберите нужные вам и скопируйте на компьютер любым известным способом.
Если вы планируете переносить в компьютер музыкальные композиции, то используйте программу SharePod. Скачайте ее из интернета, нажав на странице ссылку «Download». В открывшемся окошке выберите «Запустить» или «Run». Откроется окно .zip архива.Дважды кликните на файл SharePod.exe. Программа самостоятельно найдет iPhone и распознает те песни, которые в нем находятся. Нажмите «Copy to computer». Откроется отдельное окно.
Проверьте правильность указанных в окне данных - количество треков («n track(s) to copy»), папка, в которую будут сохраняться композиции («Copy tracks to this folder») и вид папок/треков («I want my music to look like this»). Внешний вид можно изменять простыми щелчками на представленные картинки. Чтобы скопировать, нажмите «Ок». Все выбранные песни можно просмотреть в папке, в которую вы их сохраняли.Чтобы перекидывать с iPhone и музыку, и фотографии, и видео, и книги, используйте многофункциональную программу, типа iPadMate. Она подходит для iPhone, iPod и iPad. Скачайте программу, нажав кнопку «Download». Подтвердите установку программы, дождитесь, пока она инсталлируется и запустите либо с рабочего стола, либо из «Пуска».
Дождитесь полной загрузки программы. Когда она установится, то автоматически найдет подключенное устройство (iPhone) и выведет его в разделе слева. Перед вами будет отображаться состояние iPhone и его заполненность. В разделе iPhone будут подразделы на музыку, фотографии, видео.Выберите интересующий вас раздел, отметьте кликом файл и наведите курсор мышки на второй слева значок с изображением HDD и зеленой стрелки, указывающей вниз. Должно высветиться «Copy to computer». Можно нажать на файл, затем нажать на него правой кнопкой мыши в меню выбрать «Copy to computer». Нажмите и подождите, пока файл будет перенесен на компьютер.
Если надо перенести с телефона текстовые файлы из приложения «Заметки», воспользуйтесь мобильной версией «Яндекс.Почты». Подключитесь к точке Wi-Fi доступа. Откройте в «Заметках» тот текст, который надо скопировать. Удерживайте на тексте палец в течение пары секунд. Появится всплывающая подсказка; нажмите «Выбрать все», а потом «Копировать».Зайдите в приложение «Яндекс.Почты» на iPhone. Откройте «Черновики» («Drafts»). Создайте новое письмо, нажав на верхнюю правую кнопку. Вставьте текст, удерживая палец на поле ввода сообщений, и, когда появится всплывающая подсказка, нажмите «Вставить».
Выйдите из письма, не забыв сохранить черновик. Откройте «Яндекс.Почту» на компьютере. Перейдите в черновики, откройте письмо. Выделите и скопируйте текст. Создайте новый документ в текстовом редакторе на ПК или в программе «Блокнот». Вставьте текст и сохраните.
Доступ к файлам iCloud Drive с iPhone и других устройств
Используйте iCloud Drive, чтобы управлять версиями файлов, просматривать, изменять и обновлять их на всех своих устройствах.
Использование iCloud Drive на iPhone, iPad или iPod touch, компьютере Mac или компьютере с Windows
Автоматическое сохранение файлов Pages, Numbers и Keynote в iCloud Drive
Настройки на устройстве iPhone, iPad или iPod touch можно изменить таким образом, чтобы документы автоматически сохранялись в iCloud Drive, на устройстве или сторонней в облачной службе.
- Перейдите в меню «Настройки».
- Выберите обновление настроек для программы Pages, Numbers или Keynote.
- Нажмите «Хранилище документов».
- Выберите, где требуется автоматически сохранять документы.
Если выбрать iCloud Drive, изменения в файлах Pages, Numbers и Keynote на компьютере Mac автоматически сохранятся в iCloud Drive.
Добавление файлов с рабочего стола и из папки «Документы» в iCloud Drive
Управление файлами iCloud Drive в автономном режиме
Если вы работаете в автономном режиме и хотите получить доступ к документам в iCloud Drive, чтобы редактировать и сохранять их, сначала выполните следующие действия.
Инструкции по получению доступа к файлам в автономном режиме
Загрузка файлов в iCloud Drive для сохранения изменений, внесенных в автономном режиме
Выгрузить файлы в iCloud Drive с компьютера Mac или компьютера с Windows можно одним из следующих способов.
- Перетащите файлы с рабочего стола или папки вашего компьютера в окно iCloud Drive. Можно также перетащить файлы на значок папки в окне iCloud Drive. Если перетащить файл на значок папки, значок выделяется. Это подтверждение того, что файл будет перемещен в папку.
- На панели инструментов iCloud Drive нажмите кнопку выгрузки в iCloud Drive (). Выберите файлы, которые нужно выгрузить, и нажмите «Выбрать».
Если в iCloud недостаточно места для выгрузки данных, приобретите дополнительное место в iCloud или управляйте своим хранилищем iCloud, чтобы освободить там место.
Время загрузки измененных файлов в iCloud
Время загрузки изменений в iCloud зависит от используемой программы. В программах Pages, Numbers и Keynote файлы обычно выгружаются в iCloud со всеми изменениями. В других программах файлы будут загружены в iCloud только после того, как вы сохраните их в папке iCloud Drive. Чтобы просмотреть сохраненные файлы на компьютере Mac, откройте Finder > iCloud Drive. На устройстве iPhone, iPad или iPod touch откройте программу «Файлы». На компьютере PC с программой «iCloud для Windows» выберите «Проводник» > iCloud Drive.
Если последние изменения не отображаются либо отображается значок «Выполняются изменения» или значок iCloud в области уведомлений (на панели задач), попробуйте сохранить новый документ в папку iCloud Drive. Затем проверьте, появились ли изменения в папке iCloud Drive.
Поиск отсутствующих файлов
После включения iCloud Drive все документы, уже хранящиеся в iCloud, автоматически перемещаются в iCloud Drive. Файлы можно просматривать на веб-сайте iCloud.com, в программе «Файлы» в iOS 11 или более поздней версии, в программах Pages, Numbers и Keynote или в программе iCloud Drive в iOS 10 и iOS 9.
Если ваши файлы не отображаются в какой-либо из этих папок, настройте iCloud Drive на всех своих устройствах.
Если нужно получить доступ к файлу, удаленному в течение последних 30 дней, его можно восстановить из папки «Недавно удаленные» в программе «Файлы» или на веб-сайте iCloud.com.
Если не удается обновить файлы в iCloud Drive
Сначала выполните следующие проверки.
- Убедитесь, что в хранилище iCloud достаточно места. Если вам требуется больше места в iCloud, можно купить дополнительный объем хранилища iCloud или освободить место за счет удаления содержимого.
- Войдите в iCloud на всех своих устройствах и включите iCloud Drive.
- Убедитесь в наличии активного подключения к Интернету на компьютере Mac и на устройстве iPhone, iPad или iPod touch.
- Установите последние версии программ Pages, Numbers и Keynote. Узнайте, какие версии программ Pages, Numbers и Keynote могут использоваться со службой iCloud Drive.
- Создайте документ и сохраните его, чтобы проверить, загрузится ли он в iCloud. Если да, проверьте, не началась ли загрузка других документов.
Если после выполнения этих действий файлы по-прежнему не отправляются в iCloud, сохраните обновленные файлы в другой папке на компьютере Mac или PC, не выходя из iCloud. Затем обратитесь в службу поддержки Apple за дополнительной помощью.
Действия при появлении сообщения «Конфликт»
Если при открытии файла появляется сообщение «Конфликт», выберите версию документа, которую нужно сохранить, а затем выберите «Оставить», чтобы обновить файл в iCloud. Это сообщение означает, что с момента последнего входа в iCloud файл был изменен на другом устройстве или на веб-сайте iCloud.com.
Информация о продуктах, произведенных не компанией Apple, или о независимых веб-сайтах, неподконтрольных и не тестируемых компанией Apple, не носит рекомендательного или одобрительного характера. Компания Apple не несет никакой ответственности за выбор, функциональность и использование веб-сайтов или продукции сторонних производителей. Компания Apple также не несет ответственности за точность или достоверность данных, размещенных на веб-сайтах сторонних производителей. Обратитесь к поставщику за дополнительной информацией.
Дата публикации:
Использование приложения «Файлы» на iPhone, iPad или iPod touch
Просматривайте свои файлы и управляйте ими с любого iPhone, iPad или iPod touch. Приложение «Файлы» упрощает поиск нужных файлов независимо от используемого устройства.
Поиск файлов
В приложении «Файлы» представлены файлы, которые хранятся как на используемом устройстве, так и в других облачных службах и приложениях, а также на iCloud Drive. Вы также можете работать с файлами ZIP.* Для доступа к файлам откройте приложение «Файлы» и выберите расположение нужного файла.
Сохранение локальной копии файла
Файлы, хранящиеся локально, находятся в папке «На [устройстве]» на экране «Места». Чтобы сохранить файлы непосредственно на своем iPad, просто перетащите их в папку «На iPad». Чтобы сохранить файл локально на iPhone или iPod touch, выполните следующие действия.
- Перейдите к файлу, который требуется сохранить на устройстве.
- Нажмите «Выбрать» > имя файла > «Разместить» .
- В папке «На [устройстве]» выберите папку или нажмите «Новая папка» , чтобы создать новую.
- Нажмите «Скопировать».
Также можно использовать длительное нажатие на файл, затем выбрать команду «Переместить» и папку, в которую требуется скопировать файл.
В iOS 12 или более ранней версии нажмите нужный файл и выберите «Переместить». Затем в папке «На [устройстве]» выберите Numbers, Keynote или Pages и нажмите «Скопировать».
Перемещение файлов из iCloud Drive
- Перейдите к файлу, который требуется переместить.
- Нажмите «Выбрать», затем выберите файл.
- Нажмите «Разместить» .
- В папке «На [устройстве]» выберите папку или нажмите «Новая папка» , чтобы создать новую.
- Нажмите «Переместить».
Также можно использовать длительное нажатие на файл, затем выбрать команду «Переместить» и папку, в которую требуется скопировать файл.
Поиск файлов на компьютере Mac или компьютере с ОС Windows
- На компьютере Mac выберите «Переход» > «iCloud Drive» в строке меню или нажмите iCloud Drive на боковой панели окна Finder.
- На iCloud.com перейдите в приложение iCloud Drive.
- На вашем компьютере с iCloud для Windows откройте проводник, затем нажмите iCloud Drive.
* В приложении «Файлы» не поддерживаются защищенные паролем архивы папок.
Упорядочение файлов
Упорядочить все файлы, хранящиеся в iCloud Drive, включая документы Pages, Numbers и Keynote, совсем не трудно. При внесении изменений на одном устройстве правки автоматически синхронизируются на всех устройствах, где используется iCloud Drive.
Можно создавать свои папки. При нажатии с усилием можно переименовывать существующие файлы и папки.
Создание новых папок
- Перейдите на экран «Места».
- Нажмите iCloud Drive, «На [устройстве]» или имя сторонней облачной службы, в которой будет храниться новая папка.
- Смахните вниз на экране.
- Нажмите «Еще» .
- Выберите «Новая папка».
- Введите имя новой папки. Затем нажмите «Готово».
В iOS 12 или более ранней версии нажмите «Новая папка» . Если значок «Новая папка» не отображается или затенен, значит используемая сторонняя облачная служба не поддерживает создание новых папок.
Приложение позволяет сортировать файлы по имени, дате, размеру или добавленным вручную тегам. Благодаря цветным и настраиваемым меткам файлам можно присваивать любые теги. Это значит, что вы всегда сможете быстро найти нужный проект или документ.
Добавление тега
- Нажмите «Выбрать».
- Нажмите файл, к которому требуется добавить тег.
- Нажмите «Поделиться» > «Добавить теги» .
- Выберите тег, который требуется добавить.
Переименование тега
- Перейдите на экран «Места».
- Нажмите «Еще» > «Правка».
- Нажмите имя существующего тега.
- Введите имя нового тега.
- Нажмите «Готово».
Удаление файлов
Выберите файлы, которые вам больше не нужны, и нажмите «Удалить» . Файлы, удаляемые из папки iCloud Drive на одном устройстве, удаляются также и с других устройств. Служба iCloud Drive удаляет файлы со всех устройств, где выполнен вход с использованием того же идентификатора Apple ID.
Файлы, удаленные из папки iCloud Drive или «На [устройство]», помещаются в папку «Недавно удаленные». Если вы удалили файл случайно или передумали, то его можно восстановить в течение 30 дней. Перейдите в меню «Места» > «Недавно удаленные». Выберите файл, который хотите сохранить, и нажмите «Восстановить». По истечении 30 дней файлы удаляются из папки «Недавно удаленные».
Также можно выполнить вход на веб-сайт iCloud.com с компьютера Mac или PC, затем перейти в iCloud Drive и проверить папку «Недавно удаленные».
Делитесь папками и файлами с друзьями или коллегами
Хотите поделиться с другом или коллегой? Вы можете поделиться любой папкой или файлом, которые хранятся в iCloud Drive, прямо из приложения «Файлы». В iCloud Drive нажмите «Выбрать», выберите файл или папку, к которым необходимо предоставить общий доступ, нажмите «Поделиться» и выберите «Добавить пользователей». Вы можете поделиться папкой или файлом через AirDrop, Сообщения, Почту и многое другое. Узнайте больше о предоставлении совместного доступа к папкам и общем доступе к файлам в iCloud Drive.
Не исключено, что вы хотите совместно работать над проектом в режиме реального времени. Приложение «Файлы» обеспечивает и такую возможность для документов Pages, Numbers и Keynote. Выберите файл и нажмите «Поделиться» или > «Добавить людей» . Пользователей можно пригласить к совместной работе с использованием приложений «Сообщения» и «Почта», а также скопировав и вставив ссылку. Ваши участники имеют цветную кодировку. Таким образом, вы увидите, когда каждый из них будет находиться в режиме онлайн и активно работать над общим документом.
Использование приложений сторонних разработчиков в приложении «Файлы»
Приложение «Файлы» позволяет добавлять облачные службы сторонних разработчиков, такие как Box, Dropbox, OneDrive, Adobe Creative Cloud, Google Drive и другие, чтобы у вас всегда был доступ ко всем вашим файлам на всех ваших устройствах. Файлы, хранящиеся в iCloud Drive, отображаются в приложении «Файлы» автоматически, но для доступа к файлам в других облачных службах потребуется дополнительная настройка.
Добавление приложений сторонних разработчиков
- Загрузите и настройте приложение для доступа к облачной службе стороннего разработчика.
- Откройте приложение «Файлы».
- Перейдите на вкладку «Обзор».
- Нажмите «Еще» > «Правка».
- Включите приложения сторонних разработчиков, которые требуется использовать в приложении «Файлы».
- Нажмите «Готово».
Если в приложении «Файлы» отсутствует какая-либо из сторонних облачных служб, обратитесь за помощью к соответствующему разработчику.
В iOS 12 или более ранней версии откройте приложение «Файлы», затем нажмите «Места» > «Правка», чтобы добавить приложения сторонних разработчиков.
Перемещение файлов из облачных служб сторонних разработчиков
- Откройте файл, который нужно переместить.
- Нажмите «Поделиться» > «Скопировать».
- Откройте папку, в которую нужно переместить файл.
- Нажмите на экран с усилием.
- Нажмите «Вставить».
Дополнительные возможности приложения «Файлы» в iPadOS
Приложение «Файлы» в iPadOS обеспечивает доступ к файлам на флэш-накопителях USB, SD-картах и жестких дисках. Просто подключите нужное устройство хранения, и его можно будет выбрать на экране «Места». Также можно подключиться к незашифрованному хранилищу на файловом сервере, если оно использует формат APFS, Mac OS Extended, MS-DOS (FAT) или ExFAT. Кроме того, файлы можно просматривать в представлении «Столбцы», удобном для работы с файлами в нескольких уровнях папок. Представление «Столбцы» обеспечивает предварительный просмотр файлов и предлагает доступ к таким инструментам, как разметка и поворот, даже без открытия файла.
Подключение к файловому серверу
- Перейдите на вкладку «Обзор».
- Нажмите «Еще» .
- Выберите «Подключиться к серверу».
- Введите адрес SMB.
- Нажмите «Подключить».
- Имя сервера появится в разделе «Общие» меню «Обзор».
Переход в представление «Столбцы»
- На устройстве в альбомной ориентации перейдите на вкладку «Обзор».
- Выберите папку.
- Смахните вниз на правой стороне экрана.
- Выберите «Столбцы» вверху справа.
- Нажмите папку, чтобы развернуть ее содержимое.
- Нажмите файл для предварительного просмотра.
Чтобы выйти из представления «Столбцы», нажмите «Сетка» или «Список» либо переведите iPad в портретную ориентацию.
Если требуется помощь
Информация о продуктах, произведенных не компанией Apple, или о независимых веб-сайтах, неподконтрольных и не тестируемых компанией Apple, не носит рекомендательного или одобрительного характера. Компания Apple не несет никакой ответственности за выбор, функциональность и использование веб-сайтов или продукции сторонних производителей. Компания Apple также не несет ответственности за точность или достоверность данных, размещенных на веб-сайтах сторонних производителей. Обратитесь к поставщику за дополнительной информацией.
Дата публикации:
Переносим фото и видео с iPhone на ПК: все способы
Автор Вячеслав Вяткин На чтение 6 мин. Просмотров 1.9k. Опубликовано
Память мобильных гаджетов никогда не бывает достаточной, чтобы вместить все пользовательские медиафайлы. Чтобы разгрузить немного пространство на устройстве, можно перенести часть редко используемых файлов в облачное хранилище или на персональный десктоп. Об этих вариантах синхронизации и пойдет речь в нашем материале. Наши рекомендации будут актуальны для всех линеек устройств на iOS.
Универсальный способ для всех операционных систем – «Фото iCloud»
Начнем наш обзор с самого быстрого и удобного способа перекинуть фото – это облачное хранилище. Для iPhone удобнее всего использовать приложение «Фото iCloud». Установив эту программу все ваши фотографии и видео будут автоматически копироваться на вашем аккаунте, а доступ к ним будет открыт для всех ваших устройств, в том числе iPad, Mac и Windows.

Чтобы перенести фотографии на Mac, пройдите такой путь: «Системные настройки» — «iCloud» — «Параметры» — «Фото iCloud». А далее управляйте медиафайлами по своему желанию.
Чтобы управлять фотографиями на Windows, загрузите и установите для него программу iCloud для Windows. Для этого вам придется пройти идентификацию Apple ID, которая должна совпадать с ID iPhone. В интерфейсе программы откройте раздел «Параметры» Выберите «Медиатека iCloud». Там вам будет открыт доступ к медиафайлам подключенных устройств аккаунта Apple ID.
Как с iPhone перекинуть фото на Mac
Для этого нам нужно установить на компьютере программы «Фото» и «iTunes» не ниже 12.5.1 версии. Затем подключить смартфон через USB-провод к десктопу. Если файлы находятся на карте памяти, то извлеките ее и установите в слот для SD с помощью адаптера. Далее вам нужно будет пройти процедуры идентификации: ввести пароль, а также дать добро на установление соединения с ПК – для этого нажмите кнопку «Доверять». После этого ваш Mac автоматически запустит приложение «Фото». Если это не случилось, откройте его вручную. В верхней строке интерфейса в правом углу вы увидите кнопки «Импортировать выбранные» и «Импортировать все новые фото». Если ваш интерфейс отображает эти кнопки неактивными, то, возможно, у вас в левой колонке выбрано не то устройство. Убедитесь, что открыт нужный гаджет. Далее система сама сохранит нужные файлы, а вам останется только извлечь SD-карту или отсоединить iPhone.

Синхронизация происходит достаточно просто и даже неопытные пользователи справляются с ней легко, но загвоздки все-же случаются. Проблема может быть в отсутствие физического соединения через USB-кабель. Проверьте его, возможно он где-то перегнулся или не плотно входит в гнездо. Вторая наиболее вероятная причина – это устаревшее ПО. Обновите его до последней версии. И повторите попытку соединения. Если вы не первый раз подключаетесь к этому десктопу, то возможно вы внесли его в список «не доверенных». Повторите подключение и укажите пункт «Доверять».
Как с iPhone перекинуть фото на Windows
Скопировать фото и видео можно даже в операционной системе Windows с помощью обычного проводника. Несмотря на то, что программу iTunes мы в этом способе не затрагиваем, она должна быть установлена и обновлена до последней версии. Далее подключите устройство через USB, введите пароль и выберите компьютер как «доверенный».
Для Windows 7 вы открываете «Компьютер» — «Ваше устройство» — «Internal Storage» и папку «DCIM», где и находятся ваши мультимедийные файлы. Далее копируете нужные фото и видео в любое место на десктопе. Если в окне «Компьютер» ваше устройство не высветилось, то попробуйте включить камеру на iPhone. Как правило, это действует также, как и с другой фототехникой.

Для Windows 8 синхронизацию фото и видео делает приложение «Фотографии». Откройте его и потяните от нижнего края к центру, чтобы открыть доступные функции. Нажмите на вариант «Импорт» и программа сама выберет все файлы, которые не были загружены ранее.

Для Windows 10 кликаем на «Пуск» и выбираем программу «Фотографии». В интерфейсе приложения щелкаем на кнопку «Импорт», а затем «С USB-устройства». Система начнет копирование файлов. Все фото и видео будут сохранены в папке «Изображения».
Обратите внимание, что если у вас уже настроена синхронизация с iCloud, то у вас не получится скопировать фото и видео на ПК.
Часто возникают проблемы с ориентацией видео. Если просматривать их через iTunes, ориентация по умолчанию будет выбрана корректно.
Синхронизация iPhone с Mac или Windows через интерфейс iTunes
Больше возможностей для копирования разных типов файлов предоставляет приложение iTunes. Подключите через USB ваш гаджет на iOS, введите пароль, укажите, что «Доверяете» этому десктопу. На экране компьютер запустите программу iTunes, а в ее интерфейсе в верхнем левом углу щелкните на иконку с вашим iPhone. В боковом меню в разделе «Настройки» будут указаны типы файлов, доступных для копирования. Выбираем нужные нам, например, «Фото» или «Книги». Также можно выбрать конкретные файлы. В правой части окна ставим отметку в чек-боксе «Синхронизация», после этого файлы начнут копироваться.

Будьте аккуратны и внимательно читайте уведомления на экране. Если ваш iPhone ранее уже был синхронизирован с другой медиатекой, то щелкнув на кнопку «Стереть и синхр.» вы удалите все файлы этого же формата со смартфона, а взамен на него запишутся файлы с десктопа.
Синхронизация iPhone с компьютером через Wi-Fi
Чтобы не крутится с проводами, которые любят теряться и передавливаться, можно установить соединение с помощью Wi-Fi-директа.
Но для первой синхронизации USB-кабель все-же понадобится. Подключаем гаджет через кабель, проходим идентификацию и открываем приложение iTunes. В интерфейсе нам нужно выбрать наше устройство в левом меню, а на вкладке «Обзор» перейти в раздел «Параметры». Здесь нам нужно активировать функцию «Синхронизация этого iPhone по Wi-Fi».

Подключить синхронизацию можно и через сам iPhone. Откройте «Настройки», затем раздел «Основные», а там подраздел «Синхронизация с iTunes по Wi-Fi».
С этого момента файлы будут автоматически копироваться на ПК каждый раз, когда оба устройства (десктоп и смартфон) будут подключены к одной беспроводной сети Wi-Fi. Сообщение об этом будет висеть в строке уведомлений смартфона.
Копирование и синхронизация медиафайлов для iPhone не сложная штука. Но чтобы не потерять важные фотографии, выберите один тип копирования: или через облачное хранилище, или через iTunes. Один вид синхронизации исключает другой. Так, если вы сначала скопировали файлы через iTunes, а затем активировали «Фото iCloud», то система предложит удалить данные, синхронизированные с iTunes. У каждого вида есть свои отрицательные стороны. Пользуясь iCloud, помните, что бесплатно можно использовать только 5 Гб облачного хранилища. А вот копирование через iTunes привязывает вас к одному десктопу. Выбор, как всегда, за вами.
Перенос фото и видео с iPhone, iPad или iPod touch
Узнайте, как передавать фото и видео с iPhone, iPad или iPod touch на Mac или ПК. Вы также можете сделать свои фотографии доступными на всех ваших устройствах с помощью Фото iCloud.
Выберите, где хранить фото и видео
Сделайте свои фото и видео доступными на всех ваших устройствах с помощью iCloud Photos.Или храните их локально только на вашем Mac или ПК.
Фото iCloud
iCloud Photos обеспечивает безопасность, актуальность и автоматическую доступность ваших фотографий и видео на всех ваших устройствах Apple, на iCloud.com и даже на вашем ПК. iCloud Photos всегда загружает и сохраняет исходные фотографии в полном разрешении. Вы можете хранить оригиналы с полным разрешением на каждом из ваших устройств или вместо этого экономить место с помощью версий, оптимизированных для устройств.В любом случае вы можете загрузить свои оригиналы, когда они вам понадобятся. Любые организационные изменения или правки, которые вы вносите, всегда актуальны на всех ваших устройствах.
Фотографии и видео, которые вы храните в iCloud Photos, используют ваше хранилище iCloud. Прежде чем включить Фото iCloud, убедитесь, что у вас достаточно места в iCloud для хранения всей вашей коллекции. Вы можете узнать, сколько места вам нужно, и при необходимости обновить тарифный план.
Импорт на Mac
Вы можете использовать приложение «Фото» для импорта фотографий с iPhone, iPad или iPod touch на Mac.
- Подключите iPhone, iPad или iPod touch к Mac с помощью кабеля USB.
- Откройте приложение «Фото».
- В приложении «Фотографии» отображается экран «Импорт» со всеми фотографиями и видео, хранящимися на подключенном устройстве. Если экран «Импорт» не появляется автоматически, щелкните имя устройства на боковой панели «Фотографии».
- Если потребуется, разблокируйте устройство iOS с помощью пароля. Если вы видите на своем устройстве iOS запрос о доверии этому компьютеру, нажмите «Доверять», чтобы продолжить.
- Выберите фотографии, которые нужно импортировать, и нажмите «Импортировать выбранные», либо нажмите «Импортировать все новые фотографии».
- Дождитесь завершения процесса, затем отключите устройство от Mac.
Узнайте, что делать, если не удается импортировать фотографии с iPhone, iPad или iPod touch на компьютер.
Импорт на ПК
Вы можете импортировать фотографии на свой компьютер, подключив устройство к компьютеру и используя приложение Windows Photos:
- Убедитесь, что на вашем компьютере установлена последняя версия iTunes.Для импорта фотографий на компьютер требуется iTunes 12.5.1 или новее.
- Подключите iPhone, iPad или iPod touch к компьютеру с помощью кабеля USB.
- Если потребуется, разблокируйте устройство iOS с помощью пароля.
- Если вы видите на своем устройстве iOS запрос о доверии этому компьютеру, нажмите «Доверять» или «Разрешить», чтобы продолжить.
Затем посетите веб-сайт Microsoft, чтобы узнать, как импортировать фотографии в приложение Windows Photos в Windows 10.
Если у вас включены фотографии iCloud, вам необходимо загрузить исходные версии фотографий в полном разрешении на iPhone, прежде чем импортировать их на компьютер.Выясни как.
Когда вы импортируете видео с устройства iOS на компьютер, некоторые из них могут неправильно повернуться в приложении Windows Photos. Вы можете добавить эти видео в iTunes, чтобы воспроизводить их в правильной ориентации.
Узнайте, что делать, если не удается импортировать фотографии с iPhone, iPad или iPod touch на компьютер.
Информация о продуктах, произведенных не Apple, или о независимых веб-сайтах, не контролируемых и не проверенных Apple, предоставляется без рекомендаций или одобрения.Apple не несет ответственности за выбор, работу или использование сторонних веб-сайтов или продуктов. Apple не делает никаких заявлений относительно точности или надежности сторонних веб-сайтов. Свяжитесь с продавцом для получения дополнительной информации.
Дата публикации:
.3 способа доступа к файлам iPhone с компьютера без iTunes
Вопрос: Как я могу получить доступ к файлам на моем iPhone без использования iTunes?
Основная причина, по которой пользователи iTunes используют iTunes, - это доступ к файлам iPhone. Многие пользователи iTunes ищут альтернативу iTunes из-за множества ошибок и сбоев iTunes. К счастью, в этом блоге будут представлены некоторые из лучших альтернативных программ iTunes, которые можно использовать для доступа к файлам iPhone с компьютера.
3 способа доступа к файлам iPhone / iPad с компьютера без iTunes
В этой статье мы собираемся показать вам три разные программы, которые вы можете использовать для доступа к файлам iPhone с Mac / ПК без iTunes. Помимо знакомства с этими программами, мы также обсудим некоторые из различных функций, которые они могут предложить.
1. Используйте iMyFone iPhone Manager для доступа к iPhone / iPad с компьютера
Лучший способ получить доступ к файлам iPhone с ПК или Mac - это использовать iMyFone TunesMate iPhone Manager.Он делает то, что делает iTunes, и делает больше, чем то, что делает iTunes. У вас есть поистине свобода доступа к файлам на iPhone без ограничений iTunes.
1,000,000+ Загрузки
Основные характеристики iMyFone TunesMate:
- Предварительный просмотр и доступ ко всем видам мультимедийных файлов на iPhone / iPad: музыка, видео, телешоу, плейлисты, подкасты, аудиокниги, фотографии, iTunes U, приложения и т. Д.
- Интеллектуальное управление файлами iPhone / iPad: добавление новых файлов, удаление ненужных файлов, резервное копирование, извлечение, импорт, редактирование и т. Д.
- Свободно передавайте файлы между iPhone и компьютером / iTunes без повреждения каких-либо файлов.
- Делитесь своими купленными или не купленными iPhone медиафайлами с друзьями, даже с разными Apple ID.
- Удалить ненужные медиафайлы бесплатно; Массовое удаление нежелательных приложений.
- iMyFone TunesMate получил положительные отзывы от Geekreply, tricksworldzz.com и т. Д.
Попробовать бесплатно Попробовать бесплатно
Вот обзор iMyFone TunesMate с сайта GreekReply:
Как использовать iMyFone для доступа к файлам iPhone без iTunes
Чтобы получить доступ к файлам iPhone с компьютера без iTunes, выполните следующие простые шаги:
Шаг 1. Загрузите и установите iMyFone TunesMate на свой компьютер. Запустите программу и подключите свой iPhone с помощью кабеля Lightning.
Шаг 2. Выберите вкладку в верхнем меню: Музыка, Видео, Фото и Приложения.

Программа поддерживает доступ к следующим типам файлов iPhone с компьютера без iTunes:
- Музыка: Вы можете получать доступ к музыке, iTunes U, подкастам, аудиокнигам, плейлистам и управлять ими.
- Видео: Вы можете просматривать фильмы, музыкальные видеоклипы, домашнее видео, телешоу, iTunes U, подкасты и т. Д. И управлять ими.
- Фото: Вы можете просматривать и управлять фотографиями и видео в Camera Roll и Photo Stream.
- APPs: Вы можете получать доступ ко всем приложениям на вашем iPhone / iPad и управлять ими.
Если вы хотите узнать более подробные инструкции, перейдите к TunesMate Guide.
# Большой бонус за доступ к файлам iPhone с компьютера без iTunes #
iMyFone раздает код купона на 20% скидку, чтобы СПАСИБО всем пользователям. Этот код работает с каждым пакетом iMyFone TunesMate и с каждым серийным ключом.
Скидка 20% Код купона: 5ED-FQ1-KZU
Как использовать официальный код купона iMyFone TunesMate >>
Попробовать бесплатно Попробовать бесплатно
2. Используйте iSkysoft iTransfer для доступа к файлам iPhone с ПК.
Затем рассмотрите возможность использования iSkysoft iTransfer для доступа к файлам iPhone / iPad на компьютере. Это еще одна фантастическая программа, которая выходит далеко за рамки простого менеджера данных iOS. От передачи данных между Android и iOS до отправки текстов с вашего компьютера - в этой программе есть все.

Основные характеристики iSkysoft iTransfer:
- С легкостью объедините и удалите все повторяющиеся контакты с вашего устройства.
- Вы можете передавать тексты с iPhone на компьютер.
- Позволяет передавать данные между системами Android и iOS.
- Устали носить с собой флешку? Вместо этого с помощью iTransfer вы можете превратить свой мобильный телефон в флэш-накопитель без каких-либо проблем с совместимостью.
- Если вы хотите прекратить использовать iTunes, вы можете начать использовать iTransfer для создания резервных копий вашего iPhone.
3. Используйте AnyTrans для доступа к файлам iPhone с Mac
Наконец, рассмотрите возможность использования AnyTrans для доступа к iPhone без iTunes. Одной из основных особенностей этой программы является то, что вы можете не только создавать резервные копии, но и просматривать их.

Ключевые особенности AnyTrans:
- Управляйте всеми своими данными, от книг до календарей, заметок и даже текстовых сообщений.
- Сделайте резервные копии ваших данных iOS и просмотрите любые резервные копии, которые вы сделали ранее. Это также позволяет выборочно восстанавливать эти резервные копии.
- Легко переносите все свои данные между устройствами iOS без проблем с совместимостью.
Какой способ использовать для доступа к файлам iPhone без iTunes?
Теперь, когда вы ознакомились с каждой из различных программ, вы можете увидеть, что все они имеют разные функции, которые делают их уникальными и полезными для использования на вашем компьютере.
Заключение
Согласно приведенной выше сравнительной таблице, вы можете видеть, что iMyFone TunesMate iPhone Manager имеет превосходство в доступе к файлам iPhone с компьютера без iTunes, особенно с точки зрения предварительного просмотра и управления файлами. С помощью превосходного программного обеспечения вы также можете редактировать информацию о музыкальном файле, создавать рингтоны, использовать iPhone в качестве флэш-накопителя, восстанавливать и объединять медиатеку iTunes. Замечательный многофункциональный iPhone Manager действительно стоит попробовать!
Попробовать бесплатно Попробовать бесплатно
.Если ваш компьютер не распознает ваш iPhone, iPad или iPod
Если вы подключаете свое устройство к компьютеру с помощью кабеля USB, а компьютер не распознает ваш iPhone, iPad или iPod, обратитесь за помощью.
Если вы используете Mac
- Подключите устройство iOS или iPadOS и убедитесь, что оно разблокировано и находится на главном экране.
- На Mac, удерживая клавишу Option, щелкните меню Apple и выберите «Информация о системе» или «Системный отчет».
- В списке слева выберите USB.
- Если вы видите свой iPhone, iPad или iPod в дереве USB-устройств, загрузите последнюю версию macOS или установите последние обновления. Если вы не видите свое устройство или все еще нуждаетесь в помощи, обратитесь в службу поддержки Apple.
Если вы используете ПК с Windows
Если вы загрузили iTunes из Microsoft Store
Выполните следующие действия, чтобы переустановить драйвер USB для мобильного устройства Apple:
- Отключите устройство от компьютера.
- Разблокируйте устройство iOS или iPadOS и перейдите на главный экран. Затем снова подключите ваше устройство. Если iTunes откроется, закройте его.
- Нажмите и удерживайте (или щелкните правой кнопкой мыши) кнопку «Пуск», затем выберите «Диспетчер устройств».
- Найдите и разверните раздел «Переносные устройства».
- Найдите подключенное устройство (например, Apple iPhone), затем щелкните имя устройства правой кнопкой мыши и выберите «Обновить драйвер».
- Выберите «Автоматический поиск обновленного программного обеспечения драйвера».
- После установки программного обеспечения перейдите в «Настройки»> «Обновление и безопасность»> «Центр обновления Windows» и убедитесь, что другие обновления недоступны.
- Откройте iTunes.
Если вы загрузили iTunes из Apple
Выполните следующие действия, чтобы переустановить драйвер USB для мобильного устройства Apple:
- Отключите устройство от компьютера.
- Разблокируйте устройство iOS или iPadOS и перейдите на главный экран. Затем снова подключите ваше устройство. Если iTunes откроется, закройте его.
- Нажмите клавиши Windows и R на клавиатуре, чтобы открыть команду «Выполнить».
- В окне «Выполнить» введите:
% ProgramFiles% \ Common Files \ Apple \ Поддержка мобильных устройств \ Drivers - Нажмите ОК.
- Щелкните правой кнопкой мыши файл
usbaapl64.infилиusbaapl.infи выберите «Установить».
Вы можете увидеть другие файлы, имена которых начинаются сusbaapl64илиusbaapl. Обязательно установите файл с расширением .inf. Если вы не уверены, какой файл установить, щелкните правой кнопкой мыши пустую область в окне проводника, нажмите «Просмотр», затем нажмите «Подробности», чтобы найти нужный тип файла.Вы хотите установить информационный файл установки. - Отключите устройство от компьютера, затем перезагрузите компьютер.
- Повторно подключите устройство и откройте iTunes.
Если ваше устройство по-прежнему не распознается
Проверьте диспетчер устройств, чтобы узнать, установлен ли драйвер USB для мобильных устройств Apple. Выполните следующие действия, чтобы открыть диспетчер устройств:
- Нажмите клавиши Windows и R на клавиатуре, чтобы открыть команду «Выполнить».
- В окне «Выполнить» введите
devmgmt.msc, затем нажмите «ОК». Должен открыться диспетчер устройств. - Найдите и разверните раздел Контроллеры универсальной последовательной шины.
- Найдите драйвер USB для мобильного устройства Apple.
Если вы не видите драйвер USB для мобильного устройства Apple или видите Неизвестное устройство:
- Подключите устройство к компьютеру с помощью другого кабеля USB.
- Подключите ваше устройство к другому компьютеру. Если у вас возникла такая же проблема на другом компьютере, обратитесь в службу поддержки Apple.
Если вы видите драйвер USB для мобильных устройств Apple с символом ошибки:
Информация о продуктах, произведенных не Apple, или о независимых веб-сайтах, не контролируемых и не проверенных Apple, предоставляется без рекомендаций или одобрения.Apple не несет ответственности за выбор, работу или использование сторонних веб-сайтов или продуктов. Apple не делает никаких заявлений относительно точности или надежности сторонних веб-сайтов. Свяжитесь с продавцом для получения дополнительной информации.
Дата публикации:
.Найдите резервные копии вашего iPhone, iPad и iPod touch
Найдите список резервных копий iOS или iPadOS на Mac, ПК и устройстве iOS или iPadOS. Узнайте, как удалять резервные копии, копировать их и многое другое.
Найдите резервные копии, хранящиеся на вашем Mac или ПК
Чтобы не испортить какие-либо файлы резервных копий, вам следует знать следующее:
- Finder и iTunes сохраняют резервные копии в папке резервного копирования.Расположение папки резервного копирования зависит от операционной системы. Хотя вы можете скопировать папку резервного копирования, вы никогда не должны перемещать ее в другую папку, на внешний или сетевой диск.
- Не редактируйте, не перемещайте, не переименовывайте и не извлекайте содержимое из файлов резервных копий, поскольку эти действия могут испортить файлы. Например, для восстановления из перемещенного файла резервной копии вам нужно переместить его обратно, иначе файл не будет работать. Резервные копии служат безопасной копией всего вашего устройства. Таким образом, хотя вы можете просматривать или получать доступ к содержимому файла резервной копии, содержимое обычно не сохраняется в формате, который вы можете прочитать.
Резервное копирование на Mac
Чтобы найти список ваших резервных копий:
- Щелкните значок лупы в строке меню.
- Введите или скопируйте и вставьте это: ~ / Library / Application Support / MobileSync / Backup /
- Нажмите Return.
Чтобы найти конкретную резервную копию:
- На Mac с macOS Catalina 10.15 или более поздней версии откройте Finder. На Mac с macOS Mojave 10.14 или более ранней версии или на ПК откройте iTunes. Щелкните свое устройство.
- В Finder на вкладке «Общие» щелкните «Управление резервными копиями», чтобы просмотреть список резервных копий. Отсюда вы можете щелкнуть правой кнопкой мыши нужную резервную копию, затем выбрать «Показать в Finder» или выбрать «Удалить» или «Архивировать». В iTunes выберите «Настройки», затем нажмите «Устройства». Отсюда вы можете щелкнуть правой кнопкой мыши нужную резервную копию, затем выбрать «Показать в Finder» или выбрать «Удалить» или «Архивировать».
- По завершении нажмите ОК.
Резервное копирование в Windows 7, 8 или 10
Чтобы найти список ваших резервных копий, перейдите в \ Users \ (имя пользователя) \ AppData \ Roaming \ Apple Computer \ MobileSync \ Backup \
Вы также можете использовать следующие шаги:
- Найдите строку поиска:
- В Windows 7 нажмите Пуск.
- В Windows 8 щелкните увеличительное стекло в правом верхнем углу.
- В Windows 10 щелкните панель поиска рядом с кнопкой «Пуск».
- В строке поиска введите% appdata% или% USERPROFILE% (если вы загрузили iTunes из Microsoft Store).
- Нажмите Return.
- Дважды щелкните эти папки: «Apple» или «Apple Computer»> MobileSync> Backup.
Удалите или скопируйте резервные копии на Mac или ПК
Не редактируйте, не перемещайте, не переименовывайте и не извлекайте содержимое из файлов резервных копий, поскольку эти действия могут испортить файлы.Используйте следующие разделы, чтобы сделать копии ваших резервных копий или удалить резервные копии, которые вам больше не нужны.
Копировать резервные копии в другое место
Если вам нужны копии резервных копий, вы можете найти папку резервного копирования и скопировать всю папку (а не только ее часть) в другое место, например, на внешний диск или в сетевое хранилище.
Когда вы используете Time Machine, она автоматически копирует вашу резервную копию, когда вы создаете резервную копию домашней папки на вашем Mac.
Удалить резервные копии
- На Mac с macOS Catalina 10.15 или более поздней версии откройте Finder. На Mac с macOS Mojave 10.14 или более ранней версии или на ПК откройте iTunes. Щелкните свое устройство.
- В Finder на вкладке «Общие» щелкните «Управление резервными копиями», чтобы просмотреть список резервных копий. Отсюда вы можете щелкнуть правой кнопкой мыши нужную резервную копию и выбрать «Удалить» или «Архивировать». В iTunes выберите «Настройки», затем нажмите «Устройства».Отсюда вы можете щелкнуть правой кнопкой мыши нужную резервную копию и выбрать «Удалить» или «Архивировать». По завершении нажмите ОК.
- Щелкните Удалить резервную копию, затем подтвердите.
Поиск и управление резервными копиями, хранящимися в iCloud
Если вы используете iCloud Backup, вы не найдете список своих резервных копий в iCloud.com. Вот как найти резервные копии iCloud на устройстве iOS или iPadOS, Mac или ПК.
На вашем iPhone, iPad или iPod touch:
- Используя iOS 11 или новее и iPadOS, выберите «Настройки»> [ваше имя]> iCloud> «Управление хранилищем»> «Резервное копирование».
- Используя iOS 10.3, перейдите в «Настройки»> [ваше имя]> iCloud. Коснитесь графика, показывающего ваше использование iCloud, затем коснитесь «Управление хранилищем».
Коснитесь резервной копии, чтобы просмотреть дополнительные сведения о ней, выберите информацию для резервного копирования или удалите резервную копию.
Выбрать содержимое для резервного копирования можно только в меню «Настройки» устройства, на котором хранится этот контент. Например, хотя вы можете просматривать резервную копию iPad со своего iPhone, вы можете выбрать содержимое iPad для резервного копирования только в меню «Настройки» вашего iPad.
На Mac с macOS Catalina 10.15 или новее:
- Выберите меню «Apple» ()> «Системные настройки».
- Щелкните Apple ID.
- Щелкните iCloud.
- Щелкните "Управление".
- Выберите Резервные копии.
На Mac с macOS Mojave 10.14 или более ранней версии:
- Выберите меню «Apple» ()> «Системные настройки».
- Щелкните iCloud.
- Щелкните "Управление".
- Выберите Резервные копии.
На вашем ПК:
- Откройте iCloud для Windows
- Щелкните Хранилище.
- Выберите Резервное копирование.
Узнайте больше о том, как удалять или управлять резервными копиями iCloud с вашего Mac или ПК.
Информация о продуктах, произведенных не Apple, или о независимых веб-сайтах, не контролируемых и не проверенных Apple, предоставляется без рекомендаций или одобрения.Apple не несет ответственности за выбор, работу или использование сторонних веб-сайтов или продуктов. Apple не делает никаких заявлений относительно точности или надежности сторонних веб-сайтов. Свяжитесь с продавцом для получения дополнительной информации.
Дата публикации:
.Доступ к файлам iCloud Drive с вашего iPhone и других устройств
Используйте iCloud Drive для управления, просмотра, редактирования и обновления версий файлов на всех ваших устройствах.
Используйте iCloud Drive на своем iPhone, iPad, iPod touch, Mac или ПК
Автоматически сохранять файлы Pages, Numbers и Keynote в iCloud Drive
Вы можете обновить настройки на вашем iPhone, iPad или iPod touch, чтобы ваши документы автоматически сохранялись в iCloud Drive, на моем [устройстве] или в сторонней облачной службе.
- Зайдите в Настройки.
- Выберите обновление настроек Pages, Numbers или Keynote.
- Коснитесь Хранилище документов.
- Выберите, где вы хотите автоматически сохранять документы.
При выборе iCloud Drive изменения, внесенные в файлы Pages, Numbers и Keynote на Mac, автоматически сохраняются в iCloud Drive.
Добавить файлы рабочего стола и документов в iCloud Drive
Управление файлами iCloud Drive в автономном режиме
Если вы не в сети и хотите открывать, редактировать и сохранять документы в iCloud Drive, сначала выполните следующие действия.
Как получить доступ к файлам в автономном режиме
Загрузить файлы в iCloud Drive для сохранения изменений, внесенных в автономном режиме
Вы можете загружать файлы в iCloud Drive с Mac или ПК, выполнив одно из следующих действий:
- Перетащите файлы с рабочего стола или из окна папки на компьютере в окно iCloud Drive.Вы также можете перетащить файлы на значок папки в окне iCloud Drive. Если вы перетащите значок папки, он будет выделен, чтобы подтвердить, что элемент, который вы перетаскиваете, попадает в папку.
- Нажмите кнопку загрузки iCloud Drive на панели инструментов iCloud Drive. Выберите файлы, которые хотите загрузить, затем нажмите «Выбрать».
Если у вас недостаточно места в iCloud для загрузки, обновите хранилище iCloud или управляйте хранилищем iCloud, чтобы освободить место.
При загрузке изменений в файлы в iCloud
Время, необходимое для загрузки изменений в iCloud, зависит от того, какое приложение вы используете.Pages, Numbers и Keynote регулярно загружают файлы в iCloud, чтобы вы не потеряли изменения. Другие приложения загружают ваши файлы в iCloud только после того, как вы сохраните их в папке iCloud Drive. Чтобы просмотреть сохраненные файлы на Mac, перейдите в Finder> iCloud Drive. На вашем iPhone, iPad или iPod touch откройте приложение «Файлы». На ПК с iCloud для Windows перейдите в Проводник> iCloud Drive.
Если вы по-прежнему не видите последние изменения или видите значок «в процессе изменения» или значок iCloud в области уведомлений (на панели задач), попробуйте сохранить новый документ в папке iCloud Drive.Затем проверьте папку iCloud Drive, чтобы увидеть, появились ли изменения.
Где искать недостающие файлы
Когда вы включаете iCloud Drive, любые документы, которые вы уже храните в iCloud, автоматически перемещаются в iCloud Drive. Вы можете просматривать свои файлы на iCloud.com, в приложении «Файлы» на iOS 11 и более поздних версиях, в приложениях Pages, Numbers и Keynote или в приложении iCloud Drive на iOS 10 и iOS 9.
Если вы не видите свои файлы ни в одном из этих мест, настройте iCloud Drive на всех своих устройствах.
Если вам нужен доступ к файлу, который вы удалили в течение последних 30 дней, вы можете вернуть его из папки «Недавно удаленные» в приложении «Файлы» или на сайте iCloud.com.
Если ваши файлы не обновляются до iCloud Drive
Сначала проверьте это:
Если вы попробовали эти шаги, но файлы по-прежнему не загружаются в iCloud, оставайтесь в системе iCloud и сохраните обновленные файлы в другой папке на Mac или ПК.Затем обратитесь в службу поддержки Apple за дополнительной помощью.
Как обращаться с сообщением о разрешении конфликта
Если при открытии файла вы получаете сообщение «Разрешить конфликт», выберите версию документа, которую вы хотите сохранить. Затем выберите «Сохранить», чтобы обновить файл в iCloud. Это сообщение означает, что файл был обновлен на другом устройстве или с iCloud.com с момента последнего входа в iCloud.
Информация о продуктах, произведенных не Apple, или о независимых веб-сайтах, не контролируемых и не проверенных Apple, предоставляется без рекомендаций или одобрения.Apple не несет ответственности за выбор, работу или использование сторонних веб-сайтов или продуктов. Apple не делает никаких заявлений относительно точности или надежности сторонних веб-сайтов. Свяжитесь с продавцом для получения дополнительной информации.
Дата публикации:
.Три способа сохранения данных с iPhone на компьютер
Представьте себе: на вашем iPhone есть много важных данных, к которым вы часто обращаетесь. От них зависит ваша повседневная деятельность. По некоторым причинам вы не сохранили эти данные iPhone. Затем происходит невообразимое. Вы потеряли свой iPhone. Это серьезно повлияло на вашу повседневную деятельность, и вы потеряли значительную часть дохода.
Вы когда-нибудь попадали в описанный выше сценарий? Если так, вы с готовностью подтвердите, что это худшее, что может случиться с кем-либо, особенно с тем, кто использует свой iPhone для ведения бизнеса.Это вызывает у пользователей iPhone необходимость сохранять свои данные - контакты, фотографии, видео, файлы, приложения и т. Д. - на компьютере. Если ваш iPhone украден или поврежден, вы можете легко получить доступ к сохраненным данным на вашем компьютере. Но как вы можете это сделать? Давайте обсудим 3 способа сохранения данных iPhone на компьютер.
Способ 1: сохранение данных с iPhone на компьютер с помощью iTunes
Самый первый способ сохранить данные с iPhone на компьютер - использовать iTunes. Это очень просто, и вы можете выполнить следующие действия.
- Зайдите в iTunes и подключите iPhone к компьютеру.
- Если от вас требовали ввести пароль, сделайте это. Затем выберите свое устройство в iTunes.
- Щелкните «Создать резервную копию сейчас».
- Перейдите в «Настройки iTunes», затем «Устройства», чтобы проверить, было ли резервное копирование успешным.

Сохранение данных о состоянии и активности с вашего устройства может вызвать шифрование. Если это произойдет, найдите и коснитесь поля «Зашифровать резервную копию» и создайте пароль.
Одним из особых преимуществ сохранения всех данных с iPhone на компьютер с помощью iTunes является то, что они поступают напрямую от Apple.Значит, метод надежен. Кроме того, он бесплатен и прост в использовании. Однако у этого метода есть два недостатка. Первый - это невозможность просмотреть данные в резервной копии iTunes, а другой - невозможность сохранить только конкретный файл.
Способ 2 Сохранение фотографий и видео с iPhone на компьютер
Это второй метод, который выглядит более конкретным. Фотографии и видео - самые важные данные на iPhone, и последнее, чего вы хотите, - это их потерять. Вы можете перенести их на свой компьютер с помощью Windows.Следуйте инструкциям ниже.
- Подключите iPhone к ПК.
- Когда появится Автозапуск, нажмите «Импортировать изображения и видео».
- Введите желаемые настройки импорта.
- Щелкните OK, и все готово.

Этот метод имеет уникальное преимущество в том, что он бесплатный и простой, но вы не сможете импортировать и сохранить больше фотографий и видео. Кроме того, выигрывают только те, у кого есть доступ к окну.
Способ 3: выборочное сохранение данных с iPhone на компьютер с помощью iMyFone D-Port
Это третий и наиболее полезный метод загрузки информации с iPhone на компьютер.iMyFone D-Port - это мощный экспортер данных iOS, который позволяет выборочно сохранять данные с iPhone на ПК / Mac. Это означает, что вы можете выбрать, какие данные вы хотите сохранить. И он может сделать больше, чем вы думаете. Посмотрите его ключевые особенности.
500,000+ Загрузки
Основные характеристики:
- Сохранить разные файлы iPhone: На компьютер можно передать до 18 различных типов файлов iPhone.
- Сохранить выборочно: Помогает выбрать конкретный файл для передачи.
- Сторонние приложения: Сторонние приложения для обмена мгновенными сообщениями, такие как Whatsapp, WeChat и т. Д., Могут быть сохранены.
- Эффективно и надежно: Он не только эффективен, но и очень надежен. Отчасти это связано с калибром производителя - iMyFone.
Попробовать бесплатно Попробовать бесплатно
Как сохранить данные с iPhone на компьютер с iMyFone D-Port
С помощью простых шагов iMyFone D-Port может помочь вам сохранить различные типы данных. Следуйте инструкциям ниже.
1, Загрузите, установите и запустите программное обеспечение на вашем компьютере. На левой панели экрана нажмите Резервное копирование и экспорт с устройства . Затем выберите опцию Export Data , чтобы выбрать типы файлов, которые вы хотите сохранить с вашего iPhone. Вы можете проверить их все.

2, Подключите iPhone к iMyFone D-Port и нажмите кнопку Сканировать после обнаружения. Этот экспортер данных iPhone начнет сканирование всех данных на вашем iPhone, и это займет некоторое время, которое зависит от того, сколько места было использовано на вашем iPhone.Пожалуйста, подождите.

3, После сканирования вы можете предварительно просмотреть результат сканирования и выбрать данные, которые хотите сохранить, а затем нажать Экспорт . Следуйте информации на экране, чтобы сохранить данные iPhone на компьютере.

iMyFone D-Port по сравнению с другими методами
Все остальные методы, которые мы обсуждали выше, хороши, но у них есть k-ножка. Ни один из них не может сохранить все данные iPhone на компьютер, не говоря уже об их выборочной передаче. Они не способны на то, что может делать iMyFone D-Port - выборочно передавать более 20 типов данных на iPhone и читать их на вашем компьютере.Таким образом, выделяется только iMyFone D-Port iOS Data Exporter. И что самое приятное, вы можете проверить его эффективность, используя бесплатную пробную версию перед покупкой. Разве вы не выбрали бы iMyfone D-Port!
Попробовать бесплатно Попробовать бесплатно
.