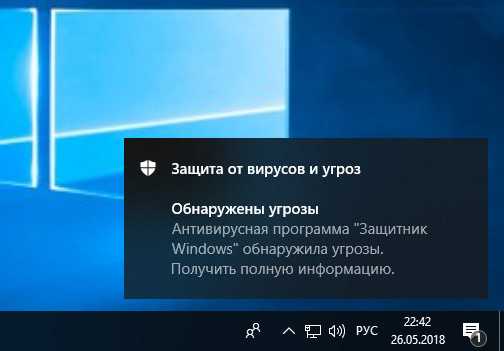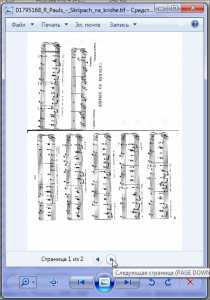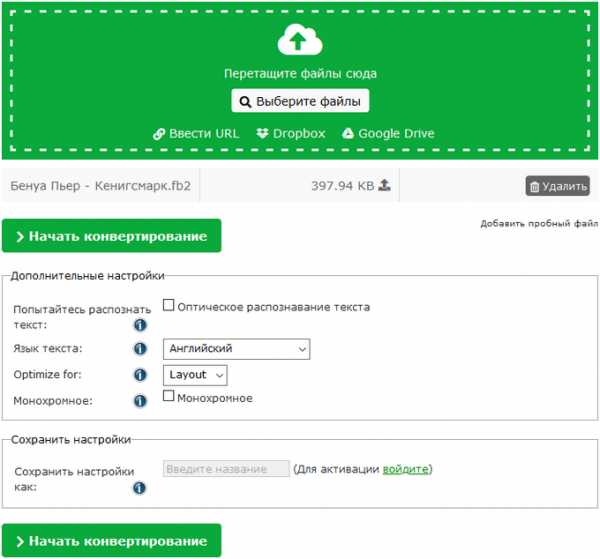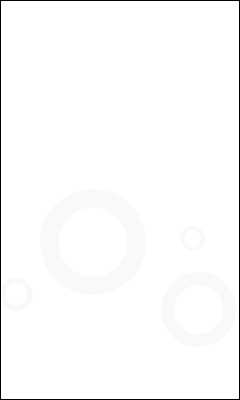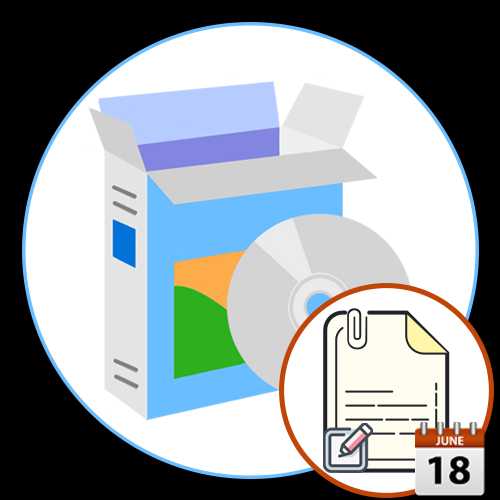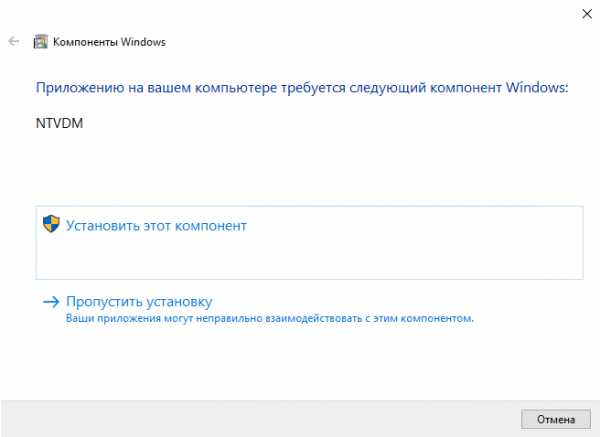Как изменить владельца файла
Как стать владельцем папки или файла в Windows
  windows
Если при попытке изменить, открыть или удалить папку или файл в Windows вы получаете сообщения о том, что вам отказано в доступе, «Нет доступа к папке», «Запросите разрешение на изменение этой папки» и аналогичные, то вам следует изменить владельца папки или файла, о чем и поговорим.
Есть несколько способов стать владельцем папки или файла, основные среди которых — использование командной строки и дополнительные настройки безопасности ОС. Есть также и сторонние программы, позволяющие изменить владельца папки в два клика, на одного из представителей которых тоже посмотрим. Все описанное ниже подходит для Windows 7, 8 и 8.1, а также Windows 10.
Примечания: для того, чтобы стать владельцем того или иного элемента с использованием способов ниже, вы должны иметь права администратора на компьютере. Кроме этого, не следует изменять владельца для всего системного диска — это может повлечь нестабильную работу Windows.
Дополнительная информация: если вы хотите стать владельцем папки для того, чтобы удалить ее, а иначе она не удаляется, и пишет Запросите разрешение от TrustedInstaller или от Администраторы, используйте следующую инструкцию (там же есть видео): Запросите разрешение от Администраторы на удаление папки.
Использование команды takeown для того, чтобы стать владельцем объекта
Для того, чтобы изменить владельца папки или файла с помощью командной строки, имеются две команды, первая из них — takeown.
Для ее использования, запустите командную строку от имени Администратора (в Windows 8 и Windows 10 это можно сделать из меню, вызываемого правым кликом по кнопке Пуск, в Windows 7 — с помощью правого клика по командной строке в стандартных программах).
В командной строке, в зависимости от того, владельцем какого объекта вам нужно стать, введите одну из команд:
- takeown /F “полный путь к файлу” — стать владельцем указанного файла. Чтобы сделать всех администраторов компьютера владельцами, используйте параметр /A после пути к файлу в команде.
- takeown /F “путь к папке или диску” /R /D Y — стать владельцем папки или диска. Путь к диску указывается в виде D: (без слэша), путь к папке — C:\Folder (также без слэша).
При выполнении данных команд вы получите сообщение о том, что вы успешно стали владельцем конкретного файла или отдельных файлов в указанной вами папке или на диске (см. скриншот).
Как изменить владельца папки или файла с помощью команды icacls
Еще одна команда, которая позволяет получить доступ к папке или файлам (изменить их владельца) — icacls, использовать которую следует так же, в командной строке, запущенной от имени администратора.
Для установки владельца используйте команду в следующем виде (пример на скриншоте):
Icacls “путь к файлу или папке” /setowner “Имя_пользователя” /T /C
Пути указываются аналогично предыдущему способу. Если требуется сделать владельцами всех администраторов, то вместо имени пользователя используйте Администраторы (или, если не сработает, Administrators).
Дополнительная информация: помимо того, чтобы стать владельцем папки или файла, вам может потребоваться также получить разрешения для изменения, для этого вы можете использовать следующую команду (дает полные права пользователю для папки и вложенных объектов): ICACLS «%1» /grant:r «имя_пользователя»:(OI)(CI)F
Получение доступа с помощью настроек безопасности
Следующий способ — использовать лишь мышь и интерфейс Windows, не обращаясь к командной строке.
- Кликните правой кнопкой мыши по файлу или папке, доступ к которому нужно получить (стать владельцем), в контекстном меню выберите пункт «Свойства».
- На вкладке «Безопасность» нажмите кнопку «Дополнительно».
- Напротив пункта «Владелец» нажмите «Изменить».
- В открывшемся окне нажмите кнопку «Дополнительно», а в следующем — кнопку «Поиск».
- Выберите в списке пользователя (или группу пользователей), которого нужно сделать владельцем элемента. Нажмите Ок, затем — снова Ок.
- Если вы изменяете владельца папки или диска, а не отдельного файла, отметьте также пункт «Заменить владельца подконтейнеров и объектов».
- Нажмите Ок.
На этом вы стали владельцем указанного объекта Windows и сообщения о том, что нет доступа к папке или файлу вас не должны больше потревожить.
Другие способы стать владельцем папок и файлов
Есть и другие способы решить проблему «отказано в доступе» и быстро стать владельцем, например, с помощью сторонних программ, встраивающих пункт «Стать владельцем» в контекстное меню проводника. Одна из таких программ — TakeOwnershipPro, бесплатная и, насколько я могу судить, без чего-то потенциально нежелательного. Аналогичный пункт в контекстное меню можно добавить и путем редактирования реестра Windows.
Однако, с учетом того, что подобная задача возникает сравнительно редко, я не рекомендую устанавливать стороннее ПО или вносить изменения в систему: на мой взгляд, лучше изменить владельца элемента одним из способов «вручную».
А вдруг и это будет интересно:
Как изменить владельца файла или папки в Windows 10
Иногда при редактировании файла или папки вам будет отказано в доступе с сообщением "Нет доступа к папке". "Вам необходимо разрешение для выполнения этой операции". "Запросите разрешение от Администратора или TrustedInstaller на изменение этой папки". Дело в том, что вы не являетесь владельцем данной папки и вам нужно назначить свои права на эту папку.
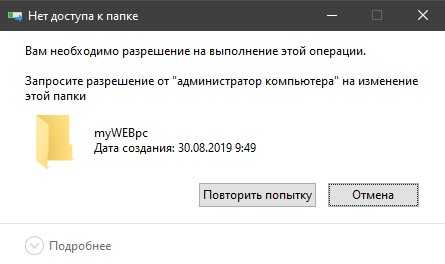
Административные права в Windows 10 позволяют вам изменять множество критически важных аспектов в системе. Тем не менее, если вы будете копать достаточно глубоко, вы обнаружите, что даже прав администратора недостаточно для доступа к определенным файлам и папкам, или для внесения определенных изменений. Эти файлы и папки принадлежат TrustedInstaller, и он имеет приоритет над учетными записями администратора. По умолчанию, Windows сохраняет эти файлы заблокированными под учетной записью, которая создала файл или папку. Давайте разберем, как стать владельцем любой папки или файла, сделать TrustedInstaller владельцем папки, если она была изменена и вы решили вернуть эти права. Этими самым можно исправить ряд ошибок " Нет доступа к этой папке", "Вам необходимо разрешение для выполнения этой операции". "Запросите разрешение от Администратора или TrustedInstaller на изменение этой папки".
Как добавить нового владельца папки и файлов в Windows 10
Шаг 1. Нажмите правой кнопкой мыши на папке, в которой хотите назначить или сменить владельца, и выберите свойства. Перейдите во вкладку "Безопасность" и ниже нажмите на "Дополнительно". В новом окне, сверху нажмите на ссылку-слово "Изменить" и введите имя своей учетной записи, после чего нажмите правее "Проверить имя". Если ошибок не будет и вы указали правильное ваше имя, то оно появится с нижнем подчеркиванием. Если вы не помните или не знаете имя, то нажмите ниже на "Дополнительно" и следуйте ниже указаниям.
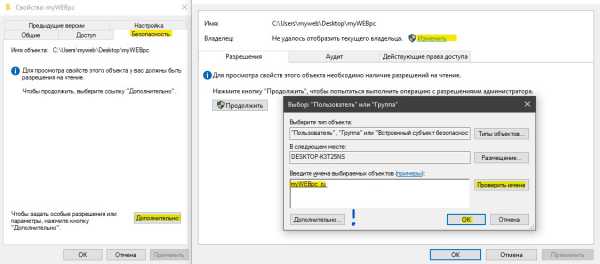
После нажатия кнопки Дополнительно
Как только вы нажали на дополнительно, у вас появится окно со списком пользователей и групп. Нажмите справа на "Поиск" и ниже в предоставленном списке, выберите свое имя.
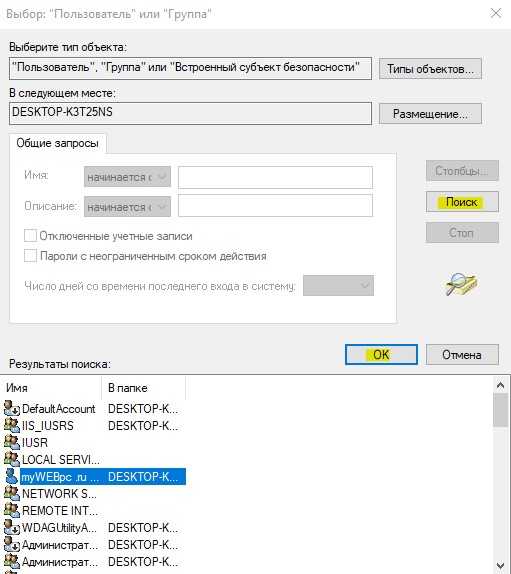
Шаг 2. Далее появится окно в котором вы уже владелец данной папки, но нужно установить галочку "Заменить владельца подконтейнеров и объектов", чтобы все вложенные файлы в этой папки изменились.

Шаг 3. Если после выше проделанного, вы не можете переместить или удалить папку, то нужно унаследовать эту папку с файлами. Нажмите обратно по этой папке правой кнопкой мыши и выберите "Свойства". Перейдите во вкладку "Безопасность" и мы тут видим, что владелец с полным доступом задан, но папку все ровно нельзя удалить. Нажимаем ниже на "Дополнительно".
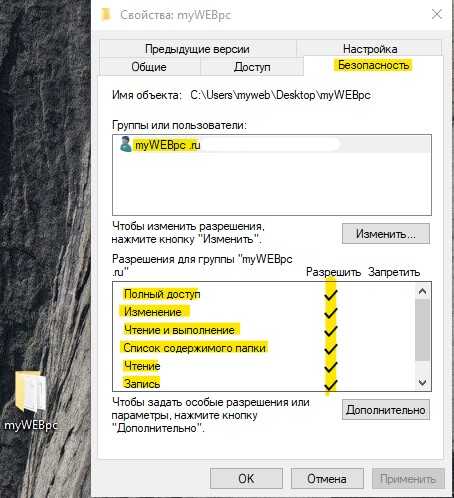
Шаг 4. В новом окне мы можем заметить графу "Унаследовано от" и пусто. По этой причине мы и не могли удалить папку. Чтобы унаследовать, поставьте ниже галочку на "Заменить все записи разрешений дочернего объекта наследуемыми объектами от этого объекта" и нажмите чуть выше на "Включение наследования". Теперь у вас полный доступ к этой папке.
Вы также можете задать доступ этому владельцу нажав по нему два раза в графе "Элементы разрешений" и выбрать права доступа.

Как сделать TrustedInstaller владельцем папки
Если у вас был владелец папки TrustedInstaller и вы его заменили на свое имя учетной записи, а потом захотели вернуть обратно права TrustedInstaller, или просто хотите задать владельца TrustedInstaller, то разберем как это сделать.
Шаг 1. Нажимаем правой кнопкой мыши по папке, какой нужен владелец TrustedInstaller, и выбираем свойства. Далее переходим во вкладку "Безопасность" и ниже жмем "Дополнительно". В новом окне сверху нажимаем на "Изменить" и вводим имя NT SERVICE\TrustedInstaller, после чего нажимаем "Проверить имя" и OK.
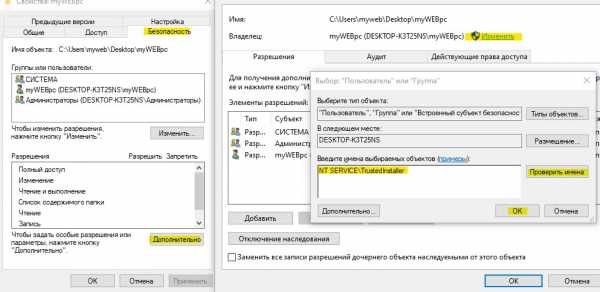
Шаг 2. В новом окне вы уже заметите, что владелец сменен на TrustedInstaller. Поставьте галочки напротив пунктов "Заменить владельцы подконтейнеров и объектов" и "Заменить все записи разрешений дочернего объекта наследуемыми объектами от этого объекта" и нажмите "Применить". Не закрывайте окно, а нажмите на "Добавить", чтобы задать права доступа.
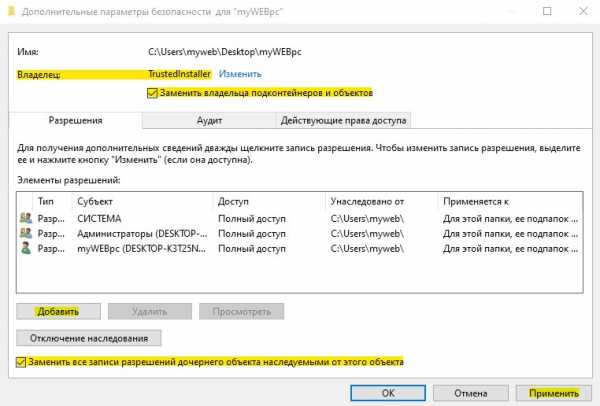
Шаг 3. Как только нажали "Добавить" у вас появится еще одно новое окно. Нажмите сверху на "Выберите субъект", введите имя в поле NT SERVICE\TrustedInstaller и нажмите на "Проверить имя", после чего "OK". Теперь поставьте галочку в самом низу "Применять эти разрешения к объектам и контейнерам только внутри этого контейнера". Далее отметьте галочками "Общие разрешения", обычно это полный доступ и отмечено всё.
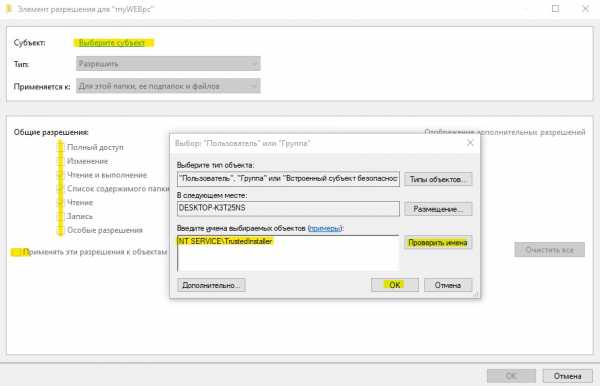
Загрузка комментариев
Смена владельца папки или файла с помощью команды Takeown.exe
В Windows можно изменить владельца файла или папки через графический интерфейс Проводника Windows (откройте свойства файла -> Безопасность –> Advanced -> Owner –> Change) или с помощью встроенной консольной утилиты takeown.exe. В этой статье мы покажем, как изменить владельца файла в командной строке с помощью команды takeown.
Чтобы изменить владельца файла вы должны быть его владельцем или обладать правами администратора.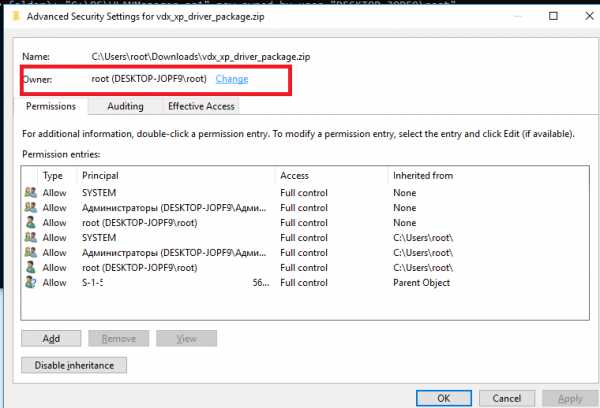
Обратите внимание, что с помощью команды takeown вы сможете назначить владельцем только текущего пользователя или локальную группу администраторов. Команда не позволяет указать в качестве владельца каталога или файла произвольного пользователя или группу.
Утилита takeown.exe по умолчанию находится в каталоге C:\Windows\System32, поэтому для ее использования не нужно указывать полный путь к ней. Команда takeown имеет следующий синтаксис:
takeown /F <file_name> [/S <имя удаленного компьютер>] [/U <Domain\DomainUserName>] [/P <Пароль_пользователя>] [/A] [/R [/D приглашение]]
Рассмотрим основные параметры команды takeown:
- /F <имя_файла> — здесь нужно указать полный путь к файлу или каталогу, владельца которого нужно изменить. Можно использовать символ подстановки *.
- /S <ИмяУдаленногоКомпьютера> — вы можете указать IP адрес или имя удаленного компьютера, на котором нужно выполнить команду takeown. По умолчания команда выполняется на текущем компьютере.
- /U <Domain\DomainUserName> и [/P <UserPassword> — используется для указание учетных данных пользователя, под которым нужно выполнить команду takeown.
- /A – назначить владельцем не текущего пользователя (из-под которого запущена команда), а локальную группу администраторов. Если параметр не указан владельцем файла назначается текущий пользователь, под которым выполняется команда takeown.
- /R – указывает, что нужно рекурсивно изменить владельцев всех вложенных файлов и папок в указанном каталоге.
- /D {Y | N} – если у текущего пользователя нет прав доступа на просмотр содержимого каталога (list files), нужно ли изменять владельца данных файлов. Y – изменить владельца, N – пропустить файлы.
Полный синтаксис и помощью по команде можно получить так:
takeown /?
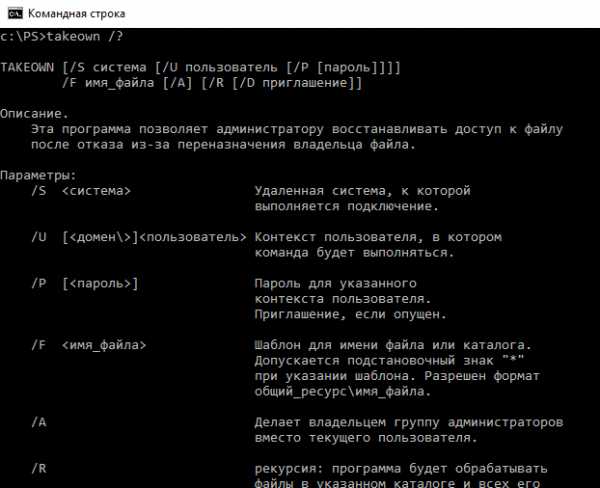
Рассмотрим несколько примеров использования командой takeown.
Назначить себя владельцем каталога C:\PS:
takeown /F "C:\PS"
Чтобы изменить владельца всех файлов в каталоге, используйте команду:
takeown /F "C:\PS\*.*"
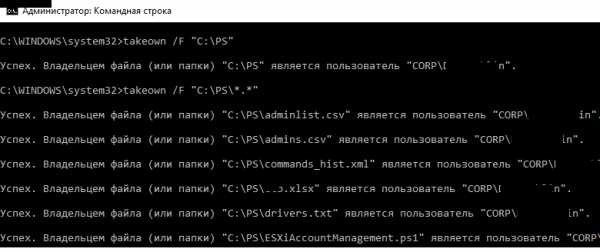
Ошибка. Текущий вошедший пользователь не имеет привилегий владельца на файл (или папку) «C:\PS».
После того, как вы назначали себя владельцем, вы сможете получить доступ к папке. Если к этой папке получают доступ другие пользователи, нужно проверить и изменить доступ с помощью утилиты icacls или проводника Windows.
Назначить себя владельцем файла testfile.txt на удаленном компьютере msk-sal-15-21.vmblog.ru:
takeown /F "C:\testfile.txt" /S msk-sal-15-21.vmblog.ru
При выполнении данных команд вы получите сообщение о том, что вы успешно стали владельцем конкретного файла или отдельных файлов в указанной вами папке.
Назначить владельцем всех тестовых файлов в каталоге C:\SharedFolder группу администраторы можно так:
takeown /F C:\SharedFolder\*.txt /A
Чтобы назначить группу администратором владельцем всех вложенных файлов и каталогов и пропустить каталоги, к которым у пользователя нет доступа:
takeown /F C:\PS\ /A /R /D Y
Назначить текущего пользователя владельцев всех файлов с расширением *.docx в общей сетевой папке Public на сервер msk-fs1:
takeown /S msk-fs1 /F Public\*.docx
Совет. Не стоит без осознанной необходимости переназначать владельца для корневых системных папок (c:\Windows, c:\Users\, c:\Program Files и т.д.) или для всего системного раздела – вы можете повредить систему.
Как стать владельцем файла или папки в операционной системе Windows 7
Как стать владельцем папки или файла в Windows 7? Для того чтобы вносить корректировки в системные папки, нужно быть их владельцем, логично. Но, загвоздка состоит в том, что в операционных системах Windows 7 и последующих владельцем всех системных папок является сама операционная система. Изменить что-либо с ходу невозможно, даже если вы войдете под учетной записью администратора. Решить проблему все- таки можно.
Как стать владельцем файла или папки в Windows 7?
Для решения этой проблемы есть три пути:
1 стандартным способом;
2 через командную строку;
3 при помощи программы;
1 Как изменить владельца папки или файла стандартным способом;
Стандартный способ подразумевает под собой изменение настроек и получение прав доступа. На нужной папке или файле нужно кликнуть правой кнопкой мыши, выбираем подпункт свойства. Далее вы увидите «безопасность», из нее выберите «дополнительно».
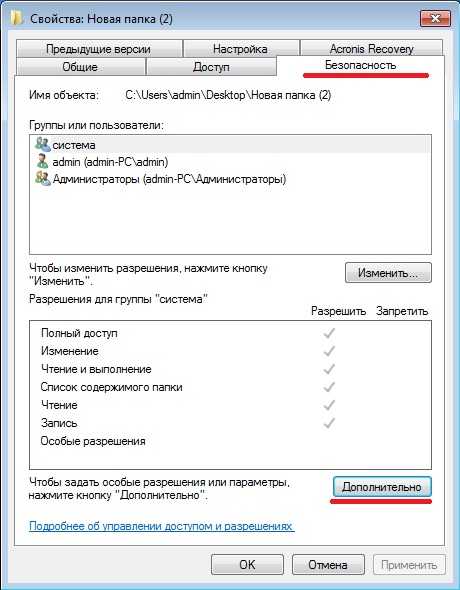
В пункте «владелец» нажимаем «изменить».
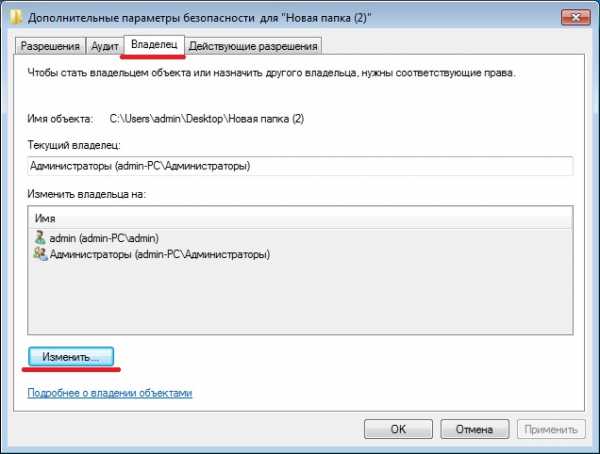
Через открывшийся поиск выберите необходимую группу или имя владельца и сохраните изменения.
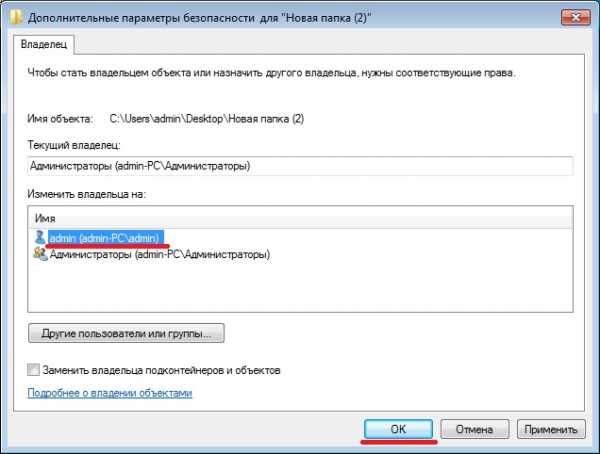
На этом все, я стал владельцем папки или файла. Но, внося изменения в системной папке или файле, следует отдавать себе отчет в действиях.
2 Как изменить владельца папки или файла через командную строку;
Есть еще один способ изменить владельца, при помощи командной строки. Он несколько сложнее и дольше, но тоже работает. Для этого можно использовать команду takeown или icacls.
В командной вводим следующее
• takeown/F “полный путь к файлу” — Это команда для изменения владельца файла
• takeown /F “путь к папке или диску” /R /D Y — Это команда для изменения владельца папки
Если что-то не получается то введите команду takeown /? и получите полную справку.
Примерно тоже можно проделать и при помощи другой команды — icacls. Схема та же, но в конце нужно прописать имя владельца и закрыть тэг.
• Icacls “путь к файлу или папке” /setowner “Имя_пользователя” /T /C
Если нужен доступ для всех, то пропишите просто «Administrators».
3 Изменение владельца папки или файла при помощи программы;
Изменение права доступа через программу. Все вышеописанное предлагаю вам сделать при помощи специальной программы – TakeOwnershipEx. Программа бесплатная и работает на нескольких зыках, в том числе и на русском. Скачиваем, извлекаем из архива и устанавливаем. Теперь выбираем нужный файл или папку и жмем правой кнопкой – изменить/восстановить права доступа. В открывшемся окне выбираем нужного владельца или группу, все готово.
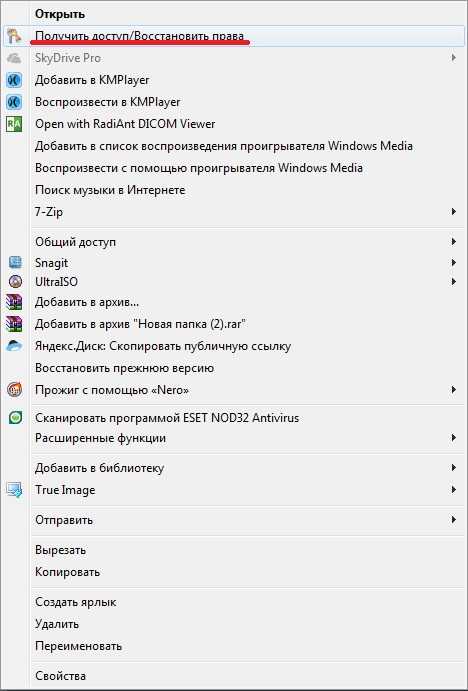
Как видите, все довольно просто. Все три способа работают гарантированно безотказно и бесплатно. Проще всего сменить права доступа при помощи программы или стандартным способом. Но, меняя что-либо в системных папках, относитесь к этому внимательно.
Смена владельца файлов или других объектов (Windows 10) - Windows security
- Чтение занимает 2 мин
В этой статье
Область примененияApplies to
В этой статье описаны рекомендации, расположение, значения, Управление политиками и параметры безопасности, касающиеся политики безопасности " Смена владельца файлов" и других объектов .Describes the best practices, location, values, policy management, and security considerations for the Take ownership of files or other objects security policy setting.
Справочные материалыReference
Этот параметр политики определяет, какие пользователи могут стать владельцами любого защищаемого объекта на устройстве, в том числе объектов Active Directory, файлов и папок NTFS, принтеров, разделов реестра, служб, процессов и потоков.This policy setting determines which users can take ownership of any securable object in the device, including Active Directory objects, NTFS files and folders, printers, registry keys, services, processes, and threads.
У каждого объекта есть владелец, независимо от того, находится ли объект в том NTFS или в базе данных Active Directory.Every object has an owner, whether the object resides in an NTFS volume or Active Directory database. Владелец определяет, как устанавливаются разрешения для объекта и кому предоставляются разрешения.The owner controls how permissions are set on the object and to whom permissions are granted.
По умолчанию владельцем является тот, кто или процесс, создавший объект.By default, the owner is the person who or the process which created the object. Владельцы всегда могут изменять разрешения на доступ к объектам, даже если они не имеют доступа к объекту.Owners can always change permissions to objects, even when they are denied all access to the object.
Константа: SeTakeOwnershipPrivilegeConstant: SeTakeOwnershipPrivilege
Возможные значенияPossible values
- Определяемый пользователей список учетных записейUser-defined list of accounts
- Не определеноNot defined
РекомендацииBest practices
- Назначение этого права пользователя может представлять угрозу безопасности.Assigning this user right can be a security risk. Из-за того, что владельцы объектов имеют полный доступ к ним, назначать это право только доверенным пользователям.Because owners of objects have full control of them, only assign this user right to trusted users.
LocationLocation
Computer Configuration\Windows Settings\Security Settings\Local Policies\User Rights AssignmentComputer Configuration\Windows Settings\Security Settings\Local Policies\User Rights Assignment
Значения по умолчаниюDefault values
По умолчанию этот параметр является администратором на контроллерах домена и на отдельных серверах.By default this setting is Administrators on domain controllers and on stand-alone servers.
В следующей таблице приведены фактические и действующие значения по умолчанию для этой политики.The following table lists the actual and effective default policy values. Значения по умолчанию также можно найти на странице свойств политики.Default values are also listed on the policy’s property page.
| Тип сервера или объект групповой политикиServer type or GPO | Значение по умолчаниюDefault value |
|---|---|
| Default Domain PolicyDefault Domain Policy | Не определеноNot defined |
| Политика контроллера домена по умолчаниюDefault Domain Controller Policy | АдминистраторыAdministrators |
| Параметры по умолчанию для автономного сервераStand-Alone Server Default Settings | АдминистраторыAdministrators |
| Действующие параметры по умолчанию для контроллера доменаDomain Controller Effective Default Settings | АдминистраторыAdministrators |
| Действующие параметры по умолчанию для рядового сервераMember Server Effective Default Settings | АдминистраторыAdministrators |
| Действующие параметры по умолчанию для клиентского компьютераClient Computer Effective Default Settings | АдминистраторыAdministrators |
Управление политикойPolicy management
В этом разделе описаны компоненты, средства и рекомендации, которые помогут в управлении этой политикой.This section describes features, tools, and guidance to help you manage this policy.
Перезагрузка устройства не требуется, чтобы этот параметр политики был эффективным.A restart of the device is not required for this policy setting to be effective.
Изменения прав пользователя вступают в силу при его следующем входе в учетную запись.Any change to the user rights assignment for an account becomes effective the next time the owner of the account logs on.
Владение можно получить, выполнив следующие действия:Ownership can be taken by:
- Администратор.An administrator. По умолчанию группе «Администраторы» назначается право « Смена владельца файлов» или «другие объекты ».By default, the Administrators group is given the Take ownership of files or other objects user right.
- Любой пользователь или группа, у которых есть право собственности на объект " стать владельцем ".Anyone or any group who has the Take ownership user right on the object.
- Пользователь, у которого есть право на Восстановление файлов и каталогов .A user who has the Restore files and directories user right.
Владение можно перенести следующими способами:Ownership can be transferred in the following ways:
- Текущий владелец может предоставить пользователю право собственности на другого пользователя, если он является членом группы, определенной в маркере доступа текущего владельца.The current owner can grant the Take ownership user right to another user if that user is a member of a group defined in the current owner's access token. Чтобы завершить передачу, пользователь должен стать владельцем.The user must take ownership to complete the transfer.
- Администратор может стать владельцем.An administrator can take ownership.
- Пользователь, у которого есть право на Восстановление файлов и каталогов , может дважды щелкнуть другие пользователи и группы и выбрать любого пользователя или группу, которым нужно назначить владение.A user who has the Restore files and directories user right can double-click Other users and groups and choose any user or group to assign ownership to.
Групповая политикаGroup Policy
Параметры применяются в указанном ниже порядке с помощью объекта групповой политики (GPO), который будет перезаписывать параметры на локальном компьютере при следующем обновлении групповой политики:Settings are applied in the following order through a Group Policy Object (GPO), which will overwrite settings on the local computer at the next Group Policy update:
- Параметры локальной политикиLocal policy settings
- Параметры политики сайтаSite policy settings
- Параметры политики доменаDomain policy settings
- Параметры политики подразделенияOU policy settings
Если локальная настройка недоступна, это указывает на то, что объект GPO, который в настоящее время управляет этим параметром.When a local setting is greyed out, it indicates that a GPO currently controls that setting.
Вопросы безопасностиSecurity considerations
В этом разделе описывается, каким образом злоумышленник может использовать компонент или его конфигурацию, как реализовать меры противодействия, а также рассматриваются возможные отрицательные последствия их реализации.This section describes how an attacker might exploit a feature or its configuration, how to implement the countermeasure, and the possible negative consequences of countermeasure implementation.
УязвимостьVulnerability
Все пользователи, у которых есть право собственности на файлы или другие объекты , могут управлять любым объектом, независимо от разрешений на него, а затем вносить изменения, которые они хотят внести в этот объект.Any users with the Take ownership of files or other objects user right can take control of any object, regardless of the permissions on that object, and then make any changes that they want to make to that object. Такие изменения могут привести к раскрытию данных, повреждению данных или условию отказа в обслуживании.Such changes could result in exposure of data, corruption of data, or a denial-of-service condition.
ПротиводействиеCountermeasure
Убедитесь, что только локальная группа администраторов имеет право владельца файлов или других объектов .Ensure that only the local Administrators group has the Take ownership of files or other objects user right.
Возможное влияниеPotential impact
Нет.None. В качестве значения по умолчанию будет задано ограничение стать владельцем файлов или других объектов в группе локальных администраторов.Restricting the Take ownership of files or other objects user right to the local Administrators group is the default configuration.
Как изменить владельца файла, папки, диска или ключа реестра в Windows 10
Сегодня мы рассмотрим как изменить владельца файла, папки, диска или ключа реестра в Windows 10.
Владелец объекта имеет право разрешить или запретить доступ к этому ресурсу. Члены группы “Администраторы” и другие авторизованные пользователи также имеют право разрешать или запрещать доступ. Владелец имеет право блокировать пользователей, не являющихся администраторами.
Изменить владельца объекта в настройках безопасности
1. Нажмите правой кнопкой мыши на нужный файл (папку, диск) и зайдите в “Свойства”. Если вы хотите изменить владельца ключа реестра – нажмите на нужный ключ правой кнопкой и выберите “Разрешения”.
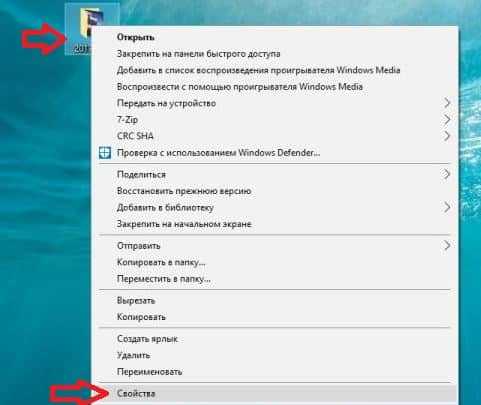
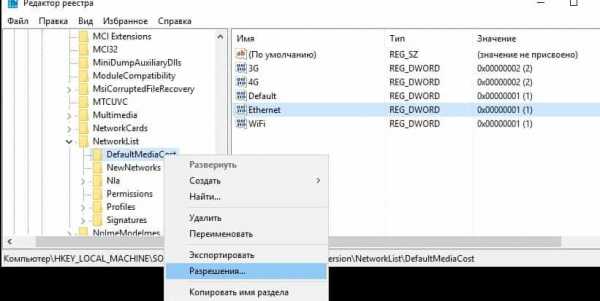
2. Перейдите во вкладку “Безопасность” и нажмите на “Дополнительно”.

3. Возле “Владелец” нажмите на “Изменить”.
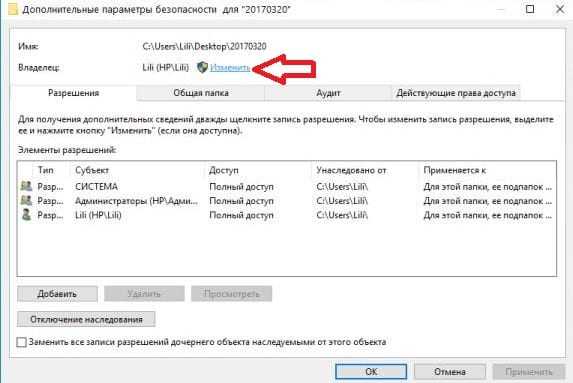
4. Нажмите на “Дополнительно”.
5. Нажмите на “Поиск”.
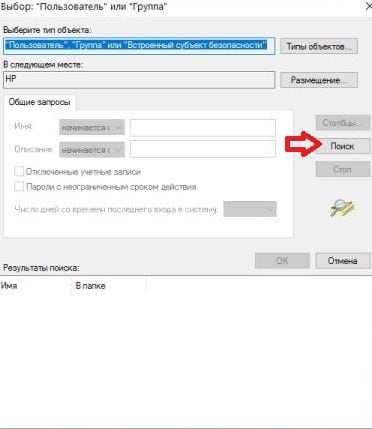
6. В открывшемся списке выберите пользователя, которого вы хотите сделать владельцем выбранной папки или файла, после чего нажмите “ОК”.
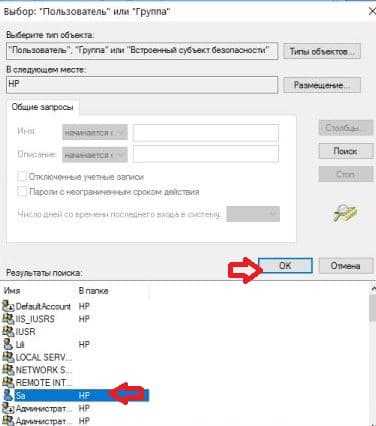
7. Еще раз нажмите “ОК”.
8. Возле “Владелец” вы увидите, что имя изменено на выбранное вами в 6ом пункте. Поставьте флажок в поле “Заменить владельца подконтейнеров и объектов” и нажмите “ОК”.
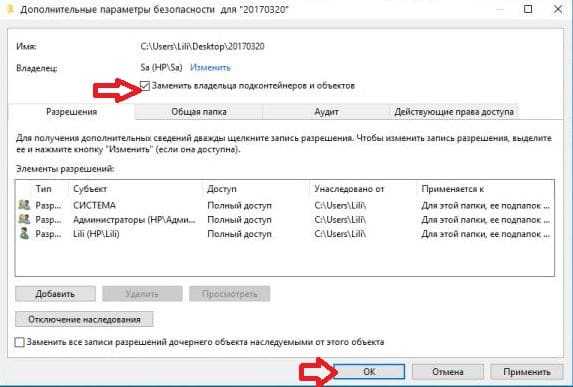
9. Выберите “Пользователи” => поставьте флажки на “Полный доступ” => нажмите “ОК”. Можно давать права не всем пользователям этого компьютера, а только одному, для этого нужно нажать на “Добавить” => найти пользователя => и потом дать ему полный доступ на редактирование.

Изменить владельца объекта используя команду ICACLS
1. Откройте командную строку от имени администратора.
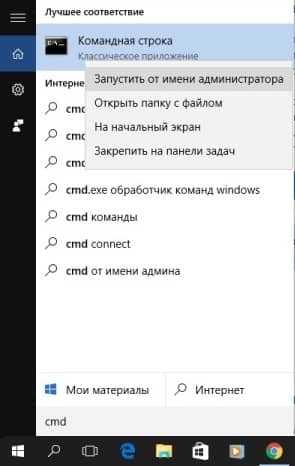
2. Чтобы изменить владельца файла (папки или диска со всем содержимым) с помощью команды ICACLS введите команду icacls “полный путь к файлу и его название с расширением” /setowner “имя пользователя” /T /C (выделенное красным замените на свое). К примеру, я хочу изменить владельца файла Urzb.dbf, который находится по пути D:\ и новым владельцем выбрать пользователя AS, тогда команда будет выглядеть так icacls “D:\Urzb.dbf” /setowner “AS” /T /C
Если вы хотите сделать новым владельцем файла (папки или диска со всем содержимым) группу “Администраторы” – нужно ввести команду icacls “полный путь к файлу и его название с расширением” /setowner “Администраторы” /T /C
Если вы хотите сделать новым владельцем файла (папки или диска со всем содержимым) “TrustedInstaller” – нужно ввести команду icacls “полный путь к файлу и его название с расширением” /setowner “NT SERVICE\TrustedInstaller” /T /C
Если вам нужно, поменять владельца только папки или диска (не меняя владельца содержимых файлов и папок), – нужно ввести команду icacls “полный путь к папке или к диску и его название” /setowner “имя пользователя” /C (выделенное красным замените на свое). К примеру, я хочу изменить владельца папки 2019, которая находится по пути D:\ и новым владельцем выбрать пользователя AS, тогда команда будет выглядеть так icacls “D:\2019” /setowner “AS” /C
Если вам нужно, поменять владельца всех файлов с одинаковым расширением в папке или на диске – нужно ввести команду icacls “полный путь к папке или к диску и его название\* расширение файла” /setowner “имя пользователя” /C (выделенное красным замените на свое). К примеру, я хочу изменить владельца всех файлов с расширением txt в папке 2019, которая находится на диске D:\ и новым владельцем выбрать пользователя AS, тогда команда будет выглядеть так icacls “D:\2019\*.txt” /setowner “AS” /T /C
Изменить владельца объекта используя команду TAKEOWN
1. Откройте командную строку от имени администратора.
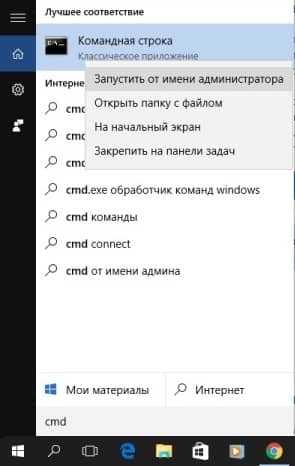
2. Чтобы изменить владельца файла введите takeown /F “Полный путь к файлу с расширением“ (на пользователя под которым вы вошли в систему) или takeown /F “Полный путь к файлу с расширением файла” /A (на группу “Администраторы”).
3. Чтобы изменить владельца всех файлов с одинаковым расширением в папке или на диске введите takeown /F “полный путь к папке или к диску и его название\* расширение файла“ (на пользователя под которым вы вошли в систему) или takeown /F “полный путь к папке или к диску и его название\* расширение файла” /A (на группу “Администраторы”).
4. Чтобы изменить владельца папки или диска со всем содержимым, введите takeown /F “полный путь к папке или диску” /R /D Y (на пользователя под которым вы вошли в систему) или takeown /F “полный путь к папке или диску” /A /R /D Y (на группу “Администраторы).
На сегодня все, если вы знаете другие способы – пишите в комментариях! Удачи Вам 🙂
linux - Как изменить групповое владение файлом в Ubuntu?
Переполнение стека- Около
- Продукты
- Для команд
- Переполнение стека Общественные вопросы и ответы
- Переполнение стека для команд Где разработчики и технологи делятся частными знаниями с коллегами
Как изменить владельца файла
Команда chown изменяет права собственности пользователя на файл, каталог или ссылку в Linux. Каждый файл связан с пользователем или группой-владельцем. Очень важно правильно настроить разрешения для файлов и папок.
Из этого руководства вы узнаете, как использовать команду chown для Linux с предоставленными примерами.

Базовый синтаксис команды chown состоит из нескольких сегментов. Файл справки имеет следующий формат:
chown [ОПЦИИ] ПОЛЬЗОВАТЕЛЬ [: ГРУППА] ФАЙЛ (ы) - [ОПЦИИ] - команда может использоваться с дополнительными опциями или без них.
- [ПОЛЬЗОВАТЕЛЬ] - имя пользователя или числовой идентификатор пользователя нового владельца файла.
- [:] - использовать двоеточие при изменении группы файла.
- [GROUP] - изменение группового владения файлом не является обязательным.
- ФАЙЛ - целевой файл.
Для выполнения команды chown необходимы права суперпользователя.
В этом руководстве мы протестировали примеры команд с chown версии 8.28 в Ubuntu 18.04.2 LTS.
Чтобы проверить версию chown на вашем компьютере, введите:
chown - версия Результат будет примерно таким:
Во-первых, вам необходимо знать первоначального владельца файла или группу, прежде чем менять владельца с помощью команды chown.
Чтобы проверить группу или владение файлами и каталогами Linux в текущем расположении, выполните следующую команду:
LS-L Пример вывода команды ls выглядит следующим образом:
Для изменения владельца файла с помощью chown необходимо указать нового владельца и файл.Формат команды:
chown Новый пользователь ФАЙЛ Следующая команда изменяет владельца файла sample с root на пользователя test :
тестовый образец
Используйте тот же формат, чтобы изменить владельца для файлов и каталогов .
Вместо имени пользователя можно указать идентификатор пользователя, чтобы изменить владельца файла.
Например:
chown 1002 образец2 Убедитесь, что нет пользователя с тем же именем, что и числовой UID.Если есть, команда chown отдает приоритет имени пользователя, , а не UID .
.Измените группу владельцев файлов под Linux с помощью java.nio.Files
Переполнение стека- Около
- Продукты
- Для команд
- Переполнение стека Общественные вопросы и ответы
- Переполнение стека для команд Где разработчики и технологи делятся частными знаниями с коллегами
- Вакансии Программирование и связанные с ним технические возможности карьерного роста
- Талант Нанимайте технических талантов и стройте йо
12 примеров команд Linux Chown для смены владельца и группы
Концепция владельца и групп файлов является фундаментальной для Linux. Каждый файл связан с владельцем и группой. Вы можете использовать команды chown и chgrp, чтобы изменить владельца или группу определенного файла или каталога.
В этой статье мы обсудим команду «chown», поскольку она также охватывает большую часть команды «chgrp».
Даже если вы уже знаете эту команду, возможно, один из примеров, упомянутых ниже, может быть для вас новым.
1. Смена владельца файла
# ls -lart tmpfile -rw-r - r-- 1 семейство химаншу 0 2012-05-22 20:03 tmpfile # chown root tmpfile # ls -l tmpfile -rw-r - r-- 1 корневое семейство 0 2012-05-22 20:03 tmpfile
Итак, мы видим, что владелец файла был изменен с «himanshu» на «root».
2. Изменить группу файла
С помощью команды chown также можно изменить группу (которой принадлежит файл).
# ls -l tmpfile -rw-r - r-- 1 семейство химаншу 0 2012-05-22 20:03 tmpfile # chown: друзья tmpfile # ls -l tmpfile -rw-r - r-- 1 друзья химаншу 0 22.05.2012 20:03 tmpfile
Если вы присмотритесь, группа файла изменилась с «семья» на «друзья».Итак, мы видим, что, просто добавив «:», за которым следует новое имя группы, можно изменить группу файла.
3. Смена владельца и группы
# ls -l tmpfile -rw-r - r-- 1 корневое семейство 0 2012-05-22 20:03 tmpfile # chown himanshu: друзья tmpfile # ls -l tmpfile -rw-r - r-- 1 друзья химаншу 0 22.05.2012 20:03 tmpfile
Итак, мы видим, что с помощью синтаксиса «
4. Использование команды chown для файла символической ссылки
Вот символическая ссылка:
# ls -l tmpfile_symlnk lrwxrwxrwx 1 семейство химаншу 7 22.05.2012 20:03 tmpfile_symlnk -> tmpfile
Итак, мы видим, что символическая ссылка «tmpfile_symlink» ссылается на файл «tmpfile».
Давайте посмотрим, что произойдет, если команда chown будет запущена по символической ссылке:
# chown root: друзья tmpfile_symlnk # ls -l tmpfile_symlnk lrwxrwxrwx 1 семейство химаншу 7 22.05.2012 20:03 tmpfile_symlnk -> tmpfile # ls -l tmpfile -rw-r - r-- 1 root friends 0 22.05.2012 20:03 tmpfile
Когда команда chown была выдана для символической ссылки для изменения владельца, а также группы, тогда это референт символической ссылки, то есть «tmpfile», владелец и группа которого были изменены.Это поведение по умолчанию команды chown. Кроме того, для этого же существует флаг «–dereference».
5. Использование команды chown для принудительной смены владельца / группы символьного файла.
Используя флаг «-h», вы можете принудительно изменить владельца или группу символической ссылки, как показано ниже.
# ls -l tmpfile_symlnk lrwxrwxrwx 1 семейство химаншу 7 22.05.2012 20:03 tmpfile_symlnk -> tmpfile # chown -h root: друзья tmpfile_symlnk # ls -l tmpfile_symlnk lrwxrwxrwx 1 root friends 7 22.05.2012 20:03 tmpfile_symlnk -> tmpfile
6.Смена владельца только в том случае, если файл принадлежит определенному пользователю
Используя флаг chown «–from», вы можете изменить владельца файла, только если этот файл уже принадлежит определенному владельцу.
# ls -l tmpfile -rw-r - r-- 1 root friends 0 22.05.2012 20:03 tmpfile # chown --from = guest himanshu tmpfile # ls -l tmpfile -rw-r - r-- 1 root friends 0 22.05.2012 20:03 tmpfile # chown --from = root himanshu tmpfile # ls -l tmpfile -rw-r - r-- 1 друзья химаншу 0 22.05.2012 20:03 tmpfile
- В приведенном выше примере мы подтвердили, что первоначальным владельцем / группой файла tmpfile был root / friends.
- Затем мы использовали флаг «–from», чтобы изменить владельца на «himanshu», но только если существующий владелец - «гость».
- Теперь, поскольку существующий владелец не был «гостем». Итак, команде не удалось изменить владельца файла.
- Затем мы попытались изменить владельца, если существующий владелец - «root» (что было верно), и на этот раз команда была успешной, и владелец был изменен на «himanshu».
Кстати, если вы хотите изменить права доступа к файлу, вы должны использовать команду chmod.
Если вы новичок, вам следует начать с чтения основ прав доступа к файлам.
7. Изменить группу, только если файл уже принадлежит определенной группе
Здесь также используется флаг «–from», но следующим образом:
# ls -l tmpfile -rw-r - r-- 1 друзья химаншу 0 22.05.2012 20:03 tmpfile # chown --from =: friends: family tmpfile # ls -l tmpfile -rw-r - r-- 1 семейство химаншу 0 2012-05-22 20:03 tmpfile
Поскольку файл «tmpfile» фактически принадлежал группе «друзья», условие было правильным, и команда была успешной.
Итак, мы видим, что с помощью флага ‘–from =:
ПРИМЕЧАНИЕ: Следуя шаблону «–from = <условное-имя-владельца>: <условное-имя-группы>», условие может применяться как к владельцу, так и к группе.
8. Скопируйте настройки владельца / группы из одного файла в другой
Это возможно с помощью флага «–reference».
# ls -l файл -rwxr-xr-x 1 семейство химаншу 8968 2012-04-09 07:10 файл # ls -l tmpfile -rw-r - r-- 1 root friends 0 22.05.2012 20:03 tmpfile # chown --reference = файл tmpfile # ls -l tmpfile -rw-r - r-- 1 семейство химаншу 0 2012-05-22 20:03 tmpfile
В приведенном выше примере мы сначала проверили владельца / группу справочного файла «file», а затем проверили владельца / группу целевого файла «tmpfile».Оба были разными. Затем мы использовали команду chown с опцией «–reference», чтобы применить настройки владельца / группы из справочного файла к целевому файлу. Команда выполнена успешно, и настройки владельца / группы «tmpfile» аналогичны настройкам «файла».
9. Измените владельца / группу файлов, рекурсивно перемещаясь по каталогам
Это стало возможным благодаря опции «-R».
# ls -l linux / linux ядро -rw-r - r-- 1 root friends 0 22.05.2012 21:52 linux / linuxKernel # ls -l linux / ubuntu / ub10 -rw-r - r-- 1 root Friends 0 22.05.2012 21:52 linux / ubuntu / ub10 # ls -l linux / redhat / rh7 -rw-r - r-- 1 root friends 0 22.05.2012 21:52 linux / redhat / rh7 # chown -R himanshu: семейство linux / # ls -l linux / redhat / rh7 -rw-r - r-- 1 семейство химаншу 0 22.05.2012 21:52 linux / redhat / rh7 # ls -l linux / ubuntu / ub10 -rw-r - r-- 1 семейство химаншу 0 22.05.2012 21:52 linux / ubuntu / ub10 # ls -l linux / linuxKernel -rw-r - r-- 1 семейство химаншу 0 22.05.2012 21:52 linux / linuxKernel
Итак, мы видим, что после проверки владельца / группы всех файлов в каталоге «linux» и двух его подкаталогах «ubuntu» и «redhat».Мы выполнили команду chown с параметром «-R», чтобы изменить и владельца, и группу. Команда выполнена успешно, и владелец / группа всех файлов были успешно изменены.
10. Использование команды chown для каталога символических ссылок
Давайте посмотрим, что произойдет, если мы введем команду «chown» для рекурсивного изменения владельца / группы файлов в каталоге, который является символической ссылкой на какой-либо другой каталог.
Вот каталог символических ссылок «linux_symlnk», который ссылается на каталог «linux» (уже использованный в примере «9» выше):
$ ls -l linux_symlnk lrwxrwxrwx 1 семейство химаншу 6 22.05.2012 22:02 linux_symlnk -> linux /
Теперь давайте изменим владельца (с himanshu на root) этого каталога символических ссылок рекурсивно:
# chown -R root: друзья linux_symlnk # ls -l linux_symlnk / -rw-r - r-- 1 друзья химаншу 0 22.05.2012 21:52 linuxKernel drwxr-xr-x 2 друга химаншу 4096 2012-05-22 21:52 redhat drwxr-xr-x 2 друга химаншу 4096 2012-05-22 21:52 ubuntu
В выводе выше мы видим, что владелец файлов и каталогов не был изменен.Это связано с тем, что по умолчанию команда chown не может пройти по символической ссылке. Это поведение по умолчанию, но для этого также есть флаг «-P».
11. Использование chown для принудительного рекурсивного изменения владельца / группы каталога символических ссылок
Этого можно добиться с помощью флага -H
# chown -R -H гость: семейство linux_symlnk # ls -l linux_symlnk / всего 8 -rw-r - r-- 1 гостевая семья 0 2012-05-22 21:52 linuxKernel drwxr-xr-x 2 гостевая семья 4096 2012-05-22 21:52 redhat drwxr-xr-x 2 гостевая семья 4096 2012-05-22 21:52 ubuntu
Итак, мы видим, что с помощью флага -H был изменен владелец / группа всех файлов / папок.
12. Перечислите все изменения, сделанные командой chown
.Используйте подробный параметр -v, который покажет, было ли изменено или сохранено право собственности на файл, как показано ниже.
# chown -v -R гость: друзья linux сменил владельца `linux / redhat / rh7 'на гость: друзья изменил право собственности на `linux / redhat 'за гостем: друзья право собственности на `linux / redhat_sym 'сохраняется в качестве гостя: друзья право собственности на `linux / ubuntu_sym 'сохраняется в качестве гостя: друзья сменил владельца `linux / linuxKernel 'на гость: друзья сменил владельца linux / ubuntu / ub10 на гость: друзья право собственности на `linux / ubuntu 'сохраняется в качестве гостя: друзья право собственности на `linux 'сохраняется в качестве гостя: friends
Если вам понравилась эта статья, вам тоже может понравиться..
.
Как мне изменить владельца общей папки?
Как сменить владельца общей папки
Если вы являетесь владельцем общей папки, вы можете передать право собственности другому участнику, изменив параметры папки на сайте dropbox.com. После смены владельца новый владелец будет единственным человеком, который может отменить общий доступ к папке или удалить участников.
Примечание : Вы должны быть текущим владельцем общей папки для передачи права собственности.
Передайте право собственности на общую папку в Dropbox.com
- Войдите на dropbox.com.
- Щелкните Все файлы на левой боковой панели.
- Найдите общую папку, которую вы хотите изменить.
- Наведите указатель мыши на имя папки и щелкните Поделиться.
- Щелкните [x] человек имеют доступ .
- Щелкните стрелку раскрывающегося списка рядом с именем члена команды, которому вы хотите передать право собственности.
- Выберите Сделайте владельцем и подтвердите свой выбор.
Передача права собственности на общую папку на вашем компьютере
- Откройте папку Dropbox.
- Щелкните правой кнопкой мыши или правой кнопкой мыши общую папку, которую вы хотите изменить.
- Выбрать Поделиться…
- Рядом с именем участника щелкните раскрывающийся список и выберите Сделать владельцем .
- Нажмите Поделиться .
Мне нужно знать, кому принадлежит общая папка
Вы можете узнать, кто является владельцем папки в параметрах папки:
- Войдите в Dropbox.com.
- Щелкните Все файлы на левой боковой панели.
- Найдите общую папку, которую вы хотите изменить.
- Наведите указатель мыши на имя папки и щелкните Поделиться .
- Щелкните [x] человек имеют доступ .
- Всплывающее окно показывает всех участников общей папки. Рядом с именем владельца будет указано «Владелец».
Примечание : Если вы не видите владельца в списке, это означает, что папка принадлежит либо администраторам группы, либо участнику за пределами вашей группы.
Обратитесь к своему администратору, чтобы проверить наличие папки внутри диспетчера содержимого, в которой будет указано, принадлежит ли она администраторам группы.
.python - изменить владельца файла с пользователя на root с помощью sudoers в linux
Переполнение стека- Около
- Продукты
- Для команд
- Переполнение стека Общественные вопросы и ответы
- Переполнение стека для команд Где разработчики и технологи делятся частными знаниями с коллегами
- Вакансии Программирование и связанные с ним технические возможности карьерного роста
- Талант