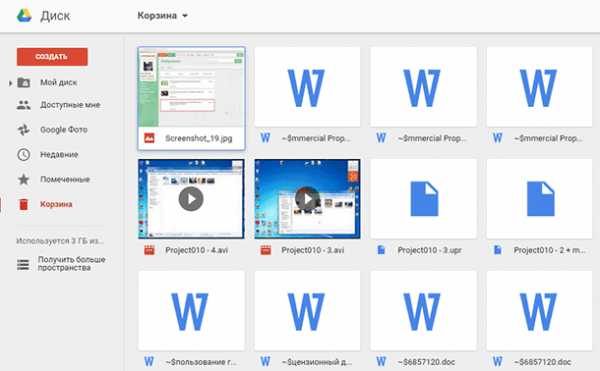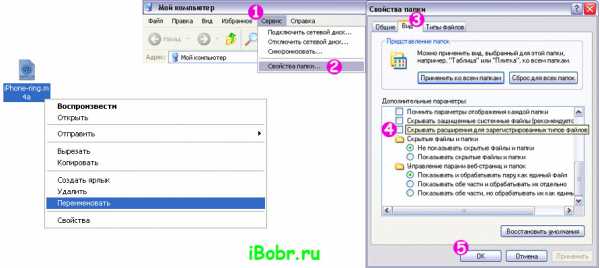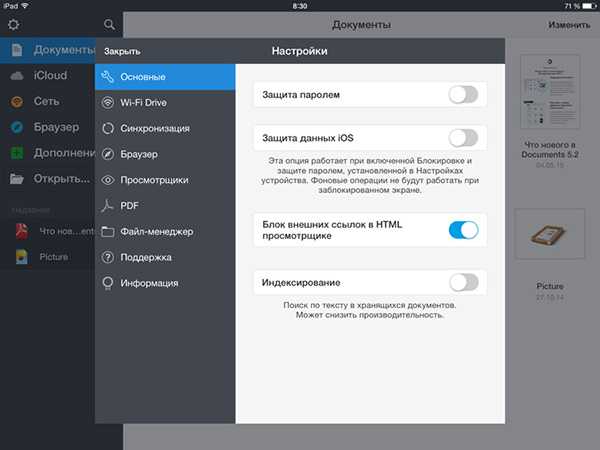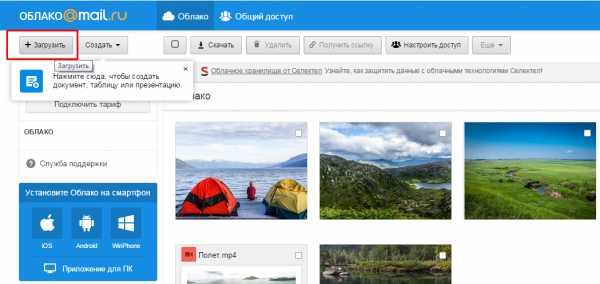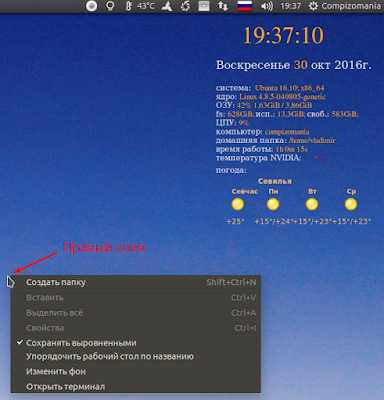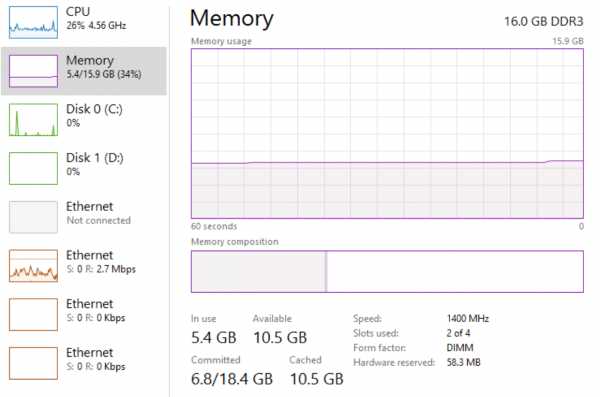Как отправить по почте файл из ibooks
Передача книги по электронной почте, Справка iBooks
Программа Mail на платформе OS X позволяет быстро передать книгу по электронной почте в различных форматах непосредственно из программы iBooks Author.
Передача книги по электронной почте
-
Откройте книгу, выберите «Экспорт» > «Отправить из Mail в формате», затем выберите требуемый вариант в подменю.
Файл iBooks Author Создание файла в программе iBooks Author (с расширением .iba). Чтобы получатель смог открыть файл, на его компьютере должна быть установлена программа iBooks Author.
Файл iBooks Создание файла в программе iBooks (с расширением .ibooks). Чтобы получатель смог открыть файл, на его устройстве iPad или компьютере Mac должна быть установлена программа iBooks.
PDF Создание файла PDF (с расширением .pdf). В итоговом файле PDF работают ссылки, но другие интерактивные мультимедийные элементы, такие как фильмы и трехмерные объекты, могут не отображаться должным образом.
Открывается новое почтовое сообщение, в которое вложена версия книги.
Отредактируйте текст сообщения электронной почты и нажмите «Отправить».
iBooks. Как выгрузить добавленные из интернета книги — KaolaSuu IT
Программа для чтения книг iBooks является очень удобной «читалкой» на устройствах с ios и с этим трудно поспорить. Удобный интерфейс и настройки. Да, программа ограничена всего двумя форматами epub и pdf, магазин с книгами в России на данный момент не работает , но свою работу выполняет отлично.
Экспорта книг и возможность их «выгрузить» напрямую у программы нет. Но не стоит отчаиваться, с появлением функционала синхронизации книг между устройствами через iCloud, ни составит труда найти все загруженные книги из интернета(но не приобретенные через iBooks Store) на вашем компьютере с MAC OS X , сохранить их вдругом месте или поделится ими.
Сперва, необходимо включить синхронизацию iBooks c iCloud.
Затем подождать завершения синхронизации книг (Доступные файлы ePub, iBooks Author и PDF в iCloud Drive автоматически загружаются в медиатеку iBooks.)
Теперь мы можем совершенно просто найти закачанные ранее книги в iBooks в оригинальном формате. Все книги будут лежать в локальной папке iCloud по этому пути:
/Users/Пользователь/Library/Mobile\ Documents/iCloud\~com\~apple\~iBooks/Documents/Nineteen\ Eightyfour.epub
Удобнее и проще всего их «забрать» просто сделав поисковый запрос в Finder:
Можно заметить, что стока Path Bar в Finder показывает, то что файл книги лежит в папке iCloud Drive > iBooks > Nineteen Eightyfour.epub (при этом папка скрыта от пользователя и недоступна «напрямую»).
А потом сохранить этот запрос в виде Smart Folder:
Возможно есть еще другие способы и более изящные решения, но этот способ в таком виде меня полностью устраивает своей простотой на сегодняшний день. Если я найду еще решения, я обязательно их опубликую.
UPD
В комментариях подсказали, что книгу можно перетащить мышкой из программы iBooks на рабочий стол.
Понравилось это:
Нравится Загрузка...
Как перенести книги из ibooks на другой ipad
Отправить книгу по электронной почтеЕсли вы используете почтовое приложение для Mac, вы можете быстро написать вашу книгу непосредственно от автора интерактивные книги в различных форматах.
Написать свою книгу
С книгой «открыть» выберите Поделиться > отправить по почте, и выберите из подменю:
в iBooks автор файла: создает интерактивные книги автор файл (с расширением .МБА). Ваш получатель должен иметь автора iBooks установленная для открытия файла.
файл iBooks: создает для iBooks файл (с расширением .в iBooks). Ваш получатель должен быть установлен iBooks на iPad, iPhone или Mac, чтобы открыть файл.
Формат PDF: создание PDF-файла (с расширением .формате PDF). Ссылки работают в итоговый файл PDF, но и другие интерактивные медиа, таких как кино и 3D-объектов, может не работать, как ожидалось.
Открывается новое почтовое сообщение с версией вашей добавленные книги.
Редактирование сообщений электронной почты и нажмите кнопку Отправить.
Обмен книгами в приложении iBooks
Американская компания Apple купила патент на технологию, которая касается, пожалуй, самого популярного сервиса. С этого времени все пользователи приложения iBooks смогут пересылать друг другу книги. Теперь появилась возможность отправлять их своим близким, вырезать яркие фрагменты, посвящая их родным людям, выражать признания в любви при помощи слов выдающихся людей – все это вам позволят осуществить iустройства, под которые было усовершенствовано множество приложений в стиле iOS 7.
Подобная услуга, само собой, будет стоить больше, ведь команде приложения нужно будет разработать копию с пожеланиями, а также послать их адресату.
Получая такой подарок, получатель уведомляется заранее, он может принять его или же отказаться. Если получатель отменяет заказ, потраченные деньги возвращаются.
Немаловажным аспектом является то, что все пользователи смогут подписать или оставить свой комментарий на обратной стороне книжного переплета. Эта специальная функция отчасти даст ощущение того, что пользователь держит в руках настоящие бумажные книги, ценность которых на сегодняшний день теряется вследствие популярности таких приложений как iBooks.
Рекомендуем владельцам Айфонов:
Поделиться ссылкой
Поставьте 5 звезд внизу статьи, если нравится эта тема. Подписывайтесь на нас Telegram, ВКонтакте, Instagram, Facebook, Twitter, YouTube.
Загрузка...
Как с ibooks отправить книгу на почту
Страница 102
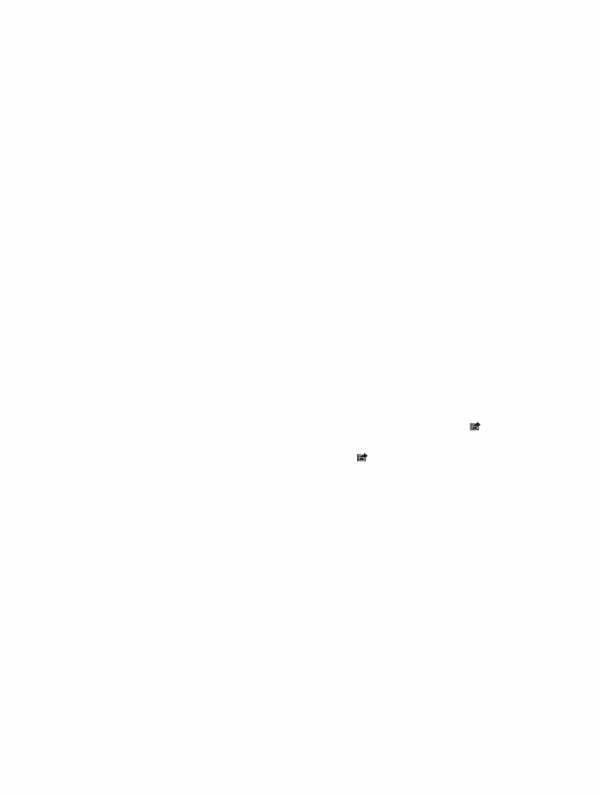
Загрузка книги из службы iCloud. Книги, которые были куплены, но не загружены
на iPad, появляются со значком iCloud. Для загрузки книги коснитесь ее обложки. Для
автоматической загрузки покупок, совершенных на других устройствах, выберите
«Настройки» > «iTunes- и App Store».
Как скрыть купленные книги на книжной полке. Чтобы показать или скрыть купленные
книги, не загруженные на iPad, перейдите к меню «Настройки» > iBooks > «Показ всех
покупок». Купленные книги можно загружать из магазина iBookstore. См.
Синхронизация книг и PDF-документов
С помощью iTunes можно выполнять синхронизацию книг и PDF-документов между iPad
и компьютером, а также покупать книги в iTunes Store. Когда iPad подключен к компьютеру,
на панели «Книги» можно выбрать объекты для синхронизации. Вы также можете найти
на веб-сайте бесплатные книги в формате ePub без защиты DRM и PDF-документы
и добавить их в свою медиатеку iTunes.
Синхронизация книги или PDF-документа на iPad. В iTunes на компьютере
выберите пункт меню «Файл» > «Добавить в медиатеку», а затем выберите файл. Затем
выполните синхронизацию.
Добавление книги или PDF-документа в iBooks без синхронизации. Если книга или PDF-
документ не слишком большие, отправьте их себе по электронной почте с компьютера.
Откройте почтовое сообщение на iPad, затем нажмите вложенный файл, и, удерживая его,
дождитесь появления меню, после чего выберите в нем «Открыть в iBooks».
Печать PDF-документов и их отправка по электронной почте
С помощью iBooks можно отправить по электронной почте PDF-документ, а также полностью
или частично распечатать его на принтере, поддерживающем технологию AirPrint.
Отправка PDF-документа по электронной почте. Откройте PDF-документ, нажмите
и выберите «E-mail».
Печать PDF-документа. Откройте PDF-документ, нажмите и выберите «Печать».
Подробную информацию см. в разделе
В программе iBooks хранятся покупки, коллекции, закладки, заметки, а также информация
о текущей странице в iCloud, что позволяет продолжить чтение книги на другом устройстве
iOS. При открытии и закрытии программы iBooks в ней сохраняется информация обо всех
книгах. Кроме того, при открытии и закрытии отдельной книги сохраняется информация
об этой книге.
Включение и отключение синхронизации. Выберите «Настройки» > «iBooks». Также можно
синхронизировать коллекции и закладки.
В некоторых книгах предусмотрена возможность доступа к видео- или аудиоматериалам,
хранящимся в сети Интернет. Если на iPad включено подключение к сотовой сети передачи
данных, оператор связи может взимать плату за воспроизведение таких файлов.
Включение и отключение доступа к материалам, размещенным в Интернете. Выберите
«Настройки» > «iBooks» > «Онлайн-контент».
Изменение направления переворачивания страниц при касании левого поля. Выберите
«Настройки» > «iBooks» > «Листание с полей».
Программа для чтения книг iBooks является очень удобной «читалкой» на устройствах с ios и с этим трудно поспорить. Удобный интерфейс и настройки. Да, программа ограничена всего двумя форматами epub и pdf, магазин с книгами в России на данный момент не работает , но свою работу выполняет отлично.
Экспорта книг и возможность их «выгрузить» напрямую у программы нет. Но не стоит отчаиваться, с появлением функционала синхронизации книг между устройствами через iCloud, ни составит труда найти все загруженные книги из интернета(но не приобретенные через iBooks Store) на вашем компьютере с MAC OS X , сохранить их вдругом месте или поделится ими.
Сперва, необходимо включить синхронизацию iBooks c iCloud.
Теперь мы можем совершенно просто найти закачанные ранее книги в iBooks в оригинальном формате. Все книги будут лежать в локальной папке iCloud по этому пути:
/Users/Пользователь/Library/Mobile Documents/iCloud
Удобнее и проще всего их «забрать» просто сделав поисковый запрос в Finder:
Можно заметить, что стока Path Bar в Finder показывает, то что файл книги лежит в папке iCloud Drive > iBooks > Nineteen Eightyfour.epub (при этом папка скрыта от пользователя и недоступна «напрямую»).
А потом сохранить этот запрос в виде Smart Folder:
Возможно есть еще другие способы и более изящные решения, но этот способ в таком виде меня полностью устраивает своей простотой на сегодняшний день. Если я найду еще решения, я обязательно их опубликую.
UPD
В комментариях подсказали, что книгу можно перетащить мышкой из программы iBooks на рабочий стол.
Настраивайте синхронизацию, взаимодействуйте с Siri и применяйте другие обделённые вниманием, но очень полезные функции.
1. Пользуйтесь меню навигации
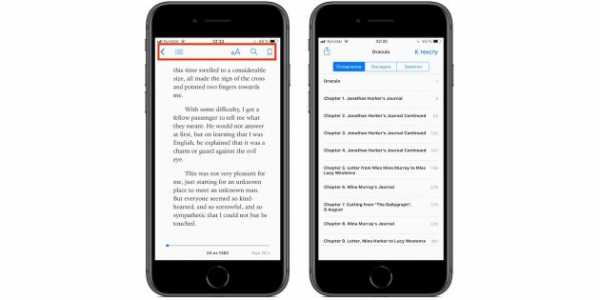
Большинство из нас обращается к меню навигации только для настройки шрифтов, хотя на самом деле в нём гораздо больше полезных функций. Для его открытия просто тапните по экрану.
Перед вами будет пять кнопок: стрелка закроет книгу и вернёт в библиотеку, а «бутерброд» откроет меню с оглавлением, закладками и заметками. Три оставшиеся кнопки справа — это настройка шрифтов, поиск и добавление закладок.
2. Делайте заметки
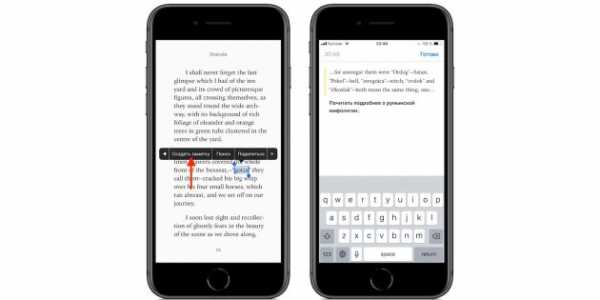
Во время чтения можно добавлять к тексту заметки, что будет весьма полезно для студентов и всех, кто разбирает сложную литературу и документы.
Чтобы создать такой элемент, выделите любое слово или фрагмент текста, задержав палец на нём, а затем выберите в меню «Добавить заметку». Откроется панель редактирования, где останется ввести комментарий. После этого фрагменты с заметками выделятся жёлтым цветом и будут доступны в меню оглавления.
3. Сохраняйте цитаты
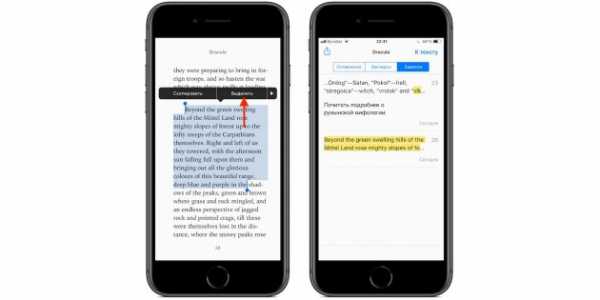
Ещё одна полезная функция для вдумчивой работы с книгой. Вы можете сохранять выбранные фрагменты текста, с тем чтобы легко вернуться к ним в будущем и быстро найти интересующую информацию.
Цитаты работают подобно заметкам и также отображаются в меню оглавления. Для их сохранения отметьте текст и выберите «Выделить». После этого при нажатии на цитату откроется уже её собственное меню, с помощью которого можно будет сменить цвет выделения, превратить элемент в заметку или поделиться им через меню экспорта.
4. Добавляйте закладки
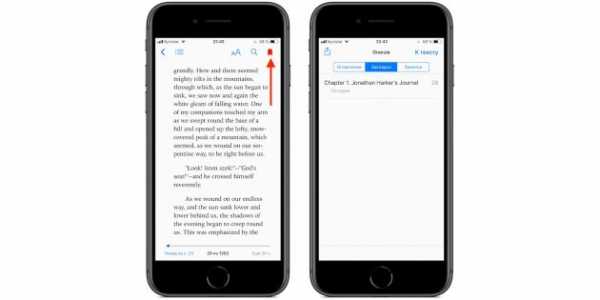
В случаях когда нужно вернуться просто к определённой странице, удобнее использовать закладки. Для их добавления достаточно открыть меню навигации и нажать соответствующую кнопку в правом верхнем углу — её изображение при этом окрасится в красный цвет.
Такие элементы доступны в том же меню, что и оглавление, цитаты и заметки. На отдельной вкладке отображается список всех закладок для быстрого перехода к ним.
5. Настраивайте вёрстку
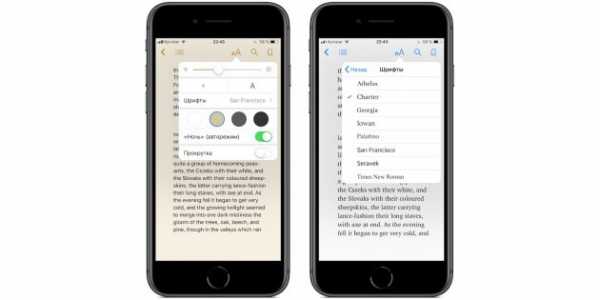
По умолчанию iBooks отображает книги с определённым начертанием шрифта, размером и фоном. Но всё это легко можно изменить в соответствии с вашими собственными предпочтениями. Делается это в меню, которое открывается через кнопку «Аа».
В нём доступен выбор одного из восьми различных шрифтов, их размер, позволяющий отрегулировать количество текста на странице, а также цвет фона. Помимо этого можно изменить яркость подсветки дисплея и активировать авторежим «Ночь», в котором приложение само будет переключаться на нужную тему оформления в темноте.
6. Используйте прокрутку
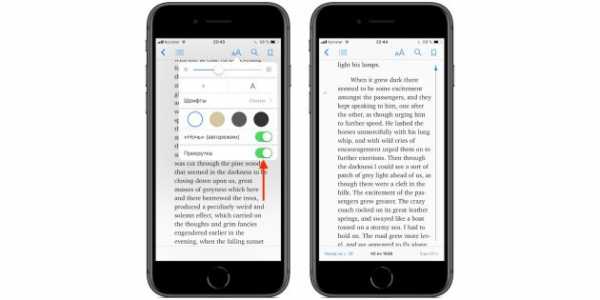
В качестве стандартной навигации по тексту используются смахивания по экрану, которые переворачивают страницы книги. Если такой способ для вас неудобен, попробуйте навигацию прокруткой.
Чтобы включить её, сделайте тап по экрану и нажмите кнопку «Аа». В меню настроек активируйте тумблер «Прокрутка». Через пару секунд книга сверстается заново, и вы сможете перемещаться по тексту смахиваниями вверх или вниз.
7. Включайте аудиокниги через Siri
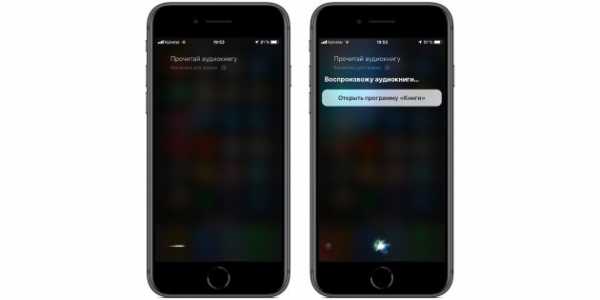
Помимо обычных книг iBooks также поддерживает аудиокниги, которые находятся на отдельной вкладке. Но, чтобы послушать одну из них, совсем не обязательно запускать приложение и искать нужную. Вместо этого можно просто попросить Siri сделать это для вас.
8. Синхронизируйте книги на всех устройствах
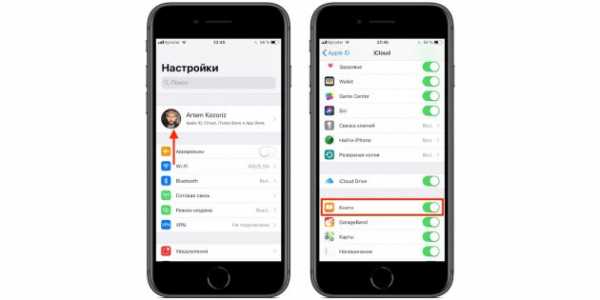
Благодаря iCloud можно легко синхронизировать прогресс чтения и собранную библиотеку книг со всеми устройствами, включая iPad и Mac, которые привязаны к вашей учетной записи Apple ID.
Для включения этой функции откройте «Настройки», тапните по своей аватарке и перейдите в раздел iCloud. Затем прокрутите список до секции iCloud Drive и активируйте тумблер «Книги». После этого синхронизироваться будут все книги, а не только купленные в iBooks Store.
9. Сохраняйте копии документов в PDF
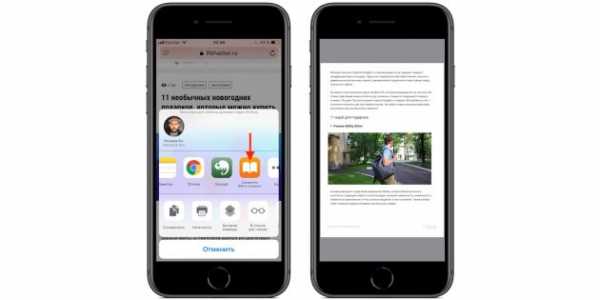
В числе поддерживаемых форматов iBooks есть PDF, но для чтения документов необязательно загружать их из облака или через iTunes. Благодаря доступной в стандартном меню «Поделиться» функции можно превращать в PDF веб-страницы из Safari, письма из Mail и контент из других приложений.
Для этого достаточно открыть в любой программе меню экспорта, нажав на характерную иконку со стрелкой, и выбрать «Скопировать в „Книги“». Через мгновение контент появится в виде PDF-документа в iBooks и будет всегда под рукой.
10. Пользуйтесь расширенным меню
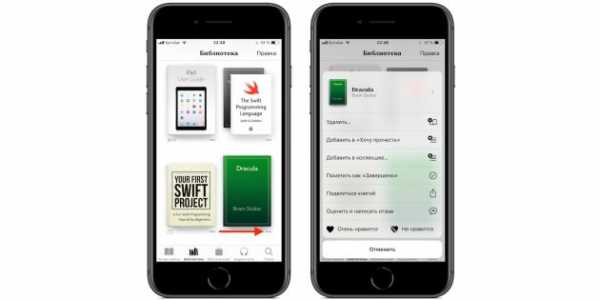
Интерфейс iBooks в очередной раз претерпел изменения и сейчас состоит из пяти главных вкладок, на каждой из которых доступны дополнительные разделы: рекомендации, коллекции, чарты. Помимо этого с отдельными элементами можно взаимодействовать через расширенное меню.
Чтобы открыть его, нажмите на кнопку с тремя точками, которая находится в правом нижнем углу каждой книги или документа. С помощью этого меню можно быстро оценить книгу, оставить отзыв, а также добавить её в коллекцию, отметить как прочитанную или поделиться с друзьями.
iBooks программа (как пользоваться ibooks)iPhone руководство (Айфон)
Об iBooks
iBooks — это отличный способ чтения и покупки книг. Загрузите эту бесплатную программу из Арр Store и покупайте разнообразные книги — от классики до бестселлеров, используя встроенный магазин iBookstore. Как только книга будет загружена, она появится на Вашей книжной полке.
Добавьте книги в формате ePub и файлы PDF на книжную полку с помощью iTunes. Просто нажмите книгу или документ PDF, чтобы начать чтение. iBooks запоминает последнюю открытую страницу, поэтому Вы сможете легко продолжить чтение с того места, где остановились. Широкий выбор настроек экрана облегчает чтение книг
Примечание: Программа «iBooks» и магазин iBookstore доступны не на всех языках и не во всех регионах.
Для загрузки программы iBooks и использования iBookstore требуются подключение к сети Интернет и учетная запись Apple. Если у Вас нет учетной записи Apple или Вы хотите совершить покупку, используя другую учетную запись Apple, выберите пункт меню «Настройки» > «Магазин». См. «Магазин» 46.
Синхронизация книг и файлов PDF
Для синхронизации книг и файлов PDF между iPhone и компьютером используйте iTunes. Когда iPhone подключен к компьютеру, на панели «Книги» можно выбрать объекты для синхронизации.
Вы можете синхронизировать книги, загруженные бесплатно или приобретенные в iBookstore. Можно также добавлять в медиатеку iTunes книги в формате ePub и файлы PDF, не защищенные по технологии DRM. Книги в форматах ePub и PDF предлагаются на ряде веб-сайтов.
Синхронизация книги ePub или файла PDF на 1РИопеЗагрузите книгу или файл PDF с помощью компьютера. В iTunes выберите пункт меню «Файл» > «Добавить в медиатеку» и затем выберите файл. Подключите iPhone к компьютеру, выберите книгу или файл PDF на панели «Книги» в iTunes, затем выполните синхронизацию iPhone.
Если файл PDF не отображается на панели «Книги», необходимо изменить его тип в iTunes. Найдите этот файл PDF в своей медиатеке iTunes, выберите его, затем нажмите «Файл» > «Свойства». В разделе «Параметры» окна информации о файле выберите «Книга» из всплывающего меню «Тип медиафайла» и нажмите «ОК».
Использование iBookstore
в программе iBooks выберите «Магазин», чтобы открыть iBookstore. Здесь Вы сможете просмотреть книги из различных подборок и хиты продаж, выполнить поиск книг по автору или теме. Выбрав книгу, можно купить и загрузить ее.
Примечание: Некоторые функции iBookstore доступны не во всех регионах.
Получение дополнительной информации. В iBookstore можно прочитать аннотацию книги и отзывы о ней, написать отзыв и загрузить фрагмент книги до ее покупки.
Покупка книги. Найдите желаемую книгу, коснитесь ее цены и затем коснитесь «Buy now». Войдите в свою учетную запись Apple, затем нажмите «ОК». Некоторые книги можно загрузить бесплатно.
Оплата покупки списывается с Вашей учетной записи Apple. Для совершения дальнейших покупок в течение последующих пятнадцати минут повторный ввод пароля не требуется.
Если Вы уже приобрели книгу и хотите загрузить ее повторно, нажмите «Purchases» в iBookstore и найдите нужную книгу в списке. Затем нажмите «Redownload».
Купленные книги будут синхронизированы в Вашу медиатеку iTunes при следующей синхронизации iPhone с компьютером. Благодаря этому создается резервная копия книги, на случай, если Вы удалите ее с iPhone.
Чтение книг
Читать книги на iPad очень удобно. Перейдите на книжную полку и нажмите книгу, которую Вы хотите почитать. Если Вам не удается найти нужную книгу, коснитесь имени другой коллекции в верхней части экрана, чтобы перейти к другим коллекциям.
Переворачивание страницы. Нажмите возле левого или правого поля страницы или пролистайте влево или вправо. Изменить направление переворачивания страниц при касании левого поля страницы можно в меню «Настройки» > «iBooks». Переход на определенную страницу. Коснитесь в области центра текущей страницы, чтобы показать элементы управления страницей. Перетащите бегунок навигации в нижней части экрана на желаемую страницу и отпустите палец. Переход к содержанию. Коснитесь экрана возле центра текущей страницы, чтобы показать элементы управления, и нажмитеНажмите объект для перехода к нему или нажмите «Дальше» для возврата на текущую страницу. Добавление или удаление закладки. Для установки закладки нажмите кнопку в виде ленточки. Можно добавить несколько закладок. Для удаления закладки нажмите ее. Вам не понадобится вставлять закладку при закрытии книги, так как iBooks запоминает место, где Вы прервали чтение, и возвращается к нему при следующем открытии книги.
Выделение текста, отмена и редактирование выделения. Нажмите любое слово и удерживайте, пока оно не будет выбрано. Откорректируйте размер выделенной области с помощью точек захвата и нажмите «Выделить». Чтобы удалить выделение, нажмите выделенный текст, затем нажмите «Убрать выделение». Чтобы изменить цвет выделенного текста, нажмите его, затем нажмите «Цвета» и выберите нужный цвет в меню.
Добавление, удаление и редактирование заметок. Нажмите любое слово и удерживайте, пока оно не будет выбрано. Откорректируйте размер выделенной области с помощью точек захвата, затем нажмите «Заметка». Введите текст заметки, затем нажмите «Готово». Для просмотра заметки нажмите ее индикатор, который будет отображаться на полях возле отмеченного Вами текста. Чтобы удалить заметку, нажмите выделенный текст, затем нажмите «Удалить заметку». Чтобы изменить цвет заметки, нажмите выделенный текст, затем нажмите «Цвета» и выберите нужный цвет в меню.
Просмотр всех закладок, выделенного текста и заметок. Для просмотра всех добавленных Вами закладок, выделенного текста и заметок нажмите кнопку затем нажмите «Закладки». Для просмотра заметки нажмите ее индикатор. Увеличение изображения. Дважды коснитесь изображения.
Если Вы любите читать книги лежа, используйте блокировку экрана в вертикальной ориентации, во избежание поворота экрана iPhone при наклоне iPhone. См. «Просмотр в вертикальной и горизонтальной ориентации» 6.
Чтение файлов PDF
в программе iBooks можно читать документы в формате PDF. Перейдите на книжную полку и нажмите «Коллекции», выберите коллекцию, затем нажмите файл PDF, который Вы хотите прочесть.
Переворачивание страницы. Быстро переместите палец по экрану влево или вправо.
Увеличение страницы. Жестом разведения пальцев увеличьте масштаб страницы, затем прокрутите страницу для просмотра нужной части. Переход на определенную страницу. Коснитесь в области центра текущей страницы, чтобы показать элементы управления страницей. Затем в области навигатора страниц в нижней части страницы выполняйте перетаскивание, пока не отобразится номер нужной страницы, или нажмите миниатюру страницы для перехода к этой странице.
Добавление или удаление закладки. Для установки закладки нажмите кнопку в виде ленточки. Можно добавить несколько закладок. Для удаления закладки нажмите ее.
Вам не понадобится вставлять закладку при закрытии документа PDF, так как iBooks запоминает место, где Вы прервали чтение, и возвращается к нему при следующем открытии.
Переход к содержанию. Коснитесь экранавозле центра текущей страницы, чтобы показать элементы управления, и нажмитеНажмите объект для перехода к нему или нажмите «Дальше» для возврата на текущую страницу. Если автор не включил в книгу содержания, можете просто коснуться нужной страницы, чтобы перейти к ней.
Изменение внешнего вида книги
Чтобы изменить внешний вид книги, нажмите вблизи центра страницы для отображения элементов управления.
Изменение гарнитуры или размера шрифта. Нажмитезатем в появившемся списке выберитеили,чтобы уменьшить или увеличить размер шрифта. Для изменения гарнитуры шрифта нажмите «Шрифты» и выберите нужную гарнитуру из списка. Изменение гарнитуры и размера шрифта также изменяет форматирование текста.
Изменение яркости. Нажмитеи отрегулируйте яркость. Изменение цвета страницы и шрифта. Нажмитеи включите параметр «Сепия», чтобы изменить цвет страницы или шрифта. Этот параметр применяется ко всем книгам.
Можно также изменить выравнивание текста абзацев в iBooks, выбрав пункт меню «Settings» > «iBooks».
Поиск книг и файлов PDF
с помощью поиска книг по названию или автору Вы сможете быстро найти книгу на книжной полке. Также можно выполнять поиск по содержимому книги, чтобы найти все появления заинтересовавшего Вас слова или фразы. Кроме того, можно выполнять поиск в Википедии и Google, чтобы найти все связанные ресурсы.
Поиск книги. Перейдите на книжную полку. При необходимости выберите другую коллекцию. Нажмите строку состояния для прокрутки к верхнему краю экрана, затем нажмите значок увеличительного стекла. Введите слово из заголовка книги или имя автора, затем нажмите «Поиск». Книги, соответствующие результатам поиска, будут показаны на книжной полке.
Поиск в книге. Откройте книгу и коснитесь в области центра текущей страницы, чтобы показать ее элементы управления. Коснитесь увеличительного стекла, затем введите поисковый запрос и нажмите «Поиск». Нажмите результат в списке для перехода к данной странице в книге.
Для поиска в Google или Википедии коснитесь «Поиск в Google» или «Поиск
в Википедии». Результаты будут отображены в браузере Safari.
Для быстрого поиска слова в книге нажмите это слово и, удерживая его, нажмите
«Поиск».
Поиск определения слова в словаре
Воспользовавшись словарем, можно найти определение слова.
Поиск значения слова в словаре. Выберите слово в книге и нажмите «Словарь» в появившемся меню. Словари могут быть доступны не на всех языках.
Озвучивание текста книги
Если у Вас проблемы со зрением, с помощью функции VoiceOver можно прочесть книгу вслух. См. «VoiceOver» 66.
Некоторые книги могут быть несовместимы с VoiceOver.
Печать файлов PDF и их передача по электронной почте
с помощью iBooks можно отправить копию файла PDF по электронной почте, а также полностью или частично распечатать его на поддерживаемом принтере.
Отправка файла PDF по электронной почте. Откройте документ PDF, нажмите и выберите «Отправка документа». Появится новое сообщение с вложенным файлом PDF. Введите адрес получателя и текст сообщения, затем нажмите «Отправить».
Печать файла PDF. Откройте документ PDF, нажмитеи выберите «Печать». Выберите принтер, диапазон страниц и количество копий, затем нажмите «Напечатать». Подробнее см. раздел «Печать» .
Можно распечатывать и отправлять по электронной почте только файлы PDF. Для книг в формате ePub эти действия недоступны.
Организация книжной полки
Книжная полка обеспечивает удобный поиск книг и файлов PDF. Объекты можно также организовать в коллекции.
Сортировка книжной полки. Перейдите на книжную полку и коснитесь строки состояния для прокрутки к верхней части экрана, затем нажмитедля выбора метода сортировки из списка ниже.
Изменение расположения объектов на книжной полке. Нажмите книгу или файл PDF и перетащите их на новое место на книжной полке.
Удаление книги с книжной полки. Перейдите на книжную полку и нажмите «Изменить». Нажмите каждую книгу или файл PDF, которые нужно удалить, чтобы напротив них появились флажки, затем нажмите «Удалить». Завершив удаление, нажмите «Готово». Если Вы удалили купленную книгу, Вы можете повторно загрузить ее, используя вкладку «Purchases» в iBookstore. Если Вы синхронизировали устройство с компьютером, книга также сохраняется в медиатеке iTunes.
Создание, переименование и удаление коллекции. Коснитесь имени текущей коллекции, например «Книги» или «PDF», чтобы увидеть список коллекций. Нажмите «Новая», чтобы добавить новую коллекцию. Для удаления коллекции нажмите «Правка», нажмитеи нажмите «Удалить». Изменить или удалить встроенные коллекции «Книги» и «PDF» невозможно. Чтобы изменить имя коллекции, нажмите его. По завершении нажмите «Готово».
Перемещение книги или файла PDF в коллекцию. Перейдите на книжную полку и нажмите «Изменить». Нажмите каждую книгу или файл PDF, которые нужно переместить, чтобы напротив них появились флажки, затем нажмите «Переместить» и выберите коллекцию. Элемент может находиться только в одной коллекции. При первом добавлении книги или документа PDF на книжную полку они размещаются в коллекциях «Книги» или «PDF»; соответственно. Затем можно переместить эти объекты в другую коллекцию. Например, можно создать коллекции книг для работы и учебы, коллекции справочной и развлекательной литературы.
Просмотр коллекции. Коснитесь названия текущей коллекции в верхней части экрана и выберите нужную из появившегося списка.
Синхронизация закладок и заметок
iBooks сохраняет закладки, заметки и информацию о текущей странице в учетной записи Apple, поддерживая эту информацию в актуальном состоянии, чтобы Вы могли мгновенно продолжить чтение на любом устройстве. В документах PDF синхронизируются закладки и информация о текущей странице.
Включение и отключение синхронизации закладок. Зайдите в «Настройки» > «iBooks» и включите или отключите параметр «Синхронизировать закладки».
Для синхронизации настроек требуется подключение к сети Интернет iBooks синхронизирует информацию для всех Ваших книг, когда Вы открываете программу или выходите из нее. Отдельные книги также синхронизируются при их открытии или закрытии.
Как отправлять PDF-файлы с iBook на iPad?
Да, вы должны иметь возможность отправлять PDF-файлы по электронной почте из iBooks. Когда вы коснетесь стрелки в верхнем левом углу, должна появиться опция.
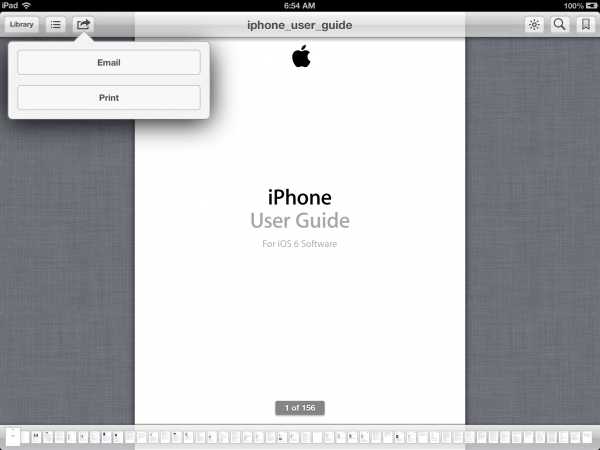
Возможно, помогут некоторые основные шаги по устранению неполадок.
Полностью закройте приложение iBooks и перезапустите iPad. Сначала перейдите на главный экран, нажав кнопку «Домой». Дважды нажмите кнопку «Домой», и внизу появится панель задач со всеми вашими недавними / открытыми приложениями.Нажмите и удерживайте любой значок приложения, пока он не начнет покачиваться. Коснитесь знака «минус» upper в верхнем левом углу приложения, которое вы хотите закрыть. Нажмите кнопку «Домой» или в любом месте над панелью задач. Перезагрузите iPad.
Перезагрузите iPad, удерживая кнопку сна, пока не появится красный бегунок, а затем сдвиньте его, чтобы выключить. Чтобы включить, удерживайте кнопку сна, пока не появится логотип Apple, и отпустите кнопку.
Или .... Перезагрузите iPad, одновременно удерживая кнопки сна и дома в течение примерно 10-15 секунд, пока не появится логотип Apple - не обращайте внимания на красный ползунок - отпустите кнопки.
Вы можете удалить приложение и переустановить его. Нажмите и удерживайте значок приложения, пока он не начнет покачиваться, затем нажмите X на значке. Нажмите кнопку «Домой», чтобы приложения не дрожали. Загрузите iBooks еще раз.
.Как сохранить вложение почты в iBooks в iOS
Вы можете сохранять многие типы файлов вложений электронной почты непосредственно из почтового приложения в iBooks в iOS, это позволяет легко просматривать в автономном режиме на iPhone или iPad, а также дает преимущества использования iBooks для чтения и просмотра документов.
Сохраняя вложение электронной почты в iBooks, вы фактически конвертируете и создаете PDF-файл из рассматриваемого вложения, и iOS обрабатывает все это. Например, если вы сохраните файл .doc в iBooks, он преобразует его в PDF.Точно так же, если вы сохраните группу из нескольких изображений из вложения электронной почты в iBooks, коллекция изображений будет сохранена как один файл PDF в iBooks.
Если вы не хотите сохранять вложения или файлы в формате PDF в iBooks для автономного доступа, вы можете попробовать сохранить вложения электронной почты с iPhone и iPad на iCloud Drive. Последний - лучший выбор для сохранения вложений, которые вы хотите легко редактировать в приложении на iOS, будь то Microsoft Office, Pages или что-то еще.
Сохранение вложений электронной почты в iBooks в iOS
- В приложении iOS Mail откройте любое электронное письмо с вложенным файлом
- Нажмите на значок вложения, который появляется в теле письма, это загружает вложение в программу просмотра Quick Look для этого файла в приложении Mail.
- В окне предварительного просмотра вложений электронной почты нажмите кнопку «Поделиться», это выглядит как прямоугольник со стрелкой, вылетающей из него (в правом верхнем углу iPhone)
- Выберите желаемый вариант сохранения для вложения, в зависимости от типа файла и установленных приложений. В данном примере мы выбираем «Сохранить в iBooks», поскольку он универсален для всех устройств iOS.
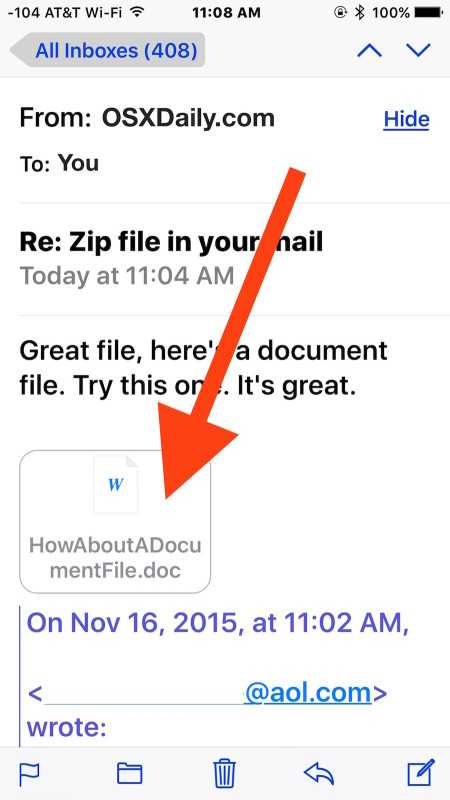
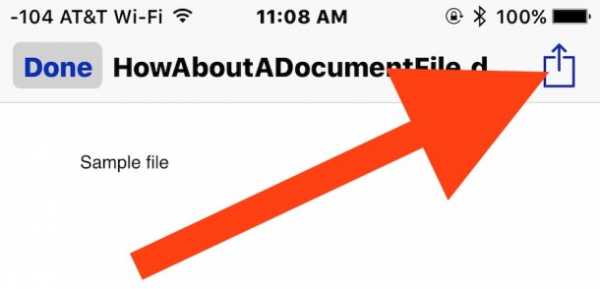
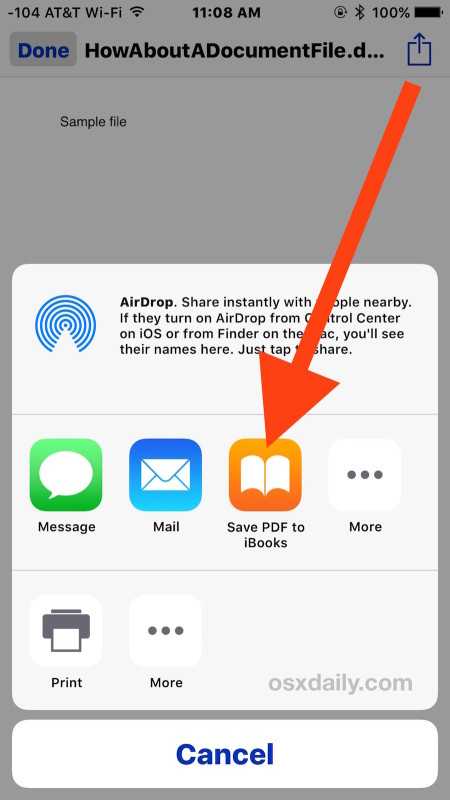
Вот и все, теперь вы можете посетить приложение, в котором вы сохранили вложение электронной почты, и открыть файл.Если вы сохранили в iBooks, как показано выше, документ или текстовый файл будут преобразованы в файл PDF, что отлично подходит для просмотра в автономном режиме.
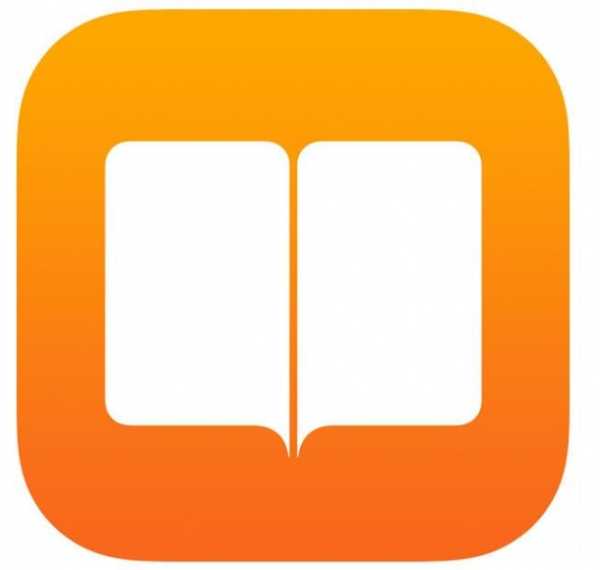
* В настоящий момент вы не видите iCloud Drive в этом списке сохранения, что, скорее всего, является ошибкой. Вместо этого, если вы хотите сохранить вложение электронной почты в iCloud Drive в приложении iOS Mail, вам нужно нажать и удерживать значок, а не отправлять его в предварительный просмотр Quick Look. Небольшая разница в действии, но имеет значение, где вы можете сохранять файлы.
Связанные
.Как прикрепить PDF-файл из Ibooks к curr…
Здравствуйте,
Я использую iPad mini и ничего не могу понять.
У меня длинное электронное письмо, и я хочу прикрепить PDF-файл к моему последнему ответу. PDF-файл в настоящее время находится в моих IBooks.
Я знаю, что могу отправить PDF-файл в новом / чистом электронном письме, но дело в том, что я хотел бы прикрепить его к текущему электронному письму. Я могу вставить фото или видео, но, похоже, нет способа вставить файл PDF.
Я попытался открыть PDF-файл в новом письме, вырезать его, а затем вставить в существующее электронное письмо, но даже это, похоже, не работает - я проверил свой ящик отправленных, и в письме не было вложений, когда я пробовал так. Единственный способ обойти проблему, о котором я могу думать, - это создать новое электронное письмо с вложением, сохранить его как черновик, вернуться к исходному письму, скопировать его, вернуться к черновикам и вставить существующий текст вокруг моего вложения, но это нелепый, трудоемкий и непрактичный процесс.
Может кто-нибудь посоветовать? Думаю, будет простое решение, но пока не вижу -
Спасибо, M
.Как отправить книгу из iBooks Author на fr…
Спасибо, шеф.
Я думал об этом, но отказался. Если я начну раздавать свои iBooks вне своего сайта, кто-то может заинтересоваться моей работой и решить, что они хотят нанять меня, чтобы я сделал iBook о каком-то личном событии в их жизни. В тот момент, когда я продам книгу через загрузку на моем веб-сайте, я нарушу лицензионное соглашение Apple. Apple имела бы право отозвать мое использование iBook Author. Я не хочу, чтобы это случилось.
Я чувствую, что iBook Author обладает огромным потенциалом, который мы только начинаем понимать.Любое событие, которое можно записать, - потенциал для создания книги о нем. Вечеринки Суперкубка, свадьбы, детские души. Вы называете это, в каждом есть потенциал. Итак, я хочу остаться в милости Apple. Я предпочитаю, чтобы Apple предоставила нам решение. Я не могу представить, что они думали, что мы можем послать кому-нибудь iBook по электронной почте. В моей книге было всего 25 страниц, но было около 30 изображений и 6 видеороликов. Это заняло более 200 мегабайт. Когда средний почтовый сервис ограничивает вас 20 мегабайтами, как Apple чувствовала себя комфортно с почтовым решением?
В общем, хватит моей болтовни. Еще раз спасибо за предложение »
.Как перенести книги и PDF-файлы iBooks f…
(Ну, похоже, мое название было усечено; изначально он читал: Как перенести книги и PDF-файлы iBooks со старого iPad на новый iPad?)
Недавно я получил iPad Air на замену своему предыдущему iPad 2. У меня есть куча книг и PDF-файлов в iBooks на старом iPad, и я хочу перенести их на новый iPad.
Поиск в службе поддержки Apple сообщает мне, что все, что я купил в iBooks, можно загрузить в любое время на любое из моих устройств (очевидно, работает как система Amazon Kindle), но почти весь контент, который у меня есть в iBooks на iPad, я я скачал из других источников, поэтому его не будет в моем аккаунте в iBooks Store (я мог купить там одну книгу).
Я также видел несколько инструкций о том, как скопировать все мои данные со старого iPad на новый с помощью резервного копирования и восстановления, но это, похоже, требует восстановления заводских настроек нового iPad, что приведет к удалению всего, что у меня есть на нем сейчас - в том числе еще кучу книг, которые я получил с тех пор, как начал пользоваться новым iPad. И я не хочу копировать все, только книги / PDF (в новом iPad есть все, что я хочу, кроме книг).
Поскольку кажется, что нет возможности передавать файлы напрямую с одного iPad на другой, кажется, что это нужно делать через iTunes на моем MacBook Pro (и я все равно хочу скопировать все книги / PDF-файлы на компьютер).Итак, я подключил iPad 2 к своему MacBook Pro (OS X 10.9.4) и открыл iTunes (11.3.1). Затем щелкнул имя iPad на боковой панели слева и «Книги» под ним. Я вижу список книг на iPad. Я устанавливаю флажки рядом с их именами, чтобы выбрать их (не уверен, что это необходимо, но это кажется хорошей идеей), затем нажимаю кнопку «Синхронизировать» в правом нижнем углу справа от панели в нижней части окна. окно с цветными полосами, показывающими использование памяти на iPad. Появится сообщение о том, что «Приложение iBooks не было установлено на iPad« [имя] », потому что приложение не может быть найдено.«
Но iBooks уже есть на iPad; Я открываю его и вижу в нем список книг, который соответствует списку, показанному в iTunes. В сообщении есть кнопка «Дополнительная информация»; Я нажимаю на нее, и открывается статья службы поддержки Apple под названием «iOS: установленное вами приложение неожиданно закрывается, перестает отвечать или не открывается»: «Узнайте, что делать, если вы видите одну из этих проблем с приложением, которое вы загрузили из App Store на вашем iPhone, iPad или iPod touch: приложение неожиданно закрывается; приложение перестает отвечать; вы не можете открыть приложение."Но ничего из этого не применимо; приложение iBooks есть на iPad и там отлично работает.
В статье предлагается: (1) Перезапустить приложение. Я сделал это, без помощи. (2) Перезагрузите ваше устройство. Сделано, без помощи. (3) Обновите программное обеспечение вашего устройства и приложения. IPad работает под управлением iOS 6.1.3, iBooks 3.1.3; не последние версии, нет, но я бы предпочел не обновлять его до более новых, больших, более энергоемких версий, если мне не нужно. Неужели iTunes 11 не работает с iOS 6? Я нигде не видел об этом.
Вместо этого я нажимаю кнопку ОК в сообщении, но, насколько я могу судить, больше ничего не происходит: ни одна из книг / PDF-файлов на iPad (около 380 МБ) не отображается в iBooks на MacBook Pro.
Я нажимаю «Книги» в строке слов в верхней части окна iTunes, и он показывает мне единственный PDF-файл, который сейчас находится в iBooks на MacBook Pro. Я устанавливаю флажок «Синхронизировать книги», и появляется сообщение: «Вы действительно хотите удалить существующую музыку, фильмы, телешоу, книги и мелодии с этого iPad и синхронизировать их с этой медиатекой iTunes?» Что ж, нет, это именно то, чего я НЕ хочу делать.Я не хочу стирать 380 МБ книг и PDF-файлов на iPad и заменять их одним PDF-файлом теперь в iBooks на MacBook Pro. Я хочу скопировать книги с iPad 2 в iTunes, чтобы я мог скопировать их обратно на новый iPad Air (если, дай Бог, я смогу выяснить, как это сделать, не стирая книги сейчас на iPad Air).
Я работаю с компьютерами Macintosh более 26 лет. Копирование файлов с одного компьютера на другой всегда было довольно простым процессом. Я не хочу «синхронизировать» все данные (адресная книга, электронная почта и черт знает что еще) на iPad с соответствующей информацией на MacBook Pro - особенно если это сотрет все на iPad (который не содержит информации MacBook Pro, e.грамм. 380 МБ книг). Я просто хочу скопировать книги и PDF-файлы в iBooks со старого iPad на MacBook Pro, затем на новый iPad, добавить их в книги на новом iPad, чтобы ничего не потерять.
Кто-нибудь может дать мне подсказку?
.2 подсказки | Как перенести iBooks на ПК по вашему желанию
Применимо к: iPhone или iPad под управлением iOS 8 и новее
С iBooks на нашем iPhone или iPad вы можете просматривать, загружать и наслаждаться нашими любимыми книгами и авторами в любое время. Однако вы также можете перенести iBooks на свой компьютер, чтобы иногда читать книги на большом экране. Это особенно удобно из-за высокой четкости и разрешения экрана компьютера. Но как перенести iBooks на компьютер с iPhone? В этой статье мы познакомим вас с двумя эффективными методами копирования iBooks на компьютер с iTunes или без него.Выберите способ, которым вы предпочитаете, и легко переносите iBooks со своего iPhone на компьютер.
Метод 1: Как перенести iBooks на компьютер без iTunes
В отличие от iTunes, который помогает передавать только купленных книг, EaseUS MobiMover позволяет переносить все купленные и не купленные iBooks, включая аудиокниги, ePub, электронные книги в формате PDF и т. Д., С исходным качеством с iPhone на ПК (или Mac). Установив его на свой компьютер, вы также можете удалять / экспортировать / импортировать книги iPhone прямо на компьютер.Он отлично работает практически со всеми устройствами iOS во всех моделях iOS. Кроме того, как универсальная программа передачи данных iOS, она может:
Теперь нажмите кнопку ниже, чтобы безопасно загрузить и установить EaseUS MobiMover на свой компьютер, затем следуйте инструкциям по переносу iBooks на ПК.
Шаг 1 . Подключите iPhone к компьютеру (Mac или ПК). Откройте EaseUS MobiMover> выберите «С телефона на ПК»> нажмите кнопку «Далее» в главном интерфейсе. Если вы хотите выборочно переносить книги с iPhone на компьютер, нажмите «Управление содержимым»> «Другое»> «Книги».
 />
/> Шаг 2 . MobiMover поддерживает почти все типы данных на вашем iPhone. Здесь вы можете выбрать передачу только книг или с другими категориями данных. Кроме того, вы можете указать путь для сохранения экспортируемых файлов. Если вы не внесете никаких изменений, MobiMover сохранит их на вашем рабочем столе.
 />
/> Шаг 3 . После завершения всех действий нажмите кнопку «Перенести», чтобы начать экспорт книг с iPhone на свой компьютер.Время передачи зависит от размера файла, но не слишком велико. Терпеливо ждать.
 />
/> Метод 2: Как перенести iBooks на ПК с iTunes
Нет сомнений в том, что вы можете использовать iTunes для экспорта iBooks со своего iPhone на ПК. Однако, как упоминалось выше, вы можете копировать купленные книги из iBooks Store на компьютер только с помощью iTunes. Что касается других импортированных или загруженных книг, вы можете перенести их со своего iPhone на ПК по своему усмотрению с помощью EaseUS MobiMover (в методе 1) вместо iTunes.
Вот шаги для переноса iBooks на ПК с iTunes.
Шаг 1 : Установите последнюю версию iTunes на свой компьютер.
Шаг 2 : Откройте iTunes, перейдите в «Учетная запись»> «Авторизация»> «Авторизовать этот компьютер», а затем введите свой Apple ID и пароль.
Шаг 3 : Подключите iPhone (или iPad) к компьютеру.
Шаг 4 : Перейдите в Файл> Устройства> Перенести покупки с [имя вашего устройства].

Вы должны знать, что iTunes может разрешить перенос только электронных или аудиокниг, приобретенных в iBooks Store. Если вы также хотите передать несколько бесплатных книг, приобретенных с других ресурсов, надежное программное обеспечение для передачи данных iPhone EaseUS MobiMover - это то, что вам нужно.
.