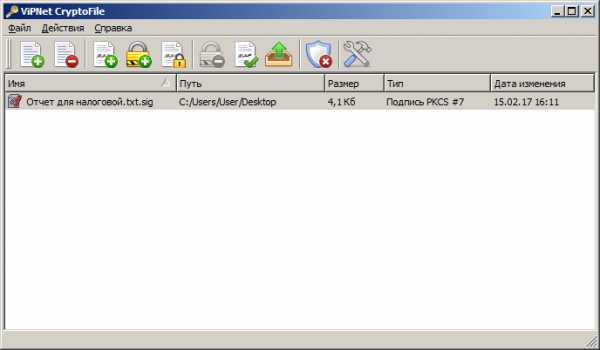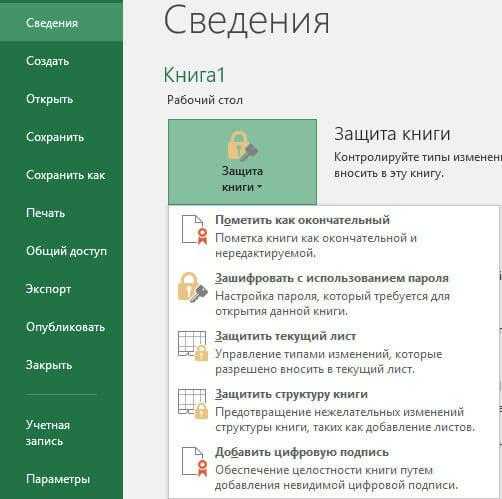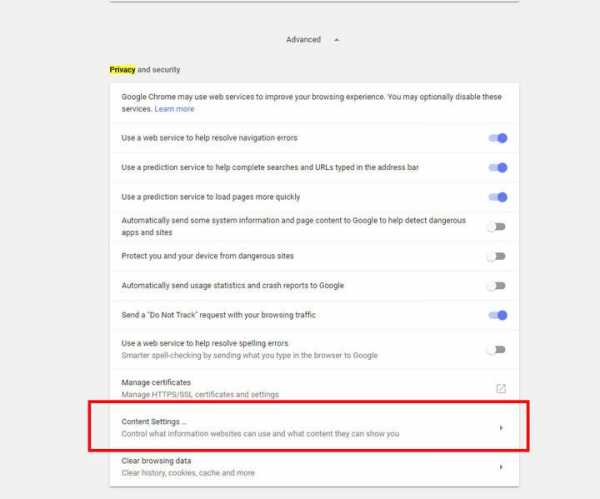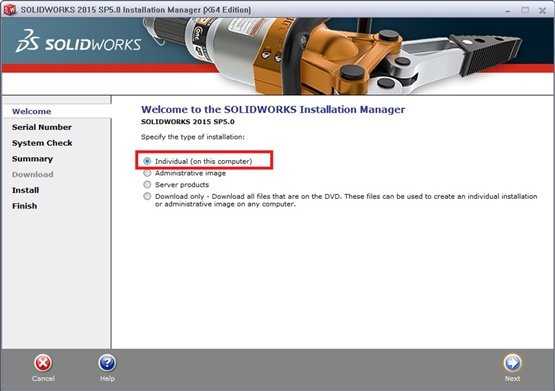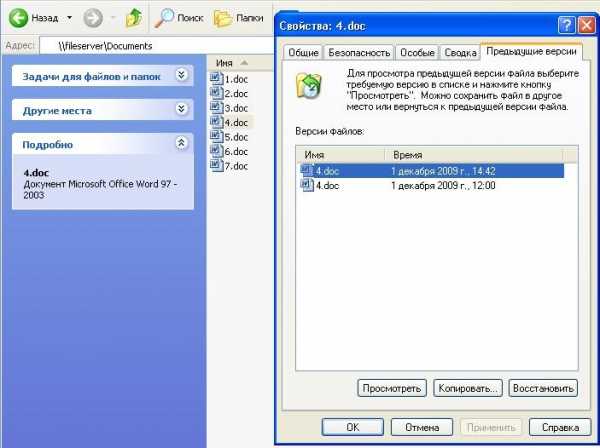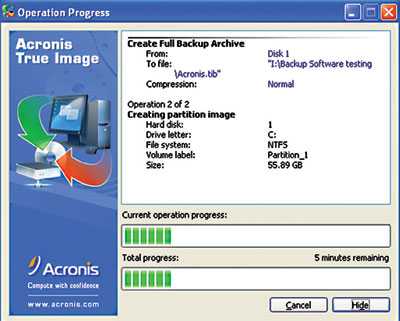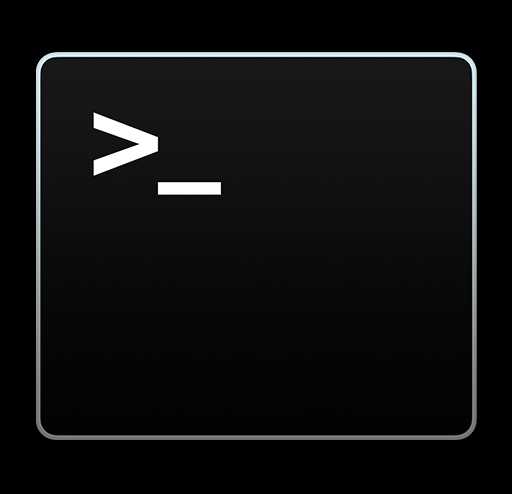Как перенести файл из скайпа в папку
Как экспортировать файлы и историю чатов Скайпа? | Поддержка Skype
Как экспортировать файлы и историю чатов Скайпа? | Поддержка Skype Вернуться к результатам поиска- Перейдите по ссылке для входа в вашу учетную запись Скайпа.
- Выберите вариант скачивания бесед, файлов или того и другого, а затем нажмите Отправить запрос.
- Когда запрос будет выполнен, вы получите в Скайпе уведомление со ссылкой для просмотра или скачивания файла. Если вы не получили уведомление, перейдите на страницу экспорта. Как только файлы будут готовы для загрузки, здесь появится ссылка для загрузки файлов.
- Нажмите кнопку Скачать для скачивания файлов.
Скачанные сообщения и файлы содержатся в файле с расширением TAR. Для открытия файла экспорта и извлечения сообщений и файлов может потребоваться отдельное приложение.
Для распаковки файла TAR в Windows 10 выполните следующие действия.
- Нажмите клавиши Windows + R, чтобы открыть окно "Выполнить".
- В поле "Открыть:" введите cmd и нажмите кнопку OK.
- С помощью команды CD (смена каталога) перейдите к нужному файлу:
- Если файлы сохранены в папке "Загрузки": Введите CD Загрузки и нажмите клавишу ВВОД.
- Если файлы сохранены в другой папке: Введите CD КАТАЛОГ, где КАТАЛОГ — имя папки, в которой был сохранен файл экспорта. (IE: CD "Рабочий стол"), а затем нажмите Ввод.
- Введите tar -xvfИМЯ_ФАЙЛА_export.tar, где ИМЯ_ФАЙЛА — имя файла экспорта, которое обычно имеет вид 8_skypename_export.tar или 8_live_skypename_export.tar, и нажмите клавишу Ввод.
- Когда команда будет выполнена, в каталоге появится извлеченный файл сообщений messages.json. Рекомендуем загрузить средство просмотра для удобства чтения журнала бесед.
- После скачивания средства просмотра откройте его, выбрав файл index.html в папке skype-parser.
- Перейдите к файлу messages.json и нажмите кнопку Load (Загрузить).
Для распаковки файла TAR на компьютере Mac выполните следующие действия.
Перейдите к загруженному файлу TAR и откройте его. На компьютере Mac имеется встроенная поддержка TAR.
Для распаковки файла TAR в более ранних операционных системах Windows выполните следующие действия.
Для открытия файла TAR может понадобиться стороннее приложение.
Примечание. Данная ссылка предоставлена для вашего удобства и исключительно в информационных целях. Убедитесь, что любое выбранное вами программное обеспечение происходит из надежного источника.
Статьи на эту тему
Дополнительные ресурсы
Была ли эта статья полезной? Да Нет
Как мы можем улучшить ее?
Важно! Не указывайте личные или идентификационные данные.
Отправить Нет, спасибо
Благодарим вас за отзыв.
https://go.skype.com/myaccount https://go.skype.com/logoutКак отправить или сохранить файл из Skype
Скайп прочно вошёл в жизнь практически всех интернет-пользователей. Такую популярность можно легко объяснить удобством и широким функционалом работы с этой программой — поддерживая комфортную переписку и общение с друзьями и родными, организуя конференции и переговоры с деловыми партнёрами и коллегами. Но часто нам нужно не просто видеть или слышать собеседника, но также отправлять и принимать необходимые документы.

Внимательно изучите, как отправить или сохранить файл из Skype
Важная черта Скайпа — нет ограничений по количеству и размеру данных при передаче. Если же при передаче доступ к интернету пропадёт, отправка вновь сама восстановится после восстановлении соединения.
Скайп предполагает надёжную шифровку всех передаваемых файлов. Подобно звонкам обеспечивается надёжное шифрование данных и при передаче материалов. Предприняты такие меры для защиты данных от несанкционированного доступа — с абсолютной уверенностью, что никто больше не сможет открыть соответствующий документ, кроме отправителя и получателя.
Как отправить файл по Скайпу
Прежде всего, следует запустить программу Скайп. Сразу после загрузки приложения слева сможете заметить доступный список контактов — достаточно выбрать нужное нам имя и начинать отправку. Просто нажмите в поле ввода сообщения значок в виде листа и откроется стандартное окно выбора файла на компьютера. Находите его, кликаете, и нажимаете кнопку «Открыть». Файл тут же улетает абоненту.
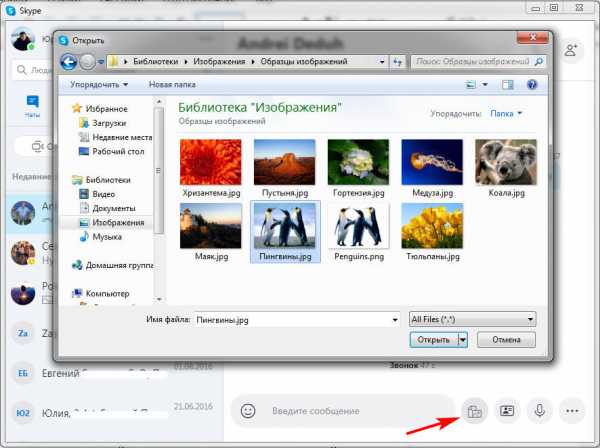
В Скайпе есть возможность прямой передачи. Достаточно лишь зажать иконку файла с рабочего стола или другой папки левой кнопкой мыши — и перенести его в Скайп, в окно диалога с нужным пользователем. Когда вы его там «сбросите», он тут же отправится
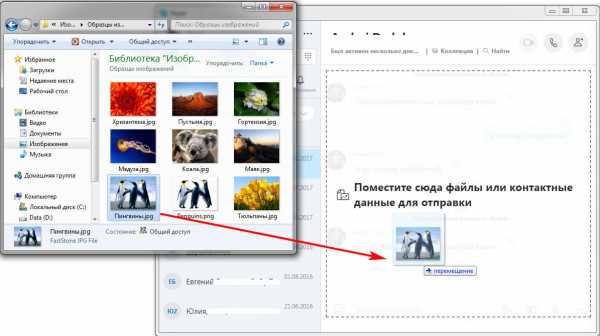
Как отправить файл по Скайпу во время звонка
Важной особенностью Скайпа является возможность передачи необходимых материалов непосредственно во время разговора со своим собеседником. В таком случае во время звонка следует нажать на знак «+», выбрав подходящее действие. После выбора подходящего материала для передачи просто нажимаем ОК — в диалоговом окне получателя высветится соответствующее уведомление.
Как отправить фото по Скайпу с компьютера
Прежде всего, запускаем программу Skype, выбираем слева в списке контактов нужного получателя. После нажатия на его имя — справа появится диалоговое окно, чат для общения. Возле окошка, где отправляются сообщения, следует нажать на кнопку в виде листочка — появится стандартное окно выбора файла. Нам достаточно выбрать файл на компьютере и нажать «Открыть».
Если планируете переслать видео из Ютуба или других сервисов видеохостинга, достаточно скопировать ссылку из адресной строки — и вставить её в чате в Скайпе.
Как сохранить фото из Скайпа на компьютер
Фото, текстовые документы, видео и прочие материалы хранятся на компьютере получателя. Сам Скайп не хранит данные в «облаке». Стандартно Скайп сохраняет все загруженные файлы по следующему адресу C:\Users\<имя_пользователя>\AppData\Roaming\Skype\Pictures. Либо же можно нажать на сам файл в чате с отправителем.
В случае с Mac предполагается хранение файлов по адресу ~/Library/Application Support/Skype/Pictures. После открытия этого файла можно будет перенести его в нужную папку.
В случае с картинками они показываются в виде миниатюры прямо в окне чата. Кликом можно открыть картинку в отдельном окне в увеличенном виде. Или можно нажать на ней правую кнопку мыши и в меню выбрать способ сохранения.
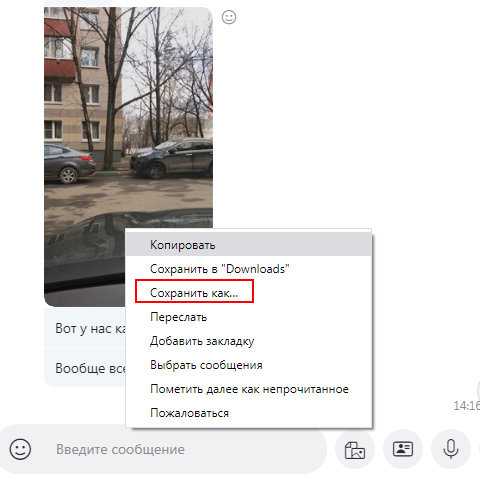
Другие типы файлов появляются в чате в виде значков с кнопкой «Скачать». Если её нажать и подождать, пока файл скачается, эта кнопка сменится на другую – «Открыть». Если кликнуть на файле правой кнопкой мыши, появиться окно с пунктами «Показать в папке» и «Сохранить как…» -так можно выбрать папку, где будет сохранён этот файл.
Куда Скайп сохраняет файлы по умолчанию
После установки скайпа на компьютер, все скаченные файлы из программы автоматически сохраняются в папке «Загрузки», доступ к которой по умолчанию имеют все пользователи. При желании можно также изменить расположение папки через настройки браузера.
Обо всем этом пойдет речь в сегодняшней статье. Мы поговорим о том, куда скайп сохраняет файлы, а также попробуем изменить директорию загрузки файлов.
Как открыть папку с файлами
На компьютере
Открыть папку, в которую загружаются все файлы из скайпа, можно двумя способами: через проводник и через настройки программы. Далее мы рассмотрим два случая более детально.
Через «Проводник»
Как мы уже выяснили в начале, все файлы сохраняются в папке «Загрузки». Чтобы ее открыть, воспользуемся следующей инструкцией:
- Открываем любую папку на компьютере и в левой части проводника переходим в раздел «Загрузки».
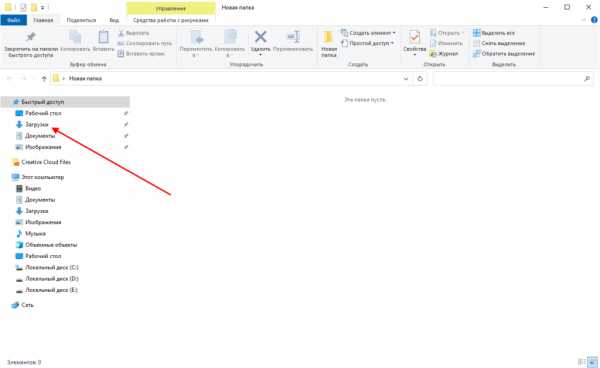
- В результате мы попадаем в папку, куда попадают все файлы, загруженные из скайпа.
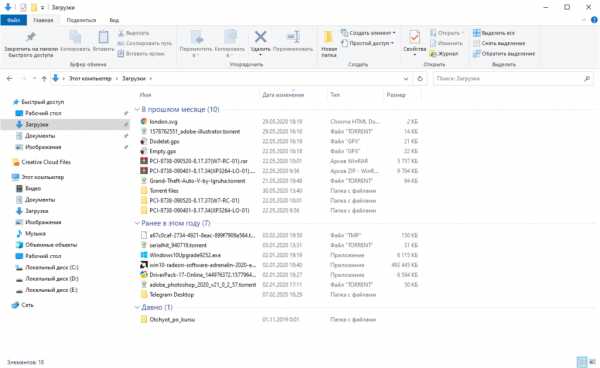
Через настройки Skype
Данный способ может подойти для тех, у кого изменено стандартное расположение скаченных файлов. Давайте посмотрим, как через настройки попасть в эту папку:
- Открываем скайп на компьютере и нажимаем на троеточие, расположенное справа от имени.
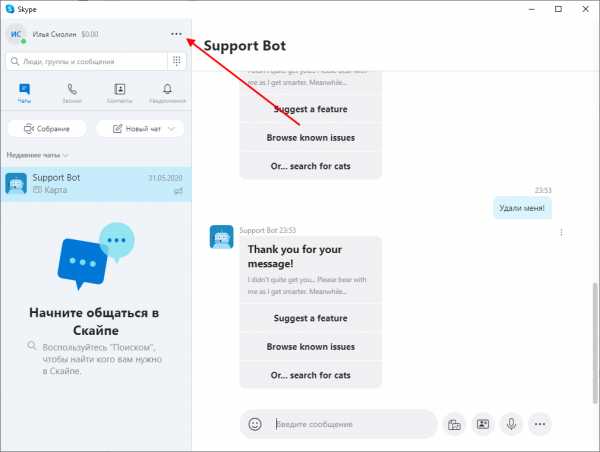
- Следующим шагом открываем настройки программы.
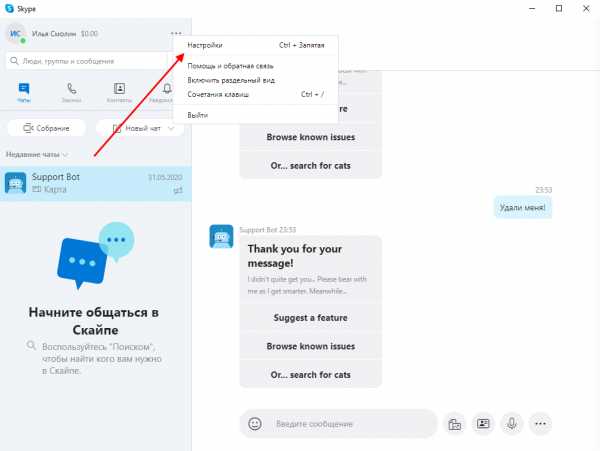
- В появившемся окне переходим во вкладку «Сообщения» и находим строку «При получении файлов» — в ней кликаем по папке, которая установлена в качестве сохранения файлов.
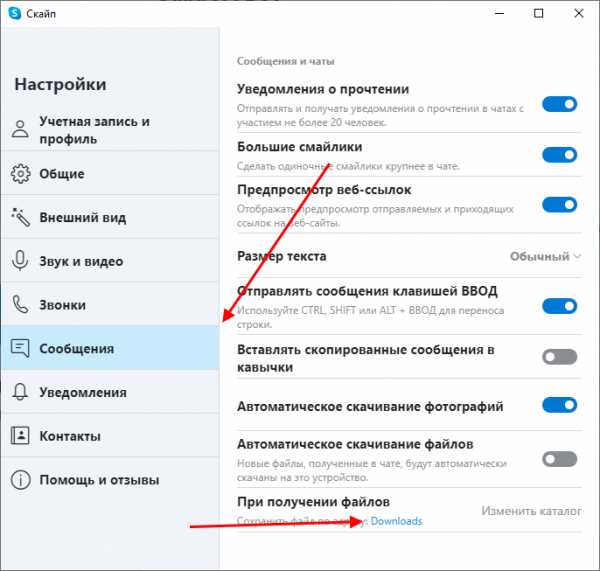
- Таким образом мы попадаем в папку со всеми загруженными когда-либо файлами.
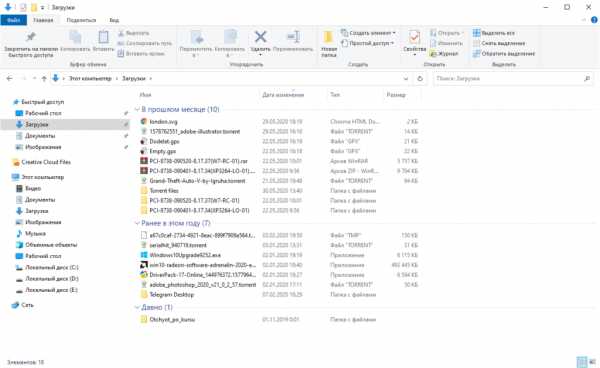
На телефоне
В зависимости от операционной системы и от ее версии сохраненные файлы могут иметь различное местоположение. Но обычно все файлы попадают в папку «Загрузки», которая открывается следующим способом:
- Находим на телефоне папку «Мои файлы» и открываем ее.
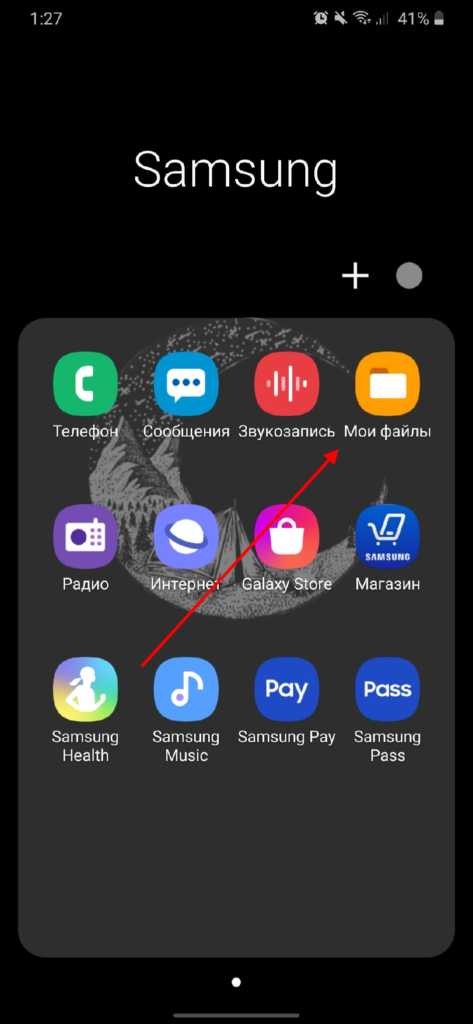
- Далее переходим в папку «Загрузки».
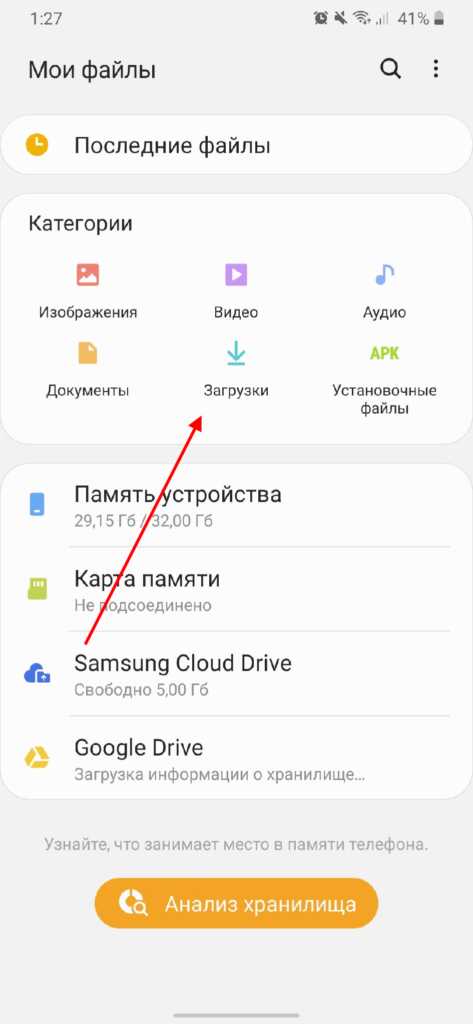
- В результате мы попадаем в директорию, в которой содержатся все скаченный файлы из скайпа.
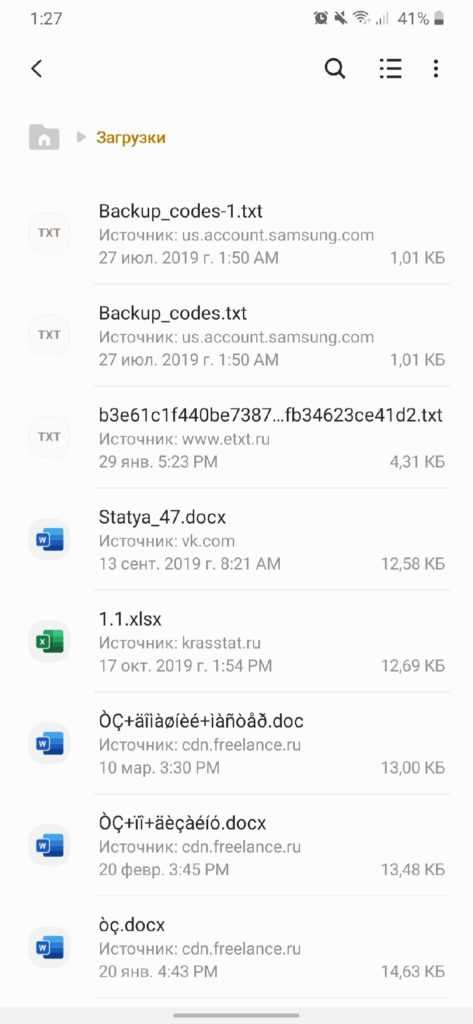
Если вы не смогли найти файлы в данной папке, то можете также проверить на телефоне раздел «Документы» — зачастую в нем тоже могут быть скаченный файлы из приложения скайп.
Как изменить папку для хранения файлов
Поменять папку, в которую будут сохраняться файлы из скайпа, можно через настройки самой программы. Далее мы рассмотрим, как это можно сделать возможным способом.
На компьютере
Изменить папку для хранения файлов можно следующим образом:
- Запускаем программу скайп и переходим в раздел настроек. Для это кликаем по троеточию справа от имени, и кликаем по кнопке «Настройки».
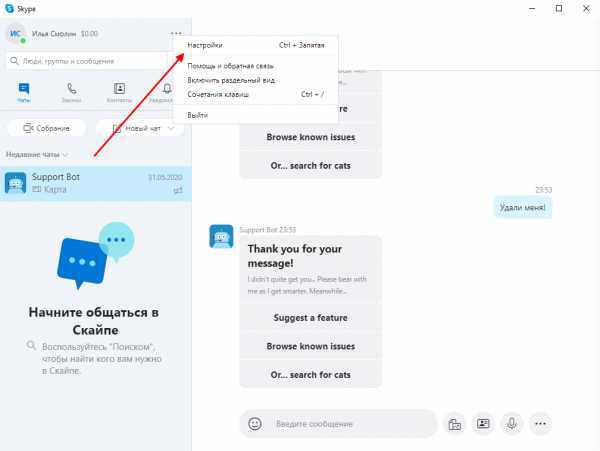
- Далее переходим в раздел «Сообщения» и в нижней части экрана кликаем по кнопке «Изменить каталог».
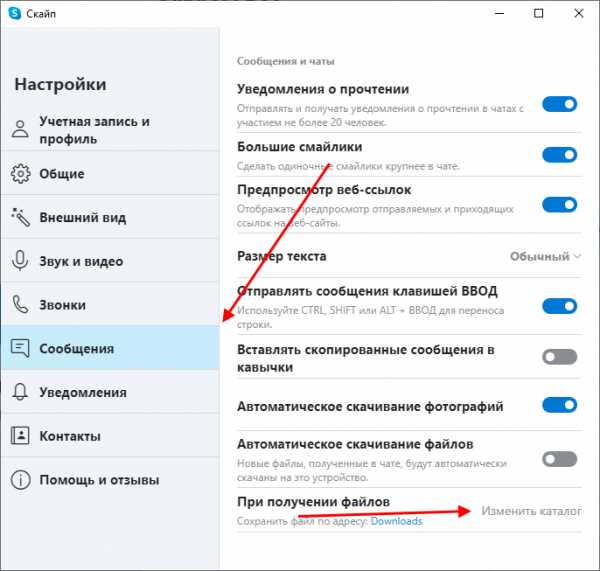
- Затем выбираем необходимую папку для сохранения файлов и нажимаем на кнопку «Выбор папки».
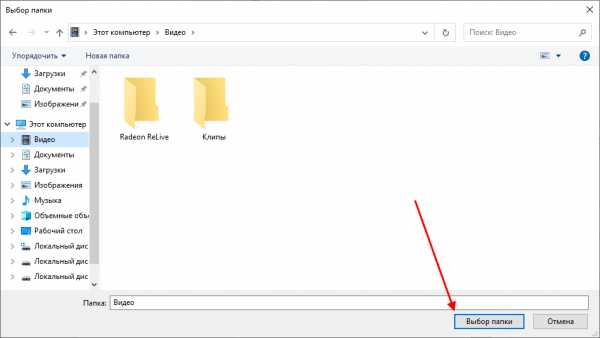
На телефоне
К сожалению, изменить расположение папки, в которую сохраняются файлы из скайпа, нельзя.
Теперь вы знаете куда скайп сохраняет файлы на компьютере и телефоне. Надеемся, что наша статья была для вас полезной. Спасибо за внимание!
Куда сохраняются файлы из Скайпа

Ручное сохранение файлов
Файлы, полученные через Skype, не придется искать на компьютере, если их сохранить вручную, предварительно выбрав для этого папку. Это можно сделать абсолютно со всеми документами, архивами, видео и музыкой.
- Найдите необходимую картинку или другой элемент в беседе Скайпа и щелкните по нему правой кнопкой мыши.
- Отобразится контекстное меню, в котором вы можете выбрать пункт «Сохранить в «Downloads»». Это установленная по умолчанию папка для сохранения.
- Если хотите изменить путь, нажмите «Сохранить как», но такой вариант доступен не для всех типов данных: например, при вызове контекстного меню аудиофайла присутствует только первый пункт.
- Откроется окно «Проводника», в котором укажите предпочитаемый путь, по необходимости измените название объекта и сохраните его.
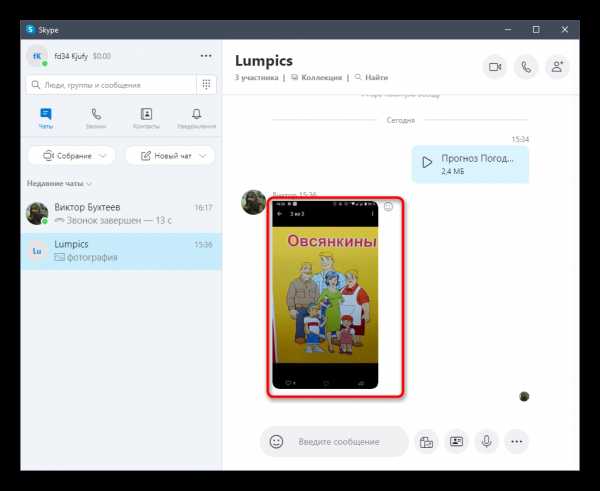
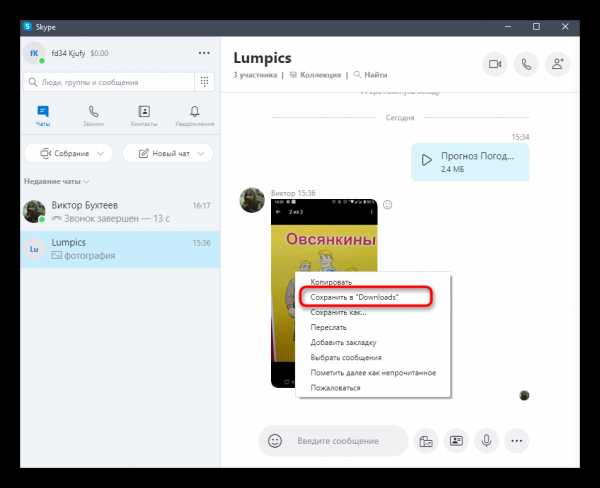
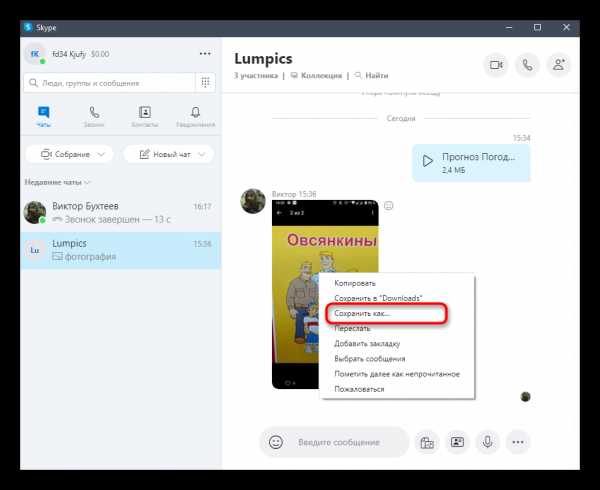
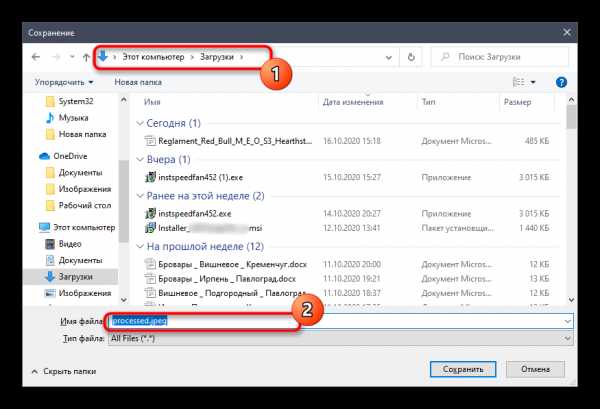
Если речь идет об архиве, то возле него всегда есть кнопка для скачивания. Как только кликнете по ней, начинается загрузка в установленную по умолчанию директорию, а как вы уже поняли, это «Downloads» или «Загрузки». В случае, когда такой каталог не устраивает, перейдите к следующему разделу статьи, чтобы понять, как его изменить.
Изменение каталога для загрузки файлов
Не всегда удается использовать кнопку «Сохранить как», постоянно заниматься перемещением входящих файлов тоже хочется не всем. Тогда проще просто изменить стандартную папку, куда Скайп и помещает все загрузки.
- Для этого напротив своего имени нажмите по значку в виде трех горизонтальных точек.
- Появится выпадающее меню, где нужно выбрать «Настройки».
- Перейдите к категории «Сообщения».
- Вас интересует самый последний пункт — «При получении файлов». Щелкните «Изменить каталог» для редактирования параметра.
- Отобразится окно «Выбор папки», где найдите необходимую директорию и подтвердите выбор ее в качестве основной.
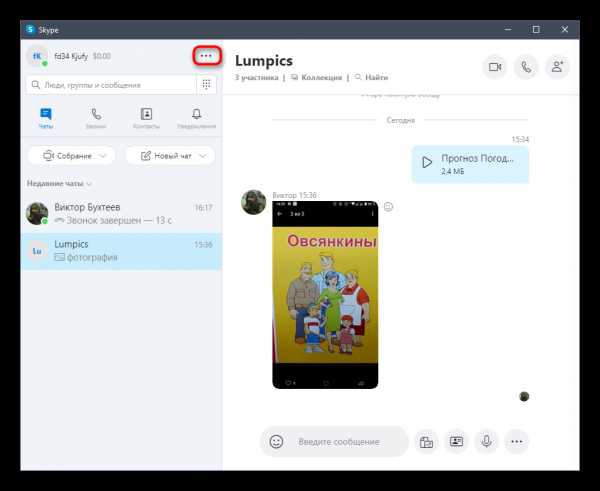
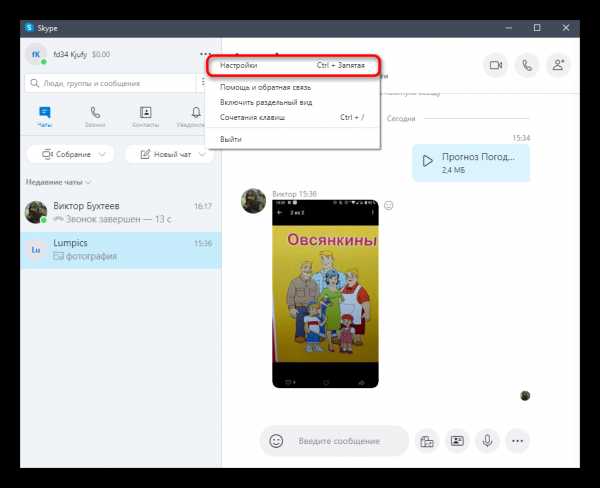
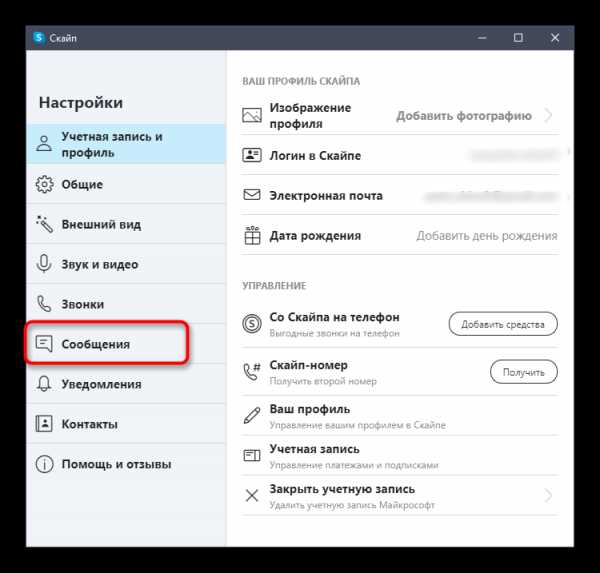
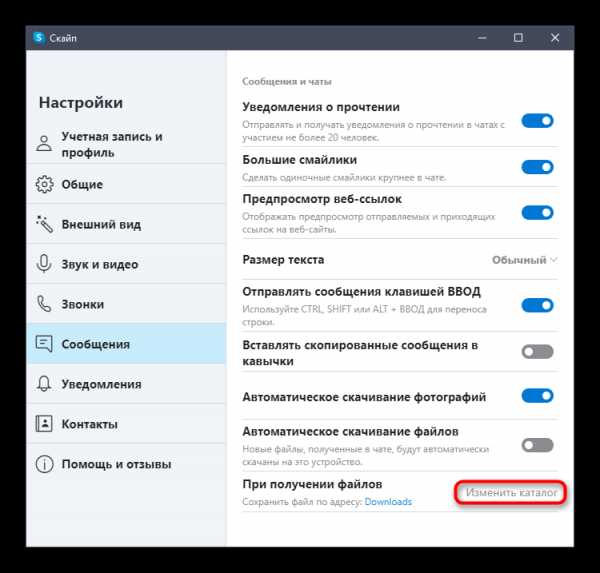
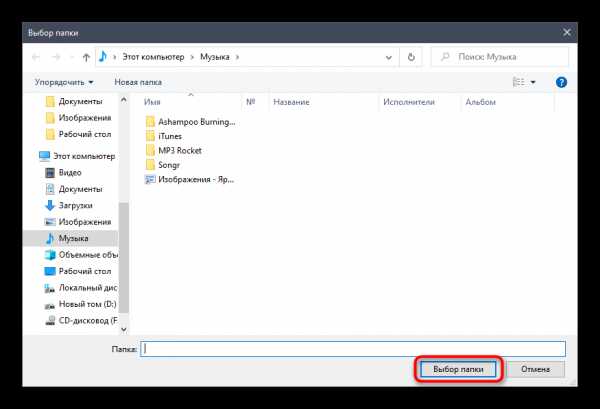
Нет никаких ограничений по многоразовому изменению данного каталога, поэтому можете возвращаться в это меню и вносить редактирование в любой момент, как только это потребуется.
Просмотр коллекции во время разговора
Иногда просмотреть отправленные или полученные файлы нужно еще во время беседы с пользователем. Возвращаться к чату не всегда удобно, тем более, что разработчики предусмотрели опцию, позволяющую сразу вывести на экран список со всем медиаконтентом.
- Во время разговора в окне управления беседой нажмите по строке «Коллекция».
- Справа отобразится список уже полученных или отправленных файлов — используйте их для просмотра или сохранения в любом месте на компьютере.
- Если необходимо отправить еще файлы, нажмите по соответствующей кнопке сверху.
- Как только вы получите изображение или другой файл, на экране отобразится уведомление.
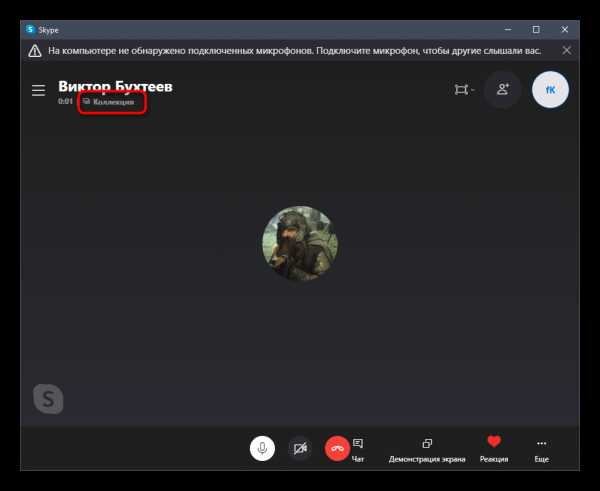
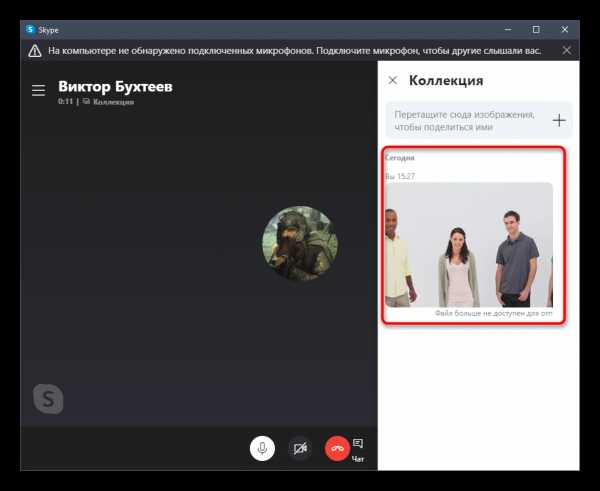
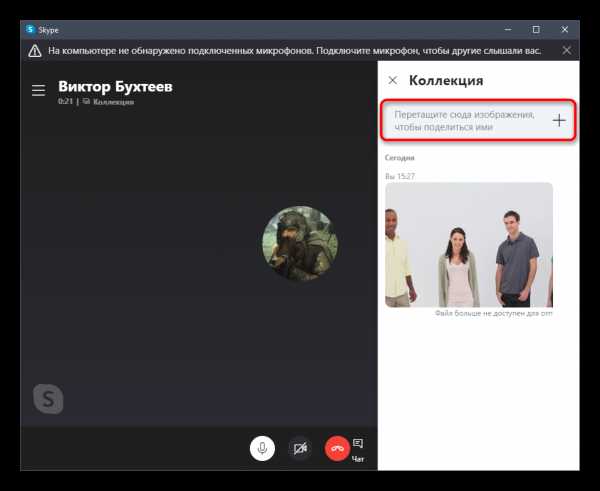
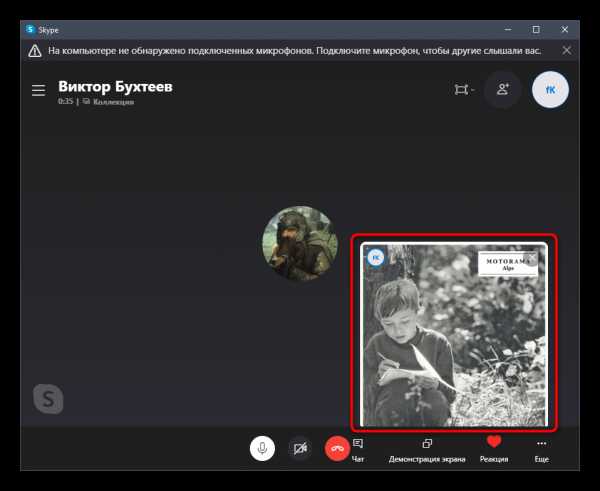
Файлы пользователя
С медиаконтентом все понятно, осталось разобраться только с пользовательскими файлами, к которым относятся: кеш, истории переписок и другие временные данные. Иногда юзер заинтересован в том, чтобы просмотреть логи, другие объекты или удалить их, для чего и нужно отыскать соответствующий системный каталог.
- Откройте «Проводник» и перейдите по пути
C:\Users\ИМЯ_ПОЛЬЗОВАТЕЛЯ\AppData\Roaming, где отыщите папку «Skype». «ИМЯ_ПОЛЬЗОВАТЕЛЯ» здесь — название папки вашей учетной записи. Если папка «AppData» не отображается, значит, она скрыта настройками операционной системы. Включить ее видимость можно при помощи нашей инструкции.Подробнее: Отображение скрытых папок в Windows 10 / Windows 7
- В ней вы можете ознакомиться со всеми присутствующими каталогами и их содержимым.
- При использовании Скайпа, установленного через Microsoft Store, файлы, скорее всего, сохранятся в другом месте. Находясь в папке «Roaming», откройте «Microsoft».
- Там отыщите «Skype for Desktop».
- В корне вы найдете все то, что может оказаться полезным при управлении кешем и логами.
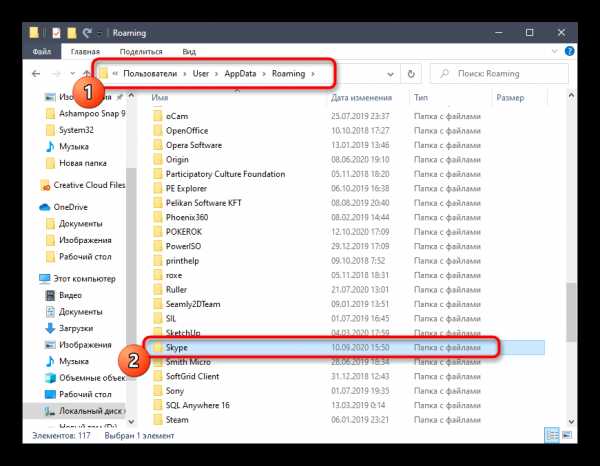
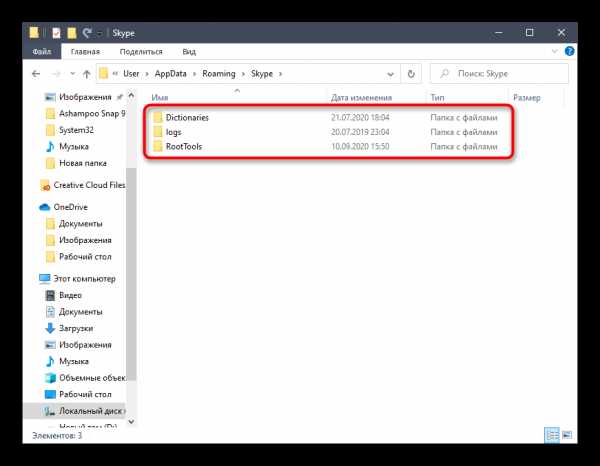
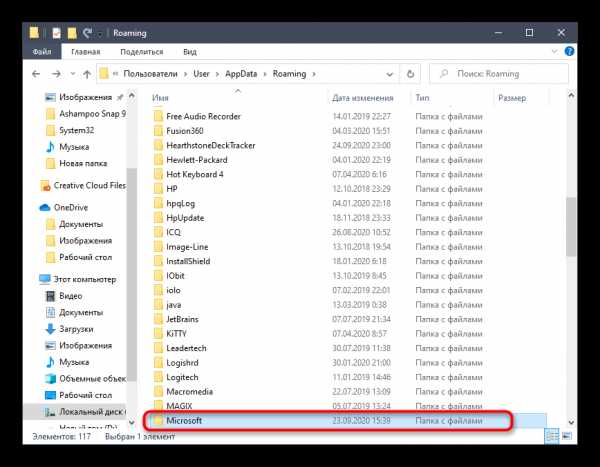
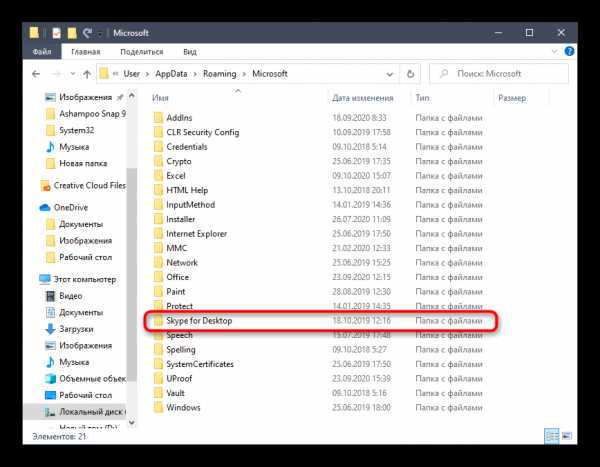
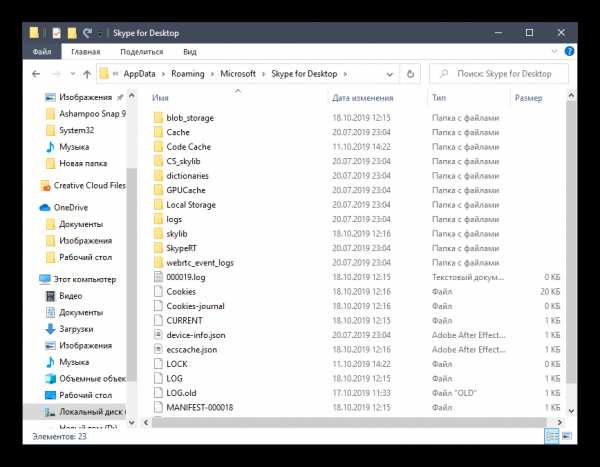
Часто пользователи, занимающиеся поиском таких файлов, заинтересованы в удалении истории сообщений или других данных. В этом случае советуем ознакомиться с материалами на нашем сайте, где вы найдете все вспомогательные инструкции.
Подробнее:
Как удалить историю звонков и переписки в Skype
Очистка истории сообщений в Skype
Опишите, что у вас не получилось. Наши специалисты постараются ответить максимально быстро.
Помогла ли вам эта статья?
ДА НЕТКуда Скайп сохраняет файлы – ищем папку
Общеизвестно, что Скайп позволяет не только вести текстовую переписку или совершать голосовые и видеозвонки, но и передавать всевозможные файлы. Правда, добраться до этих файлов порой бывает непросто. Так куда Skype сохраняет файлы?
Папка по умолчанию
В старых версиях при получении файла программа запрашивала у пользователя место, куда требуется сохранить его. В новых же версиях по умолчанию в качестве хранилища полученных файлов установлена папка по адресу C:\Users\Имя_Пользователя\AppData\Roaming\Skype\My Skype Received Files.
Для Windows XP, которая до сих пор установлена на немалом количестве компьютеров, таким адресом является C:\Documents and Settings\Имя_Пользователя\Application Data\Skype\My Skype Received Files.
Отыскать ее можно как вручную через Проводник, так и в самом Скайпе. Для этого требуется через главное меню выбрать «Инструменты» — «Настройки» — «Чаты и СМС» — «Настройки чата», далее внизу окна отыскать параметр «Сохранять все файлы в» и щелкнуть левой кнопкой мыши по ссылке, выделенной синим цветом.
Сохранение файлов в произвольной папке
Скайп позволяет самостоятельно установить папку по умолчанию, куда будут записываться все принятые от собеседника файлы. Для того, чтобы сделать это, нужно:
- через главное меню выбрать «Инструменты» — «Настройки» — «Чаты и СМС» — «Настройки чата»;
- в нижней части окна установить флажок на «Сохранять все файлы в»;
- нажать на экранную кнопку «Выбрать папку»;
- в открывшемся диалоговом окне выбрать нужную папку. При необходимости, можно также создать новую папку, не закрывая диалоговое окно.
Если не хочется каждый раз при получении файла утвердительно отвечать на вопрос о сохранении, можно установить флажок рядом с дополнительным параметром «Автоматически принимать входящие файлы».
Существует, кстати, нехитрый трюк, который позволит обходить стороной довольно запутанный путь поиска папки с сохраненными файлами. Достаточно создать ярлык этой папки, находящейся, например, по адресу C:\Users\Имя_Пользователя\AppData\Roaming\Skype\My Skype Received Files, или C:\Documents and Settings\Имя_Пользователя\Application Data\Skype\My Skype Received Files – для Windows XP, и поместить его на Рабочий стол. Теперь, чтобы добраться до нужных файлов, не нужно будет вызывать меню настроек приложения.
Как со Скайпа сохранить фото на компьютер или ноутбук, где находятся фотографии
С помощью этой программы можно делиться различными файлами. Рассмотрим, как отправить фото через Скайп, а также как его скачать в нужную папку.
Пересылаем фотографии
Есть два основных способа загрузки фотографии в мессенджер, точнее в сообщение, которое потом будет отправлено.
Способ 1
Слева от поля для ввода самого текстового сообщения находится круглая иконка со скрепкой внутри. Нажмите на нее и выберите первый пункт «Фотографии».
Запустится обычное окно Windows. Ваша задача – открыть папку и выбрать изображение, которое вы хотите переслать. Чтобы загрузить несколько фотографий выбирайте их с зажатой клавишей Ctrl или просто выделите их левой кнопкой мыши. Затем нажмите на кнопку «Открыть».
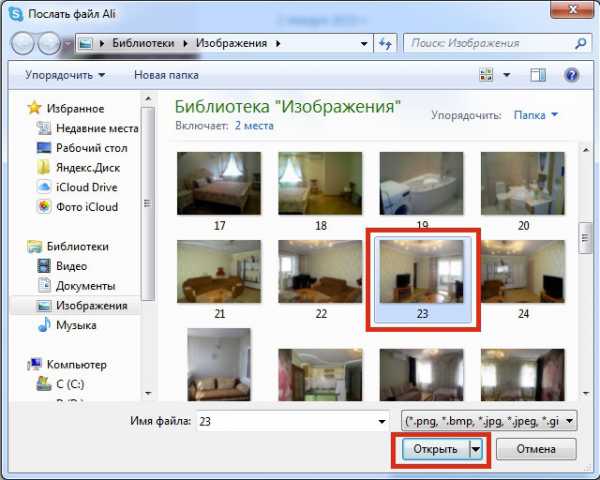
Отправьте сообщение. Вашему собеседнику нужно будет принять сообщение с отосланным фото.
Способ 2
Можно просто перенести фотографии из папки в поле текста. Они начнут автоматически загружаться. Когда загрузка успешно завершится, отправьте сообщение.
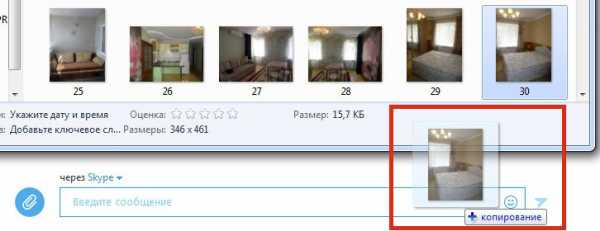
Где хранятся?
Как со Скайпа сохранить фото на компьютер? Этот вопрос не дает покоя многим пользователям. Проясним ситуацию. Дело в том, что Скайп сам скачивает фото, пересылаемые через Скайп в память ПК.
Где пользователь может найти фото из Скайпа? Где находятся фотографии? Стандартной папкой для сохранения пересылаемых файлов в Скайпе является папка My Skype Received Files. Она обычно должна находиться в каталоге на системном диске.
Чтобы ее открыть, нажмите на картинку правой кнопкой мыши и выберите последний пункт «Показать в папке».
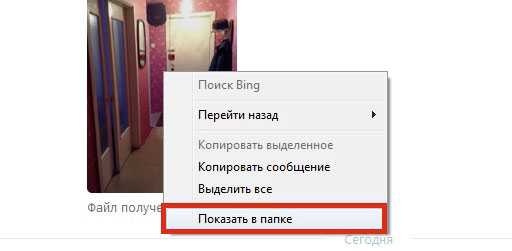
Откроется окно с фото, которое отправлялось через Скайп.
Почему не отправляются изображения?
Иногда возникают сбои в передачи файлов. Почему не отправляются фото с ноутбука или стационарного ПК? Одна из распространенных причин – проблемы с соединением, точнее со скоростью. Интернет может отсутствовать вовсе. Проверьте сеть: запустите страницы в браузере и посмотрите, как быстро они загружаются и загружаются ли вообще. Если скорость низкая, перезапустите роутер или модем. Скорость такая же низкая? В таком случае или подождите, пока соединение само восстановится, или свяжитесь с вашим провайдером, так как пересылать изображения, особенно если они много весят, невозможно без быстрого интернета.
Если Скайп не отправляет фото, возможно, оно не соответствует одному из принятых форматов: jpg. и bmp. Перед тем как отправить фотографию, убедитесь, что она правильного формата.
Что делать если фотография в другом расширении? В интернете вы найдете множество специальных утилит, которые позволяют менять формат изображения. Например, это может быть Format Factory. Стандартный инструмент Windows Paint также поможет сделать конвертацию.
Чтобы отправить фото по Скайпу, нужно прикрепить его к сообщению. Сделать это можно двумя способами. Если вы принимаете фото от своего собеседника, вы автоматически их сохраняете в указанной в настройках папке.
Как мне экспортировать файлы Skype и историю чата?
Как экспортировать файлы Skype и историю чата? | Поддержка Skype Назад к результатам поиска- Используйте эту ссылку для входа в свою учетную запись Skype.
- Выберите вариант загрузки бесед, файлов или того и другого, а затем выберите Отправить запрос .
- Когда ваш запрос будет выполнен, вы получите уведомление в Skype со ссылкой для просмотра или загрузки вашего файла. Если вы не получаете уведомление в Skype, проверьте страницу экспорта.Ссылка для загрузки ваших файлов также появится там, когда они будут доступны для загрузки.
- Нажмите кнопку Загрузить , чтобы загрузить файлы.
Загруженные сообщения и файлы доставляются в виде файла .tar. Вам может потребоваться дополнительное приложение для открытия файла экспорта .tar и извлечения сообщений и файлов.
Чтобы извлечь файл .tar в Windows 10:
- Нажмите клавиши Windows + r на клавиатуре, чтобы открыть окно «Выполнить».
- В поле Открыть: введите cmd и затем щелкните OK .
- Используйте команду «изменить каталог» (CD) для перехода к вашему файлу:
- Файлы, сохраненные в папке загрузок : введите CD Downloads , а затем presh Введите .
- Файлы, сохраненные не в папке загрузок. : Введите CD DIRECTORY , заменив DIRECTORY именем папки, в которой был сохранен экспортированный файл.(IE: CD Desktop), а затем нажмите Введите .
- Введите tar -xvfИМЯ ВАШЕГО ФАЙЛА_export.tar , заменив YOURFILENAME именем вашего экспортированного файла, которое обычно следует шаблону 8_skypename_export.tar или 8_live_skypename_export.tar, а затем нажмите Введите .
- После завершения команды вы увидите извлеченный файл сообщений с именем messages.json в каталоге. Мы рекомендуем скачать программу просмотра файлов, чтобы упростить чтение истории разговоров.
- После загрузки программы просмотра откройте ее, выбрав файл index.html из папки skype-parser.
- Перейдите к файлу messages.json и нажмите кнопку Загрузить .
Чтобы извлечь файл .tar на Mac
Найдите загруженный файл .tar и откройте его. Mac имеет встроенную поддержку .tar.
Для извлечения файла Tar в более старых операционных системах Windows
Вам может потребоваться стороннее приложение для открытия файла.tar-файл.
Примечание : Эта ссылка предоставлена для вашего удобства и не является одобрением какого-либо конкретного стороннего инструмента. Убедитесь, что любое программное обеспечение, которое вы выбираете для загрузки, из надежного источника.
Была ли эта статья полезной? Да Нет
Как мы можем это улучшить?
Важно: Не указывайте личную или идентифицирующую информацию.
Отправить Нет, спасибо
Спасибо за ваш отзыв.
https://go.skype.com/myaccount https://go.skype.com/logout.Как передавать файлы с помощью Skype
- Education
- Основы Интернета
- Как передавать файлы с помощью Skype
Авторы: Лорен Абдулезер, Сьюзан Абдулезер, Ховард Даммонд, Никлас Зеннстром
Передача файлов не ограничивается простой Skype разговоры. Вы также можете передавать документы во время мгновенных сообщений и конференций. Отправка файлов во время конференций Skype и обмена мгновенными сообщениями работает так же, как и во время других коммуникаций Skype.Когда вы поймете принципы, нет ничего проще.
Skype предлагает быстрый и удобный способ передачи файлов. В отношении передачи файлов по Skype следует особо отметить три аспекта:
-
Легкость и удобство: из открытого окна беседы вы можете перетащить один или несколько файлов со своего рабочего стола в текстовое поле в окне беседы.
-
Безопасность: При использовании обычной электронной почты, если вы специально не выполняете некоторые настройки заранее, файлы, которые вы передаете и получаете по электронной почте, не зашифровываются.Многие популярные системы электронной почты даже не позволяют отправлять зашифрованные файлы ZIP. Skype по умолчанию позволяет безопасно отправлять файлы.
-
Нет предопределенного ограничения размера файла при передаче файлов: хотя Skype не является демоном скорости с передачей файлов, он не жалуется на размер файла. Skype может отправлять файлы размером до двух гигабайт, что довольно много. Для сравнения, многие серверы корпоративной электронной почты жалуются, если размер вложений превышает пару мегабайт, и препятствуют передаче таких больших файлов.
Окно разговора в Skype служит виртуальной конференцией. Как и при личной встрече, вы можете разместить документ перед каждым участником конференции по Skype - просто чтобы убедиться, что у всех есть все факты.
Skype позволяет мгновенно передавать файлы всем участникам. Во время разговора просто нажмите кнопку меню «Поделиться» в верхней части текстового поля. Выберите файл, который хотите отправить, и Skype отправит его. Получатели увидят предупреждение, которое позволит им узнать, что вы отправляете файл.
Простой способ передать файлы людям, с которыми вы разговариваете, - это перетащить файл из папки в проводнике Windows, на рабочем столе Windows или в Моем компьютере прямо в окно беседы. Вы даже можете перетащить изображение, которое отображается в вашем веб-браузере, в окно беседы.
Если вы выберете файл для отправки и поймете, что это не тот файл, вы можете отменить доставку. Однако вы должны сделать это быстро, прежде чем кто-то примет пакет.
Вы можете отправлять файлы только тем контактам, которые согласны их получать.
Skype позволяет отправлять файлы одному человеку за раз, щелкнув правой кнопкой мыши имя контакта в списке «Все» и выбрав «Отправить файл».
Вы также можете отправить список контактов, которыми хотите поделиться.
-
Выберите опцию «Поделиться» в верхней части текстового поля беседы.
-
Выберите Отправить контакты.
-
Выберите контакты, которые вы хотите отправить, во всплывающем окне.
-
Щелкните Отправить.
Конечно, ваши контакты должны авторизовать человека, которому вы отправляете их информацию, прежде чем он или она сможет видеть их действия в сети.
Об авторе книги
Лорен Абдулезер - генеральный директор и президент Evolving Technologies Corporation, консалтинговой фирмы в Нью-Йорке. Он опытный ИТ-специалист, обслуживающий многие компании из списка Fortune 500. Лорен является автором книг Excel Best Practices for Business и Escape from Excel Hell , а также техническим редактором книги Crystal Xcelsius For Dummies , опубликованной Wiley.Loren - это , всегда исследует новые технологии и находит прагматичные и инновационные приложения. Когда появился Skype, он быстро осознал его преимущества в бизнесе и во всех сферах жизни. Эта книга является прямым результатом желания на шаг приблизить эти преимущества к более широкой аудитории.Susan Abdulezer в настоящее время является разработчиком мультимедиа в Нью-Йорке. Сьюзан создает интерактивные DVD-диски, документальные фильмы и мультимедийные материалы, передаваемые через Интернет. Она получила множество наград за технологические инновации, выиграв престижную премию Computerworld / Smithsonian в области технологий и академических наук в 1996 и 1997 годах.Сьюзен также написала множество тематических статей об образовании и технологиях в качестве редактора журнала Converge Magazine с 1998 по 2002 год. Сьюзен активно участвует в сообществе Digital Storytelling, исследуя природу и силу зарождающейся цифровой культуры. Также известно, что она отрывалась от компьютера, чтобы играть на классической скрипке в Бруклинском симфоническом оркестре.
Говард Даммонд - опытный ИТ-специалист и технический инструктор, консультировавший несколько крупных компаний из списка Fortune 500.Ховард имеет более чем 20-летний опыт работы техническим тренером и разработчиком инновационных учебных материалов. Его взгляд на преподавание и развитие навыков был сначала вдохновлен, а затем интенсивно развит в Йельском университете в его уникальной программе магистра искусств в области преподавания, где он сосредоточился на теории обучения, приобретении и развитии аналитических навыков, а также на междисциплинарных методах планирования и разработки учебных программ. .
.Общий доступ к файлам в Skype: типы файлов, размер и ограничения по времени
Общий доступ к файлам в Skype: типы, размер и временные ограничения | Поддержка Skype Назад к результатам поискаВы можете отправлять, получать или просматривать файлы любого типа через Skype, но существуют ограничения на размер отправляемых файлов. Для некоторых типов файлов может потребоваться отдельное программное обеспечение или приложение для их просмотра.
Ищете информацию о том, как отправлять файлы в Skype? Узнайте, как отправлять файлы в Skype на компьютере или мобильном устройстве.
Размер общих файлов ограничен 300 МБ.Если вы отправите слишком большой файл, вы получите ошибку «Не отправлен - размер файла превышает 300 МБ».
Если вы хотите отправить файл размером более 300 МБ, вы можете поделиться им с друзьями и семьей с помощью OneDrive, нашего безопасного и надежного облачного хранилища.
Да. Какой бы тип файла вы ни использовали в Skype, он будет синхронизироваться на всех ваших устройствах. Это означает, что если вы поделитесь чем-то в Skype на своем компьютере, это также будет доступно для загрузки на ваше мобильное устройство, и наоборот.
Время, в течение которого файл доступен в Skype, зависит от типа файла, к которому вы поделились:
- Файлы - доступен в течение 30 дней.
- Запись разговоров - 30 дней.
- Голосовая почта - доступна 30 дней.
По истечении установленного срока содержимое удаляется с серверов Skype. Если вы хотите получить доступ к контенту на более длительный срок, чем указанный выше период, регулярно загружайте и создавайте резервные копии своего контента.
Готовы узнать больше…
Устранение неполадок при отправке или получении файлов
Была ли эта статья полезной? Да Нет
Как мы можем это улучшить?
Важно: Не указывайте личную или идентифицирующую информацию.
Отправить Нет, спасибо
Спасибо за ваш отзыв.
https://go.skype.com/myaccount https://go.skype.com/logout.Как отправлять большие файлы с помощью Skype и другие полезные советы

Skype - одно из самых популярных приложений для видеозвонков и чата. Это помогает вам оставаться на связи с друзьями, членами семьи, даже если вы находитесь на другом континенте. Кроме того, Skype - отличное приложение, если у вас есть удаленная работа: оно позволяет легко проводить видеоконференцию и обсуждать детали проекта с коллегами.
Сегодня доступны отличные альтернативы Skype, но вы можете освежить свой опыт использования Skype с помощью советов и рекомендаций из этой статьи, так что читайте!
Важная информация: большинство советов и рекомендаций для Skype из этой статьи можно применить к версии приложения для Windows.
1. Как сделать резервную копию истории чата Skype в Windows
Нужно сделать резервную копию истории чата? Просто выполните следующие простые шаги:
- Нажмите кнопки Win + R, чтобы открыть команду «Выполнить»;
- В открывшемся поле введите % appdata% \ skype и нажмите ОК;
- В окне проводника щелкните папку со своим Skype ID;
- Найдите файл «main.db». Сделайте резервную копию этого файла в надежном месте, потому что он содержит журналы всех ваших чатов Skype.
2. Как отключить рекламу в Skype
Ненавидите надоедливую рекламу в Skype? Вы можете легко удалить рекламу из своего приложения Skype для Windows. Перейдите на вкладку «Сеть и Интернет» в Панели управления и выполните следующие действия:
- Свойства обозревателя -> Безопасность-> Сайты с ограниченным доступом;
- Добавить в список https://apps.skype.com/;
- Перезагрузите компьютер: вся реклама должна исчезнуть.
Чтобы удалить заполнители рекламы в Skype, выполните следующие действия:
- Нажмите кнопки Win + R, чтобы открыть команду «Выполнить»;
- В консоли введите % appdata% \ skype и нажмите ОК;
- В открывшейся вкладке проводника щелкните папку со своим Skype ID;
- Найдите конфиг.xml и откройте его с помощью Блокнота;
- Найдите строку «
1 » и замените 1 на 0; - Не забудьте нажать «Сохранить».

3. Как отправлять большие видео файлы с помощью Skype
Хотите отправить видео своим контактам в Skype? Вы можете записать новое видео на свою веб-камеру и отправить его. В чате, в котором вы хотите поделиться, нажмите на три точки и выберите опцию «Видео-сообщение».
Если вы хотите прикрепить видео со своего ПК, помните, что существуют ограничения на размер файла, который можно отправить в Skype.
Если вы попытаетесь прикрепить в Skype файл, размер которого превышает установленные ограничения, вы получите ошибку «Не отправлен - размер файла превышает 300 МБ».
Чтобы отправлять действительно большие видеофайлы в Skype, вы можете использовать службу облачного хранения, например OneDrive. Если вы не хотите покупать ежемесячную подписку в OneDrive, чтобы один раз поделиться огромным файлом, мы рекомендуем использовать FileWhopper. Эта услуга позволяет вам делиться файлом размером до 1 ТБ, заплатив единовременную плату. А если вы впервые пользуетесь этой услугой, вы можете бесплатно отправить файл размером до 5 ГБ! С FileWhopper вы можете отправлять файлы любого размера в Skype.
4. Как записать звонок в Skype
Иногда вам может понадобиться записать звонок по Skype: важное интервью или просто для сохранения ценной информации. Для записи звонков по Skype есть приложение под названием Free Video Call Recorder for Skype. Это отличный инструмент, который совершенно бесплатен и прост в использовании. Есть разные способы создания записей:
- видео и аудио с обеих сторон;
- просто видео с другой стороны линии;
- просто аудио разговор без видео.
Основными преимуществами Free Video Call Recorder для Skype являются низкие требования к ЦП и высокое качество записи, так что это определенно стоит проверить.
5. Как отредактировать или удалить сообщение в Skype
Если вы уже отправили сообщение в Skype, но хотите внести в него некоторые изменения, просто щелкните сообщение правой кнопкой мыши и выберите «Изменить» в раскрывающемся меню. Таким образом ваше сообщение вернется в текстовое поле, где вы можете внести любые изменения и нажать «Enter».
Нужно полностью удалить сообщение? В скайпе не проблема! Щелкните сообщение правой кнопкой мыши и выберите в меню «Удалить».
6. Использование смайлов, гифок, стикеров и модзи в сообщениях Skype
В Skype вы можете показать свои эмоции, используя различные смайлики, гифки, стикеры и модзи. Вы можете выразить практически все, что захотите, с помощью большого количества смайлов. Введите в строку поиска, какую эмоцию вы ищете, и выберите из результатов, что ей больше всего подходит.
7. Как изменить имена ваших контактов в Skype
Знаете ли вы, что в Skype можно легко изменить имена контактов? Вместо настоящих имен или псевдонимов, которые они могут использовать, вы можете ввести и сохранить все, что захотите. Это может помочь вам идентифицировать людей по их профессии, компании, в которой они работают, или любым другим деталям, которые впоследствии помогут вам найти подходящего контакта. Выберите человека из списка контактов, нажмите «Изменить контакт», введите новое имя и сохраните. Максимальное количество символов - 120.Должно быть достаточно для любого описательного имени, которое вы можете придумать, верно? 🙂

8. Как поделиться своим экраном во время звонков по Skype
Совместное использование экрана во время разговора по Skype - очень полезная функция, особенно когда вам нужно устранить какие-либо неполадки или просмотреть документы или графику с другой стороной. Щелкните значок «+» и выберите «Поделиться экраном». Если у вас деловая встреча, эта функция позволяет очень легко показать, о чем вы говорите, вместо того, чтобы описывать это, используя одни слова.
Хотите больше полезных советов по использованию Skype? Ознакомьтесь с другими статьями об этом приложении в блоге FileWhopper.
Вам понравилась эта статья?
Загружается ... .Устранение неполадок при отправке или получении файлов с помощью Skype
Устранение неполадок при отправке или получении файлов с помощью Skype | Поддержка Skype Назад к результатам поискаЕсли у вас возникли проблемы с отправкой или получением отправленного вам файла, скорее всего, это просто медленное соединение или проблема с пропускной способностью. Вы также можете проверить страницу статуса Skype, чтобы узнать, есть ли какие-либо проблемы, о которых сообщалось.
Ниже приведен список других причин, по которым вы не можете отправлять или получать файлы с помощью Skype, и что вы можете сделать, чтобы решить эту проблему.
Если вы сейчас разговариваете по Skype, Skype будет отдавать приоритет голосу перед передачей файлов, чтобы ваш разговор не прервался. Скорость передачи файлов улучшится, когда вы завершите звонок в Skype.
Чтобы решить проблемы с вами или вашим другом со скоростью или подключением, следуйте инструкциям в нашем руководстве по качеству звонков.
Если вы потеряете соединение в Skype, передача файлов автоматически приостановится, а затем продолжится, как только вы восстановите соединение.
Размер общих файлов ограничен 300 МБ. Если вы отправите слишком большой файл, вы получите ошибку « Не отправлен - файл больше 300 МБ ».
Если вы хотите отправить файл размером более 300 МБ, вы можете поделиться им с друзьями и семьей с помощью OneDrive, нашего безопасного и надежного облачного хранилища.
Убедитесь, что вы обменялись контактными данными с человеком, которому вы пытаетесь отправить файл. Вы можете отправлять файлы только тем контактам, которые уже приняли ваш запрос.
Как и в случае с любой почтовой программой, другими программами для передачи / отправки файлов или файлами, которые вы загружаете непосредственно из Интернета, вы должны быть осторожны при приеме файлов от других сторон. Мы настоятельно рекомендуем вам использовать новейшее антивирусное программное обеспечение для сканирования всех входящих файлов, даже от людей, которых вы знаете.
Была ли эта статья полезной? Да Нет
Как мы можем это улучшить?
Важно: Не указывайте личную или идентифицирующую информацию.
Отправить Нет, спасибо
Спасибо за ваш отзыв.
https://go.skype.com/myaccount https://go.skype.com/logout.Беспрепятственная передача контента между вашими устройствами
Сначала убедитесь, что у вас включена эта функция. На вашем ПК:
Откройте приложение «Ваш телефон» , перейдите в «Настройки »> «Копирование и вставка между устройствами» и убедитесь, что переключатель установлен на на для « Разрешить этому приложению доступ и передачу содержимого, которое я копирую и вставляю между моим телефоном и PC ».
Если вы попытались скопировать большой фрагмент текста, но он не был вставлен на другое устройство, вероятно, был превышен допустимый объем.Попробуйте скопировать и вставить меньшие разделы между вашими устройствами.
Если функция уже включена, но вы по-прежнему не можете копировать и вставлять контент, возможно, между вашим устройством Android и ПК возникла проблема с подключением. Попробуйте закрыть приложение «Ваш телефон» на ПК и «Связать с Windows» на устройстве Android. Снова откройте оба приложения - ваши последние сообщения, фотографии и уведомления должны быть видны в приложении «Ваш телефон» на вашем компьютере, если ваше соединение работает нормально. Теперь вы сможете снова успешно скопировать и вставить свой контент.В крайнем случае перезагрузите компьютер и попробуйте еще раз.
Для пользователей Microsoft Edge
Если вы используете Edge, обязательно обновите браузер Edge до последней версии.
.