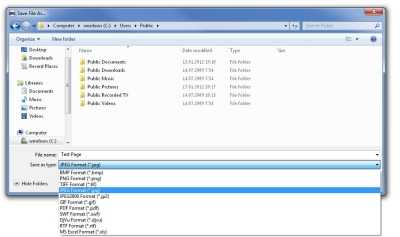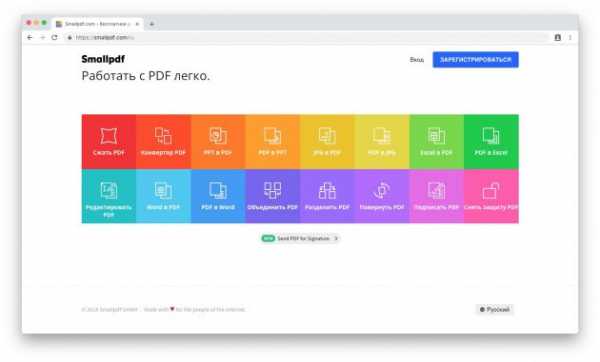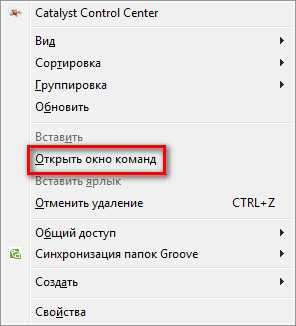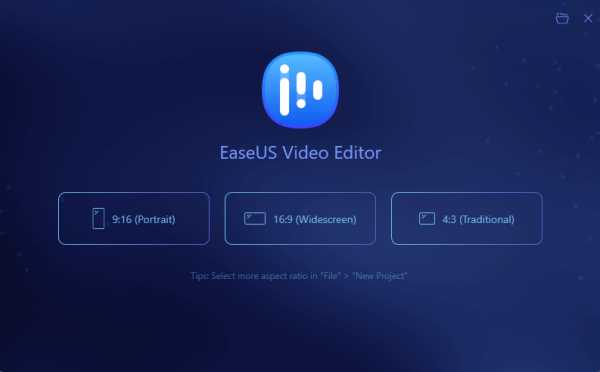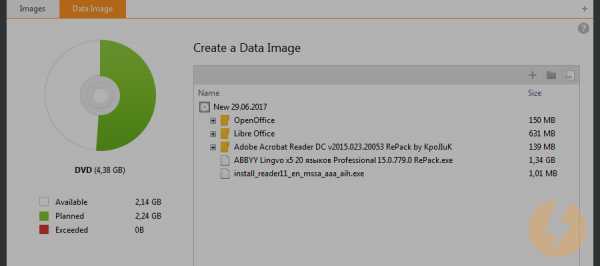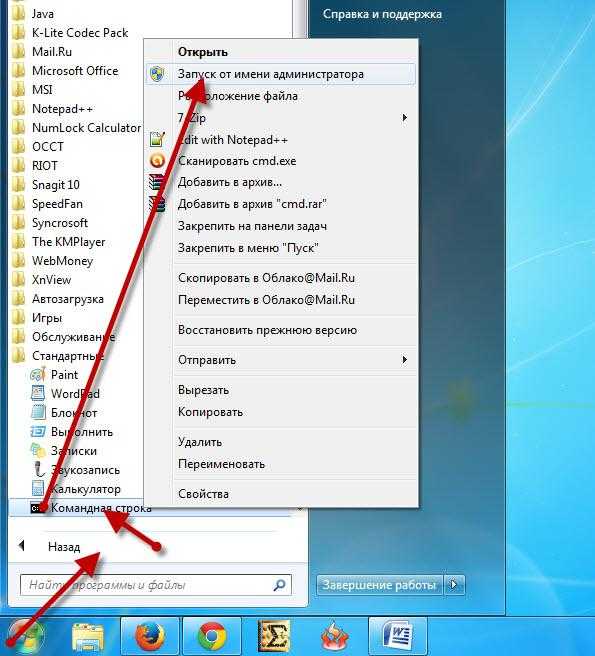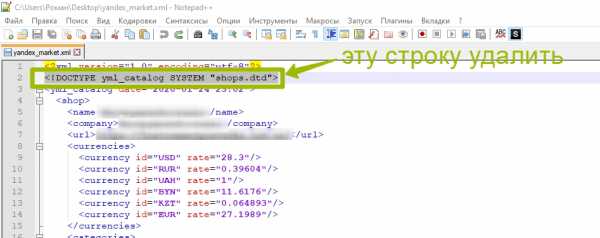Как добавить страницу в pdf файл adobe reader
Как добавить страницу в PDF файл: 2 рабочие программы
Формат PDF был и остается одним из наиболее популярных вариантов электронных публикаций. Но вот редактировать подобные документы непросто, потому мы хотим представить вам руководство по добавлению к файлу ПДФ одной или больше страниц.
Как добавить страницу к PDF
Вставить дополнительные страницы в PDF-файл можно с помощью программ, которые поддерживают редактирование этих документов. Оптимальный вариант — Adobe Acrobat DC и ABBYY FineReader, на примере которых мы и покажем эту процедуру.
Читайте также: Программы для редактирования PDF
Способ 1: ABBYY FineReader
Многофункциональная программа Эбби Файн Ридер позволяет не только создавать PDF-документы, но и редактировать существующие. Само собой разумеется, что присутствует здесь и возможность добавления к редактируемым файлам новых страниц.
Скачать ABBYY FineReader
- Запустите программу и щёлкните по элементу «Открыть PDF-документ», расположенному в правой части рабочего окна.
- Откроется окошко «Проводника» — используйте его, чтобы добраться до папки с целевым файлом. Выделите документ мышкой и нажмите «Открыть».
- Загрузка документа в программу может занять некоторое время. Когда файл будет открыт, обратите внимание на панель инструментов – найдите на ней кнопку с изображением страницы с плюсиком. Нажмите её и выберите подходящий вариант добавления страницы к файлу – например, «Добавить пустую страницу».
- К файлу будет добавлена новая страница – она отобразится как на панели слева, так и в теле документа.
- Для добавления нескольких листов повторите процедуру из шага 3.
Читайте также: Как пользоваться ABBYY FineReader
Недостатком этого способа является высокая стоимость ABBYY FineReader и ограничения пробной версии программы.
Способ 2: Adobe Acrobat Pro DC
Адоби Акробат — это мощный редактор PDF-файлов, потому он идеально подходит для добавления страниц в подобные документы.
Обратите внимание! Adobe Acrobat Reader DC и Adobe Acrobat Pro DC – разные программы! Нужный для решения задачи функционал присутствует только в Акробат Про!
Скачать Adobe Acrobat Pro DC
- Откройте Акробат Про и выберите «Файл», затем нажмите «Открыть».
- В диалоговом окне «Проводника» проследуйте к папке с нужным PDF-документом, выделите его и жмите «Открыть».
- После загрузки файла в Адоби Акробат переключитесь на вкладку «Инструменты» и щёлкните по пункту «Систематизировать страницы».
- Откроется панель редактирования страниц документа. Нажмите на три точки на панели инструментов и выберите «Вставку». В контекстном меню доступны несколько вариантов добавления, для примера выберем «Пустую страницу…».
Запустятся настройки добавления. Установите нужные параметры и нажмите «ОК». - В окне программы отобразится добавленная вами страница.
Используйте пункт «Вставка» снова, если требуется добавить ещё листы.
Недостатки этого способа точно такие же, как и у предыдущего: ПО платное, а пробная версия сильно ограничена.
Заключение
Как видим, добавить страницу в PDF-файл можно без особых трудностей. Если вам известны альтернативные способы решения этой задачи, делитесь ими в комментариях.
Мы рады, что смогли помочь Вам в решении проблемы.Опишите, что у вас не получилось. Наши специалисты постараются ответить максимально быстро.
Помогла ли вам эта статья?
ДА НЕТКак добавить страницу в ПДФ документ
Инструкция как вставить страницу в PDF документ
Вставить страницу в PDF файл не составит труда даже для новичка. У программы удобный и понятный интерфейс на русском языке, поэтому для работы с ней не нужны специальные навыки. Вам потребуется выполнить всего 4 шага.
Шаг 1. Скачайте программу и установите ее на компьютер
Для начала работы вам необходимо скачать PDF Commander:
Скачать бесплатноЗапустите установку и выполните стандартные действия во время инсталляции: прочитайте пользовательское соглашение, укажите папку, создайте ярлык на рабочем столе.
Шаг 2. Откройте документ или объедините несколько файлов
Запустите редактор. В стартовом окне выберите «Открыть PDF» или «Объединить в PDF». Укажите файлы на компьютере. Документ откроется автоматически на первой странице.
Выберите «Открыть PDF»
Шаг 3. Добавьте новые листы
Чтобы добавить пустую страницу в пдф, перейдите в раздел «Страницы» в верхнем меню. Тут вы можете изменить и удалить уже существующие листы, или создать новые. Нажмите «Добавить страницу». Она сразу появится в конце файла. Теперь вы можете разместить на ней дополнительный текст, новые изображения, подпись и готовые штампы.
Вставьте пустой лист в конец документа
Можно ли вставить страницу в PDF-файл из другого документа? Есть два способа это сделать:
- Объедините их, а затем удалить лишние листы.
- Откройте источник, с которого необходимо скопировать информацию. В левом меню программы выберите «Миниатюры страниц». Найдите нужную вам и нажмите правой кнопкой мыши «Экспорт». Сохраните лист как изображение и затем разместите в основном документе.
Объедините файлы в один
Экспортируйте информацию в формате JPEG или сохраните ее в PDF
Шаг 4. Сохраните результат
Вы можете сохранить итог в исходном формате пдф, экспортировать его как изображение или текст. Для этого нажмите «Файл» и выберите соответствующее действие.
Экспортируйте результат
Заключение
Теперь вы знаете, как добавить страницу в файл PDF. Это совсем не сложно и не потребует много времени. В программе PDF Commander вы также можете создавать пдф с нуля, редактировать их, размещать текст, изображения, подписи, объединять несколько документов и многое другое. Попробуйте софт и все функции, которые он предлагает прямо сейчас!
Понравилась статья? ПоделитьсяНавигация по страницам документа PDF, Adobe Acrobat
Существует множество способов перелистывания страниц в документе PDF. Многие пользователи выполняют это действие кнопками на панели инструментов Навигация по страницам, но можно также пользоваться клавишами стрелок, полосами прокрутки и другими функциями навигации в многостраничном документе PDF.
Панель инструментов Навигация по страницам по умолчанию открыта. В ней содержатся наиболее часто используемые инструменты: Показать следующую страницу , Показать предыдущую страницу» и «Номер страницы». Панель инструментов Навигация по страницам можно, как и любую другую панель инструментов, скрыть или отобразить, выбрав команду «Панели инструментов» в меню «Просмотр». На панели Навигация по страницам можно отобразить дополнительные инструменты, нажав правой кнопкой мыши и выбрав конкретный инструмент, «Показать все инструменты» или Дополнительные инструменты (выбрав или сняв выделение с инструментов в открывшемся диалоговом окне).
Как добавить страницу в пдф акробат

Формат PDF был и остается одним из наиболее популярных вариантов электронных публикаций. Но вот редактировать подобные документы непросто, потому мы хотим представить вам руководство по добавлению к файлу ПДФ одной или больше страниц.
Как добавить страницу к PDF
Вставить дополнительные страницы в PDF-файл можно с помощью программ, которые поддерживают редактирование этих документов. Оптимальный вариант — Adobe Acrobat DC и ABBYY FineReader, на примере которых мы и покажем эту процедуру.
Способ 1: ABBYY FineReader
Многофункциональная программа Эбби Файн Ридер позволяет не только создавать PDF-документы, но и редактировать существующие. Само собой разумеется, что присутствует здесь и возможность добавления к редактируемым файлам новых страниц.
- Запустите программу и щёлкните по элементу «Открыть PDF-документ», расположенному в правой части рабочего окна.
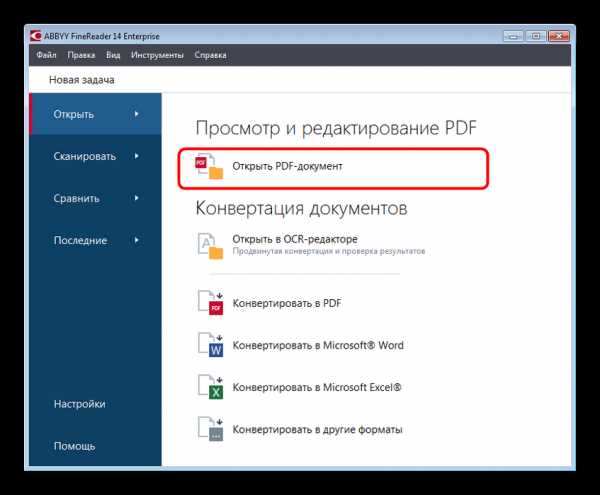
Откроется окошко «Проводника» — используйте его, чтобы добраться до папки с целевым файлом. Выделите документ мышкой и нажмите «Открыть».
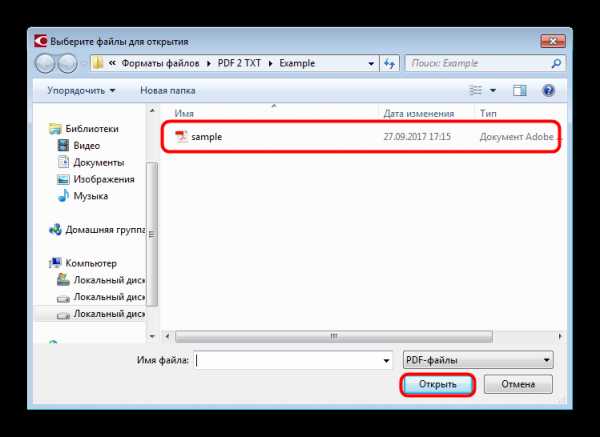
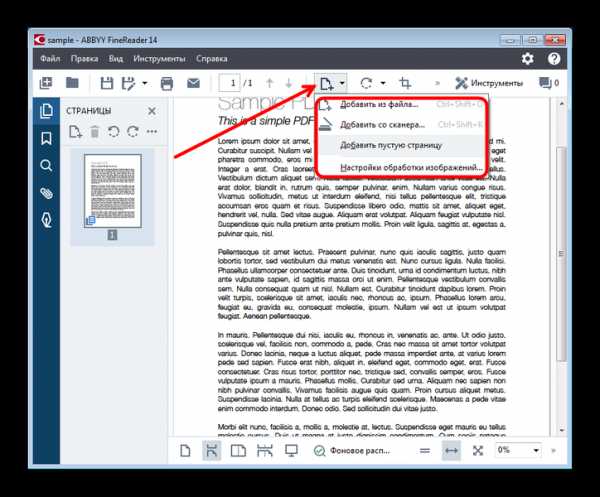
К файлу будет добавлена новая страница – она отобразится как на панели слева, так и в теле документа.
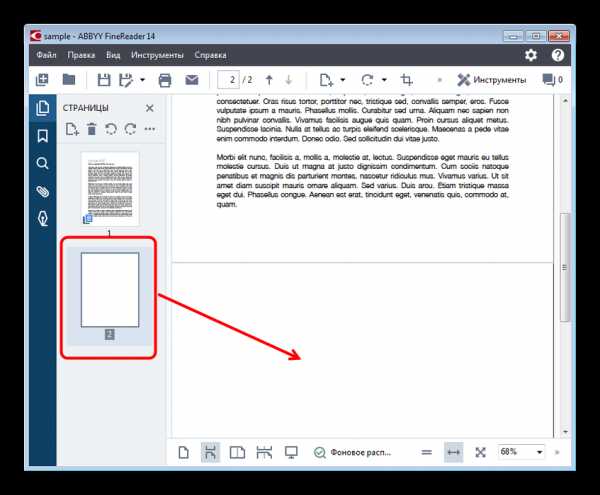
Недостатком этого способа является высокая стоимость ABBYY FineReader и ограничения пробной версии программы.
Способ 2: Adobe Acrobat Pro DC
Адоби Акробат — это мощный редактор PDF-файлов, потому он идеально подходит для добавления страниц в подобные документы.
Обратите внимание! Adobe Acrobat Reader DC и Adobe Acrobat Pro DC – разные программы! Нужный для решения задачи функционал присутствует только в Акробат Про!
- Откройте Акробат Про и выберите «Файл», затем нажмите «Открыть».
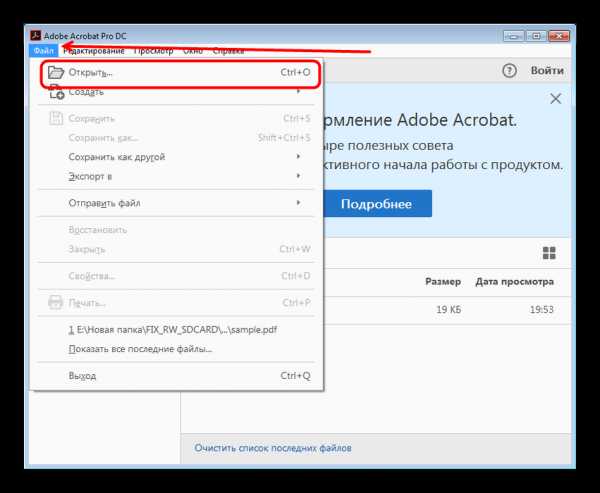
В диалоговом окне «Проводника» проследуйте к папке с нужным PDF-документом, выделите его и жмите «Открыть».
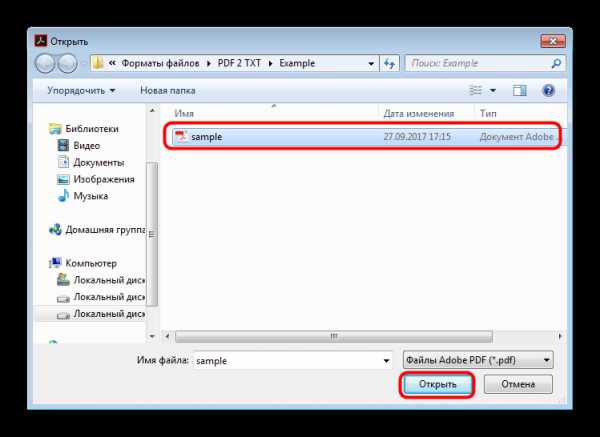
После загрузки файла в Адоби Акробат переключитесь на вкладку «Инструменты» и щёлкните по пункту «Систематизировать страницы».
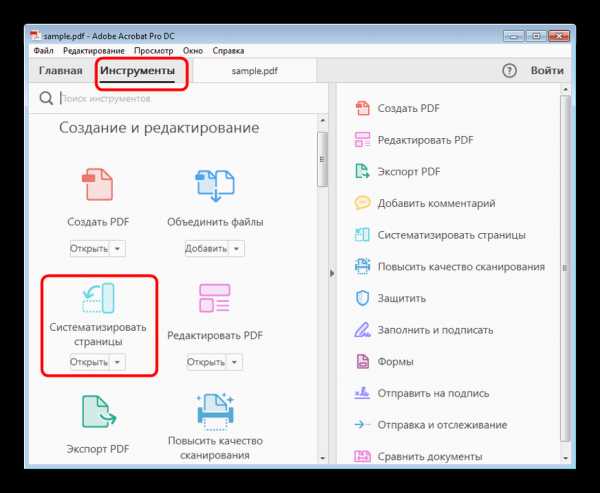
Откроется панель редактирования страниц документа. Нажмите на три точки на панели инструментов и выберите «Вставку». В контекстном меню доступны несколько вариантов добавления, для примера выберем «Пустую страницу…». 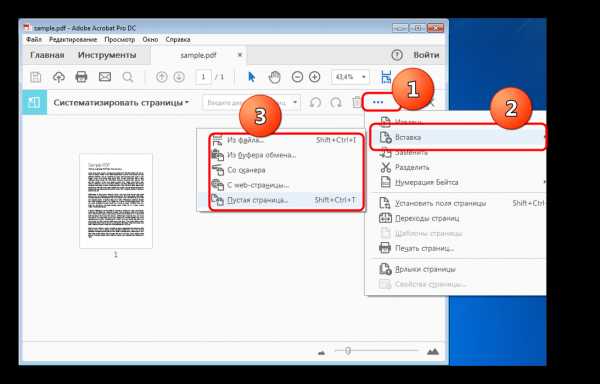
Запустятся настройки добавления. Установите нужные параметры и нажмите «ОК».

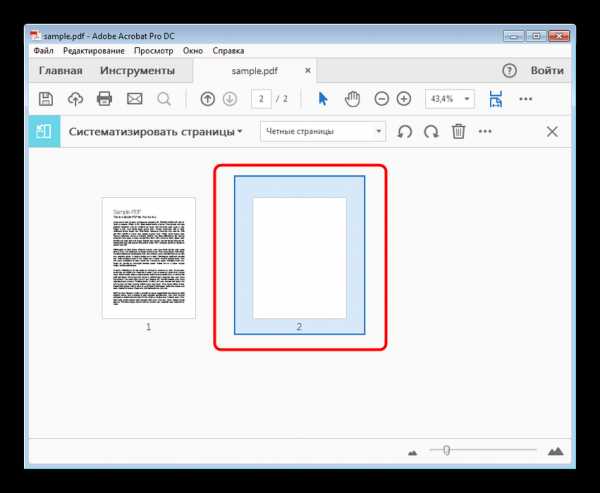
Используйте пункт «Вставка» снова, если требуется добавить ещё листы.
Недостатки этого способа точно такие же, как и у предыдущего: ПО платное, а пробная версия сильно ограничена.
Заключение
Как видим, добавить страницу в PDF-файл можно без особых трудностей. Если вам известны альтернативные способы решения этой задачи, делитесь ими в комментариях.
Отблагодарите автора, поделитесь статьей в социальных сетях.
Возможность создания файлов PDF доступна только при платной подписке на продукты Adobe Acrobat. Если данная функция нужна однократно, можно не платить за нее, а воспользоваться демо-версией программы Adobe Acrobat Pro: https://acrobat.adobe.com/ru/ru/free-trial-download-thanks.html.
Кроме того, если необходимо только конвертировать файл из doc, rtf или иных форматов в пдф, и нет надобности в его редактировании, можно воспользоваться бесплатными онлайн-сервисами конвертации, например:
- http://topdf.com/ru/;
- https://www.ilovepdf.com/;
- https://smallpdf.com/ru/pdf-converter.
Этот список далеко не полный, найти подобные сайты можно просто вбив фразу «конвертировать в pdf» в привычном поисковике.
Создание файлов с помощью команд меню
Чтобы создать PDF, используя команды в верхней части программы, нужно выполнить следующие шаги:
1. Выберите меню «Файл» и далее наведите курсор на функцию «Создать»:
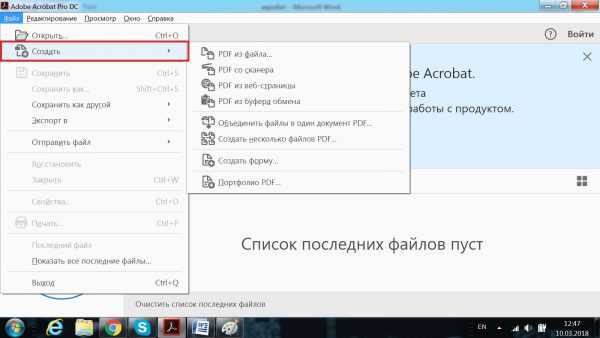
2. В появившемся списке нужно выбрать вариант, который вам подходит. Наиболее часто для создания pdf используются документы с другими расширениями, к примеру, docx. В данном случае нужно выбрать пункт «PDF из файла».
3. После выбора указанной опции, вам откроется библиотека файлов, которые находятся на вашем компьютере. Нужно выбрать документ, который необходимо перевести в пдф.
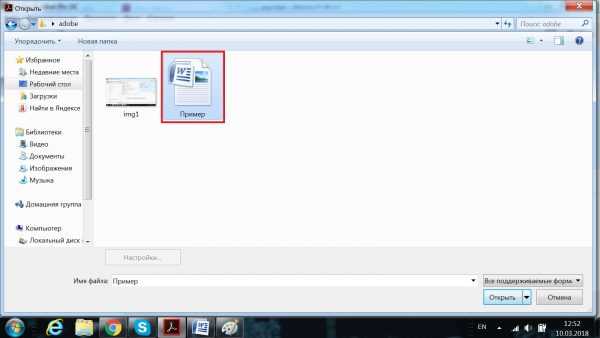
4. Если вы все сделали правильно, то перед вами появится панель с возможностью редактирования выбранного файла.

Рассмотрим также другие опции, которые предлагает программа на шаге 2:
- PDF со сканера — доступен, когда к рабочему устройству подключен сканер. В появившемся окне нужно выбрать сканер и режим распознавания цвета (можно оставить настройки по умолчанию).
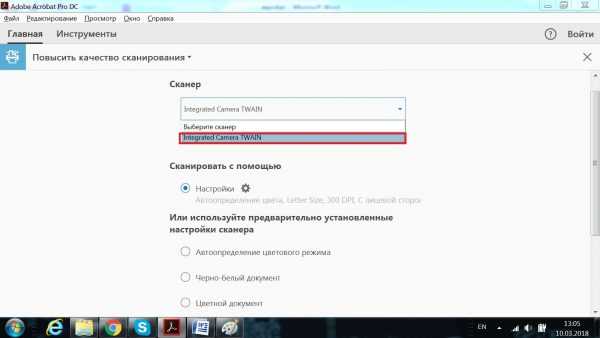
Далее прокрутить страницу вниз и нажать на кнопку «Сканировать».
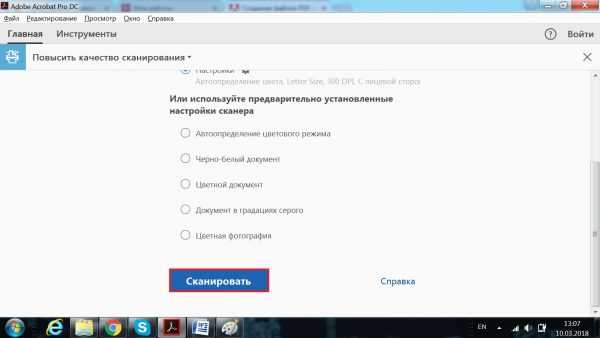
После сканирования появится окно с созданным документов.
- PDF из веб-страницы — позволяет сохранить любую страницу в интернете в формат pdf. В появившемся окне нужно вставить ссылку на нужную страничку и далее нажать на кнопку «Создать».
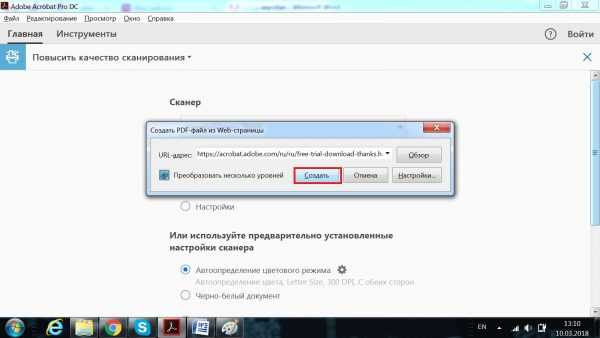
После этого появится окно с загрузкой выбранной страницы. Загрузка может занять до нескольких минут.
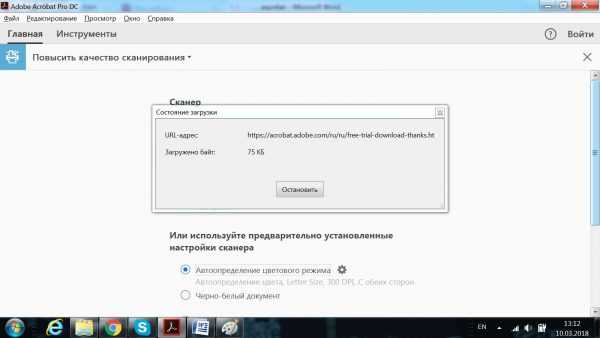
- PDF из буфера обмена — для использования данного способа нужно скопировать информацию или сделать принт-скрин. Если после этого выбрать данный пункт меню, то появится панель редактирования документа, состоящего из скопированных вами данных.
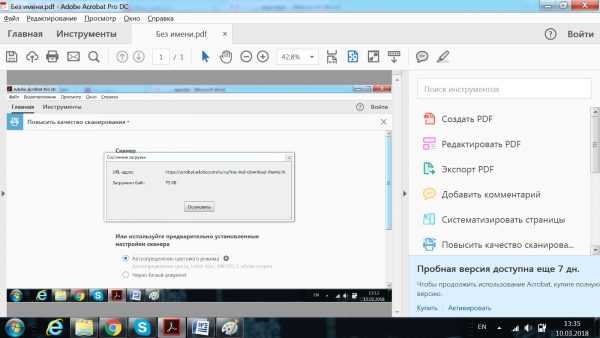
Создание pdf путем перетаскивания
Для упрощения процесса создания документов можно не пользоваться командами меню, а просто перетащить нужный файл в окно программы. Для этого откройте папку, в которой находится исходный файл, и перетащите ее в окно Adobe (должна появиться надпись «+копирование»):
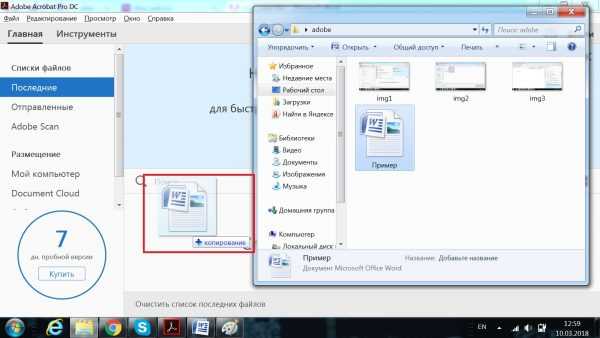
Далее появится уже знакомая по первому способу панель редактирования.
Возможности редактирования pdf в Adobe
Adobe Acrobat позволяет не только создавать файлы, но и вносить в них изменения. Для примера вернемся к созданному ранее документу и выберем «Редактировать PDF» в меню в правой части экрана:
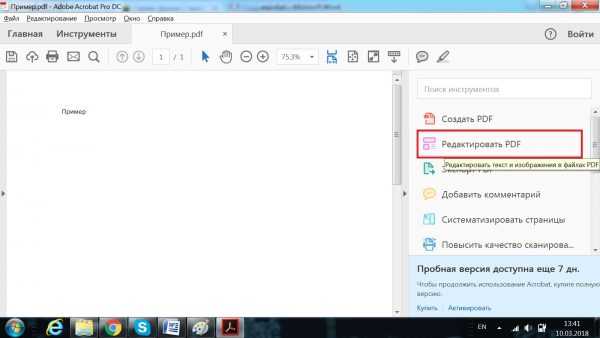
Там же, справа от окна с документом, а также в верхней части панели появятся все функции, которые доступны в программе:
- Если нажать на существующий в документе текст, он станет активным. После этого с помощью команд справа можно будет изменить его шрифт, наклон, жирность или подчеркивание, выравнивание.
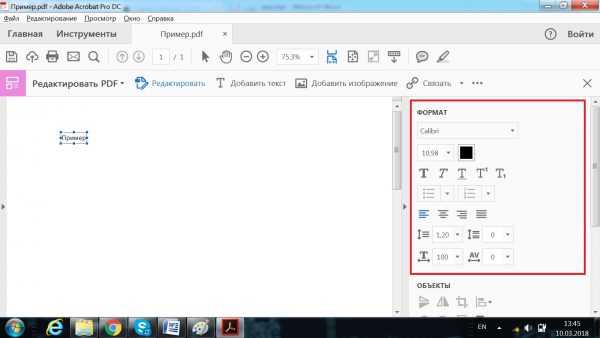
- Можно также выбрать «Добавить текст» в верхней части экрана:
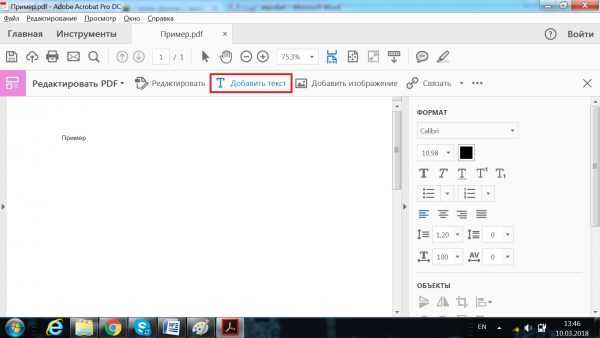
Данная функция позволяет добавлять разные фрагменты текста в разные части документа. Возможности редактирования те же, что описаны в пункте выше.
- Для вставки картинок можно использовать функцию «Добавить изображение»:
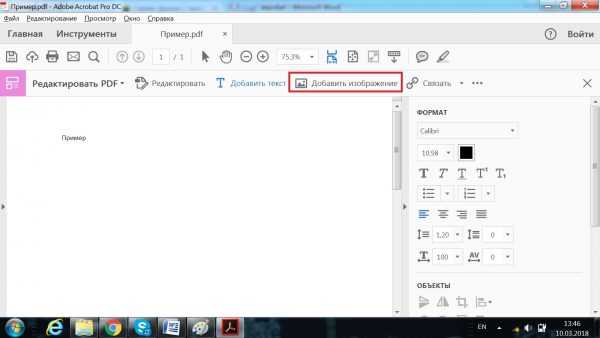
- Кнопка «Связать» позволяет работать со ссылками на интернет-страницы: добавлять, изменять и удалять их.
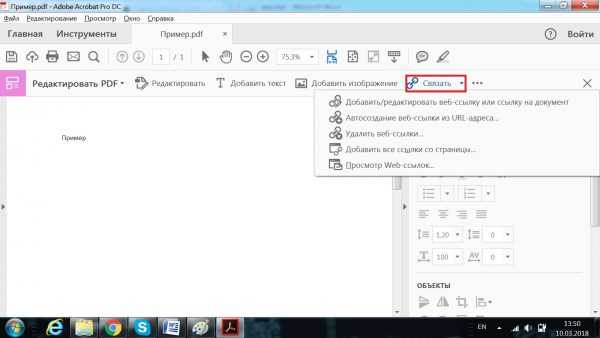
- При нажатии на три точки рядом с кнопкой «Связать» появятся дополнительные функции, которые предлагает Acrobat: кадрирование, колонтитулы, водяные знаки и др.
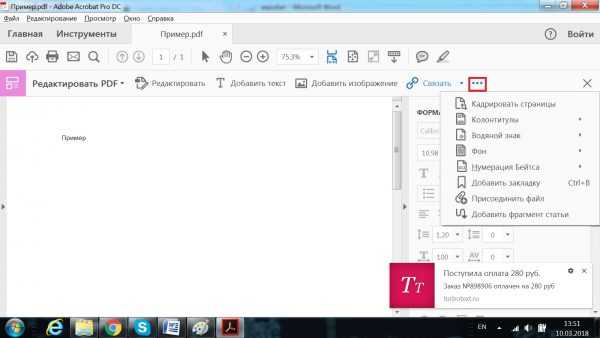
Сохранение
Для того, чтобы сохранить загруженный и отредактированный файл, необходимо выбрать знак дискеты в панели редактирования файла:
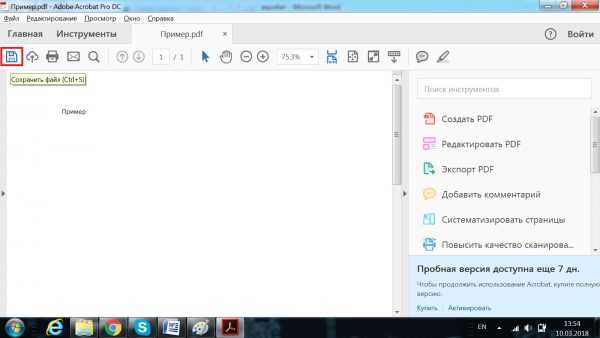
В появившемся окне выберите папку для сохранения файла, а также переименуйте его при необходимости:
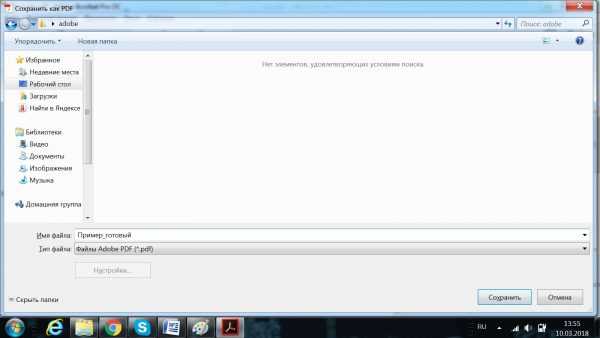
Программа позволяет также распечатать файл, отправить его как вложение в электронное письмо, найти текст — все эти функции находятся рядом с кнопкой сохранения:
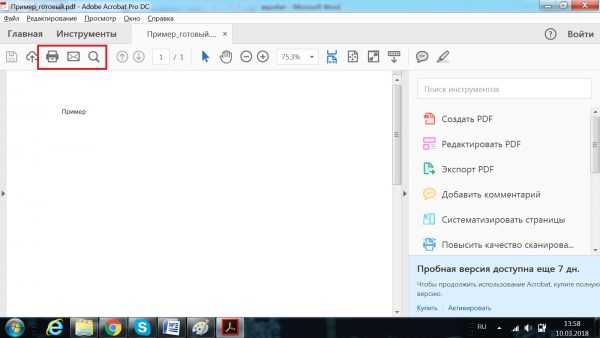
Еще одна полезная функция, которую предлагает Акробат — это «Экспорт PDF»:

Данная опция позволяет сохранить полученный документ в форматах, отличных от pdf, в том числе: doc, xls, ppt, jpeg, html, rtf и другие. Для сохранения в нужном формате выберите его в списке и нажмите на кнопку «Экспорт» внизу страницы:
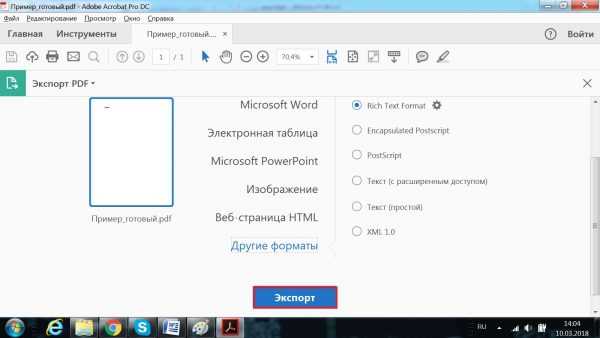
Дальнейшие действия аналогичны процессу сохранения пдф.
Все, чем занимаюсь на работе: компьютеры, автоматизация, контроллеры, программирование и т.д.
вторник, 10 января 2012 г.
Редактируем PDF: вставка/удаление страниц
Коллеги попросили научить их вставлять в готовый pdf-документ(в просторечье "документ акробат") новые страницы с картинками.
Конечно, для редактирования PDF документов существует родная программа Adobe Acrobat Professional. Но она довольно сложная, тежёлая и найти нормально поломанную версию проблематично.
Я решил найти и установить простую программу для редактирования pdf.
Среди прочих я попробовал программу Infix PDF editor v4.04.
Для поставленных задач эта программа оказалась идеальной.
Итак, как вставить новую страницу с картинками в имеющийся pdf:
Запускаем Infix PDF editor v4.04.
На нижней панели мы видим количество страниц документа, номер текущей страницы и кнопки в виде стрелочек для перехода вперёд и назад по страницам.

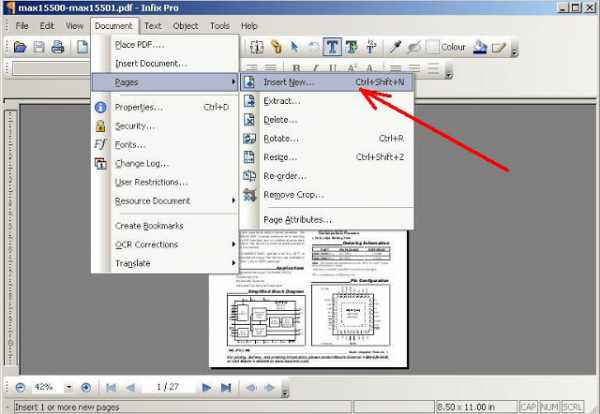
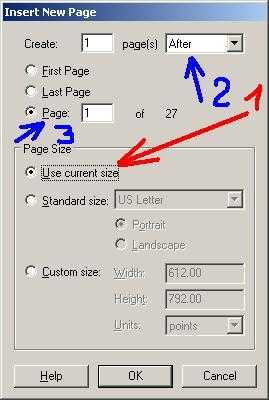
1) "Use current size", использовать для новой страницы размер остальных листов. Т.е. наш новый лист будет таких же размеров, как и остальные
2) Страница будет вставлена перед(Before) или после(After) страницы, чей номер задан в пункте 3.
3) "Page"- номер страницы после или перед которой будет добавлен новый лист.
В нашем случае будет добавлена пустая страница под номером 2.
Она следующая(After) после страницы №1(Page).
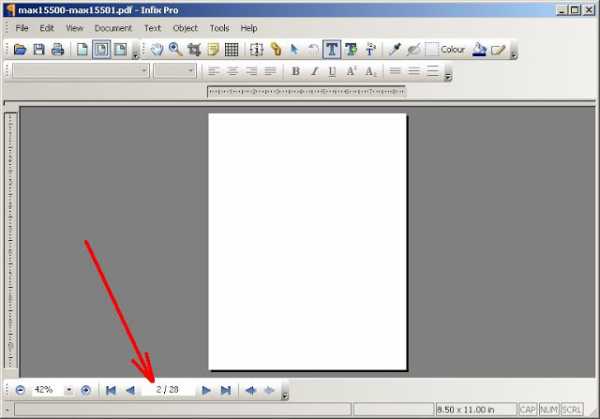
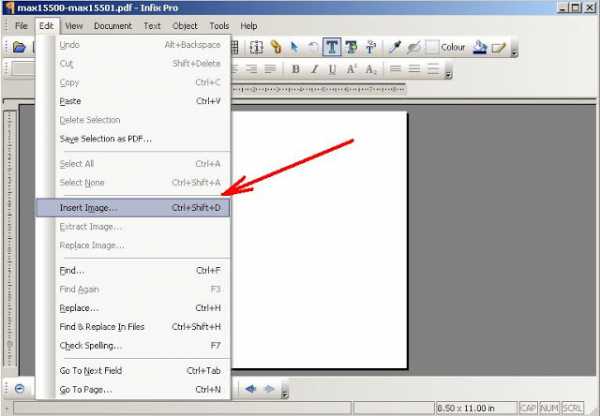
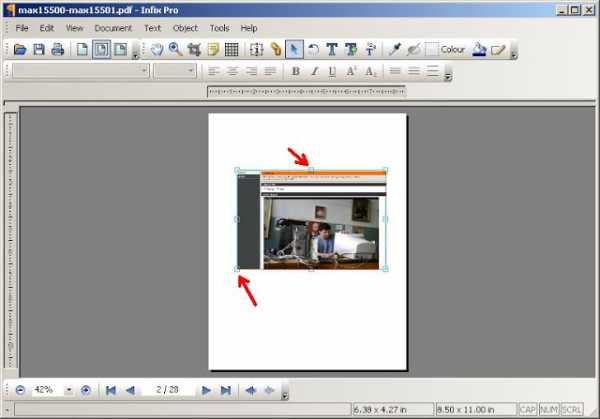
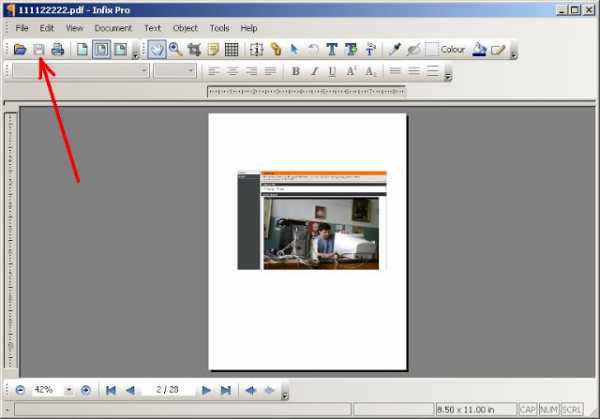
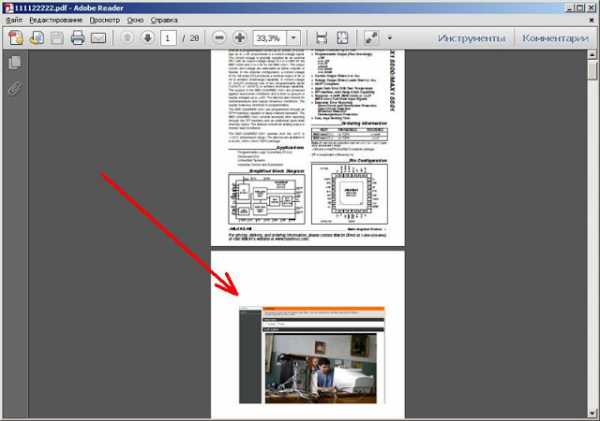
Как видно, изменения в файл PDF были благополучно внесены.
Удалить страницу из pdf-документа еще проще:
Как создать файл PDF в программе Adobe Acrobat
Возможность создания файлов PDF доступна только при платной подписке на продукты Adobe Acrobat. Если данная функция нужна однократно, можно не платить за нее, а воспользоваться демо-версией программы Adobe Acrobat Pro: https://acrobat.adobe.com/ru/ru/free-trial-download-thanks.html.
Кроме того, если необходимо только конвертировать файл из doc, rtf или иных форматов в пдф, и нет надобности в его редактировании, можно воспользоваться бесплатными онлайн-сервисами конвертации, например:
- http://topdf.com/ru/;
- https://www.ilovepdf.com/;
- https://smallpdf.com/ru/pdf-converter.
Этот список далеко не полный, найти подобные сайты можно просто вбив фразу «конвертировать в pdf» в привычном поисковике.
Создание файлов с помощью команд меню
Чтобы создать PDF, используя команды в верхней части программы, нужно выполнить следующие шаги:
1. Выберите меню «Файл» и далее наведите курсор на функцию «Создать»:
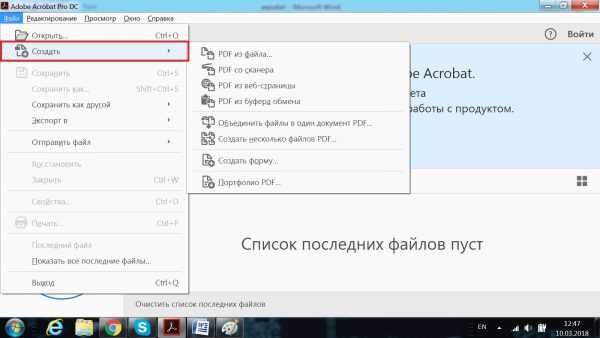
2. В появившемся списке нужно выбрать вариант, который вам подходит. Наиболее часто для создания pdf используются документы с другими расширениями, к примеру, docx. В данном случае нужно выбрать пункт «PDF из файла».
3. После выбора указанной опции, вам откроется библиотека файлов, которые находятся на вашем компьютере. Нужно выбрать документ, который необходимо перевести в пдф.
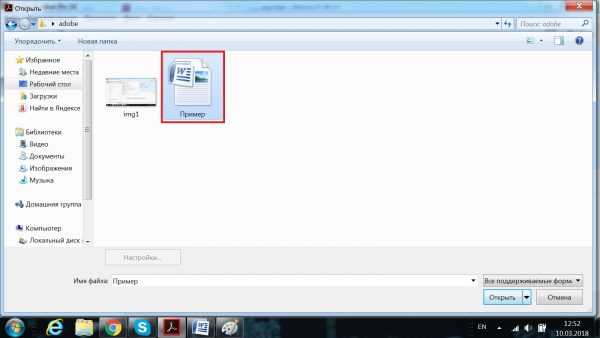
4. Если вы все сделали правильно, то перед вами появится панель с возможностью редактирования выбранного файла.
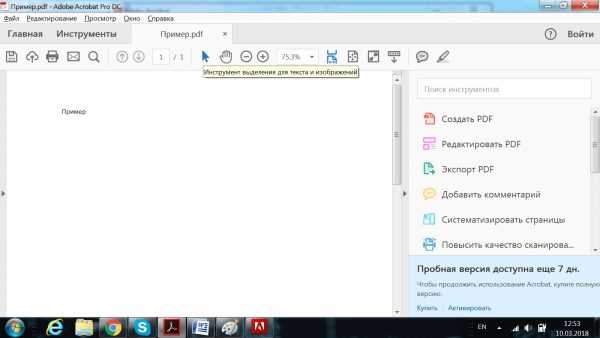
Рассмотрим также другие опции, которые предлагает программа на шаге 2:
- PDF со сканера — доступен, когда к рабочему устройству подключен сканер. В появившемся окне нужно выбрать сканер и режим распознавания цвета (можно оставить настройки по умолчанию).
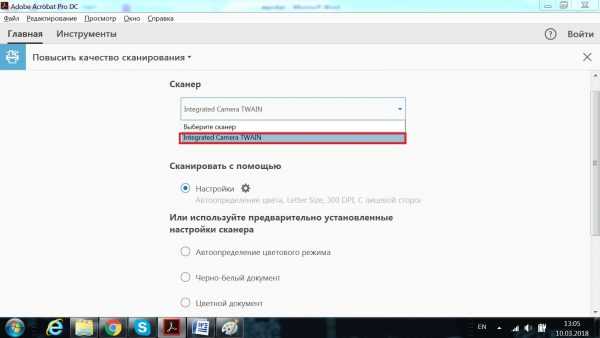
Далее прокрутить страницу вниз и нажать на кнопку «Сканировать».
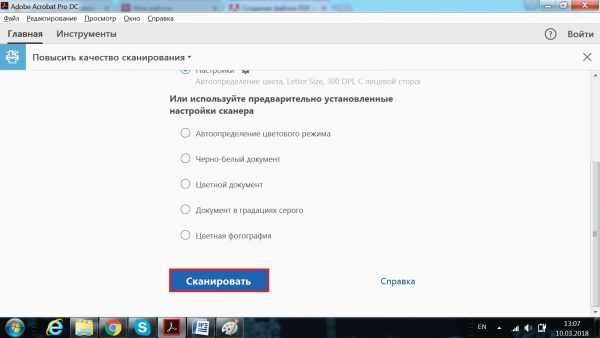
После сканирования появится окно с созданным документов.
- PDF из веб-страницы — позволяет сохранить любую страницу в интернете в формат pdf. В появившемся окне нужно вставить ссылку на нужную страничку и далее нажать на кнопку «Создать».
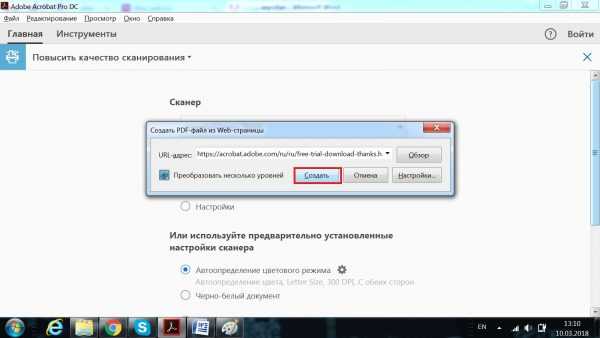
После этого появится окно с загрузкой выбранной страницы. Загрузка может занять до нескольких минут.
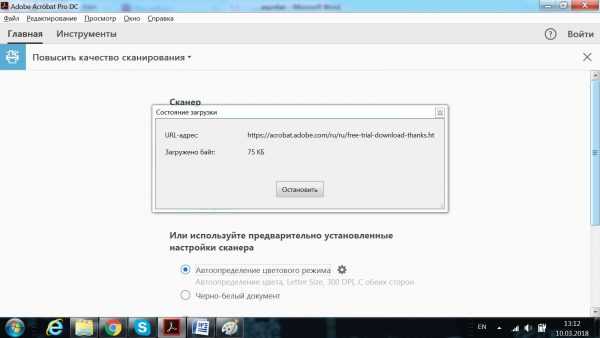
- PDF из буфера обмена — для использования данного способа нужно скопировать информацию или сделать принт-скрин. Если после этого выбрать данный пункт меню, то появится панель редактирования документа, состоящего из скопированных вами данных.
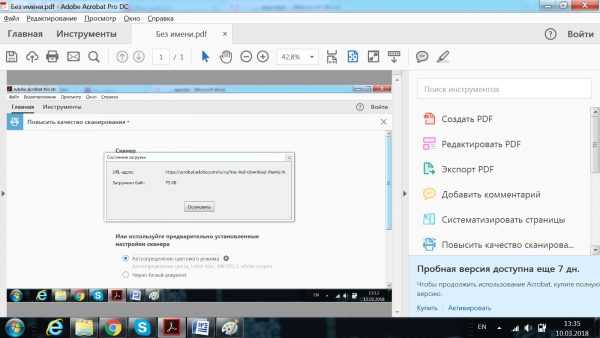
Создание pdf путем перетаскивания
Для упрощения процесса создания документов можно не пользоваться командами меню, а просто перетащить нужный файл в окно программы. Для этого откройте папку, в которой находится исходный файл, и перетащите ее в окно Adobe (должна появиться надпись «+копирование»):
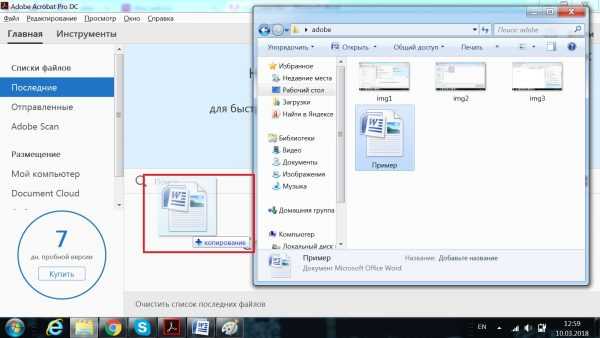
Далее появится уже знакомая по первому способу панель редактирования.
Возможности редактирования pdf в Adobe
Adobe Acrobat позволяет не только создавать файлы, но и вносить в них изменения. Для примера вернемся к созданному ранее документу и выберем «Редактировать PDF» в меню в правой части экрана:
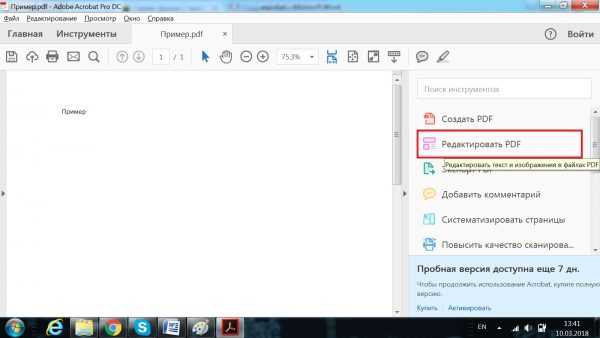
Там же, справа от окна с документом, а также в верхней части панели появятся все функции, которые доступны в программе:
- Если нажать на существующий в документе текст, он станет активным. После этого с помощью команд справа можно будет изменить его шрифт, наклон, жирность или подчеркивание, выравнивание.
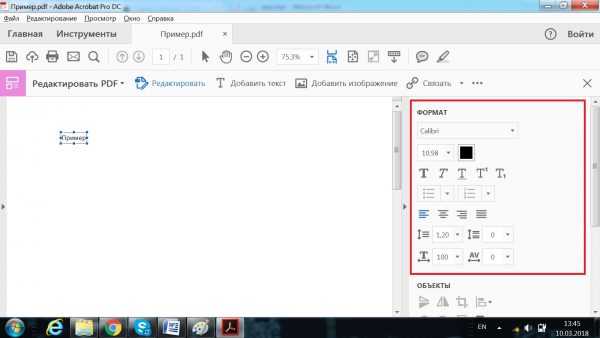
- Можно также выбрать «Добавить текст» в верхней части экрана:
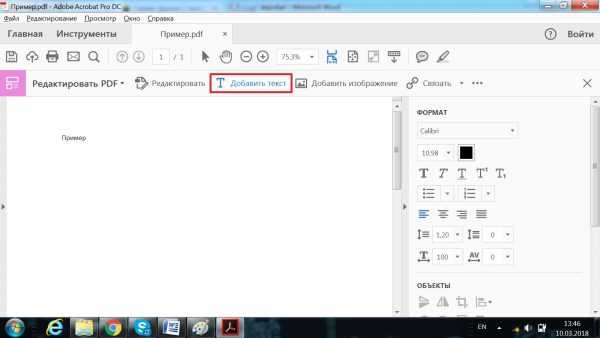
Данная функция позволяет добавлять разные фрагменты текста в разные части документа. Возможности редактирования те же, что описаны в пункте выше.
- Для вставки картинок можно использовать функцию «Добавить изображение»:
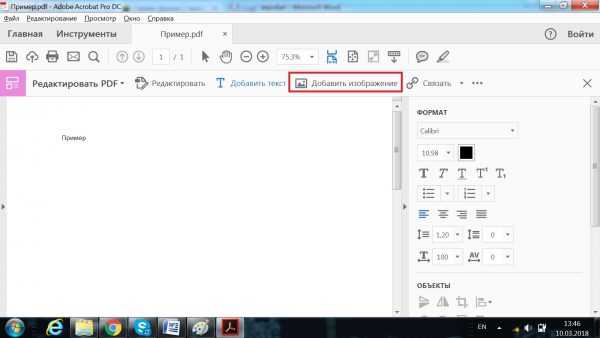
- Кнопка «Связать» позволяет работать со ссылками на интернет-страницы: добавлять, изменять и удалять их.
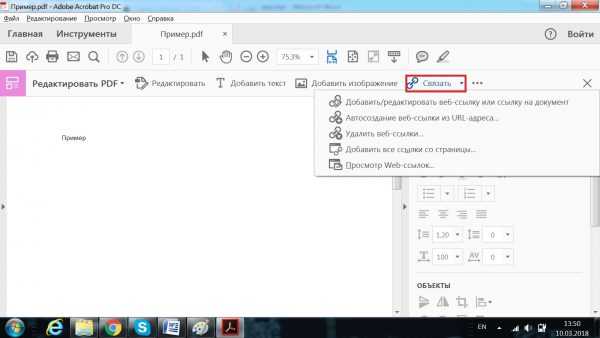
- При нажатии на три точки рядом с кнопкой «Связать» появятся дополнительные функции, которые предлагает Acrobat: кадрирование, колонтитулы, водяные знаки и др.
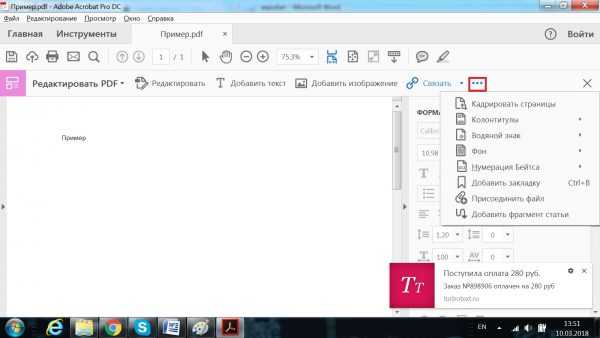
Сохранение
Для того, чтобы сохранить загруженный и отредактированный файл, необходимо выбрать знак дискеты в панели редактирования файла:
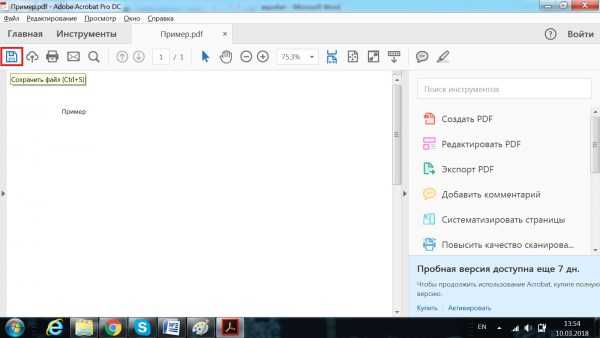
В появившемся окне выберите папку для сохранения файла, а также переименуйте его при необходимости:
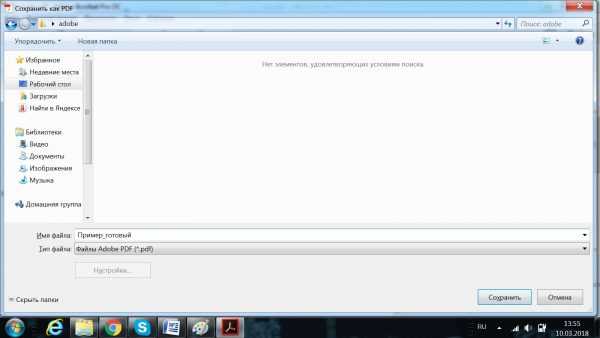
Справка. Создатели Adobe отмечают, что для корректной работы файлов pdf лучше выбирать названия длиной 8 символов и менее — иначе есть риск повреждения файла при передаче через средства электронной связи.
Программа позволяет также распечатать файл, отправить его как вложение в электронное письмо, найти текст — все эти функции находятся рядом с кнопкой сохранения:
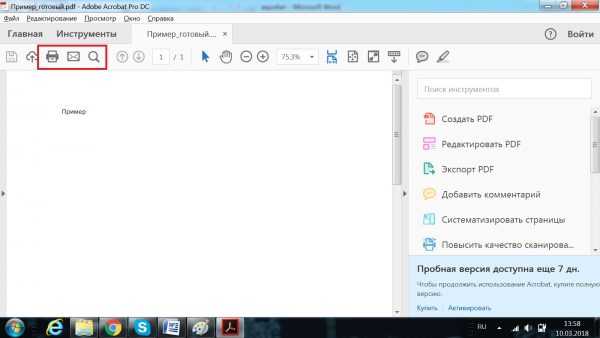
Еще одна полезная функция, которую предлагает Акробат — это «Экспорт PDF»:
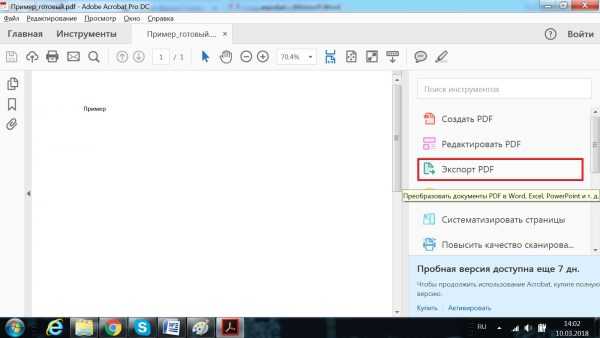
Данная опция позволяет сохранить полученный документ в форматах, отличных от pdf, в том числе: doc, xls, ppt, jpeg, html, rtf и другие. Для сохранения в нужном формате выберите его в списке и нажмите на кнопку «Экспорт» внизу страницы:
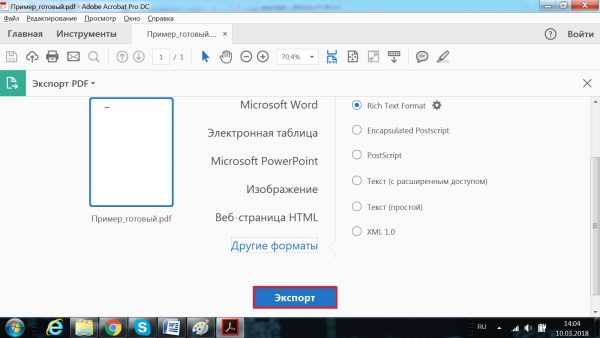
Дальнейшие действия аналогичны процессу сохранения пдф.
Миниатюры страниц и закладки в документах PDF, Adobe Acrobat
Закладки с тегами обеспечивают больший контроль над содержимым страницы, чем обычные закладки. В закладках с тегами используются данные о базовой структуре элементов документа (например, об уровнях заголовков, абзацах, названиях таблиц), поэтому их можно использовать для редактирования документа, например для изменения порядка соответствующих страниц в файле PDF или удаления страниц. Если перемещается или удаляется родительская закладка с тегами, то дочерние закладки с тегами перемещаются или удаляются вместе с ней.
Многие настольные издательские системы, такие как Adobe InDesign® и Microsoft Word, создают структурированные документы. При преобразовании этих документов в формат PDF структура преобразуется в теги, которые позволяют добавлять закладки с тегами. Преобразованные веб-страницы обычно содержат закладки с тегами.
Если в документе нет тегов, то их всегда можно добавить с помощью программы Acrobat.
Добавляйте верхние и нижние колонтитулы и нумерацию Бейтса к PDF-файлам, Adobe Acrobat
Acrobat позволяет добавлять верхний и нижний колонтитулы в PDF-файлы. Верхние и нижние колонтитулы могут включать дату, автоматическую нумерацию страниц, номера Бейтса для юридических документов или название и автора. Вы можете добавлять верхние и нижние колонтитулы в один или несколько PDF-файлов.
В PDF-файле можно изменять верхние и нижние колонтитулы. Например, вы можете добавить верхний колонтитул, который отображает номер страницы с правой стороны нечетных страниц, и другой верхний колонтитул, который отображает номер страницы с левой стороны четных страниц.При добавлении нумерации Бейтса вы можете установить количество цифр, начальный номер и префикс или суффикс, добавляемые к каждому номеру Бейтса.
Вы можете определить и сохранить свои верхние и нижние колонтитулы, чтобы использовать их позже, или вы можете просто применить верхний и нижний колонтитулы и забыть о них. После применения верхнего и нижнего колонтитула вы можете редактировать, заменять или удалять их в PDF. Вы также можете предварительно просмотреть верхние и нижние колонтитулы перед их применением и настроить поля верхнего и нижнего колонтитулов, чтобы они не перекрывали остальное содержимое страницы.
.Как редактировать изображения или объекты в PDF с помощью Adobe Acrobat
Параметры Align Objects на правой панели позволяют точно выровнять несколько объектов по бокам - слева, по вертикали по центру, справа, сверху, по центру по горизонтали и дно.
Когда вы выравниваете объекты относительно друг друга по краям, один из объектов остается неподвижным. Например, левый параметр выравнивает левые края выбранных объектов по отношению к левому краю самого левого объекта.Крайний левый объект остается неподвижным, а остальные объекты выравниваются относительно него.
Параметр «Центр по горизонтали» выравнивает выбранные объекты по горизонтали по центру объектов, а параметр по центру по вертикали выравнивает выбранные объекты по вертикали по центрам объектов. Объекты выравниваются по горизонтальной или вертикальной линии, которая представляет собой среднее значение их исходных положений. Объект может оставаться неподвижным, если он уже выровнен по горизонтальной или вертикальной линии.
В зависимости от выбранного варианта выравнивания объекты перемещаются вверх, вниз, влево или вправо и могут перекрывать уже расположенный там объект. Если вы видите перекрытие, вы можете отменить выравнивание.
.Используйте инструменты аннотации и разметки чертежей для добавления комментариев в PDF-файлы, Adobe Acrobat и Acrobat Reader
Вы можете использовать инструмент выноски для создания текстового поля выноски. Текстовые поля с выносками особенно полезны, когда вы хотите выделить, но не затемнить определенную область документа. Текстовые поля выноски состоят из трех частей: текстового поля, линии изгиба и линии конечной точки. Вы можете изменить размер каждой части, перетащив ручку. Размер линии колена можно изменять только в одном направлении; горизонтальные линии колен можно изменять только по горизонтали; вертикальные линии колен могут быть изменены только по вертикали.Текстовое поле расширяется по вертикали при вводе, поэтому весь текст остается видимым.
Вы можете перемещать текстовое поле само или вместе с линией конечной точки. Текстовое поле перемещается вокруг неподвижной точки привязки - стрелки на линии конечной точки - которая создается при первом щелчке в PDF-файле. Вы можете изменить цвет и внешний вид текстового поля и добавить стрелки или выноски к линии конечной точки.
.Параметры преобразования Adobe PDF, Acrobat
При преобразовании файлов PostScript в PDF, вы можете сжимать векторные объекты (например, текст и штриховые рисунки) а также сжимать и понижать разрешение изображений. Штриховой рисунок описывается математическое уравнение и обычно создается с помощью программы для рисования, такой как Adobe Illustrator. Изображения - цветные, монохромные или в оттенках серого - описываются как пиксели и создаются с помощью таких приложений, как Adobe Photoshop или сканированием. Монохромные изображения включают большинство черно-белых иллюстрации, сделанные программами рисования, и любые изображения, отсканированные с помощью глубина изображения 1 бит.
Когда вы уменьшаете разрешение (или уменьшаете количество пикселей), информация удаляется с изображения. В Distiller вы указываете метод интерполяции - среднее понижающая дискретизация, бикубическая понижающая дискретизация или субдискретизация - чтобы определить, как пиксели удаляются. В зависимости от выбранных вами настроек сжатие и понижающая дискретизация может значительно уменьшить размер PDF-файла с небольшая потеря или отсутствие потери деталей и точности.
Когда Distiller обрабатывает файл, обычно применяется сжатие. настройки изображений по всему файлу.Однако вы можете назначить различные методы сжатия и уменьшения разрешения для отдельных изображений.
.Подпишите PDF-файлы онлайн бесплатно, заполнитель PDF-форм
Онлайн-сервисы
Acrobat позволяют легко подписывать документы в Интернете. После загрузки PDF-файла и входа в систему заполните форму с помощью текстовых полей, флажков и т. Д. Чтобы разместить свою онлайн-подпись, загрузите изображение своей подписи, щелкнув значок Sign , затем Добавить подпись . На панели подписи щелкните Изображение , затем Выберите изображение , чтобы перейти к изображению подписи.Вы также можете использовать инициалы или напечатать или нарисовать свою подпись. Нажмите Применить , чтобы разместить электронную подпись в поле подписи или в любом месте PDF-файла. Затем загрузите подписанный документ или поделитесь им.
Вы можете отказаться от бумаги, если попробуете Adobe Acrobat Pro DC бесплатно в течение семи дней для Windows или Mac. Отправляйте файлы другим подписывающим лицам для сбора их цифровой подписи с помощью Adobe Sign, сохранения подписей, редактирования PDF-файлов с помощью инструментов PDF-редактора, создания и предварительного просмотра заполняемых PDF-форм, объединения файлов, аннотирования файлов, добавления водяных знаков, преобразования PDF-файлов и преобразования файлов в PDF и из PDF , включая документы Microsoft Excel, PowerPoint и Word.Конвертируйте PNG, JPG и другие файлы изображений. Вы также можете использовать инструменты Acrobat PDF на ходу с приложением Adobe Acrobat Reader, доступным для вашего смартфона, включая iPhone, или планшета, например iPad.
.Как объединить файлы PDF с Adobe Reader
-
Перейдите к инструменту слияния Smallpdf.
-
Загрузите один документ или несколько файлов PDF в панель инструментов (вы можете перетащить их)> изменить расположение файлов или страниц> Нажмите «Объединить PDF!».
-
Вуаля. Загрузите ваши объединенные файлы.
Что еще есть?
Наши веб-страницы также предлагают довольно много других бесплатных инструментов, с которыми вы можете работать. Помимо объединения файлов в один PDF-документ, почему бы и нет:
-
Конвертировать - в word, excel, ppt или jpg.
-
Сплит - противоположность слияния.
-
Повернуть - переворачивать одну или все страницы.
-
Reader - для ваших нужд просмотра.
Насколько безопасна ваша онлайн-служба?
Вы это знаете! Настолько, что более 18 миллионов человек ежемесячно используют Smallpdf для преобразования своих документов. Объединение PDF-документов - один из наших самых популярных инструментов.
Мы применяем безопасные соединения SSL для передачи файлов и удаляем их через 60 минут обработки - как раз достаточно времени, чтобы вы могли редактировать и загружать свои документы.
Действительно ли Smallpdf бесплатен?
Ах да! Дважды в час . Платформа создана для решения типичных проблем, связанных с документами (для наших мам). Если у вас есть много документов, которые необходимо обработать, вы можете перейти на Pro по цене латте каждый месяц (3 доллара в месяц).
Как объединить файлы PDF в Adobe Reader в автономном режиме, бесплатно
К сожалению, Adobe требует платной подписки, чтобы вы могли объединять, комментировать, конвертировать и редактировать документы .Однако у нас тоже есть офлайн-приложение, которое позволяет это делать. Хотя это не так бесплатно, как онлайн-версия, мы предлагаем пять дней бесплатного использования, чтобы вы могли протестировать наш продукт . Загрузите Smallpdf Desktop прямо сейчас!
.