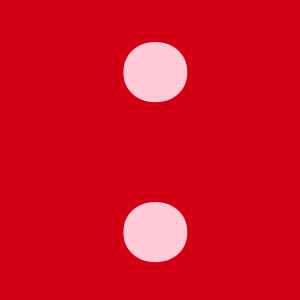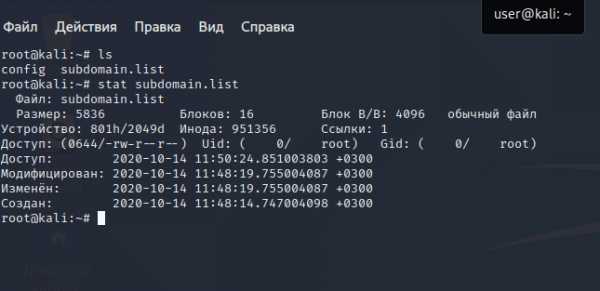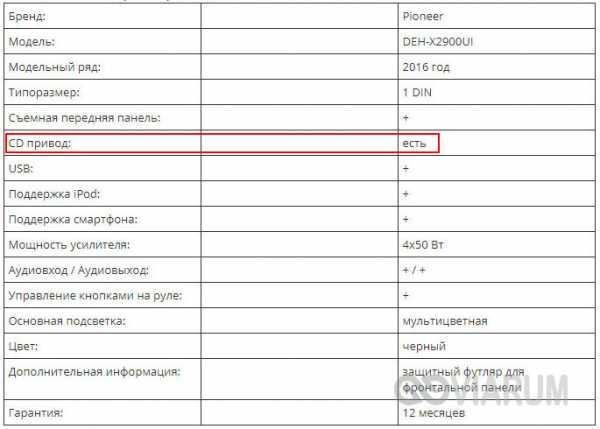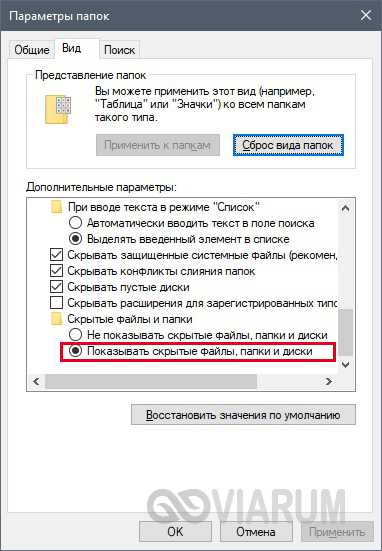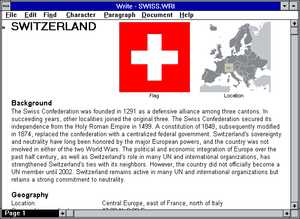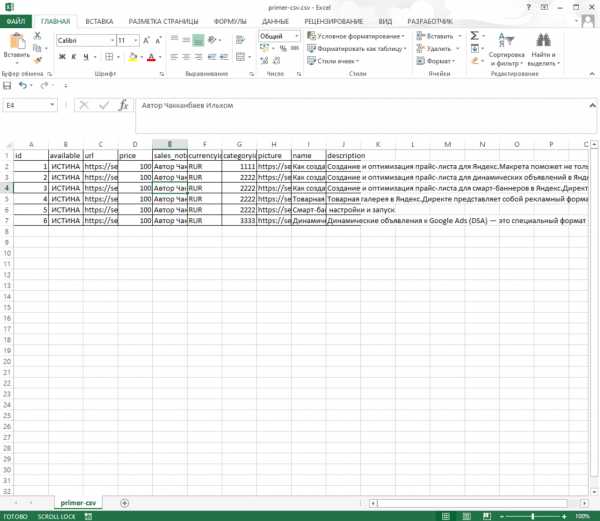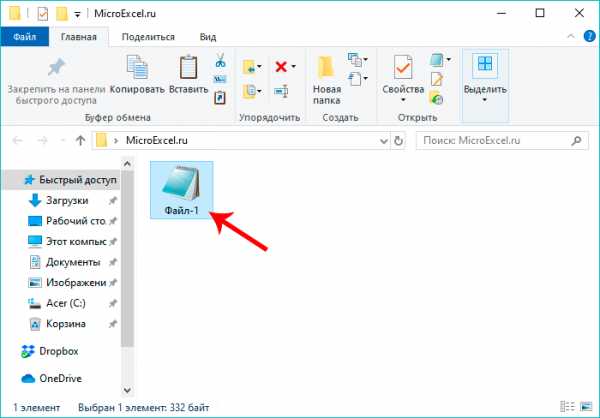Как через adb скопировать файлы с телефона
Копируем файлы с android смартфона на компьютер и обратно с помощью adb
17.01.2014
Добрый день, уважаемые читатели. Сегодня я хотел бы поделится командами, которые я использую для копирования файлов и папок с android смартфона на компьютер и обратно с помощью adb.
Сразу хочу сказать, что все команды взяты с http://stackoverflow.com/. Однако я их лично проверил уже не один раз, поэтому всё должно работать.
Копирование с android-смартфона на компьютер
Для выполнения этого действия нужно использоваться команду pull. Примеры использования:
adb pull sdcard/log.txt %USERPROFILE%\Desktop\ - копирование файла log.txt на рабочий стол компьютера; adb pull /sdcard/Robotium-Screenshots %USERPROFILE%\Desktop\ - копирование папки Robotium-Screenshots на рабочий стол; adb pull /sdcard/TitaniumBackup %USERPROFILE%\Desktop\nexus5-backup - так я забираю бэкап своего нексуса.
Копирование с компьютера на android-смартфон
Для выполнения копирования в эту сторону, необходимо использовать команду push. Примеры использования:
adb push %USERPROFILE%\Desktop\nexus5-backup /sdcard/TitaniumBackup - так я закидываю бэкап своего нексуса с компьютера на телефон для восстановления.
Подробная справка доступна на официальном сайте: http://developer.android.com/tools/help/adb.html.
Категории: Программирование
Команды adb для Android пользователей
Если у вас есть смартфон с операционной системой Android и вы часто с ним экспериментируете, что-то настраиваете или перепрошиваете, то, скорее всего, вы уже знакомы с инструментом ADB или (Android Debug Bridge). Это программа для управления смартфоном через компьютер по USB, которая содержит множество полезных команд.
Вы можете просматривать журналы, устанавливать и удалять приложения, управлять устройством и выполнять множество других полезных команд. Из этой статьи вы узнаете как пользоваться ADB в Linux, мы рассмотрим полезные команды ADB для пользователей Android и подробно разберем эту утилиту. Но сначала рассмотрим как установить сам инструмент на компьютер.
Содержание статьи:
Установка ADB в Linux
Программа ADB входит в стандартный набор утилит Android SDK. Вы можете установить эту среду и получите нужную утилиту. Но не всегда хочется тянуть на компьютер целую среду исполнения. Иногда нужна только одна программа. Ее можно очень просто установить отдельно. В Ubuntu для этого можно выполнить команду:
sudo apt install android-tools-adb
Для Red Hat, CentOS команда будет немного отличаться:
sudo yum install android-tools-adb
Если вам нужно установить ADB в Windows, то придется скачать пакет SDK Platform Tools из официального сайта.
Подготовка смартфона
Для того чтобы вы смогли использовать adb вместе со своим смартфоном вам необходимо включить режим отладки по USB. Эта возможность скрыта во всех версиях Android начиная с 4.2. Чтобы стать разработчиком сначала зайдите в "Настройки" -> "О телефоне" и семь раз нажмите на пункте "Номер сборки":
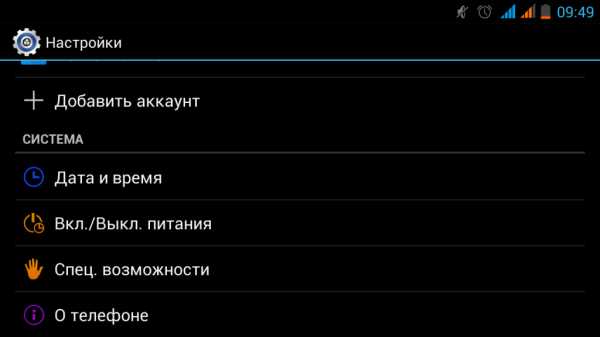
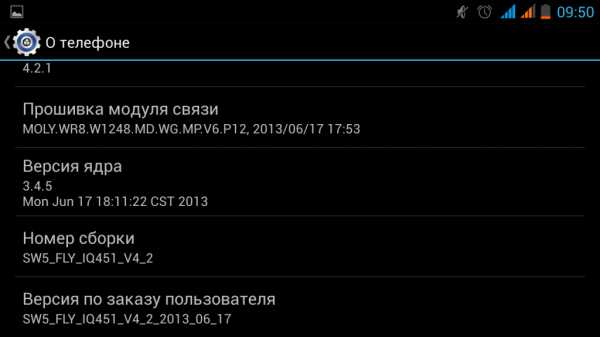
Затем в главном меню настроек появится пункт "Для разработчиков":

Тут необходимо поставить галочку напротив раздела "Разрешить отладку по USB":
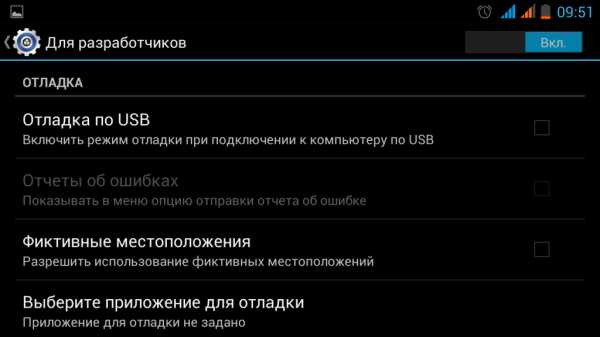
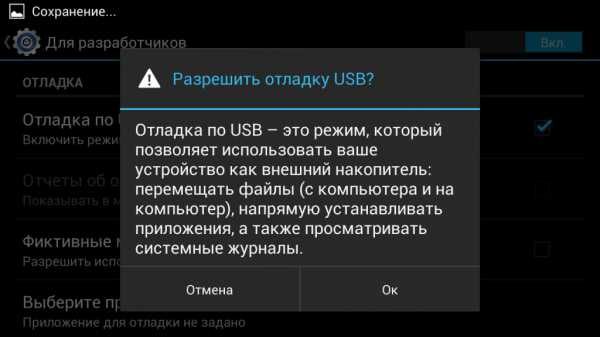
Теперь ваш телефон готов к работе с adb. Подключите его по USB к вашему компьютеру и начнем работать.
Полезные команды ADB
Перед тем как мы сможем управлять устройством, необходимо еще кое-что сделать. Команде adb требуется специальная служба для связи с Android необходимо ее запустить. Для этого используйте такую команду:
adb start-server
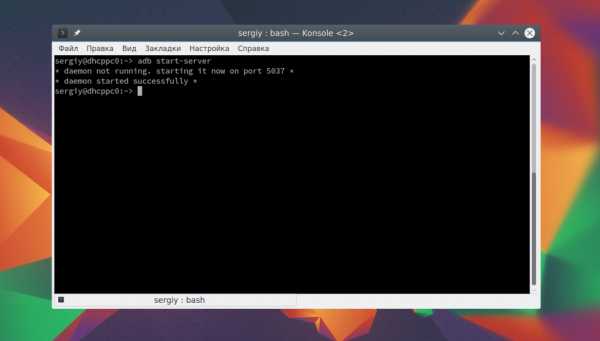
После завершения работы вы можете отключить службу чтобы она не потребляла лишние ресурсы:
adb kill-server
Теперь можно выполнять adb команды для android.
Список устройств
Первым делом, посмотрим список подключенных устройств к нашему компьютеру. Для этого используется команда devices:
adb devices
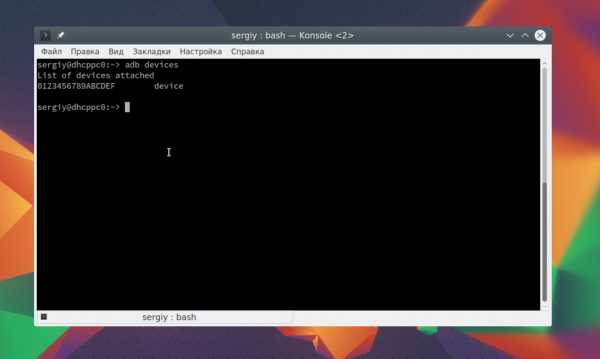
Если к системе подключено несколько смартфонов, то по умолчанию действия будут применяться к первому. Но вы можете задать нужное имя устройства с помощью опции -s. Например:
adb -s 0123456789ABCDEF logcat
Также указать имя устройства, к которому необходимо применять команды программы adb можно с помощью переменной ANDROID_SERIAL:
export ANDROID_SERIAL=0123456789ABCDEF
Тогда все команды adb будут применяться к устройству, указанному в этой переменной.
Состояние устройства
С помощью команды get-state вы можете узнать состояние устройства:
adb get-state
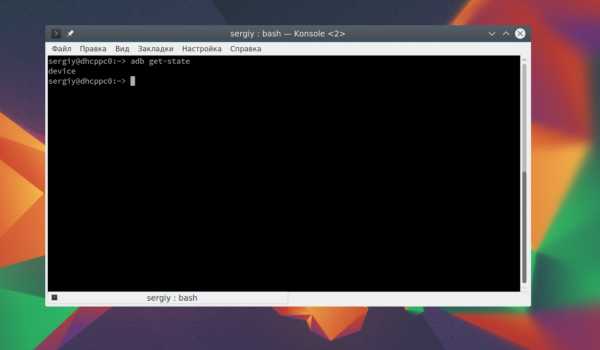
Команда вернет одно из значений: device - работает, bootloader - загружается, offline - выключено. С помощью команды status-window можно постоянно отслеживать состояние:
adb status-window
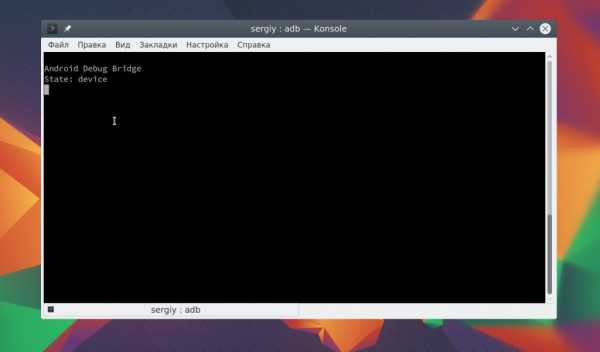
Просмотр журналов
Самое частое действие, которое приходится делать разработчикам и тестировщикам мобильных приложений в поиске ошибок - это просмотр журналов системы и приложений. Для этого применяется команда logcat:
adb logcat
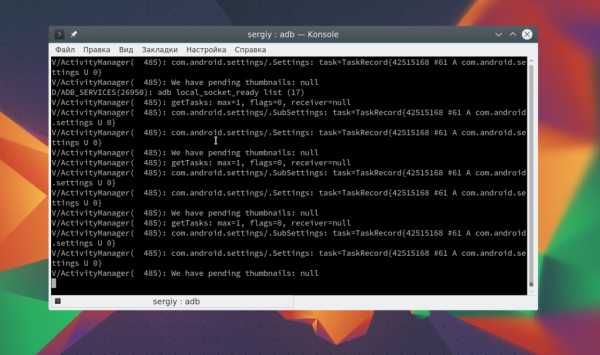
Утилита выводит содержимое логов Android в реальном времени, так что вы сразу увидите все сообщения об ошибках. Также можно записать все в файл:
adb logcat -d > ~/android.log
С помощью опции -c можно очистить все логи на устройстве:
adb logcat -c
Не всегда нужно смотреть полный системный лог, иногда будет достаточно только увидеть сообщения нужной программы.. Для этого просто укажите имя пакета:
adb logcat com android.settings
С помощью опции --log-level можно установить уровень подробности сообщений, доступны такие варианты: V, D, I, W, E, F, S. Для выбора подробности вывода укажите нужную букву через двоеточие после имени приложения:
adb logcat com android.settings:E
Или выведем только ошибки для всей системы целиком:
adb logcat *:E
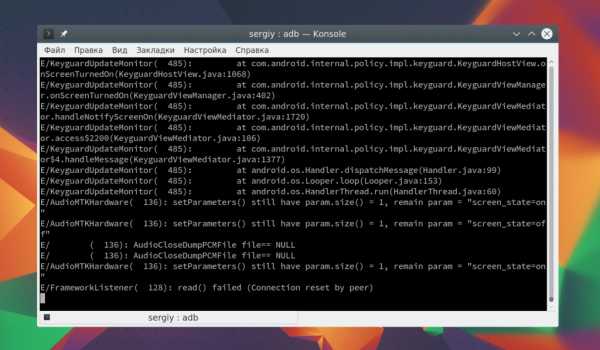
Передача файлов на устройство
Если вам нужно быстро отправить файл на устройство, для этого можно использовать команду push. Вот ее синтаксис:
$ adb push /адрес/локального/файла /адрес/удаленного/файла
Например, загрузим файл из домашней папки на устройство:
adb push ~/file /sdcard/file
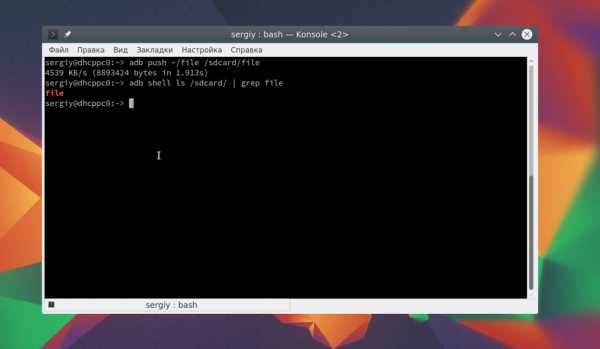
Файл будет мгновенно передан на устройство и вы можете в этом убедиться. Дополнительно можно использовать опцию -p для отображения прогресса, а также опцию -a чтобы сохранить оригинальный timestamp.
Загрузка файла с устройства
Таким же образом вы можете скачать файл с устройства. Синтаксис команды pull:
$ adb push /адрес/удаленного/файла /адрес/локального/файла
Например, скопируем отправленный файл обратно:
adb pull /sdcard/file ~/file1
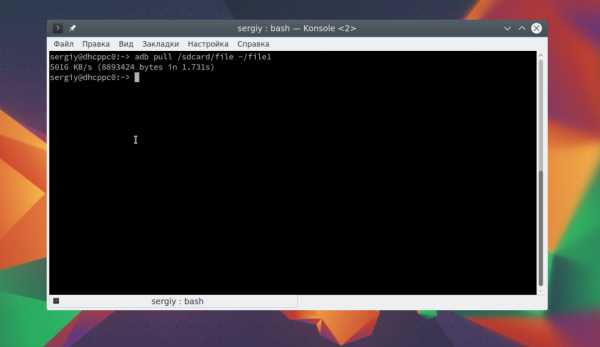
Установка приложений
С помощью adb можно напрямую устанавливать приложения. Эта возможность может быть очень удобной для разработчиков. Команде install нужно передать только адрес apk файла:
adb install ~/Momentum_apkpure.com.apk
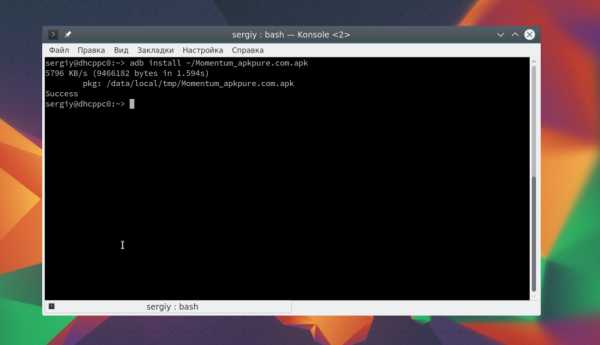
После этого приложение установлено и готово к работе на вашем устройстве. Если вам нужно обновить приложение до более новой версии, тогда используйте опцию -r. Это очень важно. Иначе получите ошибку:
adb -r install~/Momentum_apkpure.com.apk
Еще доступны опции -s - для установки на флешку и -d - для понижения версии программы.
Удаление приложений
Удалить приложение тоже очень просто. Для этого достаточно передать имя его пакета команде uninstall. Например, удалим браузер Firefox:
adb uninstall org.mozilla.firefox
Резервное копирование
Вы можете создать резервную копию своей прошивки и всех системных файлов Android для того, чтобы ее потом очень просто и быстро восстановить. Для этого используется команда backup. Сначала рассмотрим ее синтаксис:
$ adb backup опции пакеты
Опции указывают какие данные нужно копировать. Каждая опция может иметь приставку no, которая означает, что эти данные копировать не нужно. Рассмотрим основные опции:
- -apk - сохранять apk файлы для программ, по умолчанию отключено;
- -obb - сохранять расширения установленные расширения apk файлов в формате obb. По умолчанию отключено;
- -shared - сохранять данные приложений из SD карты или памяти телефона, отключено;
- -all - сохранить все установленные приложения;
- -system - сохранить системные приложения, эти приложения уже входят в список all.
Последний параметр позволяет указать какие приложения нужно сохранять. Если указана опция all, то, естественно, что этот параметр не нужен. Таким образом, команда для резервного копирования системы будет выглядеть вот так:
adb backup -apk -obb -shared -all -f backup.ab
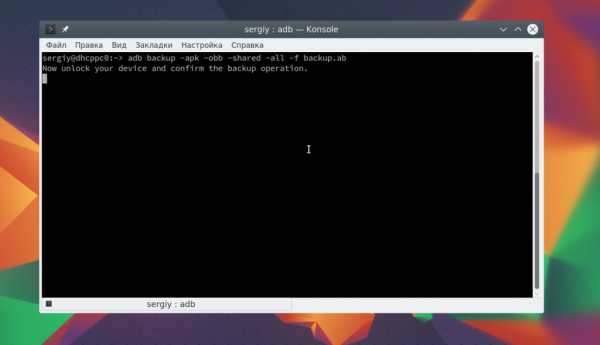 С помощью опции -f мы задаем имя файла архива, он будет сохранен в текущей папке. Если его не задать, то имя по умолчанию будет backup.ab. Вам нужно будет подтвердить создание копии на телефоне, можно ввести пароль для шифрования:
С помощью опции -f мы задаем имя файла архива, он будет сохранен в текущей папке. Если его не задать, то имя по умолчанию будет backup.ab. Вам нужно будет подтвердить создание копии на телефоне, можно ввести пароль для шифрования:
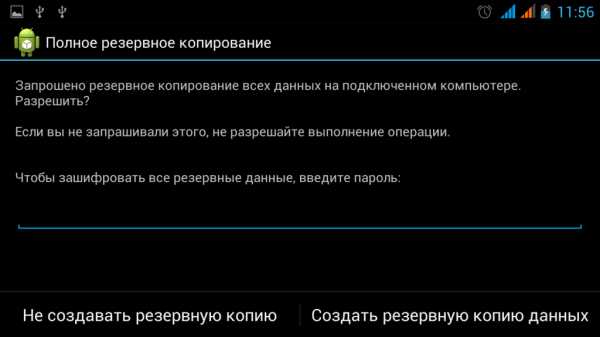
Для восстановления из резервной копии используйте команду restore. Ей достаточно передать адрес файла:
adb restore android.ab
Перезагрузка устройства
В утилиты adb есть даже команды для перезагрузки устройства. Можно просто перезагрузить смартфон с помощью команды reboot:
adb reboot
Можно загрузиться в режим recovery:
adb reboot recovery
Или в режим настройки загрузчика:
adb reboot bootloader
Консоль Android
С помощью команды shell вы можете войти в консоль Android и выполнять там необходимые действия. Здесь доступно большинство привычных нам команд linux. Мы подробно рассматривали все доступные команды в статье команды Android Terminal Emulator. Сейчас же поговорим про саму команду shell и приведем несколько примеров. Чтобы войти в консоль наберите:
adb shell
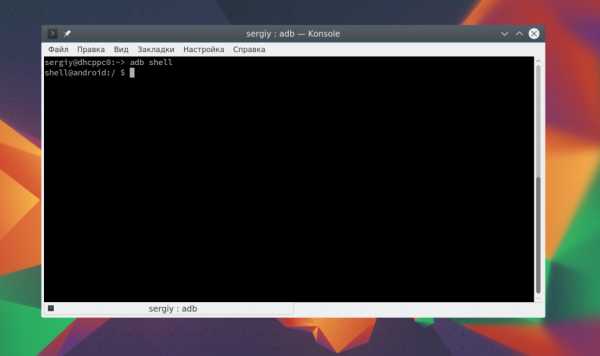
Дальше откроется командная строка adb на Android. Если вам не нужна консоль, а нужно только выполнить команду и вернуть результат, то вы можете передать команду сразу после shell:
adb shell ls /system
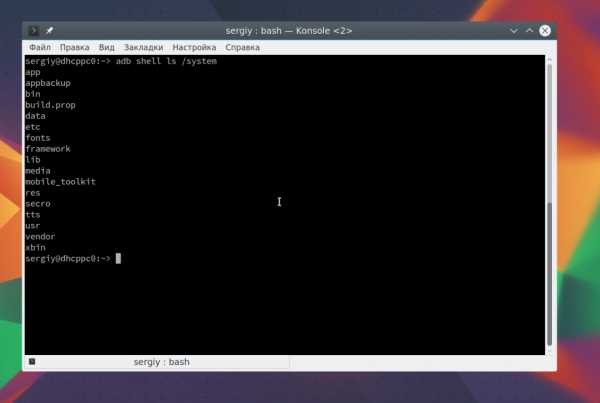
Например, с помощью такой команды вы можете сделать снимок экрана:
adb shell screencap -p /sdcard/screenshot.png
А так можно снять экран смартфона на видео:
adb shell screenrecord /sdcard/video.mp4
Выводы
В этой статье мы рассмотрели как пользоваться утилитой adb для управления Android смартфоном, а также основные команды программы adb, которые вы можете применять. Команды adb shell - это те же команды, что вы можете выполнять в терминале Android, поэтому нет смысла их разбирать еще раз. Надеюсь, информация из этой статьи была вам полезной.
ADB команды для Android
Большинство пользователей Android ничего не знают об ADB. Полное название — Android Debug Bridge, расшифровывается, как «Отладочный Мост Android». ADB является частью Android SDK. При помощи ADB можно выполнять различные действия над вашим Android планшетом или смартфоном, такие как: перепрошивку, копирование файлов с компьютера на Андроид и обратно, восстановление системы и другие.
Содержание - ADB команды для Android:
ADB для Android — что это такое?
Вам наверняка известно, что операционная система Android основана на модифицированном ядре Linux. Поэтому и с ней возникает необходимость использовать командную строку. Именно программа adb помогает устанавливать связь между компьютером и Android. Она является составляющей среды разработки Android SDK, поэтому чтобы установить Android Debug Bridge, вам нужно скачать Android SDK с официального сайта. Есть версии для всех популярных операционных систем: Windows, Mac OS и Linux. То есть, проще говоря, adb позволяет при помощи компьютера управлять телефоном или планшетом.
ADB команды для Android
Подключите ваше устройство к ПК по USB. Убедитесь, что установлены все драйвера и включена отладка по USB.
Работать с Android Debug Bridge лучше всего через командную строку Windows. Для этого в Windows XP нажмите «Пуск» и в поле ввода «Найти программы и файлы» введите «cmd», после этого нажмите «Enter». Если у вас Windows 7 и выше, нажмите «Пуск» и в поле «Выполнить» введите «cmd» и снова нажмите клавишу «Enter».
adb devices
Самая распространенная команда adb. При помощи нее можно определить, видит ли ваш ПК подключенное устройство. Если вы всё сделали нормально, то появится такая строка: «List of devices attached». После нее вы увидите серийный номер вашего смартфона или планшета и его состояние: «online» либо «offline».
Если пишет «offline», это значит, что аппарат находится в спящем режиме, если «online», то девайс готов выполнять ваши команды.
adb install
Благодаря этой команде вы можете устанавливать приложения на вашем смартфоне или планшете. Для этого нужно прописать путь, где находится APK файл:
adb intsall D:\papka_s_faylom\nazvanie_prilogeniya.apk
Чтобы не писать длинных путей, скопируйте файл в директорию android-tools. Тогда путь станет таким:
adb intsall nazvanie_prilogeniya.apk
adb uninstall
Вводить нужно аналогично предыдущей команде. При этом приложение удалится.
У этой команды есть интересная фишка. Если вы добавите ключ -k,то при удалении игры или программы их данные и кэш не удалятся, а останутся на Android устройстве.
adb push
Благодаря этой команде вы можете перекидывать файлы с компьютера на Android. Для этого вам нужно знать полный путь, где хранится файл и куда его перемещать.
adb push D:\papka_s_faylom\nazvanie_fayla/sdcard/Android
Чтобы не писать длинных путей, скопируйте файл в директорию android-tools. Тогда вводить нужно:
adb push nazvanie_fayla/sdcard/Android
adb pull
Эта команда копирует файлы с Android на компьютер. Вам нужно знать путь, где находится файл на смартфоне или планшете и указать место, где вы хотите сохранить файл. Если вы не укажете последнее, то файл сохранится в директории android-tools.
adb pull /sdcard/nazvanie_fayla\D:\papka_gde_sohranity
adb reboot
Эта команда перезагрузит ваш Android телефон или планшет.
adb reboot-bootloader
Благодаря этой команде вы можете напрямую загрузиться в режиме bootloader.
adb reboot recovery
Не все девайсы поддерживают данную команду. При помощи нее можно попасть в режим восстановления.
adb connect
При помощи этой команды можно подключить устройство к Wi-Fi сети. Для этого нужно знать ip адресс и порт устройства.
adb connect ip:port
adb shell
При помощи этой команды вы получаете полный доступ ко всем файлам на вашем устройстве.
Второй способ использования adb shell — это выполнение единичной команды Android shell с помощью такой конструкции:
adb shell <команда>
fastboot devices
Если вы переведете ваш телефон или планшет под управлением Андроид в режим bootloader, то команды adb больше срабатывать не будут. Здесь нужно использовать команды fastboot.
Чтобы проверить, видят ли ПК и Android друг друга, используем команду:
fastboot devices
После её ввода должен появится серийный номер вашего аппарата.
fastboot oem unlock
При вводе этой команды можно разблокировать загрузчик телефонов и планшетов Asus и HTC. Когда ваше устройство находится в режиме bootloader, введите:
fastboot oem unlock
Также все ваши установленные программы и персональные данные будут потеряны.
adb logcat
При помощи этой команды можно вывести содержимое log файла: изменения, ошибки и т.д. Данные будут слишком быстро прокручиваться, поэтому верным решением будет сохранить их в один TXT-файл. Для этого введите:
adb logcat > filename.txt
adb sideload
Команда пригодится для владельцев устройств линейки Google Nexus. При помощи нее можно обновить прошивку девайса. Скачайте её на компьютер, подключите к нему Nexus, зайдите в режим Recovery, выберите пункт «Apply update from ADB» и после этого введите команду:
adb sideload name.zip
name.zip – это имя zip файла c прошивкой.
adb backup и adb restore
Команда adb backup создает бэкап, а adb restore проводит восстановление из бэкапа.
Команды ADB Fastboot для Android, Windows, Mac и Linux
Мы все очень хорошо знаем, что такое рутирование и какое волшебство оно способно сделать с вашим скучным телефоном. Значительно возрастает количество возможных настроек, доступных в режиме администратора смартфона. Устройство становится умнее и податливее. И как такое становится возможным? Через ADB Fastboot Commands.
Fastboot команды позволяют осуществить процесс рутирования и управлять устройством в режиме быстрой загрузки. В этой статье вы найдете команды, которые позволят перезагрузить систему и войти в загрузчик Андроид.
Лучше не используйте эти команды, если не разобрались полностью в их предназначении. Это очень важно, чтобы не навредить телефону и не превратить его в очередной «кирпич», который потом придется нести в сервисный центр для перенастройки.
Подробный список команд ADB и Fastboot для Андроид при работе с ПК (Windows / Mac / Linux)
- adb reboot bootloader: вы можете ввести эту команду для входа в режим fastboot или bootloader. Эта командная строка позволяет перейти в загрузчик телефона, загрузив его в этот режим. Перевести телефон в режим загрузчика удобнее на компьютере с помощью командной строки.
- adb reboot recovery: Эта команда обычно используется разработчиками для установки обновлений телефона, который официально еще не были выпущены. Некоторые функции, такие как прошивка ПЗУ на вашем устройстве, требуют загрузки в режиме восстановления. Вам нужно удерживать определенные сочетания клавиш или кнопок на телефоне в течение нескольких секунд. В режиме восстановления доступны следующие команды.
- fastboot reboot bootloader: перезагружает устройство для внесения дополнительных изменений в серверную часть. В любом случае потом придется перезагрузиться обратно в fastboot.
- fastboot flash recovery XYZ.img: прошивает файл образа восстановления в пользовательское восстановление.
- fastboot flash XYZ.zip: ZIP-файл может быть прошит в режиме fastboot.
- adb reboot: перезагрузка устройства в обычном режиме. Эту команду используют после прошивки APK-файла в системе. Или же во время процедуры восстановления старой версии ОС.
- adb device: с помощью этой команды вы можете проверить соединение и получить информацию об устройствах, подключенных к компьютеру.
- fastboot device: это позволит вам узнать обо всех подключенных устройствах.
- adb install (укажите путь к файлу): используется обычно в профессиональной отладке, а также разработчиками приложений. Позволяет установить zip-файл или APK-файл на вашем устройстве Android. С помощью этой команды можно установить определенное приложение на телефон без использования Google Play Store.
- adb uninstall: если вы считаете, что пришло время удалить какие-либо приложения из оперативной памяти, это можно сделать, введя полное имя пакета. Так приложение полностью исчезнет.
- adb shell wm density (dpi): с помощью этой строки вы сможете менять плотность пикселей на экране своего смартфона.
- adb shell: с помощью этой строки вы можете открывать или запускать команды через терминал на телефоне или планшете Андроид.
- adb shell (путь до файла update.zip): разработчики специально используют эту строку, чтобы установить обновление для смартфона, которое еще не было выпущено официально. Наряду с пользовательским восстановлением, вы можете загрузить прошивку update.zip. Также вы можете загружать zip-файлы со своего компьютера.
- adb backup: создает резервную копию устройства Android и сохраняет ее на компьютере. Это может пригодится, если вы планируете сделать что-то рискованное и хотите иметь возможность восстановить все на смартфоне в случае неудачи.
- adb pull (путь к любой папке или файлу на устройстве): с помощью этой команды вы можете скопировать любой файл, расположенный в любом месте вашего телефона и вставить его в любую папку. Вы можете копировать файлы с телефона на компьютер. При извлечении файлов можно указывать место сохранения. Файлы копируются в папку компьютера, где находится ADB. Затем их можно переместить куда угодно.
- adb push: эта строка используются только лишь в тех случаях, когда на телефоне установлено пользовательское восстановление. С помощью этой команды отправляют файлы ZIP и APK с компьютера Windows на устройство Android. Если файл, который вы хотите скопировать, уже находится в папке с ADB, вам остается лишь ввести имя этого файла.
- fastboot OEM lock: блокировка загрузчика устройства.
- fastboot OEM unlock: вы можете использовать эту команду для разблокировки загрузчика для устройства Android.
Список других команд fastboot
| Команды | Назначение |
| fastboot reboot | перезагрузить |
| fastboot reboot recovery | загрузить в режиме восстановления |
| fastboot oem unlock | перезагрузить загрузчик |
| fastboot oem unlock | разблокировать загрузчик |
| fastboot oem device-info | проверить состояние блокировки/разблокировки загрузчика |
| fastboot flash recovery | восстановление флэш-памяти в режиме fastboot |
| fastboot boot | загрузиться прямо в рекавери без установки |
| fastboot flash file | прошить zip-файл из режима быстрой загрузки |
| fastboot getvar cid | показать CID телефона |
| adb devices | список подключенных к компьютеру устройств |
| adb reboot | перезагрузить смартфон |
| adb reboot-bootloader | перезагрузка в загрузчик, fastboot или режим загрузки |
| adb reboot recovery | перезагрузить в режиме fastboot |
| adb get-serial no | получить серийный номер подключенного устройства |
| adb install | установить приложение через adb |
| adb install -r | обновить установленное приложение |
| adb uninstall package_name.here | удалить приложение с помощью ADB |
| adb push (источник) (пункт назначения) | скопировать файл с компьютера на смартфон |
| adb pull | скопировать файл с телефона на компьютер |
| adb shell (команда) | запустить команду в терминале на хост-устройстве Android |
| adb backup | создать резервную копию вашего устройства и сохранить его на свой компьютер |
| adb restore | восстановить резервную копию телефона |
| adb sideload | нажмите и установите на ваше устройство прошиваемый zip-файл или специальный ROM |
| adb logcat | показывать в реальном времени журнал телефона |
| adb start-server | запуск процессов ADB серверов |
| adb kill-server | остановить процессы сервера adb |
| adb reboot fastboot | перезагрузить устройство в режиме fastboot |
Что такое команды Fastboot и ADB?
Команды ADB и Fastboot – это системные утилиты, которые помогают получить доступ к внутренней системе Андроид через компьютер, работающий на Windows, Mac или Linux. Они одинаково работают на всех операционных системах. Но удобнее всего все же работать на Windows. Вы это поймете, когда будете пытаться отправлять файлы APK или zip на свой смартфон.
В чем разница между Fastboot и ADB?
ADB – это сокращение от выражения Android Dubug Bridge (мост отладки андроид). Он позволяет получить доступ к системным папкам, открывать скрытые файлы и вносить в них изменения. Для этой процедуры придется рутировать свое устройство.
Fastboot используют, если на устройстве вдруг перестала работать система Android. Для использования команд нужно лишь загрузить телефон в режим быстрой загрузки. Это поможет получить доступ к системном разделам операционной системы и вносить в них изменения.
Где используют ADB Fastboot Commands?
Большинство пользователей предпочитают работать в командной строке на Windows или в терминале на Mac и Linux. Проблема в том, что некоторые испытывают страх перед использованием кода, связанные с недостаточным багажом знаний.
Не забудьте включить режим разработчика на своем телефоне в настройках. Также вам нужно будет выбрать пункт «Отладка по USB» в «Параметрах разработчика».
Установите подходящие драйверы OEM для вашего телефона.
Как использовать командную строку?
Чтобы использовать командную строку, откройте ее в Windows или терминал в Mac/Linux. Зайдите в SDK, который был загружен с официального сайта разработчика Android. Распакуйте файл, назовите папку как Platform-Tools.
- Убедитесь, что ваше устройство подключено к компьютеру Windows через USB-кабель.
- Перемещайтесь с помощью команды cd по папкам устройства.
- Также, чтобы сразу открыть папку в командной строке, нажмите по ней в проводнике правой клавишей мыши, одновременна зажимая клавишу Shift на клавиатуре. Затем выберите пункт «Открыть окно Power Shell здесь».

Заключение
Надеемся, эта статья о лучших командах Fastboot и ADB оказалась для вас полезной. Если у вас есть какие-либо вопросы, вы можете написать их в комментариях ниже.
Сохраните эту страницу в закладки, чтобы обращаться к ней каждый раз, когда снова появится потребность взаимодействовать со своим телефоном в режиме фастбут.
Понравилось?Что такое ADB? Adb (адб) команды для Андроид
Что такое ADB? Adb команды для Андроид. В данной статье вы узнаете что такое ADB для чего он нужен пользователям, а также как управлять им с помощью команд в Android терминале. Ну что же начнем изучать adb команды android…
Знакомимся с ADB
ADB (android debug bridge) это — средство отладки, выявление ошибок в приложениях, разблокировки девайсов на ОС Android и многое другое. Официальную документацию на английском языке можете прочитать на данном сайте.
Скачать ADB
Скачать ADB можно с официальной поставляемой средой разработки Android SDK или же скачать маленький установщик ADB, Установка происходит в корень диска С:\
Можно воспользоваться специальной программой Adb Run, облегчающая взаимодействие с ADB.
Также можете воспользоваться программой Android Терминал
Позаботьтесь чтобы на ПК были установлены драйвера, а на Android включена отладка по USB.
Adb команды android и Linux
Команды Adb можно разделить 3 типа, непосредственно для команды Adb, FastBoot (подробно о Fasboot) и команды Android.
Команды Adb
1. Проверка наличия подсоединенного Android, проверяет «видит» ли ПК ваш смартфон или планшет.
Чтобы убедиться, что все работает нормально и компьютер опознал Android необходимо ввести adb команду:
adb devicesна данном скрине видно что Android подсоединен
Если у вас не появились похожее сообщение, то возможно, необходимо проверить, наличие драйверов на ПК, целостность кабеля, работоспособность порта USB.
2. Подключение Android по WI-FI
Для того чтобы подключить Android по WI-FI сети необходимо получить ip адрес и порт устройства, в этом вам поможет приложение ADB Wireless (необходим Root)
после этого ввести команду:
adb connect ip:portНапример вот так:
adb connect 192.168.0.14:5555Более подробно о том как подключить Android через WI-FI — Отладка по USB.
3. Установка приложений на Android
Для того чтобы установить какое либо приложение с компьютера на Android необходимо ввести команду:
adb installКак использовать и пример:
Для того чтобы с помощью команды Adb установить приложение необходимо. Написать:
adb intsall C:papka_gde_y_vas_hranitsya_prilogenieimja_priloginija.apkТо есть написать команду adb install путь к приложению и название этого приложения.
4. Отправить какой либо файл на Android
adb pushКак использовать и пример
Для того чтобы с помощью команды Adb отправить файл с ПК на Android необходимо. Написать:
adb push C:papka_gde_hranitsya_fileimja_file /sdcardТо есть написать adb команду путь к файлу, название файла и место где сохранить данный файл.
5. Принять файл c Android на ПК
Для того чтобы принять абсолютно любой файл с устройства Android на компьютер существует команда:
adb pullКак использовать и пример:
Для того чтобы с помощью команды Adb принять файл с Android на ПК необходимо. Написать:
adb pull /sdcard/xxx/Sex_s_Pameloy_Anderson C:papka_gde_budet_hranitsya_fileТо есть написать adb команду путь к файлу который находится на Android, название файла и место где сохранить данный файл на ПК.
6. Перезагрузка смартфона или планшета на Android
Для того чтобы перезагрузить Android после каких либо выполненных операций, либо перезагрузить в специальный режим, существует команда:
adb rebootПример использования:
Команды перезагрузят Android в нормальный режим (обычная перезагрузка):
adb rebootили
adb reboot normalКоманда перезагрузит Android в режим загрузки Bootloader
adb reboot bootloaderКоманда перезагрузит Android в режим Recovery
adb reboot recovery7. Перейти в управление Android, после чего можно использовать команды ОС Android
Весь потенциал Android раскрывается после того когда вы переходите в управление Android где доступны многие команды linux. Для этого существует команда:
adb shellКоманды в терминале Android
1. Команда стать суперпольвателем.
Суперпользователь или Root. Позволяет выполнять абсолютно все действия, от создания, модифицирования, изменения, до удаления конкретных системных файлов: Для этого введите команду:
suДо ввода команды
su пользователь является Гостем в системе (многие действия заблокированы) и обозначается в начале терминала знаком доллар
$после ввода команды
suстановится Админом и в терминале обозначается как американский номер
#и живой пример:
2. Команда перейти в папку (в дальнейшем и правильней будет называть каталог вместо папки)
Для того чтобы перемещаться между разделам и каталогами в Android, существует специальная команда:
cdПример чтобы перейти с раздела /sdcard в раздел /sdcard/xxx/porno/hot_girl
cd /sdcard xxx/porno/hot_girl Для того чтобы вернуться с раздела на каталог выше либо обратно в /sdcard
если находимся в каталоге /sdcard/xxx/porno/hot_girl — hot_girl
cd ..окажемся в каталоге
/sdcard/xxx/porno/ если необходимо подняться в /sdcard то
cd ../ ../ (столько раз сколько это необходимо) Внимание в Android и других Unix системах файлы Primer и primer или PrimER абсолютно разные файлы
3. Переместить/Переименовать файл либо каталог.
Перемещение и переименование файла, каталога осуществляется c только одной командой:
mv Пример Переименовать файл
mv /sdcard/xxx/hot_porno/Alenka.avi /sdcard/xxx/hot_porno/kruto.aviПример Переименовать папку:
mv -r /sdcard/xxx/hot_porno /sdcard/xxx/super Пример как Переместить файл:
mv /sdcard/xxx/hot_porno/Alenka.avi /sdcard/xxx/Alenka.aviПример как Переместить папку:
mv -r /sdcard/xxx/hot_porno /sdcard/hot_porno4. Просмотреть что есть внутри каталога
Для того чтобы узнать какие каталоги и файлы содержаться от места где вы находитесь используют следующую linux команду:
lsПример использования:
ls /sdcard/xxx/hot_porno/ выдаст сообщение
Alenka.aviPamela.aviAnderson.aviЕсли необходимо увидеть скрытые файлы в папке
ls -aПример:
ls -a /sdcard/xxx/hot_porno/выдаст следующие сообщение:
Alenka.aviPamela Anderson.avi.Skrutiy_File.avi5. Копировать файл или папку (каталог).
Для того чтобы скопировать какой либо файл или папку и переместить куда либо:
cpПример Скопировать файл:
cp /sdcard/xxx/hot_porno/Alenka.avi /sdcard/xxx/Alenka.aviПример Скопировать папку:
cp -r /sdcard/xxx/hot_porno /sdcard/hot_porno6. Подсоединить раздел (примонировать) и отсоединить.
Для того чтобы узнать какие разделы существуют в Android, подключить или отключить:
mount (подключить раздел) и umont (отсоединить раздел)
Узнать какие разделы примотированы в данный момент, введите
mountДля того чтобы присоединить раздел:
mount /dev/block/mmcc121или
mount /systcode Для того чтобы отсоединить раздел:
umount /dev/block/mmcc121или
umount /systcode 7. Создать каталог (папку)
Для того чтобы создать где либо папку используйте команду:
mkdirПример использования:
mkdir /sdcrad/android_file8. Удалить каталог (папку) или файл
Если необходимо удалить какой либо файл или папку linux команда:
rmПример как удалить файл:
rm /sdcard/xxx/hot_porno/Alenka.avi Пример как удалить папку:
rm - r /sdcard/xxx/hot_porno 9. Вывести содержимое файла на экран (прочитать)
Если перед вами стоит задача вывести на экран содержимое текстового файла:
catПример
cat /sdcard/books/Толстой_книга_война_и_мир.txtи получим
— Еh bien, mon prince. Genes et Lucques ne sont plus que des apanages, des поместья, de la famille Buonaparte. Non, je vous previens, que si vous ne me dites pas, que nous avons la guerre, si vous vous permettez encore de pallier toutes les infamies, toutes les atrocodes de cet Antichrist (ma parole, j`y crois) — je ne vous connais plus, vous n`etes plus mon ami, vous n`etes plus мой верный раб, comme vous dites.10. Вывести содержимое файла на экран (прочитать в обратном порядке)
Если перед вами стоит задача вывести на экран содержимое текстового файла, но с конца в начало:
tac11. Показать полный путь
Для того чтобы понять в каком разделе и каталоге находитесь:
pwdПример: если находимся в каком либо каталоге и надо узнать полный путь (например находимся в системном разделе, каталог app)
pwdвыдаст сообщение
/system/app/12. Создать пустой файл
Для того чтобы создать текстовый файл:
touchНапример создадим файл 666.txt в каталоге /sdcrad
touch /sdcard/666.txt13. Создание Резервной копии с раздела и восстановление
dd ifПример создания Резервной копии на Sd карту
dd if=dev/block/mmcblk0p1 of=sdcard/efs.imgПример Восстановления раздела с резервной копии с Sd карты
dd if=/sdcard/efs.img of=/dev/block/mmcblk0p114. Просмотр занимаемого места файлом
Для того чтобы понять сколько занимает что либо:
duПример:
du systcode
Выставление permission, прав файлам и директориям
Чтобы узнать какие права у файлов и директорий нужно написать такую команду
ls -nПрава Доступа (permission)
Записывают их вот таком виде — RWX (буквенном) или 777 (цифирном)
Права доступа разделяют
1.Доступ к файлам
2.Доступ к директории
Буквенные атрибуты прав доступа
r — чтение данных файлов и директорий (read)
w — изменение содержимых файлов и директорий или запись в них, но не удаление (write)
x — выполнение файла или разрешение зайти в директорию
Бывает три группы польвателей
«user» — владелец файла или дирекори
«group» —член группы, к которой принадлежит владелец
«world» — остальные, не относящиеся к 2-м группам
Порядок записи прав доступа выглядит так
сначала выставляются права доступа для владельца — «u»
после группы — «g»
и в конце для остальных — «o»
Например
rwx r— r—
Владелец файла имеет право на чтение (r), запись(w) в него и исполнение(x), остальные только право на чтение.
Цифирные атрибуты прав доступа
r — чтение 4
w — запись 2
x — выполнение 1
«-» никаких прав 0
Сумма их значений означает конечные права для пользователя и групп
7 (rwx) = 4 + 2 +1 полные права
5 (r-x)= 4 + 0 + 1 чтение и выполнение
6 (rw-) = 4 + 2 + 0 чтение и запись
4 (r—) =4 + 0 + 0 только чтение
Для новичков возможно пригодится калькулятор онлайн — ссылка .
Задавать права нужно командой
chmod Например
chmod 777 * — задаст права на чтение и запись и выполнение всем файлам и папкам
chmod 755 file.avi
Жесткие и символические ссылки
В Linux в том числе Android существует такое понятие как ссылки — что на нормальном привычном языке звучит «ярлык». Бывают два типа ссылок это:
- Жесткие ссылки
- Символические ссылки или симлинки
В чем различия жестких и символических ссылок?
Жесткие ссылки — создают точную копию или текущий снимок файла или папки. Это очень похоже на копирование, но это все же не копирование.
Символические ссылки — создают ярлык которые указывают точное место файла или папки куда ярлык ссылается. Если файл или папку переместить, символическая ссылка будет битая. Чтобы наглядно понять что такое символическая ссылка — в Windows XP или Windows 7 есть ярлыки программ на рабочем столе, которые ссылаются в папку с программой, а точней exe-шник.
Как создать жесткие и символические ссылки
Жесткие ссылки можно создать командой:
lnЖесткие ссылки можно создать командой:
ln -s
Основные комманды ADB и fastboot
Многие из вас не раз сталкивались с ситуацией, когда для получения root прав на Android планшете или смартфоне, установки новой прошивки, восстановления системы и прочих вещей, нужно было подключать его к компьютеру и выполнять ряд команд adb или fastboot, через окно командной строки (терминала).
Большинство вводят эти команды, не понимая, что они означают, просто следуя найденной в сети инструкции. И если вы хотите получить более полное представление о том, что происходит при их выполнении, то сегодня мы познакомимся с десятком основных команд, которые должен знать каждый продвинутый пользователь Android.
Но перед тем как чем начать ознакомление с этими командами, напомню, что прежде чем ваш планшет или смартфон смог их выполнять, вы должны позаботиться, чтобы на вашем компьютере был установлен Android SDK, а на самом планшете или смартфоне, в меню его настроек была включена опция «Отладка USB».
Как установить Android SDK, содержащий в себе программы adb и fastboot, читайте здесь. Также напомню, что в Android 4.2 и выше, пункт «Отладка USB» скрыт, и как получить к нему доступ, вы можете почитать здесь.
Для тех, кто забыл, как запустить окно командной строки в Windows напомню, что проще всего это сделать, нажав на «Пуск», после чего в окне поиска нужно будет ввести cmd и нажать клавишу «Enter».
После того, как все подготовительные работы закончены, можно подключать устройство к компьютеру с помощью USB кабеля и приступать к изучению команд.
1 Команда adb devices
Это, наверное, самая главная из всех десяти команд, о которых будет идти речь. С помощью неё мы можем узнать, видит ли компьютер ваше Android устройство, и если видит, то может ли он общаться с ним через команды терминала.
Если все нормально, то после ввода команды adb devices в окне командной строки Windows или терминала Linux, вы должны увидеть строку с текстом List of devices attached, после которой будет строка, состоящяя из серийного номера вашего устройства и его состояния - offline или online:
Состояние offline означает, что устройство находится в спящем режиме. Состояние online сигнализирует о том, что планшет или смартфон готов выполнять ваши команды.
2 Команда adb push
С помощью команды adb push вы можете копировать файлы на свой планшет или смартфон. При этом вы должны указать путь к папке, в которую вы хотите поместить файл на устройстве и папке на компьютере, откуда будет копироваться файл. Второй путь указывать не обязательно, если файл расположен в той же папке, где находится программа adb.
Вот пример копирования видеофайла superfreak.mp4 с компьютера на устройство, в папку /sdcard/Movies с помощью команды adb push superfreak.mp4 /sdcard/Movies/
Для пользователей Windows хочу напомнить, что в Android при указании пути к файлам и папкам используется прямой слэш - /, а не обратный, как вы привыкли.
3 Команда adb pull
Если команда adb push используется для передачи файлов на Android устройство, то adb pull используется для копирования файлов с устройства на компьютер. Так же как и в предыдущем случае, вы должны указать путь, откуда вы хотите взять файл на устройстве и путь, куда вы хотите этот файл поместить на компьютере. Второй путь указывать не обязательно, если вы хотите, чтобы файл попал в папку, из которой вы запускали программу adb.
Вот пример копирования файла superfreak.mp4 из папки /sdcard/Movies/ вашего планшета или смартфона на рабочий стол Windows 8 пользователя Jerry, C:\Users\Jerry\Desktop
Изучаем Android. Десять основных команд ADB и fastboot, которые вы должны знать
Если вы хотите, чтобы файл попал в папку, из которой вы запускали adb, просто введите команду adb pull /sdcard/Movies/superfreak.mp4
4 Команда adb reboot
Эта команда часто используется в процессе получения root прав или установке нового программного обеспечения, когда нужно принять те изменения, которые мы сделали на нашем устройстве. После того, как вы введете команду adb reboot, ваш планшет или телефон перезагрузится.
Также эта команда важна тем, что её можно размещать внутри скриптов, что позволяет перезагружать устройство после выполнения всех необходимых операций автоматически.
5 Команды adb reboot-bootloader и adb reboot recovery
С помощью adb можно не просто перезагружать Android устройство, но и перезагружать его в загрузчик (bootloader). Этот режим нужен для того, чтобы мы могли разблокировать загрузчик, что необходимо для получения root прав и дальнейшей установки альтернативных прошивок.
Некоторые устройства можно загрузить в bootloader с помощью определенной комбинации клавиш при их включении, но зачастую команда adb reboot-bootloader - это единственный способ получить доступ к загрузчику.
Точно также, программу adb можно использовать для получения доступа к меню восстановления планшета или смартфона или рекавери (recovery). Это можно сделать с помощью команды adb reboot recovery
6 Команда fastboot devices
Если вы перегрузили свой планшет в режим загрузчика (bootloader) то он перестанет принимать команды adb. В этом режиме с устройством мы можем общаться с помощью программы fastboot.
С помощью команды fastboot devices вы можете узнать, может ли ваше устройство принимать команды от этой программы в режиме загрузчика. Так как fastboot является очень мощным инструментом, некоторые производители Android устройств не предоставляют доступа для этой программы в режиме загрузчика.
Так же, как и в случае с adb, после ввода команды fastboot devices вы должны увидеть серийный номер вашего устройства.
Зачастую причиной неработоспособности fastboot является отсутствие необходимых Windows драйверов вашего устройства.
7 Команда fastboot oem unlock
Некоторые производители (например, HTC или Asus) выпускают специальные утилиты, позволяющие разблокировать загрузчик их планшетов и смартфонов, после чего на них можно будет устанавливать альтернативные рекавери, такие как ClockworkMod или TWRP и прошивки от независимых разработчиков (кастомные прошивки).
Однако во многих случаях, разблокировать загрузчик Android устройства можно с помощью программы fastboot. Сделать это очень просто – когда ваш планшет или телефон находится в режиме bootloader (пункт 5), достаточно в окне командной строки ввести следующую команду: fastboot oem unlock.
После этого вам нужно будет следовать инструкциям, которые будут отображены на экране вашего планшета или смартфона.
Внимание! После выполнения команды fastboot oem unlock, ваше устройство будет полностью очищено от установленных вами программ и ваши персональные данные будут также удалены.
8 Команда adb shell
Команда adb shell зачастую приводит в замешательство некоторых начинающих пользователей.
Есть два пути использования этой команды. Если вы просто введете в окне командной строки текст adb shell и нажмете клавишу «Enter», то вы «попадете» в режим терминала, или командную оболочку вашего Android устройства, где вы сможете выполнять любые команды Android shell.
Ниже вы можете увидеть результат выполнения команды ls в среде Android shell
Этот режим хорошо известен пользователям Linux и Mac компьютеров. Если вы знакомы с командами оболочки bash, то проблем с работой в этом режиме у вас не будет. В противном случае я не рекомендую пользоваться режимом adb shell, до тех пор, пока вы не будете понимать, назначение всех его команд, так как в этом режиме вы имеете полный доступ к файлам на вашем устройстве и можете случайно нанести непоправимые изменения в операционной системе.
Второй способ использования adb shell - это выполнение единичной команды Android shell с помощью такой конструкции: adb shell <команда>. Например вы можете изменить права доступа к файлу с помощью команды типа «adb shell chmod 666 /data/имя файла»
9 Команда adb install
С помощью программы adb вы можете не просто копировать файлы на устройство и обратно. Эта программа также позволяет устанавливать приложения на Android устройства в виде apk файлов. Для этого существует команда adb install. Она немного похожа на команду push: вы должны указать путь, где находится файл с приложением, которое вы хотите установить. Поэтому проще всего сначала скопировать apk файл в папку с программой adb, после чего установку программы вы можете произвести с помощью команды adb install ИмяФайлаПриложения.apk
Если вам нужно обновить приложение, то в этом случае нужно использовать ключ -r и команда будет выглядеть так: adb install -r ИмяФайлаПриложения.apk.
С помощью ключа -s вы можете устанавливать приложения на карту памяти (если ваша прошивка позволяет делать это). Ключ -l позволяет заблокировать приложение при установке (установив его в папку /data/app-private). Существуют и другие ключи для более продвинутых функций, но их описание – это тема отдельной статьи.
10 Команда adb uninstall
И наконец, вы можете удалять приложения с вашего планшета или телефона. Для этого нужно использовать команду adb uninstall ИмяФайлаПриложения.apk
У этой команды есть ключ -k, который позволяет при удалении приложения не удалять его данные и кэш, а оставить их на устройстве.
Как скопировать файл с помощью adb в каталог Android, доступный с ПК
Переполнение стека- Около
- Продукты
- Для команд
- Переполнение стека Общественные вопросы и ответы
- Переполнение стека для команд Где разработчики и технологи делятся частными знаниями с коллегами
- Вакансии Программирование и связанные с ним технические возможности карьерного роста
- Талант Нанимайте технических специалистов и создавайте свой бренд работодателя
- Реклама Обратитесь к разработчикам и технологам со всего мира
- О компании
android - используйте adb pull для копирования файла приложения с телефона (без рутирования)
Переполнение стека- Около
- Продукты
- Для команд
- Переполнение стека Общественные вопросы и ответы
- Переполнение стека для команд
Как скопировать приложение Android на другое устройство с помощью ADB или приложения Bugjaeger
Android предлагает несколько способов передачи приложений и данных между телефонами. Обычный способ переноса приложений со старого устройства на новое - использовать функцию Tap & Go.
Помимо Tap & Go, Android также позволяет копировать приложения и данные с помощью ADB. Если вы просто хотите скопировать один конкретный APK, ADB можно использовать для получения копии APK или создания файла резервной копии с APK и соответствующими данными.
Если вы хотите вывести свои навыки работы с Android на новый уровень, я настоятельно рекомендую пройти некоторые курсы Udemy. Отказ от ответственности: я участвую в партнерской программе Udemy, и я могу получить небольшую комиссию, если вы что-то купите по предоставленной ссылке. Однако на вашу цену это не повлияет, и я верю, что курсы могут помочь вашей карьере / бизнесу.
В этом посте я хочу показать 2 метода. Используя первый метод, вы копируете только файл APK, но этот метод должен работать большую часть времени.
Второй метод позволяет копировать также данные приложения, но конкретное приложение должно это поддерживать.
Заявление об ограничении ответственности : Я не поддерживаю копирование платных приложений или нарушение лицензий приложений! Всегда проверяйте лицензию и условия APK, который вы пытаетесь скопировать, чтобы убедиться, что вы соблюдаете их.
Скачайте APK и установите его на другое устройство
Этот метод позволяет вам установить один конкретный APK-файл, полученный с другого телефона. Чтобы скопировать файл APK, сделайте следующее:
- Получить путь к файлу APK из
имя пакетаadb shell pm path eu.sisik.devownerВыполненная выше команда pm должна напечатать что-то вроде этого
пакет: /data/app/eu.sisik.devowner-neU2X8B9ICkjedaHEdOzkA == / base.apkВ предыдущей команде следует подставить имя вашего пакета. Я использовал имя пакета из моего примера приложения из сообщения о владельце устройства -
eu.sisik.devowner.
Если вы, , не знаете, как получить имя пакета приложения, которое вы хотите скопировать, вы можете использовать для этого мое приложение Power APK.На главном экране отобразится список установленных приложений и названия пакетов. Вы можете искать приложение в списке по его названию. Кроме того, вы можете запустить приложение, которое хотите скопировать. Как только это будет передний план, вы можете получить имя пакета с помощью команды adb shell dumpsys window windows | grep "mCurrentFocus" . Я описал этот метод в одном из своих постов.
Примечание. Иногда приложение разбивается на несколько файлов APK. Обычно это происходит при использовании функции мгновенного запуска Android Studio.Эти файлы обычно сильно настраиваются для устройства, на котором они были развернуты, и, кроме того, работают немного иначе, чем приложения, установленные из обычных APK, поэтому метод, который я описываю здесь, не будет работать для этого типа файлов APK.
-
Вытащите файл APK с устройства Android на компьютер
adb pull / путь / к / apkЭто перенесет файл APK в текущий каталог. Вы должны использовать путь к APK, полученный на предыдущем шаге
. - Установите APK на целевое устройство Android
adb install -r вытащил.apkЭто отправит APK на целевое устройство и выполнит команду
pm install -rна устройстве. Параметр-rозначает, что приложение следует переустановить, если оно уже существует на целевом устройстве. Однако данные приложения не будут удалены с этой опцией.
Используйте резервную копию ADB для копирования APK
Этот метод имеет то преимущество, что вы также можете копировать данные приложения вместе с APK. Недостаток в том, что не все приложения можно скопировать таким образом.Копировать можно только приложения, которые установили флаг allowBackup в значение true в своем AndroidManifest.xml . К счастью, в приложениях, предназначенных для Android 6 и более поздних версий, это значение по умолчанию установлено на true, поэтому даже если разработчик не установил для этого флага явно значение true, все равно будет возможно выполнить резервное копирование.
По проверьте, поддерживает ли конкретное приложение резервное копирование. выполните следующие действия.
adb shell pm dump app.package.name | grep ALLOW_BACKUP Это дало мне следующий результат для моего приложения DevOwner
флагов = [DEBUGGABLE HAS_CODE ALLOW_CLEAR_USER_DATA ALLOW_BACKUP] pkgFlags = [DEBUGGABLE HAS_CODE ALLOW_CLEAR_USER_DATA ALLOW_BACKUP] Флаги показывают, что для этого конкретного приложения должно быть возможно выполнить резервное копирование.
Вы должны выполнить следующую команду, чтобы создать резервную копию
adb backup -apk -f app.backup app.package.name На вашем устройстве Android должно появиться диалоговое окно с запросом пароля и подтверждения. Введите свой пароль и нажмите «РЕЗЕРВНОЕ КОПИРОВАНИЕ ДАННЫХ» . Это создаст резервную копию файла APK и данных приложения для указанного пакета в файл app.backup . В некоторых случаях это может работать ненадежно. Поэтому вам может потребоваться добавить кавычки к аргументам или поэкспериментировать с разными версиями ADB.
Чтобы скопировать APK и данные из сгенерированного файла резервной копии на целевое устройство Android, используйте команду restore
adb восстановить приложение резервное копирование Скопируйте APK с помощью Bugjaeger
Если вы не хотите устанавливать ADB на свой компьютер, вы можете сделать то же самое, что описано перед использованием приложения Bugjaeger. На устройстве с исходным файлом APK должен быть установлен Bugjaeger. Чтобы скопировать приложение, выполните следующие действия
- Подключите устройства с помощью кабеля USB OTG и подтвердите диалоги авторизации (аналогично тому, что вы делаете, когда используете обычный ADB)
- Переход на вкладку Пакеты
- Нажмите на кнопку добавить
- Выберите «Выбрать из установленных приложений» и нажмите ОК
- Выберите приложения, которые вы хотите скопировать из списка, и нажмите УСТАНОВИТЬ
Извлечение файлов APK с устройства Android с помощью Bugjaeger
Если вас интересует только фактическое получение файлов APK с устройства, вы можете сделать это просто с помощью приложения Bugjaeger.
- Перейти на Пакеты раздел
- Найдите интересующий вас пакет и щелкните значок загрузки
Если вы не знаете, как получить имя пакета интересующего вас приложения, посмотрите мой Power Apk, который может извлекать различную информацию из установленных файлов APK. Power Apk также может извлечь файл APK с устройства.
Используйте резервное копирование и восстановление с Bugjaeger
Вы также можете выполнять резервное копирование и восстановление ADB с помощью приложения Bugjaeger.
Чтобы создать резервную копию с помощью Bugjaeger, выполните следующие действия
- Подключите устройства с помощью кабеля USB OTG и подтвердите диалоги авторизации (аналогично тому, что вы делаете, когда используете обычный ADB)
- Перейти на вкладку Backup
- Нажмите на резервную копию в правом нижнем углу экрана
- Введите имя для резервной копии
- Установите флажок рядом с Включить файлы .apk
- Выберите пакет приложения из списка и перейдите на вкладку РЕЗЕРВНОЕ КОПИРОВАНИЕ
После того, как вы ввели пароль и подтвердили, в разделе Backup Bugjaeger должна появиться новая запись.Теперь вы можете восстановить из резервной копии, нажав на кнопку восстановить
Примечание. Не все приложения позволяют создавать резервную копию. На это влияет флаг allowBackup, определенный в
AndroidManifest.xml.
Изучение файлов резервных копий Android и извлечение их содержимого
ПриложениеBugjaeger позволяет вам проверять содержимое файлов резервных копий ADB. После успешного создания резервной копии, как описано в предыдущем разделе, вы можете нажать на созданный элемент резервной копии в разделе Backup , и приложение покажет вам содержимое файла резервной копии.Вы также можете импортировать резервные копии ADB, сделанные ранее с ADB, нажав на кнопку Import
Следующее сообщение Предыдущий пост
.Оболочка- копирование папки из приложения Android в локальный каталог Windows
Переполнение стека- Около
- Продукты
- Для команд
- Переполнение стека Общественные вопросы и ответы
- Переполнение стека для команд
Как сделать полное резервное копирование телефона с помощью ADB?
Бывают плохие времена, когда телефон просто не выходит за рамки загрузочной анимации, известной как цикл загрузки. Это обычное явление при обновлении прошивки телефона. Вот почему и как вы должны хранить резервные копии вашего устройства на NAS. Теперь для резервного копирования ваших данных ADB - лучший вариант, который у вас есть.
Обратите внимание, что загрузчик вашего телефона должен быть разблокирован перед подключением к ADB в режиме восстановления.
ADB - это инструмент швейцарской армии, когда ваше устройство отказывается включаться.
Большинство людей не сочтут написание команд в CMD или Terminal интересным, но, если вы будете следовать этому руководству построчно, вы можете сделать резервную копию данных вашего Android-устройства на свой компьютер.
Обязательно прочтите: 5 жизненно важных команд ADB, которые вы должны знать
Как установить ADB на свой компьютер?
Прежде всего, получите инструменты ADB (Android Debug Bridge) для соответствующих операционных систем. Загрузите с сайта разработчика Android. Оттуда вы сможете загрузить инструменты платформы SDK для Windows, Mac и Linux.
Теперь извлеките файлы. Там у вас есть инструменты ADB прямо внутри вашего компьютера.
Как пользоваться ADB?
- Откройте командную строку для Windows или терминал для Mac / Linux.
- Теперь укажите CMD / Terminal в каталог, в который вы извлекли ADB Platform Tools.
- Для Windows введите «adb», а для Mac и Linux - «./adb» (без кавычек), затем введите пробел и команду (ы).
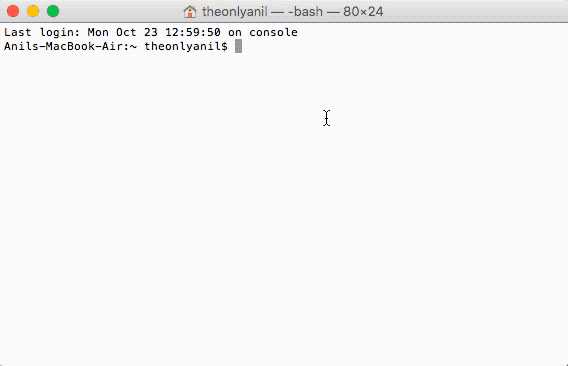
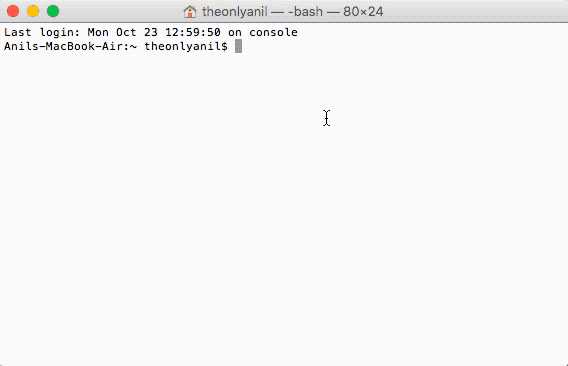
Как сделать полную резервную копию телефона с помощью ADB?
- Сначала перезагрузите устройство в режиме восстановления и подключите его к компьютеру.
- Введите « ./adb devices » (« adb devices », для Windows), чтобы проверить, подключено ли ваше устройство. Если вы видите подключенное устройство, переходите к третьему пункту.
- Для полной резервной копии введите « ./adb pull / sdcard ». Эта команда скопирует все данные вашего телефона в папку инструментов платформы. Вы можете установить другое хранилище резервных копий с помощью ./adb pull / sdcard
- Дождитесь завершения этого процесса.
- Поздравляю, вы создали полную резервную копию своего устройства, не включая его.
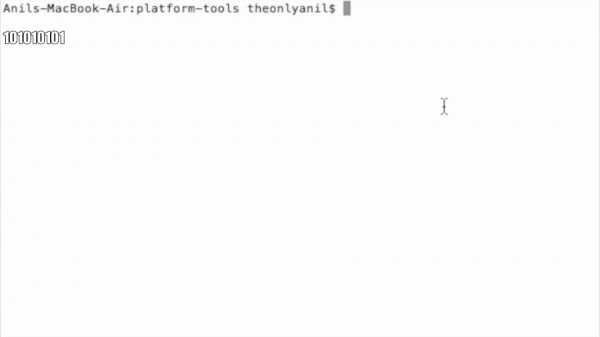
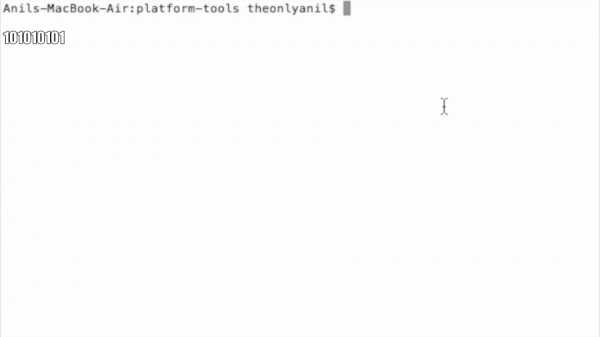
Примечание. Если вы хотите создать резервную копию только фотографий, вы можете изменить команду на « ./adb pull / sdcard / DCIM ».
* Если ./adb pull / sdcard не работает, проверьте каталоги.
- Тип « ./adb shell ».
- Тип « LS ».
- Вы увидите список корневых каталогов. sdcard можно переименовать в sdcard0 или sdcard1 , поэтому вам необходимо соответственно изменить приведенный выше код.
Обратите внимание, что это руководство может не работать для некоторых, если отладка по USB не включена. Я попробовал описанный выше метод на своем LG Nexus 5 с отключенной отладкой по USB (а также с параметрами разработчика), а телефон тоже не был рутирован. Это сработало отлично, и я смог выполнить полное резервное копирование. Не стесняйтесь размещать свои запросы в поле для комментариев.
.