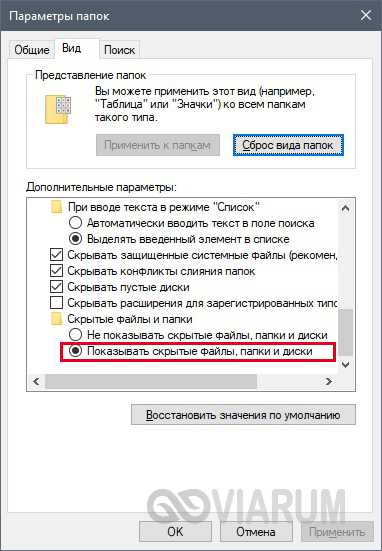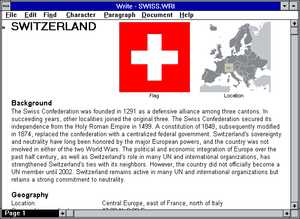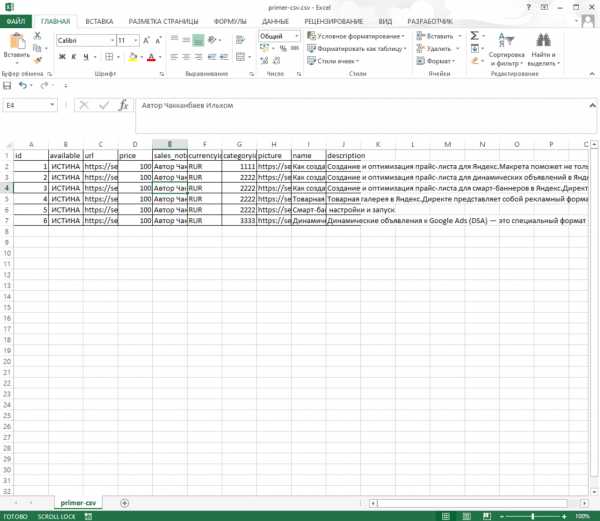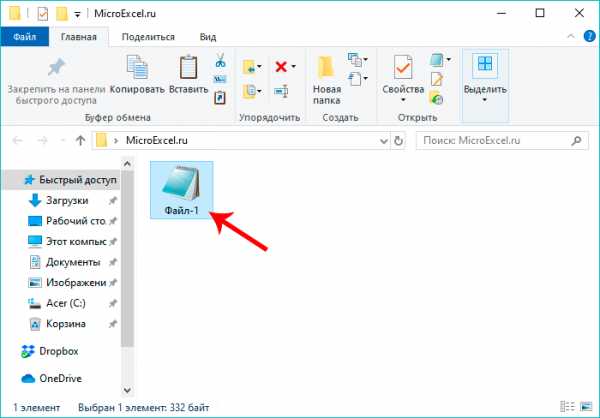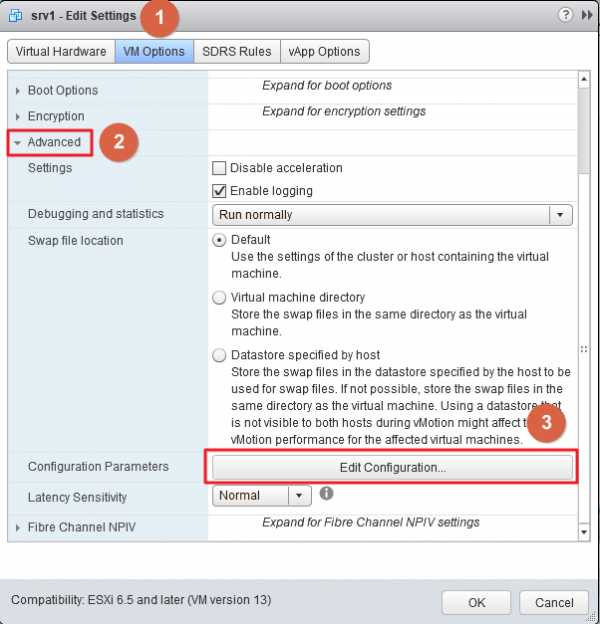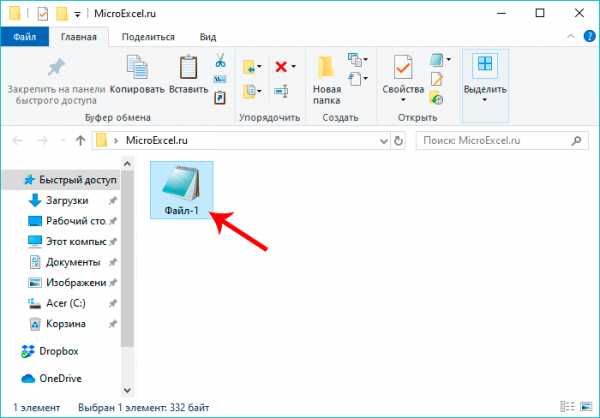Как записать файлы на диск cd rw в формате mp3
Как записать музыку на диск CD-R или CD-RW для прослушивания в машине
Многие из бывалых автолюбителей хорошо помнят те времена, когда наличие в машине CD-магнитолы служило почти что статусом финансового благополучия владельца автотранспорта. Сегодня автомобильные CD-проигрыватели доступны всем и каждому, они дешевы, просты в использовании и при этом вполне надежны. В общем, автомагнитола есть, осталось только записать музыку на диски и можно отправляться в путь под аккомпанемент своих любимых мелодий.
Правда, тут может возникнуть вопрос и даже не один, а несколько. Диски какого типа для этого использовать, в каком формате производить запись музыки на болванку, нужны ли для этого какие-то особые программы и вообще, как это делается? Ответы на два первых вопроса вы можете найти в технических характеристиках вашей магнитолы. Возьмем, к примеру, модель Pioneer DEH-X2900UI. Как видно из приложенных ниже скриншотов, автомагнитола имеет USB-порт и CD-привод, поддерживает оптические диски CD-R/RW и форматы MP3/WMA.
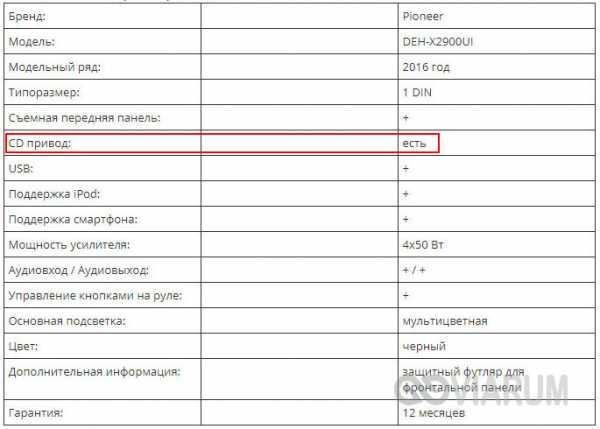
Есть автомагнитолы, которые поддерживают воспроизведение аудио с DVD, есть и такие, которые вообще не имеют привода для оптических дисков, предлагая вместо них использовать USB-флешки и карты памяти. То же самое касается форматов. Например, некогда популярный формат CDA, используемый в автомагнитолах старшего поколения, сегодня считается устаревшим и не поддерживается многими новыми моделями. Что касается типов CD-R и CD-RW, то тут смотрите сами. Диски первого типа дешевле, но их нельзя перезаписать, вторые дороже, зато их можно стереть и записать на них новую музыку.

Как записать диск МП3 для автомагнитолы или плеера
Формат мп3 дисков это обычный файловый диск стандарта ISO 9660 (ISO 9660 описывает файловую систему CDFS - Compact Disc File System). В этом формате не имеет значения какие файлы записаны музыкальные или программные или фотографии. Можно записывать файлы любого типа.
Однако для лучшей совместимости с бытовыми плеерами и с автомагнитолами, нужно следовать нескольким правилам, при записи мп3 дисков.
Имена мп3 файлов
Имена мп3 файлов лучше делать короткими, желательно даже не превышать длину 8 символов. В именах мп3 файлов не нужно использовать русский язык, а также пробелы. Для разделения слов, в имени мп3 файла, можно использовать знаки тире или подчеркивания.
Пример первый - "Мираж - Снова вместе.mp3". Это имя мп3 файла может вызвать проблемы на каких-нибудь бытовых плеерах или автомагнитолах. Например вместо русского текста будут "кракозябры". Или имя будет "обрезано" по пробелу.
Пример второй - "Snova_vmeste.mp3". Такое имя будет гарантировано прочитано в любом плеере.
Папки с МП3 файлами
Лучше всего совсем не использовать папки и размещать все мп3 файлы прямо в корне МП3 диска. Но если есть необходимость сделать папки, тогда для имен папок нужно использовать то же правило что и для имен мп3 файлов. А кроме этого не нужно делать вложенные папки (папка внутри другой папки).
Диски для записи (болванки)
Диски для записи делятся на две группы:
- Одноразовые - допускают запись только один раз. Такие диски маркируются суффиксом R. CD-R, DVD+R, DVD-R.
- Перезаписываемые - эти диски можно стирать и снова записывать. Такие диски маркируются суффиксом RW. CD-RW, DVD+RW, DVD-RW.
Перезаписываемые диски конечно практичнее, но у них хуже совместимость с бытовыми плеерами и автомагнитолами. Поэтому для записи мп3 дисков лучше использовать одноразовые ( CD-R, DVD+R, DVD-R) диски.
Кроме этого лучше использовать CD-R диски, а не DVD+R или DVD-R диски. Потому что старые плееры могут не поддерживать воспроизведение с DVD дисков. Кроме совместимости есть еще одна проблема с DVD дисками, это большая емкость. На DVD диск можно записать тысячи файлов мп3. А при таком количестве песен, будет трудно найти нужные, при выборочном воспроизведении.
Кроме этого нужно еще учитывать качество самих дисков. Не все лазерные диски, для записи, одинаково хороши. Бывают и такие, которые перестают читаться уже через короткий промежуток времени. Или даже сразу после записи. Лучшие производители, лазерных дисков для записи, это Verbatin, TDK, Philips.
Нужно закрывать диск после записи
При записи лазерных дисков в формате ISO 9660, запись выполняется сессиями и возможны два варианта:
- После завершения записи сессии, закрыть диск. В этом случае новая запись на этот диск будет невозможна.
- После завершения записи сессии оставить диск открытым. Можно будет еще один (или несколько) раз сделать запись на этот диск, не удаляя (не стирая) предыдущее содержимое. Это называется мультисессионная запись.
Дело в том, что бытовые плееры (и автомагнитолы) могут не распознать диск, который не был закрыт во время записи.
Обычно, во всех программах, опция "Закрыть диск" установлена по умолчанию. Тем не менее проверяйте чтобы эта опция была включена. В разных программах эта опция может называться по-разному. Например в программе Nero эта опция называется "диск без мультисессии". А в программе InfraRecorder опция называется "закрыть диск после записи". Может быть и обратная трактовка этой опции - "оставить диск открытым после записи" - в этом случае опция должна быть отключена.
Скорость записи мп3 на диск
Лучше не гнаться за скоростью и записывать диск на возможно меньшей скорости, для CD-R это 4-х или 8-х кратная скорость записи.
Привод для записи мп3 на диск
Важно использовать привод, который находится в хорошем техническом состоянии. Если записать лазерный диски на ушатанном дисководе, велика вероятность, что такой диск будет плохо читаться на бытовых плеерах или автомагнитолах. Или может вообще не читаться.
Хранение записанных дисков мп3
Записываемые диски имеют низкую устойчивость к механическим воздействиям. Защитный слой на них очень тонкий, а рабочий слой это еще более тонкий слой специального красителя. Эти диски нельзя царапать и гнуть. Кроме этого их нельзя оставлять на свету, так как химическое вещество рабочего слоя повреждается под воздействием света. В общем обращаться с ними нужно очень осторожно.
Бесплатная программа для записи МП3 дисков
В операционной системе Windows записать музыку на диск mp3 можно даже без какой-либо программы, непосредственно через Проводник Windows. Ниже несколько подробных инструкций для разных версий Windows:
Для Windows XP записать диск в формате мп3 можно при помощи бесплатной программы InfraRecorder.
Запись мп3 на диск в операционной системе Linux возможна при помощи нескольких программ. В ОС Linux используются различные графические оболочки пользователя. И для каждой оболочки есть свой набор прикладных программ, в том числе и программ для записи дисков.
Самая распространенная GUI (графическая оболочка пользователя) Linux, называется GNOME. Под эту оболочку есть бесплатная программа для записи мп3 диска под названием Бразеро (Brasero). Инструкция как записать музыку на диск мп3 в программе Бразеро (Brasero). Эта инструкция для старой версии Бразеро (GNOME 2), но в новой версии (из GNOME 3) все делается так же, интерфейс программы не изменился.
Вторая по распространенности GUI Linux называется KDE. В этой оболочке тоже есть бесплатная программа для записи мп3 диска, она называется K3b.
Homo Simplex, 2018
Программы для записи аудио CD: 10 рабочих программ

Сейчас диски постепенно теряют свою популярность из-за неудобного использования. Все меньше юзеров заинтересованы в сохранении интересующей информации именно на таких устройствах, отдавая предпочтение флешкам. Однако некоторые все еще задействуют CD или DVD для хранения различных данных, в том числе и музыки. Корректное воспроизведение файлов формата аудио будет возможно только в том случае, если диск записан правильно, а справиться с этим поможет специальное программное обеспечение. Именно о нем и пойдет речь в нашем сегодняшнем материале.
BurnAware
BurnAware — первый софт, который мы хотим рассмотреть. Его особенность заключается в наличии специальной опции, позволяющей записывать музыку на диск. От юзера требуется только скачать, установить это ПО и в разделе «Проект» выбрать категорию «Аудио диск». Затем осуществляется добавление дорожек и применение дополнительных параметров, например, добавление мультимедийных данных о самом носителе. По завершении этой операции остается только нажать на «Записать» и дождаться окончания процесса. После этого можно сразу же переходить к непосредственному использованию диска, вставляя его в привод компьютера или другого считывающего устройства.

Программа BurnAware — многофункциональное решение, позволяющее создавать различные проекты, записываемые на диск, поэтому пригодится в самых разных ситуациях, например, когда нужно сохранить фильм на DVD или сделать накопитель загрузочным, чтобы в будущем запустить с него утилиту или установщик операционной системы. Мы можем смело рекомендовать BurnAware всем тем юзерам, кто активно задействует подобные устройства хранения данных и нуждается в соответствующем ПО, которое бы реализовало все запланированные задачи. Этот инструмент доступен для скачивания бесплатно по указанной далее ссылке.
Скачать BurnAware
Nero Burning ROM
Nero — известное многим комплексное решение для прожига дисков и выполнения других действий, связанных с этими накопителями. Разработчики создали специальный модуль под названием Nero Burning ROM, и его главная задача как раз и заключается в записи различных файлов. Все действия в этом программном обеспечении осуществляются пошагово в специальном мастере, поэтому справится с прожигом даже самый начинающий пользователь. В меню достаточно выбрать тип проекта «Аудио компакт-диск», задать дополнительные параметры, присутствующие в софте, и указать музыкальные файлы. Все остальное Nero Burning ROM произведет в автоматическом режиме.

Отметим наличие различных эффектов и фильтров, что поможет преобразить звучание композиций или значительно повысить их качество. Воспроизвести музыку можно прямо в этом модуле, прослеживая вносимые изменения. В Nero Burning ROM имеется и встроенный обозреватель, через который осуществляется добавление композиций. Он пригодится для быстрого перемещения треков перед записью. Для желающих записать другие файлы на диск имеются и отдельные режимы в Мастере создания проектов, поэтому рекомендуем ознакомиться с Nero Burning ROM более детально, прочитав обзор на нашем сайте.
Скачать Nero Burning ROM
DAEMON Tools
DAEMON Tools — одно из наиболее известных приложений, позволяющих взаимодействовать с носителями, образами дисков, физическими и виртуальными приводами. Здесь присутствует огромное количество самых разнообразных функций, направленных на запись информации, в том числе и музыкальной. Интересующее нас сегодня действие в DAEMON Tools запускается через нажатие на кнопку «Записать Audio CD». После выбора режима остается только добавить файлы и указать физический диск, а процесс прожига не займет много времени. Упомянем и опцию «Создать образ Audio CD». Она пригодится тем пользователям, кто заинтересован в создании виртуального диска с треками, например, для дальнейшего подключения к виртуальному приводу или записи на флешку.

Имеется в DAEMON Tools и функция копирования. Она пригодится в том случае, когда вы подключили диски через два привода и хотите в точности скопировать одно содержимое на другую болванку, сохранив при этом таблицу разделов и последовательность элементов. Работает это и с носителями, где находятся только музыкальные файлы. Обратите внимание на наличие нескольких версий DAEMON Tools. Lite распространяется бесплатно, но имеет определенные ограничения. Разработчики на официальном сайте приводят полную таблицу различий сборок, что поможет подобрать оптимальную и решить, есть ли смысл платить деньги за этот софт.
Скачать DAEMON Tools
Astroburn Lite
Следующая программа, о которой мы хотим поговорить в рамках сегодняшней статьи, называется Astroburn Lite. Ее преимущество заключается в быстроте выполнения поставленной задачи и в простоте реализации графического интерфейса. Здесь нет модуля, который бы позволил записывать исключительно музыкальные файлы, но он в этом инструменте и не требуется. При включении Astroburn Lite пользователю нужно лишь нажать на кнопку добавления объектов, выбрать необходимое количество треков в обозревателе и начать запись, предварительно указав сам диск.

Описанная только что функция доступна и в пробной версии Astroburn Lite, но для создания образов или получения дополнительных опций придется приобретать продвинутую сборку за отдельную плату. Не все юзеры готовы идти на такой шаг, да и нужно это тоже далеко не всем. Впрочем, лучше самостоятельно ознакомиться со всеми возможностями этого софта, чтобы решить, стоит ли приобретать лицензию или вам требуется только единоразово записать треки на CD, а после перестать взаимодействовать с ПО подобного рода.
Скачать Astroburn Lite
CDBurnerXP
Название инструмента CDBurnerXP уже говорит само за себя — он идеально подойдет для записи различных объектов на CD, что относится и к музыкальным композициям. В этой программе имеется режим, отвечающий за создание аудиодисков. Его особенность заключается в определенном алгоритме записи и специальных параметрах, которые позволяют настроить моменты воспроизведения, например, добавить меню или установить паузу между треками. При этом диски в таком формате точно будут корректно воспроизводиться абсолютно на всех проигрывателях, что и осуществимо благодаря тем самым алгоритмам.

Следует обратить внимание и на режим «Диск с данными». Он является многофункциональным и подойдет в ситуациях, например, когда на одном носителе требуется хранить как музыку, так и видео или же комбинировать другие типы файлов. Однако этим функциональность CDBurnerXP не ограничивается. Здесь можно копировать диск, записать образ или удалить все содержимое перезаписываемого накопителя. Программа поддерживает русский язык интерфейса, поэтому с пониманием не должно возникнуть никаких проблем даже у новичков. Еще одно преимущество CDBurnerXP — бесплатное распространение, а загрузить ее можно с официального сайта.
Скачать CDBurnerXP
Ashampoo Burning Studio
Наверняка многие юзеры хотя бы раз сталкивались с решениями от компании Ashampoo. Этот производитель за время своего существования создал огромное количество программ самых разных направлений, среди которых имеется и Ashampoo Burning Studio, попавшая в нашу сегодняшнюю статью. Функциональность этого инструмента нацелена на взаимодействие с образами дисков и физическими накопителями. Сейчас нас интересует опция «Музыка», которая и позволяет записывать музыкальные файлы на CD или DVD. Она разделена на три режима — «Создать Audio CD», «Создать MP3 или WMA диск» и «Копировать музыкальные файлы на диск». Первый режим позволяет совмещать аудиофайлы разных форматов, второй предназначен только для двух указанных, а третий отвечает за банальное копирование, то есть создается просто носитель с произвольными объектами, куда потом можно поместить и элементы других форматов.

Остальные функции, присутствующие в Ashampoo Burning Studio, тоже сосредоточены на создании образов или записи содержимого на диск. Их перечень вы увидите на приведенном выше скриншоте, если посмотрите на левую панель. Единственный недостаток этой программы — платное распространение, а демонстрационная версия не позволяет использовать рассмотренные в прошлом абзаце опции, поэтому здесь уже каждый юзер сам решает, есть ли надобность сразу же приобретать полную версию Ashampoo Burning Studio.
Скачать Ashampoo Burning Studio
InfraRecorder
InfraRecorder — одна из самых простых программ, о которых мы рассказываем сегодня. Она функционирует по принципу разделения на профили, где пользователь перед началом работы должен выбрать, данные какого именно типа он собирается записывать на диск, а уже после будет осуществляться их добавление. В InfraRecorder присутствует и профиль, посвященный созданию накопителей с музыкальными файлами. Выберите его в главном окне и просто следуйте отобразившимся на экране инструкциям, чтобы быстро справиться с поставленной задачей. Если же к компьютеру подключено несколько приводов и имеется диск с треками, которые хочется скопировать на другую болванку, достаточно подключить оба носителя и запустить встроенную функцию копирования. Это позволит в точности перенести все файлы, сохранив при этом разметку.

Остальные опции, доступные в InfraRecorder, тоже направлены на запись дисков. Здесь присутствуют проекты, позволяющие работать с видеоматериалами, произвольными документами, имеющимися образами. Дополнительно можно просто прочитать содержимое с доступностью копирования. Операция производится через встроенный в программу обозреватель. Через него же файлы копируются в любое другое место на локальном хранилище или просто удаляются. Скачать InfraRecorder можно бесплатно, а также в ней присутствует русский язык интерфейса, что поможет быстрее освоить управление начинающим юзерам.
Скачать InfraRecorder
UltraISO
Выше мы рассказали исключительно о тех программах, в которых присутствуют отдельные модули, позволяющие записывать аудиодиски. Однако существует еще большое количество достойных представителей, функциональность которых реализована немного в другом направлении. Первое такое приложение называется UltraISO. Запись файлов любых форматов здесь происходит одинаково. Юзер создает образ диска, добавляя необходимое количество элементов через встроенный обозреватель, а после остается только записать его на указанный накопитель, выставив дополнительные параметры. К ним относится тип записи и формат образа. Обязательно указывайте формат, подходящий для используемых проигрывателей или оставляйте значение по умолчанию, если затрудняетесь с выбором.

UltraISO может использоваться и для других целей, которые связаны с записью образов и файлов на диск. Например, буквально несколько кликов здесь потребуется для того, чтобы создать загрузочную флешку, CD или DVD с образом операционной системы в формате ISO, чтобы в будущем загрузить накопитель и произвести инсталляцию на компьютер. С остальными особенностями данного программного обеспечения мы советуем ознакомиться в обзоре на нашем сайте, кликнув по расположенной далее кнопке.
Скачать UltraISO
Alcohol 120%
Alcohol 120% — еще одна программа, работающая примерно по тому же принципу, как и рассмотренная выше, поэтому на принципах записи музыки мы останавливаться не будем. Расскажем о реализации полного копирования содержимого, если ПК поддерживает два и больше DVD-приводов. При этом позиционирование данных сохраняется, а также можно активировать функцию пропуска ошибочных блоков, если такие вдруг существуют. Из необычных опций Alcohol 120% отметим наличие аудиоконвертера. Он позволяет во время записи музыкальных треков сразу же преобразовать их в другой формат. Это пригодится в тех ситуациях, когда считывание содержимого будет производиться на специфических проигрывателях, поддерживаемых только определенные форматы файлов.

Интерфейс инструмента полностью переведен на русский язык, что поможет быстро освоиться начинающим пользователям. Со взаимодействием тоже не должно возникнуть никаких проблем. Все основные опции расположились на панели слева, а также разработчики предоставляют краткие описания каждому параметру, что будет полезно при подготовке к записи образов.
Скачать Alcohol 120%
DVDFab
Последним представителем нашей сегодняшней статьи оказалась программа DVDFab. Она поддерживает выполнение различных действий с дисками, включая запись файлов, поэтому мы и решили рассказать об этом решении. Принцип записи до банальности прост — юзеру остается нажать на кнопку «Добавить», указать файлы, выбрать диск и начать прожиг. Весь процесс не займет много времени, а справится с ним даже самый начинающий юзер.

Присутствие русского языка интерфейса дополнительно поможет быстрее разобраться с DVDFab, а простое оформление главного окна не вызовет никаких трудностей с пониманием необходимого для выполнения алгоритма действий. К сожалению, DVDFab распространяется платно. Первый месяц доступен бесплатно без каких-либо ограничений, но потом за софт придется платить. Мы настоятельно рекомендуем первоочередно ознакомиться с демонстрационной версией, чтобы впоследствии решить, стоит ли приобретать полную.
Скачать DVDFab
Выше мы рассказали о самых разнообразных программах, подходящих для записи музыки на диск. Как видите, все они чем-то отличаются друг от друга, поэтому каждый юзер обязательно найдет оптимальное для себя решение. Для этого нужно внимательно изучить обзор, ознакомиться с достоинствами и недостатками программного обеспечения.
Мы рады, что смогли помочь Вам в решении проблемы.Опишите, что у вас не получилось. Наши специалисты постараются ответить максимально быстро.
Помогла ли вам эта статья?
ДА НЕТна CD диск для магнитолы в машину, на диск в формате mp3, программа для записи музыки

Уже не так часто люди интересуются, как записать музыку на CD диск для магнитолы в машину, как записать музыкальный диск в формате mp3, так как CD дисками уже практически никто не пользуется. Магнитолы в машинах давно перестали комплектоваться приводами для оптических дисков, а карманные аудио плееры выпускаются со своей встроенной флеш памятью, значительно превосходящей по объемам оптические диски. Но специально для пользователей сайта, у которых в еще остались старые аудио системы, мы рассмотрим различные варианты записи аудио дисков и программы для записи музыки.
Меню статьи:
Как записать музыку на CD диск для магнитолы в машину?
Как записать музыку на диск в формате mp3?
Программа для записи музыки на диск в mp3 и аудио формате?
Как записать музыку на CD диск для магнитолы в машину?
При записи диска для магнитолы в машину нужно учитывать много параметров. Нужно знать, какие форматы файлов воспроизводит магнитола, и какую файловую систему диска она поддерживает. Все это должно быт написано в инструкции.
Для совсем старых магнитол подойдет только файловая система диска CDFS, которую также еще называют ISO 9660. Сейчас по умолчанию все программы для записи дисков используют новую файловую систему UDF, а если нужна старая система, придется поискать подходящую программу.
Форматы воспроизводимых файлов также могут сильно отличаться. Самые распространенные воспроизводимые форматы аудиофайлов для магнитол – это CDA, MP3 и WAV. CDA формат могут воспроизвести даже самые старые магнитолы, так как для его воспроизведения не требуются кодеки. В этом формате на обычный CD-R диск поместится только до 80 минут музыки. В WAV формате на диск поместится также не более 80 минут, а вот в mp3 формате на диск можно записать множество файлов, общая длительность воспроизведения которых будет исчисляться часами.
Записать музыку на диск в машину можно и без установки специальных программ, это можно сделать через проводник Windows или через проигрыватель Windows Media. При записи через проводник достаточно установить в привод чистый диск, открыть его через проводник, и перетащить в него файлы в формате WAV или MP3. Затем в меню нажать «Записать на компакт-диск».
Далее при выборе формата следует указать вариант «Записать аудио компакт-диск».
Следую дальнейшим инструкциям записать диск будет несложно, но нужно учитывать, что он будет записан в последних версиях операционной системы Windows в формате файловой системы UDF, которую не воспринимают самые старые магнитолы.
Проигрыватель Windows Media имеет практически такие же настройки, как и проводник. Для записи аудио компакт-диска через проигрыватель Windows Media нужно его запустить, перейти на вкладку «Запись» и перетащить туда аудио файлы из библиотеки или проводника. Для дополнительных настроек необходимо зайти в «Параметры записи» и выбрать «Дополнительные параметры записи», где можно установить еще несколько галочек настроек. После всех настроек просто нажимаем «Начать запись».

В этом способе, как и в предыдущем, есть одна проблема, диск будет записан с форматом файловой системы UDF, который старые магнитолы не понимают.
к содержанию ↑
Как записать музыку на диск в формате mp3?
Для записи mp3 музыки на диск достаточно вставить чистый CD диск и перетащить в проводник подготовленные MP3 файлы. Если в проводнике настроен автозапуск, то после установки диска в привод, мы увидим окошко, в котором следует выбрать пункт «Записать файлы на диск используя проводник».

В появившемся окошке нужно выбрать режим использования записываемого диска. Выбирать вариант «Как флеш-накопитель USB» следует только при использовании перезаписываемого диска CD-RW или DVD-RW.

Следующим окошком будет проводник, в котором откроется установленный диск в случае настроенного автозапуска. Если автозапуск не настроен, диск нужно открыть вручную, просто выбрав его в проводнике. Для записи mp3 файлов, их нужно перетащить на диск.

Для начала записи выбираем пункт меню «Запись на компакт-диск». Будет предложено два варианта записи, из которых нам нужно выбрать «Записать диск с данными».




Также записать mp3 диск можно с помощью любой программы для записи дисков, так как mp3 диск представляет собой обычный диск с данными, на который записали mp3 файлы. Для примера записи такого диска воспользуемся бесплатной программой CDBurnerXP. Запускаем ее и выбираем в меню «Диск с данными».

После добавления mp3 файлов в программу, она предложит поменять файловую систему диска на более подходящую для MP3 дисков. Для начала записи диска нажимаем «Записать».


к содержанию ↑
Программа для записи музыки на диск в mp3 и аудио формате?
Программ для записи музыки на диск существует огромное количество. Некоторые из них предназначены только для записи музыкальных аудио компакт дисков, другие универсальные, и справятся с записью любой информации на оптический носитель.
Среди самых распространенных программ можно выделить следующие: CDBurnerXP, BurnAware Free, Nero Free, Ashampoo Burning Studio Free, DeepBurner Free, BurnAware Free, ImgBurn и многие другие.
к содержанию ↑
Также интересные статьи на сайте chajnikam.ru:
Что значит буфер обмена?
Какая нормальная температура процессора?
Что будет, если не установлен антивирус?
Программа для записи аудио cd
Как записать музыку на диск
Как записать музыку на диск? Да так, чтобы её можно было прослушать на любом устройстве, будь то старенький музыкальный центр или современная супернавороченная магнитола. Для этого необходимо: во-первых, определиться с форматом записи, а во-вторых, обзавестись необходимым программным обеспечением.
Касательно выбора формата записи, то хочу заметить, что самыми популярными на данный момент являются MP3 и Audio CD. И вряд ли в ближайшее время что-то кардинально изменится. Однако Audio CD отличается более высоким качеством музыкального материала (16 бит, 44,1 кГц). Вот почему этот формат широко используется для тиражирования музыкальных альбомов и различных компиляций.
С форматом определились, теперь давайте перейдем ко второму пункту. А именно, выбору программного обеспечения.
В рамках этой статьи, я хотел бы рассмотреть три программы позволяющие записывать музыку на диск. Это Windows Media Player, Nero и foobar2000.
Запись музыки на CD с помощью Windows Media Player
1. Для того, чтобы записать музыку на диск с помощью Windows Media Player, запустите программу и перейдите на вкладку «Запись» в верхней части проигрывателя.

2. Вставьте чистый CD.
3. Перетащите выбранные композиции в область «Список записи»

4. Задайте дополнительные опции для записи нажав на значок в правом верхнем углу и выбрав пункт «Дополнительные параметры записи». Здесь можно задать скорость записи, параметры переходов между композициями, а также использовать возможность извлечения диска после записи.


5. Нажмите кнопку «Начать запись», после чего выбранные треки будут успешно записаны на CD.

Запись музыки на диск с помощью Nero
Nero – это платный многофункциональный мультимедийный продукт для работы с видео, аудио, DVD, CD дисками и с множеством дополнительных возможностей.
1. Откройте программу Nero и запустите приложение Nero Burning ROM

2. Из раскрывающегося списка выберите формат CD, а в боковой колонке пункт «Аудио компакт-диск»

3. Настройте все параметры записи по необходимости и нажмите кнопку «Новый»

4. Перетащите подготовленные для записи композиции в область Audio 1 и нажмите кнопку «Прожиг».

После окончания процесса прожига, все выбранные композиции будут успешно записаны на диск.
Запись музыки на диск с помощью foobar2000
1. Для записи музыки на диск с помощью программы foobar2000 необходимо установить дополнительный плагин Audio CD Writer.
Скачайте это приложение и установите все его компоненты в директорию Components. После чего перезапустите программу foobar2000.

2. Откройте в программе треки, которые необходимо записать с помощью команды File \ Open

3. Выделите необходимые композиции и в контекстном меню выберите пункт Convert \ Write audio CD

4. Укажите необходимые параметры записи:
— Device – устройство записи;
— Replay Gain Processing – технология выравнивания громкости;
— DSP Processing – технология «улучшения» (коррекции) звука;
— Dither – использование дизеринга;
— Burn gaplessly – запись без промежутков.

5. После окончания прожига на диск будут записаны все выбранные композиции.
Итак, в этой статье мы рассмотрели три способа записи музыкальных дисков формата Audio CD. Надеюсь эта информация помогла вам решить вопрос «Как записать музыку на диск?».
Если статья вам понравилась поделитесь с друзьями в социальных сетях.
Понравилась статья? Поделись с друзьями.
Читайте также:
Автор: Александр Коваленко
Бесплатная программа для записи на CD MP3 файлов
Здравствуйте.
Сегодня я расскажу о записи музыки в формате MP3 на CD и DVD.
Запись мы будем производить с помощью бесплатной программы Nero Free.

Программы NERO для записи дисков, в свое время (в эпоху Windows XP и заката Windows 98), были очень популярны и являлись своего рода стандартом для пользователя, который хотел записать диск. Тогда запись диска начиналась с установки Nero.
Однако всегда была одна проблема — эта замечательная программа была платной. Со временем операционные системы развивались, в современных версиях ОС можно записывать диски без применения сторонних программ. А то что нельзя записать средствами операционной системы делают многочисленные бесплатные приложения.
Думаю эти причины и привели к тому, что Nero выпустила бесплатную версию программы для записи дисков. Пусть эта утилита и сильно «обрезана» функционально, но все же она позволяет записывать и копировать данные на CD и DVD, а также создавать образы дисков.
Установка и регистрация NERO Free
Установка программы проста и не вызовет у Вас вопросов.
Вот только нужно будет произвести регистрацию программы, что не совсем типично для бесплатных программ. Регистрация проста, нужно заполнить несколько полей в предложенной форме:

Как записать MP3 на CD
Чтобы записать музыку на диск CD или DVD от Вас не потребуется большого количества действий или специальных навыков.
При первом запуске программы можете ознакомиться с главной страницей приложения:

А лучше переходите во вкладку «Запись данных» и будем зажигать «прожигать» диск (так называется процесс записи в терминологии NERO — «Burn CD»).
Для этого вставляем в привод пустой CD (у меня CD закончились в процессе написания предыдущих статей о записи на CD и я использовал здесь DVD…).
Затем жмем кнопку «Добавить» и выбираем MP3 файлы для записи, зеленая полоска внизу покажет Вам на сколько будет заполнен CD.
Вводим имя диска и

,переходим в настройки (кнопка справа вверху, с изображением молотка).
Во вкладке «запись данных» настроек не много — это проверка данных после записи и выбор скорости записи (я обычно выбираю минимальную скорость, здесь попробовал «Безопасный режим»).

Если есть желание попробовать копировать диск можете заглянуть в соответствующую вкладку в настройках.

После завершения настроек нажимаем на большую красную кнопку «Запись» и получаем результат.
Резюме
Тестирование программы завершилось положительным результатом — музыка была записана качественно.
При записи была выбрана опция проверки диска после записи диска, которая показала некоторые проблемы записи у нескольких файлов. Однако я прослушал эти файлы без проблем и отличий от оригиналов на моем жестком диске не обнаружил.
Вывод могу сделать один — программа для записи MP3 на диски DVD и CD подходит, рекомендую попробовать.
Программа для записи на cd mp3 файлов скачать бесплатно
Как записать музыку на CD / DVD в проигрывателе Windows Media
- Компьютеры
- Операционные системы
- Windows XP и Vista
- Как записать музыку на CD / DVD в проигрывателе Windows Media
By Nancy C. Muir
Если вы знаете, как записывать музыку на CD / DVD в проигрывателе Windows Media, вы можете создавать миксы с любимой музыкой. Запись музыки на компакт-диски или DVD-диски - также отличный способ создать резервную копию всей музыки, которую вы накопили, на случай, если ваш жесткий диск выйдет из строя.Без такой резервной копии вся ваша музыка может быть потеряна.
-
Вставьте чистый CD или DVD, подходящий для хранения аудиофайлов, в привод CD / DVD-RW вашего компьютера.
Обратите внимание, что DVD бывают разных типов, включая DVD +, DVD- и DVD +/-. Вы должны быть уверены, что ваш DVD-привод совместим с типом диска, который вы используете, иначе вы не сможете успешно записать DVD. Перед покупкой проверьте упаковку на формат!
-
Откройте проигрыватель Windows Media и нажмите кнопку «Запись».
-
Щелкните альбомы и списки воспроизведения и перетащите песни, которые вы хотите добавить на CD / DVD, на панель записи.
Продолжайте перетаскивать песни на панель записи, пока не получите нужный микс.
-
Щелкните Начать запись.

В столбце «Состояние» для первого названия песни отображается «Запись на диск», а при копировании дорожки он меняется на «Завершено».
По завершении записи ваш диск будет извлечен (хотя вы можете изменить этот параметр, выбрав «Записать» → «Извлечь диск после записи», чтобы отменить выбор).
.Как записать файлы и папки MP3 на компакт-диск (4 простых способа)
Это руководство покажет вам шаг за шагом, как записать файлы и папки MP3 на компакт-диск в Windows 8 и 10 с помощью бесплатного программного обеспечения для записи компакт-дисков.
Что такое компакт-диск с MP3?
MP3 CD - это компакт-диск с данными, который содержит цифровую музыку в формате аудиофайлов MP3 и может воспроизводиться только на проигрывателях компакт-дисков, поддерживающих этот формат аудиофайлов.
Можно ли воспроизводить компакт-диски MP3 в проигрывателе компакт-дисков?
Вы можете воспроизводить компакт-диски MP3 только на проигрывателе компакт-дисков, который поддерживает формат аудиофайлов MP3.
Однако большинство современных проигрывателей компакт-дисков поддерживают формат аудиофайлов MP3.
Можно ли проигрывать MP3 CD в автомобильной стереосистеме?
Вы можете воспроизводить только MP3 CD в автомобильной стереосистеме, которая поддерживает формат аудиофайлов MP3.
Однако большинство современных автомобильных стереосистем поддерживают формат аудиофайлов MP3.
В чем разница между Audio CD и MP3 CD?
Разница между Audio CD и MP3 CD заключается в том, что аудио CD содержит несжатую цифровую музыку, а MP3 CD - это компакт-диск с данными, который содержит сжатую цифровую музыку в формате аудиофайлов MP3.
Аудио компакт-диск можно воспроизводить на компьютерах, любом проигрывателе компакт-дисков и автомобильной стереосистеме, в то время как компакт-диск с форматом MP3 можно воспроизводить только на компьютерах, проигрывателях компакт-дисков и автомобильных стереосистемах, поддерживающих формат аудиофайлов MP3.
Сколько песен может поместиться на компакт-диске MP3?
Количество песен, которое может поместиться на компакт-диске MP3, зависит от размера файла файлов MP3 и емкости компакт-диска (например, 650 МБ или 700 МБ).
Как записать файлы и папки MP3 на компакт-диск с помощью Ashampoo Burning Studio Free
Ashampoo Burning Studio Free - бесплатная программа для записи и копирования CD и DVD и других задач, связанных с дисками.
Дружественный интерфейс, меню и пошаговый мастер этой программы помогут вам легко и быстро решать задачи, связанные с дисками.
Вы можете посетить страницу продукта, чтобы получить дополнительную информацию о программе и загрузить ее.
Посетите страницу продуктаСоветы:
- Если вы хотите создать и записать компакт-диск MP3 с папками, то рекомендуется создать папки на своем компьютере, а затем скопировать файлы MP3 в эти папки, прежде чем продолжить.
- Я рекомендую использовать CD-R вместо CD-RW (перезаписываемый компакт-диск), потому что не все проигрыватели компакт-дисков могут правильно воспроизводить перезаписываемые компакт-диски.
1. Вставьте чистый (пустой) компакт-диск в устройство записи компакт-дисков вашего компьютера.
2. Откройте Ashampoo Burning Studio Бесплатно.
3. В левом меню наведите курсор мыши (указатель) на Аудио + Музыка , а затем щелкните на Создать диск MP3 или WMA .

4. В формате вывода убедитесь, что выбран MP3 .
5. При битрейт вы выбираете битрейт (например, 192 кбит / с или 256 кбит / с).
6. У вас также есть возможность нормализовать громкость всех треков. Это сделает громкость всех треков на компакт-диске примерно одинаковой.

7. Нажмите кнопку Далее , расположенную в правом нижнем углу.
8. Щелкните кнопку [+], расположенную в правом верхнем углу.

Появится окно «Добавить файлы и папки».
9. Перейдите в то место на вашем компьютере, где хранятся песни или папки, которые вы хотите записать на компакт-диск.
10. Выберите песни или папки.
11. Нажмите кнопку Добавить в правом нижнем углу окна «Добавить файлы и папки».

Совет: В Свободное место на компакт-диске , расположенном внизу, вы можете увидеть, какой размер файла в мегабайтах у вас остался на вашем диске (сколько музыки вы еще можете добавить на свой диск).
12. Когда вы закончите добавлять файлы или папки к вашему проекту, вы нажимаете кнопку Close в правом нижнем углу окна «Добавить файлы и папки».
13. Нажмите кнопку Далее , расположенную в правом нижнем углу.
Ashampoo Burning Studio может конвертировать ваши файлы MP3.
Это может иметь какое-то отношение к выбранному вами битрейту.
Когда преобразование будет завершено, вы перейдете к следующему экрану.
14. Теперь у вас будут следующие дополнительные параметры «записи» в нижнем левом углу:
- Simulate будет имитировать запись перед записью
- Проверить для проверки записанных файлов и папок после записи (содержимое диска будет сравниваться с исходными файлами)
- Disc at once будет записывать диск за один раз, вместо записи каждой дорожки по отдельности
- Кэш данных , чтобы сначала скопировать все данные в файл образа жесткого диска (медленнее, но может предотвратить ошибки записи)

15. В правом нижнем углу на Speed вы можете выбрать скорость записи. Максимальная скорость, которую вы можете выбрать, зависит от емкости устройства записи компакт-дисков вашего ПК и емкости компакт-диска.
16. Вы также можете выбрать количество копий. Этот вариант предназначен для людей, которые хотят записать больше копий компакт-диска.

17. Когда вы будете готовы, нажмите кнопку Записать компакт-диск в правом нижнем углу.
Ashampoo Burning Studio Free запишет ваш MP3 CD.
☕ Купи мне кофе
Как записать файлы и папки MP3 на компакт-диск с помощью ImgBurn
Сайт ImgBurn
Внимание! Это программное обеспечение может предлагать ненужное программное обеспечение во время установки. Так что будьте внимательны при установке и откажитесь от любых предложений.
Советы:
- Если вы хотите создать и записать компакт-диск MP3 с папками, то рекомендуется создать папки на своем компьютере, а затем скопировать файлы MP3 в эти папки, прежде чем продолжить.
- Я рекомендую использовать CD-R вместо CD-RW (перезаписываемый компакт-диск), потому что не все проигрыватели компакт-дисков могут правильно воспроизводить перезаписываемые компакт-диски.
1. Вставьте чистый (пустой) компакт-диск в устройство записи компакт-дисков вашего компьютера.
2. Откройте ImgBurn.
3. Щелкните Записать файлы / папки на диск .

4. В разделе Source вы щелкните значок файла, если хотите добавить файлы MP3, или щелкните значок папки, если вы хотите добавить папки, содержащие файлы MP3.

Или вы также можете щелкнуть File , расположенный в верхнем левом углу, а затем щелкнуть Обзор исходного файла или Обзор исходной папки .

Появится окно «Открыть» или «Выбрать папку для добавления».
5. Перейдите в то место на вашем компьютере, где хранятся песни или папки, которые вы хотите записать на компакт-диск.
6. Выберите песни или папку. Примечание: Папки нужно добавлять по одной.
7. Нажмите кнопку Открыть или Выбрать папку в правом нижнем углу окна «Открыть» или «Выбрать папку для добавления».

Совет: Если вы щелкните значок калькулятора на вкладке Информация , расположенной справа, ImgBurn рассчитает, сколько процентов свободного места у вас осталось на вашем компакт-диске (сколько музыки вы еще можете добавить).

8. В разделе Destination вы убедитесь, что выбран привод CD на вашем ПК.
9. Когда вы будете готовы, вы нажимаете кнопку «папка → диск» (сборка) в нижней части ImgBurn.

ImgBurn запишет ваш MP3 CD.
Как записать файлы и папки MP3 на компакт-диск с помощью CDBurnerXP
Сайт CDBurnerXP
Советы:
- Если вы хотите создать и записать компакт-диск MP3 с папками, то рекомендуется создать папки на своем компьютере, а затем скопировать файлы MP3 в эти папки, прежде чем продолжить.
- Я рекомендую использовать CD-R вместо CD-RW (перезаписываемый компакт-диск), потому что не все проигрыватели компакт-дисков могут правильно воспроизводить перезаписываемые компакт-диски.
1. Вставьте чистый (пустой) компакт-диск в устройство записи компакт-дисков вашего компьютера.
2. Откройте CDBurnerXP.
3. Выберите Диск с данными .
4. Нажмите кнопку OK , расположенную в правом нижнем углу.

5. В верхнем левом разделе CDBurnerXP вы переходите в место на вашем компьютере, где хранятся песни или папки, которые вы хотите записать на компакт-диск.
6. Перетащите песни или папки MP3 из верхнего правого раздела в нижний правый раздел.

Совет: В нижней части CDBurnerXP есть полоса, которая показывает, какой размер файла в МБ у вас остался на вашем диске (сколько музыки вы еще можете добавить на свой диск).
7. Когда будете готовы, нажмите Запись .

CDBurnerXP запишет ваш MP3 CD.
Как записать файлы и папки MP3 на компакт-диск с помощью iTunes
Сайт iTunes
Совет: Я рекомендую использовать CD-R вместо CD-RW (перезаписываемый компакт-диск), потому что не все проигрыватели компакт-дисков могут правильно воспроизводить перезаписываемые компакт-диски.
1. Вставьте чистый компакт-диск в привод CD / DVD вашего компьютера.
2. Откройте iTunes.
3. Щелкните File , расположенный в верхнем левом углу, перейдите к New и щелкните Playlist .

4. Введите имя для вашего нового списка воспроизведения.

5. Добавьте песни в новый список воспроизведения.
Четыре способа добавления песен в список воспроизведения:
- Перетащите песни одну за другой в свой список воспроизведения.
- Выберите сразу несколько песен и перетащите их в свой список воспроизведения.Чтобы выбрать несколько песен одновременно, нажмите первую песню, удерживайте клавишу [Shift] и нажмите последнюю песню.
- Если вы хотите добавить песни из альбома, щелкните Альбомы , расположенный на левой боковой панели, щелкните альбом, содержащий песни, которые вы хотите записать на компакт-диск, щелкните круглую кнопку с тремя точками, расположенную рядом с названием альбома, перейдите к Добавить в список воспроизведения и выберите свой список воспроизведения.
- Откройте проводник Windows и сверните как окно проводника Windows, так и окно iTunes, чтобы вы увидели их оба, расположенные рядом друг с другом, затем перейдите через проводник Windows в то место на вашем компьютере, где хранятся песни, которые вы хотите записать. на компакт-диск и перетащите песни из проводника Windows в список воспроизведения в iTunes.

Примечание: Общее время песен не может превышать емкость вашего аудио компакт-диска (обычно 74 или 80 минут).
Совет: Вы можете просмотреть общее время (в минутах) вашего списка воспроизведения в названии вашего списка воспроизведения.

6. Когда вы будете готовы, щелкните правой кнопкой мыши свой список воспроизведения и выберите Записать список воспроизведения на диск .

Или вы щелкните кнопку (...), расположенную в правом верхнем углу списка воспроизведения, а затем щелкните Записать список воспроизведения на диск .

Появится окно «Настройки записи».
7. При Preferred Speed вы можете выбрать скорость записи. Максимальная скорость, которую вы можете выбрать, зависит от емкости устройства записи компакт-дисков вашего ПК и емкости компакт-диска.
8. В Disc Format убедитесь, что выбран Audio CD .
9. Вы также можете выбрать промежуток (паузу) между песнями.
10. Нажмите кнопку Записать .

iTunes запишет ваш MP3 CD.
☕ Купи мне кофе
Возможно, тебя также заинтересует:
Как записать MP3 на компакт-диск, который будет воспроизводиться на любом проигрывателе компакт-дисков
Как записать компакт-диск MP3 в Windows 10
Как записать компакт-диск с MP3 в Windows 7, 8 и 10
Как записать компакт-диск MP3 с помощью Nero Burning Rom
.Как записывать аудио компакт-диски из файлов MP3
- Компьютеры
- ПК
- Музыка
- Как записывать аудио компакт-диски из файлов MP3
Марк Л. Чемберс
С помощью многофункционального проигрывателя Windows Media вы можете записывайте свои собственные аудио компакт-диски из своей коллекции MP3. Полученный диск идеально подходит для любого домашнего или автомобильного CD-плеера, а также может воспроизводиться на CD или DVD-приводе вашего ПК.
Чтобы записать аудио компакт-диск из файлов MP3, выполните следующие действия:
-
Щелкните вкладку Запись в правом верхнем углу окна.
-
Перетащите дорожки и списки воспроизведения в список записи.
-
Загрузите чистый CD-R в записывающее устройство.
Только определенные проигрыватели аудио CD могут читать CD-RW (перезаписываемые диски), поэтому всегда используйте носители CD-R с однократной записью для полной совместимости со всеми проигрывателями аудио CD.
-
Нажмите кнопку «Начать запись» и расслабьтесь, пока записывается ваш новый диск.

Об авторе книги
Марк Л.Чемберс был писателем, техническим писателем и компьютерным консультантом более 20 лет. Он использует свой опыт в качестве специалиста по компьютерному оборудованию, чтобы прояснить работу ПК. Марк написал множество книг, в том числе Build Your Own PC Do-It-Yourself For Dummies .
.Как записать компакт-диск MP3 в Windows 7, 8 и 10 (2 простых способа)
Это руководство покажет вам шаг за шагом, как записать компакт-диск MP3 в Windows 8 и 10 без использования стороннего программного обеспечения для записи компакт-дисков.
Вы можете записать компакт-диски MP3 с помощью встроенной функции записи компакт-дисков в проводнике Windows или проигрывателе Windows Media.
С помощью Windows Media Player вы также можете записывать файлы MP3 на аудио компакт-диск, который будет воспроизводиться на любом проигрывателе компакт-дисков и автомобильной стереосистеме.
Запись компакт-диска MP3 в Windows с помощью встроенной функции записи компакт-дисков в проводнике Windows
Примечание: Если вы хотите записать музыку в формате MP3 на компакт-диск, который можно воспроизводить на любом проигрывателе компакт-дисков и автомобильной стереосистеме, воспользуйтесь вторым методом (с проигрывателем Windows Media) на этой странице.
Советы:
- Если вы хотите иметь организованный компакт-диск с MP3, то перед началом процесса записи рекомендуется создать папки на вашем компьютере и скопировать файлы MP3 в эти папки.
- Я рекомендую использовать CD-R вместо CD-RW (перезаписываемый), потому что не все проигрыватели компакт-дисков могут правильно воспроизводить перезаписываемые компакт-диски.
- Поместите все файлы или папки MP3 в одну папку и убедитесь, что общий размер файла в этой папке не превышает емкость вашего компакт-диска (обычно 650 МБ или 700 МБ).Чтобы просмотреть размер файла в папке, щелкните папку правой кнопкой мыши и выберите Свойства .
1. Вставьте чистый (пустой) компакт-диск в устройство записи компакт-дисков вашего ПК.
2. Откройте проводник Windows (проводник).
3. Перейдите в место на вашем компьютере, где хранятся файлы или папки MP3, которые вы хотите записать на компакт-диск.
4. Выберите все файлы или папки MP3.

5. Щелкните правой кнопкой мыши выбранные файлы или папки, перейдите к Отправить на и выберите устройство записи компакт-дисков (например, DVD RW Drive (E :) или CD RW Drive (E :)).

Появится окно «Записать диск».
6. В Disc title вы вводите имя для вашего диска.
7. Select С проигрывателем CD / DVD .
8. Щелкните Далее .

Windows теперь скопирует ваши файлы или папки на устройство записи компакт-дисков вашего ПК, и когда это будет сделано, откроется устройство записи компакт-дисков в новом окне.
Если диск не открывается в новом окне, откройте проводник Windows (проводник) и щелкните диск, расположенный на левой боковой панели.

9. Когда вы закончите копирование файлов или папок на устройство записи компакт-дисков, вы щелкните Drive Tools в верхнем меню Windows Explorer.

10. Нажмите Завершить запись .

Появится окно «Запись на диск».
11. При Скорость записи вы можете выбрать скорость записи. Максимальная скорость, которую вы можете выбрать, зависит от емкости записывающего устройства CD / DVD вашего ПК и емкости компакт-диска или DVD.
12. Нажмите кнопку Далее .
Microsoft Windows запишет ваш MP3 CD.
☕ Купи мне кофе
Совет: Я рекомендую использовать CD-R вместо CD-RW (перезаписываемый), потому что не все проигрыватели компакт-дисков могут правильно воспроизводить перезаписываемые компакт-диски.
1. Вставьте чистый (пустой) компакт-диск в устройство записи компакт-дисков вашего компьютера.
2. Откройте проигрыватель Windows Media.
3. Щелкните вкладку Burn , расположенную в верхнем правом углу (между вкладками Play и Sync ).

4. Щелкните значок Параметры записи и выберите один из следующих вариантов:
- Компакт-диск с данными или DVD : если вы хотите записать файлы MP3 на компакт-диск с данными.Этот компакт-диск можно воспроизводить только на компьютерах, проигрывателях компакт-дисков и автомобильных стереосистемах, поддерживающих аудиоформат MP3.
- Аудио CD : если вы хотите записать файлы MP3 на аудио компакт-диск. Этот компакт-диск можно воспроизводить на любом проигрывателе компакт-дисков и автомобильной стереосистеме.
5. Откройте проводник Windows (проводник).
6. Перейдите в папку на вашем ПК, где хранятся песни, которые вы хотите записать на компакт-диск.
7. Убедитесь, что окно проводника Windows и проигрыватель Windows Media видны и расположены рядом друг с другом.
8. Перетащите файлы MP3 из проводника Windows в список записи в проигрывателе Windows Media.

Примечание: Общее время или размер файла (МБ) не может превышать емкость вашего компакт-диска (обычно 74 или 80 минут, 650 МБ или 700 МБ).
Совет: Вы можете просмотреть время в минутах или размер файла в МБ, оставшегося на вашем компакт-диске, по адресу _: _ без _ минут (например, 20:03 без 80 минут) или _ МБ без _ MB (e.g., 559 МБ свободно из 702 МБ), расположенный чуть выше Burn list .

9. Вы также можете изменить порядок песен в списке «Записать», перетащив песни в нужное положение.
10. Когда будете готовы, нажмите Начать запись , расположенную над списком записи и под вкладкой Воспроизвести .
 Проигрыватель Windows Media
Проигрыватель Windows Media запишет ваш MP3 CD.
☕ Купи мне кофе
Может тебя также заинтересует:
Как записать компакт-диск MP3 в Windows 10
Как записать файлы и папки MP3 на компакт-диск
Как записать файлы MP3 на компакт-диск, который будет воспроизводиться на любом проигрывателе компакт-дисков
.Как записать MP3 на аудио компакт-диск для любого проигрывателя компакт-дисков (4 простых способа)
Это руководство покажет вам шаг за шагом, как преобразовать и записать файлы MP3 на аудио компакт-диск, который будет воспроизводиться на любом проигрывателе компакт-дисков или автомобильной стереосистеме.
MP3 и аудио компакт-диск
Аудиоформат MP3 - это распространенный аудиоформат.
Из-за их относительно небольшого размера файлов вы можете записать множество файлов MP3 на один компакт-диск.
Но не все проигрыватели компакт-дисков и автомобильные стереосистемы могут воспроизводить файлы MP3.
Если ваше устройство не поддерживает этот аудиоформат, вам необходимо преобразовать музыку в формате MP3 в формат аудио компакт-диска (CDA).
Windows Media Player - это медиаплеер, который предустановлен в Windows 7, 8 и 10.
Совет: Используйте CD-R, а не CD-RW, потому что не все проигрыватели компакт-дисков могут правильно воспроизводить перезаписываемые компакт-диски - даже если они записаны в правильном аудиоформате.
1. Вставьте чистый компакт-диск в привод CD / DVD вашего ПК.
2. Откройте проигрыватель Windows Media.
3. Щелкните вкладку Burn , расположенную в правом верхнем углу.

4. Щелкните значок Параметры записи и убедитесь, что выбран Audio CD .

5. Откройте проводник Windows.
6. Перейдите в папку на вашем компьютере, где хранятся песни, которые вы хотите записать на компакт-диск.
7. Убедитесь, что окно проводника Windows и проигрыватель Windows Media видны и расположены рядом друг с другом.
8. Перетащите файлы MP3 из проводника Windows в список записи в проигрывателе Windows Media.

Примечание: Общее время не может превышать емкость вашего компакт-диска (обычно 74 или 80 минут).
Совет: Вы можете просмотреть время в минутах, оставшееся на вашем компакт-диске, по адресу _: _ free of _ mins (e.g., 20:03 бесплатно из 80 минут), расположенный чуть выше Burn list .

9. Вы также можете изменить порядок песен в списке «Записать», перетащив песни в нужное положение.
10. Когда вы будете готовы, нажмите Начать запись , расположенную над списком записи и под вкладкой Воспроизвести .

Windows Media Player теперь преобразует ваши файлы MP3 в формат Audio CD (CDA), а затем записывает их на ваш компакт-диск, который можно воспроизводить на любом проигрывателе компакт-дисков или автомобильной стереосистеме.
☕ Купи мне кофе
Как конвертировать и записывать файлы MP3 на аудио компакт-диск с помощью Ashampoo Burning Studio Free
Ashampoo Burning Studio Free - бесплатная программа для записи и копирования CD и DVD и других задач, связанных с дисками.
Дружественный интерфейс, меню и пошаговый мастер этой программы помогут вам легко и быстро решать задачи, связанные с дисками.
Вы можете посетить страницу продукта, чтобы получить дополнительную информацию о программе и загрузить ее.
Посетите страницу продуктаСовет: Используйте CD-R, а не CD-RW, потому что не все проигрыватели компакт-дисков могут правильно воспроизводить перезаписываемые компакт-диски - даже если они записаны в правильном аудиоформате.
1. Вставьте чистый компакт-диск в привод CD / DVD вашего ПК.
2. Откройте Ashampoo Burning Studio Бесплатно.
3. В левом меню перейдите к Музыка и затем выберите Создать аудио CD .

4. Щелкните по кнопке [+], расположенной в правом верхнем углу.

Появится окно «Добавить треки».
5. Перейдите в папку на вашем ПК, где хранятся песни, которые вы хотите записать на компакт-диск.
6. Выберите песни.
7. Нажмите кнопку Добавить .

Примечание: Общее время воспроизведения песен не может превышать емкость вашего аудио компакт-диска (обычно 74 или 80 минут).
Совет: Вы можете просмотреть время в минутах, которое у вас осталось на вашем компакт-диске, на панели Duration на Audio-CD , расположенной в нижней части Ashampoo Burning Studio Free.
8. Нажмите кнопку Закрыть , чтобы закрыть окно «Добавить треки».
9. Нажмите кнопку Далее , расположенную в правом нижнем углу.
10. Теперь у вас будут следующие дополнительные параметры «записи» в нижнем левом углу:
- Simulate Имитация записи перед прожигом (время удвоится, используется для тестирования)
- Данные кэша сначала копируются все данные в образ жесткого диска (медленнее, но может предотвратить ошибки записи)

11. В правом нижнем углу на Speed вы можете выбрать скорость записи. Максимальная скорость, которую вы можете выбрать, зависит от емкости устройства записи компакт-дисков вашего ПК и емкости компакт-диска.
12. Вы также можете выбрать количество копий. Этот вариант предназначен для людей, которые хотят записать больше копий компакт-диска.

13. Когда вы будете готовы, нажмите кнопку Write CD> , расположенную в правом нижнем углу.
Ashampoo Burning Studio теперь конвертирует и записывает ваши файлы MP3 на аудио компакт-диск, который будет воспроизводиться на любом проигрывателе компакт-дисков или автомобильной стереосистеме.
Как конвертировать и записывать файлы MP3 на аудио компакт-диск с помощью ImgBurn
Сайт ImgBurn
Внимание! Это программное обеспечение может предлагать ненужное программное обеспечение во время установки. Так что будьте внимательны при установке и откажитесь от любых предложений.
Совет: Используйте CD-R, а не CD-RW, потому что не все проигрыватели компакт-дисков могут правильно воспроизводить перезаписываемые компакт-диски - даже если они записаны в правильном аудиоформате.
1. Вставьте чистый компакт-диск в привод CD / DVD вашего ПК.
2. Откройте ImgBurn.
3. Нажмите Записать файл образа на диск .

4. Щелкните Tools в верхнем меню и выберите Create CUE File .

Появится окно «Создать файл CUE».
5. Щелкните значок папки, расположенный в правом верхнем углу.

Появится окно «Открыть».
6. Перейдите в папку на вашем компьютере, где хранятся песни, которые вы хотите записать на компакт-диск.
7. Выберите песни.
8. Нажмите кнопку Открыть .

ImgBurn проанализирует файлы, когда вы нажмете Открыть .
Примечание: Общее время воспроизведения песен не может превышать емкость вашего аудио компакт-диска (обычно 74 или 80 минут).
Совет: Вы можете увидеть процент, оставшийся на вашем компакт-диске, на панели, расположенной чуть ниже ваших песен.
9. Когда вы будете готовы, нажмите кнопку OK , расположенную в правом нижнем углу.
Появится окно «Сохранить как».
10. В поле Имя файла вы вводите имя для вашего файла .cue .
11. Выберите место на вашем ПК, в которое вы хотите сохранить файл.
12. Нажмите кнопку Сохранить .

13. Если «CUE-файл успешно создан!» В появившемся окне вы нажимаете кнопку OK .
Вы должны увидеть свой файл .cue в разделе Source .
14. Если вы не видите файл .cue в разделе Источник , щелкните значок папки.

Появится окно «Открыть».
15. Перейдите в папку на вашем компьютере, где хранится файл .cue, созданный вами ранее.
16. Выберите файл .cue (например, My Album.cue).
17. Нажмите кнопку Открыть .

18. В разделе « Destination » убедитесь, что выбран привод CD на вашем ПК.
19. Когда вы будете готовы, вы нажимаете кнопку «файл → диск» (запись) в нижней части ImgBurn.

ImgBurn запишет ваш аудио компакт-диск. Этот компакт-диск можно воспроизводить на любом проигрывателе компакт-дисков или автомобильной стереосистеме.
Как конвертировать и записывать файлы MP3 на аудио компакт-диск с помощью iTunes
Сайт iTunes
Совет: Используйте CD-R, а не CD-RW, потому что не все проигрыватели компакт-дисков могут правильно воспроизводить перезаписываемые компакт-диски - даже если они записаны в правильном аудиоформате.
1. Вставьте чистый компакт-диск в привод CD / DVD вашего ПК.
2. Откройте iTunes.
3. Щелкните File , расположенный в верхнем левом углу, перейдите к New и щелкните Playlist .

4. Введите имя для вашего нового списка воспроизведения.

5. Добавьте песни в новый список воспроизведения.
Четыре способа добавления песен в список воспроизведения:
- Перетащите песни одну за другой в свой список воспроизведения.
- Выберите сразу несколько песен и перетащите их в свой список воспроизведения.Чтобы выбрать несколько песен одновременно, нажмите первую песню, удерживайте клавишу [Shift] и нажмите последнюю песню.
- Если вы хотите добавить песни из альбома, щелкните Альбомы , расположенный на левой боковой панели, щелкните альбом, содержащий песни, которые вы хотите записать на компакт-диск, щелкните кнопку с тремя точками, расположенную рядом с названием альбома, перейдите к Добавить в список воспроизведения и выберите свой список воспроизведения.
- Откройте проводник Windows и сверните как окно проводника Windows, так и окно iTunes, чтобы вы увидели оба из них, расположенные рядом друг с другом, затем перейдите через проводник Windows в место на вашем компьютере, где хранятся песни, которые вы хотите записать. на компакт-диск и перетащите песни из проводника Windows в список воспроизведения в iTunes.

Примечание: Общее время воспроизведения песен не может превышать емкость вашего аудио компакт-диска (обычно 74 или 80 минут).
Совет: Вы можете просмотреть общее время (в минутах) вашего списка воспроизведения в названии вашего списка воспроизведения.

6. Когда вы будете готовы, щелкните правой кнопкой мыши список воспроизведения и выберите Записать список воспроизведения на диск .

Или нажмите кнопку (...), расположенную в правом верхнем углу списка воспроизведения, а затем щелкните Записать список воспроизведения на диск .

Появится окно «Настройки записи».
7. При Preferred Speed вы можете выбрать скорость записи. Максимальная скорость, которую вы можете выбрать, зависит от емкости устройства записи компакт-дисков вашего ПК и емкости компакт-диска.
8. В Disc Format убедитесь, что выбран Audio CD .
9. Вы также можете выбрать промежуток (паузу) между песнями.
10. Нажмите кнопку Записать .

iTunes теперь конвертирует ваши файлы MP3 в формат Audio CD (CDA), а затем записывает их на ваш компакт-диск, который можно воспроизводить на любом проигрывателе компакт-дисков или автомобильной стереосистеме.
☕ Купи мне кофе
Возможно, тебя также заинтересует:
Как записать MP3 CD
Как записать MP3 CD в Windows 7, 8 и 10 без дополнительного программного обеспечения
Как записать компакт-диск в Windows 10
.CDBurnerXP: Создание аудиодиска
Аудио компакт-диск - это тип, который обычно используется в проигрывателях компакт-дисков. Вы можете создать такой диск из аудиофайлов с расширением .wav , .mp3 , .ogg , .wma , .flac , .aiff , .bwf и .mp2 . Проверьте аудиоформаты для получения дополнительной информации о поддерживаемых типах файлов и ниже для получения дополнительной информации о специальных типах файлов.
Только CD-R (W)Аудиодиски нельзя записывать на DVD или Blu-Ray, что предусмотрено разработкой.
Для создания такого проекта выберите Audio Disc на начальном экране.
Это окно компиляции отличается от окна компиляции данных тем, что содержит информацию для звуковых дорожек. Обратите внимание, что единственная структура, разрешенная на аудиодисках, - это порядок дорожек (у вас не может быть папок на аудиодисках).
Процедура добавления треков к вашему аудио-проекту такая же, как и при создании диска с данными.
Если вы хотите прослушать трек, вам не нужно возвращаться к аудиоплееру, установите флажок «Воспроизвести аудиодорожку».
Внизу окна находится полоса емкости, где вы можете проверить размер создаваемого диска. Каждая дорожка отделяется от следующей вертикальной линией. Обратите внимание, что это всего лишь приближение к , поскольку предполагается пауза в две секунды между всеми дорожками. Фактическую длину паузы можно установить позже, перед началом фактического процесса записи.
Когда вы закончите, нажмите кнопку Burn . Появится новое окно с парой опций, при необходимости отметьте «Опции записи» для получения дополнительной информации.
Отследить заказ
Когда вы перетаскиваете несколько файлов из проводника Windows или внутреннего файлового браузера, имейте в виду, что дорожка, с которой вы начинаете перетаскивать, всегда будет первой в списке дорожек. Поэтому, если вы хотите поддерживать правильный порядок, всегда перетаскивайте выделенную дорожку аудиодорожек на первую дорожку выделения.Это не ограничение CDBurnerXP, а ограничение Microsoft Windows.
Вы можете изменить порядок дорожек в списке дорожек, щелкнув дорожку правой кнопкой мыши и используя параметры «вверх» и «вниз», или путем перетаскивания, чтобы свободно перемещать элементы в списке (должна появиться черная линия. указать новую позицию трека). Вы также можете использовать Ctrl + Up и Ctrl + Down , если вам удобнее пользоваться клавиатурой.
Заголовки столбцов списка треков могут использоваться для автоматического упорядочивания треков по определенным критериям.Например, вы можете щелкнуть столбец «Название», чтобы отсортировать все треки по их названию. Чтобы отключить сортировку, просто переместите одну из дорожек вручную на новое место.
Дополнительная информация о поддерживаемых файлах
Помимо типов аудиофайлов существуют другие файлы, которые можно использовать для аудиодисков. Также есть некоторые ограничения.
- Файлы с защитой DRM Файлы с защитой
- DRM не поддерживаются и никогда не будут поддерживаться. Убедитесь, что вы покупаете музыку в магазинах, где нет ограничений на использование.
- Плейлисты (WPL, M3U, M3U8)
- Вы также можете создавать аудиодиски из списков воспроизведения. Для этого просто перетащите файл в проект, и CDBurnerXP извлечет песни и добавит их в правильном порядке на ваш аудиодиск. В настоящее время поддерживаются списки воспроизведения M3U, M3U8 (файлы M3U в кодировке UTF-8) и WPL (проигрыватель Windows Media).
- Кий-листы
- Вы можете добавлять Cue-листы на аудиодиски точно так же, как вы можете добавлять списки воспроизведения (см. Выше). CDBurnerXP автоматически разделит аудиофайлы в соответствии с информацией в файле CUE и добавит их в проект.
- CDA файлов (треки с существующих аудиодисков)
- Вы можете добавить треки с существующих аудиодисков к вашему проекту. Для этого просто перетащите звуковую дорожку (которая отображается как файл с расширением CDA) на существующем звуковом диске в свой проект. CDBurnerXP извлечет и добавит звуковую дорожку (это может занять некоторое время). Обратите внимание, что вы не можете копировать сами файлы CDA на жесткий диск, поскольку они содержат только информацию о местонахождении трека, а не какие-либо аудиоданные.
- Ограничение 99 колеи
- На аудиодиск можно добавить не более 99 треков.Это ограничение спецификации аудио CD.
- Диски смешанного режима
- Если вы хотите создать диск, содержащий как аудио, так и данных, вам следует выполнить процедуру, описанную в разделе «Диск смешанного режима» файла справки.
Название трека и информация об исполнителе
Вы можете добавить на аудиодиски информацию об исполнителе и названии. По техническим причинам эта информация может быть включена только , только , если вы записываете аудиодиски в режиме «Disc at Once», то есть без дополнительных пауз / промежутков между аудиодорожками.
CDBurnerXP изо всех сил старается автоматически извлекать информацию об исполнителе и названии из аудиофайлов, которые вы добавляете в свою компиляцию, читая, например, теги ID3 файлов MP3. Если ваши файлы неправильно помечены или не содержат никакой информации, вы можете вручную ввести информацию в CDBurnerXP. Для этого выберите в меню «Диск» -> «CD-текст».
Невозможно добавить сами теги ID3 на аудиодиск, потому что все аудиоданные будут «преобразованы» в специальный формат файла, который содержит только аудиоданные.
Требования к версии
Эта статья относится к версии 4.0.027 или более поздней.
В более старых версиях CDBurnerXP выбор несколько отличается, так как он был переработан.
.