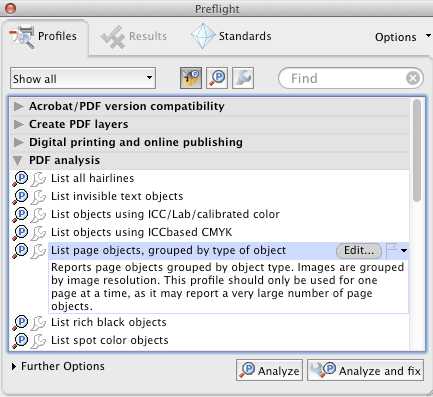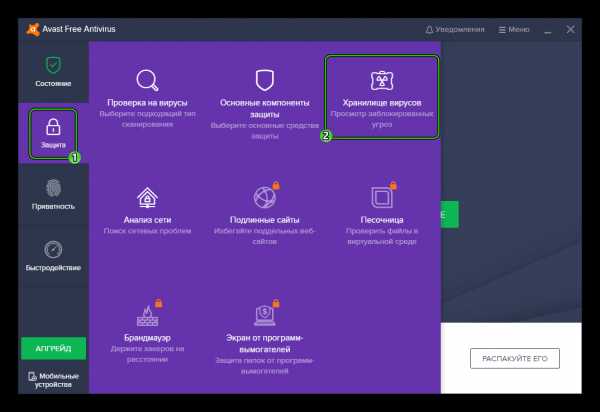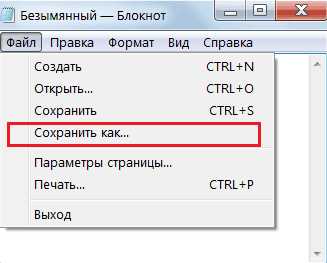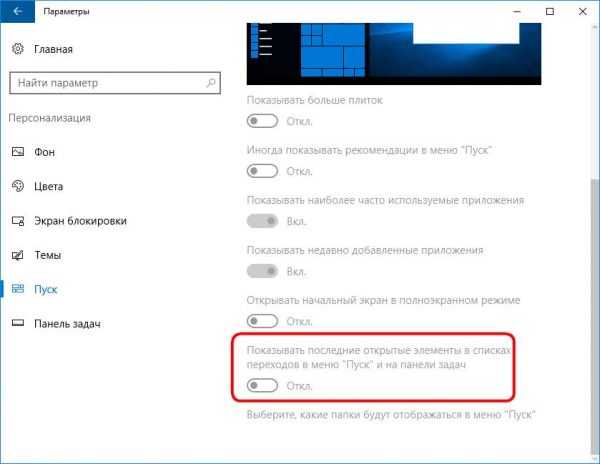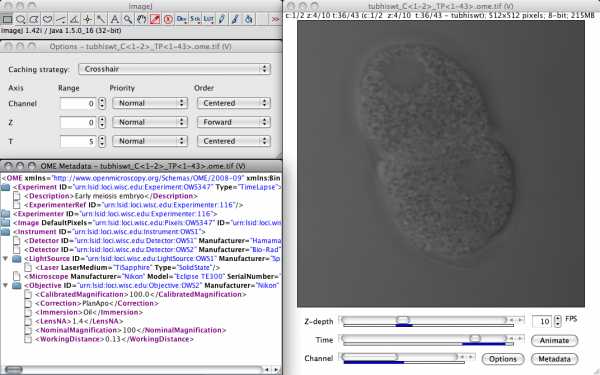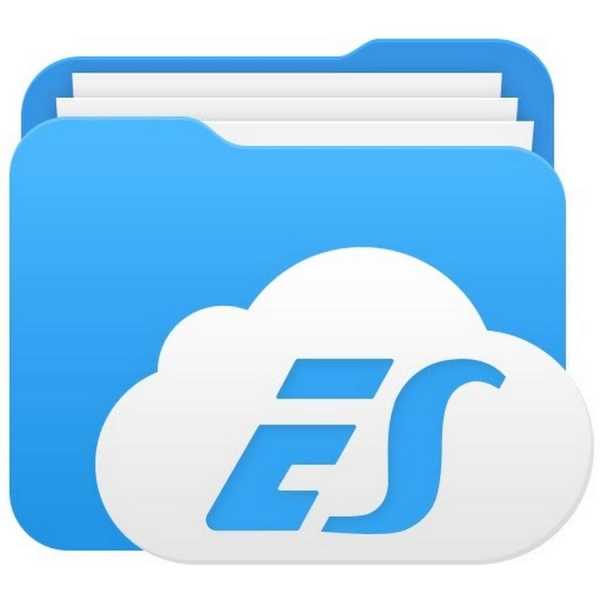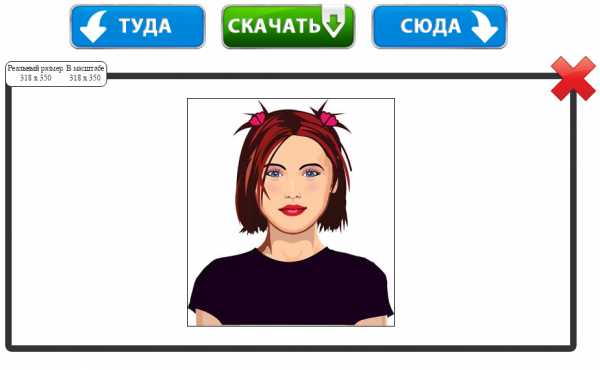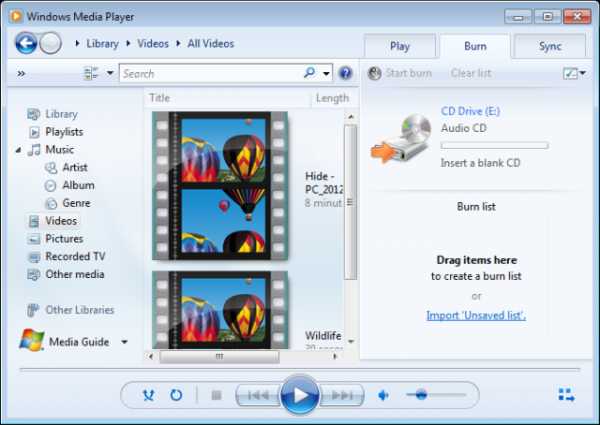Как быстро передать файлы с телефона на телефон
Как перенести файлы с Android на Android [2020]
Как вы переносите файлы с Android на Android?
Когда вы получаете новый телефон, первое, что вы будете делать, это перенести все ценные файлы со старого телефона на новое устройство. Вы можете легко скопировать множество мультимедийных файлов, хранящихся на SD-карте, на новый телефон Android. Но когда речь идет о контактах, сообщениях или других данных, у вас может не быть прямого способа прямой передачи файлов с телефона Android на другой.
На самом деле, многие приложения для передачи файлов Android, предлагаемые в Интернете, утверждают, что они могут помочь вам с легкостью перемещать все типы данных с Android на Android. Вопрос в том, знаете ли вы, какой из них следует использовать? Здесь, в этом посте, мы покажем вам простые способы 4, чтобы помочь вам передавать файлы между устройствами Android.
Часть 1: Как перенести файлы с Android на Android через Bluetooth
Блютуз это один из популярных способов беспроводной передачи различных файлов между телефонами 2 Android. Это позволяет вам обмениваться всеми типами данных, таких как контакты, фотографии, песни, видео и многое другое. В первой части мы расскажем вам подробные инструкции о том, как перенести файлы с Android на Android с помощью Bluetooth.
Во-первых, вам нужно включить Блютуз на обоих ваших устройствах Android. Вы можете открыть Настройки приложение и перейдите к настройкам Bluetooth, чтобы связать эти телефоны 2 вручную. При подключении одного телефона Android к другому вам будет предложено подтвердить пароль. После этого устройства успешно сопряжены.
После подключения вы можете начать делиться файлами на своем старом телефоне, являющемся исходным устройством. На это выше, вы можете отправлять контакты, фотографии, видео и другие файлы.
После выбора файлов выберите функцию «Поделиться» для передачи файлов Android. Выбрать Блютуз как способ обмена файлами между устройствами Android.
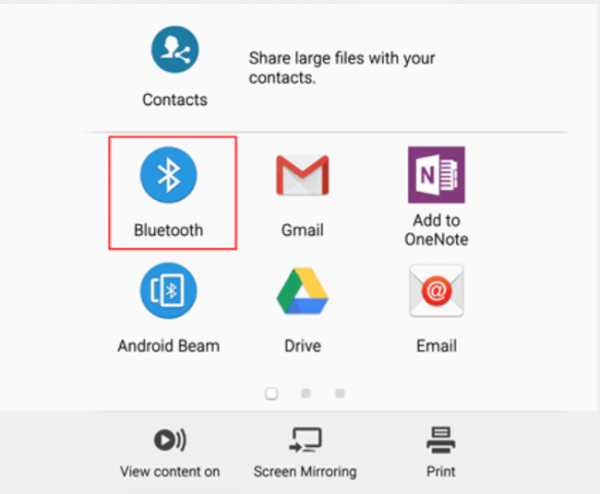
Часть 2. Передача файлов с Android на другой с помощью Android File Transfer
Передача файлов Android это одно из широко используемых приложений для передачи данных, которое может помочь вам копировать все виды файлов с одного телефона Android на другой. На самом деле, он в основном предназначен для перенести данные Android на Mac, Эта часть покажет вам, как его использовать.

Во-первых, вам нужно перейти на его официальный сайт, чтобы загрузить и установить Android File Transfer на вашем Mac. Затем подключите свой телефон Android с помощью совместимого кабеля. На этом этапе вы должны убедиться, что ваш телефон разблокирован и Передача файла or Режим MTP выбран.
Прокрутите верхнюю часть экрана телефона Android и выберите Система Android из выпадающего меню. Нажмите USB зарядка этого устройства и затем выберите Дополнительные параметры, Здесь вы можете выбрать Передача файлов На вашем телефоне.
Когда вы входите в основной интерфейс Android File Transfer, вы видите, что все типы файлов на вашем телефоне отображаются там. Теперь вы можете выбрать конкретные файлы, которые вы хотите передать.
С помощью этого метода вы можете легко скопировать файлы с телефона Android на Mac. Точно так же вам разрешено копировать данные с Mac на ваш телефон. Таким образом, вы можете легко переносить файлы с Android на Android.
Это простой и эффективный способ копирования файлов Android на Mac. Тем не менее, многие пользователи жаловались на Передача файлов Android не работает на Mac, Правда, многие причины будут причиной этой проблемы. Если вы столкнулись с той же проблемой, вы можете обратиться к другим решениям, доступным на этой странице.
Часть 3. Как синхронизировать файлы с Android на Android с учетной записью Google
Если вы являетесь пользователем iOS, вы можете легко переносить все типы файлов iOS, такие как контакты, заметки, фотографии и т. Д., Между iPhone, iPad и iPod. На самом деле, учетная запись Google также позволяет синхронизировать данные Android между устройствами аналогичным образом. В следующем руководстве показано, как синхронизировать файлы Android с учетной записью Google.
Чтобы перенести файлы со старого телефона Android на новый, сначала необходимо создать резервную копию всех необходимых данных в службе Google. Вы можете пойти в Настройки приложение и найти Торговать вариант. Здесь вы можете нажать Google и войдите в свою учетную запись Gmail.
После этого вы можете получить список типов файлов на экране. Выберите файлы, которые вы хотите перенести на другой телефон. Затем нажмите Еще вариант и выберите Резервирование и сброс, Вы можете сделать резервную копию всех полезных файлов там.

Теперь вы можете перейти на новое устройство Android и войти в ту же учетную запись Google. Вы можете войти с Настройки > Торговать .
Нажмите Google счету а затем выберите Еще вариант. Здесь вы найдете Синхронизировать сейчас нажмите, чтобы начать передачу файлов с Android на Android.

Часть 4. Лучший способ передачи больших файлов с Android на телефон Android
С помощью описанных выше методов вы можете легко перенести множество файлов Android с одного устройства на другое. Но вы должны признать, что все они имеют некоторые недостатки. Например, Bluetooth имеет максимальную скорость передачи данных 25 Мбит / с, Android File Transfer может не работать на вашем Mac, а способ учетной записи Google будет стоить слишком много времени.
Учитывая это, мы делимся последним методом перевода для вас. Здесь мы настоятельно рекомендуем мощную передачу данных Android, HyperTrans чтобы помочь вам перенести все часто используемые данные с одного устройства Android на другое.
Бесплатно загрузите, установите и запустите эту программу для передачи файлов Android на свой компьютер. Он предлагает как Windows, так и Mac версии. Здесь вы можете выбрать правильную версию и дважды щелкнуть по кнопке загрузки, чтобы быстро установить ее. При первом входе в основной интерфейс вы можете выбрать пробная версия перейти к следующему шагу. Подключите к нему оба ваших телефона Android.

После этого вам нужно настроить Отладка UBS Режим на вашем телефоне. HyperTrans предоставляет вам подробные инструкции на экране, которые помогут вам это сделать.

Нажмите модель телефона в верхней центральной части интерфейса, чтобы установить ваш старый телефон в качестве устройства-источника. Некоторая основная информация об этом устройстве будет показана в интерфейсе.

Теперь вы можете выбрать конкретные данные для передачи. На левой панели можно щелкнуть типы данных, такие как «Фотографии», «Контакты», «Сообщения», «Музыка» и т. Д., А затем выбрать файлы в правом окне предварительного просмотра.
После выбора всех файлов Android, которые вы хотите отправить на другой телефон, нажмите Телефон значок, чтобы начать процесс. Вы также можете щелкнуть значок компьютера, чтобы резервное копирование файлов Android к компьютеру.
Прочитав этот пост, вы можете получить эффективные решения 4 для передачи файлов с Android на Android. Вы можете выбрать предпочитаемый метод для копирования данных Android на другое устройство. Оставьте нам сообщение в комментарии, если у вас остались вопросы.
Статьи по теме:
Оставьте свой комментарий и присоединяйтесь к нашему обсуждению Please enable JavaScript to view the comments powered by Disqus.Как передавать файлы (фото, видео, контакты и др.) с телефона на телефон (даже если у них нет SIM-карты и интернета)
Доброго времени!
Не так давно у меня на блоге была заметка о передачи данных с ноутбука на ноутбук, теперь будет о телефонах... ☝
Вообще, задача перекинуть определенные данные с одного телефона на другой не такая уж и редкая — причем, порой оба эти телефона могут быть вашими (например, при покупке нового аппарата).
В этом случае, кстати, один из аппаратов часто вообще не подключен к интернет, и у него нет SIM-карты (что в некоторых случаях осложняет передачу контактов).
В этой небольшой заметке будет приведено несколько простых способов решить сию задачу (со скриншотами каждого шага). Несколько примеров ниже представят как можно передать фото, видео, документы и пр. информацию буквально за 2-3 нажатия по экрану. 👌
И так...
*
Содержание статьи
Передача данных с телефона на телефон
❶
Перенос контактов (записной книжки)
Пожалуй, это первое, с чего следует начать...
Если у вас нет интернета и вы не можете синхронизировать свои контакты с аккаунтом Google (а этот способ, на мой взгляд, наиболее предпочтительный), то можно воспользоваться штатной функцией Android (Импорт/экспорт). Находится она в записной книжке, во вкладке "Ещё", см. картинку ниже.
Для справки!
Импорт — это те данные, которые принимаем.
Экспорт — это те данные, которые отправляем.
Импорт/Экспорт контактов
Далее нужно выбрать вариант экспорта (на SIM-карту или SD-карту), указать какие контакты передать (из мессенджеров или памяти телефона), и, собственно, отправить их...

Сохранение контактов на SD карту
После, установить SD-карту (или SIM-карту) из одного телефона в другой и провести аналогично операцию "Импорта". В общем-то, всё это происходит достаточно просто и быстро, если остались вопросы - см. статью по ссылке ниже...
👉 В помощь!
Как перенести контакты со старого телефона на новый (Андроид) — https://ocomp.info/perenesti-kontaktyi-so-starogo-telefona.html
Перенос файлов (фото, видео и др.)
❷
С помощью SD-карты, USB-флешки
Если оба телефона поддерживают установку SD-карты — практически любые файлы можно перекинуть с помощью нее (дабы сейчас в онлайн-магазинах можно приобрести SD, размером больше 100-200 ГБ, а это больше, чем память телефона!).
👉 В тему! Китайские онлайн магазины с самыми дешевыми ценами: https://ocomp.info/kitayskie-internet-magazinyi.html

Установка MicroSD карты на 128 GB в смартфон
Сам процесс копирования выглядит достаточно просто: сначала нужно запустить приложение "Файлы" (или "Проводник").

Находим изображения, которые хотим скопировать на SD-карту
Далее найти нужные файлы, выделить их, и использовать инструмент "Копировать/Вставить". См. пример на картинке ниже.

Выделяем элементы, жмем копировать и переходим на SD-карту
После завершения операции копирования, выключите телефон и переставьте SD-карту в другой аппарат.

Задача выполнена - фотки на SD-карте
Если телефоны SD-карты не поддерживают — можно воспользоваться USB-флешкой (правда, для ее подключения к телефону понадобится спец. USB OTG адаптер. Найти можно в китайских онлайн-магазинах).
Кстати, еще лучший вариант — приобрести универсальную флешку, которую можно подключать как к обычному USB-порту, так и к Micro-USB. См. фото ниже.
👉 В помощь!
Как подключить флешку к планшету (смартфону) на Android через Micro-USB порт — https://ocomp.info/kitayskie-internet-magazinyi.html
Сейчас в продаже есть флешки, которые можно напрямую подсоединять к ПК или планшету
Что касается непосредственно переноса файлов — то после подключения такой флешки она будет видна в приложении "Проводник" ("Файлы"). И вся операция передачи информации будет сводится к "Копировать/вставить"... 👌

Проводник / Android
❸
Wi-Fi Direct (прямое Wi-Fi подключение)
Этот способ может выручить в том случае, если у вас нет интернет-подключения (на одном из телефонов), нет SD-карт и USB-флешек — а данные передать все-таки нужно...
В этом случае откройте настройки Android на обоих аппаратах, включите работу Wi-Fi, и задействуйте функцию "Wi-Fi Direct" (она находится в разделе доп. настроек, см. скрины ниже).

Настройки Android — раздел Wi-Fi
Далее оба аппарата найдут друг друга — выбрав один из них, нажмите "Подключиться".

Подключиться
Если связь будет установлена, напротив модели аппарата вы увидите статус "Подключено". См. пример ниже.
Далее осталось только выделить нужные файлы, и нажав "Поделиться" ("Передать") выбрать вариант "Wi-Fi Direct". Задача выполнена...👌

Передача файлов по Wi-Fi Direct
Кстати!
Если вдруг при передачи файлов с помощью прямого подключения по Wi-Fi возникнут ошибки (а такое иногда случается при использовании аппаратов от разных производителей) — воспользуйтесь приложением File Drop.
Работать с ним очень просто: после установки на оба аппарата — оно автоматически произведет сопряжение, и вы сможете, нажав кнопку "Send", отправлять любые файлы с одного телефона на другой. См. картинки с примерами ниже.

Приложение Filedrop на телефоне (выбор файлов для отправки)

Accept - принять файл
❹
Передача через e-mail сообщения
Это один из самых универсальных и быстрых способов для обмена любыми типами файлов и с любыми устройствами. Современные сервисы почты позволяют "присоединять" к письмам достаточно большие файлы (например, сервис от Yahoo дает 1 ТБ под почту!).
👉 Рекомендую установить на телефон приложение Яндекс-почты. Ссылка на Play Google.
Вообще, весь процесс предельно прост: сначала нужно выделить те файлы, которые хотите кому-то передать (в своем примере я взял несколько фото), затем нажать по кнопке "Отправить" и выбрать способ "Яндекс-почта".

Отправить по Яндекс-почте - Android
Далее осталось-то указать e-mail того, кому отправляете (кстати, почту можно отправить и себе, а потом с другого устройства ее просмотреть), дополнить сообщение другими файлами (инструмент "Скрепка") и нажать кнопку "Отправить". Всё, вся операция заняла 3 клика по экрану!

Отправляем почту!
👉 В помощь!
Яндекс-почта: как завести e-mail и войти в свой ящик. Настройка почты: создание правил от спама, выбор темы, установка почты на телефон (чтобы сообщения были как SMS-ки) — https://ocomp.info/yandeks-pochta-nastroyka-full.html
❺
С помощью мессенджеров Viber, Telegram, Skype и др.
Один из самых очевидных и распространенных способов для передачи картинок, фото, коротких видео, небольших файлов. Скорость передачи часто зависит не только от вашего интернет-подключения, но и от работы самого мессенджера...
Вся отправка сводится к тому, чтобы в сообщении вместо текста выбрать картинку — в Viber это делается через доп. нижнее меню. См. примеры на картинках ниже.

Viber — пример отправки картинки, файла
❻
С помощью Bluetooth
Способ с одной стороны достаточно универсальный, с другой - хлопотный (в некоторых случаях прежде чем настроишь Bluetooth сопряжение — потратишь гораздо больше времени, чем на все предыдущие варианты).
Плюс, связь по Bluetooth нередко рвется, особенно при передачи больших файлов.
В общем виде, вся настройка для начала передачи выглядит так:
1) Сначала на обоих телефонах включаем Bluetooth. В идеале телефоны должны сразу же увидеть друг друга: далее останется выбрать найденный аппарат и согласиться на сопряжение (на обоих аппаратах). См. пример ниже.

Сопряжение телефонов
2) Далее на одном из телефонов следует выбрать несколько файлов и нажать "Поделиться" ("Отправить") — в качестве способа передачи выбрать Bluetooth.

Передача по Bluetooth - Android
3) На втором телефоне необходимо согласиться с принятием файлов (появится соответствующее окно). Далее начнется процесс загрузки, скорость зависит как от версии Bluetooth, так и от расстояния между телефонами.

Принять файлы!
*
На сим пока всё...
Удачной работы!
✌
Полезный софт:
- Видео-Монтаж
Отличное ПО для начала создания своих собственных видеороликов (все действия идут по шагам!).
Видео сделает даже новичок!
- Ускоритель компьютера
Программа для очистки Windows от мусора (ускоряет систему, удаляет мусор, оптимизирует реестр).
Другие записи:
Как передать файлы с телефона на телефон – info-effect.ru
На чтение 2 мин. Опубликовано
Привет! Сегодня я покажу вам очень полезное приложение Shareit. Вы можете передать файлы с телефона на телефон. Можно передавать файлы между телефонами любой модели и операционной системы андроид, iOS, Windows. Делитесь файлами бесплатно, без интернета, без платы за мобильный трафик! Можно отправлять или получать любые файлы, фото, видео, документы, приложения, музыка. Переместите все свои данные со старого телефона на новый. Всё очень просто! Смотрите далее!
Как передать файлы с телефона на телефон
Откройте на своём телефоне приложение Google Play. Либо зайдите на данный сайт через любой поиск в интернете.

На главной странице, через поиск вверху, найдите приложение Shareit Поделиться файлами и установите его на свой смартфон.

Когда приложение установится, откройте его.

Далее, на главной странице нажмите на кнопку Начать.

Разрешите приложению доступ к вашему телефону, чтобы отправлять и принимать файлы.

Далее, чтобы войти в приложение, укажите:
- Имя пользователя;
- Выберете себе аватарку;
- Нажмите на кнопку Войти.

На главной странице, у вас будет две кнопки, Отправить и Получить.

На следующей странице, выберите файлы. Вверху будут вкладки, Видео, Приложения, Фото, Музыка. После выбора файлов, нажмите внизу на кнопку Отправить.

Далее, приложение начнёт поиск получателей.
Обратите внимание! Чтобы передавать файлы, на обоих телефонах, должно быть установлено приложение Shareit. Устройства должны находится по близости друг от друга.

На принимающий телефон придёт уведомление, что получены файлы. В приложении, внизу экрана, вы можете выбрать, какой файл хотите получить. На вкладке Видео, можно смотреть Полученные видео.

Можно просматривать полученную Музыку.

Можно посмотреть полученные фото, Изображения.

Всё готово! Вот так просто и быстро вы можете передать файлы с телефона на телефон!
Остались вопросы? Напиши комментарий! Удачи!
ТОП-7 простых способов перенести ваши сведения и файлы
Телефоны давно не просто средство для разговоров. Мы храним на смартфонах контакты и адреса, фотографируем, делаем заметки и пишем статьи, контролируем вес и выбираем меню. Неудивительно, что с покупкой нового телефона возникает вопрос синхронизации данных. Перенос информации между Apple не сложен, ведь компания с самого начала выстраивала систему с единым центром. А вот Android напоминает мозаику из разных приложений. Поэтому у многих возникают сложности с переносом данных между андроидами.
Синхронизация через Гугл
Этот вариант переноса данных потребует минимальных усилий от пользователя:
- Войдите в раздел «Настройки»-«Аккаунты» на старом телефоне.
- Выберите гугловский профиль (будет указан e-mail в Google), затем «Синхронизация». Проверьте, чтобы напротив нужных Вам данных стояли галочки. Иначе информация не перенесется.
- Если стоит отметка, что копирование включено для всех элементов, просто добавьте профиль Google на новом смартфоне.
- Нажмите «еще», затем «синхронизировать». Данные со старого смартфона за перенесены на новый девайс.
Время копирования зависит от объема данных, но обычно занимает 5-10 минут. Однако, если версии андроида на телефонах отличается – возможно «переедут» не все. Проблемы возникают с очень старыми или наоборот, недавно вышедшими операционками. Например, сейчас еще не все приложения адаптированы под 10 версию.
Кроме того, учитывайте, что на смартфоне должно быть достаточно места, чтобы туда влезли все приложения и программы, которые вы переносите.
Как быть, если нет аккаунта гугл? Его можно быстро создать через сервисы Google или Play Market, который по умолчанию есть на каждом смартфоне с Android. Когда Вы впервые входите в магазин, вам предложат зарегистрироваться в гугле. Для этого:
- Указываете свое имя и фамилию.
- Придумываете название почтового ящика и пароль.
- Регистрация пройдена.
Что можно перенести через сервисы Гугл?
- Список контактов. Они будут автоматически храниться на сервере. Список можно просмотреть на любом устройстве, в том числе ПК. С компьютера можно добавить новые номера или отредактировать старые.
- Фото и видео. Они хранятся на Google фото. К слову, современные версии смартфонов убрали «
- Сообщения. Однако, Google будет их хранить, только если вы дали свое согласие и используете их фирменное приложение и дали на это согласие. Причем речь идет только об СМС. Сохранность переписки в WhatsApp, телеграмм, и т.д. зависит от возможностей этих мессенджеров. Например, секретные часты Telegram не переносятся на другие устройства.
- Приложения. При первой настройке телефона вам предложат установить программы, которые вы использовали ранее. Так с android на android можно перенести календарь.
- Любые файлы в памяти телефона. Бывает, там хранятся пароли или другая важная информация. Достаточно скопировать ее на гугл диск, где каждому клиенту бесплатно предоставляется 15 Гб пространства. Потом просто загрузите данные на новый смартфон или просматривайте через сервисы Google.
- История поиска. Если вы пользуетесь мобильной версией браузера Хром – вся информация автоматически сохраняется в облаке, в вашей учетной записи.

Как перебросить данные через сторонние приложения?
Если по какой-то причине Вы не хотите пользоваться сервисами Гугл – установите другие программы. Они не менее эффективно перенесут данные с андроида на андроид. Есть десятки приложений. Но чаще всего используют три:
Перенос через CLONEit достаточно прост
- Скачиваете утилиту через Play Market.
- Устанавливаете на обоих устройствах.
- Запускаете программу на старом телефоне и нажимаете «отправить». С этого устройства создается беспроводная точка доступа.
- Включаем программу на новом смартфоне. Выбираете, что он будет получателем.
- Дожидаетесь, пока телефоны обнаружат друг друга, отдаем команду «Подключиться».
- Выбираем, что нужно перенести
- Жмем «Пуск». Синхронизация началась, данные передаются.
X-Transfer второе приложение с аналогичным функционалом от немецких разработчиков
Работает на прямую с устройствами. При этом есть возможность копирования на ПК. Для копирования данных:
- Загружаете программу через Play Market. Не скачивайте эти приложения с других неофициальных сайтов, иначе рискуете установить какой-нибудь вирус.
- Программа должна быть установленная на обоих устройствах.
- Принимаете пользовательское соглашение, и даете доступ к данным (иначе программа не сможет их скопировать)
- Затем надо подключить телефоны между собой. Для этого используется QR- коды. Сканируете и получаете подтверждение что связь установлена.
- Затем система начнет сканирование аппарата и покажет все имеющиеся данные.
- На старом гаджете выбираете информацию, которую нужно скопировать;
- Запускаете процесс переноса. Спустя 5-10 минут данные появятся на новом устройстве.
Mi Cloud пойдет для владельцев смартфонов от Xiaomi
Как и в случае с сервисами гугл синхронизация происходит через аккаунт в Mi Cloud. Если у вас нет аккаунта в приложении, нужно его создать. Для этого:
- Загружаете программу через Play Market. Не скачивайте эти приложения с других неофициальных сайтов, иначе рискуете установить какой-нибудь вирус.
- Указываете свои данные
- Принимаете пользовательское соглашение
- Придумываете пароль.
- Устанавливаете Mi Cloud на второй телефон.
Затем начинайте переносить данные:
- Входите в свой Mi аккаунт с обоих смартфонов;
- На старом гаджете выбираете информацию, которую нужно скопировать;
- Запускаете процесс переноса. Спустя 5-10 минут данные появятся на новом устройстве.
Фактически процедура аналогична синхронизации через Google. Однако Mi Cloud предлагает лишь 5 Гб облачного хранилища.

Как синхронизировать данные с андроида на андроид вручную
Если нужно перенести данные со старых моделей телефонов, то Google и другие облачные приложения могут не подойти. Ваш телефон будет попросту неспособен их установить. Поэтому придется перекидывать информацию по старинке.
Через MicroSD
- Открываете на смартфоне Проводник;
- Выбираете нужные файлы
- Нажимаете «копирование на кару памяти»
- Извлекаете MicroSD и вставляете в новый телефон.
Через NFC/Bluetooth
- На обоих гаджетах включаете NFC или Bluetooth в разделе «Беспроводные сети».
- Активируете Android Beam.
- Подносите устройства друг к другу.
- На старом телефоне выбираете файлы, которые требуется перенести.
- Нажимаете «Передать».
 Передача файлов через Android Beam
Передача файлов через Android BeamЧерез USB-кабель
Этот вариант для тех, кто опасается, что его данные утекут в сеть.
- Подключаете старый телефон к компьютеру.
- Выбираете «Передача файлов». Теперь у вас не смартфон, а большая флешка, подключенная к ПК
- Копируете нужную информацию
- Отсоединяете телефон
- Подключаете новый
- Переносите на него скопированные сведения.
Так можно создать полный клон смартфона, даже скопировать операционную систему.
Развитие технологий движется в сторону облачных решений. Почти вся информация формируется или дублируется на серверах компаний. Времена, когда из-за потери телефона вы могли потерять многодневный труд, коллекцию фото или песен – ушли навсегда. Достаточно подключить резервное копирование и перенос данных будет осуществляться автоматически.
Видео как перенести данные смотрите тут:
https://www.youtube.com/watch?v=o6bPgF-NYdQ
5 способов отправить видео с телефона на другой телефон?
Современные телефоны практически каждый пользователь использует не только для звонков, но и для общения в социальных сетях и просмотра сайтов в интернете. А благодаря хорошим камерам можно создавать действительно качественные ролики. Практически каждый смартфон уже поддерживает съемку в 4K разрешении. Отсюда у людей порой возникает вопрос: а как отправить видео с телефона на другой телефон? Ответ – воспользоваться одним из способов, которые будут представлены далее. Небольшой спойлер: вам, скорее всего, потребуется подключение к интернету.
Как переслать видео с одного на другой телефон
С появлением новых технологий отправить ролик с одного на другой смартфон стало гораздо проще. Вы можете воспользоваться мессенджером или просто загрузить видео в удобное облачное хранилище. В общем, более подробно о каждом способе мы расскажем далее.
Способ 1: через мессенджер
Мы так или иначе в своей жизни используем мессенджеры, при помощи которых общаемся с друзьями или коллегами. В каждое популярное приложение уже по умолчанию встроена возможность отправки медиафайлов, причем как фотографий, так и видео. Для примера давайте рассмотрим принцип передачи ролика через Telegram:
- Открываем чат с нужным человеком.
- Нажимаем по значку скрепки, расположенному возле строки набора сообщения.
- Открываем вкладку «Галерея» и отмечаем видео, которое требуется отправить. Для удобства можете использовать поисковую строку, указав название ролика.
- Чтобы отправить видео, нажимаем по иконке стрелки. После этого автоматически начнется обработка, которая в зависимости от размера медиафайла может занять несколько минут.

Отправляем видео через мессенджер
Получатель сможет нажать по отправленному видео и просмотреть его. Также практически каждый популярный мессенджер позволяет сохранить ролик на телефон. Для этого обычно нужно нажать по значку трех точек, а после выбрать «Сохранить в галерею». Так, по крайней мере, это реализовано в Telegram.
Способ 2: через YouTube или социальные сети
Если мессенджерами вы не пользуетесь, то в какой-то социальной сети так точно зарегистрированы. Их также можно использовать для передачи видео с одного на другой телефон. Давайте для примера рассмотрим, как это работает в мобильном приложении соцсети ВКонтакте:
- Переходим к диалогу с нужным пользователем.
- Нажимаем по значку скрепки, расположенному в нижней части экран. Он применяется для прикрепления различных файлов. Выбираем видео, которое нужно переслать. Для этого просто отмечаем его и кликаем «Добавить».
- В поле набора сообщения отобразится выбранный ролик, к которому вы также можете добавить комментарий. После чего нажимаем по иконке стрелки для отправки.

Отправляем ролик через ВК
Обычно на обработку медиафайла уходит несколько секунд, однако всё зависит от текущей скорости интернета и объема самого видео. Также вы можете использовать популярную платформу YouTube, но для этого у вас обязательно должен быть создан личный канал. Итак, вот пошаговая инструкция по добавлению ролика в сервис:
- Открываем мобильное приложение и нажимаем по значку камеры, расположенному в верхней панели.
- Предоставляем разрешение на доступ к хранилищу, если вы не сделали этого ранее.
- Отмечаем нужное видео, а затем выбираем «Загрузить».
- По желанию указываем название и описание ролика, чтобы в будущем его было проще найти. Также рекомендуем выставить параметр «Доступ по ссылке», чтобы ваше видео смогли просмотреть только вы и другие люди, которым отправите URL-адрес.
- Загружаем медиафайл на платформу. Хотим напомнить, что процедура может занять несколько минут.

Пересылаем видео через YouTube
Теперь остается с другого телефона перейти по ссылке на видео и посмотреть его. Сделать это можно и с компьютера, и с планшета, и даже с телевизора. Главное, чтобы было подключение к интернету. По желанию другой человека может скачать ваш ролик к себе на смартфон, воспользовавшись специальным сайтом.
Способ 3: посредством электронной почты
Переслать какой-то ролик можно и через электронную почту, которую по умолчанию создает каждый владелец смартфона на Android. Можете использовать как ящик от Google, так и от любого другого сервиса. Здесь никаких ограничений нет. Но вот пошаговая инструкция для приложения Gmail:
- Открываем мобильный клиент и выбираем электронный ящик, с которого будем отправлять сообщение.
- Нажимаем «Написать».
- Указываем почту получателя, а затем нажимаем по иконке скрепки в верхнем углу экрана.
- Выбираем «Прикрепить файл».
- Отмечаем нужное видео и пересылаем его на другой электронный ящик.

Пересылаем видео через электронную почту
Получатель сможет открыть полученное письмо и сохранить ролик к себе на телефон. Но стоит помнить об ограничениях по длительности пересылаемого видео. У каждого почтового клиента они разные.
Способ 4: через Bluetooth
В каждом телефоне уж точно имеется Bluetooth. Это беспроводной протокол передачи данных, через который даже можно пересылать видео с одного на другой смартфон. Про такую технологию многие уже давно забыли, а зря! Она позволяет даже без подключения к интернету делиться разными файлами. Для наглядности предлагаем ознакомиться с пошаговой инструкцией:
- Открываем на телефоне галерею.
- Переходим в альбом «Видео» и выделяем нужный ролик.
- В нижней части нажимаем по значку «Отправить».
- Появляется список возможных вариантов, среди которых выбираем «Bluetooth».
- На втором телефоне также включаем Bluetooth и ожидаем, пока название устройства отобразится на первом смартфоне. Нажимаем по нему и осуществляем отправку файла.
- На другом устройстве выбираем «Принять», чтобы ролик успешно пришел.

Пересылаем видео через Bluetooth
Способ относительно старый, но в то же время полностью рабочий. А благодаря современным версиям Bluetooth скорость пересылки файла будет на достойном уровне.
Способ 5: при помощи облачного хранилища
Вы наверняка знаете про облачные хранилища, в которые можно загружать различные файлы для удаленного доступа к ним. Получается, что из любой точки мира вы сможете посмотреть добавленное видео, документ или фотографию. Согласитесь, что это очень удобно. Вы можете использовать Яндекс Диск, облако Mail или Google Drive. Вот как раз работу с последним сервисом мы и рассмотрим:
- Открываем приложение «Диск» на смартфоне. Обычно оно по умолчанию установлено на каждом телефоне, работающем под управлением операционной системы Андроид.

Открываем приложение “Диск”
- Нажимаем по значку плюса в боковом углу сервиса.
- Выбираем «Загрузить».

Загружаем медиафайл
- На смартфоне находим нужное видео и добавляем его в облачное хранилище. О ходе загрузки будет свидетельствовать индикатор в шторке уведомлений.
Теперь с другого смартфона или даже компьютера вы можете авторизоваться в облачном хранилище и посмотреть загруженное видео.
Вывод
Итак, мы подробно рассмотрели 5 способов, позволяющих отправить видео с телефона на другой телефон. Вариантов действительно много, так что есть из чего выбрать. Если остались вопросы, то пишите их в комментариях. Мы постараемся вам помочь!
Оценка статьи:
Загрузка...Как перенести данные с Android на Android
Названия настроек приведены для чистого Android. В сторонних прошивках, таких как MIUI, Flyme, OxygenOS, ищите что-то похожее.
Шаг 1. Подготовьтесь к переносу данных


Убедитесь, что оба смартфона заряжены. Подключите старый к Wi-Fi. Иначе рискуете потратить много мобильного трафика.
Наверняка ваш старый смартфон уже привязан к аккаунту Google. Если не уверены, откройте «Настройки» → «Аккаунты» и найдите там ваш.
Если аккаунта нет, вы можете добавить его. Нажмите кнопку «Добавить аккаунт» в нижней части экрана и выберите Google. Введите пароль к смартфону, если потребуется, и следуйте инструкциям на экране.
Шаг 2. Синхронизируйте данные старого смартфона с аккаунтом


На старом смартфоне откройте «Настройки» → «Аккаунты» и выберите там ваш аккаунт Google. Нажмите на него.
Убедитесь, что напротив всех нужных типов данных стоят галочки. Если их где-то нет, проставьте.
Нажмите «Ещё» → «Синхронизировать». Подождите, пока процесс не завершится.
Шаг 3. Создайте резервную копию данных старого смартфона в аккаунте Google


Обычно резервное копирование включено в Android по умолчанию, но не всегда. Так что убедимся, что вся информация — контакты, календарь, почта, настройки, данные приложений — надёжно сохранена в аккаунте Google.
Откройте на старом смартфоне «Настройки» → «Система» → «Дополнительные настройки» → «Резервное копирование». Убедитесь, что переключатель «Загружать на Google Диск» активирован, а в разделе «Аккаунт» указан нужный адрес. Затем нажмите «Начать копирование» → «Продолжить».
Начнётся процесс резервного копирования. Оно сохранит данные на ваш «Google Диск». Эта операция может затянуться, особенно если вы пользовались смартфоном долго и там накопилось много данных.
Когда процесс завершится, можете отложить старый смартфон.
Кстати, попасть в панель резервного копирования можно не только из настроек телефона, но и из «Google Диска». Для этого откройте приложение и нажмите на значок с тремя горизонтальными линиями слева сверху. Затем войдите в «Настройки» → «Резервное копирование и сброс». Дальше всё идентично.
Цена: Бесплатно
Шаг 4. Восстановите данные на новом смартфоне
Если новый смартфон не активирован


Включите ваш новый смартфон и следуйте указаниям мастера настройки. Выберите язык и регион и подключитесь к Сети.
Мастер предложит перенести на новый смартфон ваши данные. Нажмите «Далее» и выберите вариант «Скопировать из облачного хранилища».
Введите логин и пароль от аккаунта Google и примите условия лицензионного соглашения.
Выберите нужную резервную копию из списка и, если потребуется, введите пароль от старого смартфона. Укажите, что именно нужно переносить, и нажмите «Восстановить».
Продолжайте следовать указаниям мастера. Восстановление будет выполняться в фоновом режиме.
Когда настройка нового смартфона завершится, подождите минут 10: Android установит все приложения со старого аппарата.
Если ваш новый смартфон активирован
Допустим, ваш смартфон уже включали. Например, консультант в магазине показывал вам его работу. В таком случае есть два варианта.
Вариант 1
Откройте «Настройки» → «Система» → «Дополнительные настройки» → «Сброс настроек». Если пункта «Дополнительные настройки» нет, выберите «Сброс настроек» прямо в меню «Система».


Выберите «Удалить все данные» → «Сбросить настройки телефона». Подождите, пока устройство перезагрузится.
Теперь выполняйте все пункты из предыдущей инструкции с мастером настроек.
Вариант 2
Если не хотите ничего сбрасывать, откройте «Настройки» → «Аккаунты» (или «Пользователи и аккаунты», или «Синхронизация»). Нажмите кнопку «Добавить аккаунт» в нижней части экрана. Выберите тип аккаунта Google.
Введите пароль к смартфону, если потребуется, и следуйте инструкциям на экране. Вы должны будете ввести ваш электронный адрес и пароль от аккаунта Google.


В меню «Настройки» → «Аккаунты» выберите добавленный аккаунт Google. Нажмите на него.
Убедитесь, что напротив всех нужных типов данных стоят галочки. Если их где-то нет, проставьте.
Нажмите «Ещё» → «Синхронизировать». Дождитесь окончания синхронизации. Так вы перенесёте на новый смартфон контакты, почту, календарь, но не приложения.
Чтобы скопировать их, откройте Google Play и нажмите на значок с тремя горизонтальными линиями слева сверху. Откройте «Мои приложения и игры».


Перейдите на вкладку «Библиотека» и установите ваши приложения вручную.
Шаг 5. Перенесите на новый смартфон фото и видео


Проще всего это сделать с приложением «Google Фото». Запустите его на старом смартфоне. Зайдите в «Настройки» → «Автозагрузка и синхронизация» и убедитесь, что опция включена. Затем немного подождите, пока загрузка закончится.
Теперь все ваши снимки и снятые видео будут загружены в облако, и вы сможете просматривать их на новом смартфоне через «Google Фото».
Если вы не против, что снимки будут храниться в сжатом (но всё ещё достаточно качественном) виде, то за их хранение даже не понадобится платить: вам будет предоставлен неограниченный объём в облаке. В противном же случае придётся приобрести подписку на сервис.
Цена: Бесплатно
Шаг 6. Скопируйте музыку и другие файлы


Если у вас много чего хранится в памяти старого смартфона (например, коллекция музыки в MP3 или какие-то документы), всё это можно перенести и вручную, через USB-кабель.
Подключите старый смартфон USB-кабелем к компьютеру. Выберите режим «Передача файлов» и скопируйте всё, что вам нужно. Затем отключите старый смартфон.
Подсоедините новый телефон и перенесите на него все ваши данные через «Проводник» или Finder.
В некоторых случаях компьютер не может сразу распознать подключённый смартфон. Особенно этим грешат Mac, к которым подсоединяют старые Android. Чтобы справиться с подобной проблемой, прочитайте наше руководство.
Читайте также 👩💻💻📱
Как перенести данные с Android на Android - 4 лучших способа переноса - Dr.Fone
Часть 4. Советы по переходу с Android на Android
Если вы купили новое устройство, то, безусловно, возникнет необходимость перенести ваши данные, такие как контакты, SMS, фотографии, музыку, приложения и другие документы, с использованием различных методов. Данные вашего устройства также могут быть перенесены со смартфонов Android на iPhone и наоборот. Если вам нужен быстрый и простой способ передачи данных, вы можете попробовать Dr.Fone - Телефонный перевод. Здесь у нас также есть список из нескольких различных способов, которые можно легко использовать без каких-либо ограничений.
Перенос контактов с Android на Android
Перенос контактов - это самое главное, настало время, когда не нужно сталкиваться с кропотливым процессом копирования каждого контакта рукой. Теперь вы можете упростить перенос контактов вместе с облачной синхронизацией. Это один из самых простых способов обновлять контакты и синхронизировать их с учетной записью Google.Перенесите контакты и синхронизируйте их с зарегистрированной учетной записью. Точно так же, когда вы покупаете новое устройство, откройте свою учетную запись Google на новом устройстве и скопируйте все сохраненные контакты из этой учетной записи на новое устройство.

Передача SMS с Android на Android
Теперь вы можете легко перенести свое старое SMS-сообщение на устройство Android с помощью этого бесплатного приложения для резервного копирования SMS, которое может восстанавливать и передавать все SMS-сообщения, хранящиеся в формате файла XML, а затем отправлять их прямо на новые устройства Android.Здесь мы использовали приложение для резервного копирования, которое может объяснить, как легко переходить с Android на Android при подключении друг к другу, и поможет вам восстановить SMS-сообщения. Обратите внимание, что это приложение не обращает внимания на то, какие SMS уже существуют, а какие импортируются дважды. Вместо этого вы можете использовать приложение MobileTrans в один клик, которое поможет вам в решении этой проблемы.

Перенос фотографий с Android на Android
Вы можете использовать Dr.Fone - Phone Transfer, который поможет вам легко осуществить переход с Android на Android.Вам просто нужно установить инструмент, подключить свое устройство и поделиться своими данными, такими как фотографии, фильмы и другие файлы, непосредственно с Android на другие устройства Android. Попробуйте бесплатно.

Перенос музыки с Android на Android
Мы все любим музыку и собрали музыку по своему выбору. В основном мы храним файлы MP3, которые появляются на вашем компьютере после подключения смартфона. Во-первых, вам необходимо загрузить приложение Android File Transfer, если вы являетесь пользователем Mac, или использовать Bluetooth File Transfer, который сохраняет эти файлы на вашем компьютере, а затем вы можете передать их на другое устройство.Вместо этого вы можете использовать инструмент MobileTrans, который может легко решить вашу проблему переноса всего с Android на Android всего за несколько кликов.

Перенос приложений с Android на Android
Есть много приложений, которые вам нужно перенести со старого телефона на новое устройство, но здесь у нас есть инструмент резервного копирования Helium, который может объяснить, как легко переносить с Android на приложения Android и не требует рутирования. Он может передавать инструмент, который может поставляться в бесплатной пробной версии, а также поддерживать SD-карту и ПК.Вы можете автоматически запланировать резервное копирование и синхронизировать свои устройства Android.

Я надеюсь, что мы смогли помочь вам понять, как перенести все с Android на Android с помощью сторонних инструментов. Мы рекомендуем использовать Dr.Fone - Phone Transfer, который работает как универсальный инструмент и передает все ваши данные всего за несколько кликов, включая контакты, SMS, фотографии, музыку, видео, приложения и т. Д.
Почему бы не скачать его попробовать? Если это руководство поможет, не забудьте поделиться им со своими друзьями.
.Как передавать любые данные с телефона на телефон
Когда вы приобретете новый телефон, одна из основных проблем, с которыми вы можете столкнуться, - это перенос данных со старого мобильного телефона на новый. Это основная причина, по которой другие не захотят переходить на новые телефоны. Люди считают, что перенос данных каждый раз занимает слишком много времени и хлопот. К счастью, здесь вы получите простой и безопасный способ передачи данных с телефона на телефон на Mac и Windows.
Лучшая передача данных с телефона на телефон для переключения данных телефона

Вы можете беспокоиться, как вы можете убедиться, что каждый крошечный бит данных со старого телефона был должным образом скопирован и будет полностью перенесен на ваш новый телефон (включая iPhone X)? Вам понадобится инструмент для передачи данных по телефону, который поможет вам выполнить эту работу. MobileTrans для Mac (или MobileTrans для Windows) - это прикладная программа, которая поможет вам легко, плавно и, самое главное, безопасно передавать данные.Вы можете выбрать передачу всех данных, таких как ваши контакты, сообщения, журналы вызовов, календари, аудиофайлы, видеофайлы, фотографии и приложения, или выбрать некоторые из них, только если вы хотите передать только некоторые из крайне необходимых данных. Он даже поддерживает множество мультимедийных устройств, включая iOS (iOS 11), Android и Nokia Symbian.
Простые шаги для передачи данных с телефона на телефон
С помощью этой программы вы сможете передавать любые данные одним щелчком мыши.Он прост в использовании и надежен. Все, что вам нужно сделать, это выполнить следующие простые шаги:
Шаг 1: Запустите передачу по телефону
Установите iSkysoft Phone Transfer на свой компьютер или ноутбук. Откройте программу и подойдите к телефону в окно передачи телефона.

Шаг 2. Подключите телефоны к Mac или Windows
Подключите 2 мобильных телефона к компьютеру или ноутбуку и дождитесь, пока программа обнаружит и распознает устройства.Затем появится окно, подобное показанному ниже. Вы можете нажать кнопку «Перевернуть», чтобы выбрать, какой телефон будет исходным, а какой - конечным.

Шаг 3. Запустите телефон для передачи по телефону
Затем вы можете перейти к выбору содержимого, которое вы хотите скопировать, установив флажки в окнах посередине. По окончании проверки нажмите кнопку «Начать копирование».Программа сейчас копирует данные.
 .
.6 способов быстрой передачи данных с Samsung на Samsung S20 - Dr.Fone
Часть 1: переключите все со старого Samsung на Samsung S20 одним щелчком мыши
Если вы беспокоитесь о том, как перенести данные с Samsung на Samsung S20. Тогда передача данных с помощью Dr.Fone - Phone Transfer - ваш окончательный ответ. Это удивительное программное обеспечение позволяет передавать данные между устройствами iOS и Android. Программное обеспечение совместимо с последними версиями iOS и Android. Вы можете передавать широкий спектр файлов, таких как фотографии, контакты, музыку, текстовые сообщения, видео и т. Д.Вы можете переключать данные между 6000+ моделями смартфонов, включая Apple, Samsung, Sony, HUAWEI, Google и т. Д., Если вы думаете, как перенести все данные с Samsung на Samsung. Dr.Fone - Телефонный перевод - лучший выбор.
Dr.Fone - Телефонный перевод
Передача одного или всех типов данных с Samsung на Samsung S20 в 1 клик прямо!
- Легко переносите различные типы данных с Android на Android, включая приложения, музыку, видео, фотографии, контакты, сообщения, данные приложений, журналы вызовов и т. Д.
- Работает напрямую и передает данные между двумя устройствами с кросс-операционной системой в реальном времени.
- Идеально работает со смартфонами и планшетами Apple, Samsung, HTC, LG, Sony, Google, HUAWEI, Motorola, ZTE, Nokia и другими.
- Полностью совместим с основными поставщиками, такими как AT&T, Verizon, Sprint и T-Mobile.
- Полностью совместим с последней версией iOS и Android 10.0
3981454 человек скачали
Вот подробное руководство по передаче файлов с Samsung на Samsung S20–
.Шаг 1. Установите Dr.Fone - программа Phone Transfer на вашем компьютере. Запустите программное обеспечение, а затем подключите оба мобильных телефона Samsung через USB-кабели.

Шаг 2: Теперь нажмите вкладку «Передача по телефону» в интерфейсе Dr.Fone и укажите среди них исходное и целевое устройство. Вы даже можете нажать кнопку «Перевернуть», если выбор неправильный.

Примечание. Установка флажка «Очистить данные перед копированием» приведет к стиранию данных на целевом устройстве перед передачей данных.
Шаг 3: Здесь вам нужно выбрать типы файлов, которые вы хотите переместить, а затем нажать кнопку «Начать передачу». Окно индикатора выполнения уведомит о процессе передачи. По завершении нажмите «ОК».

8 способов передачи файлов с ПК на Android - они вам понравятся
Часть 2: Как передавать файлы с ПК на Android с помощью Dr.Fone?
Dr.Fone - это стороннее программное обеспечение, специально разработанное для облегчения передачи файлов между различными устройствами. Он поставляется с несколькими модулями, включая Dr.Fone - Phone Manager (Android), который передает типы файлов на все устройства, включая устройства iOS / Android. Dr.Fone - превосходное решение по сравнению с другими методами, потому что вы можете передавать файлы различных типов, такие как текстовые сообщения, контакты, подкасты, электронные книги и многое другое.Кроме того, устройства Android бывают разных форматов и версий. Не все эти версии совместимы с вашим ПК. Однако совместимость не является проблемой при использовании Dr.Fone - Phone Manager (Android). Программное обеспечение совместимо с более чем 6000 устройствами. Dr.Fone - Phone Manager выгоден еще и тем, что транзакцию можно совершить в один клик.
Dr.Fone - Менеджер телефона (Android)
Универсальное решение для передачи файлов с ПК на Android
- Передача, управление, экспорт / импорт музыки, фотографий, видео, контактов, SMS, приложений и т. Д.
- Сделайте резервную копию музыки, фотографий, видео, контактов, SMS, приложений и т. Д. На компьютер и легко восстановите их.
- Перенесите iTunes на Android (наоборот).
- Полностью совместим с 3000+ устройствами Android (Android 2.2 - Android 10.0) от Samsung, LG, HTC, Huawei, Motorola, Sony и т. Д.
- Полностью совместим с Windows 10 и Mac 10.15.
3981454 человек скачали
Хотите использовать Dr.Fone - Phone Manager (Android) для передачи файлов с ПК на Android? Что ж, первое, что вам нужно сделать, это скачать и установить Dr.Fone - Диспетчер телефона (Android). После этого выполните шаги, описанные ниже, чтобы завершить транзакцию.
Шаг 1. Самым первым шагом, как обычно, является запуск программного обеспечения Dr.Fone и выбор компонента «Передача», а затем подключение устройства Android через USB.
Шаг 2 - Как только соединение будет установлено, вы увидите различные варианты на главной странице Dr.Fone. Выберите раздел, например фотографии, видео, музыку или другие, который вы хотите перенести на Android.

Здесь мы взяли пример опции Фото.
Шаг 3. Щелкните вкладку «Фотографии», чтобы просмотреть все фотографии, хранящиеся на устройстве Android.

Шаг 4. Теперь выберите все фотографии, которые вы хотите перенести, нажмите значок и выберите «Добавить файл» или «Добавить папку», чтобы перенести их на устройство Android.

Шаг 5. Наконец, после выбора соответствующих данных добавьте все фотографии на устройство Android.

4 способа быстрого и простого переноса контактов на новый телефон
В наши дни смена телефона - обычное дело. По мере развития технологий мы постоянно получаем преимущество использования новых телефонов. Перенос старых контактов с предыдущего телефона на новый может быть болезненным, если вы не знаете, как легко перенести контакты на новый телефон. Эта статья поможет вам узнать, как можно легко перенести контакты на новый телефон за очень короткое время.
Часть 1. 1 клик, чтобы перенести контакты на новый Android / iPhone
Перенос контактов на новый телефон Android или iPhone стал проще с MobileTrans - Phone Transfer. С помощью очень простой процедуры и выполнения нескольких простых шагов вы сможете перенести контакты со старого телефона на новый. Независимо от того, есть ли у вас устройства Android или iOS, с помощью этого инструмента вы сможете перенести все свои контакты и важные данные со старого телефона на новый.Этот инструмент быстр, надежен и уникален и гарантирует отсутствие потери данных во время процедуры передачи. Просто выполните следующие действия, чтобы изучить процедуру:
MobileTrans - Телефонный перевод
Телефонный перевод в 1 клик
- • Легко, быстро и безопасно.
- • Передача фотографий, текстовых сообщений, контактов, заметок и многих других типов файлов.
- • Перемещать данные между устройствами с разными операционными системами, т.е.e iOS на Android.
- • Поддерживает устройства iOS с последней версией iOS 14 .
- • Поддерживает более 8000+ устройств Android. Работает для всех моделей iPhone, iPad и iPod.
4,085,556 человек скачали его
Загрузите и установите MobileTrans
Вам необходимо загрузить версию MobileTrans, подходящую для вашей операционной системы, и установить программу на свой компьютер.Теперь вы можете запустить инструмент с помощью ярлыка на домашней странице вашего ПК. Теперь вы сможете увидеть первый интерфейс инструмента MobileTrans. Вам нужно будет выбрать здесь вариант «Телефонный перевод».

Подключить телефон к ПК
На этом этапе вам нужно подключить к компьютеру как старый, так и новый телефоны и дождаться, пока MobileTrans обнаружит оба ваших телефона. Затем вам нужно проверить, правильно ли помещены ваш старый и новый телефоны в правильную категорию в качестве источника и назначения.Если они не размещены должным образом, вы можете нажать кнопку «Перевернуть», чтобы изменить их категории. Вы можете очистить данные на целевом телефоне, если установите флажок «Очистить данные перед копированием». По умолчанию не проверяется.

Контакты для передачи
Теперь вы увидите список содержимого в середине интерфейса MobileTrans. Вам просто нужно выбрать опцию «Контакты», а затем нажать «Пуск», чтобы начать процесс передачи.

Теперь процесс завершится за очень короткое время, и вы сможете отключить телефоны от компьютера, чтобы использовать их в обычном режиме.
Часть 2. Перенос контактов на новый телефон с помощью аккаунта Google.
Вы можете легко использовать свою учетную запись Google для переноса контактов на новый телефон. Просто выполните этот процесс, чтобы узнать, как перенести телефонные контакты с помощью учетной записи Google.
Синхронизация контактов в старом телефоне
Вам нужно перейти к параметру «Настройки» вашего телефона в главном меню, а затем перейти в «Учетные записи и синхронизация».
Теперь вам нужно выбрать «Добавить учетную запись», а затем выбрать «Google». После этого нажмите «Далее».
На этом этапе вам необходимо войти в свою учетную запись Gmail, используя свои учетные данные. Неважно, если у вас нет старой учетной записи. Вы можете легко создать новый, а затем использовать эту информацию для входа в свой телефон.
После входа в систему вам нужно выбрать опцию «Синхронизировать контакты», а затем выбрать «Готово», чтобы завершить этот процесс.

Синхронизация контактов в новом телефоне
Поскольку вы уже синхронизировали свои старые контакты с учетной записью Google с помощью старого телефона, теперь вам нужно снова повторить процесс добавления учетной записи на новый телефон. Просто повторите процесс, выполнив предыдущие шаги, а затем нажмите «Синхронизировать контакты», чтобы синхронизировать ваши старые контакты с новым телефоном. Ваш новый телефон автоматически начнет показывать все ваши старые контакты после синхронизации с вашей учетной записью Google.
Часть 3. Перенос контактов на новый iPhone с помощью Move to iOS
Вы можете легко перенести свои контакты на новый iPhone с помощью приложения «Переместить в iOS» со своего телефона Android. Просто следуйте этому процессу правильно -
Установите приложение Move to iOS на Android и проверьте
Вам необходимо установить приложение Move to iOS на свой телефон Android и убедиться, что Wi-Fi включен. Вам также необходимо убедиться, что и ваш телефон Android, и новый iPhone имеют достаточно заряда для выполнения этой процедуры.Для этого процесса потребуется iOS 9 или новее и iPhone 5 или новее.
Перенести данные с Android
При настройке нового iPhone вы найдете такую опцию, как «Приложения и данные». Вам нужно войти в эту опцию и выбрать опцию «Переместить данные с Android» из подменю.

Начать процесс на вашем телефоне Android
Сначала вам нужно открыть приложение «Переместить в iOS» на телефоне Android и нажать кнопку «Продолжить».Вы увидите страницу с условиями и положениями. Теперь вам нужно принять эти условия, нажав «Согласен», а затем кнопку «Далее» в правом верхнем углу экрана «Найти код».
Дождитесь кода и используйте его
Вам нужно выбрать опцию «Переместить с Android» и нажать кнопку «Продолжить» на вашем iPhone. Вы увидите, что появится десятичный или шестизначный код. Вам нужно будет ввести код на своем устройстве Android и дождаться появления экрана «Передача данных».
Контакты для передачи
На этом этапе вам нужно выбрать «Контакты», чтобы перенести старые контакты с телефона Android, и нажать кнопку «Далее». Если ваше устройство Android показывает вам, что процесс завершен, вам нужно дождаться завершения загрузки полосы на вашем iPhone. В очень короткие сроки процесс будет завершен.
Часть 4. Перенос контактов на новый телефон Android с SIM-карты.
Вы можете легко перенести свои контакты на новый телефон Android с помощью SIM-карты.Прочтите этот процесс, чтобы узнать, как перенести контакты с телефона на телефон с SIM-карты.
Экспорт на SIM-карту
Во-первых, вам нужно экспортировать все свои контакты со старого телефона на SIM-карту. Перейдите в опцию «Контакты». Нажмите кнопку «Меню», а затем выберите «Импорт / экспорт». Теперь вам нужно выбрать «Экспорт контактов на SIM-карту», а затем отметить все контакты, которые нужно экспортировать. После этого нажмите «Экспорт», появится экран с предупреждением, в котором вас спросят, действительно ли вы хотите скопировать все свои контакты на SIM-карту или нет? Вам нужно выбрать «ОК / Да», и все ваши контакты будут экспортированы на вашу SIM-карту.
Импорт с SIM-карты
Теперь вам нужно выключить старый телефон, вынуть SIM-карту и вставить ее в новый телефон. Вам нужно повторить то же самое снова. Просто перейдите в опцию «Контакты». Нажмите кнопку «Меню», а затем выберите «Импорт / экспорт». Теперь вам нужно выбрать «Импортировать контакты с SIM-карты», а затем отметить все контакты, которые нужно экспортировать. После этого нажмите «Импорт», и появится экран с предупреждением, который спросит вас, действительно ли вы хотите скопировать все свои контакты на телефон или нет? Вам нужно выбрать «ОК / Да», и все ваши контакты будут импортированы в ваш новый телефон.
Есть много способов перенести контакты на новый телефон. Но лучший способ выполнить эту задачу - использовать MobileTrans - Phone Transfer. Этот инструмент поможет вам легко перенести все ваши контакты на новый телефон без повреждения данных. Процесс будет очень плавным, и вы останетесь довольны инструментом. Гарантирую, что вы найдете свое решение в MobileTrans - Phone Transfer.
.