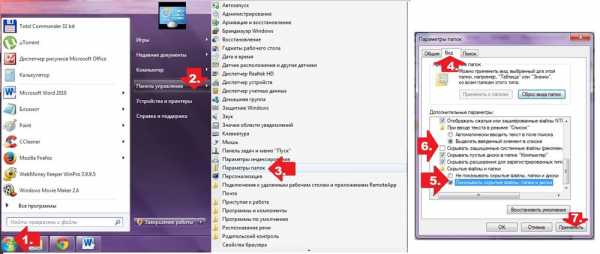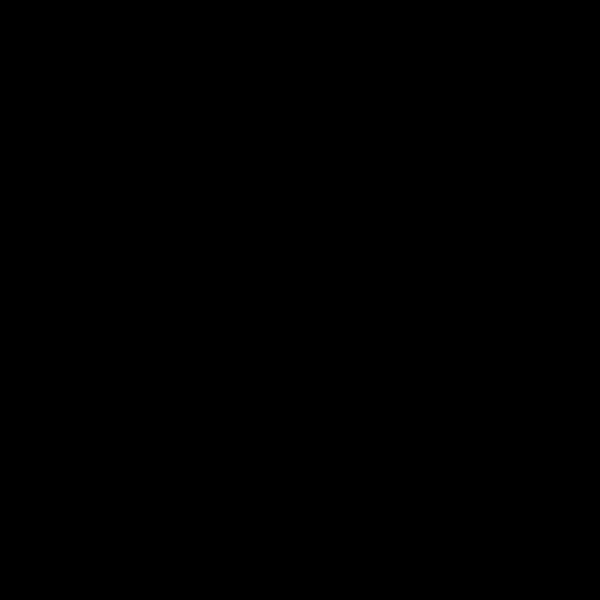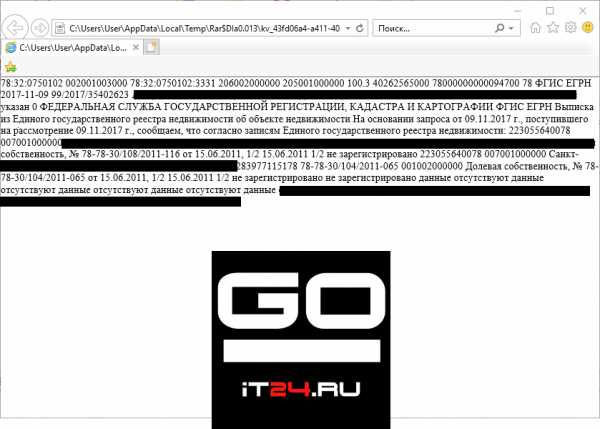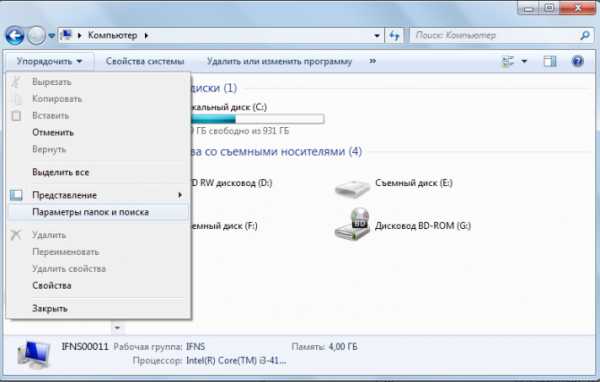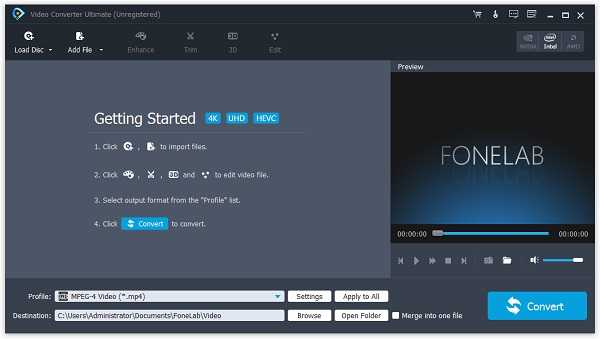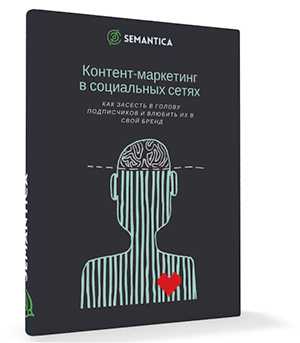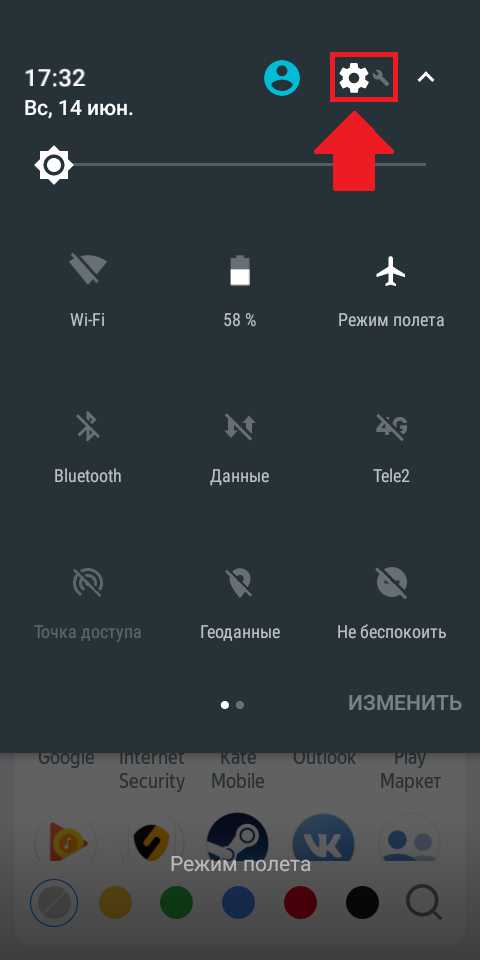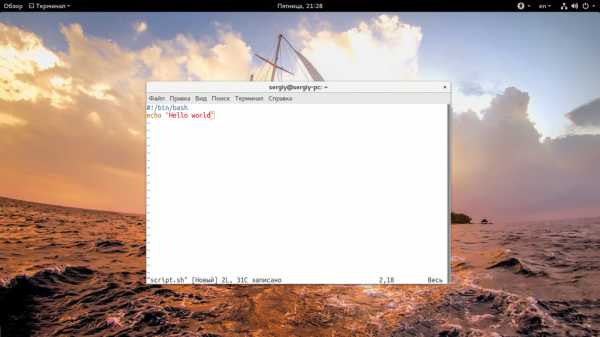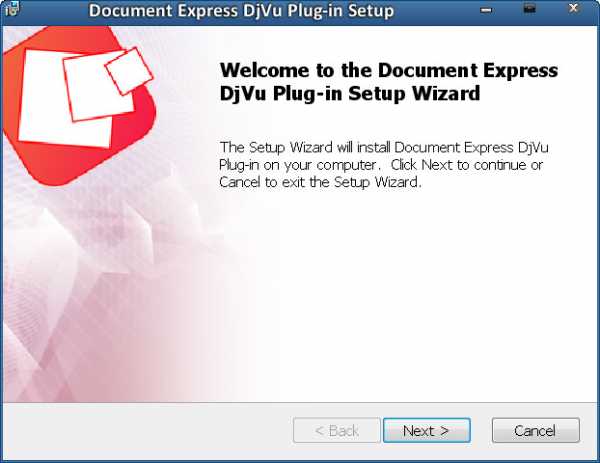Как бесследно удалить файл
Как полностью удалить файл с компьютера за минуту
Добрый день уважаемые читатели, а вы когда нибудь задавались вопросом, как полностью удалить файл с компьютера, без возможности его восстановления, если да то эта статья именно для вас. В операционных системах Windows при удалении папки или файла, на самом деле он сразу не удаляет, а просто помечается неким маркеров, по которому Windows делает его скрытым от пользователя, но дает возможность его восстановить специальными утилитами. Сделано, это в первую очередь, чтобы защитить пользователя от случайного удаления его файлов, такая защита от дурака. Бывают ситуации, обратные, в которых наоборот требуется 100% уничтожение данных, их мы и рассмотрим ниже.
Где может пригодиться удалить файл с компьютера без восстановления
Давайте прикинем, в каких ситуациях вам может пригодиться данная информация:
- Вы продаете свой жесткий или твердотельный диск. Сейчас все и всё продают, благо площадок много, но согласитесь, что никому не хочется, чтобы кто-то смог восстановить его персональные данные со старого носителя.
- Вы параноик и боитесь, что к вам придут спецслужбы и вас арестуют и чтобы не было компромата, вы затираете следы своей деятельности, пригодится хакерам.
- В экспериментальных случаях, для тестирования программного обеспечения по восстановлению данных
Утилиты для выполнения задачи
Все подобные утилиты, объединяет одно название - это шредер файлов, многие наверняка могут вспомнить из своей практики уничтожение бумажных листов, через специальное устройство, под названием "шредер", в мире файлов есть программы заменяющие его функции. Среди них я могу выделить такие утилиты:
- Утилита cipher.exe - является встроенным средством операционной системы Windows 7 и выше. Помогает занулить освободившиеся блоки на дисковом носителе.
- Ccleaner - это программа по очистке мусора в системе Windows с дополнительным функционалом по занулению свободных блоков.
-
Files Terminator Free - это утилита-шредер, специально заточенная под полное удаление файлов с вашего персонального компьютера
Постановка задачи
У меня есть папка, в которой находятся фотографии. Я удалил эту папку с помощью кнопки "Delete" и очистил корзину Windows. Требуется сделать так, чтобы ни одна специализированная утилита по восстановлению данных не смогла ничего восстановить.
Утилита cipher.exe
Давайте решать нашу задачу, первой я хочу рассмотреть утилиту cipher.exe, как я и писал выше она является частью операционных систем, как минимум с Windows 7 и выше. У меня есть папка C:\Фото, в которой были фотографии, ее я и буду занулять.
Занулять - это процесс перезаписи свободных секторов диска, цифровым мусором (последовательностью единиц и нолей), и чем больше циклов перезаписи происходит на выделенных свободных блоках, тем сложнее восстанавливать данные.
Открываем командную строку от имени администратора и вводим команду:
cipher.exe /W:C:\Фото
В результате чего, в эту папку будет произведена случайная запись данных, двумя различными подходами. В результате чего, профессиональным программам по восстановлению данных будет очень сложно, что-то вытащить.
Основной плюс cipher.exe, это то, что она встроенная, помните это.
Утилита Ccleaner
Для того, чтобы безвозвратно удалить файлы с компьютера, я обычно использую утилиту Ccleaner, по двум причинам:
- Она бесплатная
- Она более надежна при перезаписи пустых секторов случайными данными.
Скачиваете утилиту и устанавливаете ее, есть у нее и portable версия.
http://filehippo.com/download_ccleaner
Переходите в раздел "Сервис - Стирание дисков". Тут у вас будут три пункта:
- Стирать - можно выбрать все или только свободное место
- Способ - количество циклов перезаписи
- Диски - Выбор HDD
Обратите внимание, что четыре метода стирания:
- Простая перезапись - 1 проход
- DOD 5220.22-M - 3 прохода
- NSA - 7 проходов
- Гутманн - 35 проходов
Чем больше проходов, тем не реальнее восстановить данные с носителя
Если вы попытаетесь удалить данные с ССД диска, то вас уведомят, что для них это плохо, так как увеличит их износ.
Выбрав нужное, количество проходов вам покажут время их выполнения, учтите, что если выбрали Гутманна, то ждать придется очень долго, это расплата за надежность. В лубом случае Ccleaner полезная вещь.
Как безвозвратно удалить файл используя Files Terminator Free
Files Terminator Free — бесплатное приложение, которое позволяет полностью удалять файлы с жесткого диска. Перед тем как приступить к безвозвратному удалению данных скачиваем и устанавливаем программу.
http://elefantsoftware.weebly.com/files-terminator-download.html
Установка Files Terminator Free очень проста, запускаем дистрибутив.
На первом шаге мастера нажимаем "Далее"
Далее
Выбираем каталог установки
Ставим галки если нужно создать ярлыки
Установить
Процесс установки Files Terminator Free:
- Разархивируем данные.
- Запускаем Setup Files Terminator Free 2.6.0.1.exe.
- Следуем инструкциям.
Теперь запускаем установленную программу и видим простой интерфейс, с возможностью выбрать метод удаления и тремя действиями: уничтожить файл(ы), папку, свободное пространство. Всего есть девять методов уничтожения данных, все они отличаются между собой, простому пользователю лучше всего использовать первые три.
Уничтожение файла и папки происходят одинаково, за исключением первого шага:
- Выбираем раздел «уничтожить файл(ы)»/«уничтожить папку».
Как удалить файл на 100% с помощью Files Terminator Free-02
Как удалить файл на 100% с помощью Files Terminator Free-03
- Выбираем нужный файл/папку в открывшемся проводнике.
- Соглашаемся с предупреждением, что процесс необратим и восстановить файлы будет невозможно.
- Нажимаем ОК.
Уничтожение свободного пространства
Чтобы уничтожить файлы, которые были ранее удалены обычным способом через корзину, надо использовать функцию «уничтожение свободного пространства».
Инструкция:
- Нажимаем в главном меню Files Terminator Free уничтожение свободного пространства (выбрав нужный диск)
- Согласится с предупреждением о том, что компьютер нельзя будет использовать во время этого процесса.
Как удалить файл на 100% с помощью Files Terminator Free-04
- Дождаться окончания процесса.
- Перезагрузить компьютер (если ранее вы не поставили галочку возле пункта выключить компьютер по окончанию).
Все, теперь благодаря программе Files Terminator Free вы успешно можете полностью удалять данные со своего компьютера.
Итог
Существую большое количество утилит, позволяющих вам удалить удаленные файлы с компьютера, без возможности их восстановления, все выполняется быстро и надежно, уверен, что многие из вас возьмут данную заметку себе на вооружение.
Материал сайта pyatilistnik.org
Как удалить удаленные файлы с жесткого диска
Решая очистить жесткий диск, пользователи обычно используют форматирование или ручное удаление файлов из корзины Windows. Однако эти методы не гарантируют полного стирания данных, и при помощи специальных инструментов можно восстановить файлы и документы, которые ранее хранились на HDD.
Если есть необходимость полного избавления от важных файлов, чтобы никто другой не мог их восстановить, стандартные методы операционной системы не помогут. В этих целях используются программы для полного удаления данных, в том числе и удаленных обычными методами.
Безвозвратное удаление удаленных файлов с жесткого диска
Если файлы уже были удалены с HDD, но требуется стереть их безвозвратно, то необходимо воспользоваться специальным софтом. Подобные программные решения позволяют затереть файлы так, что впоследствии их будет невозможно восстановить даже при помощи профессиональных инструментов.
Если говорить вкратце, то принцип следующий:
- Вы удаляете файл «Х» (например, через «Корзину»), и он скрывается из поля вашей видимости.
- Физически он остается на диске, но ячейка, где он хранится, помечается свободной.
- При записи на диск новых файлов, помеченная свободной ячейка задействуется, и происходит затирание файла «Х» новым. Если же ячейка при сохранении нового файла не использовалась, то удаленный ранее файл «Х» продолжает находиться на жестком диске.
- После многократной перезаписи данных на ячейке (2-3 раза) удаленный изначально файл «Х» окончательно прекращает существовать. Если файл занимает больше места, чем одна ячейка, то в таком случае речь идет только о фрагменте «Х».
Следовательно, вы и сами можете удалить ненужные файлы так, чтобы их нельзя было восстановить. Для этого надо 2-3 раза записать на все свободное пространство любые другие файлы. Однако такой вариант очень неудобен, поэтому пользователи обычно отдают предпочтение программным инструментам, которые, используя более сложные механизмы, не дают восстановить удаленные файлы.
Далее мы рассмотрим программы, которые помогают это сделать.
Способ 1: CCleaner
Известная многим программа CCleaner, предназначенная для очистки жесткого диска от мусора, еще и умеет надежно удалять данные. По желанию пользователя можно очистить весь накопитель или только свободное пространство одним из четырех алгоритмов. Во втором случае все системные и пользовательские файлы останутся нетронутыми, а вот незанятое место будет надежно затерто и недоступно для восстановления.
- Запустите программу, перейдите во вкладку «Сервис» и выберите параметр «Стирание дисков».
- В поле «Стирать» выберите вариант, который вам подходит: «Весь диск» или «Только свободное место».
- В поле «Способ» рекомендуется использовать DOD 5220.22-M (3 прохода). Считается, что именно после 3 проходов (циклов) происходит полное уничтожение файлов. Однако это может занять продолжительное время.
Вы также можете выбрать метод NSA (7 проходов) или Гутманн (35 проходов), метод «простая перезапись (1 проход)» менее предпочтителен.
- В блоке «Диски» установите галочку рядом с тем накопителем, который желаете очистить.
- Проверьте правильность введенных данных и нажмите на кнопку «Стереть».
- По завершении процедуры вы получите винчестер, с которого будет невозможно восстановить никакие данные.
Способ 2: Eraser
Программа Eraser, как и CCleaner, проста и бесплатна для использования. Она умеет надежно удалять файлы и папки, от которых хочет избавиться пользователь, в довесок к этому очищает свободное дисковое пространство. Пользователь может выбирать один из 14 алгоритмов удаления на свое усмотрение.
Программа встраивается в контекстное меню, поэтому, кликнув по ненужному файлу правой кнопкой мыши можно сразу же отправить его на удаление в Eraser. Маленький минус — отсутствие русского языка в интерфейсе, однако, как правило, достаточно базовых знаний английского.
Скачать Eraser с официального сайта
- Запустите программу, нажмите по пустому блоку правой кнопкой мыши и выберите параметр «New Task».
- Нажмите на кнопку «Add Data».
- В поле «Target Type» выберите то, что хотите затереть:
File — файл;
Files on Folder — файлы в папке;
Recycle Bin — корзина;
Unused disk space — незанятое дисковое пространство;
Secure move — перемещение файла (-ов) из одной директории в другую так, чтобы в исходном месте не осталось никаких следов переносимой информации;
Drive/Partition — диск/раздел. - В поле «Erasure method» выберите алгоритм удаления. Самый популярный – это DoD 5220.22-M, но вы можете воспользоваться любым другим.
- В зависимости от выбора объекта для удаления, блок «Settings» будет меняться. Например, если вы выбрали очистку незанятого пространства, то в блоке настроек появится выбор диска, на котором нужно провести зачистку свободного места:
При очистке диска/раздела будут отображены все логические и физические накопители:
Когда все настройки будут произведены, нажмите на «ОК».
- Создастся задача, где вам нужно будет указать время ее выполнения:
Run manually — ручной запуск задачи;
Run immediately — немедленный запуск задачи;
Run on restart — запуск задачи после перезагрузки ПК;
Recurring — периодический запуск.Если вы выбрали ручной запуск, то начать выполнение задачи можно, кликнув по ней правой кнопкой мыши и выбрав пункт «Run Now».
Способ 3: File Shredder
Программа File Shredder по своему действию похожа на предыдущую, Eraser. Через нее также можно безвозвратно удалять ненужные и конфиденциальные данные и затирать свободное место на HDD. Программа встраивается в Проводник, и может вызываться правым кликом мыши по ненужному файлу.
Алгоритмов затирания здесь только 5, но этого вполне достаточно для безопасного удаления информации.
Скачать File Shredder с официального сайта
- Запустите программу и в левой части выберите «Shred Free Disk Space».
- Откроется окно, которое предложит выбрать накопитель, нуждающийся в зачистке от хранящейся на нем информации, и метод удаления.
- Галочкой выберите один или несколько дисков, с которых нужно стереть все лишнее.
- Из методов зачистки можете воспользоваться любым желающим, например, DoD 5220-22.M.
- Нажмите «Next», чтобы начать процесс.
Примечание: Несмотря на то, что пользоваться подобными программами очень просто, полного удаления данных это не гарантирует, если затирается только часть диска.
Например, если есть необходимость удалить без возможности восстановления изображение, но при этом в ОС включено отображение эскизов, то простое удаление файла не поможет. Знающий человек сможет восстановить его, используя файл Thumbs.db, хранящий в себе эскизы фото. Аналогичная ситуация обстоит и с файлом подкачки, и другими системными документами, хранящими в себе копии или эскизы каких-либо данных пользователя.
Способ 4: Многократное форматирование
Обычное форматирование винчестера, естественно, не удалит никакие данные, а лишь скроет их. Надежный способ удалить все данные с жесткого диска без возможности восстановления — проведение полного форматирования со сменой типа файловой системы.
Так, если у вас используется файловая система NTFS, то необходимо проводить полное (не быстрое) форматирование в формат FAT, а затем снова в NTFS. Дополнительное можно провести разметку накопителя, поделив его на несколько разделов. После таких манипуляций шанс восстановления данных практически отсутствует.
Если работать предстоит с тем винчестером, куда установлена операционная система, то все манипуляции необходимо выполнять до загрузки. Для этого можно использовать загрузочную флешку с ОС или специальной программой для работы с дисками.
Разберем процесс многократного полного форматирования с изменением файловой системы и разбиением диска на разделы.
- Создайте загрузочную флешку с желаемой операционной системой или воспользуйтесь существующей. На нашем сайте вы можете найти инструкцию по созданию загрузочной flash с Windows 7, Windows 8, Windows 10.
- Подключите флешку к ПК и сделайте ее основным загрузочным устройством через BIOS.
В AMI BIOS: Boot > 1st Boot Priority > Ваша flash
В Award BIOS: > Advanced BIOS Features > First Boot Device > Ваша flash
Нажмите F10, а затем «Y» для сохранения настроек.
- Перед установкой Windows 7 нажмите на ссылку «Восстановление системы».
В Windows 7 вы попадаете в «Параметры восстановления системы», где нужно выбрать пункт «Командная строка».
Перед установкой Windows 8 или 10 также нажмите на ссылку «Восстановление системы».
- В меню восстановления выберите «Поиск и устранение неисправностей».
- Затем «Дополнительные параметры».
- Выберите «Командная строка».
- Система может предложить выбрать профиль, а также ввести пароль от нее. Если пароль на учетную запись не установлен, пропустите ввод и нажмите «Продолжить».
- Если нужно узнать реальную букву накопителя (при условии, что установлено несколько HDD, или нужно отформатировать только раздел), в cmd наберите команду
wmic logicaldisk get deviceid, volumename, size, descriptionи нажмите Enter.
- Опираясь на размер (в таблице он в байтах), вы сможете определить, какая буква нужного тома/раздела настоящая, а не назначенная операционной системой. Это обезопасит от случайного форматирования не того накопителя.
- Для полного форматирования с изменением файловой системы напишите команду
format /FS:FAT32 X:— если ваш жесткий диск сейчас имеет файловую систему NTFSformat /FS:NTFS X:— если ваш жесткий диск сейчас имеет файловую систему FAT32Вместо X подставьте букву вашего накопителя.
Не дописывайте к команде параметр /q — он отвечает за быстрое форматирование, после которого восстановление файлов все еще может быть произведено. Вам необходимо провести исключительно полное форматирование!
- После завершения форматирования напишите команду из предыдущего шага еще раз, только с другой файловой системой. То есть, цепочка форматирования должна быть такой:
NTFS > FAT32 > NTFS
или
FAT32 > NTFS > FAT32
После этого установку системы можно отменить или продолжить.
Читайте также: Как разбить жесткий диск на разделы
Теперь вы знаете, как можно надежно и навсегда удалить важную и конфиденциальную информацию с HDD накопителя. Будьте внимательны, ведь в дальнейшем восстановить ее больше не получится даже в профессиональных условиях.
Мы рады, что смогли помочь Вам в решении проблемы.Опишите, что у вас не получилось. Наши специалисты постараются ответить максимально быстро.
Помогла ли вам эта статья?
ДА НЕТЕсли к вам уже выехали: удаляем данные без возможности восстановления | SSD-накопители | Блог
Обычное удаление файлов через “Корзину” и даже форматирование жесткого диска (особенно в “быстром” режиме) не означает, что данные пропали навсегда. Чаще всего эти действия всего лишь помечают файл как удаленный и не занимающий больше места на жестком диске. Но при этом данные остаются целыми и часто даже не повреждаются. А значит, не составит труда восстановить их с помощью специальных программ.
Но сейчас речь пойдет не о восстановлении, а наоборот - о том, как удалить файлы навсегда. Так, чтобы даже опытный хакер не смог впоследствии открыть их.
Зачем это нужно?
Чаще всего безвозвратное удаление используется в государственных и коммерческих структурах, чтобы обезопасить секретные данные от прочтения посторонними. Но и частным пользователям иногда необходимо уничтожить информацию на компьютере по разным причинам:
- продажа ПК, боязнь того, что новый владелец из любопытства или с дурными намерениями сможет восстановить файлы и узнать личные данные;
- нежелание делиться какой-либо информацией с другими людьми, имеющими доступ к тому же компьютеру;
- использование компьютера с общественным доступом.
Методы безвозвратного удаления данных
Форматирование жесткого диска
Windows располагает внутренними средствами для форматирования жестких дисков. Но по сути такая операция представляет собой просто удаление всей информации, то есть скрытие файлов. Существует много программ, способных восстановить отформатированные разделы. Определенную гарантию может дать разве что полное форматирование с переходом из файловой системы NTFS в систему FAT, а затем обратно с делением жесткого диска на разделы.
Использование SSD
Использование твердотельного накопителя (SSD) вместо обычного жесткого диска (HDD) может ускорить работу компьютера в разы и обезопасить его от случайных повреждений из-за отсутствия в нем подвижных частей. Но при этом восстановить удаленные данные с SSD очень сложно, а в большинстве случаев невозможно.
Причина - команда TRIM, отдаваемая при удалении файлов. Она физически стирает информацию с диска и нигде ее не сохраняет (и заодно защищает диск от ухудшения производительности). Таким образом, восстановить информацию получится только в том случае, если команда TRIM не была выполнена, то есть система ее не поддерживала на момент удаления.
TRIM не поддерживает Mac OS ниже версии 10.6.6 и Mac OS в сочетании со сторонними SSD (не оригинальными). Windows ниже Vista также не работает с данной командой. Информацию можно восстановить с внешних устройств (например, флешек), так как TRIM не поддерживается протоколами USB и FireWare.
Использование стирающих данные программ
Пользователям интернета доступны платные и бесплатные программы, уничтожающие информацию навсегда. Между ними есть отличия, о которых пойдет речь ниже, но главная их функция одна - в ту физическую область диска, где находились файлы (все или только удаленные) записываются случайные ряды единиц и нулей, чтобы старые данные невозможно было прочитать. Обычно достаточно одного такого цикла перезаписи, чтобы информация стерлась безвозвратно. Министерство обороны США использует трехкратную перезапись, АНБ США - семикратную, по российскому ГОСТу достаточно двукратной. Но самым надежным из общедоступных считается метод Гутмана - 35 циклов перезаписи.
Чем больше циклов, тем дольше будет работать программа. На стирание данных методом Гутмана могут потребоваться дни, поэтому для обычной очистки компьютера перед продажей используют одно-двукратную перезапись.
Физическое уничтожение
Хотя программные способы, особенно метод Гутмана, стирают информацию безвозвратно, некоторые пользователи предпочитают идти дальше и уничтожают HDD физически - извлекают его, снимают крышку и царапают блины диска. Еще лучше погнуть их - для этого даже существует специальное оборудование. После того, как блины испорчены, файлы 100% не подлежат восстановлению.
Другое дело, что не всегда есть возможность так поступить - например, если личные файлы побывали на ПК, которым их владелец пользовался в интернет-кафе, или когда информацию нужно удалить не полностью, а точечно. Поэтому рассмотрим ПО, стирающее данные навсегда - еще такие программы называют шредерами.
Программы для удаления данных
Eraser
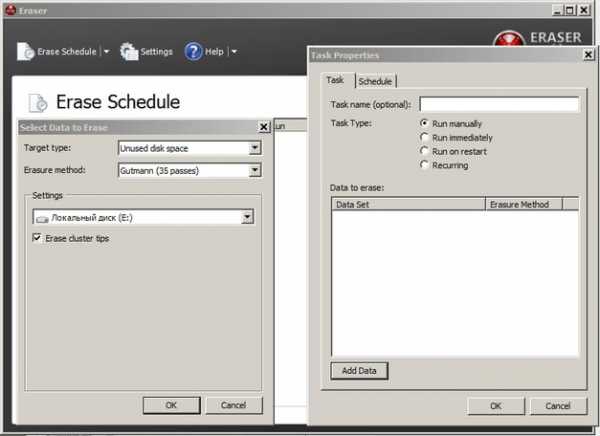
Eraser - программа для полного удаления файлов, ничего лишнего. Доступны 14 алгоритмов перезаписи, в том числе 35-кратная перезапись методом Гутмана. Для удобства можно удалять файлы прямо из контекстного меню “Проводника”, в том числе точечно, по одному.
Eraser - бесплатная программа, доступная всем желающим.
CCleaner

Популярная программа для очистки данных и ускорения производительности. С ее помощью можно исправить ошибки системы, мешающие работе, удалить ненужные файлы и, конечно, перезаписать удаленную информацию для невозможности ее восстановления. Методов меньше, чем в Eraser - только 4, но их достаточно для любых нужд. Это однократная перезапись, три цикла, семь циклов и метод Гутмана - 35 циклов.
Paragon Disk Wiper

Утилита, встроенная в платную программу Hard Disk Manager. Сейчас доступна только на английском языке. Не работает с отдельными файлами, но надежно очищает свободное пространство на диске или диск полностью.
Советы по безопасности личных данных
1. После зачистки файлов попробуйте восстановить их любой программой для восстановления удаленных данных, чтобы убедиться, что это невозможно.
2. Проверьте, чтобы информация, которую вы решили удалить навсегда, не осталась на других носителях, доступных посторонним.
3. При передаче конфиденциальных данных через интернет пользуйтесь шифровальными программами, иначе файлы могут остаться на стороннем сервере.
Как удалить удаленные файлы с компьютера полностью без возможности восстановления
Друзья, всем добра на fast-wolker.ru! Мы уже касались на блоге восстановления удаленных файлов на дисках, съемных устройствах — флешек и карт памяти с помощью специальных программных средств.
И конечно возникает вопрос — возможно ли удаление файлов с компьютера таким образом, чтобы вероятность восстановления удаленных файлов была минимальной? Ведь бывают такие ситуации, когда даешь флешку кому-нибудь, а на ней когда — то была личная, конфиденциальная информация.
Это же касается и жестких дисков. Информация для служебного пользования хоть и была удалена обычным способом, но при установке на другой компьютер этого жесткого диска и даже после установки на него новой операционной системы есть высокая вероятность восстановления стертой информации.

Как удалять удаленные файлы с компьютера полностью без восстановления
Все пользователи знают, что обычно файлы удаляются сначала в корзину , которую потом мы чистим и думаем, что все файлы удалены. Можно попробовать при удалении файла (или папки) воспользоваться сочетанием клавиш Shift+Del, чтобы удалить файл минуя корзину…

При этом система удаляет файл как обычно, только минуя корзину. И восстановить удаленный таким способом файл злоумышленник сможет. Чтобы свести к минимуму такую возможность есть отдельная категория специальных программ.
В сегодняшнем обзоре программный продукт от фирмы systweak. Они реализуют свою линейку спец утилит для оптимизации системы. Скачал работоспособную версию с сайта производителя.
Для полноценного пользования подобными программами рекомендуется временно отключать антивирус. Дело в том, что Доктор Веб к примеру категорически воспринимает подобные программы как вредоносные. И даже блокирует доступ к официальному сайту производителя. При невозможности настроить исключения можно антивирус даже временно удалить (только не забудьте перед этим вычистить «карантин»).
Итак, после установки программы Advanced System optimizer идем в «безопасность и конфиденциальность»:

Можно удалять безвозвратно файлы и папки, можно историю посещений сайтов. Но мы сначала просмотрим возможности стирания. Существует несколько алгоритмов, различных по скорости и эффективности. Читаем описание и сохраняем настройки подходящие для нас.

Теперь попробуем удалить ранее удаленные файлы с диска безвозвратно. Для этого нужно выбрать нужный раздел диска, вариант «ранее удаленные файлы» и запустить сканирование.

После окончания сканирования файлы и папки можно затереть безвозвратно. В зависимости от выбранного ранее метода стирания будет определено количество проходов и все сектора будут многократно перезаписаны случайными числами.

Если ранее очищали жесткий диск от ненужных файлов, то можно задать анализ только свободного места и удалить удаленную информацию. При этом сканирования не происходит.

Удаляем файлы удаленные из корзины навсегда
Наряду с полным анализом всего раздела в программе можно удалять отдельные файлы и папки безвозвратно, в том числе в и корзине после ее «Очистки». Вроде корзина пустая, но…

Для того чтобы безвозвратно удалять еще существующие файлы и папки по отдельности, нужно в программе выбрать вкладку «Файлы и папки» и выбрать на диске ту область, которая и будет физически удалена с носителя. Процесс окончательного удаления занимает длительное время.
Но в любой момент процедуру можно остановить и продолжить. Есть более быстрые способы полной очистки жесткого диска от содержимого. Читаем далее.
Как удалить удаленные файлы с жесткого диска полностью и безвозвратно
Бывают случаи, когда Вы передаете б/у жесткий диск для установки его в другой системный блок или ноутбук. В этом случае можно не прибегая к помощи стороннего ПО отформатировать его без очистки оглавления:

Со значительной долей вероятности восстановить информацию будет труднее, особенно если Вы провели «медленное» форматирование раза два — три подряд. Однако, можно воспользоваться сторонними программами для низкоуровневого форматирования диска.

Программа которой пользовался я называлась Hard Disk Level Format Tool. Но есть много других ей подобных. В каждый сектор HDD записывает нули. Вероятность восстановления удаленной информации уменьшается, если процедуру провести пару раз.
Впрочем, и в нашей программе есть режим полной очистки раздела диска от имеющихся и удаленных файлов (если это не системный раздел), но я не пользовался.

Похожий режим «надежного стирания дисков» можно легко найти в бесплатной версии программы CCLeaner, на него антивирус точно ругаться не будет:

Удаляем удаленные файлы с телефона андроид
Для смартфона можно поискать в плей маркете программы — шредеры, которые умеют безвозвратно удалять файлы и папки, в том числе удаленные. Почитав отзывы я остановился на Abndro Shreder2 Программа умеет удалять ранее удаленные файлы в режиме «Очистка»…

…по нашим, американским, германским ГОСТАМ. При режиме «очистка» существующие файлы не удаляются:

Можно при этом выбирать внутреннюю память телефона, можно выбрать и карту памяти. Аналогичным образом можно удалять еще существующие файлы и папки сразу безвозвратно. Для этого выбирается режим «Уничтожение файлов»

Так же реализована возможность искать нужный для безвозвратного удаления файл по имени, расширению, дате. Что тоже неплохо.

И в этих режимах мы можем выбирать как все хранилище(внутреннее или внешнее) так и отдельную папку или файл за исключением тех которые не подлежат изменению обычным пользователем.
В заключение хочется сказать — эти программы хорошо работают на обычных жестких дисках, флешки тоже можно смело чистить. Что касается твердотельных дисков — их распространение пока не повсеместное. Информацию они хранят в микросхемах, имеют поэтому свои ограничения на количество перезаписи ячеек памяти.
И насколько корректно с ними будет работать программа Advanced System optimizer покажет время. Разработчики учитывают вытеснение обычных дисков новыми, твердотельными и по идее должны оптимизировать свое программное обеспечение.
Если Вы будете обслуживать такой диск, нужно пользоваться самыми последними версиями выбираемых программ, чтобы уменьшить вероятность сокращения срока службы, либо фирменным софтом, если таковой есть в наличии. А у меня на этом все, пока!
Автор публикации
не в сети 2 дня
admin
 0 Комментарии: 61Публикации: 383Регистрация: 04-09-2015
0 Комментарии: 61Публикации: 383Регистрация: 04-09-2015 Удаление файлов без возможности восстановления
Сегодня мы рассмотрим самые эффективные способы полного удаления файлов без возможности восстановления.
Содержание:
- Где храняться удаленные файлы?
- Процесс безвозвратного удаления файлов.
- Полное форматирование накопителя.
- Удаление данных при помощи стороннего ПО.
- Очистка диска при помощи бесплатной утилиты CCleaner
На первый взгляд, удаление файлов может показаться достаточно простым процессом, который может выполнить абсолютно любой владелец компьютера. Многие пользователи уверены, что файлы можно полностью удалить помещением их в корзину с последующей очисткой. Более опытные пользователи могут применить форматирование, очищающее все данные на указанном логическом разделе или конкретном накопителе.
Такие способы имеют разный подход, но их объединяет одно – удаленную информацию все еще можно восстановить, если воспользоваться продвинутыми улитами для восстановления данных. К примеру, RS Partition Recovery может с легкостью восстанавливать данные не только после удаления и форматирования, но и после изменения логической структуры накопителя или смены файловой системы раздела.
Где храняться удаленные файлы?
После очистки корзины или удаления файлов комбинацией клавиш Shift+Delete система удаляет так называемую «ссылку» на файл, через которую происходит процесс считывания информации. Данная процедура делает файл скрытым от операционной системы, но физически он никуда не исчезает с накопителя, а остается в виде некого объема, на который может быть произведена перезапись информации.
Если удаленный файл будет перезаписан новыми данными, то его восстановление будет практически невозможным, но данный процесс невозможно предугадать, поэтому остается потенциальная возможность того, что файл остался и его можно будет восстановить.
Процесс безвозвратного удаления файлов
Удаление информации без возможности её дальнейшего восстановления может пригодится в самых различных ситуациях. Такое удаление может быть использовано перед продажей старого накопителя, на котором располагались конфиденциальные данные. Помимо этого, к безвозвратному удалению часто прибегают государственные структуры, что препятствует попаданию важных данных в третьи руки или к злоумышленникам.
Стоит отметить, что нередко для полного удаления данных используются специальные средства, вроде размагничивателей, уничтожающих магнитное поле на физическом теле жестких дисков. Это позволяет сделать носители нечитаемыми и недоступными. В добавок к этому, часто используется уничтожение носителя при помощи раздавливания прессами, разрезания диска на фрагменты и другие способы физической утилизации носителей. Такие методы также можно применять к оптическим дискам и твердотельным USB накопителям, которые можно разрушить при помощи простейших инструментов.
Помимо полного стирания файлов, на общую безопасность компьютера также влияет доступность накопителя третьим лицам, поэтому рекомендуем ознакомиться с темой «Шифрование файлов и папок в Windows».
Полное форматирование накопителя
Одним из встроенных способов безвозвратного удаления информации является полное форматирования накопителя.
Важно! В некоторых версиях Windows полное форматирование оставляет возможность восстановления данных, поэтому данный способ нельзя назвать эффективным на сто процентов.
При выполнении полного форматирования происходит полная очистка диска, а не стирание оглавления (удаления «ссылок»), как при быстром форматировании. При этом на накопителе происходит обнуление информации, что делает её невозможной для восстановления.
Данный способ можно применять перед продажей жесткого диска или флешки, но для обеспечения гарантированной безопасности следует прибегнуть к очистке данных сторонними средствами.
Удаление данных при помощи стороннего ПО
В данный момент для безвозвратного удаления информации можно использовать целый перечь всевозможных утилит, которые способны произвести удаление файлов без возможности их восстановления.
В этот список входят: CCleaner, Eraser, Panic Button (экстренное уничтожение информации), Privazer и т.д.
Принцип уничтожения данных при помощи таких программ представляет собой полное форматирование с последующей многократной перезаписью данных, что позволяет практически полностью уничтожить все следы от предыдущей информации.
Очистка диска при помощи бесплатной утилиты CCleaner
Чтобы выполнить полную очистку накопителя при помощи CCleaner необходимо:
Удалить необходимые файлы сочетанием клавиш Shift+Delete, запустить CCleaner, перейти в графу «Сервис» и выбрать пункт «Стирание дисков».
В графе «Стирать» выбрать пункт «Только свободное место» или «Весь диск» (все данные на накопителе будут уничтожены). В графе «Способ» выбрать необходимый способ стирания.
Каждый из способов представляет собой количество перезаписей, которые будут произведены на носитель. Чем больше перезаписей будет выполнено, тем сложнее будет восстановить файлы, но и соответственно снизится скорость выполнения процедуры.
К примеру, простая перезапись может быть произведена за несколько секунд, в то время как способ «Гутманн» (цикл перезаписи будет выполнен 35 раз) может занять значительное количество времени.
В нашем случае будет выбран способ «NSA», при котором совершается 7 циклов перезаписи. Для уничтожения данных в домашних условиях этого более чем достаточно.
В пункте «Диски» необходимо выбрать носитель, где располагались удаленные файлы. В нашем случае это диск E.
Важно! Если Вы выбрали стирать только свободное место, при нажатии кнопки «Стереть» процесс уничтожения данных будет выполнен сразу. Если был выбран режим «Весь диск», программа попросит ввести кодовую фразу.
В нашем случае предварительные настройки стирания диска выглядят следующим образом:
В программах для очистки дисков от других производителей пользователь сможет обнаружить более широкий спектр способов стирания накопителя, но принцип действия будет примерно одинаковым.
2 способа Как полностью удалить файл с компьютера без возможности восстановления

Наверняка многие из вас слышали о том, что невозможно безвозвратно удалить файлы с компьютера. Это действительно так, даже если вы полностью удалите файл и очистите корзину, он всё равно никуда не денется. По сути, он останется там же, но будет помечен как “пустой”. Из-за этого вы не сможет видеть его или как-либо взаимодействовать с ним, но его всё ещё можно будет восстановить. Чтобы избежать подобной ситуации, сегодня мы поговорим о том, как полностью удалить файл с компьютера без возможности восстановления
Почему файлы не удаляются сразу
Многих из вас может беспокоить вопрос, а почему вообще файлы не удаляются после нажатия кнопки “Удалить”. Всё довольно просто –когда вы удаляете файл, вы лишь помечаете его как “пустой”, но всё его содержимое остаётся на жёстком диске. Со временем файл всё же пропадёт, если точнее система сотрёт его, когда ей понадобится занимаемое им пространство, но до тех пор он будет там.
Удалить файл с жёсткого диска без помощи специального софта практически невозможно. Даже полное форматирование системы не поможет вам безвозвратно удалить с ПК файлы. Единственный способ удалить файл, помимо утилит, это аппарат с магнитным полем. Однако такие аппараты очень дорогие и применяются в основном крупными военными организациями. Поэтому мы выберем более бюджетный способ.

Как навсегда удалить файлы с компьютера с операционной системой MacOS
Начнём мы с того как навсегда удалить файлы с компьютера без возможности восстановления на компьютерах с Mac OS. В данной операционной системе есть свой вшитый способ полностью удалить файлы, который доступен любому пользователю сразу после установки ОС. Делается это так:
- Для начала переместите файлы в корзину, просто удалив их.
- Затем нажмите на ярлык корзины левой кнопкой мыши и удерживайте кнопку нажатой до появления на экране всплывающего меню.
- Нажмите на клавишу “Command” на вашей клавиатуре не закрывая меню.
- После этого меню должно немного измениться и там должен появиться пункт “Очистить Корзину необратимо”, нажмите на него.
Вот так просто можно безвозвратно удалить файлы с компьютера, если у вас стоит Mac OS. Однако стоит отметить, что данный вариант доступен не всем владельцам данной операционной системы, а только тем, у кого стоит программное обеспечение версии 10.3 или выше.
Как удалить файлы с жёсткого диска через Windows
Одним из наиболее популярных вариантов как полностью удалить файл с компьютера является программа CCleaner. Данная утилита перезаписывает определённые участки жёсткого диска, тем самым удаляя файлы, хранящиеся на них. Пользоваться ей довольно просто.
- Запустите программу.
- На панели слева откройте раздел “Сервис”.
- Затем откройте вкладку “Стирание дисков”.

- В главном окне приложения вам понадобится указать настройки к предстоящему стиранию.
- Для начала выберите способ стирания, всего их два: “Только свободное место” и “Весь диск”; первый вариант позволяет очистить лишь “пустые” файлы, а второй очистит весь диск.
- Затем вам нужно будет выбрать тип перезаписи; здесь вам нужно знать следующее: чем больше проходов – тем качественнее очистка, но тем больше времени займёт операция.
- Затем укажите диск (или диски), который хотите очистить.
- Ну и в конце нажмите кнопку “Стереть”.

После этого будет запущен процесс, по завершению которого все пустые файлы (или не только пустые) будут удалены с диска.
При помощи CCleaner можно также затирать и съёмные носители. Процесс полностью идентичен.
Как безвозвратно удалить файл с компьютера: видео
Вот так просто можно безвозвратно удалить файлы с компьютера при помощи простой утилиты. В интернете полно других приложений созданных для той же цели. При желании вы можете использовать и их, однако их настройка и возможности могут сильно уступать CCleaner.
Благодарим за интерес к статье Если она оказалась полезной, то просьба сделать следующее:
- Поделитесь с друзьями с помощью кнопки социальных сетей
- Напишите комментарий внизу страницы — поделитесь советами, выскажите свое мнение
- Посмотрите ниже похожие статьи, возможно, они окажутся вам полезны
Всего вам доброго!
Похожие статьи:
Как удалить последние результаты поиска, не оставив случайно следа
В связи с растущим беспокойством по поводу веб-безопасности и сетевых идентификационных данных, сокрытие вашего присутствия стало проблемой для многих.К счастью, современные браузеры знают об этом, поэтому сегодня я хотел бы показать вам, как удалить вашу историю (включая поисковые запросы, файлы cookie, кеш и т. Д.) Из 3 основных браузеров, а также из вашей учетной записи Google.
Мы уже затрагивали эту тему несколько раз - Стив научил нас, как безопасно удалить историю Internet Explorer, а Бакари выполнил основные шаги, чтобы очистить предыдущие поисковые запросы Google.Об этом стоит упомянуть еще раз, поскольку технологии и браузеры постоянно меняются.
Во-первых, если вы используете Internet Explorer, все ставки отключены. Вы используете самый уязвимый браузер в истории и потенциально оставляете весь свой компьютер открытым для вредоносных программ, не говоря уже об истории вашего браузера. Нет оправдания - скачайте Firefox или Chrome прямо сейчас.
Почему я должен волноваться?
Существует множество способов хранения ваших личных поисковых данных в браузере, и ваша история Интернета - только один из них.Хотя кто-то не может целенаправленно сидеть за вашим компьютером и напрямую искать в ваших файлах истории и файлах cookie, он может случайно натолкнуться на то, что вы бы предпочли сохранить в тайне. Как в следующем примере, где родственник использует мой компьютер для поиска информации о «ловкачах», только чтобы найти некоторые сомнительные предложения, извлеченные из моей личной истории формы поиска, когда они начинают вводить текст.
Вы также можете быть шокированы, узнав, что если у вас есть учетная запись Google, вся ваша история поиска Google может быть записана.Поскольку я использую Gmail с июля 2006 года, все поисковые запросы, которые я когда-либо выполнял, хранятся в моей учетной записи Google. Вот краткий обзор первых вещей, которые Google когда-либо записал, когда я искал!
Честно говоря, мне наплевать на то, что моя личная история поиска хранится в Google, но я знаю, что некоторые из вас могут быть очень напуганы этим моментом, поэтому я покажу вам, как удалить все это тоже.
Firefox
В меню «Инструменты Firefox» вы можете легко выбрать опцию «Очистить недавнюю историю».Выберите временные рамки, и если вам нужно удалить абсолютно все, я бы предложил также отметить опцию «Настройки сайта».
Лучшим вариантом является использование функции частного просмотра, которая переведет ваш браузер в специальный частный режим и просто не будет сохранять какие-либо данные или поиски.Это также одно нажатие на Инструменты -> Начать приватный просмотр. Мы уже рассказывали о нескольких надстройках Firefox Privacy.
Хром
Если вы хотите удалить только один элемент из истории просмотров, в Chrome есть специальная опция «Редактировать элементы» на странице истории, к которой вы можете получить доступ, нажав на значок гаечного ключа (вверху справа) -> История.
Если вы хотите удалить и все остальное, вы можете сделать это с помощью значка гаечного ключа -> Инструменты -> Очистить данные просмотра, при этом появится диалоговое окно, как показано ниже.
Гораздо лучшим решением является просмотр определенных сайтов с помощью специального режима инкогнито Chrome, доступ к которому можно получить, нажав Ctrl + Shift + N (для пользователей Mac: Cmd + Shift + N) или через меню гаечных ключей.В этом режиме, который выглядит как на скриншоте ниже, никакие ваши личные данные не сохраняются, и никакая история не записывается на стороне браузера.
Safari
Параметры Safari немного более ограничены, чем Firefox и Chrome, поскольку вместо того, чтобы тщательно вырезать определенный период времени из истории просмотров, вы просто получаете возможность «Сбросить все».Это уродливо, и вы потеряете каждый бит сохраненных данных, но если вам придется это сделать, вы можете получить к нему доступ из меню Safari.
Обратите внимание, что Safari также имеет режим частного просмотра, поэтому, если вы не хотите удалять все данные просмотра в будущем, вам следует использовать вместо этого частный просмотр.
Данные аккаунта Google
Вы можете узнать, вошли ли вы в учетную запись Google, посетив обычный Google.com страница поиска. Если ваш адрес электронной почты для входа в Google отображается в правом верхнем углу, вы вошли в систему. Чтобы проверить все данные, которые они хранят о вас, нажмите «Настройки» -> «Настройки аккаунта Google».
Вверху страницы, в столбце «Персональные настройки», вы увидите параметр «Панель управления - Просмотр хранилища данных с этой учетной записью».Щелкните это.
В зависимости от того, какими услугами вы когда-либо пользовались, страница, которую вы будете видеть, будет отличаться.Я всегда экспериментировал с тем, что Google бросал на волю, поэтому список моих хранилищ слишком длинный, чтобы показывать их здесь. Прокрутите вниз до раздела с надписью «История веб-поиска», затем нажмите «Удалить элементы или очистить историю веб-поиска» в выделенном синем поле справа. На этом этапе вы также можете заметить опцию «Отключить историю поиска Google Goggles», если вам так хочется.
Затем вам будет представлена вся ваша история поиска, которую вы можете просмотреть, если вам интересно, или просто нажмите «Удалить элементы» на левой боковой панели или «Очистить всю историю веб-поиска», чтобы получить более ядерный подход к этому вопросу.
Что ж, надеюсь, это было полезно для некоторых из вас.Помните, что использовать функции приватного просмотра в каждом упомянутом браузере всегда проще и безопаснее, чем пытаться удалить следы постфактум.
Были ли вы шокированы, узнав, сколько информации о вас хранит Google? Лично я продолжаю поисковые запросы в надежде, что мой опыт поиска в Google будет более персонализированным и, возможно, поможет защитить мою личную часть Интернета от спама.Это также довольно вуайеристически увлекательно вернуться к моей личной истории поиска!
Как создать собственное видео ASMR
Об авторе Джеймс Брюс (Опубликовано 679 статей)
Джеймс Брюс (Опубликовано 679 статей) Джеймс имеет степень бакалавра в области искусственного интеллекта и имеет сертификаты CompTIA A + и Network +.Когда он не работает редактором обзоров оборудования, он любит LEGO, VR и настольные игры.
Ещё от James BruceПодпишитесь на нашу рассылку новостей
Подпишитесь на нашу рассылку, чтобы получать технические советы, обзоры, бесплатные электронные книги и эксклюзивные предложения!
Еще один шаг…!
Подтвердите свой адрес электронной почты в только что отправленном вам электронном письме.
.sharepoint - Как удалить файл из библиотеки без программного удаления переработанной версии в MOSS2007
Переполнение стека- Около
- Товары
- Для команд
- Переполнение стека Общественные вопросы и ответы
- зачем перезаписывать файл более одного раза, чтобы безопасно удалить все следы файла?
Переполнение стека- Около
- Товары
- Для команд
- Переполнение стека Общественные вопросы и ответы
- Переполнение стека для команд Где разработчики и технологи делятся частными знаниями с коллегами
java - Как программно удалить содержимое файла без удаления файла или без создания нового файла с тем же именем?
Переполнение стека- Около
- Товары
- Для команд
- Переполнение стека Общественные вопросы и ответы
- Переполнение стека для команд Где разработчики и технологи делятся частными знаниями с коллегами
- Вакансии Программирование и связанные с ним технические возможности карьерного роста
Как удалить строку из текстового файла с помощью php, не оставляя пустой строки
Переполнение стека- Около
- Товары
- Для команд
- Переполнение стека Общественные вопросы и ответы
Как удалить строку из текстового файла с помощью php, не оставляя пустой строки
Переполнение стека- Около
- Товары
- Для команд
- Переполнение стека Общественные вопросы и ответы
- Переполнение стека для команд Где разработчики и технологи делятся частными знаниями с коллегами
- Вакансии Программирование и связанные с ним технические возможности карьерного роста