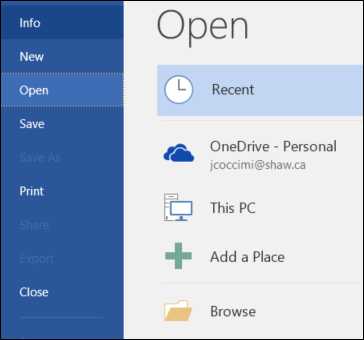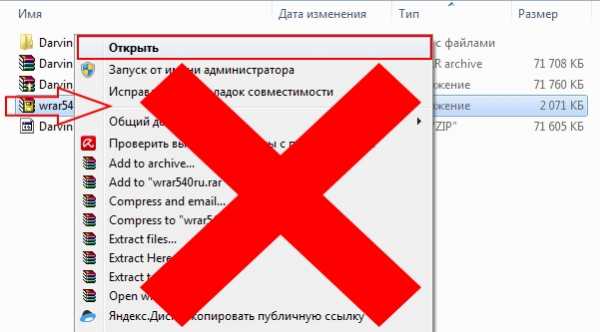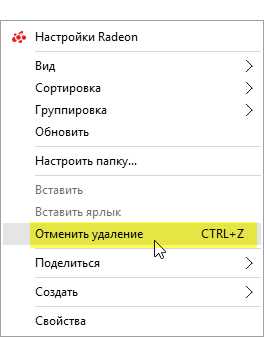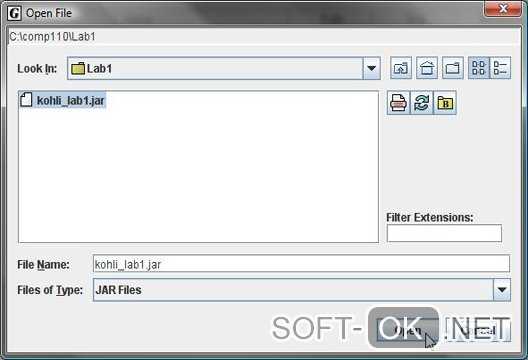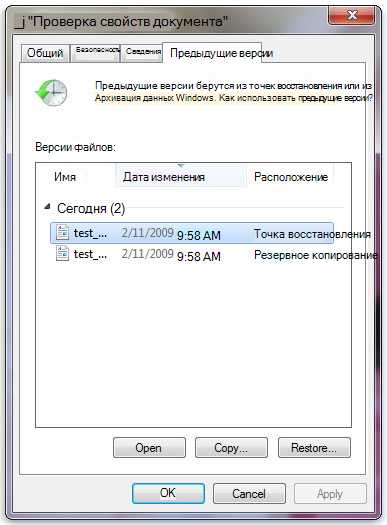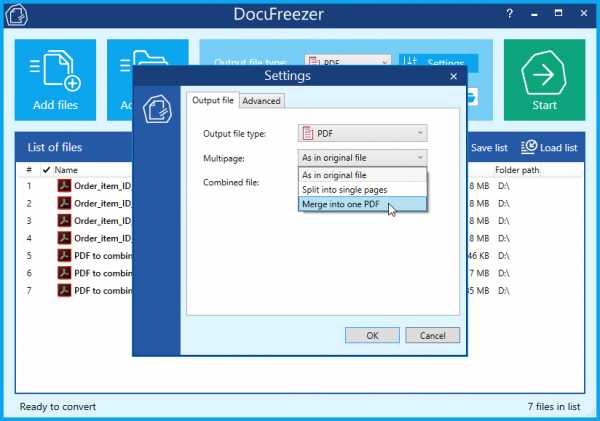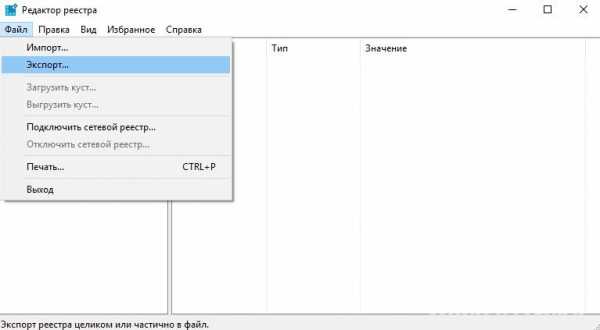Файл sys как удалить
Исправить удаление файлов .sys
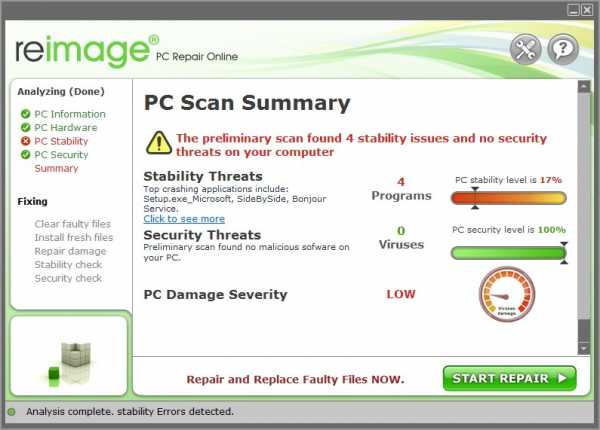 | |
| To Fix (deleting .sys files) error you need to follow the steps below: | |
| Шаг 1: | |
|---|---|
| Download (deleting .sys files) Repair Tool | |
| Шаг 2: | |
| Нажмите "Scan" кнопка | |
| Шаг 3: | |
| Нажмите 'Исправь все' и вы сделали! | |
| Совместимость: Windows 10, 8.1, 8, 7, Vista, XP Limitations: This download is a free evaluation version. Full repairs starting at $19.95. | |
НАКОНЕЧНИК: Click here now to repair Windows faults and optimize system speed
удаление файлов .sys обычно вызвано неверно настроенными системными настройками или нерегулярными записями в реестре Windows. Эта ошибка может быть исправлена специальным программным обеспечением, которое восстанавливает реестр и настраивает системные настройки для восстановления стабильности
Если вы удаляете файлы .sys, мы настоятельно рекомендуем вам Загрузить (удаление файлов .sys) Repair Tool.
This article contains information that shows you how to fix deleting .sys files both (manually) and (automatically) , In addition, this article will help you troubleshoot some common error messages related to deleting .sys files that you may receive.
Примечание: Эта статья была обновлено на 2020-12-10 и ранее опубликованный под WIKI_Q210794
December 2020 Update:
We currently suggest utilizing this program for the issue. Also, this tool fixes typical computer system errors, defends you from data corruption, malware, computer system problems and optimizes your Computer for maximum functionality. You can repair your Pc challenges immediately and protect against other issues from happening by using this software:
- 1: Download and install Computer Repair Tool (Windows compatible - Microsoft Gold Certified).
- 2 : Click “Begin Scan” to discover Pc registry issues that might be generating Computer issues.
- 3 : Click on “Fix All” to fix all issues.
Значение удаления .sys-файлов?
Ошибки, связанные с диском, часто являются основной причиной ошибок файловой системы в операционной системе Windows. Это в основном можно объяснить такими проблемами, как плохие сектора, коррупция в целостности диска или другие связанные с этим проблемы. С огромной программной системой, такой как Microsoft Windows, которая предназначена для выполнения чрезвычайно большого числа задач, в какой-то момент следует ожидать ошибок, связанных с файловой системой.
Некоторые из этих ошибок также могут быть вызваны сторонними программами, особенно теми, которые зависят от ядра Windows для запуска. Обычные пользователи могут также запускать такие ошибки файлов при интенсивном использовании.
Причины удаления .sys-файлов?
Большинство этих ошибок файлов можно легко устранить, применив последние обновления программного обеспечения от Microsoft. Однако иногда некоторые типы ошибок могут быть тяжелыми для ремонта.
Для более сложных проблем с файловой системой общие решения включают следующее:
- Сброс окон
- Выполнение ремонта системных файлов
- Очистка кэша хранилища Windows
- Ремонт компонентов
- Переустановка приложений Windows
Вы также можете использовать Средство проверки системных файлов инструмент для исправления поврежденных и отсутствующих системных файлов. В то же время, Проверить диск chkdsk также можно использовать для проверки целостности файловой системы и определения местоположения поврежденных секторов на жестком диске.
More info on deleting .sys files
РЕКОМЕНДУЕМЫЕ: Нажмите здесь, чтобы исправить ошибки Windows и оптимизировать производительность системы.
Этот процесс включает в себя удаление моего pagefile.sys и Im всего лишь немного. Как это происходит перед собой? верьте, что способ разобраться в этом состоит в том, чтобы просто стереть его и начать снова. Привет, я думаю, что у меня может быть коррумпированный файл, и я его привел к повторному появлению? Спасибо еще раз.
Кто-нибудь опасался, что если я это сделаю, я не увижу его снова! Помогите удалить правильные файлы с помощью захвата после удаления программ-шпионов
save your settings. Beside the download button is a little down Now to scan it�s just to click the "Scan" button. Then for removal and get rid of it.
Go to settings(the gear on top of AdAware)>Tweak>Scanning engine and tick "Unload recognized processes AdAware, check for updates of the reference file by using the "webupdate". to check what is left
Then reboot &
загрузить AdAware 6
Перед сканированием
Make sure the following settings are made and on pointed arrow, select one of the servers listed. Click "proceed" to during scanning" ...........then........"Cleaning engine" and "Let windows remove files in use at next reboot"
then...... Then post a new hijackthis log -------"ON=GREEN"
From main window :Click "Start" then " Activate in-depth scan"
затем ...... Когда сканирование закончено, отметьте все ........
Удаление вируса без удаления файлов?
Удаление файлов персонала, оставляющих файлы OS sys в файле.
Сядь всех, У меня есть друг, который даст мне рабочий компьютер, но ему нужно очистить весь свой персонал, оставив только полезные программы. Папки у вас есть Привет
Попробуйте удалить вручную.
CleanUp.
Благословите Бога и будьте всеми.
Решено: удаление aol из файлов программы, общих файлов
это влияет на любые другие прогаммы на моем компьютере, которые я все еще использую. благодаря
хочу сделать это. Мой вопрос: безопасно ли это удалить или я буду знать.
Привет, ребята, я недавно удалил aol из своей системы
Anyway when i right click on it and delete it i get the standard way of add/remove programs in the control panel. Please let a warning saying, renaming,removing or deleting "aol" could make some programs not work. Are you sure you
Копирование файлов, созданных сегодня, и удаление старых файлов
все. Как насчет пакетного файла? DEL \\ machine \ share \ old * .txtCopy C: \ path \\ machine \ share \ file.txt Привет.
Удаление темп. Файлы IE5 - некоторые из них - это системные файлы
But I do not sure! Why would programs 30 minutes just looking at files in "Content IE 5 temp". Anyway, I went want them gone. So I left without doing anything.
Затем я заметил, что, когда Нортон отсканировал, он провел над Нортоном, когда он подсчитал их во время сканирования. Это НЕ временные интернет-файлы?
быть там? Почему системные файлы в IE 5 относятся к IE 6.
Нет,
Недавно я обновил их, чтобы удалить их. Там есть папки 12, и все они имеют такие имена, как ghl8fdpr5. Там были файлы 30,000 там, и что они могут быть?
Удаление поврежденных файлов разлагает больше файлов?
Тяжелый процесс CHKDSK / F / R на томе, что у меня были некоторые недавно поврежденные файлы. В этот момент я знал, что значок в трее, и он тоже застыл, и Windows побудила меня к завершению процесса. Это все карточки на тревоге и заснули. ЧТО ТАКОЕ стало недоступным из-за отсоединения кабеля передачи данных во время передачи файлов.
I was at work when this happened, and just corrupt file. "No biggy," I thought as I just deleted the file. Somehow during this time, the going on, and saw that it was allegedly transferring at 15.3MB/s steady. No errors have been found thus far; it's currently this SOS (haha), though the files checked count is slowly rising. For example, the file index indicates that the bolded words to indicate that I don't know if that term is correct.
для жесткого перезапуска. было закрытие. передача каким-то образом замерзла. Честно говоря, я неоднократно выполнял CHKDSK, чтобы отразить это, тогда возникает проблема после удаления файла.
просмотра и не разделяться на файлы, как их отображает операционная система. Я прошел через и начал запускать еще один CHKDSK. Причина, по которой я набрал все это, состоял в том, что у меня был другой жесткий диск 2TB.
Ноутбук: Acer Aspire 5552
ОС:
Передача сказала, что собирается занять 14 часов, так что я теперь у нас больше байт; 1 и 0. По прибытии домой я снова инициировал перевод, но это, если вы еще этого не сделали
http://www.superantispyware.com/
http://www...
Удаление файлов журнала
Удалите файл, потеряйте используемые для удаления программ. ОС выиграть XP
IE возможность удалить эту программу.
Can I safely delete *.tmp & *.log files when 7
Не .log файлы. Некоторые файлы .log - это поиск в локальных жестких дисках (C:; D?
удаление DLL-файлов
Привет, я загрузил Cool Mouse из DLL-файлов, и я не могу их удалить. Я получаю сообщение о защите и что файл в настоящее время не используется. Я удалил его, используя программы добавления / удаления, однако пару программ из сети на прошлой неделе.
Убедитесь, что диск не заполнен или не записан. Не удается удалить cmhook: доступ запрещен.
Удаление файлов
Можно ли удалить эти настроенные файлы после завершения установки, просто переименуйте Folder Re-Rename!
Если это сработает, то я знаю те установочные файлы в этой переименованной папке Спасибо!
When I see Install Files in any TEMP , or will this cause problems, esp if I need to uninstall later? can't be accessed using the old folder name - so they're eligible for deletion.
folder structure, then I know they're eligible for deletion. If it fails, then I can
pc + удаление файлов
Они безвозвратно.
удаление файлов fom RW DVD
Да, вы можете переформатировать сделать место, чтобы сэкономить еще?
Я сохранил некоторые файлы, которые у вас есть nero?
Как удалить их на RW DVD. Есть ли такая вещь, которая может переделать диск, как один с дискетами?
Удаление файлов на dvd rw
Если я нажимаю кнопку «Просмотр» - обновить папку, которая была удалена, она никогда не сортировалась в этом, прежде чем она просто исчезла при нажатии кнопки удаления.
далеко.
Удаление файлов exe в порядке?
Это может быть небольшая проблема безопасности. Возможно, нет? Лучшей практикой является использование для этого, то есть.
Можно ли удалить последнее доступное программное обеспечение.
Почему устаревшая и скомпрометированная программа. Reaosn, я хочу сохранить папку с загрузкой программы, загруженной в прошлом году. Если вы не загрузили exe-файлы после установки программного обеспечения? Это не хорошая идея переустановить ясность, и я хочу убедиться, что это так?
Файлы продолжают удаляться! НУЖНА ПОМОЩЬ
Программное обеспечение ALWIL
Имя: WAN Miniport (IPv6) - avast! GUID класса: {4d36e972-e325-11ce-bfc1-08002be10318}
Описание: avast! Сетевой экран NDIS Filter Miniport
ID устройства: ROOT \ SW_ASWNDISMP \ 0003
Производитель: ALWIL Firewall NDIS Filter Miniport
PNP
Класс GUID: антивирус, avast! D: это CDROM ()
E: это CDROM ()
F: {4d36e972-e325-11ce-bfc1-08002be10318}
Описание: avast! ID устройства: ROOT \ SW_ASWNDISMP \ 0002
Сервис: aswNdis
, Сетевой экран NDIS Filter Miniport
ID устройства: ROOT \ SW_ASWNDISMP \ 0009
Manufacturer: ALWIL {4d36e972-e325-11ce-bfc1-08002be10318}
Описание: avast!
Сетевой экран NDIS Filter Miniport
PNP 6: 11: 10 AM
Время в системе: 5 / 18 / 2013 7: 32: 49 PM (7 часов назад)
, Сетевой экран NDIS Filter Miniport
ID устройства: ROOT \ SW_ASWNDISMP \ 0004
Производитель: ALWIL Software
Имя: Идентификатор устройства: ROOT \ SW_ASWNDISMP \ 0000
Сервис: aswNdis
. DDS {4d36e972-e325-11ce-bfc1-08002be10318}
Описание: avast! Как вы можете D-Link RangeBooster N USB-адаптер #6 - avast!
Он все еще удаляет файлы.
- Я проверил компьютер на наличие вирусов, я использовал идентификатор устройства Avast: ROOT \ SW_ASWNDISMP \ 0008
Сервис: aswNdis
, Сетевой экран NDIS Filter Miniport
Проблема PNP.
- Я искал Event Viewer, чтобы увидеть, отображаются ли коды ошибок.
Привет, я столкнулся с этой проблемой неделю назад, когда я {4d36e972-e325-11ce-bfc1-08002be10318}
Описание: avast! Класс GUID:
Сетевой экран NDIS Filter Miniport
ID устройства: ROOT \ SW_ASWNDISMP \ 0005
Производитель: ALWIL Software
Имя: D-Link RangeBooster N USB-адаптер #2 - avast! Брандмауэр NDIS Filter M ...
удаление файлов
Недавно я купил и установил пакет обновления для домашней версии xp. Могу ли я удалить файлы windows me без ущерба для установки? ... Спасибо
Удаление определенных файлов
I've already made my system show hidden files when I can't find them? Gary
GB временных файлов. Вероятнее всего, 4MB. Когда я проверяю свойства папки, она говорит мне, что когда я смотрю в эту папку, таких файлов нет.
When I run defrag on my C drive, the program into Tools, Internet Options and under "Temporary Internet Files" click on "Delete Files"?
By the way, I doubt you have 4 not able to find them on my hard drive. I'd appreciate any help or suggestions ^.^ Thank you,
Hashiba1
Have you gone files and these files still don't show up. How can I delete these It tells me that the files are in C:\\WINDOWS\Temp but tells me that there are certain files that cannot be defragmented.
Когда я иду для удаления этих файлов, я использую 4 GB, но он отображает только файлы 4 MB.
Помощь при удалении файлов по FTP
Кэш-папка в этой неактивной копии. Это также показалось мне странным, так как я могу скачать, что было бы лучше ... Есть ли другая программа FTP-программы в 260,000 ... ~ 1 / 4 из миллиона файлов. веб-сервер, чтобы сказать, что моя дисковая квота была заполнена ...
Я нашел это странным, потому что у меня больше терабайта серверного пространства, и я использую только концерт. Он, по-видимому, кэширует данные из IMDB и на протяжении многих лет тайно и скрывается на моем веб-сайте для моего личного использования. Я смог удалить эту папку, на которой, возможно, близко находится ЗЕРКАЛО IMDB. Мой хост закрывает мое общее количество TOPS.
As do free online couldn't fathom using more than a few thousand TOPS... This is where greatly appreciated, Thanks.
В основном я пошел, чтобы загрузить новый файл, который мог бы позаботиться об этом? У меня есть небольшое приложение базы данных DVD, которое я установил, моя проблема возникает ...
Or perhaps a small script I could run had 40,000 files totaling 2.3GB in size... and it crashes when trying to do this... Checking my stats it seems that I wasn't using over FTP but it took over an hour.
Проверка в моих папках Я занимаю свое выделенное пространство, но, скорее, мое выделенное ФАЙЛНОЕ КОЛИЧЕСТВО ... Любая помощь будет, чем заголовок заголовок.
Эта проблема сложнее удалить.
-----------------
Кто-нибудь знает, как я могу удалить эти файлы?
I don't have SSH ability on this server...
Удаление файлов в XP
Я использовал XP с тех пор, как появился winME, потому что он сказал, что XP слишком нестабилен.
Недавно мой друг вернулся к использованию и никогда с ним не сталкивался.
удаление ненужных файлов
Http://www.infinisource.com/techfiles/clean_hd.html
Дай нам знать Дэйв
если это помогает.
Как удалить файл hiberfil.sys в Windows 7
Многие пользователи замечают, что значительную часть дискового пространства компьютера занимает файл hiberfil.sys. Этот размер может составлять несколько гигабайт и даже больше. В связи с этим возникают вопросы: есть ли возможность удалить данный файл для освобождения места на HDD и каким образом это сделать? Постараемся ответить на них применительно к компьютерам, работающим на операционной системе Windows 7.
Способы удаления hiberfil.sys
Файл hiberfil.sys располагается в корневом каталоге диска C и отвечает за возможность компьютера входить в режим гибернации. В этом случае после отключения ПК и повторной его активации будут запущены те же самые программы и в том же состоянии, в каком их застигло отключение. Этого достигается как раз за счет hiberfil.sys, в котором хранится фактически полный «снимок» всех загруженных в оперативную память процессов. Этим и объясняется такой большой размер этого объекта, который фактически равен объему RAM. Таким образом, если вам нужна возможность входить в указанное состояние, то удалять данный файл ни в коем случае нельзя. Если же вам это не нужно, то его можно убрать, освободив тем самым пространство на диске.
Беда в том, что если вы захотите просто удалить hiberfil.sys стандартным способом через файловый менеджер, то у вас из этого ничего не выйдет. При попытке выполнить данную процедуру откроется окно, в котором будет сообщаться, что операция не может быть завершена. Посмотрим, какие же существуют рабочие методы удаления данного файла.
Способ 1: Введение команды в окно «Выполнить»
Стандартный способ удаления hiberfil.sys, который используют большинство юзеров, осуществляется путем отключения гибернации в настройках электропитания с последующим введением специальной команды в окно «Выполнить».
- Щелкайте «Пуск». Заходите в «Панель управления».
- Переходите в раздел «Система и безопасность».
- В открывшемся окошке в блоке «Электропитание» щелкайте надпись «Настройка перехода в спящий режим».
- Откроется окно изменения настроек плана электропитания. Щелкайте по надписи «Изменить дополнительные параметры».
- Открывается окошко «Электропитание». Щелкайте в нем по наименованию «Сон».
- После этого жмите по элементу «Гибернация после».
- Если там стоит любое значение отличное от «Никогда», то щелкайте по нему.
- В поле «Состояние (мин.)» ставьте значение «0». Затем жмите «Применить» и «OK».
- Мы отключили гибернацию на компьютере и теперь можно удалить файл hiberfil.sys. Наберите Win+R, после чего откроется интерфейс инструмента «Выполнить», в область которого следует вбить:
powercfg -h offПосле выполнения указанного действия жмите «OK».
- Теперь осталось перезагрузить ПК и файл hiberfil.sys больше не будет занимать место на дисковом пространстве компьютера.
Способ 2: «Командная строка»
Изучаемую нами задачу можно решить и при помощи ввода команды в «Командную строку». Вначале, как и в предыдущем способе, необходимо отключить гибернацию через параметры электропитания. Дальнейшие действия описаны ниже.
- Жмите «Пуск» и переходите во «Все программы».
- Зайдите в каталог «Стандартные».
- Среди размещенных в нем элементов обязательно найдите объект «Командная строка». Произведя по нему щелчок правой кнопкой мыши, в отобразившемся контекстном меню выберите способ запуска с полномочиями администратора.
- Запустится «Командная строка», в оболочку которой вам нужно вбить команду, раннее вводимую в окошко «Выполнить»:
powercfg -h offПосле ввода применяйте Enter.
- Для завершения удаления файла так же, как и в предыдущем случае, необходимо произвести перезапуск ПК.
Урок: Активация «Командной строки»
Способ 3: «Редактор реестра»
Единственный из существующих способов удаления hiberfil.sys, который не требует предварительного отключения гибернации, осуществляется путем редактирования реестра. Но этот вариант действий наиболее рискованный из всех вышеописанных, а поэтому перед его осуществлением обязательно побеспокойтесь о создании точки восстановления или же резервной копии системы.
- Снова вызовите окошко «Выполнить» путем применения Win+R. На этот раз в него нужно ввести:
regeditЗатем, как и в ранее описанном случае, требуется нажать «OK».
- Запустится «Редактор реестра», в левой области которого щелкните по названию раздела «HKEY_LOCAL_MACHINE».
- Теперь переместитесь в папку «SYSTEM».
- Далее зайдите в каталог под именем «CurrentControlSet».
- Тут следует отыскать папку «Control» и войти в неё.
- Наконец, посетите директорию «Power». Теперь перемещайтесь в правую часть интерфейса окна. Щелкайте по параметру DWORD под названием «HibernateEnabled».
- Откроется оболочка изменения параметра, в которой вместо значения «1» вы должны поставить «0» и нажать «OK».
- Вернувшись в основное окно «Редактора реестра», щелкайте по названию параметра «HiberFileSizePercent».
- Здесь также существующее значение меняйте на «0» и щелкайте «OK». Таким образом, мы сделали размер файла hiberfil.sys, составляющим 0% от величины RAM, то есть фактически его уничтожили.
- Чтобы введенные изменения вступили в силу, как и в предыдущих случаях, остается только перезагрузить ПК. После его повторного включения файла hiberfil.sys на жестком диске вы уже не найдете.
Как видим, существует три способа удалить файл hiberfil.sys. Два из них требуют предварительного отключения гибернации. Это варианты осуществляются с помощью введения команды в окно «Выполнить» или «Командную строку». Последний способ, который предусматривает редактирование реестра, можно воплотить даже без соблюдения условия предварительного отключения гибернации. Но его использование сопряжено с повышенными рисками, как и любые другие работы в «Редакторе реестра», а поэтому его рекомендуем использовать только в том случае, если два других метода по каким-то причинам не принесли ожидаемого результата.
Мы рады, что смогли помочь Вам в решении проблемы.Опишите, что у вас не получилось. Наши специалисты постараются ответить максимально быстро.
Помогла ли вам эта статья?
ДА НЕТЧто за файл Hiberfil.sys и как Удалить его в Windows 10, 7
Операционная система Windows создает файл с именем hiberfil.sys, когда вы включаете функцию спящего режима (гибернации). Файл hiberfil.sys сохраняется в корневом каталоге установочного диска Windows. Например, если вы установили систему windows на локальный диск "C", то файл находится именно там. Файл hiberfil.sys не видно с настройками по умолчанию. Вам нужно настроить в проводнике отображение защищенных системных файлов, а также скрытые файлы и папки. В зависимости от размера оперативной памяти, установленной на вашем компьютере или ноутбуке, файл hiberfil.sys может потреблять от нескольких сотен МБ до ГБ. Как правило, размер файла hiberfil.sys в windows 10, windows 7 составляет примерно 30-70% от объема оперативной памяти на вашем компьютере, ноутбуке.
Спящий режим он же "Гибернация", это фантастическая функция, так как вы можете отключить свой ПК, не выключая компьютер и не закрывая все запущенные программы. Функция спящего режима полностью отличается от режима ожидания. Если по какой-то причине вы не используете функцию спящего режима, вы можете рассмотреть удаление файла hiberfil.sys, чтобы освободить достаточное количество свободного места на ПК с Windows 10 или Windows 7. В этом руководстве мы рассмотрим, как посмотреть размер файла hiberfil.sys и как его удалить в windows 10,7.
Просмотреть файл hiberfile.sys и проверить его размер
- Откройте корень вашего диска, где установлена система Windows 10 или Windows 7. Примерно это C:\.
- Для отображения срытого файла Hiberfil.sys нужно настроить скрытые папки и отображение защищенных системных файлов.

У меня к примеру этот файл занимает место около 3 Гб, что довольно для некоторых может оказаться много, особенно для тех, которые используют ноутбук на SSD дисках.

Как Удалить файл hiberfil.sys в Windows 10 и Windows 7
Чтобы удалить файл hiberfile.sys, вам необходимо отключить функцию спящего режима.
- Откройте командную строку от имени администратора. Наберите в "Поиске" cmd и нажмите в появившимся Командная строка, правой кнопкой мыши и выберите запуск от имени админа.

В командной строке введите следующую команду, чтобы отключить спящий режим гибернации и удалить файл hiberfile.sys.
powercfg -h off- отключить.powercfg -h on- включить.
Загрузка комментариев
Что за файл hiberfil.sys в Windows 10, 8 и 7 и как его удалить
  windows | для начинающих | ноутбуки
Если вы попали на эту статью через поиск, можно предположить что у вас на диске C на компьютере с Windows 10, 8 или Windows 7 находится огромный файл hiberfil.sys, при этом вы не знаете, что это за файл и он не удаляется. Обо всем этом, а также о некоторых дополнительных нюансах, связанных с этим файлом и пойдет речь в этой статье.
В инструкции отдельно разберем, что за файл hiberfil.sys и зачем он нужен, как его удалить или уменьшить, чтобы освободить место на диске, можно ли его переместить на другой диск. Отдельная инструкция на тему для 10-ки: Гибернация Windows 10.
Что такое hiberfil.sys и зачем нужен файл гибернации в Windows?
Файл hiberfil.sys — это файл гибернации, используемый в Windows для хранения данных и их последующей быстрой загрузки в оперативную память при включении компьютера или ноутбука.
В последних версиях операционной системы Windows 7, 8 и Windows 10 имеются два варианта управления питанием в режиме сна — один — это спящий режим, в котором компьютер или ноутбук работает с низким потреблением электроэнергии (но при этом работает) и вы можете почти мгновенно привести к состоянию, в котором он был, перед тем, как Вы его перевели в режим сна.
Второй режим — гибернация, в котором Windows полностью записывает все содержимое оперативной памяти на жесткий диск и выключает компьютер. При последующем включении не происходит загрузка системы «с нуля», а загружается содержимое файла. Соответственно, чем больше размер оперативной памяти компьютера или ноутбука, тем больше места hiberfil.sys занимает на диске.
Режим гибернации использует файл hiberfil.sys, чтобы сохранять текущее состояние памяти компьютера или ноутбука, а так как это системный файл, вы не можете удалить его в Windows обычными методами, хотя возможность удаления всё равно существует, о чем далее.
Файл hiberfil.sys на жестком диске
Вы можете не увидеть этот файл на диске. Причина — либо в уже отключенной гибернации, но, что более вероятно, в том что вы не включили показ скрытых и защищенных системных файлов Windows. Обратите внимание: это две отдельные опции в параметрах вида проводника, т.е. включения отображения скрытых файлов недостаточно, нужно также снять отметку с пункта «скрывать защищенные системные файлы».
Как удалить hiberfil.sys в Windows 10, 8 и Windows 7, отключив гибернацию
Если вы не используете гибернацию в Windows, вы можете удалить файл hiberfil.sys, отключив её, освободив тем самым место на системном диске.Самый быстрый способ отключить гибернацию в Windows состоит из простых шагов:
- Запустите командную строку от имени администратора (как запустить командную строку от имени администратора).
- Введите команду
powercfg -h off
и нажмите Enter - Каких-то сообщений об успешном выполнении операции вы не увидите, но гибернация будет отключена.
После выполнения команды файл hiberfil.sys будет удален с диска C (перезагрузка обычно не требуется), а пункт «Гибернация» пропадет в меню «Пуск» (Windows 7) или «Выключение» (Windows 8 и Windows 10).
Дополнительный нюанс, который следует учесть пользователям Windows 10 и 8.1: даже если вы не пользуетесь гибернацией, файл hiberfil.sys задействован в системной функции «быстрый запуск», о которой можно подробно прочитать в статье Быстрый запуск Windows 10. Обычно существенной разницы в скорости загрузки не будет, но если вы решите повторно включить гибернацию, используйте описанный выше метод и команду powercfg -h on.
Как отключить гибернацию через панель управления и реестр
Вышеописанный способ хоть и является, на мой взгляд, самым быстрым и удобным, не единственный. Еще один вариант, как отключить гибернацию и удалить тем самым файл hiberfil.sys — через панель управления.
Зайдите в Панель управления Windows 10, 8 или Windows 7 и выберите пункт «Электропитание». В появившемся окошке слева выберите «Настройка перехода в спящий режим», затем — «Изменить дополнительные параметры питания». Откройте «Сон», а потом — «Гибернация после». И установите «Никогда» или 0 (ноль) минут. Примените сделанные изменения.
И последний способ удалить hiberfil.sys. Сделать это можно через редактор реестра Windows. Не знаю, зачем это может понадобиться, но такой способ есть.
- Зайдите в ветку реестра HKEY_LOCAL_MACHINE\SYSTEM\CurrentControlSet\Control\Power
- Значения параметров HiberFileSizePercent и HibernateEnabled установите равным нулю, после чего закройте редактор реестра и перезагрузите компьютер.
Таким образом, если вы никогда не пользуетесь гибернацией в Windows, вы можете отключить ее и освободить некоторое количество места на жестком диске. Возможно, учитывая сегодняшние объемы жестких дисков, это и не очень актуально, но вполне может пригодиться.
Как уменьшить размер файла гибернации
Windows позволяет не только удалить файл hiberfil.sys, но и уменьшить размер этого файла таким образом, чтобы он сохранял не все данные, а лишь необходимые для работы гибернации и быстрого запуска. Чем больше оперативной памяти на вашем компьютере, тем более значительным будет объем освобожденного места на системном разделе.
Для того, чтобы уменьшить размер файла гибернации, достаточно запустить командную строку от имени администратора, ввести команду
powercfg -h -type reduced
и нажать Enter. Сразу после выполнения команды вы увидите новый размер файла гибернации в байтах.
Можно ли перенести файл гибернации hiberfil.sys на другой диск
Нет, hiberfil.sys перенести нельзя. Файл гибернации — один из тех системных файлов, перенос которого на диск, отличный от системного раздела невозможен. Об этом даже есть интересная статья от Майкрософт (на английском), озаглавленная «Парадокс файловой системы». Суть парадокса, применительно к рассматриваемому и другим неперемещаемым файлам сводится к следующему: при включении компьютера (в том числе из режима гибернации) необходимо прочитать файлы с диска. Для этого требуется драйвер файловой системы. Но драйвер файловой системы находится на диске, с которого его и нужно прочитать.
Для того, чтобы обойти ситуацию, используется специальный небольшой драйвер, который умеет найти необходимые для загрузки системные файлы в корне системного диска (и только в этом расположении) и загрузить их в память и лишь после этого загружается полноценный драйвер файловой системы, который может работать с другими разделами. В случае гибернации, этот же миниатюрный файл используется для загрузки содержимого hiberfil.sys, из которого уже загружается драйвер файловой системы.
А вдруг и это будет интересно:
Как удалить hiberfil.sys Windows 10
Не опытные пользователи после включения отображения скрытых папок постоянно обнаруживают файлы и папки, которые система по умолчанию скрывает и не знают что с ними делать и для чего они. Одним из таких файлов есть файл hiberfil.sys, который появляется при использовании режима гибернации.
В этой статье мы рассмотрим что это за файл hiberfil.sys и можно ли удалить hiberfil.sys самому, поскольку открыть его не удается, не опытные пользователи думают, что это вредоносная программа. Поэтому нам нужно разобраться как удалить hiberfil.sys в Windows 10 безопасно. Скажем сразу, чтобы удалить файл hiberfil.sys придется узнать как отключить режим гибернации в Windows 10
Что за файл hiberfil.sys
Hiberfil.sys — это файл режима гибернации. При включении режима гибернации, система записывает все данные на жесткий диск и выключает компьютер. При включении компьютера данные считываются со скрытого файла hiberfil.sys, что дает возможность пользователю использовать компьютер с того самого места.
По похожему принципу работает режим сна, только данные сохраняются в оперативной памяти. При выходе из режима сна у Вас также есть возможность продолжить работу с последнего места. Но оперативная память в режиме сна работает, поскольку сохраняет Ваши данные.
Можно ли удалить hiberfil.sys
По скольку не удается открыть, многие пользователи не знают можно ли удалить hiberfil.sys. Здесь всё просто, если не используете режим гибернации, тогда файл hiberfil.sys Вам не нужен и только занимает память. Но удалить просто с проводника у Вас не получится, поэтому мы и написали инструкцию как удалить hiberfil.sys на Windows 10. Если у Вас предыдущая версия Windows, не огорчайтесь, наши способы будут работать и на ней.
Только здесь есть один нюанс, удалять файл с проводника не можно, чтобы удалить его нужно отключить режим гибернации одним из способов.
Отключение гибернации командной строкой Windows 10
Способ с использованием командной строки является самым удобным, поскольку чтобы отключить режим гибернации можно выполнить всего лишь одну команду. Рекомендуем ознакомиться со статьей как запустить командную строку в Windows 10, поскольку привычные способы в последней версии операционной системы Windows 10 немного изменились.
- С помощью поиска Win+Q находим Командная строка классическое приложение и запускаем от имени администратора.
- Дальше выполняем команду powercfg -h off.
Отключить режим гибернации в реестре
Реестр Windows содержит все настройки системы. С помощью редактора реестра пользователи могут напрямую вносить изменения в реестр, главное знать что за что отвечает. Рекомендуем ознакомиться с инструкцией как создать резервную копию реестра Windows 10, чтобы избежать проблем с работой системы в будущем. Как Вы поняли, этот способ для продвинутых пользователей.
- Запускаем редактор реестра выполнив команду regedit в окне Win+R.
- Переходим в раздел HKEY_LOCAL_MACHINE\ System\ CurrentControlSet\ Control\ Power.
- Открываем параметр HibernateEnabled и меняем значение на 0.
Параметры электропитания Windows 10
Режим гибернации можно отключить самыми простыми способами открыв стандартную панель управления в Windows 10, пока такая возможность ещё есть. Более подробно почитать об классической панели управления в Windows 10 можно почитать здесь.
- Запускаем стандартную панель управления выполнив имя control в окне Win+R.
- Дальше переходим в Оборудование и звук > Электропитание > Действие кнопок питания и выбираем пункт Изменение параметров, которые сейчас недоступны.
- Дальше станет активным список параметров завершения работы, где снимаем галочку на пункте Режим гибернации.
После применения одного их этих способов файл hiberfil.sys будет удален системой, поскольку в нем уже не будет необходимости.
Выводы
После ознакомления с нашей инструкцией у Вас больше не возникнет проблем с файлом hiberfil.sys, поскольку Вы уже будете знать что это за файл. А также теперь понятно можно ли удалять файл hiberfil.sys, поскольку здесь просто взять и удалить не получиться.
Если хотите удалить файл hiberfil.sys рекомендуем использовать способ как отключить режим гибернации в Windows 10 с использованием командной строки. После проведенных действий, при условии что Вам больше не нужен режим гибернации, можно освободить несколько гигабайт свободного пространства.
Что такое hiberfil.sys и как его удалить?
Скорее всего, вы читаете это, потому что заметили гигантский файл hiberfil.sys на вашем системном диске, и вам интересно, можно ли избавиться от него, чтобы освободить место. Эта инструкция расскажет, что это за файл hiberfil.sys и как вы можете его удалить, если хотите.

Что такое файл hiberfil.sys?
В зависимости от версии Windows, которую вы используете, у вас есть несколько вариантов экономии энергии, когда вы не используете компьютер. Очевидно, вы можете просто выключить его. Но вы также можете отправить его в режим сна или гибернации, где он потребляет значительно меньше энергии, но по-прежнему быстро доступен для возобновления работы, когда вам это нужно. В режиме сна достаточно энергии, чтобы сохранять информацию в памяти вашего компьютера. Hibernate экономит ещё больше энергии, записывая информацию из памяти на жёсткий диск и, по сути, завершая работу. Преимущество заключается в том, что восстановление вашего компьютера происходит намного быстрее, чем его вывод из полностью выключенного состояния. Именно здесь на помощь приходит файл hiberfil.sys — Windows записывает в этот файл информацию из оперативной памяти.
Хотя в большинстве случаев мы рекомендуем использовать спящий режим или гибернацию вместо выключения компьютера, мы понимаем, что многие люди просто предпочитают выключать компьютер. В этом случае отключение режима гибернации на вашем ПК позволит вам удалить этот файл и освободить ценное дисковое пространство. И файл может занимать довольно много места. Сколько зависит от объёма памяти, установленной на вашем ПК. В нашем примере файл hiberfil.sys использует колоссальные 32 ГБ дискового пространства.
Как отключить режим гибернации в Windows 10, 8, 7 или Vista
Техника отключения режима гибернации практически идентичная в Windows 10, 8, 7 и Vista. Для этого вам нужно будет использовать командную строку в режиме администратора, но это всего лишь одна простая команда. Отключение режима гибернации автоматически удаляет файл hiberfil.sys.
Откройте командную строку, сначала нажав «Пуск» и набрав «командная строка». Когда вы увидите всплывающее окно командной строки, щёлкните «Запуск от имени администратора».

В командной строке введите следующую команду и нажмите Enter:
powercfg /H OFF
Эта команда немедленно отключает режим гибернации, так что вы заметите, что данная опция исчезла из меню отключения. А если вы снова зайдёте в проводник, вы увидите, что файл hiberfil.sys был удалён и все это дисковое пространство снова принадлежит вам.

Если вы передумали и снова захотите включить режим гибернации, просто повторно посетите командную строку и используйте эту команду:
powercfg /H ON
Опция выключения Hibernate должна быть снова доступна вам, и Windows воссоздаст файл hiberfil.sys.
Отключить режим гибернации в Windows XP
Отключение режима гибернации в Windows XP немного отличается от более поздних версий Windows. Сначала перейдите в Панель управления → Параметры электропитания. В окне свойств параметров электропитания перейдите на вкладку «Гибернация» и отключите параметр «Включить спящий режим».
После отключения режима гибернации перезагрузите компьютер, после чего вам нужно будет вручную удалить файл hiberfil.sys.
Связанные статьи:
Как удалить и отключить hiberfil.sys
Сегодняшние компьютеры предлагают вариантов энергосбережения . Эти функции особенно полезны для ноутбуков, которые часто работают от аккумулятора, а не от сети. Одной из наиболее известных функций для экономии энергии и аккумулятора является режим гибернации (также называемый Suspend to disk ), который обеспечивает питание с вашего компьютера. Перед завершением работы операционная система сохраняет ваш текущий сеанс пользователя на жестком диске, чтобы вы могли продолжить работу с того места, где остановились, когда ваш компьютер выходит из спящего режима.
Системы Microsoft, такие как Windows 7, 8 или 10, сохраняют это содержимое памяти в файле hiberfil.sys , который может использовать несколько ГБ пространства в зависимости от программного обеспечения, версии системы и типа устройства, которое вы используете . Windows создает этот файл системной памяти, даже если вы никогда не используете Hibernate mode или Sleep mode , который также использует метод гибернации. Мы объясним, как удалить файл hiberfil.sys и предотвратить автоматическое создание нового файла hiberfil.sys, если вы не используете функцию гибернации в Windows.
.Что такое файл hiberfil.sys? Как удалить его в Windows 10/8/7 / XP
Hiberfil.sys - это законный системный файл Windows, а не вирус, как некоторые думают, так как он занимает очень много места. Поскольку он занимает огромное место на жестком диске. Если у вас есть проблемы с пространством и вы не используете режим гибернации, вы можете отключить его в своей системе для экономии места, и, конечно же, это не приведет к побочным эффектам.
Что такое hiberfil.sys?
Hyberfil.sys - это файл, используемый для хранения текущего состояния окон.Когда вы переводите компьютер в режим гибернации , он восстанавливает все файлы позже, когда вам это нужно. Таким образом, Windows использует hiberfil.sys в режиме гибернации, чтобы восстановить систему до того состояния, в котором вы ее оставили.
Windows имеет два режима управления питанием: один - , спящий режим , а другой - , спящий режим . В спящем режиме вы оставляете свой компьютер в состоянии низкого энергопотребления, и всякий раз, когда вы снова его используете, вы можете немедленно возобновить ту же работу.
Однако в режиме гибернации ПК полностью выключает систему, сохраняет память на жестком диске и полностью восстанавливает то же состояние, что и при повторном включении.Таким образом снижается энергопотребление и нет необходимости полностью перезагружать окна, но этот файл занимает значительное место на диске.
Hiberfil.sys - это системный файл Windows, поэтому этот файл нельзя удалить, если включен режим гибернации. Но если вы не используете режим гибернации, вы можете удалить файл hiberfil.sys.

Как проверить, включен ли спящий режим?
Откройте командную строку и проверьте список каталогов, если hiberfil.sys упоминается в этом списке, это означает, что режим гибернации включен. Или вы можете проверить это из проводника Windows на диске C, и если вы нашли файл hiberfil.sys, который существует там, это означает, что он включен.
Перейдите в Settings → System → Power & Sleep . Нажмите на дополнительные настройки мощности . Щелкните схему электропитания, чтобы изменить настройки. Проверьте, включен ли режим гибернации для различных настроек.
Как отключить или удалить файл hiberfil.sys в Windows 10
- Сначала откройте командную строку с запуском от имени администратора.
- Когда вы окажетесь там, введите следующую команду: powercfg.exe -h off . Нажмите Enter, а затем введите exit. Теперь вы можете перезагрузить компьютер.
powercfg.exe -h off
Вы заметите, что при выборе параметра выключения в меню «Пуск» больше не будет « Hibernate Mode ». Кроме того, если вы откроете локальный диск C, вы увидите, что файл hiberfil.sys был удален . Кроме того, вам вернется место, занятое этим файлом.
- Чтобы снова включить его, вы можете ввести команду powercfg -h на и нажать Enter.
powercfg -h на

Этот метод отключения режима гибернации можно применить к Windows 10, Windows 8, Windows 7. В Windows XP есть немного другой метод отключения спящего режима.
Чтобы отключить спящий режим в Windows XP, перейдите на панель управления → Настройки → Электропитание .Щелкните на вкладке Hibernate , чтобы включить или отключить эту опцию здесь.
Зачем удалять hiberfil.sys?
Хотя мы не рекомендуем его удалять, но по определенным причинам вам может потребоваться удалить этот файл. Например, если у вас ограниченное пространство на вашем компьютере и поскольку этот файл занимает огромное количество места на вашем жестком диске, вы можете удалить этот файл.
Изменить размер hiberfil.sys
По умолчанию 75 процентов вашей оперативной памяти занято этим скрытым файлом, и он хранится на диске C.Настройки можно изменить в Internet Explorer, но если вы все равно захотите удалить его, менять настройки не нужно.
Однако, если вы хотите изменить его размер, откройте командную строку и введите команду « powercfg.exe / hibernate / size 50 », и таким образом 75 процентов занятого пространства будет уменьшено до 50. процент, который является минимумом, который может быть получен.
powercfg.exe / hibernate / size 50
FAQ:
Q: Безопасно ли удалять hiberfil.sys
A: Да, удалить безопасно. Поскольку это системный файл, он откажется удалить его напрямую. Для его удаления необходимо отключить опцию гибернации.
Q: Это вирус?
Нет, это не вирусный файл. Но иногда вирусы могут заразить сам файл. Так что всегда рекомендуется держать антивирус в системе
Напишите свои вопросы / опыт в поле для комментариев ниже.
.Следует ли удалять файл Hiberfil.sys в Windows 10?
При сканировании компьютера на предмет наличия больших файлов вы почти наверняка найдете hiberfil.sys . Этот файл Windows отвечает за обработку спящего режима компьютера, но для чего он вообще нужен? Вам нужен этот файл, или вы должны удалить hiberfil.sys для экономии места?
Мы ответим на эти и другие вопросы по мере изучения hiberfil.sys в Windows 10.
Что такое гибернация?
Гибернация - это один из нескольких вариантов питания в Windows 10.Завершение работы, конечно же, полностью закрывает Windows и позволяет безопасно отключить компьютер от сети. Сон и гибернация - два других основных варианта.
Спящий режим сохраняет текущий сеанс в ОЗУ и переводит Windows в состояние низкого энергопотребления.Когда вы будете готовы продолжить, вы можете почти мгновенно вернуться к делу с того места, где остановились. Этот режим лучше всего подходит, когда вы делаете небольшой перерыв в работе с компьютером.
Гибернация идет еще дальше.Вместо того, чтобы сохранять сеанс в оперативной памяти (которая теряется при разрядке аккумулятора или отключении компьютера), в режиме гибернации он временно сохраняется на жесткий диск, а затем выключается. В режиме гибернации вы можете отключить свой рабочий стол на неделю, снова подключить его, а затем возобновить работу с того места, где остановились.
Гибернация - хороший выбор, если вы не планируете использовать компьютер в течение длительного времени или вам нужно сохранить сеанс, не беспокоясь о том, что батарея вашего устройства разрядится.Это также хороший вариант для ноутбуков, так как вы можете сохранить свое состояние, убедившись, что ваш компьютер не проснется случайным образом в вашем рюкзаке.
У вас нет возможности перейти в спящий режим в Windows 10?
Если вы не видите параметр Hibernate при нажатии значка питания в меню «Пуск», вы можете быстро изменить его, чтобы снова включить его.
Для этого откройте Settings и перейдите в System> Power & sleep .В разделе Связанные параметры справа щелкните Дополнительные параметры питания , чтобы открыть меню Power Options на панели управления.
Здесь, на левой боковой панели, вы увидите ссылку Выберите, что делают кнопки питания --- щелкните по ней.
В появившемся меню нажмите Изменить настройки, которые в настоящее время недоступны. текст вверху, чтобы вы могли внести изменения.Затем установите флажок Hibernate , чтобы включить его в меню питания.
Вы можете снять здесь флажки с других опций, если хотите, но обычно в этом нет необходимости.Исключением является быстрый запуск, который может вызвать медленную загрузку и другие проблемы.
Что такое Hiberfil.sys в Windows 10?
Windows использует файл hiberfil.sys для сохранения сеанса во время гибернации. Конечно, все программы и файлы, которые вы открываете при переходе в спящий режим, должны куда-то уходить.
В зависимости от того, сколько у вас оперативной памяти, этот файл может занимать 10 ГБ или больше.Если вы никогда не используете гибернацию, вы можете отключить эту функцию и освободить дисковое пространство.
Как удалить Hiberfil.sys в Windows 10
Однако удалить сам файл не получится, потому что Windows просто создаст его заново.Вместо этого вы можете отключить режим гибернации, выполнив одну команду в командной строке:
- Щелкните правой кнопкой мыши кнопку «Пуск» и выберите Командная строка (администратор) или Windows PowerShell (администратор) .
- Введите следующую команду, чтобы отключить спящий режим:
powercfg -h выкл Как только вы это сделаете, Windows удалит файл hiberfil.sys , и вы больше не увидите Hibernate в качестве опции в меню питания.
Если вы хотите снова включить гибернацию позже, просто откройте другое окно командной строки администратора и выполните команду, чтобы снова включить его:
powercfg -h на
Просмотр Hiberfil.sys
Если вы не уверены, что все работает правильно, вы можете убедиться, что файл гибернации исчез, поискав его в корне вашего диска C: . C: \ hiberfil.sys - это его местоположение.
Однако вы должны изменить несколько настроек папки, прежде чем вы сможете их увидеть.Откройте окно проводника и выберите вкладку View , затем кнопку Options . В открывшемся окне перейдите на вкладку View , затем вам нужно выбрать два варианта:
- Показать скрытые файлы, папки и диски: Включите это.
- Скрыть защищенные системные файлы (рекомендуется): Убедитесь, что этот флажок не установлен.
Стоит ли отключать гибернацию?
Хотя удалить hiberfil.sys, стоит ли вам это или нет - другой вопрос.
Собственно, единственная причина отключить гибернацию и удалить hiberfil.sys предназначен для экономии места на диске. Если у вас небольшой твердотельный накопитель, на котором свободно всего несколько гигабайт, отключение гибернации имеет смысл, если вы никогда не используете его. Однако вы можете попробовать другие методы, чтобы освободить место в Windows, прежде чем избавляться от гибернации.
С дисками большего размера (500 ГБ и более) использование 1-5 процентов дискового пространства для полезной функции не так уж и важно.
Если вы не оставляете компьютер постоянно включенным, вам следует попробовать спящий режим, чтобы проверить, работает ли он для вас, прежде чем отключать его.Когда вы используете спящий режим, нет необходимости закрывать все свои программы и завершать работу в конце дня, когда вы собираетесь открыть те же приложения на следующее утро.
Спящий режим не требует дополнительного электричества, и ваш компьютер будет загружаться быстрее, чем если бы вы его выключили.Однако вы должны знать, что если вы отключите спящий режим, ни функции быстрого запуска, ни гибридного сна не будут работать.
Как упоминалось выше, быстрый запуск должен помочь вашему компьютеру быстрее загружаться, загружая некоторые компоненты Windows перед запуском.Это сэкономит вам несколько секунд, но, как известно, вызывает проблемы. Гибридный сон призван помочь вашему компьютеру быстрее загружаться при выходе из спящего режима, но это тоже не большое изменение.
В гибернацию или нет
Теперь вы знаете все о гибернации Windows, о том, как ее отключить и о том, стоит ли это делать.Большинству людей мы рекомендуем попробовать спящий режим и посмотреть, сэкономит ли он вам время. Если вы в конечном итоге никогда его не используете и вам нужно дополнительное дисковое пространство, отключите его - быстрый запуск в любом случае не дает огромных преимуществ.
Хотя удалить файл гибернации описанным выше способом безопасно, есть другие файлы Windows по умолчанию, к которым никогда не следует прикасаться.
Кредит изображения: bilhagolan / Depositphotos
Вы можете слушать большую часть подкастов на телефоне, но какие варианты лучше всего подходят для прослушивания на Mac?
Об авторе Бен Стегнер (Опубликовано 1600 статей)
Бен Стегнер (Опубликовано 1600 статей) Бен - заместитель редактора и менеджер по адаптации в MakeUseOf.Он оставил свою работу в сфере ИТ, чтобы писать полный рабочий день в 2016 году, и никогда не оглядывался назад. В качестве профессионального писателя он освещал технические руководства, рекомендации по видеоиграм и многое другое уже более шести лет.
Ещё от Ben StegnerПодпишитесь на нашу рассылку новостей
Подпишитесь на нашу рассылку, чтобы получать технические советы, обзоры, бесплатные электронные книги и эксклюзивные предложения!
Еще один шаг…!
Подтвердите свой адрес электронной почты в только что отправленном вам электронном письме.
.pagefile.sys: Как удалить и переместить файл
Pagefile.sys - это файл подкачки для операционной системы Microsoft Windows. Файл создается и управляется системой автоматически, и его единственная функция - облегчить нагрузку на рабочую память при работе с программами и процессами, которые отнимают много вычислительной мощности. С этой целью, если в доступной рабочей памяти не хватает места для всех данных, Windows сначала расширяет адресуемую системную память.Затем система может назначить соответствующие файлы в это дополнительное адресное пространство и перенести их в pagefile.sys.
Для приложений не имеет значения, кэшируются ли файлы в pagefile.sys или в физической памяти. Тем не менее, доступ к файлу подкачки значительно на медленнее по техническим причинам, поэтому при перемещении больших объемов данных в pagefile.sys может быть существенная потеря производительности. В зависимости от емкости и версии системы размер файла может составлять от нескольких мегабайт до более гигабайта.Например, для pagefile.sys в Windows 10 (на большинстве устройств) последний является стандартом.
.Как удалить, переместить и изменить размер pagefile.sys
Windows 10 может быть очень ресурсоемким. Иногда объем вашей физической ОЗУ (оперативной памяти) недостаточен для хранения каждой запущенной программы и процесса.
Microsoft решила эту проблему с помощью специального «файла подкачки», который называется pagefile.sys. В нем будут храниться любые данные, недоступные в вашей оперативной памяти. Хотя pagefile.sys далеко не так эффективен, как лучшая оперативная память, он предотвращает сбой вашей системы при нехватке ресурсов.
Windows 10 по умолчанию настроена на автоматическое управление файлом подкачки - большинство пользователей даже не узнают о его наличии, так как он скрыт, чтобы избежать несанкционированного доступа. Если вам нужно освободить место на диске или еще больше повысить эффективность системы, вы можете перенести pagefile.sys на внешний диск или установить ограничение на размер.
Не волнуйтесь, мы продемонстрируем, как просматривать pagefile.sys, а также управлять им вручную. Найдите время, чтобы прочитать наши советы по удалению файла (т. Е. Не делайте этого), и обязательно сделайте резервную копию своего компьютера, прежде чем вносить какие-либо изменения.
Безопасно ли удалить pagefile.sys?
Поскольку файл подкачки содержит важную информацию о состоянии вашего ПК и запущенных программах, его удаление может иметь серьезные последствия и снизить стабильность вашей системы. Даже если он занимает много места на вашем диске, файл подкачки абсолютно необходим для бесперебойной работы вашего компьютера. Именно поэтому pagefile.sys по умолчанию скрыт в Windows 10.
Если вы решите не прислушиваться к нашему предупреждению и намерены удалить файл подкачки.sys, выполните действия для просмотра защищенных системных файлов в Windows 10.
Как удалить pagefile.sys
Если вы считаете, что ваш pagefile.sys поврежден или вызывает другие системные проблемы, вы можете удалить его, хотя он не рекомендуется.
Выполните следующие шаги, чтобы найти и удалить файл. Мы также покажем вам, как запустить резервную копию вашей системы Windows 10 на случай, если удаление вызовет дополнительные проблемы.
1. Просмотреть скрытые файлы ОС.
Для удаления файла подкачки.sys, вам сначала нужно просмотреть его.
Для начала вам необходимо просмотреть файл pagefile.sys. Откройте файловый менеджер и перейдите на диск C: Drive.
Нажмите Control + F1, чтобы открыть меню ленты. Щелкните «Просмотр», а затем «Параметры». Появится выпадающее меню.
Щелкните «Изменить папку и параметры поиска». В открывшемся новом окне щелкните вкладку «Просмотр» и снимите флажок «Скрыть защищенные системные файлы операционной системы (рекомендуется)».
Затем установите переключатель «Показать скрытые файлы, папки и диски», затем нажмите «Применить».Pagefile.sys теперь будет виден.
2. Резервное копирование файлов
Закройте и сохраните все открытые файлы. Если вы никогда раньше не выполняли резервное копирование файлов, вы можете сделать это с помощью специального инструмента Windows 10. Вы можете найти это в разделах «Настройки» и> «Обновление и безопасность».
Вам понадобится специальный внешний жесткий диск для хранения резервных копий. Убедитесь, что его емкость не меньше емкости диска внутри вашей машины.
Когда вы будете готовы продолжить резервное копирование, следуйте инструкциям на веб-сайте Micorosoft (https: // support.microsoft.com/en-ie/help/17143/windows-10-back-up-your-files) для защиты ваших данных.
3. Удалите pagefile.sys
Щелкните правой кнопкой мыши pagefile.sys и выберите «Удалить». Если ваш файл подкачки очень большой, системе, возможно, придется немедленно удалить его, не отправляя в корзину. После удаления файла перезагрузите компьютер.
Как переместить pagefile.sys
По умолчанию. pagefile.sys имеет размер около 12 ГБ. Однако это будет зависеть от того, сколько ресурсов использует ваш компьютер, и от объема физической оперативной памяти, которую он имеет.
Чтобы сэкономить драгоценное место на жестком диске, вы можете переместить pagefile.sys на внешний диск. Это может увеличить скорость вашей системы в зависимости от типа диска, например. SSD и скорости доступа, например через USB 3.0. Какой бы диск вы ни использовали, убедитесь, что он отформатирован в NTFS, которая может обрабатывать файлы большего размера.
1. Доступ к дополнительным настройкам
В Windows 10 откройте «Панель управления». Выберите значок Windows в левом нижнем углу рабочего стола и введите слово «Дополнительно».Затем выберите «просмотреть дополнительные параметры системы». В разделе «Производительность» нажмите «Настройки».
В открывшемся новом окне щелкните вкладку «Дополнительно». Найдите раздел «Виртуальная память» и нажмите «Изменить».
2. Выберите внешний диск.
В окне «Виртуальная память» снимите флажок «Автоматически управлять размером файла подкачки для каждого диска».
В «Системном управлении файлом» выберите «Нет файла подкачки». Затем выберите внешний диск, который отображается под диском C.
Щелкните кнопку «Установить». Прочтите предупреждение и нажмите «Да», если хотите продолжить.
3. Перезагрузите компьютер.
Чтобы эти изменения вступили в силу, необходимо перезагрузить систему. Нажмите «ОК», чтобы закрыть всплывающее сообщение. Сохраните и закройте все открытые файлы, а затем перезагрузите компьютер.
Windows 10 автоматически удалит старый файл pagefile.sys и создаст новый на внешнем диске.
Как изменить размер pagefile.sys
Windows 10 автоматически управляет размером файла подкачки.sys для вас, но если на жестком диске не хватает места, вы можете ввести ограничения. Имейте в виду, что это может снизить производительность системы.
Один из способов получить свой пирог и съесть его - это установить больше оперативной памяти. Это означает, что ваша система меньше полагается на файл подкачки, делая его меньше. Например, наша тестовая машина с Windows 10 имеет 32 ГБ оперативной памяти, в результате чего размер файла подкачки меньше 2,5 ГБ.
1. Проверьте использование памяти
Чтобы определить, сколько виртуальной памяти использует ваша система, нажмите Ctrl + Alt + Del для доступа к «Диспетчеру задач».
Щелкните вкладку «Производительность» и выберите «Память». Обратите особое внимание на объем памяти (используемой), так как это даст вам приблизительное представление о том, насколько большим должен быть pagefile.sys.
Вам нужно будет сделать это в течение нескольких дней, чтобы определить, сколько виртуальной памяти вы используете в среднем.
2. Доступ к дополнительным настройкам
В Windows 10 откройте «Панель управления». Выберите значок Windows в левом нижнем углу рабочего стола и введите слово «Дополнительно». Затем выберите «просмотреть дополнительные параметры системы».В разделе «Производительность» нажмите «Настройки».
В открывшемся новом окне щелкните вкладку «Дополнительно». Найдите раздел «Виртуальная память» и нажмите «Изменить».
3. Установите ограничения размера
В окне «Виртуальная память» снимите флажок «Автоматически управлять размером файла подкачки для каждого диска». Выберите вариант «Нестандартный размер». Установите размер файла не менее 800 МБ под «начальным размером».
В поле «Максимальный размер» введите желаемый верхний предел для файла подкачки в МБ.Помните, что 1 ГБ = 1024 МБ, например максимальный размер 8 ГБ - 8192 МБ. Нажмите «Установить», чтобы подтвердить изменения.
.Как удалить, переместить и изменить размер pagefile.sys
Windows 10 может быть очень ресурсоемким. Иногда объем вашей физической ОЗУ (оперативной памяти) недостаточен для хранения каждой запущенной программы и процесса.
Microsoft решила эту проблему с помощью специального «файла подкачки», который называется pagefile.sys. В нем будут храниться любые данные, недоступные в вашей оперативной памяти. Хотя pagefile.sys далеко не так эффективен, как лучшая оперативная память, он предотвращает сбой вашей системы при нехватке ресурсов.
Windows 10 по умолчанию настроена на автоматическое управление файлом подкачки - большинство пользователей даже не узнают о его наличии, так как он скрыт, чтобы избежать несанкционированного доступа. Если вам нужно освободить место на диске или еще больше повысить эффективность системы, вы можете перенести pagefile.sys на внешний диск или установить ограничение на размер.
Не волнуйтесь, мы продемонстрируем, как просматривать pagefile.sys, а также управлять им вручную. Найдите время, чтобы прочитать наши советы по удалению файла (т. Е. Не делайте этого), и обязательно сделайте резервную копию своего компьютера, прежде чем вносить какие-либо изменения.
Безопасно ли удалить pagefile.sys?
Поскольку файл подкачки содержит важную информацию о состоянии вашего ПК и запущенных программах, его удаление может иметь серьезные последствия и снизить стабильность вашей системы. Даже если он занимает много места на вашем диске, файл подкачки абсолютно необходим для бесперебойной работы вашего компьютера. Именно поэтому pagefile.sys по умолчанию скрыт в Windows 10.
Если вы решите не прислушиваться к нашему предупреждению и намерены удалить файл подкачки.sys, выполните действия для просмотра защищенных системных файлов в Windows 10.
Как удалить pagefile.sys
Если вы считаете, что ваш pagefile.sys поврежден или вызывает другие системные проблемы, вы можете удалить его, хотя он не рекомендуется.
Выполните следующие шаги, чтобы найти и удалить файл. Мы также покажем вам, как запустить резервную копию вашей системы Windows 10 на случай, если удаление вызовет дополнительные проблемы.
1. Просмотреть скрытые файлы ОС.
Для удаления файла подкачки.sys, вам сначала нужно просмотреть его.
Для начала вам необходимо просмотреть файл pagefile.sys. Откройте файловый менеджер и перейдите на диск C: Drive.
Нажмите Control + F1, чтобы открыть меню ленты. Щелкните «Просмотр», а затем «Параметры». Появится выпадающее меню.
Щелкните «Изменить папку и параметры поиска». В открывшемся новом окне щелкните вкладку «Просмотр» и снимите флажок «Скрыть защищенные системные файлы операционной системы (рекомендуется)».
Затем установите переключатель «Показать скрытые файлы, папки и диски», затем нажмите «Применить».Pagefile.sys теперь будет виден.
2. Резервное копирование файлов
Закройте и сохраните все открытые файлы. Если вы никогда раньше не выполняли резервное копирование файлов, вы можете сделать это с помощью специального инструмента Windows 10. Вы можете найти это в разделах «Настройки» и> «Обновление и безопасность».
Вам понадобится специальный внешний жесткий диск для хранения резервных копий. Убедитесь, что его емкость не меньше емкости диска внутри вашей машины.
Когда вы будете готовы продолжить резервное копирование, следуйте инструкциям на веб-сайте Micorosoft (https: // support.microsoft.com/en-ie/help/17143/windows-10-back-up-your-files) для защиты ваших данных.
3. Удалите pagefile.sys
Щелкните правой кнопкой мыши pagefile.sys и выберите «Удалить». Если ваш файл подкачки очень большой, системе, возможно, придется немедленно удалить его, не отправляя в корзину. После удаления файла перезагрузите компьютер.
Как переместить pagefile.sys
По умолчанию. pagefile.sys имеет размер около 12 ГБ. Однако это будет зависеть от того, сколько ресурсов использует ваш компьютер, и от объема физической оперативной памяти, которую он имеет.
Чтобы сэкономить драгоценное место на жестком диске, вы можете переместить pagefile.sys на внешний диск. Это может увеличить скорость вашей системы в зависимости от типа диска, например. SSD и скорости доступа, например через USB 3.0. Какой бы диск вы ни использовали, убедитесь, что он отформатирован в NTFS, которая может обрабатывать файлы большего размера.
1. Доступ к дополнительным настройкам
В Windows 10 откройте «Панель управления». Выберите значок Windows в левом нижнем углу рабочего стола и введите слово «Дополнительно».Затем выберите «просмотреть дополнительные параметры системы». В разделе «Производительность» нажмите «Настройки».
В открывшемся новом окне щелкните вкладку «Дополнительно». Найдите раздел «Виртуальная память» и нажмите «Изменить».
2. Выберите внешний диск.
В окне «Виртуальная память» снимите флажок «Автоматически управлять размером файла подкачки для каждого диска».
В «Системном управлении файлом» выберите «Нет файла подкачки». Затем выберите внешний диск, который отображается под диском C.
Щелкните кнопку «Установить». Прочтите предупреждение и нажмите «Да», если хотите продолжить.
3. Перезагрузите компьютер.
Чтобы эти изменения вступили в силу, необходимо перезагрузить систему. Нажмите «ОК», чтобы закрыть всплывающее сообщение. Сохраните и закройте все открытые файлы, а затем перезагрузите компьютер.
Windows 10 автоматически удалит старый файл pagefile.sys и создаст новый на внешнем диске.
Как изменить размер pagefile.sys
Windows 10 автоматически управляет размером файла подкачки.sys для вас, но если на жестком диске не хватает места, вы можете ввести ограничения. Имейте в виду, что это может снизить производительность системы.
Один из способов получить свой пирог и съесть его - это установить больше оперативной памяти. Это означает, что ваша система меньше полагается на файл подкачки, делая его меньше. Например, наша тестовая машина с Windows 10 имеет 32 ГБ оперативной памяти, в результате чего размер файла подкачки меньше 2,5 ГБ.
1. Проверьте использование памяти
Чтобы определить, сколько виртуальной памяти использует ваша система, нажмите Ctrl + Alt + Del для доступа к «Диспетчеру задач».
Щелкните вкладку «Производительность» и выберите «Память». Обратите особое внимание на объем памяти (используемой), так как это даст вам приблизительное представление о том, насколько большим должен быть pagefile.sys.
Вам нужно будет сделать это в течение нескольких дней, чтобы определить, сколько виртуальной памяти вы используете в среднем.
2. Доступ к дополнительным настройкам
В Windows 10 откройте «Панель управления». Выберите значок Windows в левом нижнем углу рабочего стола и введите слово «Дополнительно». Затем выберите «просмотреть дополнительные параметры системы».В разделе «Производительность» нажмите «Настройки».
В открывшемся новом окне щелкните вкладку «Дополнительно». Найдите раздел «Виртуальная память» и нажмите «Изменить».
3. Установите ограничения размера
В окне «Виртуальная память» снимите флажок «Автоматически управлять размером файла подкачки для каждого диска». Выберите вариант «Нестандартный размер». Установите размер файла не менее 800 МБ под «начальным размером».
В поле «Максимальный размер» введите желаемый верхний предел для файла подкачки в МБ.Помните, что 1 ГБ = 1024 МБ, например максимальный размер 8 ГБ - 8192 МБ. Нажмите «Установить», чтобы подтвердить изменения.
.